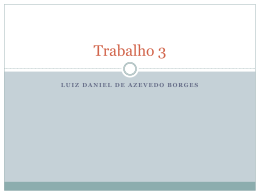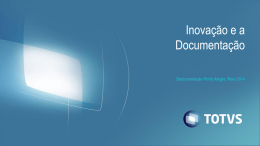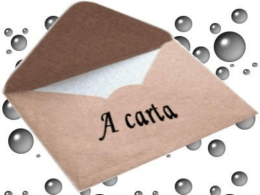SmartCloud Notes Administrando o SmartCloud Notes: Ambiente Híbrido Março de 2015 SmartCloud Notes Administrando o SmartCloud Notes: Ambiente Híbrido Março de 2015 Nota Antes de utilizar estas informações e o produto suportado por elas, leia as informações na seção Capítulo 11, “Avisos”, na página 339. Índice Capítulo 1. Visão geral do SmartCloud Notes . . . . . . . . . . . . . . . . 1 O que Há de Novo no SmartCloud Notes . . . . 1 O que há de novo para administradores do SmartCloud Notes . . . . . . . . . . . 2 Administradores podem ser notificados de erros de sincronização de diretório . . . . . 2 Os administradores podem configurar políticas para arquivamento de Notes Client . . . . . 2 Os administradores podem restaurar contas do usuário excluído . . . . . . . . . . . 2 O que há de novo para usuários do SmartCloud Notes . . . . . . . . . . . . . . . . 3 Status do convidado visualizável pelo coordenador da reunião sobre dispositivos Notes Traveler . . . . . . . . . . . . 3 Mais dispositivos do Windows são suportados para o Traveler . . . . . . . . . . . 3 Recursos do Notes Traveler 9.0.1.1 estão disponíveis . . . . . . . . . . . . . 3 Recursos do Notes Traveler 9.0.1.2 estão disponíveis . . . . . . . . . . . . . 5 As melhorias de configuração para o cliente do Notes Traveler Android. . . . . . . . . 5 Aprimoramentos nos padrões de codificação de e-mail suportados para correio da Internet de entrada . . . . . . . . . . . . . . 5 Acessibilidade . . . . . . . . . . . . . . 5 Usando o SmartCloud Notes em um Ambiente Híbrido . . . . . . . . . . . . . . . . 6 Experiência do Usuário em Ambiente Híbrido . . 7 Experiência do Administrador de Empresa em um Ambiente Híbrido . . . . . . . . . . . 8 SmartCloud Notes Clients . . . . . . . . . 10 Web client . . . . . . . . . . . . . . 10 dispositivos do Traveler . . . . . . . . . 11 Notes Client . . . . . . . . . . . . . 11 Cliente IMAP. . . . . . . . . . . . . 12 Dispositivos BlackBerry com uma assinatura de Hosted BlackBerry Services . . . . . . . . 12 Diferenças de Recursos entre o Notes e Domino e o Serviço SmartCloud Notes . . . . . . . . . 13 Perguntas Mais Frequentes sobre Administração do Serviço . . . . . . . . . . . . . . . . 13 Recursos de Informações . . . . . . . . . . 16 Capítulo 2. Planejamento para Implementar o Serviço . . . . . . . . 17 Planejando a Segurança . . . . . . . . Planejando Conexões de Rede . . . . . . Capacidade de rede para o Web client . . Capacidade de rede para o Notes Client . . Planejamento Serviços de Diretório . . . . Requisitos para Diretórios Sincronizados . Como Funciona a Sincronização de Diretórios © Copyright IBM Corp. 2011 . . . . . . . . . . . . . . 17 19 20 21 21 23 27 Como o Serviço Resolve Documentos Duplicados da Pessoa . . . . . . . . . . . . . . Planejando Configurações de Correio e Roteamento de Correio . . . . . . . . . . . . . . . Programando Calendários e Planejamentos . . . . Planejando Solicitações de Horário Livre em um Ambiente Híbrido . . . . . . . . . . . Reservas de Recursos em um Ambiente Híbrido Requisitos do Certificador em um Ambiente Híbrido Requisitos de Versão para Servidores Domino Locais 29 30 33 37 38 39 40 Capítulo 3. Preparar seu ambiente . . . 43 Criando um Certificador para Servidores de Correio Preparando sua Rede . . . . . . . . . . . Preparando Servidores de Passagem . . . . . Preparando o Firewall . . . . . . . . . . Configurando o Firewall para Conexões de Entrada. . . . . . . . . . . . . . Configurando o Firewall para Conexões de Saída . . . . . . . . . . . . . . Como Conexões NRPC São Estabelecidas em um Ambiente Híbrido . . . . . . . . . . . Preparando a Sincronização de Diretório . . . . Configurando Servidores de Sincronização de Diretório . . . . . . . . . . . . . . Preparando a Replicação de Diretórios Domino Preparando a Replicação de um Catálogo de Diretório Estendido. . . . . . . . . . . Preparando Documentos de Domínio Global . . . Preparando o Roteamento de Correio. . . . . . Configurando Servidores de Hub de Correio no Domínio de Hub Local . . . . . . . . . Preparando-se para Rotear Correio a partir de Usuários do Serviço . . . . . . . . . . Preparando-se para Rotear Correio de Usuários do Serviço para Usuários e Dispositivos Locais . . . . . . . . . . Preparando-se para Usar um Servidor SMTP da Empresa para Rotear o Correio de Internet de Saída . . . . . . . . . . . . . Preparando-se para Rotear Correio para Usuários do Serviço . . . . . . . . . . . . . . Preparando-se para Rotear Correio para Usuários do Serviço Registrados no Domínio de Hub Local . . . . . . . . . . . . Preparando-se para Rotear Correio para Usuários do Serviço em um Domínio Secundário . . . . . . . . . . . . Exemplos: Roteando Correio Interno . . . . . Exemplo: Roteando Correio entre Usuários no Domínio de Hub Local . . . . . . . . Exemplo: Roteando Correio entre Usuários em um Domínio Secundário . . . . . . . . Exemplo: Roteando Correio entre Usuários em Domínios Diferentes do Domino . . . . . 43 44 44 45 45 46 48 50 50 51 53 54 56 57 58 58 59 60 60 62 66 66 68 72 iii Exemplos: Roteando Correio Externo . . . . . Exemplo: Roteando Correio de um Usuário Externo para um Usuário do Serviço . . . . Exemplo: Roteando Correio de um Usuário do Serviço para um Usuário Externo Usando um Host SMTP do Serviço. . . . . . . . . Exemplo: Roteando Correio de um Usuário do Serviço para um Usuário Externo Usando um Host SMTP da Empresa . . . . . . . . Preparando para Calendários e Planejamento . . . Exemplo: Solicitações de Horário Livre entre Usuários no Domínio de Hub Local . . . . . Exemplo: Solicitações de Horário Livre entre Usuários em Domínios Diferentes . . . . . . Ajudando Usuários do Serviço a se Conectarem com Servidores de Aplicativos em Domínios Secundários. 75 75 76 77 79 81 84 88 Capítulo 4. Configurando o Serviço . . 91 Roteiro para Configurar um Ambiente Híbrido . . 91 Efetuando Logon como o Primeiro Administrador da Empresa . . . . . . . . . . . . . . 95 Concluindo uma Lista de Verificação a ser Preparada para Configuração . . . . . . . . 95 Configurando as Definições de Contas Híbridas . . 98 Configurando a Sincronização de Diretório . . . 99 Especificando um Servidor de Roteamento de Correio . . . . . . . . . . . . . . 100 Criando um Nome Base para seus Servidores de Correio . . . . . . . . . . . . . . 101 Especificando um ou Mais Servidores Intermediários . . . . . . . . . . . . 101 Fornecendo um Arquivo de ID de Certificador 102 Usando a Ferramenta de Teste de Pré-configuração para Verificar seu Ambiente . . . . . . . . 102 Revisando sua Configuração e Ativando sua Conta 104 Fazendo Download e Executando a Ferramenta Configuração de Domínio . . . . . . . . . 104 Verificando Domínios da Internet. . . . . . . 107 Ativando sua conta . . . . . . . . . . . 109 Executando Testes de Configuração . . . . . . 109 Concluindo a Configuração . . . . . . . . . 110 Verificando Conexões de Rede de Servidores Locais com o Serviço . . . . . . . . . . 110 Emitindo um Certificado de Confiança da Área Segura . . . . . . . . . . . . . . . 111 Capítulo 5. Customizando configurações de serviço . . . . . . 115 Ativando a experiência acessível para o Web client Configurando notificações de administração . . . Restringindo acesso aos grupos . . . . . . . Usando Políticas Administrativas . . . . . . . Criando Políticas para Usuários de Serviço . . Criando um documento de configurações de política de arquivamento . . . . . . . Precedência de políticas . . . . . . . . . Restrições de Configurações de Política. . . . Restrições de configuração de archive . . . Restrições de configurações do desktop. . . Restrições de configurações de registro . . . iv 115 115 116 117 118 119 125 127 127 128 128 Restrições de Configurações do Correio . . Restrições de Configurações de Segurança Restrições de configurações de roaming . . Restrições das Configurações do Notes Traveler . . . . . . . . . . . . . Usando Configurações de Desktop para configurar réplicas de correio gerenciadas . . . Configurando logins . . . . . . . . . . . Reconfigurando senhas de login de serviço . . Configurando a expiração da senha de login do serviço . . . . . . . . . . . . . . Gerenciando IDs do Notes . . . . . . . . Redefinindo Senhas para IDs do Notes . . . Configurando a Expiração de Senha para IDs do Notes . . . . . . . . . . . . . Ativando a Sincronização de Senha . . . . IDs e senhas do Notes . . . . . . . . Limitações para quando os IDs do Notes não estão na área segura . . . . . . . . . Configurando o gerenciamento de identidade federada . . . . . . . . . . . . . . Conceitos de identidade federada do SAML Preparação para o gerenciamento de identidade federada . . . . . . . . . Ativando o gerenciamento de identidade federada . . . . . . . . . . . . . Configurando o Sametime rich client para SAML e download . . . . . . . . . Restringindo o intervalo de endereços IP . . . Ativando as Senhas do Aplicativo . . . . . Métodos de autenticação por cliente . . . . . Regras de senha por método de autenticação Configurando o Localizador de Nomes . . . . . Opções Padrão e Avançada do Localizador de Nome . . . . . . . . . . . . . . . Incluindo Fotos em Documentos da Pessoa . . Ilustração do Localizador de Nome Básico. . . Ilustração do Localizador de Nome Somente Procura Rápida Básica . . . . . . . . . Ilustração do Localizador de Nome Padrão . . Ilustração do Localizador de Nome Avançado Ilustração do Localizador de Nome Pesquisar Hierarquia Corporativa . . . . . . . . . Configurando Configurações de Correio . . . . Alterando o limite de tamanho para as mensagens recebidas . . . . . . . . . . Evitar o Encaminhamento Automático de Mensagens . . . . . . . . . . . . . Especificando Como os Links do Notes São Exibidos no Web Client . . . . . . . . . Configurando Quanto Tempo o Correio Permanece na Pasta Lixeira. . . . . . . . Excluindo E-mails e Reuniões Mais Antigos . . Ativando o controle ActiveX para usuários do Internet Explorer . . . . . . . . . . . Especificando um Servidor SMTP para Rotear Correio para a Internet . . . . . . . . . Preparando para Usar Modelos de Arquivo de Mensagens Customizados . . . . . . . . . Manipulando Alertas de Segurança de Execução Causados por Modelos Customizados . . . . SmartCloud Notes: Administrando o SmartCloud Notes: Ambiente Híbrido Março de 2015 128 130 131 131 134 138 138 139 139 139 141 143 145 146 147 148 151 152 152 154 155 157 157 159 161 164 165 167 168 169 170 171 171 172 172 173 175 177 178 179 181 Configurando Modelos de Arquivo de Mensagens Utilizando Arquivos de Formulários de Extensão para Customizar a Aparência do Web Client . . . Requisitos de Arquivo de Formulários de Extensão . . . . . . . . . . . . . . Preparando ACLs do Arquivo de Mensagens Customizado . . . . . . . . . . . . . Ativando detalhes de horário não disponível em agendas . . . . . . . . . . . . . . . Configurando a Mensagem Instantânea. . . . . Configurando o Web Client para Conectar-se a uma Comunidade do Sametime Local . . . . Configurando Manualmente os Notes Clients para Conexão com a Comunidade de Mensagem Instantânea do Serviço . . . . . . . . . Recursos de Mensagem Instantânea . . . . . Configurando o Acesso do IMAP. . . . . . . Limitações do Cliente IMAP . . . . . . . Atividade de Criação de Log em Arquivos de Diário . . . . . . . . . . . . . . . . Fazendo Download dos Arquivos de Diário . . Formato do Arquivo de Diário do Correio do Notes . . . . . . . . . . . . . . . Formato do Arquivo de Diário da Sessão do Cliente do Notes . . . . . . . . . . . 183 184 186 188 190 191 193 196 198 200 202 202 203 204 206 Capítulo 6. Migrando usuários . . . . 209 Escolhendo uma estratégia de implementação do cliente . . . . . . . . . . . . . . . . Decidindo se usar o Notes Client . . . . . . Decidindo sobre transferir arquivos de mensagens . . . . . . . . . . . . . Preparando para migração . . . . . . . . . Preparando-se para o Web client . . . . . . Preparando para os Dispositivos Notes Traveler Preparando-se para clientes Notes . . . . . Como a Ferramenta de Configuração do Cliente Configura o Notes Client . . . . . Fazendo download do software Notes Client e outro software autorizado . . . . . . Conectando-se às Atividades da nuvem por meio da barra lateral do cliente Notes . . . Preparando para clientes IMAP . . . . . . Preparando para usar dispositivos BlackBerry Configurações Impingidas para Smartphones BlackBerry . . . . . . . . . . . . Preparando comunicações e treinamento . . . Incluindo Vários Endereços de E-mail da Internet para Documentos da Pessoa . . . . Cota de Arquivo de Mensagens . . . . . . Delegação do arquivo de mensagens . . . . Transferindo arquivos de mensagens . . . . . Preparando-se para transferência de arquivo de mensagens . . . . . . . . . . . . . Preparando o Servidor de Temporariedade Preparando ACLs do arquivo de mensagens antes da transferência do arquivo de mensagens . . . . . . . . . . . . Evitando criptografia do banco de dados local em novas réplicas do arquivo de mensagens . . . . . . . . . . . . 209 210 212 213 216 218 219 223 224 226 226 227 229 230 231 231 232 233 234 234 237 237 Importando IDs em Arquivos de Mensagens Varrendo Arquivos de Mensagens para Identificar Vírus . . . . . . . . . . Transferindo arquivos de mensagens com a ajuda de um parceiro do IBM . . . . . . . Como o gerenciador de transferência cria uma solicitação de transferência de arquivo de mensagens . . . . . . . . . . . Transferindo Arquivos de Mensagens para o Datacenter do Serviço . . . . . . . . Fornecendo Usuários . . . . . . . . . . . Fornecendo Usuários sem Transferência de Arquivos de Mensagens . . . . . . . . . Registrando um Novo Usuário Local . . . Fornecendo Usuários e Arquivos de Mensagens Excluindo Arquivos de Mensagens Locais Desatribuindo Servidores de Correio Locais Verificando o Status de Fornecimento de Usuário Ajudando os usuários a iniciarem o uso . . . . Fornecendo Informações de Conta para Usuários . . . . . . . . . . . . . . Introdução ao Web client . . . . . . . . Introdução aos dispositivos do Notes Traveler Incluindo uma Assinatura do Notes Traveler em uma Conta do Usuário . . . . . . . Removendo Contas do Usuário dos Servidores Notes TravelerLocais . . . . . Introdução ao Notes Client . . . . . . . . Introdução aos clientes IMAP . . . . . . . Introdução aos dispositivos BlackBerry . . . . Aceitando os Termos de Uso da Research In Motion . . . . . . . . . . . . . Incluindo uma Assinatura do BlackBerry em uma Conta do Usuário . . . . . . . . Removendo Contas do Usuário de um Servidor Enterprise BlackBerry Local . . . Ativando o Smartphone Blackberry de um Usuário . . . . . . . . . . . . . Assegurando que a Criptografia do Correio esteja Disponível para Usuários do Smartphone Blackberry . . . . . . . . Fornecendo Documentação aos seus Usuários do Smartphone Blackberry . . . . . . . 238 239 239 240 240 244 245 248 251 255 256 256 258 258 259 260 262 262 264 265 266 266 266 267 267 269 270 Capítulo 7. Administrando Contas do Usuário . . . . . . . . . . . . . . 273 Melhores Práticas para Manter o Ambiente Local Alterando Modelos de Arquivos de Mensagens do Usuário . . . . . . . . . . . . . . Visualizando Modelos de Arquivo de Mensagens Designados . . . . . . . . . . . . . Versões de Idiomas do Modelo do Arquivo de Mensagens Padrão . . . . . . . . . Designando Arquivos de Formulários de Extensão a Usuários . . . . . . . . . . . . . Configurando um Arquivo de Formulários de Extensão . . . . . . . . . . . . . Designando Explicitamente um Arquivo de Formulários de Extensão para Muitos Usuários Atuais . . . . . . . . . . . . . . 273 . 276 . 277 . 278 . 279 . 280 . 281 Índice v Designando Explicitamente um Arquivo de Formulários de Extensão para Usuários Atuais Individuais . . . . . . . . . . . . . Reconfigurando senhas de login de serviço . . . Redefinindo Senhas para IDs do Notes . . . . . Alterando um Nome de Usuário do Notes . . . Regra a Seguir ao Alterar um Nome do Notes Alterando um Endereço de E-mail na Internet . . Removendo uma Assinatura de SmartCloud Notesda Conta de um Usuário . . . . . . . Suspendendo uma Conta do Usuário . . . . . Excluindo uma conta do usuário . . . . . . . Restaurando uma conta do usuário excluída . . . Excluindo uma conta do usuário permanentemente Removendo os dados do SmartCloud Notes para uma conta ou assinatura do usuário excluída. . . Movendo Usuários para Diferentes Diretórios Domino . . . . . . . . . . . . . . . Convertendo um Usuário do Serviço em um Usuário Local em um Ambiente Híbrido . . . . Fazendo Upload de um ID do Notes na Área Segura. . . . . . . . . . . . . . . . Visualizando Assinaturas . . . . . . . . . Visualizando Assinaturas Designadas . . . . Gerenciando Dispositivos IBM Notes Traveler . . Gerenciando Smartphones Blackberry . . . . . Reativando o Smartphone Blackberry de um Usuário . . . . . . . . . . . . . . Limpando o Smartphone Blackberry de um Usuário se Ele Foi Perdido ou Roubado . . . Configurando uma Senha de Dispositivo no Smartphone Blackberry de um Usuário . . . . Removendo uma Assinatura de BlackBerry da Conta de um Usuário . . . . . . . . . Perguntas Mais Frequentes sobre a Administração do Smartphone Blackberry . . . 282 284 284 286 288 290 291 293 293 295 296 297 298 299 302 305 305 305 308 308 310 311 312 313 Capítulo 8. Integrando um Único Domínio (Exemplo) . . . . . . . . . 315 Preparando o Ambiente Padrão (Exemplo) . . . Preparando os Servidores Locais de Sincronização de Diretório e de Hub de Correio (Exemplo) . . . . . . . . . . . . . Preparando o Domínio do Servidor Intermediário Padrão (Exemplo) . . . . . . Configurando Firewalls (Exemplo) . . . . . Preparando o Documento de Domínio Global (Exemplo) . . . . . . . . . . . . . Criando o Certificador e Nomes para Servidores de Correio do (Exemplo) . . . . . . . . vi 315 316 316 317 Configurando o Serviço (Exemplo) . . . . . Concluindo uma Planilha de Configurações da Conta (Exemplo) . . . . . . . . . . Configurando Configurações da Conta (Exemplo) . . . . . . . . . . . . Efetuando Download e Executando a Ferramenta de Configuração de Domínio (Exemplo) . . . . . . . . . . . . Verificando o Nome do Domínio da Internet (Exemplo) . . . . . . . . . . . . Testando Conexões de Rede (Exemplo) . . . Emitindo um Certificado Confiável de Área Segura (Exemplo) . . . . . . . . . . Ilustrações de Exemplo . . . . . . . . . Sincronização de Diretório no Renovations . Usuário do Serviço Enviando Correio do Notes para um Usuário Local . . . . . . . . Usuário Local Enviando Correio do Notes para um Usuário do Serviço . . . . . . . . Usuário do Serviço Recebendo Correio da Internet . . . . . . . . . . . . . Usuário do Serviço Enviando Correio da Internet . . . . . . . . . . . . . Usuário do Serviço Solicitando o Horário Livre de um Usuário Local . . . . . . . . . Solicitação do Usuário Local de Horário Livre de um Usuário do Serviço . . . . . . . Usuário do Serviço Solicitando o Horário Livre de um Recurso . . . . . . . . . . . Usuário do Serviço Reservando um Recurso . . 320 . 320 . 321 . 322 . 323 . 323 . 324 . 325 . 325 . 326 . 327 . 328 . 329 . 329 . 330 . 331 . 333 Capítulo 9. Integrando Domínios Adicionais. . . . . . . . . . . . . 335 Capítulo 10. Resolução de Problemas do Serviço . . . . . . . . . . . . 337 Usando a Ferramenta de Teste de Configuração 337 Localizando Dicas de Resolução de Problemas no Portal de Suporte . . . . . . . . . . . . 337 Entrando em Contato com o Suporte . . . . . 337 Capítulo 11. Avisos . . . . . . . . . 339 Marcas comerciais . . . . . . . . . . Considerações sobre a política de privacidade . . . 341 . 341 Índice Remissivo . . . . . . . . . . 343 318 319 SmartCloud Notes: Administrando o SmartCloud Notes: Ambiente Híbrido Março de 2015 Capítulo 1. Visão geral do SmartCloud Notes IBM SmartCloud Notes é um serviço de correio em nuvem com vários locatários. Quando você usa o serviço, os administradores na IBM® configuram e mantêm os servidores de correio do IBM Domino para você na nuvem em servidores IBM externos. O serviço oferece os benefícios de arquitetura e recursos de segurança do servidor de correio do Domino sem gasto adicional com manutenção do servidor de correio. Usando os clientes a seguir, os usuários se conectam ao serviço SmartCloud Notes pela Internet para acessarem o correio: v Web client por meio de uma interface de navegador disponível em http://www.ibmcloud.com/social; v Notes; v Dispositivos remotos. Qualquer combinação desses clientes pode ser usada. Pelo menos uma pessoa em uma empresa é designada como um administrador da empresa. Um administrador da empresa tem uma conta de usuário com a função de Administrador e é responsável pela configuração do serviço e administração das contas do usuário. O serviço SmartCloud Notes fornece várias opções que são projetadas para ajudá-lo a implementar o serviço da maneira que satisfaça melhor às suas necessidades de negócios. v É possível implementar o serviço com a assistência de um representante IBM Software Services for Collaboration ou de um Parceiro de Negócios IBM. A escolha dessa opção depende de fatores como o tipo de ambiente do SmartCloud Notes implementado e seu conhecimento e prioridades de TI interno. v É possível escolher em uma lista de modelos de arquivos de mensagens padrão que estão disponíveis no serviço, por padrão, ou desenvolver um modelo customizado para sua empresa. É possível desenvolver o modelo customizado internamente ou contratar um representante IBM ou de terceiros para desenvolvê-lo. A aprovação de um modelo customizado requer um pequeno contrato de serviço com o IBM Software Services for Collaboration. v Um assinatura do Notes Traveler está automaticamente disponível. Esta assinatura permite aos usuários acessar o serviço através de dispositivos portáteis móveis suportados. Observe que o modo ultraleve do web client suporta o uso de alguns dispositivos móveis sem compra adicional. v Se você adquirir uma assinatura do SmartCloud Notes for Hosted BlackBerry® Services, os usuários poderão acessar o serviço por meio dos smartphones BlackBerry®. Para usar dispositivos BlackBerry® 10, use o Notes Traveler. v Se você adquirir a assinatura do Connections Archive Essentials, o conteúdo do e-mail do usuário poderá ser capturado e retido para descoberta jurídica posterior. Para obter mais informações sobre este serviço, consulte a documentação Usando o Connections Archive Essentials. O que Há de Novo no SmartCloud Notes Os recursos e aprimoramentos a seguir são novos no IBM SmartCloud Notes. © Copyright IBM Corp. 2011 1 O que há de novo para administradores do SmartCloud Notes Os recursos a seguir são novos para os administradores do IBM SmartCloud Notes. Administradores podem ser notificados de erros de sincronização de diretório Administradores podem configurar o serviço para enviar notificações por e-mail se ocorrerem erros de sincronização de diretório. Administradores especificam os endereços de uma ou mais pessoas para receberem as notificações. Uma notificação descreve o erro e fornece um link para informações sobre como resolvê-lo. Tarefas relacionadas: “Configurando notificações de administração” na página 115 Configure o serviço para enviar notificações por e-mail que relatam quando tipos específicos de erros ocorrem no serviço. Os administradores podem configurar políticas para arquivamento de Notes Client Em ambientes híbridos, os administradores agora podem usar as Configurações de Archive nas políticas para configurar o comportamento de arquivamento padrão para usuários clientes do Notes. O archive de email é executado no cliente do Notes. Os usuários podem arquivar réplicas de correio locais ou réplicas de correio gerenciadas e criar os archives nos servidores clientes ou no local. Os usuários não podem criar archives nos servidores em nuvem. Para obter mais informações, consulte a seção Customizando configurações de serviço > Usando as políticas administrativas. Os administradores podem restaurar contas do usuário excluído Os administradores têm 30 dias para restaurar contas do usuário após excluí-las. As contas são restauradas com a funcionalidade completa, incluindo o acesso ao arquivo de mensagens. 2 SmartCloud Notes: Administrando o SmartCloud Notes: Ambiente Híbrido Março de 2015 Tarefas relacionadas: “Excluindo uma conta do usuário” na página 293 Ao excluir uma conta do usuário, o usuário não terá mais acesso a nenhum serviço de nuvem. Se você mudar de ideia sobre a exclusão, terá até 30 dias para restaurar a conta para a funcionalidade integral. “Restaurando uma conta do usuário excluída” na página 295 Após excluir uma conta do usuário, você terá até 30 dias para restaurá-la, caso mude de ideia. Restaurar a conta retorna-a para a funcionalidade integral, incluindo acesso total ao arquivo de mensagens. O que há de novo para usuários do SmartCloud Notes Os recursos a seguir são novos para usuários do IBM SmartCloud Notes. Status do convidado visualizável pelo coordenador da reunião sobre dispositivos Notes Traveler A exibição do status do convidado é suportada agora nos dispositivos Apple, BlackBerry 10, Windows Phone, Windows Tablet e Android. O coordenador da reunião pode visualizar o status de cada resposta do convidado para a versão atual da reunião. Os status possíveis são aceitos, tentativa, recusados e sem resposta. Além disso, o cliente do Android pode mostrar um status de delegado. Mais dispositivos do Windows são suportados para o Traveler Os usuários do IBM SmartCloud Notes Traveler podem usar agora os dispositivos Windows Phone e Windows Tablet (Windows Pro e Windows RT) com o serviço. Não há necessidade de instalar o software cliente nesses dispositivos para usá-los com o serviço. Para obter os requisitos do dispositivo, consulte requisitos do cliente do SmartCloud Notes. Informações relacionadas: Requisitos do Cliente SmartCloud Notes Usando a Notes Travelerdocumentação Recursos do Notes Traveler 9.0.1.1 estão disponíveis O cliente do IBM Notes Traveler 9.0.1.1 fornece os novos recursos a seguir: Melhorias na agenda para clientes Android Informações da agenda local exibidas no calendário do IBM Notes Traveler Agora é possível incluir as informações das agendas do dispositivo local na visualização do IBM Notes Calendar. Criar eventos de calendário a partir de mensagens de correio Agora é possível criar um evento de calendário ao visualizar o correio, usando o menu de estouro. Os eventos de calendário criados a partir de mensagens de correio serão formados com os convidados preenchidos com os destinatários da mensagem e as informações de detalhes do evento pré-preenchidas com o conteúdo do correio. Melhorias na interface para clientes Android Barra de ação A barra de ação é um recurso móvel que identifica sua localização no IBM Notes Traveler, além de fornecer ícones de ação e modos de navegação. Capítulo 1. Visão geral do SmartCloud Notes 3 Gaveta de navegação para correio A gaveta de navegação é um painel que desliza do lado esquerdo da tela para exibir as principais opções de navegação do IBM Notes Traveler. Para correio, a gaveta de navegação exibe sua conta do usuário e pastas de correio (caixa de entrada, caixa de saída, enviados e pessoal). A gaveta de navegação está disponível somente na visualização de lista pai de uma pasta de correio. Aplicativo Contatos para Android O IBM Notes Traveler no Android agora fornece seu próprio aplicativo Contatos dedicado, em vez de utilizar o aplicativo Contatos do dispositivo. Novo layout da lista de itens de correio com fotos miniatura A lista de itens de correio foi reprojetada para facilitar o uso de remetente, assunto e corpo da mensagem, sempre que aplicável. Se a tela for ampla o suficiente, a imagem miniatura de uma pessoa será exibida usando o endereço de e-mail do remetente para procurar fotos disponíveis, seja de contatos locais, contatos do IBM Notes Traveler ou do novo recurso Sametime Integration. Novo modo de seleção da lista de correspondência Um novo modo de seleção sobrepõe uma 'Barra de ação contextual' sobre a barra de ação existente, mostrando o número de itens selecionados. Ele também fornece operações em lote nos itens selecionados, como por exemplo: Mover para a pasta, Descartar, Marcar como lida ou Marcar como não lida. Somente as ações que são aplicáveis a todos os itens selecionados são exibidas. Ações de gesto para correio e contatos Para agir rapidamente em itens de correio em uma lista ou executar ação em um contato, agora é possível deslizar os dedos sobre o item da direita para a esquerda para exibir uma lista de botões de ação, sem precisar abrir o próprio correio ou contato. Disponível em telefones com Android 3.0 (Honeycomb) e superior. Incluir em Contatos do correio Ao visualizar um item de correio, agora é possível incluir o remetente em seus contatos. Ações pessoais da lista de correspondência Agora é possível dar um toque em uma foto do usuário de uma mensagem de correio e ver uma lista de possíveis ações a serem executadas com essa pessoa. As ações disponíveis dependem das informações disponíveis para a pessoa. Se houver um endereço de correio associado à pessoa, será possível executar as seguintes ações: v Visualizar o IBM Connections Profile da pessoa (somente se o IBM Connections móvel estiver instalado) v Bater papo com a pessoa (somente se o bate-papo do IBM Sametime móvel estiver instalado e conectado) v Enviar mensagem de correio para a pessoa (abre o diálogo de seleção de correio do Android). Se houver pelo menos um número do telefone associado à pessoa e seu dispositivo for um telefone, também será possível chamar e enviar mensagem de texto diretamente para a pessoa. Essas opções estão disponíveis somente onde uma foto da pessoa for exibida: correio, agenda e contatos. 4 SmartCloud Notes: Administrando o SmartCloud Notes: Ambiente Híbrido Março de 2015 Recursos do Notes Traveler 9.0.1.2 estão disponíveis O cliente do IBM Notes Traveler 9.0.1.2 fornece os novos recursos a seguir. Novas opções de resposta para mensagens de correio em dispositivos Android Ao responder uma mensagem de correio em dispositivos Android, agora é possível optar por responder com ou sem histórico de mensagem e anexos. Incluir contato do Notes Traveler a partir de um número do telefone Em telefones Android que suportam a opção, agora é possível optar por criar um novo contato do Notes Traveler a partir de um número de telefone. As melhorias de configuração para o cliente do Notes Traveler Android Ao configurar um novo cliente do IBM Notes Traveler Android 9.0.1.3, não é mais necessário digitar em sua URL do datacenter para se conectar ao serviço. Agora, você é conectado automaticamente ao datacenter correto baseado em sua identidade de login. Aprimoramentos nos padrões de codificação de e-mail suportados para correio da Internet de entrada Os clientes IBM SmartCloud Notes web e IBM Notes Traveler agora suportam o padrão RFC 2231 para e-mail de Internet de entrada. Este padrão fornece melhorias de e-mail, incluindo a exibição correta de nomes de arquivo de anexo que são especificados em conjuntos de caracteres diferentes de US-ASCII. O serviço suporta o novo padrão para mensagens recebidas que são codificadas para suportar RFC 2231. A codificação RFC 2231 fica retida quando um destinatário responde ou encaminha uma mensagem. O serviço não usa a nova codificação em novas mensagens não enviadas. Acessibilidade O IBM SmartCloud Notes Administration, a interface que é usada para administrar o SmartCloud Notes, está acessível. A versão desta documentação que está no Knowledge Center está acessível. Todos os pressionamentos de tecla no nível de S.O. para acessibilidade são reconhecidos. Para a melhor experiência de acessibilidade, use uma versão do Mozilla Firefox suportada pelo serviço e a versão mais recente do leitor de tela JAWS. Consulte o IBM Human Ability and Accessibility Center para obter informações adicionais sobre o compromisso da IBM com a acessibilidade. Tarefas relacionadas: “Ativando a experiência acessível para o Web client” na página 115 É possível enviar uma solicitação para ativar a experiência acessível para o Web client para todos em sua organização. Recursos de Correio, Calendário, Contatos e Preferências fornecidos com esta experiência estão todos acessíveis. Informações relacionadas: Capítulo 1. Visão geral do SmartCloud Notes 5 Requisitos do Sistema Documentação do Knowledge Center Usando o SmartCloud Notes em um Ambiente Híbrido Quando você implementa o serviço IBM SmartCloud Notes em um ambiente híbrido, ele funciona como uma extensão virtual de sua configuração de domínio local do IBM Domino. Com um ambiente híbrido, os administradores das empresas continuam gerenciando usuários e grupos usando as ferramentas no local com as quais estão familiarizados. O roteamento de correio e a sincronização de diretório entre seus servidores locais e o serviço SmartCloud Notes ocorrem por meio de um domínio de hub local. Você designa pelo menos um servidor no domínio como um servidor de sincronização de diretório para manipular a replicação de diretórios Domino em seu ambiente para o serviço. Você também designa pelo menos um servidor de roteamento de correio para manipular o roteamento de correio entre servidores locais e o serviço. Nota: O roteamento de correio da Internet recebido, endereçado a usuários no serviço, é configurado e executado no local. O serviço SmartCloud Notes executa apenas o roteamento de correio da Internet de saída. É possível ter uma combinação de usuários locais (usuários com servidores de correio no site da empresa) e usuários do serviço que usam os servidores de correio do SmartCloud Notes. Os dois grupos de usuários podem se comunicar por correio do Notes, consultar o horário livre uns dos outros, reservar recursos e salas compartilhadas e planejar reuniões uns com os outros. Se você tiver servidores de aplicativos locais Domino, os usuários do serviço poderão acessar os aplicativos Domino da mesma forma como faziam antes de usar o serviço. Um cliente fornece um ID de certificador de unidade organizacional (OU) exclusivo a ser usado para servidores de correio do SmartCloud Notes. Esse certificador de OU está dentro da hierarquia de confiança de usuários do serviço e servidores de aplicativos Domino locais. Portanto, o ID do Notes de um usuário do serviço fornece acesso aos servidores de correio do SmartCloud Notes e aos servidores de aplicativos locais. Na ilustração a seguir, Dan Misawa é um usuário do serviço na empresa fictícia Renovations. Seu ID do Notes, que é certificado em /Renovations, permite que ele acesse seus servidores de correio do SmartCloud Notes, que são certificados na OU /SMC/Renovations. Ele também pode continuar acessando um servidor de aplicativos Domino local que é certificado em /Renovations. 6 SmartCloud Notes: Administrando o SmartCloud Notes: Ambiente Híbrido Março de 2015 Conexões de entrada do serviço para o ambiente local do cliente ocorrem por meio de um domínio do servidor intermediário na zona desmilitarizada (DMZ) do cliente. Os servidores intermediários autenticam servidores SmartCloud Notes e permitem conexões intermediárias apenas para aqueles servidores com IDs certificados pelo certificador de OU fornecidos por você. O SmartCloud Notes fornece uma ferramenta de Configuração de Domínio que você configura e, depois, faz o download e executa no local. A ferramenta cria todos os documentos do diretório Domino no domínio do intermediário e no domínio de hub local necessários para a comunicação entre servidores locais e o serviço. Experiência do Usuário em Ambiente Híbrido Em um ambiente híbrido, a experiência dos usuários do serviço e usuários locais é semelhante. v O ID de IBM Notes de um usuário do serviço fornece acesso aos servidores de aplicativos locais IBM Domino e servidores de correio do IBM SmartCloud Capítulo 1. Visão geral do SmartCloud Notes 7 Notes. Um documento de Localização e um documento de Conexão inclusos nos Notes Clients permitem que os clientes se conectem aos servidores de correio. v Os marcadores e links existentes do Notes Client para os servidores de aplicativos Domino trabalham sem modificação. v Um usuário do serviço pode consultar as pessoas, os grupos e os bancos de dados de correio em qualquer diretório Domino local que tenha sido replicado para o serviço por meio da sincronização de diretório. v Um usuário do serviço pode consultar nomes em um diretório Domino indiretamente, por exemplo, clicando em Para em um memorando de correio. Porém, o usuário não pode usar Arquivo > IBM NotesAplicativo Lotus Notes > Abrir para o abrir o diretório. Os usuários de serviço que usam o cliente do Notes e que têm a assinatura de colaboração podem acessar ambos os serviços, de Atividades e de Atividades no local, através da barra lateral do cliente. Experiência do Administrador de Empresa em um Ambiente Híbrido Os administradores IBM mantêm os servidores de correio do usuário no serviço. Os administradores da empresa administram os usuários do serviço. Os administradores da empresa continuam executando várias tarefas de administração do usuário locais com ferramentas familiares como o Domino Administrator Client. Algumas tarefas são executadas por meio dos recursos de administração da web no serviço em http://www.ibmcloud.com/social. Para usar os recursos de administração, um administrador da empresa efetua logon no serviço usando um nome de conta que é designado à função do Administrador. Tabela 1. Tarefas para Administrar Usuários do Serviço em um Ambiente Híbrido Tarefa Onde a tarefa é executada Informações Adicionais Incluindo Usuários no Serviço Local e por meio de http://www.ibmcloud.com/ social “Fornecendo Usuários” na página 244 Excluindo Usuários do Serviço Local e por meio de http://www.ibmcloud.com/ social v Consulte o tópico sobre como excluir um usuário na documentação do Domino. v “Removendo uma Assinatura de SmartCloud Notesda Conta de um Usuário” na página 291 v “Excluindo uma conta do usuário” na página 293 v “Removendo os dados do SmartCloud Notes para uma conta ou assinatura do usuário excluída” na página 297 Adição e Gerenciamento de Grupos Local Alterando os nomes do Local e por meio de Notes de usuários do serviço http://www.ibmcloud.com/ social 8 SmartCloud Notes: Administrando o SmartCloud Notes: Ambiente Híbrido Março de 2015 Consulte o tópico sobre como usar os grupos na documentação do Domino. “Alterando um Nome de Usuário do Notes” na página 286 Tabela 1. Tarefas para Administrar Usuários do Serviço em um Ambiente Híbrido (continuação) Tarefa Onde a tarefa é executada Informações Adicionais Configuração de Políticas Local, com algumas restrições “Criando Políticas para Usuários de Serviço” na página 118 Gerenciando senhas do ID do Notes. Local através de políticas e através de http://www.ibmcloud.com/ social v “Redefinindo Senhas para IDs do Notes” na página 139 v “Criando Políticas para Usuários de Serviço” na página 118 v “Configurando a Expiração de Senha para IDs do Notes” na página 141 Selecionando os modelos do arquivo de mensagens para os arquivos de mensagens http://www.ibmcloud.com/ social “Configurando Modelos de Arquivo de Mensagens” na página 183 Definindo as configurações de correio específicas de serviço http://www.ibmcloud.com/ social v “Configurando Configurações de Correio” na página 171 v “Especificando um Servidor SMTP para Rotear Correio para a Internet” na página 178 Configurando o Acesso do IMAP http://www.ibmcloud.com/ social “Configurando o Acesso do IMAP” na página 200 Configurando a Mensagem Instantânea http://www.ibmcloud.com/ social “Configurando a Mensagem Instantânea” na página 191 http://www.ibmcloud.com/ Gerenciando dispositivos móveis se uma assinatura do social Notes Traveler para Notes for comprada Gerenciando os smartphones BlackBerry® se uma assinatura do SmartCloud Notes para Hosted BlackBerry® Services for comprada. http://www.ibmcloud.com/ social Configurar o archive de http://www.ibmcloud.com/ e-mail permite a recuperação social do e-mail para fins legais, se uma assinatura do IBM Connections Archive Essentials Cloud for comprada v “Gerenciando Dispositivos IBM Notes Traveler” na página 305 v “Criando Políticas para Usuários de Serviço” na página 118 “Gerenciando Dispositivos IBM Notes Traveler” na página 305 Usando o Connections Archive Essentials Tarefas relacionadas: Capítulo 4, “Configurando o Serviço”, na página 91 Depois de ter preparado seu ambiente no local, configure o serviço para funcionar Capítulo 1. Visão geral do SmartCloud Notes 9 com seu ambiente. “Concluindo a Configuração” na página 110 Depois de ter concluído a configuração da conta de sua organização, execute as tarefas desta seção para concluir a configuração. SmartCloud Notes Clients Os clientes IBM SmartCloud Notes fornecem correio, recursos de Information Management pessoais como calendários, contatos e listas de pendências e com alguns clientes, recursos de colaboração integrados, tal como bate-papo integrado. Web client O web client do IBM SmartCloud Notes fornece acesso a servidores de correio por meio de um navegador. O web client é um cliente de correio hospedado; não há clientes para os usuários instalarem. Os usuários simplesmente efetuam logon no http://www.ibmcloud.com/ social usando seu endereço de e-mail de login de serviço e senha. O serviço autentica o cliente e, em seguida, o cliente é redirecionado para o arquivo de mensagens no serviço. Os usuários podem acessar o web client em uma destas maneiras: v Em um computador -- após o logon, os usuários clicam em Correio. v Em um dispositivo móvel -- os usuários apontam o navegador no dispositivo para o serviço e, em seguida, efetuam logon no modo ultralight. Os usuários precisam de uma assinatura para o SmartCloud Notes ou o SmartCloud Notes Entry para usar o web client. Cada assinatura fornece um cliente de correio completo com correio, agenda e contatos, bem como aplicativos de pendências e de bloco de notas. Cada assinatura fornece acesso ao serviço por meio do modo integral ou ultra-light. v Modo integral -- Oferece a maior variedade de recursos, incluindo correio, contatos, calendário e planejamento, bem como bloco de notas e tarefas pendentes. v Modo ultra-light -- O modo ultra-light está disponível sem custo extra em um dispositivo móvel e em um computador pessoal. Não há configuração ou instalação do cliente adicional no dispositivo remoto necessário. Os usuários simplesmente apontam o navegador do dispositivo para https:// www.collabserv.com para acessarem seu correio. O modo ultraleve suporta dispositivos Android, além de Apple iPhone, iPod Touch e iPad. Consulte os requisitos do cliente para obter detalhes sobre os níveis suportados de sistemas operacionais do dispositivo. Decida qual assinatura do web client atende melhor suas necessidades. A assinatura do SmartCloud Notes Entry inclui muitos dos mesmos recursos que estão disponíveis com a assinatura do SmartCloud Notes padrão, mas com as limitações a seguir: v Os usuários recebem um novo arquivo de mensagens. Não há migração de dados de um arquivo de mensagens existente. v Os usuários não podem acessar correio usando o Notes Client ou um cliente IMAP. v Os usuários não podem acessar correio usando smartphones Blackberry. v Os arquivos de mensagens do usuário possuem uma cota de 1 GB. 10 SmartCloud Notes: Administrando o SmartCloud Notes: Ambiente Híbrido Março de 2015 Para obter uma lista de navegadores suportados para usar com o Web client, consulte os requisitos do cliente. Tarefas relacionadas: “Preparando-se para o Web client” na página 216 Antes de provisionar usuários que acessarão o IBM SmartCloud Notes usando o Web client, prepare-se para o Web client. Informações relacionadas: Requisitos do Cliente SmartCloud Notes Usando o Web Client dispositivos do Traveler Uma assinatura suporta dispositivos Notes Traveler Apple, Android, Windows Phone e Windows Tablets, Windows Mobile e BlackBerry® 10 . Consulte os requisitos do dispositivo para obter detalhes sobre os níveis suportados de sistemas operacionais do dispositivo. Para iniciar, os usuários executam etapas simples para instalar e configurar o Notes Traveler em seus dispositivos usando as informações de instalação e configuração na documentação do produto SmartCloud Notes para seu dispositivo específico. Tarefas relacionadas: “Preparando para os Dispositivos Notes Traveler” na página 218 Antes de permitir que os usuários usem dispositivos móveis do IBM Notes Traveler com o serviço, prepare seu ambiente e os dispositivos. Informações relacionadas: Requisitos do dispositivo Notes Traveler Utilizando o Notes Traveler Notes Client O uso do IBM Notes para se conectar ao serviço é opcional. Uma assinatura do IBM SmartCloud Notes autoriza você a obter licenças do cliente Notes. Os usuários que acessam o correio usando um cliente Notes podem tirar vantagem dos vários recursos de colaboração que estão disponíveis por meio do cliente. Como com o web client, o Notes Client fornece correio, calendário e contatos, bem como aplicativos de tarefas pendentes e bloco de notas. É possível gerenciar sua Caixa de Entrada usando pesquisa de texto completa, delegação, filtro e classificação de correio, visualizações de conversas e sinalizadores. Os recursos e aplicativos a seguir também estarão disponíveis ao usar o Notes Client. v Atividades - Ao iniciar com o Notes 8.5.2, se a organização tiver uma assinatura de colaboração, a barra lateral será configurada automaticamente para acessar as Atividades no serviço sem autenticação adicional. v IBM Sametime - Use o Sametime Client integrado para gerenciar contatos de mensagem instantânea e iniciar bate-papos. v Feeds RSS - Assine feeds RSS exibidos na barra lateral. v Widgets - Inclua widgets na barra lateral. Os widgets estarão disponíveis apenas em ambientes híbridos nos quais são implementados por meio de servidores da empresa. Capítulo 1. Visão geral do SmartCloud Notes 11 v Criar e gerenciar aplicativos IBM Notes - Usando modelos do Notes, crie e gerecie aplicativos Notes, como teamrooms, ou bancos de dados de discussão. Aplicativos do Notes em servidores somente estão disponíveis por meio de servidores de empresa locais. Lembre-se do seguinte se seus usuários forem usar o Notes Client: v O SmartCloud Notes suporta apenas a configuração padrão do Notes e não a configuração básica. v Você deve decidir qual versão suportada do cliente usar em seu ambiente. Consulte os requisitos do cliente SmartCloud Notes para obter informações sobre as versões suportadas. Tarefas relacionadas: “Preparando-se para clientes Notes” na página 219 O uso do IBM Notes Client para se conectar ao serviço é opcional. Se você desejar que seus usuários usem o Notes Client, entenda as etapas para preparação. Informações relacionadas: Requisitos do SmartCloud Notes Client Utilizando o Notes Cliente IMAP Se você ativar acesso ao IMAP, os usuários poderão configurar clientes de e-mail de terceiros para acessar o correio no serviço. Os seguintes clientes IMAP são suportados: v Apple E-mail v Microsoft Outlook 2003, 2007 v Thunderbird Não há encargos ou assinatura adicionais necessários para usar clientes IMAP. Tarefas relacionadas: “Preparando para clientes IMAP” na página 226 Se você planeja usar clientes IMAP, conclua estas tarefas para preparação. Dispositivos BlackBerry com uma assinatura de Hosted BlackBerry Services Se sua empresa tiver uma assinatura do IBM SmartCloud Notes for Hosted BlackBerry® Services, os usuários poderão usar smartphones BlackBerry® para acessar recursos de gerenciamento de informações de correio e pessoais. Os administradores IBM configuram e mantêm BlackBerry Enterprise Servers para você em sites que eles gerenciam. A assinatura Blackberry fornece os recursos a seguir: v Aplicativos Correio, Calendário, Tarefa, Pendências e Contatos v Consulta do diretório corporativo v Gerenciamento de smartphone por meio de http://www.ibmcloud.com/social. Esta assinatura não suporta dispositivos BlackBerry® 10. Esses dispositivos são suportados pelo IBM Notes Traveler. Tarefas relacionadas: 12 SmartCloud Notes: Administrando o SmartCloud Notes: Ambiente Híbrido Março de 2015 “Preparando para usar dispositivos BlackBerry” na página 227 Se você planeja usar dispositivos BlackBerry que são suportados por uma assinatura de Hosted BlackBerry Services, conclua estas tarefas para preparação. Diferenças de Recursos entre o Notes e Domino e o Serviço SmartCloud Notes Alguns recursos no IBM Notes, IBM iNotes e IBM Domino estão indisponíveis ou têm limitações no serviço IBM SmartCloud Notes. Para obter uma explicação das diferenças, consulte o artigo a seguir na wiki IBM Connections Cloud: Diferenças de recursos entre o serviço do Notes, do Domino e do SmartCloud Notes. Perguntas Mais Frequentes sobre Administração do Serviço A tabela a seguir fornece respostas às perguntas mais frequentes sobre as tarefas que os administradores da empresa executam em um ambiente do IBM SmartCloud Notes. Tabela 2. Perguntas Mais Frequentes Sobre Administração do SmartCloud Notes Pergunta Resposta Os administradores da empresa possuem acesso aos arquivos de mensagens do usuário? Por padrão, os administradores não possuem acesso aos arquivos de mensagens do usuário. Entretanto, novos usuários podem ser fornecidos com arquivos de mensagens que possuem listas de controle de acesso (ACLs) customizadas. Além disso, o recurso de delegação de correio pode ser usado para delegar o gerenciamento de um arquivo de mensagens a um administrador ou a um grupo de administradores. Para obter informações adicionais, consulte “Preparando ACLs do Arquivo de Mensagens Customizado” na página 188 e “Delegação do arquivo de mensagens” na página 232. Os arquivos de mensagens possuem um limite de tamanho? Atualmente, um limite de tamanho (cota) de 25 GB é impingido na maioria dos arquivos de mensagens. Uma exceção é o arquivo de mensagens dos usuários de Entrada do SmartCloud Notes, cujos arquivos de mensagens possuem um limite de 1 GB. Para obter informações adicionais , consulte “Cota de Arquivo de Mensagens” na página 231. Capítulo 1. Visão geral do SmartCloud Notes 13 Tabela 2. Perguntas Mais Frequentes Sobre Administração do SmartCloud Notes (continuação) Pergunta Resposta Quais opções estão disponíveis para o gerenciamento de tamanho do arquivo de mensagens? Os administradores da empresa podem gerenciar o tamanho dos arquivos de mensagens configurando limites no tamanho de mensagens recebidas. Além disso, eles podem especificar quanto tempo o correio permanece nos arquivos de mensagens ativando a exclusão automática de correio para correio mais antigo. Para obter informações adicionais , consulte “Configurando Configurações de Correio” na página 171. Podemos usar um de modelo do arquivo de mensagens customizado? Sim, os administradores da empresa podem aplicar um modelo customizado a arquivos de mensagens do usuário. Isso é feito por meio de Administração do SmartCloud Notes. O modelo deve atender aos requisitos de design específicos. Um representante do IBM Software Services for Collaboration deve aprová-lo como parte de um contrato curto de serviços de consultoria. Para obter informações adicionais , consulte “Preparando para Usar Modelos de Arquivo de Mensagens Customizados” na página 179. Os usuários podem criar réplicas locais de seus arquivos de mensagens? Em um ambiente híbrido, os administradores podem fornecer acesso local usando políticas para ativar o recurso de réplica do e-mail gerenciada. Esse recurso cria automaticamente uma versão em cache local dos arquivos de mensagens do usuário. Para obter informações adicionais, consulte “Usando Configurações de Desktop para configurar réplicas de correio gerenciadas” na página 134. Embora as réplicas de e-mail gerenciadas sejam recomendadas, como alternativa, os usuários podem criar réplicas locais de seus arquivos de mensagens e planejar a replicação entre as réplicas locais e as réplicas do servidor. Para obter informações adicionais sobre como criar réplicas locais, consulte Introdução à Replicação na documentação do Notes. Os administradores da empresa são responsáveis pela manutenção do banco de dados de correio? 14 Não, a compactação e outras tarefas de manutenção do banco de dados de correio são manipuladas no serviço para você. SmartCloud Notes: Administrando o SmartCloud Notes: Ambiente Híbrido Março de 2015 Tabela 2. Perguntas Mais Frequentes Sobre Administração do SmartCloud Notes (continuação) Pergunta Resposta Em um ambiente híbrido, os administradores da empresa gerenciam usuários do serviço por meio do IBM Domino Administrator Client e de servidores locais do Domino? Sim, as tarefas para administrar usuários do serviço e usuários locais originalmente são as mesmas. Algumas diferenças são: v Você deve usar políticas explícitas ao aplicar configurações de política aos usuários do serviço; v A ferramenta de área segura do ID no Domino Administrator não é usada para gerenciar os arquivos de ID de Notes de usuários do serviço; v algumas tarefas de administração, por exemplo, reconfigurações de senha do arquivo de ID de Notes, são feitas por meio da janela Administração do SmartCloud Notes, que é acessada por meio do website do IBM Connections Cloud em http://www.ibmcloud.com/ social. Para obter informações adicionais , consulte Capítulo 7, “Administrando Contas do Usuário”, na página 273. Como um administrador da empresa altera um nome do usuário do Notes? Em um ambiente híbrido, os administradores da empresa podem alterar o nome do Notes no diretório Domino local usando o Domino Administrator client, assim como fazem para usuários locais. A mudança de nome é replicada para o serviço durante a sincronização de diretório. Para alterar um nome de login da web de serviço do usuário, os administradores da empresa editam a conta do usuário no serviço. Para obter informações adicionais , consulte “Alterando um Nome de Usuário do Notes” na página 286. Como reconfigurar a senha do usuário? Existem duas senhas. Uma é a senha de login do serviço que é usada para efetuar logon no website do IBM Connections Cloud em http://www.ibmcloud.com/social. A outra é a senha do ID de Notes usada para efetuar login nos servidores de correio por meio do Notes. Reconfigure a senha de login do serviço por meio da conta do usuário do serviço. Reconfigure a senha do ID de Notes por meio da Administração do SmartCloud Notes. Para obter informações adicionais, consulte “Reconfigurando senhas de login de serviço” na página 138 e “Redefinindo Senhas para IDs do Notes” na página 139 Capítulo 1. Visão geral do SmartCloud Notes 15 Recursos de Informações Os recursos de informações a seguir estão disponíveis para o IBM SmartCloud Notes. Certifique-se de usar estes recursos para manter-se atualizado sobre conteúdo técnico, problemas conhecidos e notícias do produto. Tabela 3. Recursos de Informações para o SmartCloud Notes Recurso Descrição Wiki do IBM Connections Cloud A wiki fornece as informações a seguir: v Informações sobre problemas conhecidos e resolução de problemas v Informações introdutórias v Artigos técnicos por funcionários IBM e outros membros da comunidade v Links para outros recursos tais como material educacional e conteúdo multimídia 16 Problemas Conhecidos do SmartCloud Notes Esse artigo da wiki fornece um link para uma lista abrangente de notas técnicas do SmartCloud Notes no site de Suporte. Estas notas técnicas descrevem problemas conhecidos e soluções alternativas. O artigo também fornece links para notas técnicas sobre o Notes Client. Lista de Correções do SmartCloud Notes Esta página mostra uma lista cronológica de correções feitas no serviço do SmartCloud Notes. Newsletter de Suporte do SmartCloud Notes Esta newsletter destaca importantes notas técnicas e novos artigos técnicos e material educacional. Para receber notificação automática quando uma nova edição desse newsletter estiver disponível, inclua o SmartCloud Notes em sua assinaturade Minhas Notificações e inclua o tipo de documento “Informações do produto e publicações” em sua assinatura. Minhas Notificações a partir do Suporte do SmartCloud Notes Minhas Notificações permite receber anúncios diários ou semanais por e-mail, páginas da web customizadas e feeds RSS. Estas comunicações customizáveis podem conter importantes notícias, conteúdo de suporte novo ou atualizado, tais como publicações, dicas e sugestões, notas técnicas, atualizações do produto (alertas). Página de Suporte Clique em Suporte > Suporte Técnico nesta página para obter informações sobre como entrar em contato com o Suporte do SmartCloud Notes. SmartCloud Notes: Administrando o SmartCloud Notes: Ambiente Híbrido Março de 2015 Capítulo 2. Planejamento para Implementar o Serviço Para planejar-se para o serviço IBM SmartCloud Notes, entenda os recursos que ele oferece, as opções de implementação que estão disponíveis e as considerações sobre planejamento. Planejando a Segurança Antes de preparar seu ambiente para o serviço, tome decisões sobre como implementar a segurança no serviço respondendo as questões descritas neste tópico. Sobre Esta Tarefa Tabela 4. Perguntas de segurança Pergunta Considerações Você usará gerenciamento de identidade federado? O gerenciamento de identidade federado permite que os usuários que estão com logon efetuado no sistema da empresa usem o serviço sem efetuar logon novamente. Para ativar o gerenciamento de identidade federado, registre sua organização como um provedor de identidade confiável no serviço IBM Connections Cloud. Antes de registrar, você deve implementar e testar um sistema de gerenciamento de identidade federado que use a Security Assertion Markup Language (SAML). Enquanto você estiver implementando seu sistema, você deve fazer algumas escolhas e preparar vários artefatos. Para obter mais informações sobre essa opção e outras opções de login, consulte “Configurando logins” na página 138. © Copyright IBM Corp. 2011 17 Tabela 4. Perguntas de segurança (continuação) Pergunta Considerações Os certificadores da organização de nível superior de sua empresa estão em conformidade com os requisitos de serviço? Há algumas restrições nos nomes de certificadores da organização. Os certificadores de sua organização devem ser diferentes daqueles usados por outras empresas no serviço. Além disso, nomes específicos de certificadores da organização são proibidos para uso com o serviço. Se você usar mais de um certificador de organização, decida qual deles usar para os servidores a seguir. Todos esses servidores devem ser certificados com o mesmo certificador da organização. v Servidores de passagem que o serviço usa para se conectar ao seu ambiente v Servidores de sincronização de diretório e servidores de hub de correio no domínio de hub local v Seus servidores de correio no serviço, que são criados no serviço usando o certificador OU que você fornece Se for haver usuários do serviço certificados com um certificador de organização diferente do usado para esses servidores, você deverá criar certificados cruzados para estabelecer confiança entre os dois certificadores. Os certificados cruzados devem estar em um diretório Domino que esteja sincronizado com o serviço para que sejam replicados para o serviço. Os certificados cruzados permitem que os usuários acessem seus servidores de correio. Para obter mais informações, consulte “Requisitos do Certificador em um Ambiente Híbrido” na página 39. Que decisões você precisa tomar sobre o certificador OU para usar para seus servidores de correio? Decida sobre um nome para o certificador OU. Um nome abreviado é melhor. Considere cuidadosamente o nome a ser escolhido; depois de fazer upload do arquivo do ID de certificador OU para o serviço durante a configuração de serviço, não será possível alterar para um certificador de um nome diferente. Decida quem criará o certificador OU e quem fará upload do arquivo de ID de certificador para o serviço. O upload do arquivo de ID para o serviço requer acesso físico ao arquivo de ID. Muitas vezes, as empresas permitem que apenas pessoas específicas criem certificadores e acessem arquivos de ID do certificador, portanto, considere essa possibilidade em seu planejamento. 18 SmartCloud Notes: Administrando o SmartCloud Notes: Ambiente Híbrido Março de 2015 Tabela 4. Perguntas de segurança (continuação) Pergunta Considerações A verificação de chave pública está ativada em servidores locais aos quais o serviço irá se conectar? Se a verificação de chave pública estiver ativada nos servidores a seguir, ela deverá ser desativada. v Servidores de passagem que o serviço usa para se conectar ao seu ambiente v Servidores de sincronização de diretório e servidores de hub de correio no domínio de hub local Quais mudanças são necessárias no firewall? Seu firewall deve estar aberto para portas e nomes de host específicos. Para obter informações adicionais , consulte “Planejando Conexões de Rede”. Planejando Conexões de Rede Antes de preparar seu ambiente, responda as perguntas descritas neste tópico para ajudá-lo a tomar decisões relacionadas à conectividade de rede com o serviço. Sobre Esta Tarefa Tabela 5. Perguntas sobre planejamento de rede Pergunta Considerações Que processo sua empresa usa para fazer mudanças na rede? Sua empresa pode ter um processo de revisão e aprovação para fazer as mudanças na rede necessárias para o serviço. Assegure-se de que entenda o processo e reserve um tempo para implementar as mudanças necessárias. Sua rede possui largura de banda suficiente e conectividade com a Internet? Os clientes e os servidores que se conectam ao serviço provavelmente vão aumentar a quantia de tráfego de rede para a Internet e também alterar o carregamento em partes específicas da rede. É importante avaliar se sua rede atual possui largura de banda suficiente e conectividade com a Internet para manipular essas mudanças. Talvez seja necessário trabalhar com seu Provedor de Serviços da Internet para aumentar a largura da banda da rede antes do fornecimento de usuários para o serviço. Para obter informações, consulte os tópicos sobre capacidade de rede para clientes da Web e IBM Notes. Capítulo 2. Planejamento para Implementar o Serviço 19 Tabela 5. Perguntas sobre planejamento de rede (continuação) Pergunta Considerações Quais mudanças são necessárias no firewall? A porta 1352 deve estar aberta para conexões de entrada. As portas 1352 e 443 devem estar abertas para conexões de saída. Talvez seja necessário abrir portas adicionais, dependendo dos recursos usados com o serviço. Para obter informações completas, consulte os tópicos “Configurando o Firewall para Conexões de Entrada” na página 45 e “Configurando o Firewall para Conexões de Saída” na página 46. Você usa um proxy de encaminhamento para controlar o acesso de usuário à Internet? Em caso afirmativo, você deve permitir que o tráfego da rede passe transparentemente através do proxy pelas portas 1352 (NRPC) e 443 (HTTPS). Quais servidores funcionarão como servidores de passagem locais? Todas as conexões do serviço para o ambiente local ocorrem através de um ou dois servidores de passagem locais do Domino. Por motivos de segurança, esses servidores deverão ser configurados em um domínio exclusivo do Domino. Recomenda-se colocá-los em uma zona desmilitarizada (DMZ) da rede entre um firewall interno e externo. Para obter informações adicionais, consulte “Preparando Servidores de Passagem” na página 44 Tarefas relacionadas: “Preparando sua Rede” na página 44 Prepare sua rede para conexões entre servidores IBM SmartCloud Notes e servidores locais. Configure firewalls interno e externo. Em seguida, configure um domínio do IBM Domino dedicado entre os firewalls. O domínio funcionará como um domínio do servidor intermediário por meio do qual ocorrem as conexões de servidores SmartCloud Notes com seus servidores locais. Capacidade de rede para o Web client Antes de usar o Web client, tenha um entendimento da capacidade de rede aproximada que seu Provedor de Serviços da Internet precisará para fornecer conexões de suporte a partir de Web clients para o serviço. Use a seguinte fórmula como uma diretriz geral apenas: number_of_clients x 2.5 Kbps em que number_of_clients é o número esperado de web clients e 2.5 Kbps é a média de kilobits por segundo de rede necessária para cada cliente se conectar ao serviço. Essa fórmula considera um nível médio de atividade do cliente com base nas referências de correio do IBM Domino para arquivos de correio baseado em servidor. Seus requisitos de capacidade de rede reais dependerão dos padrões de uso do cliente em seu ambiente. 20 SmartCloud Notes: Administrando o SmartCloud Notes: Ambiente Híbrido Março de 2015 Capacidade de rede para o Notes Client Antes de configurar os clientes Notes para se conectarem ao serviço, entenda a capacidade de rede aproximada que seu Provedor de Serviços da Internet deve fornecer para suportar essas conexões. Use a seguinte fórmula como uma diretriz geral apenas: number_of_clients x 3.1 Kbps em que number_of_clients é o número de clientes Notes usados e 3.1 Kbps é a média de kilobits por segundo de rede necessária para cada cliente. Essa fórmula considera um nível médio de atividade do cliente com base nas referências de correio do IBM Domino para arquivos de correio baseado em servidor. Seus requisitos de capacidade de rede reais dependerão dos padrões de uso do cliente em seu ambiente. Planejamento Serviços de Diretório Antes de preparar seu ambiente, responda as perguntas descritas neste tópico para ajudá-lo a tomar decisões sobre serviços de diretório. Sobre Esta Tarefa Tabela 6. Perguntas sobre serviços de diretório Pergunta Considerações Quantos servidores de sincronização de diretório você usará? Servidores de sincronização de diretório são servidores de hub locais que manipulam a replicação de diretórios Domino entre seu ambiente local e o serviço. É possível configurar um ou dois servidores de sincronização de diretório. Recomenda-se usar dois para fornecer failover. Para implementações piloto, um servidor de sincronização de diretório pode ser suficiente. Quais servidores serão servidores de sincronização de diretório? Use servidores Domino existentes ou instale e configure novos servidores. Se um servidor de sincronização de diretório também for o servidor de administração para o domínio de hub local, consulte a próxima linha dessa tabela para obter requisitos de versão. Caso contrário, um servidor de sincronização de diretório poderá executar qualquer versão do Domino. Servidores de sincronização de diretório devem estar em conformidade com requisitos de certificador para o serviço. Para obter informações adicionais , consulte “Planejando a Segurança” na página 17. Capítulo 2. Planejamento para Implementar o Serviço 21 Tabela 6. Perguntas sobre serviços de diretório (continuação) Pergunta Considerações Você precisa atualizar o servidor de administração do domínio de hub local? O servidor de administração do domínio de hub local deve executar o Domino 8.5.2 Fix Pack 2 ou uma versão posterior, com o modelo correspondente do Diretório Domino. O servidor de administração é o servidor que manipula solicitações do processo de administração do Diretório Domino do domínio. Você possui servidores de diretório em seu ambiente que acessam diretórios por meio do protocolo LDAP? Esses diretórios poderão ser usados no serviço apenas se forem um diretório Domino ou um catálogo de diretório estendido que é replicado para o serviço. Quais diretórios serão replicados para o serviço? Se um diretório Domino contiver usuários de serviços, você deverá replicar o diretório completo para o serviço. Se um diretório Domino contiver apenas usuários locais, mas não usuários de serviço, replique o conteúdo do diretório para o serviço, se desejar que os usuários do serviço enderecem correio ou planejem reuniões com os usuários locais. Neste caso, é possível replicar o diretório Domino completo para o serviço ou agregar o conteúdo do diretório em um catálogo de diretório estendido e replicar o catálogo de diretório para o serviço. Você deseja que usuários do serviço possam selecionar os nomes de usuários e dispositivos em domínios externos internos a partir do diretório corporativo? Para permitir que usuários do serviço selecionem os nomes dos usuários e dispositivos associados a um domínio externo interno que não é um domínio do Domino, inclua documentos da Pessoa dos usuários e dispositivos em um diretório que seja replicado para o serviço. No campo Sistema de Correio do documento da Pessoa, selecione Outro Correio da Internet para assegurar-se de que o correio endereçado aos nomes seja roteado para o domínio de hub local. Se você não criar documentos da Pessoa para usuários e dispositivos em domínios externos, os usuários do serviço ainda poderão enviar correio para os usuários e dispositivos se souberem seus endereços. 22 Se você replicar vários diretórios para o serviço, há políticas com o mesmo nome em dois ou mais diretórios? Um nome de política deve ser exclusivo entre todos os diretórios que são replicados para o serviço. Se você replicar vários diretórios para o serviço, há grupos com o mesmo nome em dois ou mais diretórios? É uma boa prática tornar os nomes de grupos exclusivos entre os diretórios que são replicados para o serviço. Você usa o recurso Acesso Estendido da ACL do diretório? O recurso Acesso Estendido não é suportado para diretórios que são replicados para o serviço. SmartCloud Notes: Administrando o SmartCloud Notes: Ambiente Híbrido Março de 2015 Tarefas relacionadas: “Preparando a Sincronização de Diretório” na página 50 Configure pelo menos um servidor Domino no domínio de hub local para ser um servidor de sincronização de diretório. Em seguida, prepare-se para replicar diretórios para o serviço. Requisitos para Diretórios Sincronizados Entenda os requisitos e as limitações para diretórios sincronizados com o serviço. Geral Observe os seguintes requisitos gerais sobre diretórios sincronizados: v Cada servidor de sincronização de diretório deve ter uma réplica, não uma cópia, de cada diretório Domino a ser sincronizado. Você deve planejar a replicação regular de cada diretório sincronizado entre os servidores de sincronização de diretório e os outros servidores em seu ambiente. v Cada banco de dados de diretório sincronizado deve herdar seu design do modelo mestre StdR4PublicAddressBook. Esse modelo mestre é o modelo de diretório padrão usado com qualquer versão suportada do Domino. Para determinar se um diretório herda desse modelo, clique em Arquivo > Aplicativo > Propriedades, clique na quarta guia e verifique se StdR4PublicAddressBook é mostrado no campo Nome do Modelo na seção Herança da página de propriedades. v Se você usar dois servidores de sincronização de diretório, cada réplica de um diretório sincronizado deverá ter o mesmo caminho e nome de arquivo em cada servidor. v Você deve sincronizar qualquer diretório Domino que contenha documentos de Pessoa de usuários a serem fornecidos para o serviço. A Lista de Controle de Acesso (ACL) do diretório deve ter as entradas a seguir. A ferramenta de Configuração de Domínio inclui essas entradas e você não deve modificá-las. Entrada da ACL Informações Adicionais Nome: Nome explícito do servidor de sincronização de diretório local e qualquer servidor de sincronização de diretório de backup, por exemplo, Dirhub1/Renovations, Dirhub2/Renovations Essa entrada permite que mudanças no diretório sejam replicadas para o serviço. Acesso Gerenciador Tipo de usuário: Servidor Privilégios: Excluir documentos Capítulo 2. Planejamento para Implementar o Serviço 23 Entrada da ACL Informações Adicionais Nome: LLNServers Essa entrada permite que o serviço faça algumas mudanças limitadas no diretório local. Acesso Editor Tipo de usuário: Grupo de servidores Funções UserModifier, GroupCreator, GroupModifier A função UserModifier permite que o serviço atualize os campos Arquivo de Mensagens e Servidor de Correio nos documentos de Pessoa de usuários do serviço. As funções GroupCreator e GroupModifier permitem que o serviço crie e modifique grupos específicos no diretório que são necessários para comunicação com o serviço. O serviço modifica apenas grupos que ele cria, nunca grupos que você cria. Nome: SaaSLocalDomainServers Acesso Gerenciador Tipo de usuário: Grupo de servidores Privilégios: Excluir documentos SaaSLocalDomainServers é um grupo usado dentro do serviço para replicação do diretório entre servidores no serviço. Ele possui uma função semelhante ao grupo LocalDomainServers usado em ambientes locais do Domino. Não crie um grupo desse nome em seu diretório. v Um diretório que você sincroniza deve ser uma réplica de diretório Domino em um servidor de sincronização de diretório. Um servidor de sincronização de diretório não pode usar a assistência de diretório para acessar um diretório sincronizado em outro servidor. v Um domínio de correio primário do Notes do diretório sincronizado deve ser especificado no campo Domínio Definido por este Diretório Domino no Perfil de Diretório. O Perfil de Diretório é localizado abrindo-se o diretório e clicando em Ações > Editar Perfil de Diretório. v A configuração Lista de Controle de Acesso (ACL) Ativar Acesso Estendido não é suportada para uso com diretórios sincronizados. Essa configuração, localizada clicando-se em Avançado na caixa Lista de Controle de Acesso, deverá ser desativada se não estiver desativada atualmente. v Não exclua nenhum diretório que estiver configurado para sincronização nos servidores de sincronização do diretório local. Documentos da Pessoa Observe os seguintes requisitos e recomendações para os documentos Pessoa em um diretório sincronizado: v Não altere os nomes dos usuários do serviço nos documentos da Pessoa editando manualmente os documentos. Em vez disso, sempre inicie as mudanças nos nomes por meio do cliente Domino Administrator. Quando o cliente Domino Administrator é usado, o Processo de Administração pode, então, fazer as mudanças em todo o ambiente, incluindo a replicação da mudança nos servidores de sincronização do diretório local. v Um usuário do SmartCloud Notes não requererá o nome, se fornecido através da interface do SmartCloud Notes Administration. Se um usuário for registrado localmente com apenas o sobrenome, esse único nome será exibido corretamente no diretório SmartCloud Notes e no arquivo de mensagens após o fornecimento 24 SmartCloud Notes: Administrando o SmartCloud Notes: Ambiente Híbrido Março de 2015 de usuário. No entanto, nas configurações da conta do Connections Cloud e nas contas do usuário, o sobrenome também é usado como o nome. Por exemplo, se você registrar um usuário com o sobrenome HelpDesk, ao efetuar logon no serviço como um administrador e clicar em Contas do Usuário, o nome do usuário será HelpDesk HelpDesk. v v v v Nota: Um usuário requererá o nome e o sobrenome, se fornecido através do servidor de integração Connections Cloud. Os dois primeiros valores no campo FullName (rotulado como Nome de usuário) podem ser apenas um nome padrão simples ou hierárquico do Notes. Por exemplo, Samantha Daryn e Samantha Daryn/Renovations são permitidos, mas não [email protected]. O campo Endereço da Internet nos documentos de Pessoa de usuários do serviço devem conter um endereço completo válido na Internet para um domínio que foi verificado pelo serviço. Um exemplo de endereço na Internet é [email protected]. O campo Nome Abreviado/ID do Usuário também pode conter um endereço válido na Internet para um domínio que foi verificado pelo serviço. Não é possível especificar um endereço na Internet nesse campo durante o registro do usuário. É possível incluir um endereço na Internet para esse campo após o registro do usuário ser concluído. Se você fizer isso, inclua-o como uma entrada secundária no campo Nome Abreviado/ID do Usuário; não inclua o endereço na Internet como a primeira entrada nesse campo. É possível incluir documentos de Pessoa para usuários externos em outra empresa para um diretório Domino sincronizado. Em seguida, os usuários de serviço de sua empresa podem usar a digitação antecipada e outros recursos de endereçamento para endereçar correio para os usuários externos. É possível incluir documentos de Pessoa para esses usuários externos da maneira que você desejar. No entanto, os usuários de serviço de sua empresa devem sempre ter documentos de Pessoa criados por meio do registro de usuário normal do cliente Domino Administrator. v Configure o campo Preferências de Formato de Mensagem Recebida como Manter no Formato do Remetente para obter melhor desempenho e fidelidade da mensagem. Documentos de Grupo Observe as seguintes informações sobre grupos: v Não use os nomes a seguir para grupos que você criar. Esses nomes estão reservados para o serviço. – LLNServers – LLNMailHubs – Nomes que iniciam com Certifiers_ ou SAAS v Não exclua nem edite os grupos a seguir. Esses são criados e mantidos pelo serviço. – LLNServers – LLNMailHubs Vários Diretórios Se você sincronizar diversos diretórios, eles serão combinados em um único diretório nos servidores no serviço. Como resultado, tenha em mente os seguintes requisitos e recomendações: Capítulo 2. Planejamento para Implementar o Serviço 25 v Cada nome de política deve ser exclusivo entre os diretórios. Se duas políticas tiverem o mesmo nome, o serviço usará apenas uma, o que pode causar resultados inesperados e incorretos. Uma boa prática seria tornar os nomes de grupo exclusivos entre os diretórios sincronizados. Nomes de grupo exclusivos são importantes para segurança, se os grupos são usados nas ACLs de arquivos de correio que estão sendo transferidos para o serviço. Se um nome que corresponde a dois grupos criados pelo cliente for usado em uma ACL de arquivo de mensagens, a ACL determinará o acesso para os membros de ambos os grupos. Se houver grupos de correio com o mesmo nome, os usuários deverão escolher qual usar cada vez que enviarem mensagem para o nome do grupo. O uso de nomes de grupo exclusivos evita essa etapa. v Se você usar Reservas de Recursos como parte do planejamento do calendário, será melhor, mas não obrigatório, tornar os nomes dos sites exclusivos entre os domínios do Domino. Se dois sites tiverem o mesmo nome, o serviço listará os recursos a partir de ambos os sites sob um nome de site. Essa situação pode levar os usuários a reservarem recursos no site errado. Consulte a Nota Técnica 1473022 para obter instruções sobre como tornar os nomes de site exclusivos. v Catálogo de Diretório Estendido Usar um catálogo de diretório estendido (EDC) no serviço em que há vários diretórios agregados é opcional. Observe os seguintes pontos importantes sobre o uso do EDC: v O conteúdo dos seguintes campos de diretório deve ser agregado ao catálogo de diretório: – FirstName – MiddleInitial – LastName – – – – Local MailAddress Shortname MailDomain – InternetAddress – MessageStorage – Membros – AltFullName – AltFullNameLanguage – GroupType Para suportar reservas de recursos, documentos do Banco de Dados de Correio e os campos a seguir também devem ser agregados – ResourceFlag – ResourceType – ResourceCapacity v Agregue todos os diretórios a serem usados pelo serviço no EDC, incluindo os diretórios em que os usuários do serviço são registrados. v Apenas documentos do banco de dados de Pessoa, Grupo e de Correio em um EDC replicam para o serviço. Para replicar documentos de Política, Configurações de Política, Certificador, Certificado Cruzado ou Domínio para o 26 SmartCloud Notes: Administrando o SmartCloud Notes: Ambiente Híbrido Março de 2015 serviço, os documentos devem estar em um diretório Domino completo que seja sincronizado com o serviço e usado para fornecimento. v O serviço possui acesso somente leitura a um EDC e não altera a réplica local do EDC durante a sincronização de diretório. Todos os usuários a serem fornecidos para o serviço deverão, portanto, ter documentos de Pessoa em um diretório individual do Domino que o serviço possa atualizar. v O diretório principal do Domino dos servidores de sincronização de diretório não pode ser configurado como um EDC. Se o diretório principal estiver configurado atualmente dessa maneira, você deverá remover a configuração de EDC dele antes de configurar o ambiente para conectar-se ao serviço. Para isso, abra o diretório, acesse a visualização Configuração > Diretório > Catálogo de Diretório Estendido e exclua todos os documentos da visualização. Em seguida, crie o EDC em um banco de dados separado. Tarefas relacionadas: “Fazendo Download e Executando a Ferramenta Configuração de Domínio” na página 104 A ferramenta de Configuração de Domínio configura seus servidores locais para se conectarem aos servidores IBM SmartCloud Notes hospedados. As informações de configuração do servidor fornecidas nas Configurações da Conta do SmartCloud Notes Administration são os dados usados para configurar as conexões. Informações relacionadas: Nota Técnica 1473022 Como Funciona a Sincronização de Diretórios Um servidor no serviço conecta-se regularmente a um servidor de sincronização de diretórios locais para replicar os diretórios locais. Para fornecer failover, é possível configurar dois servidores de sincronização de diretório no domínio de hub local. Ao configurar o serviço, configure um como o servidor de diretório principal e o outro como o servidor de diretório secundário opcional. Depois que o serviço for replicado com êxito com o servidor de diretório principal, ele continuará a usar esse servidor todo o tempo em que estiver disponível. Se o servidor for indisponibilizado, o serviço tentará replicar com o servidor de diretório secundário opcional. Quando o servidor de diretório principal for disponibilizado, o serviço será alternado de volta para ele. A frequência da replicação varia, dependendo do carregamento do servidor. O serviço sempre inicia a replicação. Ao configurar a sincronização de diretórios no IBM SmartCloud Notes Administration, especifique se algum diretório é usado para fornecimento. Um diretório usado para fornecimento é um diretório Domino integral no qual os usuários do serviço são registrados no local. Quando o serviço replica um diretório designado para ser usado para fornecimento, ele extrai informações locais a partir de um conjunto específico de documentos. O serviço também pode enviar informações para o diretório local. Por exemplo, ele envia o servidor de correio dos usuários do serviço para os documentos da Pessoa locais. É possível selecionar a opção Não usar esse diretório Domino para fornecimento de usuário ao configurar um diretório no SmartCloud Notes Administration. Nesse caso, o serviço extrai o conteúdo dos documentos do Banco de Dados da Pessoa, Capítulo 2. Planejamento para Implementar o Serviço 27 do Grupo e de Correio a partir do diretório local, mas nunca envia mudanças ao diretório. Um Catálogo de Diretório Estendido é um exemplo de um diretório que não é usado para fornecimento. As tabelas a seguir fornecem informações adicionais sobre os documentos replicados nos diretórios usados para fornecimento. Tabela 7. Documentos Extraídos dos Diretórios Locais Usados para Fornecimento Documento Comentários Pessoa v É executado pull de documentos da Pessoa para usuários locais e usuários no serviço. v O serviço não efetua pull do conteúdo dos campos Servidor de Correio e Arquivo de Mensagens nos documentos da Pessoa de usuários no serviço porque o serviço controla o conteúdo desses campos. Nota: Todos os usuários no serviço devem ter um endereço especificado no campo Endereço na Internet em seus documentos de Pessoa, por exemplo, [email protected]. Um usuário não pode ser fornecido para o serviço sem um endereço na Internet. Agrupar v Os administradores locais gerenciam todos os grupos locais, exceto os grupos de servidores criados pelas operações de serviço dentro do serviço. Consulte a tabela a seguir para obter informações adicionais sobre os grupos de servidores criados pelo serviço. Banco de dados de correio Políticas e Configurações de Políticas v Algumas configurações são controladas pelo serviço. Para obter informações, consulte o tópico “Usando Políticas Administrativas” e “Configurações de Política Suportadas em um Ambiente Híbrido.” Certificador Certificado Cruzado ECL Domínio Certificado de Confiança da Área Segura Conta Tabela 8. Documentos Enviados para os Diretórios Locais Usados para Fornecimento 28 Documento Comentários Pessoa v Apenas o conteúdo dos campos Servidor de correio e Arquivo de mensagens nos documentos da Pessoa de usuários no serviço são enviados por push local. SmartCloud Notes: Administrando o SmartCloud Notes: Ambiente Híbrido Março de 2015 Tabela 8. Documentos Enviados para os Diretórios Locais Usados para Fornecimento (continuação) Documento Comentários Grupo LLNServers v Esse grupo contém os nomes dos servidores de correio e de diretório no serviço. Grupo LLNMailHubs v Esse grupo contém os nomes dos servidores de hub de correio no serviço que roteiam correio para os servidores de correio do usuário no serviço e para os servidores de hub de correio principais locais. Grupo CustomerMailHubs v Este grupo contém os nomes dos servidores de hub de correio principais no local. v Se um servidor do hub de correio for alterado, não edite esse grupo. Em vez disso, altere o servidor por meio da página de administração Configurações da Conta > Servidor de Roteamento de Correio. Em seguida, faça o download e execute a Ferramenta de Configuração de Domínio para atualizar sua configuração no local. Área Segura v Este é o documento para a área segura do ID no servidor de área segura do ID no serviço. A área segura de ID é usada para backup e recuperação de ID. A sincronização de diretório inicial também cria documentos de Conexão no diretório de seus servidores de hub de correio principais para permitir que os servidores roteiem correio para os servidores de correio no serviço. Os documentos de Conexão não são replicados para o serviço. Como o Serviço Resolve Documentos Duplicados da Pessoa O serviço pode encontrar documentos duplicados da Pessoa dentro ou entre os diretórios sincronizados. Neste caso, o serviço selecionará um para ser a versão autorizada. Para determinar se dois documentos da Pessoa estão duplicados, primeiramente o serviço compara seus valores de identificador exclusivo (UNID). Se seus valores de UNID forem iguais, o serviço tratará os documentos como duplicatas. Se seus valores de UNID não forem iguais, mas os valores de nome distinto forem, o serviço também tratará os documentos como duplicatas. Quando documentos duplicados da Pessoa são localizados, o serviço escolhe um para ser o documento autorizado para usar no serviço. Se um documento duplicado da Pessoa ocorrer entre um catálogo de diretório estendido (EDC) e um diretório Domino, o serviço usará o documento no diretório Domino. Se o documento EDC for replicado para o serviço primeiro, ele é a versão autorizada temporária. O documento do diretório Domino torna-se a versão autorizada ao ser replicado para o serviço. Capítulo 2. Planejamento para Implementar o Serviço 29 Se um documento duplicado da Pessoa ocorrer dentro ou entre os diretórios Domino, o serviço escolherá o documento da Pessoa com um valor de campo Domínio correspondente ao domínio no Perfil de Diretório de seu diretório. Se o campo Domínio em cada documento corresponder ao domínio do Perfil de Diretório, o serviço usará o primeiro documento de Pessoa que for encontrado. Nota: Se você agregar documentos da Pessoa que contêm nomes distintos idênticos em um EDC, o serviço usará apenas o primeiro que ele encontrar. Portanto, cada documento da Pessoa em um EDC que representa um usuário distinto deve ter um nome distinto exclusivo. Selecione Sim para a configuração Remover usuários duplicados para evitar a agregação de nomes de usuário duplicados em um EDC. Para obter informações adicionais, consulte o tópico na documentação do Domino sobre como remover entradas de usuários duplicados de um catálogo de diretório. Informações relacionadas: Documentação do Domino Planejando Configurações de Correio e Roteamento de Correio Responda às questões neste tópico para ajudá-lo a tomar as decisões sobre o roteamento de correio e as configurações do correio. 30 SmartCloud Notes: Administrando o SmartCloud Notes: Ambiente Híbrido Março de 2015 Sobre Esta Tarefa Tabela 9. Questões de Configurações de Correio e Roteamento de Correio Pergunta Considerações Quais servidores funcionarão como seus servidores de hub de correio no domínio de hub local? Os servidores de hub de correio no domínio de hub local manipulam o roteamento de todo o correio que usuários do serviço enviam para usuários e dispositivos locais. Os servidores devem ter recursos suficientes de hardware e de rede para manipular esse carregamento de roteamento de correio. Se os usuários do serviço enviarem o correio para os usuários locais que estão registrados em um domínio diferente do domínio de hub local, os servidores de hub de correio no domínio de hub local devem conseguir rotear o correio para outros domínio. É possível usar um ou dois servidores de hub de correio. Use dois para alta disponibilidade. Para implementações piloto, um servidor do hub de correio pode ser suficiente. Os servidores de hub de correio no domínio de hub local devem ser certificados no mesmo certificador da organização pai que os servidores de sincronização de diretório, servidores de passagem e servidores de correio do usuário no serviço. A verificação de chave pública deve estar desativada nos servidores de hub de correio no domínio de hub local. Para obter mais informações, consulte o tópico Para obter informações adicionais , consulte “Configurando Servidores de Hub de Correio no Domínio de Hub Local” na página 57. Você precisa atualizar algum servidor de correio? Os servidores de hub de correio em cada domínio do Domino no qual os usuários do serviço estão registrados manipulam o roteamento de correio a partir de seu ambiente local para os usuários do serviço no domínio. Cada servidor local que roteia correio para o serviço deve executar o Domino 8.5.1 Fix Pack 2 ou uma versão mais recente. Capítulo 2. Planejamento para Implementar o Serviço 31 Tabela 9. Questões de Configurações de Correio e Roteamento de Correio (continuação) Pergunta Considerações Quais domínios de Internet você deseja definir no serviço? Use pelo menos um documento de Domínio Global para definir os domínios da Internet que sua empresa possui e que deseja usar no serviço. Os documentos de Domínio Global são replicados para o serviço durante a sincronização de diretório. O serviço usa os documentos de Domínio Global apenas para determinar os domínios que uma empresa possui. Como parte da configuração de serviço, você verificará a propriedade dos domínios especificados nos documentos de Domínio Global. A verificação envolve a criação de um registro CNAME no registro DNS do domínio. Se você não tiver acesso ao registro DNS, será necessário permitir tempo para que o Provedor de Serviços da Internet (ISP) crie o registro CNAME necessário para você É possível rotear correio entre usuários do serviço e usuários ou dispositivos locais nos domínios externos não associados aos servidores de correio do Domino. Para definir um domínio externo, você deve criar um documento de Domínio Global em um novo diretório Domino que não é o Diretório Domino principal de um domínio do Domino. Para obter informações adicionais, consulte os tópicos “Preparando Documentos de Domínio Global” na página 54 e “Verificando Domínios da Internet” na página 107. Nota: O serviço não suporta o uso de documentos do Domínio Externo para rotear correio para domínios externos da Internet por meio do serviço. Você usa os aliases de domínio da Internet nos documentos de Domínio Global? Domínios especificados no campo do documento de Domínio Global Aliases de Domínio de Internet Alternativos não são manipulados como domínios de alias pelo serviço. Em vez disso, cada domínio neste campo é listado e verificado no serviço como um domínio separado, semelhante ao domínio especificado no campo Domínio de Internet Primária Local. Para permitir que um usuário receba o correio endereçado a um domínio no campo Aliases de Domínio de Internet Alternativo, você deve especificar o endereço do usuário para o domínio no documento da Pessoa. Para obter informações adicionais , consulte “Incluindo Vários Endereços de E-mail da Internet para Documentos da Pessoa” na página 231. 32 SmartCloud Notes: Administrando o SmartCloud Notes: Ambiente Híbrido Março de 2015 Tabela 9. Questões de Configurações de Correio e Roteamento de Correio (continuação) Pergunta Considerações Quando os usuários do serviço enviarem correio para usuários externos na Internet, você deseja usar um servidor SMTP local para rotear o correio? Por padrão, o serviço roteia correio que os usuários do serviço endereçam para usuários externos. É possível usar um servidor SMTP controlado pela empresa para rotear o correio, como alternativa. Quando você usar seu próprio servidor, é possível executar ações, como filtragem e auditoria, antes de rotear o correio. Para obter informações adicionais, consulte o tópico “Preparando-se para Usar um Servidor SMTP da Empresa para Rotear o Correio de Internet de Saída” na página 59 Você é responsável por rotear correio SMTP de entrada que está endereçado a usuários do serviço. O correio deve ser roteado para um servidor do hub de correio no domínio do Domino em que o usuário do serviço está registrado. Deseja usar alguma configuração de correio opcional que o serviço forneça? É possível limitar o tamanho das mensagens recebidas, evitar o encaminhamento automático de mensagens externas, customizar a exibição dos links de documento do IBM Notes no correio do web client, configurar a retenção de correio na pasta da lixeira e controlar a exclusão de e-mail mais antigo. Para obter informações adicionais, consulte “Configurando Configurações de Correio” na página 171 Conceitos relacionados: “Requisitos do Certificador em um Ambiente Híbrido” na página 39 É importante entender os seguintes requisitos do certificador ao planejar um ambiente híbrido. “Requisitos de Versão para Servidores Domino Locais” na página 40 Este tópico descreve os requisitos de versão do IBM Domino para servidores Domino locais. Tarefas relacionadas: “Preparando o Roteamento de Correio” na página 56 Para preparar-se para roteamento de correio entre o serviço e seu ambiente local, primeiro configure pelo menos um servidor de hub de correio em seu domínio de hub local. Em seguida, prepare-se para rotear correio de usuários do serviço e para usuários do serviço. Informações relacionadas: Documentação do Domino Programando Calendários e Planejamentos Responda as questões neste tópico para ajudá-lo a entender e planejar o uso de calendários e planejamento do serviço. Capítulo 2. Planejamento para Implementar o Serviço 33 Sobre Esta Tarefa Tabela 10. Questões de Calendário e Planejamento Pergunta Considerações Deseja que os usuários locais consultem o horário livre de usuários de serviço? Quando um usuário local solicita o horário livre de um usuário do serviço, a solicitação é enviada para o servidor de correio do usuário do serviço. A configuração local a seguir é necessária: v O servidor de correio do usuário local deve executar a tarefa do servidor o Conector da Agenda (CalConn). v Um servidor local no domínio do usuário do serviço deve enviar a solicitação para o serviço. Este servidor deve ser Domino 8.5.1 Fix Pack 2 ou uma versão mais recente e deve executar a tarefa do servidor CalConn. v Se o usuário local que faz essa solicitação está em um domínio do Domino diferente do usuário do serviço, o servidor de Calendário no domínio do usuário local deve ser capaz de enviar a solicitação para o servidor de Calendário no domínio do usuário do serviço. O servidor de Calendário no domínio do usuário de serviço então envia a solicitação de horário livre para o servidor de correio de usuário de serviço. v Se o usuário do serviço não está no domínio de hub local, você deve criar um documento de Conexão que permita que os servidores no domínio se conectem ao serviço para enviar a solicitação de horário livre. Esse mesmo documento de Conexão também é necessário para se conectar ao serviço para rotear o correio. Esta etapa é desnecessária para o domínio de hub local porque a ferramenta de Configuração de Domínio cria o documento de Conexão necessário. 34 SmartCloud Notes: Administrando o SmartCloud Notes: Ambiente Híbrido Março de 2015 Tabela 10. Questões de Calendário e Planejamento (continuação) Pergunta Considerações Deseja que os usuários de serviço consultem Quando um usuário do serviço solicita o o horário livre de usuários locais? horário livre de um usuário local, o servidor de correio de usuário de serviço envia a solicitação para um servidor do hub de correio no domínio de hub local. As configurações locais a seguir são necessárias para processar a solicitação: v O grupo CustomerMailHubs, que inclui os nomes dos servidores de hub de correio local, deve ser replicado para o serviço. Esta etapa fornece ao servidor de correio do usuário do serviço as informações necessárias para conexão aos servidores de hub de correio. A ferramenta de Configuração de Domínio cria o grupo no diretório principal do domínio de hub local. Se não sincronizar esse diretório, você deve copiar o grupo para um diretório que você sincroniza. v Se o domínio do usuário local não for o domínio de hub local, um servidor de Calendário no domínio de hub deve conseguir se conectar ao servidor de Calendário no domínio do usuários local para encaminhar a solicitação. v Se as informações sobre usuários locais estiverem disponíveis no domínio de hub local apenas através de um catálogo de diretório estendido, os servidores de hub de correio no domínio de hub local devem usar a assistência de diretório para consultar os nomes do catálogo de diretório. Capítulo 2. Planejamento para Implementar o Serviço 35 Tabela 10. Questões de Calendário e Planejamento (continuação) Pergunta Considerações Deseja que usuários do serviço reservem espaços e recursos quando planejar reuniões? Um usuário do serviço pode planejar espaços e recursos em bancos de dados de Reserva de Recursos locais. As configurações locais a seguir são necessárias para processar a solicitação: v Você deve sincronizar o diretório do domínio no qual um banco de dados de Reservas de Recursos está localizado. A sincronização replica os documentos de banco de dados de Correio que são necessários para rotear as reservas locais. v Quando um usuário do serviço reservar um espaço ou recurso, a reserva será enviada para um servidor do hub de correio no domínio de hub local. Se o banco de dados de Reservas de Recursos que contém o espaço ou recurso estiver em outro domínio, você deve configurar o roteamento de correio para o outro domínio. Esse requisito é semelhante ao requisito para rotear o correio para um usuário local em outro domínio. v Para ativar um usuário do serviço para consultar o horário livre de um espaço ou recurso, o servidor de correio do usuário de serviço deve conseguir se conectar a um servidor do hub de correio no domínio de hub local. Um servidor local deve conseguir consultar o horário livre no banco de dados de Reserva de Recursos e retorná-lo para o serviço. Esses requisitos são semelhantes aos requisitos para consultar o horário livre de usuários locais. v É possível replicar o diretório do domínio que contém um banco de dados de Reserva de Recursos para o serviço por meio de um catálogo de diretório. Neste caso, os campos específicos necessários para as reservas de recursos devem ser agregados no catálogo. v Evite o uso de nomes de sites duplicados que são usados para espaços e recursos. Se dois sites tiverem o mesmo nome, o serviço listará os recursos a partir de ambos os sites sob um nome de site. Essa situação pode levar os usuários a reservarem recursos no site errado. Conceitos relacionados: “Exemplo: Solicitações de Horário Livre entre Usuários no Domínio de Hub Local” na página 81 Este exemplo ilustra como as solicitações de horário livre ocorrem entre um usuário do serviço e um usuário local que estejam registrados no domínio de hub local. 36 SmartCloud Notes: Administrando o SmartCloud Notes: Ambiente Híbrido Março de 2015 “Exemplo: Solicitações de Horário Livre entre Usuários em Domínios Diferentes” na página 84 Este exemplo ilustra como as solicitações de horário livre ocorrem entre um usuário local em um domínio secundário e um usuário de serviço no domínio de hub local. Tarefas relacionadas: “Preparando para Calendários e Planejamento” na página 79 É possível preparar-se para usuários locais e usuários do serviço para consultar o horário livre uns dos outros quando planejar reuniões. Também é possível preparar para que os usuários do serviço reservem recursos nos bancos de dados de Reservas de Recursos locais. Planejando Solicitações de Horário Livre em um Ambiente Híbrido Quando um usuário local solicita o horário livre do usuário do serviço, o servidor de correio do usuário local faz uma solicitação de horário livre para o servidor de correio do usuário do serviço. Quando um usuário do serviço solicita horário livre para um usuário local, o servidor de correio do usuário do serviço faz uma solicitação de horário livre para um servidor de hub de correio principal local. Etapas que Ocorrem quando um Usuário do Serviço Consulta o Horário Livre de um Usuário Local As etapas a seguir ocorrem quando um usuário do serviço consulta o horário livre de um usuário local cujo servidor de correio está no mesmo domínio que um servidor de hub de correio principal: 1. O cliente do usuário do serviço envia uma solicitação de horário livre para o servidor de correio dos usuários do serviço. 2. O servidor de correio do usuário do serviço envia a solicitação de horário livre para um servidor de hub de correio principal local. 3. O servidor do hub de correio principal envia a solicitação de horário livre ao servidor de correio do usuário local. 4. O servidor de correio do usuário local consulta o horário livre dos usuários locais em seu banco de dados de Horários Livres. 5. O servidor de correio do usuário local retorna o horário livre para o servidor de correio do usuário do serviço. 6. O servidor de correio do usuário do serviço retorna o horário livre para o cliente do usuário do serviço. As etapas a seguir ocorrem quando um usuário do serviço consulta o horário livre de um usuário local cujo servidor de correio está em um domínio Domino diferente de um servidor de hub de correio principal: 1. O cliente do usuário do serviço envia uma solicitação de horário livre para o servidor de correio do usuário do serviço. 2. O servidor de correio do usuário do serviço envia a solicitação de horário livre para um servidor de hub de correio principal local. 3. O servidor de hub de correio principal envia a solicitação de horário livre para o servidor de Calendário para o domínio do Domino do usuário local. 4. O servidor de Calendário consulta o horário livre do usuário local em seu banco de dados de Horários Livres. 5. O servidor de Calendário retorna o horário livre do usuário para o servidor do hub de correio principal. Capítulo 2. Planejamento para Implementar o Serviço 37 6. O servidor de hub de correio principal retorna o horário livre para o servidor de correio do usuário do serviço. 7. O servidor de correio do usuário do serviço retorna o horário livre para o cliente do usuário do serviço. Conceitos relacionados: “Requisitos de Versão para Servidores Domino Locais” na página 40 Este tópico descreve os requisitos de versão do IBM Domino para servidores Domino locais. “Exemplo: Solicitações de Horário Livre entre Usuários no Domínio de Hub Local” na página 81 Este exemplo ilustra como as solicitações de horário livre ocorrem entre um usuário do serviço e um usuário local que estejam registrados no domínio de hub local. “Exemplo: Solicitações de Horário Livre entre Usuários em Domínios Diferentes” na página 84 Este exemplo ilustra como as solicitações de horário livre ocorrem entre um usuário local em um domínio secundário e um usuário de serviço no domínio de hub local. Tarefas relacionadas: “Preparando para Calendários e Planejamento” na página 79 É possível preparar-se para usuários locais e usuários do serviço para consultar o horário livre uns dos outros quando planejar reuniões. Também é possível preparar para que os usuários do serviço reservem recursos nos bancos de dados de Reservas de Recursos locais. Reservas de Recursos em um Ambiente Híbrido Documentos do Banco de Dados de Correio de salas e recursos replicados para o serviço permitem que os usuários do serviço reservem salas e recursos em um banco de dados de Reservas de Recursos local. Nota: Cada site em todos os bancos de dados de salas e recursos entre todos os domínios deve ter um nome exclusivo. Se diversos sites tiverem o mesmo nome, seus recursos serão listados juntos nesse nome e os usuários poderão inadvertidamente reservar um recurso em um site indesejado. Para obter informações sobre como tornar os nomes de sites exclusivos, consulte a Nota Técnica 1473022. As etapas a seguir ocorrem quando um usuário do serviço reserva uma sala ou um recurso: 1. Para exibir sites e as salas e recursos de cada site, o servidor de correio do usuário do serviço consulta documentos do Banco de Dados de Correio de salas e recursos em seu diretório. Os documentos do Bancos de Dados de Correio foram replicados do diretório Domino local durante a sincronização de diretório. 2. Para exibir o horário livre para as salas e os recursos, o cliente submete uma solicitação de horário livre para o período da reunião para o servidor de correio do serviço. 3. O servidor de correio do serviço envia a solicitação de horário livre a um servidor de hub de correio principal local. 4. O servidor de hub de correio principal consulta o horário livre disponível quanto à sala ou ao recurso em seu banco de dados de Reservas de Recursos ou, se o banco de dados não for local, roteia a consulta para outro servidor. 38 SmartCloud Notes: Administrando o SmartCloud Notes: Ambiente Híbrido Março de 2015 5. Os horários disponíveis são retornados para o servidor de correio do serviço, que os retorna para o cliente. 6. Quando o usuário reserva uma sala ou um recurso, o servidor de correio do serviço envia a reserva por e-mail para o documento do Banco de Dados de Correio local correspondente, que cria a reserva no banco de dados de Reservas de Recursos local. Conceitos relacionados: “Requisitos de Versão para Servidores Domino Locais” na página 40 Este tópico descreve os requisitos de versão do IBM Domino para servidores Domino locais. “Usuário do Serviço Solicitando o Horário Livre de um Recurso” na página 331 Esta figura ilustra um usuário do serviço solicitando o horário livre de um recurso em Renovations. “Usuário do Serviço Reservando um Recurso” na página 333 Esta figura ilustra um usuário do serviço reservando um recurso. Tarefas relacionadas: “Preparando para Calendários e Planejamento” na página 79 É possível preparar-se para usuários locais e usuários do serviço para consultar o horário livre uns dos outros quando planejar reuniões. Também é possível preparar para que os usuários do serviço reservem recursos nos bancos de dados de Reservas de Recursos locais. Requisitos do Certificador em um Ambiente Híbrido É importante entender os seguintes requisitos do certificador ao planejar um ambiente híbrido. v O certificador OU fornecido para seus servidores de correio do serviço devem estar sob o mesmo certificador da organização que os servidores intermediários, servidores de sincronização de diretório e servidores de hub de correio principais. Ele pode estar em qualquer nível abaixo do certificador de organização. Esse certificador OU deve ser exclusivo e usado somente para os servidores de correio do serviço; o certificado OU não pode ser usado no local. v É importante que você escolha e crie seu certificador OU do servidor de correio do serviço com cuidado. Após fazer o upload do ID do certificador OU para o serviço, não é possível alterar um ID com um nome do certificador diferente. v O certificador usado para os usuários do serviço deve confiar no certificador OU do servidor de correio do serviço e vice-versa. Se qualquer usuário for certificado em uma organização diferente do certificado OU, você deverá criar os certificados cruzados necessários para estabelecer confiança. Os certificados cruzados devem ser replicados para os servidores de sincronização de diretório. v Os nomes dos certificadores da organização devem ser exclusivos para uma empresa. Duas empresas no serviço não podem usar o mesmo nome do certificador de organização devido à arquitetura do sistema de mensagens multitenant de um ambiente de nuvem. O uso de nomes de certificadores da organização genéricos não é recomendado. v Os nomes dos servidores intermediários locais, dos servidores de sincronização de diretório e dos principais servidores de hub de correio devem estar sob um certificador da organização. Os certificados cruzados não podem ser usados para estabelecer confiança entre esses servidores. É aceitável nomear esses servidores nas unidades organizacionais (OUs) abaixo do certificador de organização. v Embora os servidores intermediários devam estar sob o mesmo certificador da organização que os servidores de sincronização de diretório e de hub de correio principal, eles devem estar em um domínio do Domino separado desses Capítulo 2. Planejamento para Implementar o Serviço 39 servidores. Você pode estar acostumado a usar o mesmo nome para um domínio do Domino e um certificador de organização, mas não há nenhum relacionamento entre os dois nomes. Assim, é aceitável certificar os servidores intermediários em seu certificador corporativo principal (normalmente o nome da empresa), mas nomeie o domínio do dos servidores intermediários de outra forma. Por exemplo, a empresa Renovations inicialmente tem um certificador de organização de nível superior, /Renovations. Eles criam os servidores intermediários padrão, servidores de sincronização de diretório e servidores de hub de mensagens neste certificador, por exemplo: Passthru/Renovations, Dirhub/Renovations, Mailhub/Renovations. Os servidores intermediários estão em um domínio exclusivo do Domino. Eles também criam o certificador OU /SCN/Renovations para ser usado como certificador do servidor de correio do serviço. Esse certificador OU está no mesmo certificador de organização que os servidores intermediário, de sincronização de diretório e hub de mensagens, conforme necessário. A empresa então adquire uma segunda empresa que usa um certificador de organização de nível superior diferente, /Acme. Elas criam certificados cruzados para estabelecer confiança entre os dois certificadores. Para obter mais informações sobre certificados e certificados cruzados, consulte a documentação do Domino. Informações relacionadas: Documentação do Domino Requisitos de Versão para Servidores Domino Locais Este tópico descreve os requisitos de versão do IBM Domino para servidores Domino locais. Tabela 11. Requisitos de Versão para Servidores Domino Locais Tipo de servidor local Versões Suportadas Servidores de roteamento de correio que se conectam diretamente aos servidores de correio do serviço para roteamento de correio. v IBM Domino 8.5.1 Fix Pack 2 ou fix pack mais recente Servidor de administração (usado pelo Processo de Administração) para o diretório Domino do domínio de hub local. v IBM Domino 8.5.2 ou mais recente v IBM Domino 9 Social Edition v IBM Domino 8.5.1 Fix Pack 2 ou fix pack mais recente v IBM Domino 8.5.2 ou mais recente v IBM Domino 9 Social Edition Nota: O modelo de diretório do Domino deverá estar pelo menos na versão fornecida com o IBM Domino 8.5.1 Fix Pack 2. Servidores de sincronização de diretórios (se Qualquer versão do Domino suportada pela não o servidor de administração) IBM. 40 SmartCloud Notes: Administrando o SmartCloud Notes: Ambiente Híbrido Março de 2015 Tabela 11. Requisitos de Versão para Servidores Domino Locais (continuação) Tipo de servidor local Versões Suportadas Servidores de correio que solicitam o horário v IBM Domino 8.5.1 Fix Pack 2 ou fix pack livre de usuários do serviço mais recente v IBM Domino 8.5.2 ou mais recente v IBM Domino 9 Social Edition Servidores de domínio intermediário Qualquer versão do Domino suportada pela IBM. Use o IBM Domino 8.5.2 ou posterior para obter um tempo de resposta mais rápido para conexões a partir de servidores no serviço para servidores locais. Tarefas relacionadas: “Preparando Servidores de Passagem” na página 44 Instale e configure pelo menos um servidor Domino a ser usado como um servidor de passagem através do qual o serviço se conecta aos servidores em seu domínio de hub local. “Configurando Servidores de Sincronização de Diretório” na página 50 No domínio de hub local, configure pelo menos um servidor Domino para ser um servidor de hub para sincronização de diretório com o serviço. “Preparando o Roteamento de Correio” na página 56 Para preparar-se para roteamento de correio entre o serviço e seu ambiente local, primeiro configure pelo menos um servidor de hub de correio em seu domínio de hub local. Em seguida, prepare-se para rotear correio de usuários do serviço e para usuários do serviço. Capítulo 2. Planejamento para Implementar o Serviço 41 42 SmartCloud Notes: Administrando o SmartCloud Notes: Ambiente Híbrido Março de 2015 Capítulo 3. Preparar seu ambiente Execute as etapas nesta seção para preparar seus servidores locais para um ambiente híbrido. Execute estas etapas depois de ter planejado o serviço e antes de configurá-lo. Tarefas relacionadas: Capítulo 2, “Planejamento para Implementar o Serviço”, na página 17 Para planejar-se para o serviço IBM SmartCloud Notes, entenda os recursos que ele oferece, as opções de implementação que estão disponíveis e as considerações sobre planejamento. Criando um Certificador para Servidores de Correio Crie um certificador de unidade organizacional (OU) do IBM Domino para usar para certificação dos servidores de correio do IBM SmartCloud Notes. Crie um certificador de OU que seja exclusivo em sua empresa. Por exemplo, se você usar o certificador de organização /Renovations, será possível criar o certificador OU /SCN/Renovations. Então, seus servidores de correio possuem nomes como Mail1/SCN/Renovations e Mail2/SCN/Renovations. O nome do certificador faz parte dos nomes dos servidores de correio que os usuários do IBM Notes Client veem, portanto, mantenha-o curto para melhor capacidade de leitura. Antes de Iniciar Para assegurar que o certificador criado esteja em conformidade com os requisitos gerais de certificador em um ambiente híbrido, leia o tópico Requisitos de Certificador em um Ambiente Híbrido. Procedimento 1. Crie um certificador de OU. Para obter informações, consulte o tópico sobre como criar um certificado de unidade organizacional na documentação do Domino. 2. Os certificadores de seus usuários do serviço devem confiar no certificador de Organização do certificador OU criado e vice-versa. Se alguns usuários do serviço forem certificados sob um certificador de Organização diferente, crie cada certificado cruzado necessário no servidor de sincronização de diretório para estabelecer a confiança. Os certificados cruzados são replicados para o serviço durante a sincronização de diretório. Para obter informações, consulte o tópico sobre como criar um certificado cruzado a partir de um certificado do Notes na documentação do Domino. Tarefas relacionadas: “Fornecendo um Arquivo de ID de Certificador” na página 102 Como parte da preparação de seu ambiente local para uma implementação híbrida, você cria um certificador de unidade organizacional (OU) do IBM Domino para seus servidores IBM SmartCloud Notes. Nessa tarefa, você fornecerá um arquivo de ID de certificador OU e uma senha quando configurar o ambiente híbrido. Informações relacionadas: Documentação do Domino © Copyright IBM Corp. 2011 43 Preparando sua Rede Prepare sua rede para conexões entre servidores IBM SmartCloud Notes e servidores locais. Configure firewalls interno e externo. Em seguida, configure um domínio do IBM Domino dedicado entre os firewalls. O domínio funcionará como um domínio do servidor intermediário por meio do qual ocorrem as conexões de servidores SmartCloud Notes com seus servidores locais. Preparando Servidores de Passagem Instale e configure pelo menos um servidor Domino a ser usado como um servidor de passagem através do qual o serviço se conecta aos servidores em seu domínio de hub local. Sobre Esta Tarefa v Para fornecer failover, instale e configure dois servidores. Se o serviço não puder se conectar a um servidor, ele tentará o outro. Depois que o serviço for bem-sucedido ao se conectar a um servidor, ele continuará a utilizá-lo, contanto que permaneça disponível. Se um servidor se tornar indisponível, o serviço tentará se conectar ao outro servidor e, se bem-sucedido, continuará a usar esse servidor, contanto que esteja disponível. O serviço não usa o failover do cluster do Domino. v Os servidores intermediários tratam da transferência de pacotes de rede e não fazem roteamento de correio ou replicação. Dessa forma, eles não requerem espaço significativo em disco ou velocidade de processamento. v Por motivos de segurança, não configure os servidores de passagem no domínio de hub local que mantém os servidores de sincronização de diretório e os servidores de hub de correio. Em vez disso, instale e configure os servidores em um novo domínio exclusivo do Domino. Os servidores podem ficar em domínios exclusivos separados. v Para uma segurança ideal, configure os firewalls corporativos, para que as conexões com os servidores de passagem ocorram na zona desmilitarizada corporativa. v Um servidor de passagem deve ser certificado no mesmo certificador da organização pai que os servidores a seguir: – Servidores de sincronização de diretório no domínio de hub padrão – Servidores de hub de correio no domínio de hub local – Seus servidores de correio no serviço v Para obter o tempo de resposta mais rápido para as conexões do serviço, instale o Domino 8.5.2 ou servidores mais recentes. Para otimizar o desempenho do servidor intermediário, o Domino 8.5.2 fornece a configuração do notes.ini passthru_connect_wait=1. Esta configuração é útil para melhorar o tempo de resposta quando usuários do serviço solicitam o horário livre de usuários locais. A ferramenta de Configuração de Domínio ativa essa configuração nos servidores intermediários Domino 8.5.2 para você. v A verificação da chave pública não deve ser imposta nos servidores de passagem. A verificação da chave pública, que é controlada por meio do campo Comparar Chaves Públicas na guia Segurança do documento do Servidor, fica desativada em servidores Domino, por padrão. Procedimento 1. Instale e configure pelo menos um servidor IBM Domino. v Configure o servidor como o primeiro servidor no domínio. 44 SmartCloud Notes: Administrando o SmartCloud Notes: Ambiente Híbrido Março de 2015 v Durante a configuração do servidor, selecione a opção Eu desejo usar um arquivo de ID de certificador existente. Em seguida, certifique o novo servidor com o mesmo certificador da organização usado para certificar os servidores de sincronização de diretório e os servidores de hub de correio no domínio de hub local. Um nome de certificador é independente de um nome de domínio do Domino. Nesse caso, é provável que o nome do certificador e o nome do domínio sejam diferentes. v Para obter mais informações sobre como instalar e configurar os servidores, consulte a documentação do Domino, 2. Se necessário, crie documentos de Conexão LAN que permitam que o servidor de passagem se conecte aos servidores de sincronização de diretório e aos servidores de hub de correio no domínio de hub local. Para obter mais informações, consulte o tópico sobre criação de documentos de Conexão LAN na documentação do Domino. O que Fazer Depois Teste se cada servidor de passagem pode resolver o nome do host de cada servidor de sincronização de diretório e servidor do hub de correio no domínio de hub local. Se um servidor de passagem não puder resolver um nome do host, verifique se os documentos de Conexão necessários estão no local. Também verifique se suas regras de firewall permitem que o servidor de passagem acesse os servidores. Registre o nome hierárquico do Domino, o nome do host DNS (recomendado) ou o endereço IP e o nome de domínio do Domino de cada servidor de passagem. Essas informações são fornecidas posteriormente, ao configurar o serviço. Conceitos relacionados: “Requisitos do Certificador em um Ambiente Híbrido” na página 39 É importante entender os seguintes requisitos do certificador ao planejar um ambiente híbrido. Tarefas relacionadas: “Planejando Conexões de Rede” na página 19 Antes de preparar seu ambiente, responda as perguntas descritas neste tópico para ajudá-lo a tomar decisões relacionadas à conectividade de rede com o serviço. Informações relacionadas: Documentação do Domino Preparando o Firewall Configure o firewall corporativo para permitir conexões com o serviço e a partir dele. Sobre Esta Tarefa Ao configurar o firewall, especifique os nomes do host, conforme descrito, para minimizar o risco de ataques de rede a partir da Internet. O risco de ataque aumentará se você não seguir as regras de nomes do host. Configurando o Firewall para Conexões de Entrada Configure o firewall para permitir conexões de entrada do serviço para os servidores em seu ambiente local. Capítulo 3. Preparar seu ambiente 45 Sobre Esta Tarefa Tabela 12. Configurações do Firewall para Conexões de Entrada ProtocoloPorta Origem Destino NRPC 1352 Nomes de host do servidor Os endereços do IBM SmartCloud Notes gerados pelo firewall externo intermediário, do serviço. por exemplo: pthru1.renovations.com Entre em contato com seu pthru2.renovations.com Responsável pelo Atendimento ao Cliente IBM que lhe fornecerá essas informações. NRPC 1352 Nomes de host do servidor intermediário, por exemplo: pthru1.renovations.com pthru2.renovations.com SMTP 25 Host SMTP opcional que roteia o Os endereços do IBM SmartCloud Notes gerados pelo firewall externo correio para a Internet. O host é especificado no SmartCloud Notes do serviço. Administration em Configurações Entre em contato com seu da Conta > Gerenciamento de Responsável pelo Atendimento ao Email > Gerenciar Roteamento Cliente IBM que lhe fornecerá essas para Domínios Externos da informações. Internet. Nomes do host dos servidores de sincronização de diretórios e servidores de hub de correio locais, por exemplo: dirhub.renovations.com mailhub.renovations.com Tarefas relacionadas: “Preparando-se para Usar um Servidor SMTP da Empresa para Rotear o Correio de Internet de Saída” na página 59 É possível configurar um servidor host SMTP da empresa para rotear o correio que os usuários do serviço enviam para usuários externos. Configurando o Firewall para Conexões de Saída Configure o firewall para permitir conexões de saída para o serviço. Sobre Esta Tarefa A seguinte tabela descreve as configurações de firewall necessárias para permitir conexões de servidores e clientes locais para hosts específicos no serviço. É possível substituir *.collabserv.com pelos nomes de host para representar todos os hosts no serviço. Se as configurações de firewall atuais fizerem referência ao nome de domínio do serviço original lotuslive.com, retenha essas configurações e inclua as configurações descritas na tabela. Além de permitir conexões pela porta HTTPS 443, você pode permitir conexões sobre HTTP 80. Se você fizer isso, as conexões sobre HTTP serão redirecionadas para HTTPS. 46 SmartCloud Notes: Administrando o SmartCloud Notes: Ambiente Híbrido Março de 2015 Tabela 13. Configurações de Firewall para Conexões de Saída Servidor ou cliente aplicável Protocolo Porta Nome do host NRPC 1352 Datacenter da América do Norte: notes.na.collabserv.com Datacenter da Ásia-Pacífico: notes.ap.collabserv.com Datacenter da Europa: notes.ce.collabserv.com Domino servidores IBM Notes Clients HTTPS 443 Datacenter da América do Norte: notes.na.collabserv.com mail.notes.na.collabserv.com Datacenter da Ásia-Pacífico: notes.ap.collabserv.com mail.notes.ap.collabserv.com Datacenter da Europa: notes.ce.collabserv.com mail.notes.ce.collabserv.com IBM SmartCloud Notes web HTTPS 443 Datacenter da América do Norte: admin.notes.na.collabserv.com Datacenter da Ásia-Pacífico: admin.notes.ap.collabserv.com Datacenter da Europa: admin.notes.ce.collabserv.com Acesso do navegador da web ao SmartCloud Notes Administration HTTPS 443 Datacenter da América do Norte: traveler.notes.na.collabserv.com apps.na.collabserv.com Datacenter da Ásia-Pacífico: traveler.notes.ap.collabserv.com apps.ap.collabserv.com Datacenter da Europa: traveler.notes.ce.collabserv.com apps.ce.collabserv.com Dispositivos do IBM Notes Traveler que acessam o serviço por meio de WiFi IMAP 993 Datacenter da América do Norte: imap.notes.na.collabserv.com Datacenter da Ásia-Pacífico: imap.notes.ap.collabserv.com Datacenter da Europa: imap.notes.ce.collabserv.com Clientes IMAP (recebimento de correio) IMAP 465 Datacenter da América do Norte: submit.notes.na.collabserv.com Datacenter da Ásia-Pacífico: submit.notes.ap.collabserv.com Datacenter da Europa: submit.notes.ce.collabserv.com Clientes IMAP (envio de correio) Datacenter da América do Norte: im.na.collabserv.com Datacenter da Ásia-Pacífico: im.ap.collabserv.com Datacenter da Europa: im.ce.collabserv.com Os IBM Notes Clients que se conectam à comunidade de mensagem instantânea no serviço VP (Locais 1533 Virtuais usados para mensagem instantânea) Capítulo 3. Preparar seu ambiente 47 Tabela 13. Configurações de Firewall para Conexões de Saída (continuação) Protocolo Porta Nome do host Servidor ou cliente aplicável VP (Locais 1533 Virtuais usados para mensagem instantânea) Datacenter da América do Norte: webchat.na.collabserv.com Datacenter da Ásia-Pacífico: webchat.ap.collabserv.com Datacenter da Europa: webchat.ce.collabserv.com Os IBM SmartCloud Notes web Clients que se conectam à comunidade de mensagem instantânea no serviço SMTP Datacenter da América do Norte: smtp.notes.na.collabserv.com Datacenter da Ásia-Pacífico: smtp.notes.ap.collabserv.com Datacenter da Europa: smtp.notes.ce.collabserv.com Servidores SMTP que roteiam correio da Internet para usuários do serviço Datacenter da América do Norte: ftp.notes.na.collabserv.com Datacenter da Ásia-Pacífico: ftp.notes.ap.collabserv.com Datacenter da Europa: ftp.notes.ce.collabserv.com Requisito temporário para clientes que transferem arquivos de correio para o serviço sobre FTP 25 FTP 990 PASV (FTP) 60000 - 61000 Apenas ambientes híbridos FTP 990 PASV (FTP) 60000 - 61000 Datacenter da América do Norte: ftp.na.collabserv.com Datacenter da Ásia-Pacífico: ftp.ap.collabserv.com Datacenter da Europa: ftp.ce.collabserv.com Cliente que faz download de arquivos de diário Como Conexões NRPC São Estabelecidas em um Ambiente Híbrido As conexões de Notes Clients locais e servidores Domino com servidores de correio do IBM SmartCloud Notes ocorrem por meio de um servidor proxy no serviço. As conexões dos servidores SmartCloud Notes com servidores locais ocorrem por meio de um servidor intermediário no domínio do servidor intermediário local. Para obter informações sobre requisitos de versão do servidor local, consulte Requisitos de versão para servidores locais Domino. Como Servidores e Clientes Locais se Conectam ao Serviço Todas as solicitações de conexão de Chamada de Procedimento Remoto do Notes (NRPC) que os servidores e clientes locais fazem para os servidores no serviço ocorrem por meio da porta TCP/IP 1352. As solicitações são feitas por meio de um servidor proxy no serviço, notes.na.collabserv.com ou notes.ap.collabserv.com, 48 SmartCloud Notes: Administrando o SmartCloud Notes: Ambiente Híbrido Março de 2015 dependendo do datacenter usado por sua empresa. O servidor proxy autentica os servidores e usuários locais solicitantes e, em seguida, executa um "proxy" das solicitações de conexão para os servidores de correio de destino no serviço. O servidor proxy autentica usando o certificador de unidade organizacional (OU) que você forneceu para certificação dos servidores de correio. Quando você executa a ferramenta de Configuração de Domínio local, a ferramenta cria um documento de Conexão no diretório Domino do domínio de hub local que permite conexões com o servidor proxy. O documento de Conexão contém os seguintes valores para os campos Origem e Destino: v Servidor de origem: * v Domínio de origem Domínio de hub padrão, por exemplo, Renovations v Servidor de destino: servidores de correio no serviço, por exemplo, */SCN/Renovations. v Endereço de rede opcional: notes.na.collabserv.com ou notes.ap.collabserv.com (proxy) Como os Servidores no Serviço se Conectam aos Servidores Locais Todas as solicitações de conexão feitas pelos servidores no serviço para servidores locais são manipuladas pelos servidores no domínio do servidor intermediário local. O domínio do servidor intermediário é um domínio dedicado com seu próprio diretório Domino situado dentro da zona desmilitarizada (DMZ) da rede corporativa. Os servidores intermediários autenticam os servidores no serviço e permitem conexões intermediárias apenas para aqueles servidores com IDs certificados pelo certificador de OU fornecidos por você. Para otimizar a velocidade das conexões do serviço com servidores locais, é recomendado executar o Domino 8.5.2 ou mais recente no servidor ou servidores no domínio do servidor intermediário. O Domino 8.5.2 fornece a configuração do notes.ini passthru_connect_wait=1 para otimizar o desempenho do servidor intermediário. Essa configuração é útil principalmente para melhorar o tempo de resposta de solicitações de horário livre dos usuários no serviço para usuários locais. A ferramenta de configuração de domínio permite essa definição nos servidores intermediários para você. Quando a ferramenta de configuração de domínio é executada no local, a ferramenta inclui os seguintes valores de campo no documento Servidor de cada servidor intermediário no diretório Domino do domínio do servidor intermediário. Esses valores permitem que conexões de servidores de correio autenticados no serviço passem pelos servidores de sincronização de diretório e pelos servidores de hub de correio locais. v Segurança - Uso Intermediário - Rotear por meio de: servidores de correio no serviço, por exemplo, */SCN/Renovations. v Segurança - Uso de Intermediário / Destinos Permitidos: Servidores de sincronização de diretório locais e servidores de hub de correio principais, por exemplo, Directory1/Renovations; Mail1/Renovations A ferramenta de Configuração de Domínio também cria um documento de Conexão no diretório Domino para cada servidor de sincronização de diretório e de hub de correio principal local da seguinte forma: v Servidor de origem: Servidores intermediários, por exemplo, Passthru1/ Renovations; Passthru2/Renovations Capítulo 3. Preparar seu ambiente 49 v Domínio de Origem Domínio do Servidor Intermediário, por exemplo, SCNPassthru v Servidor de destino: servidor de sincronização de diretório ou servidor de hub de correio principal, por exemplo, Directory1/Renovations ou Mail1/Renovations Todas as tarefas e programações são desativadas em cada documento Conexão. Preparando a Sincronização de Diretório Configure pelo menos um servidor Domino no domínio de hub local para ser um servidor de sincronização de diretório. Em seguida, prepare-se para replicar diretórios para o serviço. Antes de Iniciar Antes de se preparar para a sincronização de diretório, tome as decisões de serviços de diretório descritas no tópico “Planejamento Serviços de Diretório” na página 21. Configurando Servidores de Sincronização de Diretório No domínio de hub local, configure pelo menos um servidor Domino para ser um servidor de hub para sincronização de diretório com o serviço. Sobre Esta Tarefa Para fornecer failover, é possível configurar dois servidores de sincronização de diretório no domínio de hub local. Ao configurar o serviço, configure um como o servidor de diretório principal e o outro como o servidor de diretório secundário opcional. Depois que o serviço for replicado com êxito com o servidor de diretório principal, ele continuará a usar esse servidor todo o tempo em que estiver disponível. Se o servidor for indisponibilizado, o serviço tentará replicar com o servidor de diretório secundário opcional. Quando o servidor de diretório principal for disponibilizado, o serviço será alternado de volta para ele. Execute este procedimento para cada servidor de sincronização de diretório que você planeja usar. Procedimento 1. Instale e configure um servidor Domino no domínio de hub local, ou use um servidor existente. O servidor deve estar em conformidade com os seguintes requisitos: v Se o servidor for o servidor de administração do domínio, o servidor deverá ser o Domino 8.5.1 Fix Pack 2 ou uma versão mais recente com o modelo correspondente do Diretório Domino. Se o servidor não for o servidor de administração, qualquer versão suportada do Domino será permitida. v O servidor deve ser certificado no mesmo certificador de nível superior do Notes que os servidores do hub de correio no domínio de hub local, os servidores de passagem e os servidores de correio no serviço. 2. Execute as seguintes etapas para desativar a verificação de chave pública no servidor e para fornecer ao servidor acesso ao grupo LLNServers: a. Abra o documento do Servidor no Diretório Domino no modo de edição. b. Clique na guia Segurança. 50 SmartCloud Notes: Administrando o SmartCloud Notes: Ambiente Híbrido Março de 2015 c. No campo Comparar Chaves Públicas na seção Configurações de Segurança, selecione Não impingir verificação de chave e clique em OK. d. Execute uma das seguintes etapas para fornecer ao servidor acesso ao grupo LLNServers: v Inclua LLNServers no campo Servidor de Acesso. v Limpe a caixa de seleção usuários listados em todos os diretórios confiáveis e certifique-se de que Não acessar servidor não impeça o acesso a LLNServers. Quando você configura o serviço, o grupo LLNServers é criado no Diretório Domino do domínio de hub local durante a execução da ferramenta de Configuração do Domínio. e. Clique em Salvar & Fechar. Conceitos relacionados: “Requisitos de Versão para Servidores Domino Locais” na página 40 Este tópico descreve os requisitos de versão do IBM Domino para servidores Domino locais. “Requisitos do Certificador em um Ambiente Híbrido” na página 39 É importante entender os seguintes requisitos do certificador ao planejar um ambiente híbrido. Tarefas relacionadas: “Configurando a Sincronização de Diretório” na página 99 Um servidor de diretório no serviço tem uma réplica de um ou mais diretórios IBM Domino locais. Para suportar a sincronização de diretório, forneça o nome do servidor principal e o caminho de arquivo de pelo menos um diretório local que você queira sincronizar. O servidor de diretório executa uma replicação regular pull e push dos diretórios para manter o conteúdo do serviço e das réplicas locais sincronizado. “Usando a Ferramenta de Teste de Pré-configuração para Verificar seu Ambiente” na página 102 Depois de preparar seu ambiente local, mas antes de executar a ferramenta de Configuração de Domínio para configurá-lo para conectar-se ao serviço IBM SmartCloud Notes, faça o download e execute a ferramenta de Pré-configuração Híbrida do SmartCloud Notes. Essa ferramenta executa uma série de testes para determinar se os servidores do seu ambiente estão configurados corretamente. A ferramenta fornece um relatório que identifica quaisquer problemas que possam impedir a comunicação entre seu ambiente e o serviço. A ferramenta não altera sua configuração. Preparando a Replicação de Diretórios Domino Prepare a replicação de diretórios Domino nos quais usuários do serviço são registrados. Também é possível que você deseje replicar outros diretórios Domino. Antes de Iniciar Leia os tópicos “Planejamento Serviços de Diretório” na página 21 e “Requisitos para Diretórios Sincronizados” na página 23 Sobre Esta Tarefa Você deve replicar para o serviço diretórios Domino nos quais haja usuários registrados que você planeja fornecer para o serviço. Capítulo 3. Preparar seu ambiente 51 Também é possível replicar diretórios Domino contendo apenas documentos de Pessoa de usuários que não são do serviço. Quando você replica esses diretórios, usuários do serviço podem consultar os nomes e endereços dos usuários que não são do serviço no diretório de serviço. Os usuários que não são do serviço podem ser: v Usuários locais registrados em um domínio do Domino v Usuários locais em um domínio de correio externo para quem você cria manualmente documentos de Pessoa v Usuários externos em um domínio de Internet externo para quem você cria manualmente documentos de Pessoa Para definir um domínio de correio estrangeiro interno no serviço, você deve criar um documento de Domínio Global. O documento deve estar em um diretório que não seja o diretório principal do domínio de hub local e você deve replicar esse diretório para o serviço. Se houver vários diretórios de usuários que não são do serviço, talvez você deseje agregar os diretórios em um catálogo de diretório estendido. Em seguida, é possível replicar o catálogo de diretório em vez de cada diretório. Para se preparar para replicar um diretório Domino para o serviço, execute as etapas neste procedimento em cada servidor de sincronização de diretório. Procedimento 1. Se o diretório não for o diretório principal do domínio de hub local, execute as seguintes etapas: a. Crie uma réplica do diretório em cada servidor de sincronização de diretório. Cada réplica do diretório deve usar o mesmo caminho e nome de arquivo nos dois servidores de sincronização de diretório. b. Se você criou a réplica a partir de uma réplica de origem em outro servidor, planeje a replicação regular do diretório entre cada servidor de sincronização de diretório e o servidor de origem. v Se o diretório contiver usuários que serão fornecidos para o serviço, planeje a replicação bidirecional. v Se o diretório não contiver usuários para serem fornecidos ao serviço, planeje a replicação unidirecional do servidor de origem para o servidor de sincronização de diretório. Planejar a replicação do servidor de sincronização de diretório para o servidor de origem é opcional. 2. Verifique se um domínio exclusivo do Domino está especificado no perfil de diretório: a. Abra o Diretório Domino. b. Clique em Ações > Editar Perfil de Diretório. c. Verifique se o campo Domínio definido por esse Diretório Domino especifica o domínio do Domino que seja exclusivo dentro da empresa. Nota: A ferramenta de Teste de Pré-configuração executada para verificar seu ambiente local durante a configuração do serviço também verifica o nome de domínio. 3. Se um diretório contiver usuários para serem fornecidos para o serviço, certifique-se de que o campo Endereço na Internet nos documentos de Pessoa tenha um endereço válido, por exemplo, sdaryn@renovations. Um endereço 52 SmartCloud Notes: Administrando o SmartCloud Notes: Ambiente Híbrido Março de 2015 válido na Internet contém o nome de um domínio da Internet que pertence à sua empresa, definido em um documento de Domínio Global e validado pelo serviço. 4. Se um diretório contiver usuários ou dispositivos de um domínio externo interno, certifique-se de que Outro Correio da Internet esteja selecionado no campo Sistema de Correio de seus documentos de Pessoa. Essa configuração é necessária para que o serviço roteie as mensagens endereçadas a esses usuários para os servidores de hub de correio locais. Tarefas relacionadas: “Preparando Documentos de Domínio Global” na página 54 Prepare pelo menos um documento de Domínio Global para definir os domínios da Internet que sua empresa possui. Preparando a Replicação de um Catálogo de Diretório Estendido Um Extended Directory Catalog (EDC) pode ser usado para agregar entradas de diversos diretórios Domino e replicar as entradas para o serviço. Um EDC é suportado para uso de somente leitura no serviço. Esse procedimento é útil apenas para empresas que têm mais de um diretório Domino. Sobre Esta Tarefa Em um ambiente com diversos diretórios Domino, agregar os diretórios em um EDC melhora o desempenho de consulta de diretório. Agregar um diretório Domino que contém usuários do serviço em um EDC é recomendado para desempenho de consulta de diretório. No entanto, você também deve replicar o diretório Domino integral para o serviço, separadamente. Embora o uso de diversos EDCs seja suportado, para facilidade de gerenciamento, use um. Para preparar a replicação de um EDC para o serviço durante a sincronização de diretório, execute as etapas a seguir. Procedimento 1. Configure o EDC para agregar todos os diretórios que você deseja tornar disponível no serviço. Para obter mais informações, consulte o tópico sobre como configurar um catálogo de diretórios estendido na documentação do Domino. Nota: O EDC deve estar em conformidade com os requisitos específicos para o serviço. Por exemplo, campos específicos devem ser agregados a um EDC. Para obter informações adicionais, consulte as informações sobre o EDC descrito no tópico “Requisitos para Diretórios Sincronizados” na página 23. 2. Crie uma réplica do EDC em cada servidor de sincronização de diretório e em cada servidor de hub de correio no domínio de hub local. Certifique-se também de que os diretórios agregados nele sejam mantidos atualizados pela tarefa Dircat. 3. Verifique se um domínio exclusivo do Domino está especificado no perfil de diretório: a. Abra o EDC. b. Clique em Ações > Editar Perfil de Diretório. Capítulo 3. Preparar seu ambiente 53 c. Verifique se o campo Domínio Definido por este Diretório Domino especifica um domínio exclusivo do Domino para o diretório. Se necessário, inclua um nome de domínio que seja exclusivo em seu ambiente para esse campo. Nota: A ferramenta de Teste de Pré-configuração executada para verificar seu ambiente local durante a configuração do serviço também verifica o nome de domínio. 4. Para que o EDC possa ser usado para consultas de horário livre, configure os servidores de hub de correio no domínio de hub local para usar a assistência de diretório para localizar o EDC. A assistência de diretório não é necessária nos servidores de sincronização de diretório ou nos servidores intermediários. Para obter informações sobre o serviço de informações, consulte a documentação do Domino. a. Crie um banco de dados de assistência de diretório em um servidor de hub de correio principal. b. Crie um documento de serviço de informações nesse banco de dados para o catálogo de diretório estendido. Configure o documento para apontar para pelo menos uma réplica do EDC em um servidor de sincronização de diretório ou em um servidor de hub de correio principal. Configure o documento para apontar para réplicas adicionais do EDC para fornecer failover. c. Se você usar um servidor de hub de correio principal adicional, replique o banco de dados de assistência de diretório para esse servidor. Planeje a replicação regular do banco de dados de assistência de diretório entre os dois servidores de hub de correio. Informações relacionadas: Documentação do Domino Preparando Documentos de Domínio Global Prepare pelo menos um documento de Domínio Global para definir os domínios da Internet que sua empresa possui. Sobre Esta Tarefa Os documentos de Domínio Global devem estar em diretórios Domino sincronizados que replicam para o serviço. Ao configurar o serviço, você verifica a propriedade dos domínios que são definidos nos documentos de Domínio Global replicados. Os documentos de Domínio Global são usados no serviço apenas para definir seus domínios da Internet e não para rotear correio. Geralmente é possível usar documentos de Domínio Global que já existem em diretórios Domino de produção. Siga o procedimento neste tópico para verificar se estão configurados corretamente para o serviço. Em algumas situações, você deve criar um Diretório Domino novo manualmente a partir do modelo pubnames.ntf, incluir nele um novo documento de domínio Global e replicar o novo diretório para o serviço. Caso contrário, se você colocar o documento de Domínio Global no Diretório Domino principal para um domínio, ele pode evitar o roteamento de correio local adequado no domínio. Coloque um documento de Domínio Global em um diretório Domino manualmente criado para definir um Domínio Externo que inclui dispositivos, 54 SmartCloud Notes: Administrando o SmartCloud Notes: Ambiente Híbrido Março de 2015 como impressoras ou fax. Geralmente, um documento de Domínio Externo é usado local para rotear as solicitações para os dispositivos. Além disso, coloque um documento de Domínio Global em um diretório Domino criado manualmente, se desejar usar um asterisco curinga (*) para definir diversos subdomínios abaixo um domínio raiz. O domínio raiz é definido em um documento de Domínio Global separado. Quando você verifica o domínio raiz durante a configuração do serviço, os subdomínios também são automaticamente verificados. Essa abordagem será útil se houver vários subdomínios que não incluam usuários de serviço. Nota: Se os usuários de serviço estiverem em um subdomínio, você deverá especificar o nome completo do subdomínio em um documento de Domínio Global. O subdomínio também pode ser definido por meio de uma entrada curinga. Domínios especificados no campo do documento de Domínio Global Aliases de Domínio de Internet Alternativos não são manipulados como domínios de alias pelo serviço. Em vez disso, cada domínio neste campo é listado e verificado no serviço como um domínio separado, semelhante ao domínio especificado no campo Domínio de Internet Primária Local. Para permitir que um usuário receba o correio endereçado a um domínio no campo Aliases de Domínio de Internet Alternativo, você deve especificar o endereço do usuário para o domínio no documento da Pessoa. Se os diversos documentos de Domínio Global especificarem o mesmo domínio, o serviço removerá as ocorrências de domínio duplicadas. Execute as etapas a seguir para criar ou verificar pelo menos um documento de Domínio Global. Procedimento 1. Abra o diretório Domino em que deseja incluir ou verificar um documento de Domínio Global. 2. Clique em Configuração e, em seguida, expanda a seção Sistema de Mensagens. 3. Clique em Domínios e execute uma das seguintes etapas: v Para verificar um documento de Domínio Global existente, selecione o documento e clique em Editar Domínio. v Para criar um novo documento de Domínio Global, clique em Incluir Domínio. 4. Especifique os campos a seguir na guia Básico. Tabela 14. A Guia Básico do Documento de Domínio Global Campo Etapa Tipo de domínio Selecione Domínio Global. Nome de domínio global Digite qualquer nome descritivo. Atribuição de Domínio Global Selecione R5/R6/R7/R8. Utilize como domínio Global padrão Selecione se você usa mais de um documento de domínio global e se deseja que esse domínio seja o padrão. 5. Ignore a guia Restrições. O serviço não usará as informações nesta guia. Capítulo 3. Preparar seu ambiente 55 6. Verifique se os campos a seguir na guia Conversões definem corretamente um domínio de Internet. Ignore os outros campos nessa guia; o serviço não os usa. Tabela 15. Guia de Conversões do Documento de Domínio Global Campo Etapa Domínio da Internet principal local Digite um nome de domínio, por exemplo, renovations.com. Para especificar vários subdomínios de uma vez, use um asterisco (*) como curinga. Por exemplo, se sua empresa possuir estes subdomínios: west.renovations.com east.renovations.com north.renovations.com digite: *.renovations.com Se usar um curinga, você deve especificar o domínio-raiz em um documento separado de Domínio Global. Nota: Se um usuário do serviço estiver em um subdomínio, você deverá especificar o nome completo do subdomínio em um documento separado de Domínio Global. Aliases de domínio da Internet alternativos Digite qualquer nome de domínio adicional, separado por vírgula (,). Por exemplo, digite renovations.org, renovations.net. Nota: Ao configurar o serviço, cada domínio nesse campo é listado como um domínio separado a ser verificado. 7. Clique em Salvar & Fechar. 8. Reinicie o servidor. Essa etapa não será necessária se o documento de Domínio Global estiver em um novo diretório criado apenas para uso com o serviço. O que Fazer Depois Prepare-se para replicar o diretório que contém o documento de Domínio Global para o serviço. Tarefas relacionadas: “Incluindo Vários Endereços de E-mail da Internet para Documentos da Pessoa” na página 231 É possível incluir diversos endereços de e-mail da Internet em um documento da Pessoa. Preparando o Roteamento de Correio Para preparar-se para roteamento de correio entre o serviço e seu ambiente local, primeiro configure pelo menos um servidor de hub de correio em seu domínio de hub local. Em seguida, prepare-se para rotear correio de usuários do serviço e para usuários do serviço. Nenhuma configuração é necessária para rotear correio enviado entre usuários do serviço em sua empresa. Esse correio é roteado automaticamente no serviço. 56 SmartCloud Notes: Administrando o SmartCloud Notes: Ambiente Híbrido Março de 2015 Configurando Servidores de Hub de Correio no Domínio de Hub Local No domínio de hub local, configure pelo menos um servidor IBM Domino para ser um servidor de hub para roteamento de correio com o serviço. Antes de Iniciar Tome as decisões de roteamento de correio descritas no tópico “Planejando Configurações de Correio e Roteamento de Correio” na página 30. Sobre Esta Tarefa Quando qualquer usuário do serviço envia correio para qualquer usuário ou dispositivo local, o serviço roteia o correio para um servidor de hub de correio no domínio de hub local. O servidor de hub de correio roteia então o correio para o destino final ou próximo hop para o destino final, se necessário. Para fornecer failover, configure dois servidores de hub de correio no domínio de hub local. O serviço tenta rotear para o servidor do hub de correio primário primário, que é o servidor com o nome que vem primeiro em ordem alfanumérica. Por exemplo, se os dois nomes dos servidores forem MailA/Renovations e MailB/Renovations, o primeiro servidor será MailA/Renovations. Se os dois nomes dos servidores forem Mail1/Renovations e Mail2/Renovations, o primeiro servidor será Mail1/Renovations. Se o serviço não puder rotear para o servidor do hub de correio primário devido a indisponibilidade de rede ou de servidor, ele tentará usar o segundo servidor. Quando o servidor do hub de correio primário tornar-se disponível, o serviço começará a usá-lo novamente após um período de tempo. O serviço pode usar ambos os servidores simultaneamente por breves intervalos. Se houver usuários do serviço registrados no domínio de hub local, o servidor de hub de correio manipulará o roteamento de correio para o serviço. Para obter informações sobre como instalar e configurar servidores do Domino, consulte a documentação do Domino. Procedimento 1. Instale e configure um servidor Domino no domínio de hub local, ou use um servidor existente. O servidor deve estar em conformidade com os seguintes requisitos: v Requisito de versão do Domino: 8.5.1 Fix Pack 2 ou versão mais recente. v Requisito do certificador do Notes: o mesmo certificador da organização de nível superior que os servidores de sincronização de diretório, servidores de passagem e servidores de correio no serviço. 2. Execute as seguintes etapas para desativar a verificação de chave pública no servidor e para fornecer ao servidor acesso ao grupo LLNServers: a. Abra o documento do Servidor no diretório Domino no modo de edição. b. Clique na guia Segurança. c. No campo Comparar Chaves Públicas na seção Configurações de Segurança, selecione Não impingir verificação de chave e clique em OK. d. Execute uma das seguintes etapas para fornecer ao servidor acesso ao grupo LLNServers: Capítulo 3. Preparar seu ambiente 57 v Inclua LLNServers no campo Servidor de Acesso. v Limpe a caixa de seleção usuários listados em todos os diretórios confiáveis e certifique-se de que Não acessar servidor não impeça o acesso a LLNServers. Quando você configura o serviço, o grupo LLNServers é criado no diretório Domino do domínio de hub local durante a execução da ferramenta de Configuração do Domínio. e. Clique em Salvar & Fechar. O que Fazer Depois Preparar o roteamento de correio. Conceitos relacionados: “Requisitos de Versão para Servidores Domino Locais” na página 40 Este tópico descreve os requisitos de versão do IBM Domino para servidores Domino locais. “Requisitos do Certificador em um Ambiente Híbrido” na página 39 É importante entender os seguintes requisitos do certificador ao planejar um ambiente híbrido. Informações relacionadas: Documentação do Domino Preparando-se para Rotear Correio a partir de Usuários do Serviço Prepare-se para rotear correio de usuários do serviço para usuários e dispositivos locais ou para usuários externos. Preparando-se para Rotear Correio de Usuários do Serviço para Usuários e Dispositivos Locais Quando usuários do serviço enviam correio para usuários ou dispositivos locais, o correio é roteado para um servidor do hub de correio no domínio de hub local. Se os destinatários estiverem em um domínio diferente, configure o roteamento para o destino final. Antes de Iniciar Certifique-se de que tenha configurado pelo menos um servidor do hub de correio no domínio de hub local. Sobre Esta Tarefa Quando usuários do serviço endereçam correio para qualquer usuário ou dispositivo local, o serviço roteia o correio para um servidor do hub de correio no domínio de hub local. Esse roteamento é feito automaticamente usando documentos de conexão criados quando a ferramenta de Configuração de Domínio é executada durante a configuração do serviço. Se os destinatários estiverem em um domínio diferente, você será responsável por configurar o roteamento para esse domínio. Os destinatário podem ser: v Usuários locais em outros domínios do Domino. v Usuários locais em domínios externos que não usam servidores de correio do Domino. 58 SmartCloud Notes: Administrando o SmartCloud Notes: Ambiente Híbrido Março de 2015 v Dispositivos locais em domínios externos, como impressoras e faxes. Para obter mais informações, consulte o tópico “Configurando o roteamento do Notes ” na documentação do Domino. Conceitos relacionados: “Exemplos: Roteando Correio Interno” na página 66 Estes exemplos ilustram o roteamento de correio entre usuários do serviço e usuários e dispositivos locais. Tarefas relacionadas: “Preparando Documentos de Domínio Global” na página 54 Prepare pelo menos um documento de Domínio Global para definir os domínios da Internet que sua empresa possui. Informações relacionadas: Documentação do Domino Preparando-se para Usar um Servidor SMTP da Empresa para Rotear o Correio de Internet de Saída É possível configurar um servidor host SMTP da empresa para rotear o correio que os usuários do serviço enviam para usuários externos. Sobre Esta Tarefa Ignore esse procedimento, se desejar que o serviço manipule o roteamento do correio que é enviado para usuários externos. Nesse caso, (comportamento padrão), o serviço filtra as mensagens de vírus e spam antes de roteá-las para a Internet. Usando um servidor host SMTP da empresa para roteamento externo, é possível agir sobre mensagens antes de roteá-las, por exemplo, filtrar ou auditar mensagens. Ao usar esse recurso, o serviço filtra as mensagens em busca de vírus e spam e, em seguida, as roteia diretamente para o servidor host SMTP designado. Mensagens endereçadas para qualquer domínio que não seja um domínio interno, verificado pelo serviço, são roteadas para o servidor host SMTP. O serviço usará a Segurança da Camada de Transporte (TLS) para rotear correio para o servidor host SMTP se o servidor host usar TLS. A conexão é feita usando STARTTLS sobre SSL TCP/IP porta 25. Procedimento 1. Configure o servidor host SMTP para aceitar o correio a partir de um dos servidores host SMTP a seguir no serviço: v Se você usar o datacenter dos Estados Unidos: smtp.notes.na.collabserv.com v Se você usar o datacenter da Ásia Pacífico: smtp.notes.ap.collabserv.com v Se você usar o datacenter europeu: smtp.notes.ce.collabserv.com Para obter mais informações sobre esta etapa se um servidor SMTP Domino for usado, consulte o tópico sobre ativação de servidor para receber e-mails enviados sobre roteamento SMTP na documentação do Domino. 2. Configure o firewall corporativo para permitir conexões de entrada sobre a porta 25 a partir do servidor host SMTP do serviço especificado na etapa anterior. Para obter mais informações, consulte o tópico Configurando o firewall para as conexões de entrada. Capítulo 3. Preparar seu ambiente 59 3. Ao especificar o tamanho máximo da mensagem, configure o servidor host SMTP para aceitar mensagens até 100 MB de tamanho, o tamanho máximo da mensagem permitido pelo serviço. Para obter mais informações sobre esta etapa se um servidor SMTP do Domino for usado, consulte o tópico sobre como restringir o roteamento de mensagens com base no tamanho da mensagem na documentação do Domino. 4. Configure o servidor host SMTP para retransmitir o correio para domínios externos da Internet. Para obter mais informações nesta etapa se o servidor SMTP do Domino for usado, consulte o tópico sobre como configurar os controles de atrasos de entrada na documentação do Domino. 5. Configure o servidor host SMTP para rotear o correio para a Internet. Para obter mais informações sobre esta etapa se um servidor SMTP do Domino for usado, consulte o tópico sobre como configurar o roteamento SMTP para os domínios de internet externos na documentação do Domino. O que Fazer Depois Ao concluir a configuração de serviço, execute o procedimento “Especificando um Servidor SMTP para Rotear Correio para a Internet” na página 178. Conceitos relacionados: “Exemplo: Roteando Correio de um Usuário do Serviço para um Usuário Externo Usando um Host SMTP do Serviço” na página 76 Este exemplo ilustra como o correio é roteado de um usuário do serviço para um usuário externo na Internet quando o serviço gerencia o roteamento. “Exemplo: Roteando Correio de um Usuário do Serviço para um Usuário Externo Usando um Host SMTP da Empresa” na página 77 Este exemplo ilustra como o correio é roteado de um usuário do serviço para um usuário externo na Internet quando um servidor SMTP da empresa roteia o correio. Informações relacionadas: Documentação do Domino Preparando-se para Rotear Correio para Usuários do Serviço Preparar servidores de correio nos domínios do Domino em que os usuários do serviço estão registrados para rotear correio para os usuários. Preparando-se para Rotear Correio para Usuários do Serviço Registrados no Domínio de Hub Local Se os usuários do serviço forem registrados no domínio de hub local, prepare-se para rotear a mensagem para esses usuários através dos servidores de hub de correio no domínio. Antes de Iniciar Prepare seus servidores de hub de correio local. Sobre Esta Tarefa Se não houver usuários do serviço no domínio de hub, ignore esse procedimento. Os servidores de hub de correio no domínio de hub roteiam mensagens para usuários do serviço que estão registrados no domínio. Documentos de conexão que a ferramenta de Configuração de Domínio cria quando você configura o serviço 60 SmartCloud Notes: Administrando o SmartCloud Notes: Ambiente Híbrido Março de 2015 são usados para rotear o correio. Especifique configurações para os servidores de hub de correio para otimizar o desempenho do roteamento de correio. Correio enviado dos usuários locais no domínio de hub local para usuários do serviço no domínio é roteado automaticamente. Para rotear correio de usuários locais em outros domínios para os usuários do serviço no domínio de hub local, configure o roteamento de correio dos outros domínios para o domínio de hub local. É possível rotear correio de outros domínios do Domino ou de domínios externos que não incluem servidores de correio do Domino. Para obter informações adicionais, consulte o tópico “Configurando o roteamento do Notes ” na documentação do Domino. Para rotear correio de usuários externos na Internet para os usuários do serviço no domínio de hub local, configure um servidor SMTP para aceitar o correio. Em seguida, roteie o correio para um servidor do hub de correio no domínio de hub local. Você é responsável por configurar a varredura de vírus e a filtragem de spam no correio recebido da Internet. Para obter informações adicionais, consulte o tópico “Configurando o Domino para enviar e receber correio sobre SMTP” na documentação do Domino. Execute as etapas deste procedimento para otimizar o roteamento de correio de cada servidor do hub de correio no domínio de hub local. Procedimento 1. Customize o intervalo de novas tentativas de roteamento executando as etapas a seguir em cada servidor de hub de correio: a. No cliente Domino Administrator, abra um servidor no domínio. b. Clique em Configuração > Servidor > Configurações. c. Crie ou edite um documento de Definições de Configuração que se aplique ao servidor do hub de correio. d. Clique em Roteador/SMTP > Restrições e Controles > Controles de Transferência. e. No campo Intervalo de nova tentativa de transferência inicial, especifique 1 minuto(s). 2. Para permitir o uso de diversos encadeamentos de transferência para roteamento de e-mail, execute as etapas opcionais a seguir em cada servidor de hub de correio: a. Inclua a seguinte configuração no arquivo notes.ini do servidor: RouterAllowConcurrentXferToAll=1 b. Execute as etapas a seguir para limitar o número de encadeamentos de transferência usados para roteamento para qualquer destino único. Essa configuração reduz a chance de que o roteamento para um destino através de uma conexão lenta monopolize os encadeamentos de transferência e evite o roteamento para outros destinos. 1) No Domino Administrator, clique em Configuração > Servidor > Configurações 2) Inclua ou edite um documento de Definições de Configuração que se aplique ao servidor de correio. 3) Clique em Roteador/SMTP > Restrições e Controles > Controles de Transferência. 4) No campo Máximo de Encadeamentos de Transferência Simultâneos, especifique 4. Capítulo 3. Preparar seu ambiente 61 Nota: Estas etapas permitem o uso de vários encadeamentos de transferência ao rotear correio para qualquer destino, não apenas para o serviço. Depois que os usuários forem fornecidos para o serviço, monitore o roteamento de correio. Assegure-se de que a configuração não afete negativamente o desempenho de roteamento para destinos que não sejam o de serviço. Conceitos relacionados: “Exemplos: Roteando Correio Interno” na página 66 Estes exemplos ilustram o roteamento de correio entre usuários do serviço e usuários e dispositivos locais. “Exemplos: Roteando Correio Externo” na página 75 Estes exemplos ilustram o roteamento de correio entre usuários do serviço e usuários externos na Internet. Informações relacionadas: Documentação do Domino Preparando-se para Rotear Correio para Usuários do Serviço em um Domínio Secundário Se os usuários do serviço estiverem em um domínio secundário do Domino (um domínio que não é o domínio de hub local), prepare-se para rotear o correio para os usuários através dos servidores de hub de correio no domínio secundário. Sobre Esta Tarefa Ignore esse procedimento, se todos os usuários do serviço estiverem no domínio de hub local. Para configurar o roteamento de correio para usuários do serviço em um domínio secundário, crie os documentos de Conexão necessários no Diretório Domino do domínio, conforme descrito nesse procedimento. Configure também as definições para otimizar o desempenho de roteamento de correio, conforme descrito neste procedimento. As etapas neste procedimento permitem que o correio enviado de usuários locais no domínio secundário sejam roteados para os usuários do serviço também no domínio. Para rotear correio de usuários locais de outros domínios para os usuários do serviço no domínio secundário, configure o roteamento de correio de outros domínios para o domínio secundário. É possível rotear correio de outros domínios do Domino ou de domínios externos que não incluem servidores de correio do Domino. Para obter mais informações, consulte o tópico “Configurando o roteamento do Notes” na documentação do Domino. Para rotear correio de usuários externos na Internet para os usuários do serviço no domínio secundário, configure um servidor SMTP para aceitar o correio. Em seguida, roteie a mensagem para um servidor de hub de correio no domínio secundário. Para obter mais informações, consulte o tópico “Configurando o Domino para enviar e receber correio sobre SMTP” na documentação do Domino. Você é responsável por configurar a varredura de vírus e a filtragem de spam no correio recebido da Internet. 62 SmartCloud Notes: Administrando o SmartCloud Notes: Ambiente Híbrido Março de 2015 Procedimento 1. Instale e configure pelo menos um servidor Domino no domínio como servidor do hub de correio ou use um servidor existente. Os servidores que roteiam mensagens para o serviço devem ser Domino 8.5.1 Fix Pack 2 ou uma versão mais recente. 2. Crie os documentos de conexão a seguir no diretório Domino do domínio de usuário do serviço. Esses documentos de conexão permitem que os servidores se conectem e roteiem mensagens para o serviço. Tabela 16. Documento de Conexão Usado para se Conectar ao Serviço Campo Valor Informações Adicionais Básico - Tipo de Conexão Rede Local Nenhum Básico - Servidor de Origem * Nenhum Básico - Domínio de Origem Nome do domínio de usuário do serviço, por exemplo, PowerRenovations Especifique o mesmo valor dos domínios de origem e destino. Básico - Usar as Portas Porta TCP/IP adequada Nenhum Básico - Prioridade de Uso Normal Nenhum Por exemplo, se seu certificador do servidor de correio do serviço for /SCN/Renovations, especifique */SCN/Renovations. Básico - Servidor de Destino *mail_server_certifier Básico - Domínio de Destino Nome do domínio de usuário do serviço, por exemplo, PowerRenovations Especifique o mesmo valor dos domínios de origem e destino. Básico - Endereço de Rede Opcional notes.na.collabserv.com ou notes.ap.collabserv.com, dependendo do datacenter usado por sua empresa. Nome do host DNS do servidor proxy no serviço. Replicação/Roteamento Tarefa de Replicação Desativado Nenhum Replicação/Roteamento Tarefa de Roteamento Nenhum Nenhum Planejamento Desativado Nenhum Tabela 17. Documento de Conexão Usado para Rotear Correio dos Servidores de Correio no Domínio Local para Servidores de Hub de Correio no Serviço. Campo Valor Informações Adicionais Básico - Tipo de Conexão Rede Local Nenhum Capítulo 3. Preparar seu ambiente 63 Tabela 17. Documento de Conexão Usado para Rotear Correio dos Servidores de Correio no Domínio Local para Servidores de Hub de Correio no Serviço. (continuação) Campo Valor Básico - Servidor de Origem Nome de um servidor de hub de correio local ou do grupo de servidores de hub de correio em um domínio de usuário do serviço para rotear correio para o serviço, por exemplo, Mailhub2/Renovations ou HubMailGroup. Os outros servidores no domínio devem estar aptos a rotear correio para esse servidor ou grupo. Informações Adicionais Se você especificar um grupo: v O nome do grupo deve ocorrer antes do nome LLNMailHubs, alfabeticamente. Por exemplo, use HubMailGroup mas não MailGroupHub. v O nome do grupo não deve ser CustomerMailHubs, que é um grupo que já existe para uso no serviço. v O tipo de grupo deve ser Apenas Servidores. v Os membros devem ser os nomes dos servidores para o roteamento de correio para o serviço. Básico - Domínio de Origem Nome do domínio de usuário do serviço, por exemplo, PowerRenovations Especifique o mesmo valor dos domínios de origem e destino Básico - Prioridade de Uso Nenhum Normal Básico - Servidor de Destino LLNMailHubs Nenhum Básico - Domínio de Destino Nome do domínio de usuário do serviço, por exemplo, PowerRenovations. Especifique o mesmo valor dos domínios de origem e destino Básico - Endereço de Rede Opcional notes.na.collabserv.com ou notes.ap.collabserv.com, dependendo do datacenter usado por sua empresa. Nome do host DNS do servidor proxy no serviço. Replicação/Roteamento Tarefa de Replicação Desativado Nenhum Replicação/Roteamento Tarefa de Roteamento Roteamento de Correio Nenhum Planejamento Ativado Nenhum Tabela 18. Documento de Conexão Usado para Mensagens de Servidores de Hub de Correio no Serviço para Servidores de Correio de Usuário do Serviço 64 Campo Valor Informações Adicionais Básico - Tipo de Conexão Rede Local Nenhum Básico - Servidor de Origem LLNMailHubs Esse é o grupo de servidores de hub de correio no serviço. Básico - Domínio de Origem Nome do domínio de usuário do serviço, por exemplo, PowerRenovations Especifique o mesmo valor dos domínios de origem e destino. Básico - Prioridade de Uso Nenhum Normal SmartCloud Notes: Administrando o SmartCloud Notes: Ambiente Híbrido Março de 2015 Tabela 18. Documento de Conexão Usado para Mensagens de Servidores de Hub de Correio no Serviço para Servidores de Correio de Usuário do Serviço (continuação) Campo Valor Informações Adicionais Esse é o grupo de servidores de correio e de diretório no serviço. Básico - Servidor de Destino LLNServers Básico - Domínio de Destino Nome do domínio de usuário do serviço, por exemplo, PowerRenovations Especifique o mesmo valor dos domínios de origem e destino. Básico - Endereço de Rede Opcional Deixar em branco Nenhum Replicação/Roteamento Tarefa de Replicação Desativado Nenhum Replicação/Roteamento Tarefa de Roteamento Roteamento de Correio Nenhum Planejamento Ativado Nenhum 3. Execute as etapas a seguir para fornecer a cada servidor acesso ao grupo LLNServers. a. Abra o documento do Servidor no Diretório Domino do domínio. b. Clique na guia Segurança. c. Execute uma das seguintes etapas: v Inclua LLNServers no campo Servidor de Acesso. v Limpe a caixa de seleção usuários listados em todos os diretórios confiáveis e certifique-se de que Não acessar servidor não impeça o acesso a LLNServers. 4. Customize o intervalo de novas tentativas de roteamento executando as etapas a seguir em cada servidor de hub de correio: a. No cliente Domino Administrator, abra um servidor no domínio. b. Clique em Configuração > Servidor > Configurações. c. Crie ou edite um documento de Definições de Configuração que se aplique ao servidor do hub de correio. d. Clique em Roteador/SMTP > Restrições e Controles > Controles de Transferência. e. No campo Intervalo de nova tentativa de transferência inicial, especifique 1 minuto(s). 5. Para permitir o uso de diversos encadeamentos de transferência para roteamento de e-mail, execute as etapas opcionais a seguir em cada servidor de hub de correio: a. Inclua a seguinte configuração no arquivo notes.ini do servidor: RouterAllowConcurrentXferToAll=1 b. Execute as etapas a seguir para limitar o número de encadeamentos de transferência usados para roteamento para qualquer destino único. Essa configuração reduz a chance de que o roteamento para um destino através de uma conexão lenta monopolize os encadeamentos de transferência e evite o roteamento para outros destinos. 1) No Domino Administrator, clique em Configuração > Servidor > Configurações 2) Inclua ou edite um documento de Definições de Configuração que se aplique ao servidor de correio. Capítulo 3. Preparar seu ambiente 65 3) Clique em Roteador/SMTP > Restrições e Controles > Controles de Transferência. 4) No campo Máximo de Encadeamentos de Transferência Simultâneos, especifique 4. Nota: Estas etapas permitem o uso de vários encadeamentos de transferência ao rotear correio para qualquer destino, não apenas para o serviço. Depois que os usuários forem fornecidos para o serviço, monitore o roteamento de correio. Assegure-se de que a configuração não afete negativamente o desempenho de roteamento para destinos que não sejam o de serviço. Conceitos relacionados: “Exemplos: Roteando Correio Interno” Estes exemplos ilustram o roteamento de correio entre usuários do serviço e usuários e dispositivos locais. “Exemplos: Roteando Correio Externo” na página 75 Estes exemplos ilustram o roteamento de correio entre usuários do serviço e usuários externos na Internet. Informações relacionadas: Documentação do Domino Exemplos: Roteando Correio Interno Estes exemplos ilustram o roteamento de correio entre usuários do serviço e usuários e dispositivos locais. Exemplo: Roteando Correio entre Usuários no Domínio de Hub Local Este exemplo ilustra como o correio é roteado entre um usuário do serviço e um usuário local quando ambos estão registrados no domínio de hub local. Tabela 19. Servidores Usados Neste Exemplo Servidor Descrição Mail1/Renovations No servidor de correio do usuário local no domínio de hub local, Renovations Mailhub/Renovations Servidor do hub de correio no domínio Renovations Passthru1/Renovations O servidor de passagem local no domínio SCNPassthru usado para conexões de entrada do serviço. Mail1/SCN/Renovations O servidor de correio do usuário de serviço no domínio Renovations. Como o Correio É Roteado do Usuário Local para o Usuário do Serviço Quando o usuário local endereça correio para o usuário do serviço, ocorrem as etapas a seguir para rotear o correio. 1. O servidor de correio do usuário local, Mail1/Renovations, roteia o correio para o servidor de hub local, Mailhub/Renovations. 66 SmartCloud Notes: Administrando o SmartCloud Notes: Ambiente Híbrido Março de 2015 2. Mailhub/Renovations roteia o correio para um servidor do hub de correio no serviço, conectando-se por meio de um servidor proxy no serviço. Os documentos de conexão criados pela ferramenta de Configuração de Domínio são usados para rotear o correio. 3. O servidor do hub de correio no serviço roteia o correio para o servidor de correio do usuário do serviço, Mail1/SCN/Renovations. Um documento de conexão criado pela ferramenta de Configuração de Domínio é usado para rotear o correio. . Roteando correio de um usuário local para um usuário do serviço quando os dois usuários estão no domínio de hub local Como o Correio É Roteado do Usuário do Serviço para o Usuário Local Quando o usuário do serviço envia correio para o usuário local, ocorrem as etapas a seguir para rotear o correio. Capítulo 3. Preparar seu ambiente 67 1. O servidor de correio do usuário do serviço, Mail1/SCN/Renovations, roteia o correio para um servidor do hub de correio no serviço. 2. O servidor do hub de correio no serviço roteia o correio para o servidor do hub de correio local, Mailhub/Renovations. O servidor do hub de correio se conecta por meio do servidor de passagem local, Passthru1/Renovations, no domínio SCNPassthru. 3. O servidor do hub de correio local, Mailhub/Renovations, roteia o correio para o servidor de correio do usuário local, Mail1/Renovations. . Roteando correio de um usuário do serviço para um usuário local quando os dois usuários estão no domínio de hub local Exemplo: Roteando Correio entre Usuários em um Domínio Secundário Este exemplo ilustra como o correio é roteado entre um usuário do serviço e um usuário local quando ambos os usuários forem registrados em um domínio do Domino que não seja o domínio de hub local. 68 SmartCloud Notes: Administrando o SmartCloud Notes: Ambiente Híbrido Março de 2015 Tabela 20. Servidores Usados Neste Exemplo Servidor Descrição Mail2/Renovations No servidor de correio do usuário local no domínio PowerRenovations Mailhub2/Renovations Servidor do hub de correio no domínio PowerRenovations Mailhub/Renovations Servidor do hub de correio no domínio de hub local, Renovations Passthru1/Renovations O servidor de passagem local no domínio SCNPassthru usado para conexões de entrada do serviço Mail2/SCN/Renovations No servidor de correio do usuário de serviço no domínio PowerRenovations Como o Correio É Roteado do Usuário Local para o Usuário do Serviço Quando o usuário local envia correio para o usuário do serviço, ocorrem as etapas a seguir para rotear o correio. 1. O servidor de correio do usuário local, Mail2/Renovations, roteia o correio para o servidor do hub de correio no domínio PowerRenovations, Mailhub2/Renovations. 2. Mailhub2/Renovations roteia o correio para um servidor do hub de correio no serviço. v Mailhub2/Renovations se conecta por meio de um servidor proxy no serviço. v Os documentos de conexão que um administrador da empresa cria no diretório PowerRenovations são usados para rotear o correio. 3. O servidor do hub de correio no serviço roteia o correio para o servidor de correio do usuário do serviço, Mail2/SCN/Renovations. v Um documento de conexão que um administrador da empresa cria no diretório PowerRenovations é usado para rotear o correio. Capítulo 3. Preparar seu ambiente 69 . Roteando correio de um usuário local para um usuário do serviço quando os dois usuários estão em um domínio secundário do Domino. Como o Correio É Roteado do Usuário do Serviço para o Usuário Local Quando o usuário do serviço envia correio para o usuário local, ocorrem as etapas a seguir para rotear o correio. 1. O servidor de correio do usuário do serviço, Mail1/SCN/Renovations, roteia o correio para um servidor do hub de correio no serviço. 2. O servidor do hub de correio no serviço roteia o correio para o servidor do hub de correio no domínio Renovations, Mailhub/Renovations. v O servidor do hub de correio no serviço se conecta por meio do servidor de passagem local, Passthru1/Renovations, no domínio SCNPassthru. 70 SmartCloud Notes: Administrando o SmartCloud Notes: Ambiente Híbrido Março de 2015 3. Mailhub/Renovations roteia o correio para o servidor do hub de correio no domínio PowerRenovations, Mailhub2/Renovations. v Um documento de conexão criado pelo administrador da empresa é usado para rotear o correio. 4. Mailhub2/Renovations roteia o correio para o servidor de correio do usuário local, Mail2/Renovations. . Roteando correio de um usuário do serviço para um usuário local quando os dois usuários estão em um domínio secundário. Capítulo 3. Preparar seu ambiente 71 Exemplo: Roteando Correio entre Usuários em Domínios Diferentes do Domino Este exemplo ilustra como o correio é roteado entre um usuário do serviço registrado no domínio de hub local e um usuário local registrado em um domínio secundário. Tabela 21. Servidores Usados Neste Exemplo Servidor Descrição Mail2/Renovations No servidor de correio do usuário local no domínio PowerRenovations Mailhub2/Renovations Servidor do hub de correio no domínio PowerRenovations Mailhub/Renovations Servidor do hub de correio no domínio Renovations, que é o domínio de hub local e domínio de usuário de serviço. Passthru1/Renovations O servidor de passagem local no domínio SCNPassthru usado para conexões de entrada do serviço Mail1/SCN/Renovations O servidor de correio do usuário de serviço no domínio Renovations Como o Correio É Roteado do Usuário Local para o Usuário do Serviço Quando o usuário local envia correio para o usuário do serviço, ocorrem as etapas a seguir para rotear o correio. 1. O servidor de correio do usuário local, Mail2/Renovations, roteia o correio para o servidor do hub de correio no domínio PowerRenovations, Mailhub2/Renovations. 2. Mailhub2/Renovations roteia o correio para o servidor do hub de correio no domínio de usuário de serviço, nesse caso, o servidor Mailhub/Renovations no domínio Renovations. v Os documentos de conexão criados por um administrador da empresa são usados para rotear o correio. 3. Mailhub/Renovations roteia o correio para um servidor do hub de correio no serviço. v Mailhub/Renovations se conecta ao serviço por meio de um servidor proxy no serviço. v Os documentos de conexão criados pela ferramenta de Configuração de Domínio no diretório do domínio Renovations são usados para rotear o correio. 4. O servidor do hub de correio no serviço roteia o correio para o servidor de correio do usuário do serviço, Mail1/SCN/Renovations. v Um documento de conexão criado pela ferramenta de Configuração de Domínio no diretório do domínio Renovations é usado para rotear o correio. 72 SmartCloud Notes: Administrando o SmartCloud Notes: Ambiente Híbrido Março de 2015 . Roteando correio de um usuário local em um domínio secundário para um usuário do serviço no domínio de hub local. Como o Correio É Roteado do Usuário do Serviço para o Usuário Local Quando o usuário do serviço envia correio para o usuário local, ocorrem as etapas a seguir para rotear o correio. 1. O servidor de correio do usuário do serviço, Mail1/SCN/Renovations, roteia o correio para um servidor do hub de correio no serviço. 2. O servidor do hub de correio no serviço roteia o correio para o servidor do hub de correio local no domínio Renovations, Mailhub/Renovations. Capítulo 3. Preparar seu ambiente 73 v O servidor do hub de correio no serviço se conecta por meio do servidor de passagem local, Passthru1/Renovations, no domínio SCNPassthru. 3. O servidor do hub de correio local, Mailhub/Renovations, roteia o correio para o servidor do hub de correio no domínio PowerRenovations, Mailhub2/Renovations. v Os documentos de conexão criados pelo administrador da empresa são usados para rotear o correio. 4. Mailhub2/Renovations roteia o correio para o servidor de correio do usuário local, Mail2/Renovations. . Roteando correio de um usuário do serviço no domínio de hub local para um usuário local no domínio secundário do Domino. 74 SmartCloud Notes: Administrando o SmartCloud Notes: Ambiente Híbrido Março de 2015 Exemplos: Roteando Correio Externo Estes exemplos ilustram o roteamento de correio entre usuários do serviço e usuários externos na Internet. Exemplo: Roteando Correio de um Usuário Externo para um Usuário do Serviço Este exemplo ilustra como o correio é roteado de um usuário externo na Internet para um usuário do serviço. Neste exemplo: v O usuário externo está no domínio zetabank.com. v O servidor SMTP externo é smtp.zetabank.com. v O servidor SMTP local é smtp.renovations.com. v O usuário do serviço está no domínio da Internet renovations.com e no domínio do Domino do Renovations. v O domínio de hub local é o Renovations. v O servidor do hub de correio local é Mailhub/Renovations. v O servidor de correio do usuário do serviço é Mail1/SCN/Renovations. Quando o usuário externo do domínio zetabank.com envia correio para o usuário do serviço no domínio interno renovations.com, ocorrem as etapas a seguir para rotear o correio. 1. O servidor SMTP externo, smtp.zetabank.com, roteia o correio para o servidor SMTP local, smtp.renovations.com, na Internet. 2. smtp.renovations.com recebe o correio, varre-o em busca de vírus e spam e, em seguida, roteia o correio para o servidor de hub de correio local, Mailhub/Renovations, no domínio do Domino do Renovations. v Um administrador da empresa configura o roteamento para Mailhub/Renovations. 3. Mailhub/Renovations roteia o correio para um servidor do hub de correio no serviço através de NRPC. v Mailhub/Renovations se conecta por meio de um servidor proxy no serviço. v Os documentos de conexão criados pela ferramenta de Configuração de Domínio são usados para rotear o correio. 4. O servidor do hub de correio no serviço roteia o correio para o servidor de correio do usuário do serviço, Mail1/SCN/Renovations. v Um documento de conexão criado pela ferramenta de Configuração de Domínio é usado para rotear o correio. Capítulo 3. Preparar seu ambiente 75 . Roteando correio de um usuário externo para um usuário do serviço Exemplo: Roteando Correio de um Usuário do Serviço para um Usuário Externo Usando um Host SMTP do Serviço Este exemplo ilustra como o correio é roteado de um usuário do serviço para um usuário externo na Internet quando o serviço gerencia o roteamento. Neste exemplo: v O usuário externo está no domínio zetabank.com. v O servidor SMTP externo é smtp.zetabank.com. v O usuário do serviço está no domínio renovations.com da Internet. v O servidor de correio do usuário do serviço é Mail1/SCN/Renovations. 76 SmartCloud Notes: Administrando o SmartCloud Notes: Ambiente Híbrido Março de 2015 Quando o usuário do serviço envia correio para o usuário externo no domínio zetabank.com, ocorrem as etapas a seguir para rotear o correio. 1. O servidor de correio do usuário do serviço, Mail1/SCN/Renovations, roteia o correio para um servidor SMTP no serviço. 2. O servidor SMTP no serviço roteia o correio para um servidor de higiene de correio no serviço. 3. O servidor de higiene de correio varre o correio em busca de vírus e spam e, em seguida, roteia o correio para o servidor SMTP externo, smtp.zetabank.com, na Internet. . Serviço de roteamento de correio de um usuário do serviço para um usuário externo Exemplo: Roteando Correio de um Usuário do Serviço para um Usuário Externo Usando um Host SMTP da Empresa Este exemplo ilustra como o correio é roteado de um usuário do serviço para um usuário externo na Internet quando um servidor SMTP da empresa roteia o correio. Neste exemplo: Capítulo 3. Preparar seu ambiente 77 v v v v v O O O O O usuário externo está no domínio zetabank.com. servidor SMTP externo é smtp.zetabank.com. servidor SMTP local é smtp.renovations.com. usuário do serviço está no domínio renovations.com. servidor de correio do usuário do serviço é Mail1/SCN/Renovations. Quando o usuário do serviço endereça correio para o usuário externo no domínio zetabank.com, as etapas a seguir são executadas para rotear o correio. 1. O servidor de correio do usuário do serviço, Mail1/SCN/Renovations, roteia o correio para um servidor SMTP no serviço. 2. O servidor SMTP no serviço roteia o correio para um servidor de higiene de correio no serviço. 3. O servidor de higiene de correio no serviço varre o correio em busca de vírus e spam e, em seguida, roteia o correio para o servidor SMTP local, smtp.renovations.com. 4. O servidor SMTP local, smtp.renovations.com, filtra e audita o correio e, em seguida, roteia o correio para o servidor SMTP externo, smtp.zetabank.com. 78 SmartCloud Notes: Administrando o SmartCloud Notes: Ambiente Híbrido Março de 2015 . Servidor SMTP controlado pela empresa roteando correio de um usuário do serviço para um usuário externo Preparando para Calendários e Planejamento É possível preparar-se para usuários locais e usuários do serviço para consultar o horário livre uns dos outros quando planejar reuniões. Também é possível preparar para que os usuários do serviço reservem recursos nos bancos de dados de Reservas de Recursos locais. Antes de Iniciar Leia “Programando Calendários e Planejamentos” na página 33 para entender como os calendários e o planejamento funcionam no serviço e quais são os requisitos para usá-lo. Capítulo 3. Preparar seu ambiente 79 Para obter mais informações sobre o planejamento do IBM Domino, consulte a documentação do Domino. Procedimento 1. Execute as tarefas a seguir para preparar para solicitações de horário livre entre usuários do serviço e usuários locais: v Certifique-se de que qualquer servidor local que solicitará horário livre de usuários do serviço execute o Domino 8.5.1 Fix Pack 2 ou uma versão mais recente. v Desative a verificação de chave pública em qualquer servidor local que solicitará tempo livre de usuários de serviço. Na guia Segurança do documento do Servidor, no campo Comparação de chaves públicas, selecione Não impor verificação de chave. v Verifique se a tarefa de serviço CalConn está especificada na linha ServerTasks no arquivo notes.ini de cada servidor de correio local e o servidor de Calendário que solicitará horário livre de usuários do serviço. A tarefa usa recursos de CPU ou de memória apenas ao tratar as solicitações de horário livre. v Em um ambiente de múltiplos domínios, execute as etapas adicionais a seguir para permitir que os usuários do serviço solicitem horário livre de usuários locais: – Se os usuários locais não estiverem no domínio de hub local, certifique-se de que o diretório principal do domínio de hub local possui um documento de domínio que especifique um servidor de Calendário para o domínio dos usuários locais. – Se um catálogo de diretório for usado no domínio de hub local, certifique-se de que os servidores de hub de correio no domínio estejam configurados para usar o serviço de informações para consultar os nomes contidos nele. – Se você não sincronizar o diretório Domino principal do domínio de hub local, copie o diretório CustomerMailHubs contido nele para um diretório sincronizado. Mantenha o tipo de grupo como Servidores Apenas. Esta etapa deve estar pronta depois que você configurar o serviço e executar a ferramenta de Configuração de Domínio, porque a ferramenta cria o grupo inicialmente. v Em um ambiente de múltiplos domínios, execute as etapas adicionais a seguir para permitir que os usuários locais solicitem o horário livre de usuários do serviço: – Se os usuários do serviço não estiverem no domínio de hub local, crie um documento de Conexão no diretório principal do domínio do usuário do serviço que permite que os servidores de correio no domínio se conectem ao serviço para enviar a solicitação de horário livre. Se você configurar o roteamento de correio a partir do domínio do usuário do serviço para o serviço, essa etapa será concluída como parte dessa configuração. – Se os usuários locais estiverem em um domínio diferente dos usuários de serviço, certifique-se de que o diretório principal do domínio de usuário local tenha um documento de domínio que especifique o servidor de Calendário para o domínio dos usuários de serviço. 2. Execute as etapas a seguir para preparar para que os usuários do serviço reservem as salas e o recurso em um banco de dados de Reservas de Recursos local: v Sincronize o diretório do domínio no qual um banco de dados de Reservas de Recursos está localizado. 80 SmartCloud Notes: Administrando o SmartCloud Notes: Ambiente Híbrido Março de 2015 v Se um banco de dados de Reserva de Recursos não estiver no domínio de hub local, configure o roteamento de correio a partir do domínio de hub local para outro domínio. v Para permitir que um usuário do serviço consulte o horário livre de uma sala ou recurso, certifique-se de que um servidor no domínio de hub local possa consultar o horário livre no banco de dados de Reservas de Recursos ou possa se conectar a um servidor que pode. v Se o diretório do domínio que contém o banco de dados de Reservas de Recursos for agregado em um catálogo de diretório, especifique as configurações a seguir no documento de configuração do Catálogo de Diretório Estendido: – Inclua os nomes de campo a seguir no campo Campos Adicionais a Incluir: ResourceFlag, ResourceType e ResourceCapacity – No campo Incluir Bancos de Dados de Correio Recebido, selecione Sim. v Remove os nomes de sites duplicados que são usados para salas e recursos em diretórios. Se dois sites tiverem o mesmo nome, o serviço listará os recursos a partir de ambos os sites sob um nome de site. Essa situação pode levar os usuários a reservarem recursos no site errado. Consulte a Nota Técnica 1473022 para obter instruções sobre como tornar os nomes de site exclusivos. O que Fazer Depois Tarefas relacionadas: “Preparando a Replicação de um Catálogo de Diretório Estendido” na página 53 Um Extended Directory Catalog (EDC) pode ser usado para agregar entradas de diversos diretórios Domino e replicar as entradas para o serviço. Um EDC é suportado para uso de somente leitura no serviço. Esse procedimento é útil apenas para empresas que têm mais de um diretório Domino. “Fazendo Download e Executando a Ferramenta Configuração de Domínio” na página 104 A ferramenta de Configuração de Domínio configura seus servidores locais para se conectarem aos servidores IBM SmartCloud Notes hospedados. As informações de configuração do servidor fornecidas nas Configurações da Conta do SmartCloud Notes Administration são os dados usados para configurar as conexões. Informações relacionadas: Documentação do Domino Nota Técnica 1473022 Exemplo de Integração de um Domínio Secundário com o Serviço Exemplo: Solicitações de Horário Livre entre Usuários no Domínio de Hub Local Este exemplo ilustra como as solicitações de horário livre ocorrem entre um usuário do serviço e um usuário local que estejam registrados no domínio de hub local. Tabela 22. Servidores Usados Neste Exemplo Servidor Descrição Mail1/Renovations No servidor de correio do usuário local no domínio de hub local, Renovations Capítulo 3. Preparar seu ambiente 81 Tabela 22. Servidores Usados Neste Exemplo (continuação) Servidor Descrição Mailhub/Renovations Servidor do hub de correio no domínio Renovations Passthru1/Renovations O servidor de passagem local no domínio SCNPassthru usado para conexões de entrada do serviço. Mail1/SCN/Renovations O servidor de correio do usuário de serviço no domínio Renovations. Usuário Local Solicitando Horário Livre de um Usuário do Serviço Quando o usuário local solicita o horário livre do usuário do serviço, as etapas a seguir ocorrem para processar a solicitação: 1. O servidor de correio do usuário local, Mail1/Renovations, consulta o nome do servidor de correio do usuário de serviço, Mail1/SCN/Renovations, no diretório Renovations. 2. Mail1/Renovations envia a solicitação de horário livre para Mail1/SCN/Renovations. v Mail1/Renovations executa a tarefa de servidor CalConn. v Um documento de Conexão criado pela ferramenta de Configuração de Domínio no diretório do domínio Renovations permite que Mail1/Renovations envie a solicitação através do servidor proxy no serviço. 3. Mail1/SCN/Renovations consulta o horário livre do usuário em seu banco de dados de Horários Livres e retorna-o para Mail1/Renovations. 82 SmartCloud Notes: Administrando o SmartCloud Notes: Ambiente Híbrido Março de 2015 . Usuário local que solicita horário livre de usuário do serviço quando ambos estiverem no domínio de hub local. Usuário do Serviço Solicitando o Horário Livre de um Usuário Local Quando o usuário de serviço solicita o horário livre do usuário local, as etapas a seguir ocorrem para processar a solicitação: 1. O servidor de correio do usuário de serviço, Mail1/SCN/Renovations, consulta o nome do usuário local no diretório de serviço e determina que o servidor de correio do usuário é local. 2. Mail1/SCN/Renovations envia a solicitação de horário livre para o servidor de hub de correio, Mailhub/Renovations, no domínio de hub local. v Mail1/SCN/Renovations localiza os nomes de todos os servidores no CustomerMailHubs e tenta buscar o horário livre para cada um até que tenha êxito quando tentar Mailhub/Renovations. A ferramenta de Configuração de Domínio cria o grupo no diretório do domínio de hub local e o grupo replica para o serviço durante a sincronização de diretório. v Documentos de conexão criados no serviço no momento da criação de cliente permitem que o Mail1/SCN/Renovations se conecte ao Mailhub/ Renovations através do servidor Passthru1/Renovations. Capítulo 3. Preparar seu ambiente 83 3. Mailhub/Renovations envia a solicitação para o servidor de correio de usuário local, Mail1/Renovations. 4. Mail1/Renovations consulta o horário livre do usuário em seu banco de dados de Horários Livres e retorna-o para Mailhub/Renovations. 5. Mailhub/Renovations retorna o horário livre para Mail1/SCN/Renovations. . Usuário de serviço que solicita horário livre de usuário local quando ambos estiverem no domínio de hub local. Exemplo: Solicitações de Horário Livre entre Usuários em Domínios Diferentes Este exemplo ilustra como as solicitações de horário livre ocorrem entre um usuário local em um domínio secundário e um usuário de serviço no domínio de hub local. Tabela 23. Servidores Usados Neste Exemplo 84 Servidor Descrição Mail2/Renovations No servidor de correio do usuário local no domínio PowerRenovations SmartCloud Notes: Administrando o SmartCloud Notes: Ambiente Híbrido Março de 2015 Tabela 23. Servidores Usados Neste Exemplo (continuação) Servidor Descrição Mailhub2/Renovations Servidor de calendário para o domínio PowerRenovations Mailhub/Renovations Servidor de hub de correio e Servidor de Calendário para o domínio de hub local, Renovations Passthru1/Renovations O servidor de passagem local no domínio SCNPassthru usado para conexões de entrada do serviço Mail2/SCN/Renovations O servidor de correio do usuário de serviço no domínio Renovations Usuário Local Solicitando Horário Livre de um Usuário do Serviço Quando o usuário local solicita o horário livre do usuário do serviço, as etapas a seguir ocorrem para processar a solicitação: 1. O servidor de correio do usuário local, Mail2/Renovations, consulta o servidor de correio do usuário de serviço em um catálogo de diretório local. 2. Mail2/Renovations envia uma solicitação de horário livre para Mailhub2/Renovations, o Servidor de Calendário para o domínio PowerRenovations. v Ambos os servidores executam a tarefa de servidor CalConn. 3. O Mailhub2/Renovations envia a solicitação para Mailhub/Renovations, o Servidor de Calendário para o domínio Renovations. v Mailhub/Renovations executa a tarefa do servidor CalConn. 4. Mailhub/Renovations envia as solicitações para o servidor de correio do usuário de serviço, Mail1/SCN/Renovations. v Um documento de Conexão criado pela ferramenta de Configuração de Domínio no diretório do domínio Renovations permite que Mailhub/Renovations envie a solicitação através do servidor proxy no serviço. 5. Mail1/SCN/Renovations consulta o horário livre do usuário em seu banco de dados de Horários Livres e retorna-o para Mailhub/Renovations. 6. Mailhub/Renovations retorna o horário livre para Mailhub2/Renovations. 7. Mailhub2/Renovations retorna o horário livre para Mail2/Renovations. Capítulo 3. Preparar seu ambiente 85 . O usuário local no domínio secundário solicitando horário livre de usuário do serviço no domínio de hub local Usuário do Serviço Solicitando o Horário Livre de um Usuário Local Quando o usuário de serviço solicita o horário livre do usuário local, as etapas a seguir ocorrem para processar a solicitação: 1. O servidor de correio do usuário de serviço, Mail1/SCN/Renovations, consulta o nome do usuário local no diretório de serviço e determina que o servidor de correio do usuário é local. 2. O servidor de correio do usuário de serviço, Mail1/SCN/Renovations, envia a solicitação de horário livre para o servidor de hub de correio, Mailhub/Renovations, no domínio de hub local. v Mail1/SCN/Renovations localiza os nomes de todos os servidores no CustomerMailHubs e tenta buscar o horário livre para cada um até que tenha 86 SmartCloud Notes: Administrando o SmartCloud Notes: Ambiente Híbrido Março de 2015 êxito quando tentar Mailhub/Renovations. A ferramenta de Configuração de Domínio cria o grupo no diretório do domínio de hub local e o grupo replica para o serviço durante a sincronização de diretório. v Documentos de conexão criados no serviço no momento da criação de cliente permitem que o Mail1/SCN/Renovations se conecte ao Mailhub/ Renovations através do servidor Passthru1/Renovations. 3. Mailhub/Renovations, o Servidor de Calendário para o domínio Renovations, envia a solicitação para Mailhub2/Renovations, o Servidor de Calendário para o domínio PowerRenovations. 4. Mailhub2/Renovations envia a solicitação para Mail2/Renovations, o servidor de correio do usuário local. 5. Mail2/Renovations consulta o horário livre do usuário em seu banco de dados de Horários Livres e retorna-o para Mailhub2/Renovations. 6. Mailhub2/Renovations retorna o horário livre para Mailhub/Renovations. 7. Mailhub/Renovations retorna o horário livre para Mail1/SCN/Renovations. Capítulo 3. Preparar seu ambiente 87 . O usuário do serviço no domínio de hub local que solicita horário livre do usuário local em um domínio secundário. Ajudando Usuários do Serviço a se Conectarem com Servidores de Aplicativos em Domínios Secundários Os usuários do serviço podem se conectar a servidores IBM Domino locais para abrir aplicativos. Se os servidores de aplicativos estiverem no mesmo domínio do Domino que os servidores de hub de correio principais, os usuários do serviço os verão listados na janela Abrir Aplicativo no IBM Notes. Se os servidores de aplicativos estiverem em um domínio secundário, use um documento de Informações de Rede de Domínio Externo (EDNI). Em seguida, execute o programa GETADRS para ativar os servidores de domínio secundários a serem listados na janela Abrir Aplicativo. Nesse caso, os usuários clicam em Outro na janela para ver os servidores listados. 88 SmartCloud Notes: Administrando o SmartCloud Notes: Ambiente Híbrido Março de 2015 Crie um documento EDNI para cada domínio secundário no diretório Domino do domínio do servidor de hub de correio principal. Em seguida, planeje a execução regular do programa GETADRS em um servidor no domínio do servidor de hub de correio principal. O GETADRS obtém os nomes e os endereços de cada servidor do domínio secundário nos documentos de Resposta para o documento EDNI. Para determinar como conectar-se a um servidor no domínio secundário, um servidor no serviço usa o documento de Resposta desse servidor. O documento EDNI e os documentos de Resposta não são replicados nos servidores de correio no serviço. Em vez disso, os servidores no serviço os consultam em um dos servidores de hub de correio principais. Os documentos EDNI facilitam aos usuários a conexão com servidores de aplicativos, mas não são obrigatórios. Se você não usar documentos EDNI, os documentos de Conexão e os marcadores usados anteriormente para se conectar aos servidores ainda funcionarão depois que os usuários forem fornecidos para o serviço. Os usuários também podem conectar-se aos servidores digitando os nomes dos servidores na janela Abrir Aplicativo. Para obter mais informações, consulte o tópico sobre como configurar consultas de domínio externo na documentação do Domino. Informações relacionadas: Documentação do Domino Capítulo 3. Preparar seu ambiente 89 90 SmartCloud Notes: Administrando o SmartCloud Notes: Ambiente Híbrido Março de 2015 Capítulo 4. Configurando o Serviço Depois de ter preparado seu ambiente no local, configure o serviço para funcionar com seu ambiente. Tarefas relacionadas: Capítulo 3, “Preparar seu ambiente”, na página 43 Execute as etapas nesta seção para preparar seus servidores locais para um ambiente híbrido. Execute estas etapas depois de ter planejado o serviço e antes de configurá-lo. Roteiro para Configurar um Ambiente Híbrido Quando você configura um ambiente híbrido, estabelece conexões entre seus servidores IBM Domino locais e os servidores IBM SmartCloud Notes. Para ajudá-lo a realizar essa tarefa, é fornecida uma ferramenta Configuração de Domínio que faz as mudanças de configuração necessárias em seu ambiente com base nas informações fornecidas por você. Durante a configuração, você também fornece um ID de certificador para seus servidores de correio do SmartCloud Notes e ativa o serviço para verificar a propriedade de pelo menos um domínio da Internet. Antes de Iniciar Antes de configurar um ambiente híbrido, execute os procedimentos de Preparando seu Ambiente. Certifique-se também de que a IBM tenha criado a conta do SmartCloud Notes para sua empresa e que você tenha concluído a tarefa Efetuando Logon como o Primeiro Administrador da Empresa. A tabela seguinte descreve as tarefas necessárias para configurar um ambiente híbrido e inclui links para tópicos que descrevem os procedimentos correspondentes. Tabela 24. Tarefas para Configurar um Ambiente Híbrido Tarefa Conclua uma lista de verificação para certificar-se de que todas as tarefas de pré-requisito estão prontas e registre informações que você fornecerá para configurar as configurações da conta. Para obter informações adicionais , consulte “Concluindo uma Lista de Verificação a ser Preparada para Configuração” na página 95. © Copyright IBM Corp. 2011 Tempo Estimado para Conclusão Como Confirmar a Conclusão Varia, dependendo de quantas tarefas requeridas estão concluídas. Revise a planilha para precisão e integridade. 91 Tabela 24. Tarefas para Configurar um Ambiente Híbrido (continuação) Tarefa Tempo Estimado para Conclusão 15 a 30 minutos, total Configure as definições de conta executando as seguintes tarefas em qualquer ordem. As configurações da conta fornecem informações sobre o ambiente padrão necessário à ferramenta de configuração de domínio. Como Confirmar a Conclusão Confirme se existe um visto próximo a cada configuração na janela Configuração da Conta em Administração do SmartCloud Notes. v Fornecendo um ID de Certificador v Especificando um Servidor Intermediário v Especificando um Servidor de Roteamento de Correio v Criando um Nome Base para seu Servidor de Correio v Especificando um Servidor de Sincronização de Diretório Domino Use a ferramenta de Teste de Pré-configuração para verificar se o ambiente local está preparado para ser configurado para o serviço do SmartCloud Notes. 5 a 15 minutos, depois que você tiver preenchido o formulário. O tempo depende de quantos testes são executados, o que varia de acordo com a quantidade de informações fornecidas. Verifique se as configurações 10 minutos da conta estão exatas e então ative-as. Essas informações são usadas quando a ferramenta de configuração de domínio é executada, portanto, é importante que estejam precisas. 92 SmartCloud Notes: Administrando o SmartCloud Notes: Ambiente Híbrido Março de 2015 Um relatório é exibido, listando os testes que foram executados e identificando os problemas que precisam ser resolvidos. Confirme se a janela Configuração da Conta na interface de Administração do SmartCloud Notes exibe os textos Preparar para Ativação da Conta e Selecionar Ferramenta de Configuração de Domínio. Tabela 24. Tarefas para Configurar um Ambiente Híbrido (continuação) Tarefa Faça download e execute a ferramenta de configuração de domínio. Tempo Estimado para Conclusão Como Confirmar a Conclusão 15 a 30 minutos Confirme se a ferramenta exibe uma mensagem de êxito. Nota: Se a ferramenta não for executada com êxito, você deverá investigar e resolver quaisquer problemas antes de continuar. Não continue até que a ferramenta seja executada com êxito. O horário da sincronização de diretório inicial para conclusão varia dependendo do número de diretórios replicados e da largura da banda da rede. Confirme se a janela Configuração da Conta na interface de Aadministração do SmartCloud Notes exibe a mensagem A sincronização de diretório está concluída. A ferramenta usa as informações fornecidas nas configurações da conta para editar os diretórios Domino do domínio de hub local e do domínio do intermediário local. As edições permitem que os servidores no serviço e seus servidores locais se conectem uns aos outros para executar a sincronização de diretório e o roteamento de correio. Confirme se a sincronização de diretório está concluída. A sincronização de diretório é replicada para o serviço de alguns dos documentos nos diretórios Domino que estão configurados para sincronização. Isso inclui documentos de domínio global, pelo menos um dos requeridos pelo serviço para verificação de domínio da Internet. Por exemplo, a replicação de um diretório por uma conexão rápida pode levar de 2 a 6 horas. A replicação de vários diretórios ou a replicação por conexões lentas pode levar de 3 a 5 dias. O firewall corporativo deve permitir conexões de entrada . pela porta 1352, para que o serviço possa se conectar a um servidor de sincronização de diretório e iniciar a replicação. Capítulo 4. Configurando o Serviço 93 Tabela 24. Tarefas para Configurar um Ambiente Híbrido (continuação) Tarefa Após a sincronização de diretório ser concluída, verifique pelo menos um nome do domínio da Internet criando um registro CNAME para ele com o qual o serviço SmartCloud Notes pode se conectar. Tempo Estimado para Conclusão Como Confirmar a Conclusão A verificação de uma propriedade de domínio pode demorar alguns minutos ou algumas horas, até 48 horas. Confirme se a janela Verificação de Domínio da Internet na interface de Administração do SmartCloud Notes indica que pelo menos um domínio foi verificado. Se você não tem autoridade para criar um registro CNAME para seu domínio, pode ser necessário um tempo extra para contatar o serviço de hosting de domínio e esperar até que ele o crie para você. Depois que o registro CNAME é criado, pode demorar algum tempo até que o serviço de hosting o replique para a Internet. O registro CNAME deve ser replicado para a Internet para que o serviço possa conectá-lo. Após ter sido verificado pelo 5 minutos menos um domínio da Internet, Ative sua conta. Confirme se a janela Configuração da Conta na interface de Administração do SmartCloud Notes indica que a conta foi ativada com êxito. 2 a 5 minutos Execute testes de configuração para verificar se o seu ambiente local está configurado corretamente para funcionar com o serviço. Confirme que não haja exibição de erros na janela Teste de Configuração. Verifique as conexões de rede 5 a 10 minutos dos servidores locais para servidores SmartCloud Notes. Confirme uma conexão autenticada bem-sucedida com um servidor de correio. O firewall corporativo deve permitir conexões de saída pela porta TCP/IP 1352. Emita um Certificado de 5 a 10 minutos Confiança da Área Segura para permitir que os IDs do Notes de usuários fornecidos sejam transferidos por upload para uma área segura de ID do SmartCloud Notes. 94 SmartCloud Notes: Administrando o SmartCloud Notes: Ambiente Híbrido Março de 2015 Depois que um usuário for fornecido para oSmartCloud Notes, confirme se o ID do Notes do usuário foi transferido por upload para a área segura do ID. Efetuando Logon como o Primeiro Administrador da Empresa Um Responsável pelo Atendimento ao Cliente IBM cria a conta do IBM SmartCloud Notes para sua empresa. Esta etapa cria uma conta do administrador da empresa com um nome e endereço de e-mail fornecidos por sua empresa. A IBM envia um e-mail para o endereço confirmando sua compra. Para ativar a conta para sua empresa, siga o link da URL nesse e-mail e efetue logon no website do IBM Connections Cloud como o administrador da empresa. Sobre Esta Tarefa Execute as etapas a seguir para ativar a conta para sua empresa e efetue logon como o primeiro administrador da empresa. Procedimento 1. Abra o e-mail do que foi enviado para o endereço de e-mail do administrador da empresa confirmando a compra. 2. Clique no link da URL no e-mail para abrir a página Registro. 3. Execute as etapas a seguir na página Registro: a. Crie e confirme uma senha de logon do serviço. b. c. d. e. Importante: O endereço de e-mail mostrado é o nome de logon da conta do administrador da empresa. Certifique-se de lembrar-se dele e da nova senha. Selecione um país, um idioma e um fuso horário. Leia os termos de uso e as informações sobre práticas de privacidade e, caso concorde com elas, clique em Eu aceito os Termos de Uso. Clique em Enviar. Efetue logon usando o logon de e-mail do administrador da empresa e a nova senha. Resultados Agora você efetuou logon na página inicial. Para efetuar logon futuramente, acesse http://www.ibmcloud.com/social. O que Fazer Depois Configure o serviço SmartCloud Notes, se a IBM não o estiver configurando para você. Concluindo uma Lista de Verificação a ser Preparada para Configuração Antes de preparar as definições de conta e configurar o serviço, conclua a lista de verificação neste tópico para verificar se todas as tarefas de pré-requisito estão concluídas. Capítulo 4. Configurando o Serviço 95 Sobre Esta Tarefa Tabela 25. Tarefas para Concluir Antes que Você Configure o Serviço Tarefa 96 Informações correspondentes para fornecer nas configurações da conta Configure o firewall corporativo para permitir conexões com o serviço e a partir dele. Para obter informações, consulte “Preparando o Firewall” na página 45. Não aplicável Prepare um servidor de sincronização primário e, opcionalmente, um servidor de sincronização secundário. Para obter informações, consulte “Configurando Servidores de Sincronização de Diretório” na página 50. O nome do servidor hierárquico de cada servidor, por exemplo, Dirhub/Renovations Prepare pelo menos um diretório Domino para replicar para o serviço. Para obter informações, consulte “Preparando a Replicação de Diretórios Domino” na página 51. O caminho de arquivo para o nome do arquivo de diretório, relativo ao diretório de dados no servidor de sincronização, por exemplo, dir\names.nsf Opcionalmente, prepare um Catálogo de Diretório Estendido (EDC) a ser replicado para o serviço. Para obter informações, consulte “Preparando a Replicação de um Catálogo de Diretório Estendido” na página 53. O caminho de arquivo para o nome do arquivo EDC, relativo ao diretório de dados no servidor de sincronização, por exemplo, dir\edc.nsf Prepare um servidor de passagem primário e, opcionalmente, um servidor de passagem secundário. Para obter informações, consulte “Preparando Servidores de Passagem” na página 44. v O nome do host ou o endereço IP de um servidor, por exemplo, passthru.renovations.com v O nome hierárquico do servidor, por exemplo, Passthru/Renovations v O domínio do Domino do servidor, por exemplo, SCNPassthru SmartCloud Notes: Administrando o SmartCloud Notes: Ambiente Híbrido Março de 2015 Concluir? Tabela 25. Tarefas para Concluir Antes que Você Configure o Serviço (continuação) Tarefa Informações correspondentes para fornecer nas configurações da conta Concluir? Prepare um servidor do hub v O nome do host ou o de correio primário e, endereço IP de um opcionalmente, um servidor servidor, por exemplo, do hub de correio mailhub.renovations.com secundário. Para obter v O nome hierárquico do informações, consulte servidor, por exemplo, “Configurando Servidores de Mailhub/Renovations Hub de Correio no Domínio de Hub Local” na página 57. v O domínio do Domino do servidor, por exemplo, Renovations Crie um certificador de OU a Um caminho de arquivo ser usado para nomear seus local para o arquivo do ID de certificador servidores de correio no serviço. Para obter informações, consulte “Criando um Certificador para Servidores de Correio” na página 43. Decida sobre um nome base O nome base, por exemplo, para os servidores de correio Mail, que é o valor padrão dos usuários no serviço. O nome base combina com o servidor de correio OU certificador para formar os nomes de servidor. Não aplicável Prepare documentos de Domínio Global para definir os domínios da Internet de propriedade de sua empresa. Para obter informações, consulte “Preparando Documentos de Domínio Global” na página 54. Uma lista de domínios da Internet a ser verificada é gerada a partir dos documentos e exibida na Administração do SmartCloud Notes. Determine quem irá criar os Não aplicável registros CNAME em seu serviço de host de domínio que são usados para verificar a propriedade de domínios da Internet de sua empresa. Para informações, consulte “Verificando Domínios da Internet” na página 107 Capítulo 4. Configurando o Serviço 97 Tabela 25. Tarefas para Concluir Antes que Você Configure o Serviço (continuação) Tarefa Informações correspondentes para fornecer nas configurações da conta Concluir? Para se preparar para usar a Não aplicável ferramenta de Configuração de Domínio, localize um IBM Notes Client ou IBM Domino Administrator Client que possa se conectar a cada servidor de sincronização de diretórios, servidor de hub de correio e servidor de passagem. Certifique-se de que o arquivo de ID que você usa com o cliente tem acesso de Administrador a esses servidores. Para obter informações, consulte “Fazendo Download e Executando a Ferramenta Configuração de Domínio” na página 104. Configurando as Definições de Contas Híbridas Execute as tarefas nesta seção para configurar um ambiente híbrido, no qual o serviço IBM SmartCloud Notes esteja integrado com servidores IBM Domino no site de sua empresa. Sobre Esta Tarefa Certifique-se de que a IBM tenha criado a conta do SmartCloud Notes para sua empresa e que você a tenha ativado efetuando logon no serviço como o primeiro administrador da empresa. Procedimento 1. Efetue logon no serviço como administrador. 2. Se sua conta também tiver a função de Usuário, clique em Administração > Gerenciar Organização. 3. Na seção Configurações do Sistema da área de janela de navegação, clique em IBM SmartCloud Notes e, em seguida, clique em Configurações da Conta. 4. Na janela "Bem-vindo ao SmartCloud Notes!", selecione Ambiente Híbrido e, em seguida, clique em Configurar Minha Conta. 5. Na próxima janela, clique em Continuar. Resultados Agora você está pronto para iniciar o preenchimento de informações em Configurações da Conta Híbrida. 98 SmartCloud Notes: Administrando o SmartCloud Notes: Ambiente Híbrido Março de 2015 Configurando a Sincronização de Diretório Um servidor de diretório no serviço tem uma réplica de um ou mais diretórios IBM Domino locais. Para suportar a sincronização de diretório, forneça o nome do servidor principal e o caminho de arquivo de pelo menos um diretório local que você queira sincronizar. O servidor de diretório executa uma replicação regular pull e push dos diretórios para manter o conteúdo do serviço e das réplicas locais sincronizado. Sobre Esta Tarefa Além de especificar um servidor principal, é possível especificar um servidor secundário que você possa sincronizar para fins de alta disponibilidade. Cada servidor de sincronização de diretório deve ter uma réplica local de cada diretório Domino fornecido. Também é possível especificar um catálogo de diretório estendido (EDC) a ser sincronizado. Entretanto, se você fizer isso, certifique-se de selecionar a opção Não usar este diretório para o fornecimento de usuário. O EDC é um composto de informações somente leitura de outros diretórios; o serviço recebe informações dele, mas não o atualiza. Para obter informações adicionais sobre como os diretórios Domino permanecem sincronizados em um ambiente híbrido, leia Planejando a Sincronização de Diretório. Procedimento 1. Efetue logon no serviço como administrador. 2. Se sua conta também tiver a função de Usuário, clique em Administração > Gerenciar Organização. 3. Na seção Configurações do Sistema da área de janela de navegação, clique em IBM SmartCloud Notes e, em seguida, clique em Configurações da Conta. 4. Na área de janela de navegação, clique em Servidor de Sincronização de Diretório. 5. Clique em Incluir Diretório Domino. O nome do diretório é exibido na coluna do servidor Diretório. 6. No campo Nome do Servidor de Diretório Principal, especifique o nome do servidor no qual seu diretório Domino reside, tal como Directory1/ Renovations. Se você incluir um servidor secundário, especifique o nome do servidor no campo Opcional: Nome do servidor de diretório secundário. 7. No campo Nome do Arquivo de Banco de Dados do Diretório Domino, especifique o caminho de arquivo do diretório Domino ou do EDC. 8. Se o diretório for um EDC ou qualquer outro diretório que não seja usado para fornecimento de usuário, selecione Não usar este Diretório Domino para fornecimento de usuário. 9. Repita as etapas 5 a 8 para cada diretório Domino adicional que você deseja sincronizar com os servidores de diretórios hospedados. É possível retornar para esta janela para incluir diretórios subsequentes após ter salvo estas informações. 10. Clique em Salvar. 11. Opcional: Para editar o nome de um servidor de diretório, retorne para essa janela e clique no link do servidor. Capítulo 4. Configurando o Serviço 99 O que Fazer Depois Conclua a tarefa Especificando um Servidor de Roteamento de Correio. Especificando um Servidor de Roteamento de Correio Os servidores IBM SmartCloud Notes em servidores IBM Domino locais roteiam correio uns para os outros. Forneça o nome de um ou mais servidores Domino para usar como o servidor de roteamento de correio local. É possível usar os mesmos servidores para fazer o roteamento de correio e sincronização de diretório ou usar servidores separados para cada função. Embora apenas um servidor seja necessário, para alta disponibilidade designe dois servidores. Ambos os servidores de correio, primário e secundário, devem estar no mesmo domínio. Sobre Esta Tarefa Para fornecer failover, configure dois servidores de hub de correio no domínio de hub local. O serviço tenta rotear para o servidor do hub de correio primário primário, que é o servidor com o nome que vem primeiro em ordem alfanumérica. Por exemplo, se os dois nomes dos servidores forem MailA/Renovations e MailB/Renovations, o primeiro servidor será MailA/Renovations. Se os dois nomes dos servidores forem Mail1/Renovations e Mail2/Renovations, o primeiro servidor será Mail1/Renovations. Se o serviço não puder rotear para o servidor do hub de correio primário devido a indisponibilidade de rede ou de servidor, ele tentará usar o segundo servidor. Quando o servidor do hub de correio primário tornar-se disponível, o serviço começará a usá-lo novamente após um período de tempo. O serviço pode usar ambos os servidores simultaneamente por breves intervalos. Procedimento 1. Efetue logon no serviço como administrador. 2. Se sua conta também tiver a função de Usuário, clique em Administração > Gerenciar Organização. 3. Na seção Configurações do Sistema da área de janela de navegação, clique em IBM SmartCloud Notes e, em seguida, clique em Configurações da Conta. 4. Na área de janela de navegação, clique em Servidor de Roteamento de Correio. 5. No campo Nome do Servidor de Correio do Domino Principal, especifique o nome de seu servidor de correio do Domino local, tal como Mail1/Renovations. 6. Opcional: No campo Nome do servidor de correio do Domino secundário opcional, forneça o nome de um segundo servidor de correio, como Mail2/Renovations. 7. No campo Nome do Domínio do Domino, especifique o nome do domínio do Domino local. Lembre-se, ambos os servidores de correio, primário e secundário, devem estar no mesmo domínio. 8. Clique em Salvar. O que Fazer Depois Conclua a tarefa Criando um Nome Base para o Servidor de Correio. 100 SmartCloud Notes: Administrando o SmartCloud Notes: Ambiente Híbrido Março de 2015 Criando um Nome Base para seus Servidores de Correio Os nomes dos servidores IBM SmartCloud Notes são criados com um nome que você fornece como um nome base e, em seguida, são numerados sequencialmente. Por exemplo, se o nome base for Mail e o certificador da unidade organizacional (OU) for SCN/Renovations, os nomes dos servidores SmartCloud Notes serão Mail1/SCN/Renovations, Mail2/SCN/Renovations e assim por diante. Procedimento 1. Efetue logon no serviço como administrador. 2. Se sua conta também tiver a função de Usuário, clique em Administração > Gerenciar Organização. 3. Na seção Configurações do Sistema da área de janela de navegação, clique em IBM SmartCloud Notes e, em seguida, clique em Configurações da Conta. 4. Na área de janela de navegação, clique em Nome Base do Servidor de Correio. 5. Insira um nome base para seus servidores de correio. 6. Clique em Salvar. O que Fazer Depois Conclua a tarefa Especificando um Servidor Intermediário. Especificando um ou Mais Servidores Intermediários Todas as conexões do serviço para servidores locais são direcionadas por meio de um servidor intermediário IBM Domino. Para alta disponibilidade, defina pelo menos dois servidores intermediários para failover para evitar atrasos no roteamento de correio se um servidor estiver indisponível. Antes de Iniciar Certifique-se de ter instalado e configurado um ou mais servidores intermediários seguindo as etapas no tópico Preparando o Domínio do Servidor Intermediário. Procedimento 1. Efetue logon no serviço como administrador. 2. Se sua conta também tiver a função de Usuário, clique em Administração > Gerenciar Organização. 3. Na seção Configurações do Sistema da área de janela de navegação, clique em IBM SmartCloud Notes e, em seguida, clique em Configurações da Conta. 4. Na área de janela de navegação, clique em Servidor Intermediário. 5. No campo Nome do servidor intermediário primário, especifique o servidor intermediário, como PassthruMain/Renovations. 6. No campo Nome do host da Internet ou endereço IP, especifique o nome do host da Internet, como pthru1.renovations.com. Especifique um nome do host em vez de um endereço IP, se possível. Em seguida, se o endereço IP alterar, não será necessário reconfigurar esta configuração. 7. No campo Nome do Domínio do Domino, especifique o nome do domínio do Domino, como RenovationsFirewall. 8. Opcional: No campo Nome do servidor intermediário secundário opcional, forneça o nome de um servidor para usar no caso de um failover. Capítulo 4. Configurando o Serviço 101 9. Opcional: Forneça o endereço IP ou nome do host da Internet para o servidor secundário. 10. Clique em Salvar. O que Fazer Depois Conclua a tarefa Fornecendo um ID de Certificador. Fornecendo um Arquivo de ID de Certificador Como parte da preparação de seu ambiente local para uma implementação híbrida, você cria um certificador de unidade organizacional (OU) do IBM Domino para seus servidores IBM SmartCloud Notes. Nessa tarefa, você fornecerá um arquivo de ID de certificador OU e uma senha quando configurar o ambiente híbrido. Antes de Iniciar Certifique-se de ter criado um certificador de unidade de organização (OU) de primeiro nível exclusivo usando as etapas de Criando um Certificador para seus Servidores de Correio. Antes de fazer upload de um arquivo de ID, certifique-se de ter selecionado o arquivo correto. Após fazer o upload do arquivo de não é possível alternar para um ID com um nome do certificador diferente. Certifique-se de que tenha lido o tópico Requisitos do Certificador em um Ambiente Híbrido. Procedimento 1. Efetue logon no serviço como administrador. 2. Se sua conta também tiver a função de Usuário, clique em Administração > Gerenciar Organização. 3. Na seção Configurações do Sistema da área de janela de navegação, clique em IBM SmartCloud Notes e, em seguida, clique em Configurações da Conta. 4. Na área de janela de navegação, clique em Arquivo do ID de certificador. 5. Navegue até o arquivo de ID de certificador criado para seu ambiente híbrido. 6. Se esse arquivo for uma senha, digite a senha no campo Senha do Certificador. 7. Clique em Carregar. O que Fazer Depois Conclua a tarefa “Usando a Ferramenta de Teste de Pré-configuração para Verificar seu Ambiente”. Usando a Ferramenta de Teste de Pré-configuração para Verificar seu Ambiente Depois de preparar seu ambiente local, mas antes de executar a ferramenta de Configuração de Domínio para configurá-lo para conectar-se ao serviço IBM SmartCloud Notes, faça o download e execute a ferramenta de Pré-configuração Híbrida do SmartCloud Notes. Essa ferramenta executa uma série de testes para determinar se os servidores do seu ambiente estão configurados corretamente. A 102 SmartCloud Notes: Administrando o SmartCloud Notes: Ambiente Híbrido Março de 2015 ferramenta fornece um relatório que identifica quaisquer problemas que possam impedir a comunicação entre seu ambiente e o serviço. A ferramenta não altera sua configuração. Antes de Iniciar v Para executar esta tarefa, você deve ter acesso de administrador e acesso de Console Remoto Completo aos servidores que estão sendo testados. v A perfeição desse teste depende da integridade das informações fornecidas. Entretanto, se você não souber a resposta, poderá deixar os campos em branco. v Não use uma conexão de rede privada virtual (VPN). Essa ferramenta executa testes de firewall, portanto, você deve executá-la a partir de um computador do IBM Notes Client dentro de seu firewall. Sobre Esta Tarefa Quando você faz o download dessa ferramenta, ela contém as informações inseridas na Configuração da Conta Híbrida até este ponto. Por exemplo, ela pode listar seus hubs de correio, mas não seus servidores intermediários, se você ainda não tiver inserido essas informações. É possível atualizar as informações usando o IBM Notes Client. Entretanto, se você atualizar as informações dessa maneira, as informações serão usadas apenas quando você executar o teste; elas não serão passadas novamente para os servidores SmartCloud Notes. Você terá que retornar à Configuração da Conta Híbrida para inserir as informações nela também. Alternativamente, é possível atualizar as informações na Configuração da Conta Híbrida e, em seguida, fazer o download de uma nova cópia da ferramenta que inclui todas as informações atualizadas. Quanto mais informações você fornecer, mais completos os resultados de seu teste serão. Entretanto, um campo poderá ser deixado em branco se você não souber a informação correta. Execute a ferramenta quantas vezes for necessário, resolvendo os problemas identificados antes de executá-la novamente. Procedimento 1. Efetue logon no serviço como administrador. 2. Se sua conta também tiver a função de Usuário, clique em Administração > Gerenciar Organização. 3. Na seção Configurações do Sistema da área de janela de navegação, clique em IBM SmartCloud Notes e, em seguida, clique em Configurações da Conta. 4. Na área de janela de navegação, clique em Ferramenta de Teste Pré-configuração. 5. Clique em Download para fazer download do arquivo. 6. Concorde com os termos e condições para o aplicativo de teste de pré-configuração e, em seguida, clique em Continuar. 7. Siga as etapas na tela resultante para fazer download do arquivo liveservercheck.nsf e salvá-lo no diretório de dados local do Notes. 8. No Notes Client, abra a ferramenta clicando em Arquivo > Abrir > IBM NotesAplicativo Lotus Notes e, em seguida, selecionando liveservercheck.nsf. 9. Siga as instruções na tela exibidas pela ferramenta, incluindo a verificação de informações exibidas. 10. Clique em Executar Teste. Capítulo 4. Configurando o Serviço 103 11. Revise o relatório e trate todos os problemas locais relatados pela ferramenta. 12. Opcional: Se você alterar seu ambiente, torne a executar o teste. 13. Opcional: Faça todas as mudanças necessárias das informações na ferramenta e depois clique em Executar Teste. O que Fazer Depois Após estar satisfeito com a preparação de seu ambiente, conclua a tarefa “Revisando sua Configuração e Ativando sua Conta”. Revisando sua Configuração e Ativando sua Conta Antes de poder fazer o download e executar a ferramenta Configuração de Domínio, todas as informações de configuração da conta híbrida necessárias deverão ser concluídas. Quando você verifica o status das informações que fornece, todos os itens incompletos são identificados. Antes de Iniciar Conclua estas tarefas em qualquer ordem. v Especificando o Servidor de Diretório Domino v v v v Especificando um Servidor de Roteamento de Correio Criando um Nome Base para seu Servidor de Correio Especificando um Servidor Intermediário Fornecendo um ID de Certificador Procedimento 1. Efetue logon no serviço como administrador. 2. Se sua conta também tiver a função de Usuário, clique em Administração > Gerenciar Organização. 3. Na seção Configurações do Sistema da área de janela de navegação, clique em IBM SmartCloud Notes e, em seguida, clique em Configurações da Conta. 4. Na área de janela de navegação, clique em Configuração da Conta. 5. Para os itens que não foram configurados, clique na tarefa correspondente na área de janela de navegação e forneça as informações solicitadas. 6. Quando o status de todos os itens mostrar uma conclusão bem-sucedida, clique em Ativar minha conta. O que Fazer Depois Conclua a tarefa “Fazendo Download e Executando a Ferramenta Configuração de Domínio”. Fazendo Download e Executando a Ferramenta Configuração de Domínio A ferramenta de Configuração de Domínio configura seus servidores locais para se conectarem aos servidores IBM SmartCloud Notes hospedados. As informações de configuração do servidor fornecidas nas Configurações da Conta do SmartCloud Notes Administration são os dados usados para configurar as conexões. 104 SmartCloud Notes: Administrando o SmartCloud Notes: Ambiente Híbrido Março de 2015 Antes de Iniciar Antes que seja possível fazer o download e executar a ferramenta Configuração de Domínio pela primeira vez, todas as informações de Configuração de Conta necessárias deverão ser concluídas. Para confirmar se todas as informações requeridas estão disponíveis, conclua a tarefa Verificando o Status da Configuração da Conta Híbrida. Se alguma informação estiver incompleta, forneça as informações ausentes. O IBM Notes Client do qual a ferramenta é executada deve poder se conectar aos servidores intermediários no domínio intermediário. O cliente também deve se conectar à sincronização de diretório e aos servidores de hub de correio no domínio de hub padrão. As regras de firewall de sua empresa podem impedir conexões dos sistemas no firewall com servidores intermediários. Nesse caso, use um Notes Client em execução em um sistema conectado fora do firewall. Permita uma conexão direta com os servidores intermediários e, através deles, se conecte aos servidores no domínio de hub padrão. Se você estiver configurando o serviço pela primeira vez, para assegurar-se de que o ambiente local esteja preparado, conclua a tarefa Usando a ferramenta de pré-configuração para verificar o ambiente. Sobre Esta Tarefa Execute a ferramenta Configuração de Domínio ao configurar o serviço pela primeira vez para interoperar com o ambiente local. Também execute a ferramenta após a configuração inicial. Execute a ferramenta novamente se você alterar alguma configuração do servidor em Configurações da Conta ou se você corrigir algum problema de configuração no ambiente local. Se você estiver executando a configuração de serviço inicial, a ferramenta Configuração de Domínio incluirá opções de pré-configuração que você poderá usar para testar o ambiente local antes de realmente configurá-lo. Não são feitas mudanças em seu ambiente como resultado desses testes. v Teste de Pré-configuração - Executa a mesma série de testes de pré-configuração que a ferramenta de Pré-configuração Híbrida do SmartCloud Notes (liveservercheck.nsf). Se você não concluiu a tarefa Usando a Ferramenta de Pré-configuração para Verificar o Status de sua Configuração de Conta Híbrida, é possível executar esses testes agora. A ferramenta fornece então um relatório que identifica problemas de configuração que podem ser tratados antes da configuração. v Relatório de Pré-configuração - Simula a configuração e fornece um relatório das mudanças na configuração que seriam feitas em seu ambiente durante o processo de configuração real. Após executar a ferramenta Configuração de Domínio, um relatório detalhado lista as mudanças que foram feitas em sua configuração do servidor local. As mudanças típicas incluem: v Permitir aos servidores SmartCloud Notes acesso suficiente a seus diretórios Domino para executar a sincronização de diretório v Criar documentos de conexão para suportar servidor intermediário e roteamento de correio para servidores SmartCloud Notes v Modificar documentos de configuração do servidor para permitir acesso intermediário a esses servidores Capítulo 4. Configurando o Serviço 105 v Definir uma variável de ambiente do servidor Nota: Não edite o conteúdo do diretório incluído pela ferramenta. Por exemplo, não edite mudanças na ACL ou nos documentos de conexão. Isso impede a operação correta do serviço. Consulte o relatório gerado pela ferramenta para ver as mudanças exatas do diretório que a ferramenta faz Procedimento 1. Efetue logon no serviço como administrador. 2. Se sua conta também tiver a função de Usuário, clique em Administração > Gerenciar Organização. 3. Na seção Configurações do Sistema da área de janela de navegação, clique em IBM SmartCloud Notes e, em seguida, clique em Configurações da Conta. 4. Na área de janela de navegação, clique em Ferramenta de Configuração de Domínio. 5. Siga as etapas na janela que se abre para fazer download do arquivo liveserverconfig.nsf e salve-o em seu diretório de dados do Notes local. Se você estiver tentando sobrescrever uma cópia transferida por download anteriormente e receber a mensagem de erro Arquivo está em uso do navegador, isso significa que o IBM Notes Client tem a cópia antiga do liveserverconfig.nsf aberta. Se esse não parecer ser o caso, feche o Notes ou use um nome de arquivo diferente. 6. No Notes Client usando um ID que possui acesso do Gerenciador para seu diretório Domino, clique em Arquivo > Abrir > IBM Notes Aplicativo e depois selecione o arquivo liveserverconfig.nsf. 7. Opcional: Selecione Teste de Pré-configuração para executar vários testes de pré-configuração com base nas informações fornecidas nas Configurações da Conta Híbrida. a. Faça mudanças em seu ambiente de configuração, com base nas informações do relatório. b. Para corrigir as informações de configuração da conta, retorne para as janelas de Administração do SmartCloud Notes nas quais você inseriu as informações de configuração da conta híbrida pela primeira vez e faça as correções. c. Repita as etapas 4 e 5 para fazer download de uma nova cópia de liveserverconfig.nsf. 8. Opcional: Selecione Executar um Relatório de Pré-configuração para simular a configuração que ocorrerá. Nenhuma mudança é feita no seu ambiente. 9. Se todas as informações estiverem corretas, selecione Configurar Servidores e, em seguida, clique em Iniciar. 10. Revise o relatório detalhado resultante para que você conheça as mudanças que a ferramenta fez em sua configuração do servidor local. Opcionalmente, imprima o relatório para futura referência. Nota: Se você falhou em salvar o relatório original, o arquivo liveserverconfig.log no diretório de dados do Notes conterá as mesmas informações. Esse arquivo de registro está apenas em inglês. Executar a ferramenta novamente não produz um relatório idêntico porque o relatório lista as mudanças que foram feitas quando a ferramenta foi executada. Durante uma segunda execução, nenhuma mudança é feita. 106 SmartCloud Notes: Administrando o SmartCloud Notes: Ambiente Híbrido Março de 2015 11. Dê tempo para que as mudanças no diretório Domino sejam replicadas para outros servidores em seu ambiente. O que Fazer Depois Se você precisar executar a ferramenta novamente para certificar-se de que sua configuração ainda está correta, execute as etapas 1 a 5 para obter uma nova cópia do liveserverconfig.nsf. Ao solucionar quaisquer problemas de comunicação com o serviço, a execução da ferramenta é uma boa maneira de verificar se qualquer coisa foi alterada e se você deve retornar para as configurações anteriores. Quando estiver satisfeito de que o ambiente esteja configurado corretamente após a configuração inicial do serviço, conclua a tarefa Verificando nomes do domínio da Internet em um ambiente híbrido. Verificando Domínios da Internet A verificação do nome do domínio da Internet é uma prática do segmento de mercado padrão entre os serviços de hosting de domínio para confirmar a propriedade do nome de domínio e para evitar o abuso de contas do usuário. É necessário verificar apenas os nomes de domínios que correspondem aos endereços na Internet dos usuários que você está fornecendo. Antes de Iniciar Conclua as tarefas Fazendo Download e Executando a Ferramenta Configuração de Domínio e Preparando Documentos de Domínio Global. Além disso, certifique-se de que a sincronização de diretório foi concluída para replicar os documentos de Domínio Global para o serviço. Sobre Esta Tarefa Existem diferentes métodos para verificar nomes de domínios. O serviço usa um registro CNAME para esse propósito, requerendo a criação de um registro CNAME para provar a propriedade. Seu serviço de hosting de domínio deve fornecer instruções para a criação de um registro CNAME; entretanto, se ele não fornecer, contate-o diretamente. Um registro CNAME é uma entrada no Sistema de Nomes de Domínio que é usada para definir um alias de nome de host para um domínio da Internet. Para provar a propriedade de um domínio, conecte-se ao serviço de hospedagem de domínio e usar as configurações Gerenciamento de DNS para criar um registro CNAME temporário para o domínio. Depois, o serviço do usa o alias no registro CNAME para consultar seu domínio. Uma consulta bem-sucedida prova que você pode criar o registro CNAME e, portanto, que possui o domínio. Se você não tem autoridade para criar um registro CNAME para seu domínio, pode ser necessário um tempo extra para contatar o serviço de hosting de domínio e esperar até que ele o crie para você. A verificação de um domínio raiz também verifica todos os subdomínios dele que são listados. Por exemplo, verificar renovations.com verifica west.renovations.com se listado na janela Verificação de Domínio da Internet. Depois de verificar um domínio raiz, nenhuma outra empresa poderá usá-lo ou qualquer subdomínio dele. Capítulo 4. Configurando o Serviço 107 Você pode executar esse procedimento mesmo se estiver no processo de comutação de serviços de hospedagem de domínio. A lista de nomes de domínios da Internet que preenche a janela Verificação de Domínio da Internet deriva de seus documentos de domínio global padrão. Esses documentos são replicados durante a sincronização de diretório de seu servidor local com os servidores do serviço. Se a lista estiver incompleta ou incluir domínios da Internet indesejados, edite seus documentos de Domínio Global instalados para incluir as informações corretas do nome de domínio. Após a sincronização de diretório ser concluída, retorne para essa janela e verifique se os nomes de domínio corretos estão listados. Procedimento 1. Efetue logon em http://www.ibmcloud.com/social usando o endereço de e-mail e a senha de um usuário com a função de Administrador. 2. Se sua conta também tiver a função de Usuário, clique em Administração > Gerenciar Organização. 3. Na seção Configurações do Sistema da área de janela de navegação, clique em IBM SmartCloud Notes e, em seguida, clique em Configurações da Conta. 4. Na área de janela de navegação, clique em Verificação de Domínio da Internet. 5. Na janela Verificação de Domínio da Internet, clique em Verificar Propriedade, próximo ao domínio que será verificado. 6. Conecte-se ao serviço de hospedagem de domínio e use as configurações de gerenciamento de DNS para criar um novo registro CNAME. Use as informações mostradas na janela Verificação de Domínio da Internet para criar o registro CNAME. v Coloque a chave exclusiva que é mostrada no primeiro campo do registro CNAME. O nome desse campo varia dependendo do fornecedor, mas às vezes é chamado de prefixo ou alias. v Coloque o collabserv.com no segundo campo do registro CNAME. Esse campo às vezes é chamado de destino ou host de destino. 7. Depois de criar o registro CNAME, clique em Iniciar Verificação para iniciar a verificação do domínio. A chave exclusiva continua sendo mostrada na janela Verificação de Domínio da Internet, até que a verificação seja concluída com êxito. Resultados Para verificar a propriedade de domínio, o serviço usa o alias no registro CNAME para consultar seu domínio. Por exemplo, se a chave CNAME for domino-1jkkiaojd-rules e o nome do domínio for renovations.com, o serviço consultará domino-1jkkiaojd-rules.renovations.com. Se a verificação não for bem-sucedida, verifique se a chave exclusiva mostrada corresponde exatamente àquela incluída no registro CNAME. Se os valores forem diferentes, não reinicie a verificação. Ao contrário, atualize o registro CNAME com a chave correta e simplesmente aguarde novamente pela conclusão da verificação. A verificação de domínio pode levar até 48 horas, embora geralmente demore muito menos tempo. Se após 48 horas a verificação de domínio não tiver sido concluída, clique em Reiniciar Verificação. A reinicialização da verificação gera 108 SmartCloud Notes: Administrando o SmartCloud Notes: Ambiente Híbrido Março de 2015 uma nova chave exclusiva e você deve, então, substituir a chave antiga pela nova no registro CNAME. Só reinicie a verificação se já se tiver passado 48 horas desde que você clicou em Iniciar Verificação. Depois que um domínio é verificado, você pode remover o registro CNAME criado. O que Fazer Depois Execute a tarefa “Ativando sua conta”. Tarefas relacionadas: “Fazendo Download e Executando a Ferramenta Configuração de Domínio” na página 104 A ferramenta de Configuração de Domínio configura seus servidores locais para se conectarem aos servidores IBM SmartCloud Notes hospedados. As informações de configuração do servidor fornecidas nas Configurações da Conta do SmartCloud Notes Administration são os dados usados para configurar as conexões. “Preparando Documentos de Domínio Global” na página 54 Prepare pelo menos um documento de Domínio Global para definir os domínios da Internet que sua empresa possui. Ativando sua conta Após ter configurado seu ambiente local fazendo download e executando a ferramenta de Configuração de Domínio, você deve ativar sua conta. Quando sua conta é ativada, seus servidores locais podem se conectar aos servidores IBM SmartCloud Notes e os servidores SmartCloud Notes podem se conectar aos seus servidores locais. Antes de Iniciar Assegure que você tenha concluído a tarefa Verificando Nomes de Domínio da Internet. Procedimento 1. Efetue logon em http://www.ibmcloud.com/social usando o endereço de e-mail e a senha de um usuário com a função de Administrador. 2. Se sua conta também tiver a função de Usuário, clique em Administração > Gerenciar Organização. 3. Na seção Configurações do Sistema da área de janela de navegação, clique em IBM SmartCloud Notes e, em seguida, clique em Configurações da Conta. 4. Clique em Ativar Minha Conta. O que Fazer Depois Certifique-se de que os servidores no serviço possam se conectar aos servidores locais concluindo a tarefa Verificando Conexões de Rede do Serviço com Servidores Locais. Executando Testes de Configuração Depois de executar a ferramenta de Configuração de Domínio, verifique se os servidores no serviço podem se conectar aos servidores locais. Capítulo 4. Configurando o Serviço 109 Antes de Iniciar Certifique-se de concluir Efetuando Download e Executando a Ferramenta de Configuração de Domínio e Ativando a Conta. Procedimento 1. Efetue logon no serviço como administrador. 2. Se sua conta também tiver a função de Usuário, clique em Administração > Gerenciar Organização. 3. Na seção Configurações do Sistema da área de janela de navegação, clique em IBM SmartCloud Notes e, em seguida, clique em Configurações da Conta. 4. Na área de janela de navegação, clique em Teste de Configuração e, em seguida, clique em Executar Testes. 5. Corrija quaisquer problemas que sejam relatados e clique em Executar Testes novamente. O que Fazer Depois Se suas conexões de rede não estiverem funcionando: v Certifique-se que as informações fornecidas nas Configurações da Conta estejam corretas e que não haja erros tipográficos. v Certifique-se de que você tenha concluído todas as tarefas de preparação na seção Preparando seu Ambiente para uma Implementação Híbrida. v Certifique-se de que todos os servidores locais estejam executando. Concluindo a Configuração Depois de ter concluído a configuração da conta de sua organização, execute as tarefas desta seção para concluir a configuração. Verificando Conexões de Rede de Servidores Locais com o Serviço Depois de executar a ferramenta de Configuração de Domínio, verifique se seus servidores locais estão atingindo os servidores IBM SmartCloud Notes usando o comando trace. Antes de Iniciar Certifique-se de ter concluído estas tarefas: v Fazendo Download e Executando a Ferramenta Configuração de Domínio v Verificando Conexões de Rede do Serviço com Servidores Locais Sobre Esta Tarefa Para determinar o nome de seus servidores SmartCloud Notes, use o formato basename1/ou/o usando o nome base que você forneceu quando concluiu as configurações da conta. Lembre-se que, se você usou Mail (o padrão) como o nome base, seus servidores de correio serão denominados Mail1, Mail 2 e assim por diante. Quando você executa este rastreio, obtém um erro de autenticação, que é um erro esperado. Revise as linhas que seguem o erro para determinar se a conexão foi bem sucedida. 110 SmartCloud Notes: Administrando o SmartCloud Notes: Ambiente Híbrido Março de 2015 Procedimento 1. A partir de um servidor de hub de correio principal local, digite o comando a seguir no console do servidor Domino, com base no nome base do correio, sua unidade organizacional e nome da organização: trace basename1/ou/o Por exemplo: trace Mail1/scn/renov 2. Revise os resultados do comando trace para certificar-se de que eles incluem a confirmação Conectado ao servidor basename1/ou/o. Resultados A saída de amostra a seguir mostra um rastreio bem sucedido. > trace Mail1/scn/renov Determining path to server MAIL1/SCN/RENOV Available Ports: TCP Checking normal priority connection documents only... Allowing wild card connection documents... Local network connection document found for */scn/renov Verifying address ’9.12.123.456’ for LMAIL1/SCN/RENOV on TCP Connected to server MAIL1/SCN/RENOV Connecting to MAIL1/SCN/RENOV over TCP Using address ’9.12.123.456’ for MAIL1/SCN/RENOV on TCP Error connecting to server MAIL1/SCN/RENOV: Server error: You are not authorized to use the server Connected to server MAIL1/SCN/RENOV Attempting Authenticated Connection Compression is Disabled Encryption is Enabled Na saída de amostra, o erro recebido durante a tentativa de conexão com o MAIL1/SCN/RENOV é a resposta esperada porque os servidores SmartCloud Notes não permitem conexões não autenticadas. No entanto, estas linhas mostram que a conexão autenticada subsequente foi bem-sucedida e indica que os servidores locais estão se comunicando com êxito com o SmartCloud Notes: Connected to server MAIL1/SCN/RENOV Attempting Authenticated Connection Compression is Disabled Encryption is Enabled Emitindo um Certificado de Confiança da Área Segura Você deve emitir um Certificado de Confiança da Área Segura a partir de um certificador pai de arquivos de ID do Notes dos usuários de serviço para o certificador da área segura do ID de serviço. Esta etapa é um pré-requisito para fornecimento de usuário. Antes de Iniciar Depois de ter configurado as definições de conta de sua empresa, aguarde a sincronização de diretório para replicar o documento da área segura do ID do serviço para seu diretório local. É possível confirmar se a replicação foi concluída em Administração do SmartCloud Notes. Clique em Configurações da Conta e, em seguida, clique em Servidor de Sincronização do Diretório. Em Status da Sincronização, o status deve ser OK. Certifique-se de que tenha uma cópia local do arquivo de ID do certificador pai que será usado para criar o Certificado de Confiança da Área Segura. Por exemplo, para que um certificado de confiança da área segura seja transferido por upload Capítulo 4. Configurando o Serviço 111 para o usuário Samantha Daryn/Renovations, certifique-se de que você tenha uma cópia local do arquivo de ID do certificador para o certificador de /Renovations. Sobre Esta Tarefa Se os usuários forem certificados com um certificador de unidade organizacional (OU), é possível usar o certificador OU ou o certificador de nível superior para emitir o Certificado de Confiança da Área Segura. Por exemplo, se os usuários forem certificados na /North/Renovations, emita um Certificado de Confiança da Área Segura a partir de /North/Renovations ou de /Renovations. Se seus usuários de serviço forem certificados com certificadores de organização de nível superior diferentes, você deverá emitir um Certificado de Confiança da Área Segura para cada organização. Por exemplo, se alguns usuários do serviço forem certificados na organização /Renovations e outros foram certificados no certificador da organização /ZetaBank, emita um Certificado de Confiança da Área Segura a partir das duas organizações. O Certificado de Confiança da Área Segura certifica que o certificador pai de arquivos de ID do usuário do Notes confia na área segura do ID de serviço para armazenar os arquivos de ID. Os arquivos de ID devem estar na área segura para que os administradores reconfigurem as senhas de ID de usuários do Notes Client. Os arquivos de ID também devem estar na área segura para que os usuários do web client e do cliente móvel possam assinar, criptografar e decriptografar mensagens. Embora todos os IDs de usuário no certificador pai que emite o Certificado de Confiança da Área Segura estejam autorizados para armazenamento na área segura do ID de serviço, apenas os IDs de usuários do serviço podem ser transferidos por upload para a área segura. Para obter mais informações sobre os Certificados de Confiança de Área Segura, consulte as informações sobre a confiança de área segura do ID na documentação do IBM Domino. Execute as etapas a seguir para emitir um certificado de confiança da área segura. Procedimento 1. Efetue logon em um Domino Administrator Client que você usa para administração do servidor Domino local. 2. Abra um servidor hub local que você usa para sincronização de diretório. 3. Clique na guia Configuração e, em seguida, clique em Segurança > Áreas Seguras de ID. Nota: Se você não vir a visualização Áreas Seguras do ID, deverá atualizar o diretório Domino no servidor para a versão do modelo do 8.5.1 fix pack 2 ou mais recente. 4. Selecione o documento Área Segura do ID da área segura do ID do serviço. O formato do nome do documento é /IDVault_customernumber, por exemplo, /IDVault_15679841. 5. Clique em Ferramentas > Áreas Seguras do ID > Gerenciar. Se uma janela que descreve a área segura do ID for mostrada, clique em Avançar. 6. Selecione a tarefa Incluir ou Remover Organizações que Confiam na Área Segura e, em seguida, clique em Avançar. 112 SmartCloud Notes: Administrando o SmartCloud Notes: Ambiente Híbrido Março de 2015 7. Clique em Incluir ou Remover. 8. Em Organizações Disponíveis, selecione um certificador de seus usuários do serviço. 9. Clique em Incluir para incluir o certificador em Organizações que confiam na área segura do ID e clique em OK. O certificador é agora mostrado em Organizações. 10. Clique em Avançar e selecione Configurar para confirmar a mudança. 11. No prompt Escolher um Certificador, procure e selecione o arquivo de ID do certificador, por exemplo, cert.id e clique em OK. 12. Forneça a senha do certificador e clique em OK. 13. Na janela Você concluiu com sucesso o gerenciamento da área segura do ID do Notes, clique em Pronto. 14. Na guia Configuração, clique em Segurança > Certificados > Certificados. Expanda Certificados de Confiança da Área Segura e verifique se existe algum Certificado de Confiança da Área Segura emitido pelo certificador pai para a área segura do ID. Nota: O Certificado de Confiança da Área Segura é criado no servidor de administração do diretório. Se você emitiu o certificado em um servidor que não é o servidor de administração, o certificado ficará visível nesse servidor depois de ser replicado a partir do servidor de administração. Resultados O Certificado de Confiança da Área Segura é replicado para o serviço durante a sincronização de diretório. Informações relacionadas: Documentação do Domino Capítulo 4. Configurando o Serviço 113 114 SmartCloud Notes: Administrando o SmartCloud Notes: Ambiente Híbrido Março de 2015 Capítulo 5. Customizando configurações de serviço Após configurar o serviço para integração com seu ambiente no local, opcionalmente, customize as configurações de serviço para adequar às suas necessidades. Sobre Esta Tarefa É possível customizar as configurações antes ou após migrar os usuários. Ativando a experiência acessível para o Web client É possível enviar uma solicitação para ativar a experiência acessível para o Web client para todos em sua organização. Recursos de Correio, Calendário, Contatos e Preferências fornecidos com esta experiência estão todos acessíveis. Sobre Esta Tarefa Os recursos de acessibilidade ajudam pessoas com deficiência física, tais como mobilidade restrita ou visão limitada, a utilizarem os produtos de tecnologia da informação com êxito. Outra experiência acessível para o Web client é o modo ultra-light da área de trabalho. Para obter mais informações sobre este modo, consulte o tópico sobre os recursos de acessibilidade do Web client na documentação do usuário. Ambas as experiências acessíveis são suportadas em um computador usando Mozilla Firefox 24+ ESR ou superior. Consulte o IBM Human Ability and Accessibility Center para obter informações adicionais sobre o compromisso da IBM com a acessibilidade. Procedimento Para ativar a experiência acessível para o Web client para todos os usuários em sua organização, entre em contato com o Suporte. Informações relacionadas: Recursos de acessibilidade do Web client Suporte Configurando notificações de administração Configure o serviço para enviar notificações por e-mail que relatam quando tipos específicos de erros ocorrem no serviço. Sobre Esta Tarefa Erros de sincronização de diretório são os tipos de erros que são relatados atualmente. © Copyright IBM Corp. 2011 115 Procedimento 1. Efetue logon no serviço como administrador. 2. Se sua conta também tiver a função de Usuário, clique em Administração > Gerenciar Organização. 3. Na seção Configurações do Sistema da área de janela de navegação, clique em IBM SmartCloud Notes. 4. Clique em Configurações da Conta. 5. Clique em Notificações por E-mail. 6. Na caixa Enviar notificações de administrador para estes endereços, digite cada endereço para os quais enviar notificações. Especifique qualquer endereço formatado para Internet, interno ou externo ao serviço. Por exemplo, digite [email protected]. 7. Opcional: Para enviar uma notificação de teste para cada endereço novo ou alterado, selecione Enviar notificação de teste para endereços recém-incluídos. 8. Selecione o idioma a ser usado nas notificações. 9. No campo Intervalo de Lembrete, especifique a frequência com a qual reenviar notificações que estão relacionadas ao mesmo erro. Os valores aceitáveis são 1 a 7 dias. 10. Clique em Salvar. Resultados Se um erro de sincronização de diretório ocorrer no serviço, um e-mail que é formatado conforme a seguir é enviado: Remetente: SmartCloud Assunto: message summary[SCN-dirsyncNotify] Corpo: detalhes da mensagem O corpo do e-mail fornece um link para uma página em Configurações da Conta de Administração do SmartCloud Notes que fornece mais informações sobre o erro. Nota: Se você selecionar Enviar notificação de teste para endereços recém-incluídos, um e-mail de teste com o assunto Novo endereço de e-mail de administração incluído [SCN-admintest] será enviado a cada endereço novo ou alterado. Se uma notificação de teste esperada não for recebida, verifique se o endereço foi especificado corretamente. Nenhuma mensagem de erro é mostrada se o e-mail não pode ser entregue. Restringindo acesso aos grupos Inclua uma lista de Leitores em um grupo para restringir acesso ao mesmo. Por exemplo, uma lista de Leitores será útil se você tiver um grupo grande de correspondência para o qual deseja permitir que apenas alguns usuários enviem e-mail. Sobre Esta Tarefa 1. Clique com o botão direito do mouse no grupo do diretório e depois clique em Propriedades do Documento. 116 SmartCloud Notes: Administrando o SmartCloud Notes: Ambiente Híbrido Março de 2015 2. Clique na guia Segurança (a quarta guia). 3. No campo Quem pode ler este documento, desmarque a caixa Todos os leitores e acima. 4. Inclua os nomes que você deseja permitir acesso ao grupo. 5. Inclua os grupos a seguir na lista de acesso: v (Obrigatório) SaaSLocalDomainServers. Conceder acesso a esse grupo permite que o grupo faça réplicas do diretório no serviço. v (Recomendado) LocalDomainServers v (Recomendado) LocalDomainAdmins 6. Faça uma edição pequena no grupo. Esta etapa assegura que a alteração no grupo se replique ao serviço. Usando Políticas Administrativas Se você usar políticas administrativas locais, também é possível aplicar muitas dessas mesmas configurações de política aos usuários do serviço. Políticas administrativas possibilitam que todos os usuários tenham a mesma experiência de trabalho. Existem dois tipos de políticas, organizacional e explícita. Uma política organizacional designa automaticamente configurações para todas as pessoas dentro de uma organização ou unidade organizacional. Não é possível utilizar esse tipo de política para usuários de serviço porque uma política organizacional com algumas configurações predefinidas já é utilizada dentro do serviço. Para designar políticas para usuários de serviço, utilize uma política explícita. Nesse tipo de política, você utiliza o campo Designação de Política para designar usuários à política. Se você utilizar uma política organizacional local e deseja aplicar as configurações para usuários no serviço, crie uma política explícita que espelhe a política organizacional local. Por exemplo, um Renovations Corporation fictícia tem uma política organizacional local que se aplica a qualquer um na organização Renovations. Como essa é uma política organizacional, qualquer pessoa cujo nome hierárquico inclua */Renovation, como Samantha Daryn/Renovations, terá designada essa política. A política organizacional Renovations não pode ser utilizado para usuários no serviço. Portanto, o administrador cria uma política explícita denominada Renov-Explicit que inclui configurações de política idênticas às configurações que estão na política organizacional local Renovations. Depois, o administrador inclui o nome */Renovations como um nome no campo Designação de Política. Dessa forma, os usuários que têm /Renovations em seu nome têm essa política designada automaticamente. Nota: O serviço não suporta designar políticas especificando o nome da política no registro de Pessoa de um usuário no diretório Domino. Se você estiver usando esse tipo de modelo de política, deverá alternar para uma designação direta no próprio documento sobre políticas. Embora a maioria das configurações em políticas sejam suportadas no serviço, há algumas restrições. Se você planeja utilizar políticas explícitas para seus usuários de serviço, leia sobre restrições de configurações de política antes de fazê-lo. Capítulo 5. Customizando configurações de serviço 117 Se você não estiver familiarizado com as políticas administrativas, consulte os tópicos sobre políticas na seção Configurando usuários e servidores da documentação do IBM Domino. Informações relacionadas: Documentação do IBM Domino Criando Políticas para Usuários de Serviço Para assegurar-se de que usuários no serviço tenham a mesma experiência de usuários locais, é possível criar políticas explícitas. Qualquer política organizacional que você possa estar usando no local não é suportada. Antes de Iniciar Leia os seguintes tópicos: v “Usando Políticas Administrativas” na página 117 v “Restrições de Configurações de Política” na página 127 Sobre Esta Tarefa Use estas etapas gerais para criar políticas explícitas que sejam um espelho de suas políticas locais. Se você incluir configurações de política que são predefinidas para todos os usuários no serviço, ou que não são suportadas, as configurações serão ignoradas peço serviço. Importante: Se você planeja suportar vários domínios em sua organização, use uma convenção de nomenclatura que inclua o nome de domínio quando você criar qualquer um de seus documentos de política. O suporte a diversos domínios significa essencialmente que diversos arquivos names.nsf de domínios de empresa diferentes serão sincronizados com o serviço. Portanto, é muito importante que todos os documentos de Configurações de Política e todos os documentos de Política principal tenham nomes exclusivos. Para obter informações adicionais sobre a criação de políticas, consulte a documentação 9 do IBM Domino. Consulte os tópicos sobre políticas na seção sobre como configurar usuários e servidores. Para informações sobre as configurações de política do IBM Notes Traveler, consulte o tópico sobre criação de um documento de configurações de política do Notes Traveler na documentação do Notes Traveler. Procedimento 1. Identifique as políticas que estão sendo usadas atualmente em suas políticas locais. 2. Observe quaisquer configurações na política atual que possuem restrições quando utilizadas no serviço. 3. Utilize as informações que você identificou nas etapas anteriores para criar uma política explícita. 4. Para designar a política, inclua os nomes de usuários ou grupos do diretório no campo Designação de Política do documento sobre Políticas. Ou digite uma entrada de curinga para representar todos os nomes em uma organização, por exemplo, */Renovations. 118 SmartCloud Notes: Administrando o SmartCloud Notes: Ambiente Híbrido Março de 2015 Nota: O serviço não suporta designar políticas especificando o nome da política no registro de Pessoa de um usuário no diretório Domino. Se você estiver usando esse tipo de modelo de política, deverá alternar para uma designação direta no próprio documento sobre políticas. O que Fazer Depois Não é possível abrir uma política de serviço para visualizar as configurações. Porém, para visualizar um resumo detalhado das configurações de política efetivas, use o Visualizador de Política no Domino Administrator Client. É possível visualizar uma sinopse da política para um usuário ou grupo selecionado. Informações relacionadas: Documentação do IBM Domino Criando um documento de configurações de política do IBM Notes Traveler Criando um documento de configurações de política de arquivamento Para usar políticas para configurar arquivamento de arquivo de mensagens para clientes do IBM Notes, use ambos os documentos de Configurações de Política de Arquivamento e de Configurações de Critérios de Archive. Antes de Iniciar v Crie uma política explícita para uso com o serviço. Para obter informações adicionais, consulte os tópicos “Usando Políticas Administrativas” na página 117 e “Criando Políticas para Usuários de Serviço” na página 118. v Assegure-se de ter pelo menos o acesso de Editor para o diretório Domino e uma dessas funções: A função PolicyCreator para criar um documento de configurações e a função PolicyModifier para modificar as configurações de um documento. Sobre Esta Tarefa Na nuvem, o archive de email é executado sempre no cliente do Notes. O arquivo de mensagens de origem para archive deve ser uma réplica de correio local ou uma réplica de correio gerenciada no cliente. O banco de dados de archive de destino pode ser criado no cliente ou em um servidor no local. Os usuários não podem criar archives nos servidores em nuvem. Quando Configurações de Archive são definidas, os usuários doNotes podem selecionar Arquivo > Aplicativo > Archive para arquivar réplicas locais em seus arquivos de mensagens. Se você não definir as Configurações de Archive, os usuários ainda poderão clicar em Configurações de Archive na caixa de propriedades do aplicativo para arquivar um arquivo de mensagens. As informações fornecidas aqui se aplicam apenas aos Notes Client. Observe as seguintes informações adicionais: v Esse procedimento se aplica ao arquivamento de correio que se encontra na nuvem. Para preservar um archive de um arquivo de mensagens no local, deve-se arquivar o conteúdo antes de o usuário mudar para o correio na nuvem. v Os usuários na nuvem não podem criar archives locais de arquivos de correio no local. Como melhor prática, remova os arquivos de mensagens no local após os usuários mudarem para a nuvem. Capítulo 5. Customizando configurações de serviço 119 v As configurações de política de arquivamento não se aplicam a bancos de dados que não sejam de correio. Procedimento 1. Abra a política explícita que é criada no diretório Domino. 2. Na seção Tipo de Configuração, ao lado de Arquivamento, clique em Novo. 3. Na guia Configurações Básicas, preencha esses campos: v Nome. Insira um nome que identifique os usuários ou suas próprias configurações. v Descrição. Insira uma descrição das configurações. 4. Opcional: Em Opções de Arquivamento, escolha uma das seguintes opções se desejar proibir o arquivamento. O padrão é permitir ambos. v Proibir arquivamento. Use essa opção para proibir todo o arquivamento. A caixa de seleção Permitir Limpeza de Calendário é exibida. Ela é selecionada por padrão, no entanto, ela pode ser desmarcada se desejar impedir que usuários executem funções de limpeza de calendário. Salve o documento. v Proibir critérios de arquivamento privados. Use essa opção para proibir que usuários criem configurações de archive privadas ou modifiquem as configurações de archive que estiverem definidas nesse documento de configurações. 5. Em Arquivamento será executado em, escolha Estação de trabalho local do usuário. O arquivamento não pode ser executado em um servidor. 6. Em Arquivamento de banco de dados de origem está ativo, escolha Local. O arquivo de mensagens a ser arquivado deve ser uma réplica local ou uma réplica de correio gerenciada no cliente. 7. Em O banco de dados de destino está em, escolha uma das seguintes opções: v Local. Use essa opção para criar o banco de dados de archive de email no cliente local do usuário. v Servidor específico Use essa opção para criar o banco de dados de archive de correio em um servidor no local. Especifique o nome do servidor no local. Deve-se fornecer aos usuários o acesso Criar a esse servidor. Não selecione Servidor de Correio. O banco de dados de destino não pode estar no servidor de correio na nuvem. 8. Na guia Critérios de Seleção, execute uma ou mais das seguintes etapas: v Clique em Novo Critério para criar um novo documento de Configurações de Critérios de Archive. Em seguida, clique em Incluir Critérios e selecione seu documento de critérios recém-definido. Consulte o tópico “Criando um documento de configurações de critérios de arquivamento” na página 123 para obter instruções sobre como especificar detalhes dos critérios no novo documento. v Clique em Incluir Critérios e, em seguida, escolha um ou mais documentos de Configurações de Critérios de Archive para incluir suas configurações de arquivamento. Essas configurações devem estar em conformidade com as informações no tópico Criando um documento de configurações de critérios de archive. v Clique em Remover Critérios e, em seguida, escolha um ou mais documentos de Configurações de Critérios de Archive para remover de suas configurações de arquivamento. 120 SmartCloud Notes: Administrando o SmartCloud Notes: Ambiente Híbrido Março de 2015 9. Clique na guia Criação de Log. Em Criação de log de archive, ative o campo Registrar toda a atividade de arquivamento em um banco de dados de log para registrar a atividade de arquivamento em um banco de dados de log (o padrão). 10. Opcional: Altere qualquer um dos campos a seguir se desejar alterar o local do diretório de log e o nome do arquivo de log. Tabela 26. Campos usados para especificar o diretório e o nome do arquivo de log Campo Ação Diretório de log O padrão é archive. Insira um novo nome se desejar alterá-lo. Prefixo de Log O padrão é a letra l, seguida por um sublinhado (_). Insira um novo prefixo se desejar alterá-lo. Sufixo de Log O padrão é .NSF. Insira qualquer outro sufixo que deseja usar. Número de caracteres a partir do nome do arquivo original O padrão é 50. Para alterar o padrão, insira o número de caracteres que deseja usar a partir do nome do arquivo de mensagem do usuário para criar o nome do log de archive. 11. No campo Incluir links de documento para documentos arquivados, escolha uma das seguintes opções: v Ative esse campo para incluir links para documentos arquivados no log (padrão). Se incluir links, os usuários poderão abrir documentos arquivados a partir do banco de dados de log. v Desative esse campo para excluir links para documentos arquivados no log. Se excluir links, os usuários deverão abrir o banco de dados de archive para visualizar documentos arquivados. 12. Na guia Planejamento, para o campo Especificar um archive planejado baseado em cliente, escolha uma das seguintes opções: v Ative esse campo para configurar um planejamento para arquivamento baseado em cliente e, em seguida, especifique o planejamento ao concluir a Etapa 13. v Desative esse campo e continue na Etapa 14. Nenhum planejamento de arquivamento é configurado para usuários, no entanto, os usuários ainda podem configurar o próprio planejamento de arquivamento. 13. Opcional: Se ativar Especificar um archive planejado baseado em cliente, preencha um ou mais desses campos. Tabela 27. Campos usados para definir um planejamento de archive para o usuário final Campo Ação Permitir que usuários modifiquem o planejamento Os usuários modificam o planejamento padrão para configurar o próprio planejamento. Frequência Escolha uma: v Diário – e selecione os dias da semana nos quais arquivar. v Semanal – (padrão) e selecione o dia da semana no qual arquivar. Executar em Especifique a hora. O padrão é 12h. Nota: O Notes Client deve estar em execução para que o arquivamento planejado ocorra. Capítulo 5. Customizando configurações de serviço 121 Tabela 27. Campos usados para definir um planejamento de archive para o usuário final (continuação) Campo Ação Toda semana em Quando Semanal é configurado, especifique o dia. O padrão é Terça-feira. 14. Também na guia Planejamento, em Local, especifique os Locais a partir dos quais arquivar. v Qualquer Local -- para arquivar a partir de qualquer Local. v Local Específico -- e especifique um ou mais Locais. 15. Na guia Avançado, preencha esses campos: Tabela 28. Campos da guia Avançado Campo Ação Excluir um documento somente quando os critérios também podem excluir todas as respostas Execute um destes procedimentos: v Ative (padrão) para assegurar que um documento seja excluído apenas quando os documentos de resposta do documento atenderem aos critérios de arquivamento e puderem ser excluídos. Use essa opção para evitar documentos órfãos nas visualizações hierárquicas. v Desative o campo para excluir documentos sem verificação prévia dos documentos de resposta. Nota: Essa configuração não se aplica aos documentos de Calendário e de Planejamento que são sempre ativados para evitar órfãos acidentais. A seleção máxima de retenção de documentos é: Especifique para todos os usuários aos quais a política se aplica o número de dias, meses ou anos que inclua o período máximo de retenção para excluir e arquivar documentos. Se o arquivamento privado estiver ativado, e você estiver usando a configuração de retenção máxima, os usuários não poderão definir critérios com escopos maiores do que a configuração de retenção máxima. Por exemplo, suponha que a retenção máxima seja configurada para dois anos. Os usuários podem definir critérios que selecionam documentos criados, modificados, acessados ou expirados em até 24 meses. Um erro será gerado se os usuários tentarem salvar critérios cujo escopo for maior que 24 meses (dois anos). Campo de expiração gerado pelo cliente: 122 Clique para permitir que administradores definam o próprio nome de campo para uma data de expiração de documento de archive. SmartCloud Notes: Administrando o SmartCloud Notes: Ambiente Híbrido Março de 2015 Tabela 28. Campos da guia Avançado (continuação) Campo Ação Nome do campo de expiração gerado pelo cliente: Especifique um nome do campo para a data de expiração dos documentos arquivados. Todos os critérios de archive que selecionam documentos com base na data de expiração agora usam o nome do campo especificado aqui. 16. Salve o documento. Criando um documento de configurações de critérios de arquivamento: Use o documento de configurações de critérios de archive para definir um conjunto de critérios a serem usados por um documento de configurações de política de arquivamento ao arquivar documentos de correio de um usuário do IBM Notes. Antes de Iniciar v Configure a tarefa “Criando um documento de configurações de política de arquivamento” na página 119. Esse procedimento faz parte dessa tarefa. v Assegure-se de ter pelo menos o acesso de Editor para o diretório Domino e uma dessas funções: A função PolicyCreator para criar um documento de configurações e a função PolicyModifier para modificar as configurações de um documento. Procedimento 1. Abra a visualização Configurações no diretório Domino 2. Selecione o documento de configurações de política de Archive a partir do qual deseja criar configurações de critérios de archive e, em seguida, clique em Editar Configurações. 3. Clique na guia Critérios de Seleção e, em seguida, clique em Novo Critério. 4. Forneça as seguintes informações sobre a guia Configurações Básicas. Tabela 29. Campos da guia Configurações Básicas Campo Ação Nome Insira um nome que identifique os critérios de archive. Ao incluir critérios em um documento de configurações de política de arquivamento, esse nome aparece na caixa de seleção. Esse nome também aparece na estrutura de pasta de correio do usuário em Ações > Archive. Descrição Insira uma descrição dos critérios. Ative os critérios de archive Escolha uma das seguintes opções: v Ative a caixa de seleção para usar esses critérios de archive. v Desative a caixa de seleção se estiver criando critérios de archive para uso posterior. Capítulo 5. Customizando configurações de serviço 123 5. Para Como os documentos devem ser arquivados?, escolha uma dessas opções: v Copiar documentos antigos para banco de dados de archive e, em seguida, limpar o banco de dados. Use essa opção para arquivar (copiar) documentos para o banco de dados de archive e, em seguida, limpar (excluir ou reduzir esses documentos) do banco de dados de correio do usuário. v Limpar banco de dados sem arquivamento. Use essa opção para excluir documentos do banco de dados de correio do usuário sem copiá-los para um banco de dados de archive. Use essa configuração para impingir as políticas de retenção de documento que excluem todos os documentos após um tempo especificado. 6. Se escolher copiar documentos antigos para Como os documentos devem ser limpos?, escolha uma dessas opções: v Excluir documentos antigos do banco de dados. Use essa opção para excluir cópias de documentos arquivados que permanecerem no banco de dados de correio do usuário. v Reduzir o tamanho dos documentos no banco de dados. Use essa opção para truncar cópias de documentos arquivados que permanecerem no banco de dados de correio do usuário. 7. Para Quais documentos devem ser limpos?, especifique os critérios que determinam quais documentos são candidatos a arquivamento. Escolha uma das seguintes opções: v Mais antigo que. Use essa opção para especificar a data em que o documento de configurações de critérios de archive foi criado como a data de início do período de retenção do documento. Os documentos criados antes dessa data são elegíveis para arquivamento. v Não acessado por mais de. Use essa opção para especificar documentos que não foram abertos no período de tempo especificado. Não use essa opção, a menos que a propriedade de banco de dados Manter Último Acessado esteja configurada. Se essa propriedade não estiver configurada, os critérios não localizarão nenhum documento para arquivar. Especifique um período de tempo. v Não modificado em mais de. Use essa opção para especificar documentos que não foram modificados no período de tempo especificado (padrão). Em seguida, especifique um período de tempo. Essa configuração é recomendada. v Com a data de expiração mais antiga que. Use para especificar documentos que forem marcados como expirados. Um documento será elegível para arquivamento se ele tiver uma data de expiração anterior à data especificada. 8. Não preencha os campos na seção Arquivar por Visualização/Pasta do documento. 9. Opcional: Clique na guia Destino e altere qualquer um desses campos. Tabela 30. Campos da guia Destino 124 Campo Ação Diretório de Archive O padrão é archive. Insira um novo nome se desejar alterá-lo. Prefixo do Archive O padrão é a letra a, seguida por um sublinhado (_). Insira um novo prefixo se desejar alterá-lo. SmartCloud Notes: Administrando o SmartCloud Notes: Ambiente Híbrido Março de 2015 Tabela 30. Campos da guia Destino (continuação) Campo Ação Sufixo do Archive O padrão é .NSF. Insira um sufixo diferente para o nome do banco de dados de archive se desejar usar um sufixo diferente de NSF. Número de caracteres a partir do nome do arquivo original O padrão é 50. Para alterar o padrão, insira o número de caracteres que deseja usar a partir do nome do arquivo de mensagem do usuário para criar o nome do banco de dados de archive. Nota: Clique no link Visualizar um exemplo para ver o resultado de suas opções antes de salvar as configurações de critérios de archive. 10. Salve o documento. Precedência de políticas Quando várias políticas se aplicam a um usuário e há um conflito de configuração, as regras de precedência determinam qual valor de configuração é aplicado. Nota: Há algumas configurações de políticas que são impingidas na nuvem e que não podem ser substituídas pelas configurações de políticas locais. Para obter informações adicionais, consulte os tópicos sobre restrições de configurações de políticas. É possível criar várias políticas que são designadas a diferentes grupos de usuários. Por exemplo, é possível ter uma política separada para cada um dos seguintes usuários: v Todos os usuários em uma organização, por exemplo, /Renovations. v Todos os usuários em uma unidade organizacional, por exemplo, /Boston/Renovations v Todos os usuários em um grupo no diretório, por exemplo, Admin Group Renovations v Usuários individuais Nota: Para evitar complexidade, use o menor número possível de políticas e documentos de configurações. Além disso, sempre que possível, evite designar usuários individuais para políticas. Quando um usuário é designado a mais de uma política para a qual há um conflito de configuração, você pode desejar que a configuração para a política com o menor escopo de designação tenha a precedência. Por exemplo, é possível criar uma política para toda a organização, /Renovations, que configura como 10 dias o Período de Aviso para a expiração de senha. Em seguida, é possível criar outra política designada a /Boston/Renovations e que configura um Período de Aviso de 20 dias. É desejável que a política /Boston/Renovations tenha precedência, para que um usuário contido em /Boston/Renovations tenha o período de aviso de 20 dias. Em ambientes locais tradicionais do Domino, utiliza-se a política de tipo Organizacional para designar configurações com base na hierarquia de nomes da organização. Nesse caso, a política com o escopo mais específico na hierarquia automaticamente tem precedência. Por exemplo, /Boston/Renovations automaticamente tem precedência sobre /Renovations. Capítulo 5. Customizando configurações de serviço 125 Na nuvem, apenas as políticas Explícitas (às vezes conhecidas como políticas dinâmicas) são suportadas. No entanto, é possível utilizá-las para criar o equivalente a políticas Organizacionais. Para fazer isso, crie uma política Explícita e dê a ela um nome hierárquico, por exemplo, /Renovations ou /Boston/Renovations. Designe usuários a ela, especificando um nome hierárquico curinga no campo Designação de Política, por exemplo, */Renovations ou */Boston/Renovations. Na nuvem, a política hierarquicamente nomeada e que com o menor escopo não tem precedência automaticamente. Em vez disso, é importante usar o valor Precedência de Política para especificar essa ordem de precedência. Para especificar a precedência, use a visualização Políticas > Políticas Dinâmicas no diretório. Quanto menor o valor de precedência, maior a precedência. Por exemplo, suponha as políticas na tabela a seguir, cada uma com um Período de Aviso diferente para expiração de senha especificado em Configurações de Senha. Tabela 31. Políticas com diferentes períodos de aviso de expiração de senha Nome da política Designação da política Precedência da política Período de aviso /Renovations Admins Group Renovations Admin Group 1 5 dias /Boston/Renovations */Boston/ Renovations 2 20 dias /Renovations 3 10 dias */Renovations Alguém que é designado a todas as três políticas tem um período de aviso de 5 dias, pois a política /Renovations Admins Group possui o menor valor para Precedência da Política, 1. Alguém que esteja em /Renovations e /Boston/Renovations, mas não seja membro do Renovations Admins Group, tem um período de aviso de 20 dias, porque o valor 2 para Precedência da Política é menor que 3. Configurações Herdar e Impingir. Cada campo em um documento de configurações de políticas possui campos Herdar e Impingir que, por padrão, não são selecionados. Essas duas configurações podem ser usadas com políticas nomeadas hierarquicamente para substituir a precedência da política para configurações específicas. Por exemplo, considere a configuração de política a seguir: Tabela 32. Políticas com configurações Herdar e Impingir Nome da política Designação da política Precedência de políticas Qualidade de Senha Período de aviso Obrigatória /Renovations Admins Group Renovations Admin Group 1 5 dias 7 /Boston/ Renovations */Boston/ Renovations 2 20 dias 7 (Herdar) /Renovations */Renovations 3 10 dias 8 (Impingir) Um usuário designado para as políticas /Boston/Renovations e /Renovations mas não para a política /Renovations Admins Group, obtém um valor 8 para a 126 SmartCloud Notes: Administrando o SmartCloud Notes: Ambiente Híbrido Março de 2015 Qualidade de Senha Obrigatória. O valor Herdar (do documento de Configurações de Segurança para /Boston/Renovations) e o valor Impingir (do documento de Configurações de Segurança para /Renovations) fazem com que a qualidade de senha seja derivada da política /Renovations, embora /Boston/Renovations esteja listado com precedência. O Período de Aviso é determinado pela precedência da política /Boston/Renovations e, portanto, é de 20 dias. Os valores Herdar e Impingir são avaliados apenas para políticas múltiplas hierarquicamente nomeadas, dentro de uma hierarquia. Portanto, um usuário que pertence a todas as três políticas, obtém o valor 7 para Qualidade de Senha Obrigatória, porque a política /Renovations Admins Group tem precedência e o valor Impingir na política /Renovations não se aplica. Campo Não configurar valor. Selecione Não configurar valor ao lado de uma configuração para fazer com que ela seja ignorada durante a avaliação da precedência. Esse campo é usado para evitar que uma configuração padrão indesejada tenha precedência sobre uma configuração customizada em uma política com menos precedência. Por exemplo, em um documento de Configurações de Segurança, o valor padrão para Qualidade de Senha Obrigatória é 8. Suponha que você deseja impingir um valor mais alto para toda a organização. É necessário configurar um valor mais alto no documento de Configurações de Segurança que está associado a uma política designada à organização. Em seguida, para os documentos de Configurações de Segurança que estão associados a todas as outras políticas que têm maior precedência, selecione Não configurar valor para Qualidade de Senha Obrigatória. Assim, o valor padrão, 8, será ignorado nesses documentos. Use Não configurar valor como uma regra geral para todas as configurações a serem derivadas de uma política com menor precedência. Conceitos relacionados: “Restrições de Configurações de Política” A maioria das configurações de política são suportados para usuários de serviço. Entretanto, há algumas restrições que devem ser conhecidas antes de você designar usuários de serviço para uma política explícita. Restrições de Configurações de Política A maioria das configurações de política são suportados para usuários de serviço. Entretanto, há algumas restrições que devem ser conhecidas antes de você designar usuários de serviço para uma política explícita. Restrições de configuração de archive Políticas de Configurações de Archive são usadas para configurar o comportamento de archive padrão para usuários do cliente do IBM Notes. Na nuvem, o archive de email é executado sempre no cliente do Notes. O arquivo de mensagens de origem para archive deve ser uma réplica de correio local ou uma réplica de correio gerenciada no cliente. O banco de dados de archive de destino pode ser criado no cliente ou em um servidor no local. Os usuários não podem criar archives nos servidores em nuvem. Tarefas relacionadas: “Criando um documento de configurações de política de arquivamento” na página 119 Para usar políticas para configurar arquivamento de arquivo de mensagens para clientes do IBM Notes, use ambos os documentos de Configurações de Política de Capítulo 5. Customizando configurações de serviço 127 Arquivamento e de Configurações de Critérios de Archive. Restrições de configurações do desktop As Configurações de Desktop são suportadas em políticas locais para usuários do serviço, mas com algumas restrições. O serviço impinge as seguintes configurações, localizadas na guia Correio, para todos os usuários no serviço. O serviço ignora essas configurações em uma política local. Nota: Para obter informações sobre como usar as Configurações da Área de Trabalho para ativar as réplicas de e-mail gerenciadas, consulte “Usando Configurações de Desktop para configurar réplicas de correio gerenciadas” na página 134. Tabela 33. Configurações de Desktop que se Aplicam a Todos os Usuários no Serviço Configurações na guia Correio Valor Descrição Usar mail.box Local para Enviar Mensagens (Mais Rápido) 1 O cliente usa a caixa de correio de saída local para enviar mensagens a partir da interface com o usuário. O replicador do cliente transfere as mensagens enviadas a partir da caixa de correio local para a caixa de correio no servidor. O valor indica quantas mensagens precisam ser enfileiradas na caixa de correio local antes da ativação do replicador para transferi-las para o servidor. Ativar Upgrade de todos os NSFs Locais para Versão Mais Recente de ODS Desativar (padrão) Réplicas locais não são atualizadas automaticamente Permitir que Servidor Faça Sondagem de Novos E-mails e Ative Replicação na Notificação de Novos Emails Ativar Fornece um desempenho mais rápido. Restrições de configurações de registro É possível usar as Configurações de Registro em uma política para registrar usuários locais. No entanto, essas configurações não são usadas no serviço. Restrições de Configurações do Correio As Configurações de Correio são suportadas em políticas locais para usuários de serviço, mas com algumas restrições. 128 SmartCloud Notes: Administrando o SmartCloud Notes: Ambiente Híbrido Março de 2015 Tabela 34. Restrições de Configurações do Correio Configurações Restrição Configuração de Excluir documentos na A configuração de política controla a pasta Lixo do usuário após quantas horas na exclusão automática em réplicas do arquivo guia Correio > Configurações Básicas de mensagens local em clientes do IBM Notes. Para controlar quando os documentos são automaticamente excluídos da Lixeira nos arquivos de mensagens em servidores em nuvem, não use uma política. Em vez disso, use a configuração de serviço a seguir: Administração do SmartCloud Notes > Configurações daConta > Gerenciamento de Email > Configurar Retenção de Mensagens na Pasta Lixeira > Reter mensagens excluídas por quantos dias? O valor deve ser de 14 a 90 dias. Se um valor não for especificado, os documentos são automaticamente excluídos da pasta Lixeira em arquivos de mensagens nos servidores em nuvem depois de 14 dias. Para obter mais informações, consulte o tópico "Configurando a duração da permanência de mensagens na pasta Lixeira." No campo da política Excluir documentos na pasta Lixeira do usuário após quantas horas, especifique um valor equivalente à configuração do serviço. Por exemplo, se for especificado 21 dias como o intervalo de exclusão do serviço, especifique 504 horas na política. Ao manter a configuração de política e a configuração de serviços como as mesmas, os documentos na Lixeira são automaticamente excluídos das réplicas do arquivo de mensagens local e das réplicas do arquivo de mensagens nos servidores em nuvem no mesmo intervalo. Se uma configuração de serviço não for especificada explicitamente e o intervalo padrão de 14 dias para a exclusão de serviço for aceito, defina o valor da configuração de políticas para o valor equivalente de 336 horas. Configuração Lista de websites confiáveis para imagens em mensagens MIME na guia Correio > Configurações Básicas Essa configuração não é suportada na nuvem. O serviço ignora todos os valores especificados neste campo. IBM iNotes Algumas dessas configurações, que se aplicam aos usuários do Web Client, se relacionam aos recursos que não são suportados no serviço. Tarefas relacionadas: Capítulo 5. Customizando configurações de serviço 129 “Configurando Quanto Tempo o Correio Permanece na Pasta Lixeira” na página 173 Quando um usuário exclui uma mensagem de um arquivo de mensagens em um servidor em nuvem ou o serviço exclui automaticamente uma mensagem mais antiga, a mensagem é movida para a pasta Lixeira, onde permanece por 14 dias, por padrão. Após esse período, a mensagem é excluída permanentemente. É possível alterar o tempo em que as mensagens excluídas permanecem na pasta Lixeira. Também é possível evitar que os usuários esvaziem a pasta Lixeira. Informações relacionadas: As tabelas de comparação de recursos entre IBM Notes, IBM iNotes e IBM SmartCloud Notes web Restrições de Configurações de Segurança Configurações de Segurança são suportadas em políticas locais para usuários do serviço, mas com as restrições descritas na tabela a seguir. Tabela 35. Restrições de Configurações de Segurança Configurações Restrições Guia Área Segura do ID As configurações da área segura do ID são impostas pelo serviço e ignoradas em políticas locais. Os serviços impõem as seguintes configurações para a área segura do ID no serviço: v Área Segura Designada: Um nome derivado de customerID v Texto de ajuda de senha esquecida: Entre em contato com o seu administrador para ajuda (padrão) v Forçar mudança de senha após a senha ter sido reconfigurada: Sim v Permitir downloads de ID automáticos: Não v Permitir downloads de ID por: 5 dias Guia Gerenciamento de senhas > Básicos do gerenciamento de senhas, Configurações de expiração de senha 130 Se você quiser ativar a expiração de senha de ID do Notes, deve-se fazer isso por meio da Administração do SmartCloud Notes. Uma política de Configurações de Segurança local pode ser utilizada apenas para ativar avisos de expiração de senha que notificam os usuários quando a expiração de senha se aproxima. Para obter detalhes importantes sobre como usar Configurações de segurança para ativar os avisos de expiração de senha, consulte o tópico Configurando a expiração de senha para IDs do Notes. SmartCloud Notes: Administrando o SmartCloud Notes: Ambiente Híbrido Março de 2015 Tabela 35. Restrições de Configurações de Segurança (continuação) Configurações Restrições Guia Gerenciamento de senhas > Política de senha customizada É possível usar o SmartCloud Notes Administration para ativar a sincronização de senha. Quando as senhas de login de serviço forem alteradas, esse recurso permitirá que as senhas do ID do Notes sejam alteradas para corresponder. Se você ativar esse recurso, não torne os requisitos de senha customizados em uma política mais restritivos que os requisitos de senha de login de serviço. Para obter mais informações, consulte o tópico Ativando a sincronização de senhas. Guia Chaves e certificados O serviço não suporta a substituição de chave para IDs do Notes. O serviço, portanto, ignora os valores de campos nas seções Requisitos Padrão de Chave Pública e Requisitos de Chave Pública do Usuário de Configurações de Segurança. Tarefas relacionadas: “Configurando a Expiração de Senha para IDs do Notes” na página 141 Para usuários que acessam o serviço com o IBM Notes Client, é possível especificar quando as senhas do ID do Notes ID irão expirar. Essa expiração de senha não se aplica a usuários da web porque eles efetuam login usando sua senha de login da web em vez de uma senha de ID do Notes. “Ativando a Sincronização de Senha” na página 143 Quando os usuários alteram suas senhas de login de serviço, a sincronização de senha permite que eles utilizem as novas senhas ao efetuarem login no IBM Notes Client. Restrições de configurações de roaming As Configurações de roaming em uma política não são suportadas. O serviço não suporta roaming. Restrições das Configurações do Notes Traveler As configurações do IBM Notes Traveler são suportadas em políticas locais para usuários do serviço. Fique ciente das configurações padrão e das restrições de política no serviço. Para informações detalhadas sobre as Configurações do Notes Traveler em políticas, consulte o tópico sobre a criação de um documento de configurações de política do Notes Traveler na documentação 9 do Notes Traveler. Nota: As Configurações de Segurança podem determinar quais dispositivos e versões de dispositivo pode se conectar ao serviço. Para informações sobre dispositivos e sistemas operacionais suportados, consulte os requisitos do IBM SmartCloud Notes Client. A tabela a seguir descreve as configurações de política do Notes Traveler que o serviço impinge. Não é possível usar uma política local para alterar os valores padrão. Capítulo 5. Customizando configurações de serviço 131 Tabela 36. Configurações do Notes Traveler que o Serviço Impinge Configuração Valor impingido Requer Senha do Dispositivo Ativado Mesmo que as senhas sejam obrigatórias, é possível customizar algumas configurações de senha. Para obter mais informações, consulte a tabela que segue esta. Nota: Os usuários do dispositivo Apple 5S e superior escolhem se devem ativar o sensor de identidade por impressão digital. Se eles ativarem o sensor, eles não serão obrigados a inserir a senha do dispositivo quando desbloquearem o dispositivo. Ainda será solicitada a senha do dispositivo quando os usuários ligarem o dispositivo e pelo menos uma vez a cada 48 horas. A Apple ainda não fornece uma função de API que ative o controle administrativo por meio do uso do sensor de identidade de impressão digital. Nota: O Windows Tablet requer uma senha do dispositivo de pelo menos oito caracteres. A senha deve incluir pelo menos três dos seguintes tipos de caracteres: maiúscula, minúscula, número e caractere especial. Requer senha do dispositivo > Proibir sequências ascendentes, descendentes e de repetição (apenas dispositivos da Apple) Ativado Proibir dispositivos incapazes de ativação de segurança Ativado Acesso ao Dispositivo v Requer aprovação para acesso ao dispositivo (desativado) Esta configuração sempre está ativada no serviço. Entretanto, ascendentes, decrescentes e sequências de repetição não são permitidas. Uma sequência possui três ou mais números ou caracteres consecutivos. Em geral, essa configuração aplica-se apenas a dispositivos móveis mais antigos que não suportam a ativação de segurança. Para os dispositivos suportados, consulte os requisitos do IBM SmartCloud Notes Client. v Número de dispositivos permitidos por usuário antes que seja necessária aprovação (1) v Opcional: Endereços para notificar quando a ação de aprovação estiver pendente (nenhum) 132 SmartCloud Notes: Administrando o SmartCloud Notes: Ambiente Híbrido Março de 2015 Tabela 36. Configurações do Notes Traveler que o Serviço Impinge (continuação) Configuração Valor impingido Tamanho Máximo Permitido do Anexo de E-mail - Administrador v Android: sem limite* v Windows Mobile e Nokia Symbian^3: limite de 4 MB. Quando o tamanho do anexo combinado exceder o limite, os anexos serão removidos dos e-mails que são sincronizados para o dispositivo. v Apple: sem limite* v BlackBerry® 10: sem limite* v Windows Phone, Windows Tablet: sem limite* *O serviço sempre sincroniza anexos com o dispositivo As Configurações de Segurança de senha a seguir são usadas por padrão no serviço. Senhas são necessárias, mas é possível usar uma política local para customizar essas configurações. Nota: Os usuários do dispositivo Apple 5S e superior escolhem se devem ativar o sensor de identidade por impressão digital. Se eles ativarem o sensor, eles não serão obrigados a inserir a senha do dispositivo quando desbloquearem o dispositivo. Ainda será solicitada a senha do dispositivo quando os usuários ligarem o dispositivo e pelo menos uma vez a cada 48 horas. A Apple ainda não fornece uma função de API que ative o controle administrativo por meio do uso do sensor de identidade de impressão digital. Tabela 37. Configurações de Segurança Usadas Por Padrão no Serviço Configuração Valor Padrão no Serviço Requer senha do dispositivo > Comprimento de senha mínimo 4 Requer senha do dispositivo > Requer valor alfanumérico Desativado Requer senha do dispositivo > Período de bloqueio automático (máximo) 30 minutos Requer senha do dispositivo > Senhas erradas antes de limpar dispositivo Desativado Não há nenhuma guia Configurações de Segurança para dispositivos Android nas versões de modelos do diretório do Domino 8.5.2 ou anterior. Para essas versões de modelo, o serviço aplica as configurações de segurança do dispositivo Apple aos dispositivos Android. Os dispositivos Android não suportam todas as configurações de política de segurança do dispositivo Apple, apenas as seguintes: v Requer Senha do Dispositivo v Requerer Valor Alfanumérico v Comprimento mínimo de senha v Período de Bloqueio Automático (máximo) v Senhas erradas antes da limpeza do dispositivo v Proibir dispositivos incapazes de ativação de segurança * Capítulo 5. Customizando configurações de serviço 133 * Conformidade requer S.O. Android 2.2 ou mais recente com o recurso Administrador de Dispositivo do Notes Traveler ativado pelo usuário. O recurso Administrador de Dispositivo foi incluído no Android 2.2. Não há nenhuma guia Configurações de Segurança para os dispositivos do BlackBerry®, do Windows Phone e do Windows Tablet nas versões de modelos do diretório do Domino 9.0 ou anterior. Para essas versões de modelo, o serviço aplica as seguintes configurações de segurança do dispositivo Apple aos dispositivos BlackBerry®, Windows Phone e Windows Tablet: v Requer Senha do Dispositivo v Requerer Valor Alfanumérico v Comprimento mínimo de senha v Período de Bloqueio Automático (máximo) v Senhas erradas antes da limpeza do dispositivo Tarefas relacionadas: “Gerenciando Dispositivos IBM Notes Traveler” na página 305 Para cada usuário com uma assinatura do IBM Notes Traveler, é possível visualizar informações sobre o dispositivo móvel do usuário. Também é possível limpar o dispositivo para remover dados sensíveis dele, por exemplo, se o dispositivo é perdido ou roubado. Informações relacionadas: Criando um documento de configurações de política do IBM Notes Traveler Requisitos do cliente Usando Configurações de Desktop para configurar réplicas de correio gerenciadas Em um ambiente híbrido, use as configurações de Política da Área de Trabalho para ativar as réplicas de e-mail gerenciadas. As réplicas de e-mail gerenciadas ajudam a garantir que os usuários do IBM Notes no serviço tenham acesso rápido e local ao seu e-mail quando conectados ou desconectados da rede. Antes de Iniciar Ative as réplicas de e-mail gerenciadas através de um documento de Configurações da Área de Trabalho que é atribuído a uma política. Leia sobre como usar políticas administrativas para entender os requisitos para designar políticas aos usuários no serviço. Nota: A melhor prática é configurar as réplicas de e-mail gerenciadas antes de fornecer usuários. Se você usar essa abordagem, será possível resolver quaisquer problemas de réplicas de e-mail gerenciadas antes do fornecimento de usuário. Sobre Esta Tarefa As réplicas de e-mail gerenciadas estão disponíveis a partir do Notes 8.5.2. Elas fornecem as seguintes vantagens para usuários do Notes no serviço e são recomendadas: v Elas são criadas automaticamente nos clientes. v Elas são usadas automaticamente quando o Local do cliente é configurado para conectar ao servidor de e-mail. 134 SmartCloud Notes: Administrando o SmartCloud Notes: Ambiente Híbrido Março de 2015 v A replicação entre as réplicas de e-mail gerenciadas e as réplicas de e-mail baseadas no servidor ocorre automaticamente e em segundo plano. v Quando os clientes estão conectados ao servidor, ações de e-mail do usuário são feitas nas réplicas de e-mail gerenciadas pelo local. Os usuários não são interrompidos pela E/S da rede ou as operações de replicação entre o cliente e o servidor. v Elas fornecem aos usuários o acesso local ao e-mail sincronizado anteriormente quando o cliente é desconectado da rede. As tabelas a seguir descrevem as configurações mais importantes em um documento de Configurações da Área de Trabalho para considerar quando você configurar as réplicas de e-mail gerenciadas. Para as configurações não mostradas, as configurações padrão são geralmente boas para usar. Tabela 38. Réplicas de e-mail gerenciadas: Configurações da Área de Trabalho > Correio > Configurações de Correio Configuração Arquivo de Mensagens Local Valor a ser configurado Réplica gerenciada criada ou Converter réplica local em réplica gerenciada Como aplicar esta configuração Aplicabilidade Configurar valor Na criação ou sempre que for conversão de modificado réplica de e-mail gerenciada. Converter uma réplica local em uma réplica gerenciada permite que sua empresa padronize em réplicas gerenciadas. Configurar valor Quando o sempre que for aplicativo de modificado e-mail é aberto. O Notes Client usa automaticamente a cópia local depois que ela é criada. Em outras ocasiões, o cliente usa o servidor. (Necessário) Local do arquivo de e-mail No servidor Usar mail.box Local para Enviar Mensagens (Mais Rápido) 1 (Necessário) (Necessário) Comentários Quando o e-mail O serviço é enviado. impinge essa configuração, independente mente do valor que é especificado aqui. Uma mensagem de e-mail enviada é colocada no mail.box local e enviada em segundo plano. Capítulo 5. Customizando configurações de serviço 135 Tabela 39. Réplicas de E-mail Gerenciadas: Configurações da Área de Trabalho > Correio > Configurações da Réplica Gerenciada Configuração Valor a ser configurado Quantidade de valor Mb espaço livre necessário antes de o cache ser criado Como aplicar esta configuração Aplicabilidade Configurar valor Quando a sempre que for réplica de e-mail modificado gerenciada é criada. Comentários Digite um valor que você escolher. Configurar o campo para um valor como 1.000 (1 Gb) assegura que uma réplica gerenciada não use o espaço livre restante na criação inicial. Se você não especificar um valor, nenhuma verificação de espaço livre será concluída. Tabela 40. Réplicas de e-mail gerenciadas: Configurações da Área de Trabalho > Correio > Configurações do Cliente Configuração 136 Valor a ser configurado Como aplicar esta configuração Aplicabilidade Comentários Recuperar Ativar o automaticamente documento sem a configuração anexo do documento Quando um documento truncado (parcial) é aberto Se a configuração não for ativada, os usuários serão solicitados a recuperar os documentos truncados. Ativar Permitir que Servidor Faça (Necessário) Sondagem de Novos E-mails e Ative Replicação na Notificação de Novos Emails Quando o cliente é notificado de que um novo e-mail foi recebido no servidor. SmartCloud Notes: Administrando o SmartCloud Notes: Ambiente Híbrido Março de 2015 Tabela 41. Réplicas de E-mail Gerenciadas: Configurações da Área de Trabalho > Preferências > Replicação > Configurações Padrão para uma Réplica Local Configuração Valor a ser configurado Como aplicar esta configuração Aplicabilidade Comentários Criar um índice Ativar de texto total para procura mais rápida Configurar valor Quando a sempre que for réplica de modificado e-mail gerenciada é criada. A configuração é opcional. Criptografar réplicas Configurar valor Quando a sempre que for réplica de modificado e-mail gerenciada é criada. A configuração é opcional. Criptografar localmente Tabela 42. Réplicas de E-mail Gerenciadas: Configurações da Área de Trabalho > Preferências > Replicação > Planejamento de Replicação Padrão Configuração Todas as configurações Valor a ser configurado Como aplicar esta configuração Planeje como você normalmente faz. Aplicabilidade Comentários Quando o Notes Client está aberto Tabela 43. Réplicas do Correio Gerenciadas: Configurações da Área de Trabalho > Preferências > Correio Configuração Valor a ser configurado Como aplicar esta configuração Aplicabilidade Comentários Verificar se há novo e-mail Não é necessário A configuração Ativar o servidor para pesquisar novo e-mail e acionar a replicação na notificação de novo e-mail ativa esse comportamento. Verificação interna de e-mail Qualquer valor Especifique qualquer valor. A configuração Ativar o servidor para pesquisar novo e-mail e acionar a replicação na notificação de novo e-mail controla esse comportamento. Capítulo 5. Customizando configurações de serviço 137 Resultados É possível que os usuários vejam a seguinte mensagem depois de fornecida, quando as réplicas de e-mail gerenciadas estiverem ativadas: O acesso a este servidor foi restringido devido à carga excessiva. Criar muitas réplicas de e-mail gerenciadas simultaneamente pode degradar o desempenho do servidor. Por esse motivo, o serviço controla o número de réplicas de e-mail gerenciadas que pode ser criado simultaneamente em um servidor de e-mail na nuvem. Se um servidor de e-mail na nuvem atingir o limite, um usuário poderá ver esse erro na página Replicação e Sincronização durante a replicação inicial da réplica de e-mail gerenciada. Esse erro reflete uma condição temporária. Se o servidor de e-mail não puder criar a réplica de e-mail gerenciada inicial, ele tentará criá-la de novo automaticamente no próximo intervalo de planejamento de replicação ou quando o cliente for reiniciado. Um usuário que vê esse erro pode abrir e usar o arquivo de e-mail baseado no servidor nesse meio tempo. Uma maneira de abrir o arquivo de mensagens é clicar em Arquivo > Abrir > IBM Notes Application e pesquisar o servidor e a réplica de arquivo de e-mail. Conceitos relacionados: “Usando Políticas Administrativas” na página 117 Se você usar políticas administrativas locais, também é possível aplicar muitas dessas mesmas configurações de política aos usuários do serviço. Políticas administrativas possibilitam que todos os usuários tenham a mesma experiência de trabalho. Informações relacionadas: Réplicas de e-mail gerenciadas explicadas Configurando logins Reconfigurar senhas, gerenciar períodos de expiração de senha, configurar o gerenciamento de identidade federada, restringir logins para um intervalo de IP e ativar senhas do aplicativo. Reconfigurando senhas de login de serviço Os usuários podem reconfigurar suas próprias senhas de login de serviço uma vez dentro de um período de 24 horas, clicando em Esqueceu a senha?. Um administrador ou assistente administrador pode reconfigurar senhas de login de serviço para qualquer usuário a qualquer momento. Sobre Esta Tarefa Reconfigure as senhas quando os usuários esquecerem suas senhas ou quando a senha puder estar comprometida. Os usuários que efetuam login clicando em Usar Login da Minha Organização estão usando uma identidade federada e só podem reconfigurar suas senhas seguindo o processo da empresa. Se os administradores ativarem a sincronização de senhas, quando os usuários alterarem as senhas de login de serviço, eles também poderão usar as novas senhas para efetuar login no cliente do IBM Notes. 138 SmartCloud Notes: Administrando o SmartCloud Notes: Ambiente Híbrido Março de 2015 Siga estas etapas para reconfigurar a senha de qualquer usuário: Procedimento Clique em Administração > Gerenciar Organização. Clique em Contas de Usuário. Selecione a seta ao lado do usuário cuja senha deve ser alterada. Selecione Reconfigurar senha e insira a nova senha. Esta é uma senha temporária que o usuário insere na próxima vez em que efetuar login. Nesse momento, é solicitado que o usuário crie uma senha. Também é possível reconfigurar a senha editando a conta do usuário. Clique no nome de usuário apropriado em Contas do usuário e insira uma nova senha na guia Login da conta. 5. Notifique o usuário sobre a mudança de senha. O usuário não é automaticamente notificado de que a senha foi reconfigurada. Certifique-se de comunicar essa mudança ao usuário, juntamente com a nova senha, se necessário. 1. 2. 3. 4. O que Fazer Depois Os administradores podem ativar configurações de segurança para forçar a expiração de senha, utilizando Configurações do Sistema > Segurança. Ao efetuar login com uma senha expirada, o usuário é solicitado a reconfigurar essa senha. Configurando a expiração da senha de login do serviço Por padrão, as senhas de login do serviço não expiram. A aplicação de um período de expiração de senha ajuda a garantir que as senhas sejam alteradas com frequência. Os administradores podem configurar um intervalo de expiração de senha para todos os usuários. Procedimento 1. Clique em Administração > Gerenciar Otimização 2. Clique em Segurança. 3. Clique em Editar Configurações na seção Configurações de Senha. Selecione o número de dias antes da expiração de uma senha, como a senha pode ser reconfigurada e inclua suporte de reconfiguração de senha para os usuários. Gerenciando IDs do Notes É possível reconfigurar senhas de ID do Notes, definir a expiração da senha de ID do Notes e sincronizar as senhas de ID do Notes com as senhas de login do serviço. Redefinindo Senhas para IDs do Notes Reconfigure a senha e um arquivo de ID do IBM Notes para alterar a senha atual. Normalmente isso é feito porque o usuário esqueceu a senha atual. Sobre Esta Tarefa Este procedimento aplica-se apenas às senhas associadas aos arquivos de ID do Notes usados com Notes Clients e não às senhas de login do serviço. Procedimento 1. Efetue logon em http://www.ibmcloud.com/social usando o endereço de e-mail e a senha de um usuário do SmartCloud Notes com a função de Administrador. Capítulo 5. Customizando configurações de serviço 139 2. Se sua conta também tiver a função de Usuário, clique em Administração > Gerenciar Organização. 3. Na seção Configurações do Sistema da área de janela de navegação, clique em IBM SmartCloud Notes. 4. Clique em Usuários. 5. Na caixa Procurar, digite os caracteres iniciais de qualquer um dos seguintes valores de usuário para exibir o nome do usuário: v Nome distinto, por exemplo, Samantha Daryn/Renovations. v Endereço de e-mail na Internet, por exemplo, sdaryn@renovations. v Sobrenome, por exemplo, Daryn. Nota: Não é possível usar o caractere curinga (*) quando procurar. Uma procura “inicia com” é feita e os nomes de quaisquer usuários com valores correspondentes no diretório são exibidos. Por exemplo, os resultados de uma procura em ma incluem os nomes dos usuários com os seguintes valores no diretório: v Madison Armond/Renovations v masmith@renovations v Kristin MacGyver Essa procura não corresponde aos seguintes valores: v Emarie Klein/Renovations v tamado@renovations v Ted Amado Os resultados da procura podem incluir no máximo 1000 nomes. 6. Clique no nome do usuário nos resultados da procura. 7. Em Ações Disponíveis para este Usuário, clique em Reconfigurar Senha do IBM Notes. 8. Insira uma nova senha e clique em Salvar Mudanças. A senha deve ter pelo menos oito caracteres. 9. Forneça a nova senha ao usuário de maneira compatível com as políticas de segurança de sua empresa. Resultados Após concluir esse procedimento, o usuário pode efetuar logon em um servidor do SmartCloud Notes a partir de um IBM Notes Client usando a nova senha. Após efetuar logon com a nova senha, será solicitado que o usuário altere a senha. Nota: Se o prompt Senha Errada for exibido, peça ao usuário que digite novamente a nova senha fornecida. Se essa etapa não resolver o problema, peça para o usuário excluir o arquivo de ID local e depois digitar novamente a senha. O usuário tem cinco dias, a partir do momento em que você reconfigura uma senha, para usar a senha para efetuar logon em um servidor de correio do SmartCloud Notes e fazer o download da nova senha para o Notes Client. Se o limite de 5 dias for excedido, o usuário verá a seguinte mensagem e você deverá redefinir a senha novamente: Entre em contato com o administrador de sua empresa para reconfigurar sua senha de ID do Notes. Conceitos relacionados: 140 SmartCloud Notes: Administrando o SmartCloud Notes: Ambiente Híbrido Março de 2015 “IDs e senhas do Notes” na página 145 Ao se conectarem a seus servidores de correio na nuvem usando IBM Notes Clients e IDs do Notes, os usuários são autenticados usando a autenticação Notes Remote Procedure Call (NRPC). Tarefas relacionadas: “Reconfigurando senhas de login de serviço” na página 138 Os usuários podem reconfigurar suas próprias senhas de login de serviço uma vez dentro de um período de 24 horas, clicando em Esqueceu a senha?. Um administrador ou assistente administrador pode reconfigurar senhas de login de serviço para qualquer usuário a qualquer momento. “Configurando a Expiração de Senha para IDs do Notes” Para usuários que acessam o serviço com o IBM Notes Client, é possível especificar quando as senhas do ID do Notes ID irão expirar. Essa expiração de senha não se aplica a usuários da web porque eles efetuam login usando sua senha de login da web em vez de uma senha de ID do Notes. “Ativando a Sincronização de Senha” na página 143 Quando os usuários alteram suas senhas de login de serviço, a sincronização de senha permite que eles utilizem as novas senhas ao efetuarem login no IBM Notes Client. Configurando a Expiração de Senha para IDs do Notes Para usuários que acessam o serviço com o IBM Notes Client, é possível especificar quando as senhas do ID do Notes ID irão expirar. Essa expiração de senha não se aplica a usuários da web porque eles efetuam login usando sua senha de login da web em vez de uma senha de ID do Notes. Antes de Iniciar Para informações sobre como esse recurso interage com o recurso de sincronização de senha, consulte “Ativando a Sincronização de Senha” na página 143. Sobre Esta Tarefa Você deve ativar a expiração de senha por meio do SmartCloud Notes Administration. Uma política de Configurações de Segurança local pode ser utilizada apenas para ativar avisos de expiração de senha que notificam os usuários quando a expiração de senha se aproxima. Se os usuários clicarem em Arquivo > Segurança > Segurança do Usuário, o campo Senha deve ser mudada até não mostrará a data de expiração de senha. Execute o seguinte procedimento para configurar a expiração de senha para os IDs do Notes. Procedimento 1. Efetue logon no serviço como administrador. 2. Se sua conta também tiver a função de Usuário, clique em Administração > Gerenciar Organização. 3. Na seção Configurações do Sistema da área de janela de navegação, clique em IBM SmartCloud Notes e, em seguida, clique em Configurações da Conta. 4. Clique em Gerenciamento de Senha. 5. Clique em Ativar expiração de senha para Clientes do IBM Notes. 6. Digite o número de dias que uma senha pode ser utilizada antes de expirar. O valor mínimo dessa configuração é 30 dias; o máximo é 3650 dias. Capítulo 5. Customizando configurações de serviço 141 7. Opcional: Para avisar os usuários quando a expiração de senha se aproxima em um ambiente híbrido: Nota: Execute estas etapas apenas se você concluiu as etapas anteriores para ativar a expiração de senha no serviço. A ativação de um período de aviso para usuários do serviço sem a ativação da expiração de senha no serviço produz resultados inesperados e não é suportada. a. Crie uma política de grupo explícita para usuários do serviço. Para obter informações adicionais , consulte “Criando Políticas para Usuários de Serviço” na página 118. Observe que se a política também for designada para quaisquer usuários locais que não estão na nuvem, a expiração de senha também será ativada para esses usuários, com o intervalo de mudança e o período de aviso especificados. b. Em um documento de Configurações de Segurança que é designado para a política de grupo, especifique as seguintes configurações na guia Gerenciamento de Senha > Configurações Básicas de Gerenciamento de Senha. Tabela 44. Configurações de Segurança Requeridas para Avisos de Expiração de Senha Configuração Valor Impor Expiração de Senha Apenas Observações Intervalo de Mudança Necessário O período de expiração especificado na Etapa 6. Período de Aviso O número de dias antes da expiração de senha no qual o usuário recebe uma mensagem de aviso de expiração. Resultados v Quando a expiração de senha é ativada primeiro, as senhas de todos os usuários atuais expiram em uma base aleatória após o período de expiração, independentemente de quando as senhas foram alteradas pela última vez. Por exemplo, se o período de expiração é 90 dias, todos os usuários atuais são solicitados a mudar suas senhas em uma base aleatória ao autenticarem pela primeira vez após o período de expiração de 90 dias. v As senhas de novos usuários também expiram em uma base aleatória após o período de expiração. v Se você configurou um período de aviso por meio de configurações de política, os usuários recebem avisos de expiração de senha. v Usuários que estiverem com login efetuado quando essa configuração se tornar efetiva não serão solicitados a alterar a senha durante a sessão de login atual. v Os usuários podem passar por um período de atraso de alguns segundos entre o horário em que alteram suas senhas e a autenticação. Esse atraso ocorre enquanto o ID atualizado está sincronizando com a área segura. Se a sincronização não for concluída, a autenticação pode falhar. Nesse caso, os usuários podem aguardar alguns minutos e tentar novamente. Se a sincronização continuar a falhar e o usuário não puder acessar o cliente, reconfigure o ID do Notes usando o SmartCloud Notes Administration. O que Fazer Depois Você pode desejar comunicar as seguintes informações a seus usuários: v A frequência na qual eles serão solicitados a reconfigurar suas senhas. 142 SmartCloud Notes: Administrando o SmartCloud Notes: Ambiente Híbrido Março de 2015 v O que fazer se a autenticação falhar depois que alterarem suas senhas. Conceitos relacionados: “Usando Políticas Administrativas” na página 117 Se você usar políticas administrativas locais, também é possível aplicar muitas dessas mesmas configurações de política aos usuários do serviço. Políticas administrativas possibilitam que todos os usuários tenham a mesma experiência de trabalho. Tarefas relacionadas: “Redefinindo Senhas para IDs do Notes” na página 139 Reconfigure a senha e um arquivo de ID do IBM Notes para alterar a senha atual. Normalmente isso é feito porque o usuário esqueceu a senha atual. Ativando a Sincronização de Senha Quando os usuários alteram suas senhas de login de serviço, a sincronização de senha permite que eles utilizem as novas senhas ao efetuarem login no IBM Notes Client. Sobre Esta Tarefa A sincronização de senha beneficia os usuários que são usuários ativos de ambos, o Web Client e do Notes Client, permitindo a eles usarem uma senha para ambos os clientes. Após a ativação da sincronização de senha, quando os usuários alteram suas senhas de login de serviço, as novas senhas são incluídas nos arquivos de ID do Notes na área segura do ID. Os usuários podem usar as novas senhas na próxima vez que efetuarem login no serviço a partir do Notes Client. A sincronização de senha ocorre sempre que os usuários alteram suas senhas de login de serviço. Os usuários podem alterar as senhas de login de serviço a qualquer momento, por meio de Connections Cloud Configurações da Minha Conta. Eles também alteram as senhas: v Após efetuarem login no serviço pela primeira vez com senhas temporárias; v Após efetuarem login no serviço depois que um administrador reconfigura suas senhas de login do serviço; v Após efetuarem login no serviço quando a expiração de senha de login do serviço está ativada e suas senhas expiram. Antes de ativar a sincronização de senha, esteja ciente das seguintes informações: v O recurso não se aplica aos usuários que efetuam login no serviço com uma identidade federada que sua organização define. v A sincronização ocorre em uma direção: da senha de login do serviço para da senha de ID do Notes. A alteração da senha de ID do Notes não altera a senha de login do serviço. v Quando as senhas de login do serviço são alteradas, os usuários do Notes Client não precisam usar as novas senhas. Suas senhas antigas permanecem válidas até que eles usem as novas senhas para efetuar login no serviço a partir do Notes Client. Devido ao uso continuado da senha antiga impedir a sincronização de ID com a área segura do ID, como uma melhor prática, recomende aos usuários que eles usem as novas senhas no Notes Client. v A sincronização ocorre após os clientes do Notes serem conectados ao serviço. v Os usuários do Notes Client podem mudar suas senhas de ID do Notes, por opção ou porque você ativa a configuração da Expiração de Senha em Capítulo 5. Customizando configurações de serviço 143 Administração do SmartCloud Notes e suas senhas expiram. Quando os usuários do Notes alteram as senhas de ID do Notes, as senhas de login do serviço não são alteradas automaticamente. No entanto, os usuários podem usar Connections Cloud Configurações da Minha Conta para alterar as senhas de login do serviço para que correspondam às novas senhas de ID do Notes. v Ao ativar a expiração de senha para os IDs do Notes, é possível que uma senha de ID do Notes expire antes que um usuário efetue login no Notes com uma nova senha de login de serviço. Nesse caso, o usuário pode efetuar login no Notes Client com a antiga senha de ID do Notes, mas o usuário é solicitado a alterar a senha ao abrir o correio ou outro aplicativo. Agora, o usuário pode fornecer a nova senha de login do serviço. v Ao usar uma política local para especificar requisitos de senha de ID do Notes para os usuários de serviços, como uma melhor prática, não faça os requisitos mais restritivos que os requisitos de senha de login do serviço. Se os requisitos de senha de ID do Notes forem mais restritivos, uma senha que é aceitável para a senha de serviço pode ser inaceitável para o Notes. Por exemplo, se a política requerer que as senhas tenham 10 caracteres e uma senha de login de serviço do usuário tiver apenas 8 caracteres, a senha de login do serviço não poderá ser usada para o Notes. As senhas de login do serviço devem: – Incluir pelo menos oito caracteres – Incluir pelo menos um caractere não alfabético e quatro caracteres alfabéticos – – – – Não incluir mais de dois caracteres repetidos Ser diferente das oito senhas anteriores Não incluir o nome, sobrenome ou endereço de e-mail do usuário Não incluir o caractere de espaço Nota: Embora as senhas de login do serviço possam ter qualquer comprimento, as senhas de ID do Notes devem ter 63 caracteres ou menos. Ao usar a sincronização de senha, informe aos usuários para usarem senhas de login de serviço que estejam dentro do limite de 63 caracteres, para que elas possam ser usadas também para o ID do Notes. Para ativar sincronização de senha, conclua o seguinte procedimento. Procedimento 1. Efetue logon no serviço como administrador. 2. Se sua conta também tiver a função de Usuário, clique em Administração > Gerenciar Organização. 3. Na seção Configurações do Sistema da área de janela de navegação, clique em IBM SmartCloud Notes e, em seguida, clique em Configurações da Conta. 4. Clique em Gerenciamento de Senha. 5. Na seção Sincronização de Senha da página, selecione Ativar sincronização de senha. 6. Clique em Salvar. Resultados Ao alterarem suas senhas de login do serviço, os usuários podem usar a nova senha para efetuar login no Notes Client. Se o usuário altera a senha de ID do Notes, a senha de login do serviço não é alterada automaticamente. 144 SmartCloud Notes: Administrando o SmartCloud Notes: Ambiente Híbrido Março de 2015 O que Fazer Depois Notifique os usuários que o recurso está ativado. Recomende que, ao mudarem as senhas de login do serviço, eles usem as novas senhas para efetuar login no Notes Client. Tarefas relacionadas: “Reconfigurando senhas de login de serviço” na página 138 Os usuários podem reconfigurar suas próprias senhas de login de serviço uma vez dentro de um período de 24 horas, clicando em Esqueceu a senha?. Um administrador ou assistente administrador pode reconfigurar senhas de login de serviço para qualquer usuário a qualquer momento. “Configurando a expiração da senha de login do serviço” na página 139 Por padrão, as senhas de login do serviço não expiram. A aplicação de um período de expiração de senha ajuda a garantir que as senhas sejam alteradas com frequência. Os administradores podem configurar um intervalo de expiração de senha para todos os usuários. Informações relacionadas: Gerenciamento de identidade federada IDs e senhas do Notes Ao se conectarem a seus servidores de correio na nuvem usando IBM Notes Clients e IDs do Notes, os usuários são autenticados usando a autenticação Notes Remote Procedure Call (NRPC). Em ambientes somente serviço e em ambientes híbridos que não usam configurações de política de segurança no local para configurar os requisitos de senha, as senhas do ID do Notes deverão ter pelo menos oito caracteres. As senhas devem ter também uma qualidade de senha de 8, em uma escala de qualidade de 0 (mais fraco) até 16 (mais forte). A qualidade de senha se refere à complexidade dos caracteres necessários das senhas. Em ambientes híbridos, é possível usar configurações de política de segurança no local para controlar requisitos de senha. Por padrão, as senhas do ID do Notes não expiram e manter este comportamento padrão é recomendável. Todavia, é possível configurar um intervalo de expiração de senha de 30 a 3650 dias por meio da interface do SmartCloud Notes Administration. Em ambientes híbridos, você não controla a expiração de senha por meio de uma política no local, mas é possível usar uma política para permitir que um aviso seja exibido aos usuários quando suas senhas estão prestes a expirar. Se os usuários esquecerem suas senhas do ID do Notes, os administradores da empresa poderão usar a interface de administração do SmartCloud Notes para reconfigurar as senhas como valores provisórios. Os usuários usam as senhas provisórias para efetuar login no serviço de um cliente do Notes e, em seguida, são solicitados a alterar as senhas. O recurso de login compartilhado do Notes é suportado em ambientes híbridos. Este recurso permite que os usuários efetuem login no Microsoft Windows e, em seguida, usem o cliente Notes sem fornecer uma senha de ID do Notes. Um benefício desse recurso é que não há senhas do ID do Notes a serem usadas ou lembradas. O cliente do Notes pode conectar-se automaticamente à comunidade de mensagem instantânea do serviço de nuvem e às Atividades do serviço de nuvem por meio da barra lateral do cliente. (Acessar às Atividades do serviço requer uma assinatura Capítulo 5. Customizando configurações de serviço 145 de colaboração). Depois que os usuários efetuarem logon no servidor de correio de serviço do cliente do Notes, um recurso de conexão única permitirá que eles acessem esses serviços de nuvem durante a sessão sem fornecer suas credenciais de login da conta de serviço de nuvem. Um cliente do Notes pode ser configurado para conectar-se aos servidores locais e de mensagem instantânea de nuvem ou aos servidores de Atividades por meio da barra lateral. Nesse caso, os usuários devem fornecer suas credenciais de login do serviço de nuvem para acessar aos servidores de nuvem. Tarefas relacionadas: “Redefinindo Senhas para IDs do Notes” na página 139 Reconfigure a senha e um arquivo de ID do IBM Notes para alterar a senha atual. Normalmente isso é feito porque o usuário esqueceu a senha atual. “Configurando a Expiração de Senha para IDs do Notes” na página 141 Para usuários que acessam o serviço com o IBM Notes Client, é possível especificar quando as senhas do ID do Notes ID irão expirar. Essa expiração de senha não se aplica a usuários da web porque eles efetuam login usando sua senha de login da web em vez de uma senha de ID do Notes. Limitações para quando os IDs do Notes não estão na área segura Existem vantagens para usar e armazenar os arquivos de ID do IBM Notes em uma área segura no serviço. Todos os usuários do cliente Notes possuem um ID do Notes, que é transferido por upload automaticamente para a área segura em algum ponto depois que o cliente se conectar ao serviço. Os usuários que não forem usar um Notes Client para acessar o serviço não precisarão ter um ID do Notes. No entanto, esses usuários serão limitados se não tiverem um ID do Notes na área segura do serviço. Os usuários do serviço que usarem apenas o Web client e que não tiverem um ID do Notes armazenado na área segura, não poderão executar operações de correio seguras (assinatura de correio e leitura ou envio de correio criptografado). Essas limitações também se aplicam aos usuários do IBM Notes Traveler e do smartphone BlackBerry®. Se os usuários agora não possuem e nunca tiverem tido um ID do Notes e não precisarem executar as operações seguras, então eles não precisarão dos IDs do Notes. No entanto, se anteriormente ele tinha um ID do Notes, mas não for armazenado na área segura do serviço, essas limitações adicionais serão aplicadas: v Se o arquivo de mensagens for transferido para o serviço sem um ID do Notes importado, os usuários não poderão ler as antigas mensagens criptografadas se houver alguma. v Os administradores não podem reconfigurar a senha do Notes v Reconfigurações de senha do ID do Notes e recuperação de ID não estão disponíveis. v Se o nome do usuário for alterado, o nome do Notes do usuário não poderá ser alterado. Caso você esteja transferindo arquivos de mensagens dos usuários que atualmente possuem um ID do Notes, os usuários podem importar seus IDs do Notes para o arquivo de mensagens antes da transferência dos arquivos de mensagens. O ID do Notes é transferido por upload para a área segura na primeira vez que um usuário executar uma operação de correio seguro, como enviar correio assinado ou ler o correio criptografado. Como alternativa, os usuários podem usar o Web client para 146 SmartCloud Notes: Administrando o SmartCloud Notes: Ambiente Híbrido Março de 2015 fazer upload do arquivo de ID para o serviço após o fornecimento, ou os administradores podem fazer upload de arquivos de ID. Se um usuário tiver um ID do Notes, mas o ID do Notes não estiver armazenado na área segura no serviço, não será possível renomear o usuário. No entanto, se você desejar conseguir renomear um usuário, mas não deseja armazenar o ID no Notes do usuário na área segura, será possível modificar o documento da Pessoa do usuário para refletir que o usuário não usará um arquivo de ID do Notes novamente. Em seguida, é possível renomear o usuário no local usando o recurso Renomear no cliente do Administrador Domino. Para permitir que as renomeações sejam bem-sucedidas, remova os itens a seguir a partir do documento da Pessoa do usuário no Domino Directory em um servidor que você sincroniza com o serviço: v Certificate v CertificateExpiration v CertificateIssuer Tarefas relacionadas: “Fazendo Upload de um ID do Notes na Área Segura” na página 302 Em um ambiente híbrido, se um usuário do serviço tiver um arquivo de ID do IBM Notes, o ID deverá ser armazenado na área segura do ID no serviço. Em alguns casos, para usuários que possuem um ID do Notes, mas que não usarão o cliente Notes, poderá ser necessário fazer upload do ID do Notes para a área segura manualmente. Se não estiver armazenado na área segura, os usuários web client, Notes Traveler e smartphone BlackBerry® não poderão executar as operações de correio seguras. Outras limitações também se aplicam, conforme descrito neste tópico. Configurando o gerenciamento de identidade federada Quando o gerenciamento de identidade federada é configurado, os usuários efetuam login no serviço usando o mecanismo de autenticação local. Sobre Esta Tarefa O gerenciamento de identidade federada fornece os seguintes benefícios: v Ele permite que sua empresa controle o tipo de autenticação e as opções de autenticação. Por exemplo, você pode restringir o acesso a redes específicas, usar conexões de VPN, definir a força da senha customizada ou os períodos de expiração da senha, usar cartões inteligentes ou requerer autenticação de dois fatores. v Os usuários podem usar suas credenciais familiares e no local para acessar o serviço de nuvem. v Enquanto os usuários estiverem com o login efetuado no provedor de identidade no local, eles podem acessar um serviço de nuvem sem ter suas credenciais solicitadas novamente. Após implementar o gerenciamento de identidade federada, deve-se acomodar os usuários de aplicativos de dispositivos móveis. Se todos os seus usuários remotos tiverem um ou mais aplicativos móveis da IBM, como Connections, Chat, Meetings ou a maioria das versões do IBM Notes Traveler, as seguintes opções estão disponíveis: Capítulo 5. Customizando configurações de serviço 147 v Configurar um terminal adicional separado de gerenciamento de identidade federada para os aplicativos móveis da IBM. Para obter mais informações sobre isso, consulte a seção Modelos de fluxo do “Conceitos de identidade federada do SAML”. v Usar o tipo de autenticação parcial ao configurar o gerenciamento de identidade federada, o que permite especificar um grupo de usuários para os quais o gerenciamento de identidade federada não se aplica. Nesse caso, você especificaria seus usuários de dispositivos móveis. Para obter mais informações sobre o tipo de autenticação parcial, consulte a seção Tipos de autenticação do “Conceitos de identidade federada do SAML”. v Usar senhas do aplicativo. Para obter informações sobre senhas do aplicativo, consulte “Ativando as Senhas do Aplicativo” na página 155. Todos os outros aplicativos de dispositivos móveis devem usar senhas do aplicativo quando o gerenciamento de identidade federada for implementado. O Notes Traveler versão 9.0.1.3 ou superior para Android é uma exceção à regra. Ele pode se conectar ao mesmo sistema de gerenciamento de identidade federada usado pelos aplicativos não remotos. Nota: Os usuários aos quais o gerenciamento de identidade federada se aplica não podem se conectar ao serviço com clientes IMAP ou clientes do FTP. Conceitos de identidade federada do SAML Aprenda sobre o processo de identidade federada, conforme implementado no serviço de nuvem, os modelos de fluxo suportados e os tipos de autenticação. Visão geral do processo usando SAML Os serviços de nuvem dependem do SAML para fornecer os serviços SSO. Nessa implementação, sua organização é o provedor de identidade e o serviço de nuvem é o provedor de serviços. É possível usar SAML 1.1 ou SAML 2.0. Como o provedor de identidade, sua organização autentica os usuários. A autenticação pode ser feita por um login com um nome de usuário e senha ou usando algum outro método. Para aplicativos móveis, a autenticação deve ser feita por um login com nome de usuário e senha. Quando um usuário obtém acesso à sua intranet e tenta usar um serviço de nuvem, uma asserção SAML é enviada de sua organização para o terminal do SAML no serviço de nuvem. A asserção SAML identifica o usuário de forma segura. O serviço de nuvem usa a asserção SAML para decidir se o usuário pode acessá-lo. Modelos de fluxo Existem dois modelos de fluxo no gerenciamento de identidade federada. Um é o modelo iniciado pelo provedor de identidade (IdP-initiated) e o outro é o modelo iniciado pelo provedor de serviço (SP-initiated). Os aplicativos móveis usam o modelo SP-initiated. Normalmente, o modelo de fluxo SP-initiated não está disponível no SAML 1.1 porque o SAML 1.1 não suporta o Perfil de Descoberta de Provedor de Identidade. No entanto, os serviços de nuvem usam uma versão híbrida de SP-initiated, que 148 SmartCloud Notes: Administrando o SmartCloud Notes: Ambiente Híbrido Março de 2015 permite tanto SAML 1.1 como SAML 2.0. Como resultado, o Perfil de Descoberta do Provedor de Identidade não é necessário para os serviços de nuvem e não é implementado. Os serviços de nuvem implementam o perfil Navegador/POST usado no SAML 1.1 e é compatível com o perfil de SSO do Navegador da Web no SAML 2.0. No momento não são suportados outros perfis. As estruturas de tópicos a seguir descrevem os dois fluxos: IdP-initiated 1. O usuário obtém acesso à sua intranet por meio do mecanismo de autenticação da organização. 2. O usuário navega para uma página da web na intranet que contém um link para um produto de nuvem, como Connections Cloud ou SmartCloud Notes web. 3. O usuário clica no link. 4. O processo SSO é iniciado. Uma asserção SAML é enviada para o terminal de nuvem por meio de HTTP POST. Se o usuário tiver uma conta válida, o acesso será concedido. 5. O usuário interage com o produto de nuvem. Híbrido de SP-initiated 1. O usuário navega para a página de login do serviço de nuvem. 2. O usuário clica em Usar Login da Minha Organização. 3. O usuário insere o endereço de email que está associado à conta do usuário. 4. O serviço de nuvem procura o endereço de email e, em seguida, redireciona o usuário para o mecanismo de autenticação da organização. 5. O fluxo continua a partir da Etapa 4 do modelo IdP-initiated. O modelo híbrido de fluxo SP-initiated também se aplica a aplicativos de dispositivos móveis. Antes de usar um aplicativo de dispositivo móvel, o usuário deve fazer uma configuração única do aplicativo móvel para usar um servidor em nuvem. O processo de configuração é diferente para cada aplicativo de dispositivo móvel; as instruções estão incluídas na documentação de cada aplicativo. A estrutura de tópicos descreve o fluxo para aplicativos de dispositivo móvel: Híbrido de SP-initiated para aplicativos de dispositivo móvel 1. Um aplicativo de dispositivo móvel inicia uma conexão com um serviço de nuvem. 2. O servidor em nuvem procura o endereço de email e, em seguida, responde com a URL de login remota do mecanismo de autenticação de dispositivo móvel de sua organização. 3. O cliente móvel emite uma solicitação de autenticação básica para a URL de login de dispositivo móvel com o endereço de email e senha do usuário. 4. Se a configuração básica for bem-sucedida, uma asserção SAML será retornada para o aplicativo de dispositivo móvel. 5. O aplicativo de dispositivo móvel envia a asserção SAML para o terminal de nuvem por meio de HTTP POST. Se o usuário tiver uma conta válida, o acesso será concedido. Capítulo 5. Customizando configurações de serviço 149 6. O usuário móvel interage com o produto de nuvem. Tipos de autenticação Há quatro tipos de gerenciamento de identidade federada disponíveis: Federado, Modificado, Parcial e Não federado. Por padrão, todos os usuários da organização são designados ao tipo Não federado, a menos que um dos outros tipos seja ativado. Federado Os usuários devem fazer a autenticação com sua organização para que possam acessar os serviços de nuvem. Os usuários não possuem um nome de usuário ou senha na conta do usuário de nuvem. Ao irem para a página de login do serviço, eles devem clicar em Usar o Login da Minha Organização. O tipo Federado se aplica a todos os usuários na organização. O tipo Federado é conveniente para os usuários que normalmente trabalham no escritório. Eles podem efetuar login no sistema e usar os serviços de nuvem sem precisar de uma combinação separada de nome de usuário e senha. NO entanto, se algum dos usuários trabalhar em casa ou durante uma viagem, seus servidores de diretório devem poder ser acessados a partir da Internet. Além disso, como os usuários não podem efetuar login com um nome e senha definidos no serviço, os serviços como bate-papo e IMAP não estão disponíveis. Ao escolher o tipo Federado, você deve implementar o modelo de fluxo SP-initiated. Modificado Os usuários têm a opção de fazer a autenticação com a organização antes de acessar os serviços baseados em nuvem ou de usar um nome e senha definidos no serviço para efetuar logon. O tipo Modificado se aplica a todos os usuários na organização. O tipo Modificado permite que os usuários acessem serviços de nuvem na Internet, mas não é necessário disponibilizar o acesso aos seus servidores de diretório a partir da Internet. Os usuários podem usar os serviços de conexão única quando estão no escritório e o login do serviço de nuvem quando estão fora do escritório. Parcial Cada usuário na organização é designado a um dos tipos listados anteriormente: Não Federado, Federado ou Modificado. Caso não seja especificado um tipo para determinado usuário, ele será designado ao tipo Não Federado. Use o tipo Parcial se você tiver um grupo de usuários que normalmente trabalha no escritório e outro grupo de usuários que normalmente trabalha em casa ou que viaja com frequência. Por exemplo, os trabalhadores do escritório podem ser designados ao tipo Federado e a equipe de vendas que viaja pode ser designada ao tipo Modificado. Também é possível usar o tipo Parcial para agrupar os usuários pelos serviços que estão disponíveis para eles. Os usuários com o tipo Federado não têm acesso ao bate-papo ou POP/IMAP, mas os usuários do tipo Modificado têm acesso ao bate-papo e POP/IMAP. 150 SmartCloud Notes: Administrando o SmartCloud Notes: Ambiente Híbrido Março de 2015 Ao escolher o tipo Parcial, você deve implementar o modelo de fluxo SP-initiated para suportar usuários com o tipo Federado. Não Federado O login para o serviço de nuvem é independente e separado do procedimento de login da organização. Os usuários devem efetuar logon usando o nome e senha definidos no serviço para usar os serviços baseados em nuvem. O tipo Não Federado é o tipo padrão e é o tipo mais simples e fácil de ser configurado, pois não requer ação do usuário. Após a implementação de um dos tipos de federação, é possível alterar para um dos outros tipos, entrando em contato com o responsável pelo atendimento ao cliente. O responsável pelo atendimento ao cliente o aconselhará durante processo. Caso esteja usando o tipo Parcial, é possível alterar usuários individuais de um tipo para outro, sem a necessidade de entrar em contato com o responsável pelo atendimento ao cliente. Preparação para o gerenciamento de identidade federada A dificuldade em preparar seu sistema para o gerenciamento de identidade federada depende do estado do sistema e de seus conhecimentos e experiência com SAML, SSO, LDAP e tecnologias relacionadas. Antes de entrar em contato com o responsável pelo atendimento ao cliente da IBM para ativação do gerenciamento de identidade federada, revise a seguinte lista de verificação: v Escolha a versão do SAML a ser utilizada. É possível usar SAML 1.1 ou SAML 2.0. v Escolha o tipo de federação a ser empregada: Federado, Modificado ou Parcial. Consulte o tópico Conceitos de identidade federada do SAML para obter informações adicionais. v Revise o modelo de fluxo IdP-initiated e o modelo híbrido de fluxo SP-initiated. Consulte o tópico Conceitos de identidade federada do SAML para obter informações adicionais. v Implemente o SAML em seu servidor da web. É possível usar o Tivoli Federated Identity Manger, o OpenSAML, o Active Directory Federation ou algum outro gerenciador de identidade federada. v Caso esteja configurando a identidade federada para usuários de aplicativos móveis, crie um segundo terminal que aceite autorização básica. Os aplicativos móveis funcionam somente com o modelo de fluxo SP-initiated. v Recupere ou crie o par de chaves privada/pública que será usado em assinaturas digitais. v Integre seu servidor de diretórios com o serviço SAML. A administração será mais fácil se todos os usuários estiverem no mesmo servidor de diretórios. v Implemente e teste o perfil do Navegador SAML/POST no SAML 1.1 ou SAML 2.0. v Crie um provedor de serviços simulado e conduza um teste de conexão única IdP-initiated para certificar-se de que tudo esteja funcionando corretamente. v Crie um arquivo de metadados do SAML para transmitir seus metadados do provedor de identidade para o responsável pelo atendimento ao cliente da IBM. Caso esteja usando o SAML 1.1, existe a opção de transmitir a maior parte das informações por email ou por algum outro meio a ser combinado com o Capítulo 5. Customizando configurações de serviço 151 responsável pelo atendimento ao cliente da IBM. No entanto, nesse caso, você deverá transmitir a chave pública dentro de um keystore Java™. Ativando o gerenciamento de identidade federada Quando o sistema estiver pronto para o teste com o sistema em nuvem, entre em contato com um responsável pelo atendimento ao cliente da IBM. Antes de Iniciar Antes de iniciar o processo de ativação, revise a seguinte lista: 1. Implemente e teste um sistema de gerenciamento de identidade federada que use SAML. Certifique-se de que o sistema esteja configurado para enviar o endereço de email do usuário como o assunto em uma asserção SAML. 2. Teste o sistema para certificar-se de que ele esteja configurado para o tipo e modelo de fluxo escolhidos. Consulte o tópico Conceitos de identidade federada do SAML para obter informações adicionais. 3. Execute a lista de verificação no tópico Preparação para o gerenciamento de identidade federada Procedimento Para ativar o gerenciamento de identidade federada: Envie um email para [email protected]. No email, solicite a ativação do gerenciamento de identidade federada para sua organização. Um responsável pelo atendimento ao cliente da IBM entrará em contato para passar instruções e fornecer detalhes do processo. O que Fazer Depois Após a ativação do gerenciamento de identidade federada, notifique os usuários de aplicativos móveis da IBM, como Traveler, Chat ou Meetings de que é necessário gerar senhas do aplicativo. Ao efetuar login com um aplicativo móvel, os usuários devem inserir a senha do aplicativo, em vez de suas senhas de login regulares. Na notificação, inclua o link a seguir, no qual há instruções para a geração de senhas do aplicativo: https://apps.na.collabserv.com/help/topic/ com.ibm.cloud.welcome.doc/logins_application_passwords.html Configurando o Sametime rich client para SAML e download Seus usuários podem conversar usando o IBM Sametime Connect rich client. Sobre Esta Tarefa Se sua organização usa um login padrão, os usuários podem usar qualquer cliente Sametime Connect independente na versão 8.5.1 ou posterior. Eles também podem usar a versão integrada no Notes 9.0 ou posterior. Se seus usuários efetuarem login com as credenciais de autenticação da organização e usarem a autenticação de token de SAML para o gerenciamento de identidade federada, é possível criar um pacote de instalação pré-configurado para o Sametime Connect ou para o Notes. O suporte do SAML no Sametime e no Notes usa o tipo de login de usuário/senha baseado em Formulário. Como alternativa, os próprios usuários podem fazer download do cliente Sametime ativado para SAML que está disponível no SmartCloud e configurá-los. 152 SmartCloud Notes: Administrando o SmartCloud Notes: Ambiente Híbrido Março de 2015 Há instruções para isso na ajuda do usuário https://apps.na.collabserv.com/help/ topic/com.ibm.cloud.chat.doc/imb_download_saml.html. No entanto, os usuários precisarão de suas informações de SAML IDP para concluir a configuração. Procedimento Para criar um pacote de instalação pré-configurado: 1. Localize o arquivo plugin_customization.ini. O arquivo encontra-se em um dos seguintes locais, dependendo do sistema operacional: Windows Dentro da pasta de implementação da raiz do pacote. RedHat Linux Dentro do pacote RedHat .rpm em um dos seguintes locais: Para o Sametime Connect: \opt\ibm\Sametime\framework\rcp\deploy Para o Notes: \opt\ibm\notes\framework\rcp\deploy MacOS Dentro de sametime-*.pkg\Contents\deploy. 2. Inclua as linhas de configuração a seguir no arquivo plugin_customization.ini, com base na comunidade de Sametime de sua empresa e nas informações de SAML IDP. Nota: Para se ajustar à largura dessa página, alguns registros são mostrados em mais de uma linha. No arquivo plugin_customization.ini, cada registro é uma única linha. # ";" is used to separate multiple communities com.ibm.collaboration.realtime.community/ saml_communities=<Sametime community server host name> # IDP server url com.ibm.collaboration.realtime.community/ <Sametime community server host name>.idp= <SAML authentication login URL> # login type of IDP server com.ibm.collaboration.realtime.community/ <Sametime community server host name> .idp.type=form # html tag id or tag name of the user name field in IDP web page. com.ibm.collaboration.realtime.community/ <Sametime community server host name>.idp.form.username.tag= <form_username_field_id> | <form_username_field_name> # html tag id or tag name of the user password field in IDP web page. com.ibm.collaboration.realtime.community/ <Sametime community server host name>.idp.form.password.tag= <form_password_field_id> | <form_password_field_name> # html tag id or tag name of the submit field in IDP web page. com.ibm.collaboration.realtime.community/ <Sametime community server host name>.idp.form.submit.tag= <form_submit_field_id> | <form_submit_field_name> # Optional. The default value is "false". If "true", all on-premises communities are deleted com.ibm.collaboration.realtime.community/ <Sametime community server host name>.primary=false # Optional. The default value is "false". if "true", the SmartCloud community can be # removed from the communities preference page com.ibm.collaboration.realtime.community/ <Sametime community server host name>.editable=false Capítulo 5. Customizando configurações de serviço 153 Amostra: Nota: Para se ajustar à largura dessa página, alguns registros são mostrados em mais de uma linha. No arquivo plugin_customization.ini, cada registro é uma única linha. com.ibm.collaboration.realtime.community/ saml_communities=im.na.collabserv.com com.ibm.collaboration.realtime.community/ im.na.collabserv.com.idp=https://www.example.com/FIM/sps/SAML20/logininitial? PartnerId=https://apps.na.collabserv.com/sps/sp/saml/v2_0& TARGET=https://apps.na.collabserv.com&PROTOCOL=POST com.ibm.collaboration.realtime.community/ im.na.collabserv.com .idp.type=form com.ibm.collaboration.realtime.community/ im.na.collabserv.com.idp.form.username.tag=Intranet_ID com.ibm.collaboration.realtime.community/ im.na.collabserv.com.idp.form.password.tag=password com.ibm.collaboration.realtime.community/ im.na.collabserv.com.idp.form.submit.tag=ibm-submit 3. Substitua o arquivo plugin_customization.ini existente no pacote de instalação do Sametime ou no pacote de instalação do Notes pelo arquivo atualizado. 4. Distribua o pacote de instalação do Sametime ou o pacote de instalação do Notes, ambos atualizados, para seus usuários. As informações de configuração do SAML são automaticamente preenchidas quando os usuários instalam o cliente. Nota: O pacote de instalação distribuído para usuários Mac deve ser digitalmente assinado pela IBM. Antes de distribuir o pacote de instalação para usuários Mac, envie por email seu arquivo plugin_customization.ini modificado para [email protected]. Um pacote de instalação assinado será criado e retornado para você. Restringindo o intervalo de endereços IP Para assegurar-se de que os usuários efetuem login usando uma conexão de rede aprovada, os administradores podem definir um intervalo aprovado de endereços IP. Sobre Esta Tarefa Ao restringir os endereços IP que têm acesso à sua organização, é possível fornecer um nível de proteção contra roubo ou pishing de credenciais do usuário. Se os intervalos de IP estiverem restritos à sua rede, um invasor precisaria autenticar-se no servidor de dentro da rede para acessar qualquer credencial roubada. Caso sua empresa use protocolos SMTP, POP ou iMAP, as restrições não se aplicam. Além disso, as restrições não são aplicadas a SmartCloud Notes Chamada de Procedimento Remoto do Notes (NRPC). Procedimento 1. Clique em Administração > Gerenciar Organização 2. Clique em Segurança. 3. Clique em Incluir Intervalo na seção Intervalos de Endereços IP para inserir os endereços IP iniciais e finais. Deve-se especificar o endereço IP usado no momento para efetuar login. 154 SmartCloud Notes: Administrando o SmartCloud Notes: Ambiente Híbrido Março de 2015 Resultados A ativação de restrições de endereço IP pode bloquear o acesso de usuários remotos à sua organização. Por exemplo, os usuários Blackberry devem autenticar-se através de um Blackberry Enterprise Server (BES), que autentica o dispositivo móvel e o usuário. Como o endereço IP para o usuário autenticado é o do servidor BES, as restrições de endereço IP podem bloquear o acesso, dependendo do intervalo especificado. Use as ferramentas VPN no dispositivo móvel para rotear o tráfego para sua organização usando a rede O que Fazer Depois É possível usar as restrições de endereço IP como um mecanismo secundário de autenticação, combinado à autenticação de conexão única SAML. Ativando as Senhas do Aplicativo As senhas do aplicativo podem ser usadas para fornecer um login seguro para aplicativos que não suportam autenticação baseada em formulários. Por exemplo, elas podem ser usadas para acessar aplicativos que requerem senhas em um dispositivo móvel ou para organizações que usam a identidade federada e não usam senhas de login do serviço. Ao ativar as senhas do aplicativo, você também tem a opção de requerer o uso de senhas do aplicativo e de permitir que os usuários remotos efetuem bypass das restrições IP. Sobre Esta Tarefa Se você necessitar de uma senha do aplicativo, então a senha de login do serviço será desativada para o aplicativo e os usuários deverão efetuar login usando a senha do aplicativo. Por exemplo, os usuários devem usar a senha do aplicativo para efetuar login no serviço em um dispositivo móvel ou em um navegador. No entanto, eles ainda podem usar a senha de login do serviço para efetuar login no website do serviço e para outros aplicativos. Caso não seja necessária uma senha do aplicativo, os usuários poderão continuar a efetuar login a partir de um navegador, por exemplo, usando sua senha de login do serviço. Se você permitir que usuários remotos efetuem bypass das restrições de IP, as senhas do aplicativo fornecerão uma camada adicional de força da senha. Isso é devido em parte ao seu comprimento (16 caracteres) e porque foram geradas usando um gerador de número aleatório forte. Se um dispositivo móvel for perdido ou roubado, então você poderá desativar o bypass de restrição do IP que impede o acesso ao aplicativo fora do intervalo de IP designado da organização. Nota: Se você ativar senhas do aplicativo e selecionar a configuração Ignorar restrições do intervalo de IP para os aplicativos, para permitir que os usuários efetuem bypass as restrições de IP, a configuração não se aplicará aos usuários do Windows Phone ou do Windows Tablet. Se você restringir o login a um intervalo de IP específico, os usuários do Windows Phone e do Windows Tablet deverão efetuar login a partir de locais de rede dentro do intervalo. Você também pode desativar o uso de senhas do aplicativo a qualquer momento. Então, se os usuários tiverem criado uma senha do aplicativo, o aplicativo não poderá ser acessado, porque a senha não estará mais efetiva. Dica: Os usuários também poderão impedir o acesso ao aplicativo revogando sua senha do aplicativo, o que eles podem fazer a qualquer momento. Capítulo 5. Customizando configurações de serviço 155 As organizações que não usam identidade federada podem desativar o uso da senha de serviço padrão para aplicativos móveis. Procedimento 1. Selecione Administração > Gerenciar Otimização. 2. Na área de janela de navegação, em Configurações do Sistema, clique em Segurança. 3. Em Configurações de Senha, clique em Editar Configurações. 4. Selecione Permitir que os Usuários Gerem as Senhas do Aplicativo. 5. Selecione qualquer uma das opções a seguir que seja aplicável e, em seguida, clique em Salvar Mudanças. Tabela 45. Opções de Senha do Aplicativo Opção Resultado Expiração Selecione um intervalo de expiração de senha ou selecione Nenhuma expiração se não desejar que as senhas de aplicativos expirem. Ignorar restrições de intervalo IP para aplicativos Os usuários poderão acessar aplicativos desde fora do intervalo IP designado da organização. No entanto, não poderão acessá-lo usando o login do serviço; deverão usar uma senha do aplicativo. Para obter mais informações sobre a especificação de intervalos de endereço IP, consulte “Restringindo o intervalo de endereços IP” na página 154 Requerer que aplicativos usem senhas do aplicativo para acessar esse site Esta opção restringe o fluxo de autenticação suportado para as senhas do aplicativo. Ele impede que os usuários efetuem login neste site usando sua senha de login do serviço. Essa opção não é exibida para as organizações que usam identidade federada. Resultados Após ativar esse recurso, os usuários poderão criar e gerenciar senhas do aplicativo em Configurações da Minha Conta no serviço. As informações gerais sobre como os usuários gerenciam suas senhas de aplicativo são listadas aqui. v Se estiver ativado, os usuários poderão gerar uma senha do aplicativo para o IBM Notes Traveler. v As senhas do aplicativo podem ser compartilhadas entre dispositivos móveis, incluindo IBM Traveler, IBM Sametime e Connections Cloud. v Se você não selecionou a opção Requerer que os aplicativos usem senhas do aplicativo para acessar este site, o uso de uma senha do aplicativo será opcional para os usuários. No entanto, se você tiver restrições do intervalo de IP ativadas, não será possível efetuar login usando suas senhas de serviço, a menos que estejam dentro do intervalo de IP. v As senhas do aplicativo são geradas pelo serviço quando solicitadas pelos usuários. As senhas geradas são exibidas para o usuário apenas uma vez e não podem ser recuperadas. 156 SmartCloud Notes: Administrando o SmartCloud Notes: Ambiente Híbrido Março de 2015 v Os usuários podem revogar e gerar uma nova senha do aplicativo a qualquer momento. Não há nenhum limite para o número que pode ser gerado. v As senhas são geradas usando o gerador de números aleatórios criptograficamente fortes. Elas possuem 16 caracteres de comprimento e não fazem distinção entre maiúsculas e minúsculas. Os usuários devem digitar a senha uma vez em seus dispositivos e permitir que o dispositivo salve a senha. v Se houver dez tentativas de login com falha, a conta será bloqueada por três minutos. O que Fazer Depois Caso você tenha selecionado Os aplicativos devem usar a senha gerada para acessar este site ou caso tenha permitido que os usuários efetuem bypass o intervalo de IP especificado, instrua-os a gerar as senhas do aplicativo. Para obter informações sobre como os usuários geram as senhas do aplicativo, consulte Senhas do aplicativo para acesso remoto. Métodos de autenticação por cliente A tabela a seguir lista os métodos de autenticação suportados para cada tipo de IBM SmartCloud Notescliente. Tabela 46. Métodos de autenticação por cliente do SmartCloud Notes Método de autenticação Clientes Suportados Senha e identidade da conta do serviço de nuvem v SmartCloud Notes web v Clientes IMAP v Dispositivos do IBM Notes Traveler v O cliente do FTP usado para conectar-se ao servidor de integração para fazer o download de arquivos de diários ou para fazer upload de arquivos de mudanças para gerenciar contas do usuário Identidade federada SAML v SmartCloud Notes web v Notes Traveler Android 9.0.1.3 e cliente superior Identidade da conta do serviço de nuvem com a senha do aplicativo Dispositivos do Notes Traveler NRPC IBM Notes Autenticação do datacenter Research in Motion Dispositivos BlackBerry® que acessam o serviço por meio de assinaturas do Hosted BlackBerry Regras de senha por método de autenticação A tabela a seguir resume as configurações e as regras de senha para cada cliente do IBM SmartCloud Notes suportado. Capítulo 5. Customizando configurações de serviço 157 Tabela 47. Regras de senha e configurações por método de autenticação Método de autenticação Senha e identidade da conta do serviço de nuvem Regras de Senha Expiração de senha1 Alterações de senha v Oito caracteres (no mínimo) v Desativado por padrão v Por administrador v Pelo menos quatro caracteres alfabéticos v Os administradores podem permitir um intervalo de expiração de senha de 30, 60, 90, 180 ou 365 dias. v Pelo menos um caractere não alfabético v Sem espaços v Por usuário v Não mais que dois caracteres consecutivos v Nenhuma correspondência de qualquer uma das oito senhas anteriores v Não pode conter o nome do usuário ou o endereço de e-mail Identidade federada SAML Controlado pela empresa 16 caracteres (sem Identidade da conta do serviço de nuvem distinção entre e senha do aplicativo maiúsculas e minúsculas) NRPC 158 Controlado pela empresa Controlado pela empresa v Desativado por padrão v Mudanças de senhas não permitidas v Os administradores podem ativar Em ambientes v Desativado por somente serviço e em padrão ambientes híbridos v Os que não usam administradores configurações de podem ativar por política para meio do configurar os SmartCloud Notes requisitos de senha, Administration as senhas do ID do IBM Notes deverão ter pelo menos oito caracteres e ter uma qualidade de senha de 8, em uma escala de qualidade de 0 (mais fraco) até 16 (mais forte). SmartCloud Notes: Administrando o SmartCloud Notes: Ambiente Híbrido Março de 2015 v Os administradores ou usuários podem revogar as senhas e usuários, em seguida, gerar senhas e usuários novos v Por administrador v Por usuário 1 Embora possa parecer que a exigência de senhas a serem expiradas forneça mais segurança, a maioria dos especialistas de segurança acredita que o oposto é verdadeiro. A frequente expiração de senha leva ao uso de senhas mais simples, mais fáceis de adivinhar e aos usuários anotarem as senhas para lembrarem-se delas. Uma melhor política é usar passphrases mais complexas que não expiram, sempre que possível. Além de fornecer melhor segurança, essa política também reduz o número de chamadas de help desk geradas pelos usuários que esquecem suas senhas em constante mudança. Configurando o Localizador de Nomes Conclua este procedimento para configurar como os usuários localizam nomes em um diretório. Antes de Iniciar Leia o tópico “Opções Padrão e Avançada do Localizador de Nome” na página 161 para obter detalhes e uma comparação das opções de localizador de nome Padrão e Avançado. Se você planejar usar a opção Mostrar fotos de usuário para mostrar as fotos armazenadas em um diretório Domino local, conclua o procedimento “Incluindo Fotos em Documentos da Pessoa” na página 164. Se você planejar usar o recurso Navegar na hierarquia corporativa sem a opção Usar ordem de classificação de posição, designe as categorias de hierarquia corporativa para documentos da Pessoa no diretório local. Para obter mais informações, consulte o tópico sobre como categorizar usuários pela hierarquia corporativa na documentação do IBM Domino. Se você planejar usar a opção Usar ordem de classificação de posição, use a ferramenta Domino Japanese Extension (DJX) para customizar o diretório local para suportá-la. Sobre Esta Tarefa As configurações do localizador de nome controlam como os usuários localizam nomes em um diretório. Por exemplo, as configurações são usadas quando os usuários localizam nomes clicando no link Para em uma nova mensagem de correio ou no link Obrigatório em um novo convite de reunião. As configurações do Localizador de Nome não são relacionadas ao endereçamento de digitação antecipada, o recurso de localização automática corresponde aos nomes que os usuários digitam em campos de endereço. Procedimento 1. Efetue logon no serviço como administrador. 2. Se sua conta também tiver a função de Usuário, clique em Administração > Gerenciar Organização. 3. Na seção Configurações do Sistema da área de janela de navegação, clique em IBM SmartCloud Notes. 4. Clique em Configurações de Conta. 5. Clique em Localizador de Nomes. 6. Selecione opções, conforme descrito na tabela a seguir: Capítulo 5. Customizando configurações de serviço 159 Opção Descrição Básico O localizador de nomes lista todos os nomes em um diretório, em ordem alfabética por sobrenome. Os usuários digitam os primeiros caracteres do sobrenome que estão procurando e o cursor se move para o primeiro nome correspondente. De lá, os usuários podem utilizar a barra de rolagem para localizar o nome. Essa configuração é a padrão e aplica-se aos usuários do Notes e aos usuários do Web client. Somente Procura Rápida Básica O localizador de nomes não mostra nenhum nome em um diretório, inicialmente. Os usuários digitam os primeiros caracteres de um determinado nome ou sobrenome e clicam em Procurar. O localizador de nomes, então, mostra entradas de diretório cujos sobrenomes ou nomes começam com os caracteres procurados. Por exemplo, uma procura por Jack pode retornar os nomes Jackie Roberts ou Tony Jackson, mas nãoTony Blackjack. Essa configuração fornece mais flexibilidade para localizar nomes em grandes diretórios. Essa configuração aplica-se a usuários do Notes e a usuários do Web client. Padrão Os usuários procuram por nomes e os resultados da procura mostram as entradas de diretório que correspondem. Diferente das opções Básica e Apenas Procura Rápida Básica, os usuários podem classificar os resultados da procura e visualizar detalhes sobre as entradas de usuário retornadas nos resultados da procura. Esse recurso de procura aplica-se apenas a usuários do Web client. Avançada Os usuários obtêm os recursos do localizador de nome da opção Padrão. Além disso, eles podem limitar os resultados da procura por gerente, departamento, função, local. Essa opção apenas está disponível para ambientes híbridos. Esse recurso de procura aplica-se apenas a usuários do Web client. 160 SmartCloud Notes: Administrando o SmartCloud Notes: Ambiente Híbrido Março de 2015 Opção Descrição Mostrar fotos do usuário Os resultados da procura mostram fotos de usuário. Em ambientes de apenas serviço, as fotos provêm dos perfis do usuário do IBM Connections Cloud. Em ambientes híbridos, as fotos provêm dos perfis do usuário do IBM Connections Cloud ou dos documentos da Pessoa em um diretório local. Para usar um diretório local, limpe o campo Usar fotos do SmartCloud Engage. Essa opção fica disponível quando as opções Padrão ou Avançada são selecionadas. O recurso aplica-se apenas aos usuários do Web client. Procurar hierarquia corporativa Os usuários podem navegar em um diretório por categorias de hierarquia que você designa a documentos de Pessoa em um diretório do Domino local. Essa opção fica disponível para ambientes híbridos quando as opções Padrão ou Avançada são selecionadas. O recurso aplica-se aos usuários do Notes e aos usuários do Web client. Navegar hierarquia corporativa > Ordem de Os usuários podem navegar em um classificação de posição usada diretório por categorias classificadas que você define em um diretório do Domino local usando a ferramenta Domino Japanese Extension (DJX). Essa opção fica disponível para ambientes híbridos quando as opções Padrão ou Avançada são selecionadas. O recurso aplica-se aos usuários do Notes e aos usuários do Web client. Resultados A mudança geralmente entra em vigor em 15 minutos ou menos. Informações relacionadas: Documentação do Domino Opções Padrão e Avançada do Localizador de Nome As opções de configuração Padrão e Avançada do Localizador de Nome fornecem vários recursos para ajudar os usuários a localizarem nomes em diretórios. A opção Padrão está disponível para ambientes somente de serviço e ambientes híbridos. A opção Avançada está disponível apenas para ambientes híbridos. Capítulo 5. Customizando configurações de serviço 161 A tabela a seguir compara os recursos fornecidos por cada opção. Todos esses recursos estão disponíveis para o Web client. Os recursos disponíveis atualmente para o cliente IBM Notes são apenas os recursos de navegação. Quando a opção Padrão ou Avançada é ativada, a opção de procura Apenas Procura Rápida Básica entra em vigor para os usuários do Notes Client. Tabela 48. Comparação das Opções de Configuração do Localizador de Nome Padrão e Avançado Recurso Procura de nome Localizador de Nome Padrão Localizador de Nome Avançado Os usuários podem procurar por: Os usuários podem procurar por: v Nome v Nome v Sobrenome v Sobrenome v Nome completo do notes v Nome completo do notes v Endereço na Internet v Endereço na Internet v Nome Abreviado v Nome Abreviado v Nome alternativo v Nome alternativo (se o valor for preenchido no diretório) v Nome fonético v Nome fonético (se o valor for preenchido no diretório) Condições de procura para limitar os resultados das procuras de nome Não Disponível Os usuários podem limitar as procuras de nome por: v Gerente v Departamento v Função v Localidade Cada condição incluída limita os resultados ainda mais. Esses campos devem ser preenchidos em documentos de Pessoa no diretório local. Máximo de resultados da procura retornados 162 200 200 SmartCloud Notes: Administrando o SmartCloud Notes: Ambiente Híbrido Março de 2015 Tabela 48. Comparação das Opções de Configuração do Localizador de Nome Padrão e Avançado (continuação) Recurso Localizador de Nome Padrão Localizador de Nome Avançado Classificar entradas nos resultados da procura Todos os usuários podem classificar resultados por: Todos os usuários podem classificar resultados por: v Sobrenome, nome v Sobrenome, nome v Nome, sobrenome v Nome, sobrenome v Diretório v Diretório Os usuários em ambientes híbridos poderão classificar resultados pelas seguintes informações, se os campos correspondentes forem preenchidos em documentos da Pessoa: Os usuários poderão classificar os resultados pelas seguintes informações, se os campos correspondentes forem preenchidos nos documentos da Pessoa: v Gerente v Função v Função v Departamento v Departamento v Local v Gerente v Local Mostrar detalhes sobre nomes nos resultados da procura Todos os usuários podem ver Todos os usuários podem ver os detalhes a seguir: os detalhes a seguir: v Nome de usuário v Nome de usuário v Endereço na Internet v Endereço na Internet v Domínio v Domínio v Diretório v Diretório Os usuários em ambientes híbridos poderão visualizar vários detalhes adicionais, se os campos forem preenchidos nos documentos da Pessoa. Os usuários poderão visualizar vários detalhes adicionais, se os campos forem preenchidos nos documentos da Pessoa. Mostrar fotos do usuário dos perfis do usuário do IBM Connections Cloud nos resultados da procura Este recurso requer que os usuários tenham uma assinatura de colaboração além de uma assinatura do SmartCloud Notes. Mostra fotos de usuário de documentos locais da Pessoa Disponível apenas em ambientes híbridos e requer uma mudança no design do diretório do Domino para suportar fotos nos documentos da Pessoa. Este recurso requer que os usuários tenham uma assinatura de colaboração além de uma assinatura do SmartCloud Notes. Requer uma mudança no design do diretório do Domino para suportar fotos nos documentos da Pessoa. Capítulo 5. Customizando configurações de serviço 163 Tabela 48. Comparação das Opções de Configuração do Localizador de Nome Padrão e Avançado (continuação) Localizador de Nome Padrão Localizador de Nome Avançado Navegue nas entradas em um diretório por categorias que são definidas pelo uso do recurso Domino Corporate Hierarchy Disponível em ambientes híbridos para diretórios com documentos da Pessoa aos quais são designadas categorias de hierarquia corporativa. Para obter mais informações, consulte o tópico sobre como categorizar um usuário pela hierarquia corporativa na documentação do Domino. Disponível para diretórios com documentos da Pessoa aos quais são designadas categorias na hierarquia corporativa. Para obter mais informações, consulte o tópico sobre como categorizar um usuário pela hierarquia corporativa na documentação do Domino. Navegar entradas em um diretório por classificação Disponível em ambientes híbridos. Use a ferramenta Domino Japanese Extension (DJX) para configurar o diretório para suportar essa opção. Use a ferramenta Domino Japanese Extension (DJX) para configurar o diretório para suportar essa opção. Recurso Informações relacionadas: Documentação do Domino Incluindo Fotos em Documentos da Pessoa Em um ambiente híbrido, é possível ativar a opção do Localizador de Nome Mostrar foto do usuário para usar fotos no diretório do IBM Domino. Antes de fazer isso, inclua campos de fotos no design de diretório e, em seguida, inclua arquivos de imagem de foto no diretório. Sobre Esta Tarefa Faça as mudanças descritas neste procedimento para um diretório sincronizado que replica para o serviço. Procedimento 1. Faça uma cópia de backup do arquivo pubnames.ntf. 2. 3. 4. 5. 164 No IBM Domino Designer, abra pubnames.ntf. Clique em Elementos Compartilhados > Subformulários. Clique duas vezes no subformulário $PersonInheritableSchema. Crie um campo chamado Foto: a. Na guia de Configurações Básicas, clique em Criar > Campo. b. No campo Nome da caixa Propriedades, digite Foto. No campo Tipo, selecione RichTextLite. c. Clique na segunda guia da caixa propriedades e preencha os campos a seguir: v No campo Apenas permitir, selecione Miniatura. v Selecione Redimensionar a Imagem Miniatura, em pixels. v No campo Largura, selecione 85. v No campo Altura, selecione 74. SmartCloud Notes: Administrando o SmartCloud Notes: Ambiente Híbrido Março de 2015 v No campo Nome do anexo da imagem, digite ContactPhoto. d. Clique na sexta guia da caixa Propriedades. Limpe os seguintes campos Ocultar parágrafo de para assegurar-se de que eles não sejam selecionados para que o campo fique visível: v Notes R4.6 ou posterior v Navegadores da web v Dispositivo Móvel e. Selecione o novo campo Foto. No painel Objetos, clique no evento onChange e inclua o código a seguir: Sub Onchange(Source As Field) Dim ws As New NotesUIWorkspace Dim uidoc As NotesUIDocument Dim doc As NotesDocument Set uidoc = ws.CurrentDocument Set doc = uidoc.Document Call doc.ReplaceItemValue("PhotoModified", Now()) End Sub 6. Na parte inferior do subformulário $PersonInheritableSchema ,crie um campo oculto chamado PhotoModified: a. Na guia de Configurações Básicas, clique em Criar > Campo. b. No campo Nome da caixa Propriedades, digite Foto. No campo Tipo, selecione Data/Hora. c. Clique na segunda guia da caixa propriedades e preencha os campos a seguir: v Selecione DisplayTime. v No campo Mostrar, selecione Horas e minutos. v No campo Fuso horário, selecione Ajustar horário para zona local. 7. Salve e feche o subformulário. 8. Substitua o design do banco de dados de diretório pela nova versão do modelo pubnames.ntf. 9. Para incluir uma foto em um Documento da Pessoa, abra o Documento da Pessoa no diretório, clique no campo de foto criado, selecione o arquivo de imagem e salve o documento. O que Fazer Depois Ative a opção do Localizador de Nome Mostrar fotos do usuário e não selecione Usar fotos do SmartCloud Engage. Tarefas relacionadas: “Configurando o Localizador de Nomes” na página 159 Conclua este procedimento para configurar como os usuários localizam nomes em um diretório. Ilustração do Localizador de Nome Básico As figuras a seguir ilustram os nomes de descoberta em um diretório quando a opção do localizador de nome básico é ativada. Capítulo 5. Customizando configurações de serviço 165 166 SmartCloud Notes: Administrando o SmartCloud Notes: Ambiente Híbrido Março de 2015 Ilustração do Localizador de Nome Somente Procura Rápida Básica As figuras a seguir ilustram a descoberta de nomes em um diretório quando a opção do localizador de nome Somente Procura Rápida Básica é ativada. Capítulo 5. Customizando configurações de serviço 167 Ilustração do Localizador de Nome Padrão As figuras a seguir ilustram a descoberta de nomes em um diretório quando a opção de localizador de nome Padrão está ativada. 168 SmartCloud Notes: Administrando o SmartCloud Notes: Ambiente Híbrido Março de 2015 Ilustração do Localizador de Nome Avançado As figuras a seguir ilustram como localizar nomes em um diretório, limitando resultados da procura quando a opção do localizador de nome Avançada está ativada. Capítulo 5. Customizando configurações de serviço 169 Ilustração do Localizador de Nome Pesquisar Hierarquia Corporativa As figuras a seguir ilustram a pesquisa em um diretório para localizar nomes quando a opção Pesquisar Hierarquia Corporativa é utilizada com o localizador de nome Padrão ou Avançado. 170 SmartCloud Notes: Administrando o SmartCloud Notes: Ambiente Híbrido Março de 2015 Configurando Configurações de Correio Há várias configurações relacionadas ao correio que você configura a partir do SmartCloud Notes Administration. Alterando o limite de tamanho para as mensagens recebidas O serviço não fornece mensagens de entrada que são maiores que 100MB, por padrão. É possível especificar um limite de tamanho de mensagem de entrada diferente. O limite aplica-se a todas as mensagens enviadas para os usuários no serviço. Capítulo 5. Customizando configurações de serviço 171 Procedimento 1. Efetue logon no serviço como administrador. 2. Se sua conta também tiver a função de Usuário, clique em Administração > Gerenciar Organização. 3. Na seção Configurações do Sistema da área de janela de navegação, clique em IBM SmartCloud Notes. 4. Clique em Configurações de Conta e depois clique em Gerenciamento de Email. 5. Em Limitar Tamanho de Mensagem, especifique o limite de tamanho para mensagens recebidas. Evitar o Encaminhamento Automático de Mensagens É possível evitar que os usuários usem regras de correio para encaminhar automaticamente e-mails para endereços externos. Sobre Esta Tarefa Os usuários podem criar regras de correio que incluam a ação enviar cópia para, que encaminha automaticamente uma cópia do e-mail aos outros usuários. Selecione esta opção para que o correio endereçado aos usuários em domínios que não pertençam à sua empresa sejam ignorados quando a mensagem for encaminhada. Os usuários ainda podem encaminhar e-mail para qualquer endereço manualmente. Procedimento 1. Efetue logon no serviço como administrador. 2. Se sua conta também tiver a função de Usuário, clique em Administração > Gerenciar Organização. 3. Na seção Configurações do Sistema da área de janela de navegação, clique em IBM SmartCloud Notes. 4. Clique em Configurações de Conta e depois clique em Gerenciamento de Email. 5. Em Encaminhamento Externo, selecione Não permitir encaminhamento automático para endereços externos. Especificando Como os Links do Notes São Exibidos no Web Client É possível especificar como os links do IBM Notes, como links de documento, links de aplicativo e links de visualização, são exibidos no e-mail do Web client. Procedimento 1. Efetue logon no serviço como administrador. 2. Se sua conta também tiver a função de Usuário, clique em Administração > Gerenciar Organização. 3. Na seção Configurações do Sistema da área de janela de navegação, clique em IBM SmartCloud Notes. 4. Clique em Configurações de Conta e depois clique em Gerenciamento de Email. 5. Em Estilo de Link, selecione como o documento do Notes, a visualização e links de aplicativos serão exibidos quando os usuários lerem o correio em um navegador: 172 SmartCloud Notes: Administrando o SmartCloud Notes: Ambiente Híbrido Março de 2015 Tabela 49. Opções e Ícones de Estilo de Link Estilo Descrição Apenas links da web O padrão. Usa endereços da web (https://...). Em e-mails, o endereço é exibido como um ícone da Internet: Link de documento Link de visualização Link de aplicativo Apenas links do Notes Usa URLs do Notes (notes://...). Em e-mails, o endereço é exibido como um ícone do Notes: Link de documento Link de visualização Links de aplicativos Nota: Um usuário do Web client poderá abrir esse estilo do link apenas se o destino estiver localizado no serviço. Por exemplo, um usuário do Web client não pode abrir um link para um aplicativo em um servidor local. Links do Notes e da Web Usa os endereços da web e do Notes e inclui os dois ícones para representar cada link. Exemplo de um link para um documento: Configurando Quanto Tempo o Correio Permanece na Pasta Lixeira Quando um usuário exclui uma mensagem de um arquivo de mensagens em um servidor em nuvem ou o serviço exclui automaticamente uma mensagem mais antiga, a mensagem é movida para a pasta Lixeira, onde permanece por 14 dias, por padrão. Após esse período, a mensagem é excluída permanentemente. É possível alterar o tempo em que as mensagens excluídas permanecem na pasta Lixeira. Também é possível evitar que os usuários esvaziem a pasta Lixeira. Antes de Iniciar No ambiente híbrido que inclui os clientes IBM Notes, é possível usar a política de Configurações do Correio no local para especificar a exclusão automática da pasta Lixeira nas réplicas do arquivo de mensagens local. Para obter informações adicionais, consulte o tópico “Restrições de Configurações do Correio” na página 128. Capítulo 5. Customizando configurações de serviço 173 Sobre Esta Tarefa Documentos que são excluídos da pasta Lixeira não podem ser recuperados. Enquanto o correio excluído estiver na pasta Lixeira, os usuários poderão restaurar para sua pasta original. A pasta da Lixeira pode conter um máximo de 32.768 mensagens. Se esse limite for atingido, cada mensagem incluída na pasta da Lixeira faz com que a mensagem que estava a mais tempo na pasta da Lixeira seja excluída permanentemente. Essa exclusão ocorre até mesmo se uma mensagem estiver na pasta da Lixeira por um tempo inferior ao intervalo de exclusão especificado. A exclusão prematura da Lixeira para quando uma exclusão automática ou manual de mensagens, faz com que o número de mensagens na pasta da Lixeira fique abaixo do limite. Esse comportamento não é comum, mas pode ocorrer nos arquivos de mensagens em que muitas mensagens sejam frequentemente recebidas e excluídas. Procedimento 1. Efetue logon no serviço como administrador. 2. Se sua conta também tiver a função de Usuário, clique em Administração > Gerenciar Organização. 3. Na seção Configurações do Sistema da área de janela de navegação, clique em IBM SmartCloud Notes. 4. Clique em Configurações da Conta e depois clique em Gerenciamento de Email. 5. Em Configurar Retenção de Correio na Pasta Lixeira, preencha estes campos para gerenciar correios na pasta Lixeira. Tabela 50. Configurações da Retenção de Mensagem da Pasta Lixeira Opção Descrição Reter mensagens excluídas por quantos dias? Insira um número de 14 a 90. O valor padrão é 14. Se você diminuir um intervalo que foi configurado anteriormente, todas as mensagens que atendem aos novos critérios serão excluídas. Por exemplo, se você diminuir o intervalo de 20 dias para 16 dias, a mensagem na pasta Lixeira mais antiga do que 16 dias será excluída. 174 SmartCloud Notes: Administrando o SmartCloud Notes: Ambiente Híbrido Março de 2015 Tabela 50. Configurações da Retenção de Mensagem da Pasta Lixeira (continuação) Opção Descrição Permitir que os usuários esvaziem a pasta da Lixeira Quando esta opção for selecionada, os usuários podem excluir permanentemente as mensagens da pasta Lixeira clicando em Esvaziar Lixeira ou selecionando e excluindo uma mensagem. Essa opção é ativada por padrão. Para evitar que os usuários excluam mensagens da pasta Lixeira, desmarque a opção. Em seguida, as mensagens permanecem na pasta Lixeira pela duração especificada em Reter mensagens excluídas por quantos dias? antes de ser excluída permanentemente. Nota: Se você impedir que os usuários excluam as mensagens da Lixeira, os usuários do cliente IBM Notes podem ainda excluir as mensagens da Lixeira nas réplicas de mensagens locais. No entanto, a exclusão não transporta as réplicas do arquivo de mensagens do servidor. Excluindo E-mails e Reuniões Mais Antigos É possível reduzir o tamanho dos arquivos de mensagens e melhorar a usabilidade do e-mail, excluindo automaticamente os e-mails e as reuniões mais antigos. Por padrão, os e-mails e as reuniões permanecem indefinidamente, a menos que os usuários os excluam. Sobre Esta Tarefa Quando você ativa a exclusão de e-mail, é possível: v Controlar quantos dias as mensagens e as reuniões permanecem antes de serem processadas para exclusão. v Remover da exclusão de mensagem automática as mensagens em pastas criadas pelo usuário. v Enviar relatórios de mensagens e reuniões excluídas automaticamente para endereços de usuário específicos. v Remover da exclusão automática os arquivos de mensagens de usuários específicos. Os documentos que não são de correio incluídos por usuários do Web client, como documentos da Pessoa, não são excluídos. As mensagens que são sinalizadas para acompanhamento não são excluídas, exceto para as mensagens que são sinalizadas pelo remetente antes de serem enviadas, que são excluídas. Quando a exclusão de e-mail está ativada, o serviço segue as etapas a seguir para excluir as mensagens e as reuniões mais antigas: 1. As mensagens mais antigas do que o valor Excluir e-mail após quantos dias? são movidas temporariamente para uma pasta criada pelo serviço. As reuniões serão movidas para a pasta temporária quando sua duração for maior do que o Capítulo 5. Customizando configurações de serviço 175 número especificado de dias desde a ocorrência da reunião. Reuniões repetidas serão processadas com base na data da última reunião. 2. O nome padrão da pasta para a qual as mensagens e as reuniões excluídas são movidas temporariamente é *To Be Deleted*. É possível especificar um nome diferente. Os usuários podem impedir que as mensagens nessa pasta sejam excluídas, movendo-as para uma pasta isenta de exclusão automática. 3. As mensagens e as reuniões são movidas semanalmente do local da pasta temporária para a pasta Trash. O serviço distribui esse processamento para que nem todos os arquivos de mensagens sejam processados ao mesmo tempo. Os usuários podem evitar que as mensagens e as reuniões na pasta Trash sejam excluídas, movendo-as para uma pasta que seja isenta de exclusão automática. 4. As mensagens e reuniões serão excluídas da pasta Trash após 14 dias, por padrão. É possível usar a configuração Reter mensagens excluídas por quantos dias? na seção Configurar Retenção de Mensagens na Pasta da Lixeira da janela Gerenciamento de E-mail para alterar o número de dias em que as mensagens permanecem na pasta da Lixeira. Depois que as mensagens são excluídas da pasta da Lixeira, elas não podem ser recuperadas. O valor de Excluir e-mail após quantos dias? mais o valor de Reter mensagens excluídas por quantos dias? determinam quando as mensagens são excluídas dos arquivos de mensagens. Por exemplo, se o valor de Excluir e-mail após quantos dias? for 365 e o valor de Reter mensagens excluídas por quantos dias? for 90, as mensagens serão excluídas permanentemente dos arquivos de mensagens após um ano e três meses (455 dias). Execute as etapas a seguir para ativar e configurar a exclusão automática de e-mail mais antigo. Procedimento 1. Efetue logon no serviço como administrador. 2. Se sua conta também tiver a função de Usuário, clique em Administração > Gerenciar Organização. 3. Na seção Configurações do Sistema da área de janela de navegação, clique em IBM SmartCloud Notes. 4. Clique em Configurações de Conta e depois clique em Gerenciamento de Email. 5. Em Excluir e-mail mais antigo, selecione Ativar exclusão de e-mail. 6. Use as configurações a seguir para especificar como gerenciar a exclusão de e-mail mais antigo: Tabela 51. Configurações de Exclusão de Mensagem 176 Opção Descrição Excluir e-mail após quantos dias? Especifique o número de dias que as mensagens de e-mail permanecem antes de serem processadas para exclusão. Se nenhum valor for especificado, 14 dias será o valor padrão. Manter e-mail que é arquivado em pastas. Selecione essa opção para evitar que o correio que está armazenado em todas as pastas criadas pelo usuário seja excluído. SmartCloud Notes: Administrando o SmartCloud Notes: Ambiente Híbrido Março de 2015 Tabela 51. Configurações de Exclusão de Mensagem (continuação) Opção Descrição Manter e-mail apenas se ele estiver em uma destas pastas ou suas subpastas Selecione essa opção para não excluir mensagens de pastas ou subpastas específicas. Na caixa Pastas Isentas, especifique os nomes das pastas, um nome por linha. Para especificar uma única subpasta, insira parentfolder\subfolder. Por exemplo, insira Fornecedores\Ferramentas para evitar que as mensagens na subpasta \Ferramentas sejam excluídas automaticamente, mas permitir que as mensagens na pasta-pai Fornecedores e em qualquer outra de suas subpastas sejam excluídas. Especifique o nome de uma pasta para armazenar temporariamente mensagens destinadas a exclusão. Se a pasta não existir, o serviço a criará. As mensagens permanecem nessa pasta por uma semana e depois são movidas para a pasta da Lixeira. Nome da pasta Se você não especificar um nome de pasta, o nome *A Ser Excluído* será usado. Enviar relatório de e-mail do número de e-mails excluídos para os seguintes endereços Liste os endereços de usuários que você deseja que recebam relatórios de exclusão de e-mail. Não excluir o e-mail dos seguintes usuários Liste os nomes de usuários que você deseja isentar da exclusão de e-mail. Ativando o controle ActiveX para usuários do Internet Explorer O controle ActiveX do Internet Explorer fornece aprimoramentos de e-mail para os usuários da web do IBM SmartCloud Notes que utilizam o Internet Explorer. Sobre Esta Tarefa Ative o uso do controle ActiveX por meio das Configurações da Conta de Administração do SmartCloud Notes. O ActiveX fica desativado por padrão para permitir e encorajar configurações mais seguras do navegador da web. Se você ativar o ActiveX para fornecer recursos adicionais de e-mail aos usuários do Internet Explorer, esteja ciente de que fazer isso pode resultar em configurações menos seguras do navegador. Se você ativar o ActiveX, quando os usuários que utilizam o Internet Explorer efetuarem login no serviço do SmartCloud Notes, eles verão prompts que permitem instalar o controle ActiveX. Os prompts se referem ao controle ActiveX como controle do IBM iNotes. Depois que os usuários instalam o controle, eles podem executar as tarefas a seguir: v Torne o SmartCloud Notes web o cliente de e-mail padrão por meio das Preferências. Capítulo 5. Customizando configurações de serviço 177 v Envie e-mail a partir do Windows Explorer, da área de trabalho ou do menu Iniciar. v Crie novas mensagens de e-mail clicando em um link Mailto:// a partir de páginas da web externas. v Selecione diversos arquivos a serem anexados a um e-mail, desanexe e salve diversos anexos, abra anexos clicando duas vezes sem ter de salvá-los primeiro e arraste vários anexos para o Windows Explorer ou para a área de trabalho. v Copie uma imagem para a área de transferência e, em seguida, pressione Ctrl+V ou clique no ícone da imagem na barra de ferramentas da mensagem para colar a imagem no e-mail. Nota: A execução do Internet Explorer no Modo Protegido pode impedir que os usuários salvem anexos, arraste-os do e-mail para a área de trabalho ou configurem o cliente de correio padrão. Para obter informações sobre opções para resolver esse problema e sobre o Modo Protegido, consulte a Nota Técnica IBM 1655831. Uma opção seria resolver o problema incluindo o servidor de correio ou o domínio como site confiável. Se você usar essa opção, como site confiável, especifique notes.<dc>.collabserv.com (em que dc é o datacenter) ou *.collabserv.com. Os usuários podem, ocasionalmente, serem avisados para instalar atualizações para o controle ActiveX quando os aprimoramentos do controle forem implementados ao serviço. Se os usuários não instalarem uma atualização, os recursos que requerem o controle não ficam mais disponíveis durante a sessão atual. Os usuários serão avisados novamente para instalar a atualização na próxima vez em que efetuarem login no serviço. Conclua as etapas a seguir para permitir que todos os usuários da web que utilizam o Internet Explorer façam download e usem o controle ActiveX. Procedimento 1. Efetue logon no serviço como administrador. 2. Se sua conta também tiver a função de Usuário, clique em Administração > Gerenciar Organização. 3. Na seção Configurações do Sistema da área de janela de navegação, clique em IBM SmartCloud Notes. 4. Clique em Configurações de Conta. 5. Clique em Email & Opções da Agenda. 6. Selecione Ativar controle de anexo ActiveX. Informações relacionadas: Nota Técnica IBM 1655831 Especificando um Servidor SMTP para Rotear Correio para a Internet Por padrão, o serviço roteia correio que os usuários de serviço enviam para os usuários externos pela Internet. Você tem a opção de rotear esse correio por meio de um servidor host SMTP controlado pela empresa. 178 SmartCloud Notes: Administrando o SmartCloud Notes: Ambiente Híbrido Março de 2015 Antes de Iniciar Prepare seu ambiente local. Para obter informações adicionais , consulte “Preparando-se para Usar um Servidor SMTP da Empresa para Rotear o Correio de Internet de Saída” na página 59. Sobre Esta Tarefa Ignore esse procedimento, se desejar que o serviço manipule o roteamento do correio que é enviado para usuários externos. Nesse caso, (comportamento padrão), o serviço filtra as mensagens de vírus e spam antes de roteá-las para a Internet. Usando um servidor host SMTP da empresa para roteamento externo, é possível agir sobre mensagens antes de roteá-las, por exemplo, filtrar ou auditar mensagens. Ao usar esse recurso, o serviço filtra as mensagens em busca de vírus e spam e, em seguida, as roteia diretamente para o servidor host SMTP designado. Mensagens endereçadas para qualquer domínio que não seja um domínio interno, verificado pelo serviço, são roteadas para o servidor host SMTP. O serviço usará a Segurança da Camada de Transporte (TLS) para rotear correio para o servidor host SMTP se o servidor host usar TLS. A conexão é feita usando STARTTLS sobre SSL TCP/IP porta 25. Execute as etapas a seguir para especificar o nome de seu servidor host SMTP em Configurações da Conta. Procedimento 1. Efetue logon no serviço como administrador. 2. Se sua conta também tiver a função de Usuário, clique em Administração > Gerenciar Organização. 3. Na seção Configurações do Sistema da área de janela de navegação, clique em IBM SmartCloud Notes. 4. Clique em Configurações da Conta > Gerenciamento de Email. 5. No campo Servidor SMTP, em Gerenciar Roteamento para Domínios da Internet Externos, insira um nome do host SMTP a ser usado para roteamento. 6. Clique em Salvar. Preparando para Usar Modelos de Arquivo de Mensagens Customizados É possível aplicar um modelo de arquivo de mensagens customizado em arquivos de mensagens de usuários do serviço. O modelo deve atender aos requisitos de design que minimizam o risco e o impacto para seus usuários e para o serviço. Envia o modelo para aprovação para o representante do IBM Software Services for Collaboration. Sobre Esta Tarefa O desenvolvimento do design de modelo pode ser feito internamente ou por meio de um contrato com um desenvolvedor de terceiro ou um representante IBM. Uma pequena participação de serviços profissionais com o IBM Software Services for Collaboration é necessária para aprovar um modelo customizado. Capítulo 5. Customizando configurações de serviço 179 Um modelo do arquivo de mensagens customizado permite a você customizar o projeto dos arquivos de mensagens do usuário. Ele também é usado para customizar o acesso a arquivos de mensagens de novos arquivos de mensagens para permitir que os administradores ou os agentes baseados no servidor possam acessá-las. O acesso do arquivo de mensagens customizado é fortemente recomendado; sem ele apenas os proprietários do arquivo de mensagens e os delegados do arquivo de mensagens podem acessar os arquivos de mensagens. As etapas a seguir descrevem as tarefas de alto nível e identifica quem é responsável por desenvolver e aplicar um modelo customizado. Procedimento 1. Cliente Contata um representante do IBM Software Services for Collaboration para adquirir uma descrição do trabalho. Essa etapa deve ser feita assim que for determinado que os negócios requerem um modelo de correio customizado. Esse aviso anterior garante que eles estão preparados para validar o modelo logo após recebê-lo 2. Desenvolvedor Revisa os requisitos de design de modelos de correio customizados. Para ser aprovado para uso com o serviço, um modelo de correio customizado deve atender a requisitos específicos de design. Por exemplo, um modelo customizado deve conter elementos de design específicos do modelo de e-mail padrão de uma versão do IBM Notes suportada pelo serviço. Para obter informações sobre requisitos de design do modelo, consulte o artigo da wiki Requisitos de Validação do Modelo do SmartCloud Notes. 3. Desenvolvedor Projeta e implementa as mudanças no modelo no ambiente local. Ao preparar um modelo customizado que já esteja sendo usado, o desenvolvedor deve: v Avaliar e documentar as customizações atuais. v Comparar cada customização com o modelo de correio padrão. Determine se cada uma ainda é necessária ou se podem ser excluídas. Se uma customização ainda for necessária, determine se ela requer modificação. v Documentar os requisitos para a nova versão do modelo customizado. 4. Cliente Testa o modelo no ambiente local. Você é responsável por testar o modelo em seu ambiente para assegurar-se de que funcione conforme desejado. 5. Cliente Envia uma solicitação por e-mail para [email protected] para ser configurado para o aplicativo Mail Analyzer. O e-mail deve incluir o ID do Cliente e deve também ser enviado para o representante do IBM Software Services for Collaboration. O cliente recebe um e-mail de confirmação quando a instalação está concluída. O aplicativo Mail Analyzer é usado para fazer as verificações preliminares do modelo customizado. 6. Cliente Após receber notificação de que a configuração do aplicativo Mail Analyzer está concluída, o cliente envia por e-mail o modelo customizado para [email protected] para executar uma análise automatizada. O cliente recebe um e-mail com o resumo dos resultados. Essa etapa pode ser repetida quantas vezes forem necessárias durante o desenvolvimento e o ciclo de teste. 180 SmartCloud Notes: Administrando o SmartCloud Notes: Ambiente Híbrido Março de 2015 7. Cliente Envia o modelo para um representante da IBM para uma validação manual final. A validação do modelo requer um curto contrato de serviços profissionais com o IBM Software Services for Collaboration. 8. Representante IBM Valida o modelo e os resultados do relatório para o cliente. Esta etapa assegura que o modelo atende aos requisitos de validação de modelo. O representante IBM envia ao cliente um pequeno relatório por escrito resumindo a avaliação e indicando a aprovação ou rejeição. 9. Representante IBM Carrega o modelo no serviço, após a aprovação do modelo. 10. Administrador da Empresa Aplica o modelo às contas do usuário. Quando o modelo é aprovado, um administrador da empresa do serviço usa o SmartCloud Notes Administration para aplicá-lo às contas de usuários novos ou existentes. Como alternativa, o modelo pode ser aplicado por meio do servidor de integração e de um arquivo de mudança de fornecimento do usuário. Para obter mais informações, consulte o tópico sobre como criar documentos de mudança de fornecimento do usuário na documentação do servidor de integração. Tarefas relacionadas: “Preparando ACLs do Arquivo de Mensagens Customizado” na página 188 Um motivo importante para customizar o acesso do arquivo de mensagens é permitir que administradores ou agentes baseados no servidor acessem os arquivos de mensagens. Sem o acesso do arquivo de mensagens customizado, apenas os proprietários e os delegados do arquivo de mensagens poderão acessar arquivos de mensagens. “Configurando Modelos de Arquivo de Mensagens” na página 183 Configure quais modelos do arquivo de mensagens podem ser aplicados em arquivos de mensagens do usuário e configure um modelo do arquivo de mensagens a ser usado por padrão. “Alterando Modelos de Arquivos de Mensagens do Usuário” na página 276 Você pode alterar o modelo de arquivo de mensagens designado a um usuário. Por exemplo, altere o modelo de correio se o IBM Notes Client de um usuário for atualizado para uma nova versão. Informações relacionadas: Documentação do servidor de integração Manipulando Alertas de Segurança de Execução Causados por Modelos Customizados O serviço assina um modelo do arquivo de mensagens customizado com uma assinatura do cliente exclusiva. Os usuários do IBM Notes que usam um modelo do arquivo de mensagens customizado veem um alerta de segurança de execução se a lista de controle de execução (ECL, Execution Control List) no cliente não permitir acesso à assinatura. Sobre Esta Tarefa Ao se autenticarem pela primeira vez no serviço após a aplicação de um modelo customizado, os usuários do Notes veem um alerta de segurança de execução. O alerta indica que o assinante do modelo, customerID LotusLive Template Capítulo 5. Customizando configurações de serviço 181 Signer/customercertifier, está tentando executar uma ação de atualização de ECL. A seleção de Iniciar confiando no assinante evita todos os futuros alertas para o assinante do modelo. Para obter mais informações sobre como executar alertas de segurança, consulte o tópico sobre a lista de controle de execução na documentação do Domino. Em um ambiente híbrido, é possível impedir alertas de segurança usando um documento de Configurações de Segurança designado a uma política explícita. Para isso, execute as etapas a seguir antes de implementar o modelo customizado: Procedimento 1. Leia o tópico sobre como usar políticas administrativas para entender os requisitos para utilizar políticas com o serviço. 2. No Domino Administrator, abra um servidor com o diretório no qual você deseja configurar a política. 3. Selecione a guia Pessoas & Grupos e, em seguida, abra a visualização Configurações. 4. Escolha uma das seguintes opções: 5. 6. 7. 8. 9. 10. 11. v Para incluir um documento de Configurações de Segurança, clique em Incluir Configurações > Segurança e digite um nome para o novo documento. v Para editar um documento existente de Configurações de Segurança, clique em Editar Configurações. Clique na guia Lista de Controle de Execução. No campo ECL de Admin, clique em Editar. Clique em Incluir. Digite */customercertifier, onde customercertifier é o nome do certificador que fez upload para o serviço e que é usado para nomear seus servidores de correio no serviço. Por exemplo, digite */SCN/Renovations. Selecione o nome do certificador que você incluiu, selecione os níveis de acesso permitidos e clique em OK. Você deve selecionar Segurança da Estação de Trabalho e, em seguida, selecionar Acesso à ECL de Segurança da Estação de Trabalho. Se você estiver em dúvida sobre quais outros níveis de acesso irá permitir, selecione os mesmos níveis de acesso especificados para o Desenvolvimento de Modelo do Notes. No campo Atualizar Modo, selecione Atualizar. No campo Frequência de Atualização, selecione Quando Alterar ECL de Administração. 12. Clique em Salvar & Fechar. 13. Certifique-se de que o documento de Configurações de Segurança seja designado a uma política explícita utilizada para os usuários no serviço. 14. Antes de implementar o modelo customizado, reserve um tempo para que a mudança de política seja replicada para o serviço. Conceitos relacionados: “Usando Políticas Administrativas” na página 117 Se você usar políticas administrativas locais, também é possível aplicar muitas dessas mesmas configurações de política aos usuários do serviço. Políticas administrativas possibilitam que todos os usuários tenham a mesma experiência de 182 SmartCloud Notes: Administrando o SmartCloud Notes: Ambiente Híbrido Março de 2015 trabalho. Informações relacionadas: Documentação do Domino Configurando Modelos de Arquivo de Mensagens Configure quais modelos do arquivo de mensagens podem ser aplicados em arquivos de mensagens do usuário e configure um modelo do arquivo de mensagens a ser usado por padrão. Sobre Esta Tarefa O serviço fornece modelos do arquivo de mensagens padrão a serem aplicados a arquivos de mensagens do usuário. Os modelos do arquivo de mensagens customizados que são projetados para sua empresa e aprovados por um representante IBM Software Services for Collaboration também podem estar disponíveis para uso. Aplique o modelo do arquivo de mensagens após o fornecimento de usuário. Procedimento 1. Efetue logon em http://www.ibmcloud.com/social como um usuário com a função de Administrador. 2. Se sua conta também tiver a função de Usuário, clique em Administração > Gerenciar Organização. 3. Na seção Configurações do Sistema da área de janela de navegação, clique em IBM SmartCloud Notes. 4. Em Administração do SmartCloud Notes, clique em Modelos de Correio. 5. Execute qualquer uma das seguintes tarefas de gerenciamento de modelo. Tabela 52. Tarefas de Gerenciamento de Modelo de Correio Tarefa Etapas Informações Adicionais Selecione um modelo de correio a ser aplicado às novas contas de usuário por padrão. 1. Clique em Modelos de Correio Customizados ou Modelos de Correio Padrão. Se você não selecionar um modelo padrão, a versão em inglês mais recente do modelo padrão será usado como padrão. Fazer download de um modelo para fazer mudanças de estrutura nele. 2. Selecione um modelo. 3. Clique em Configurar como Padrão 1. Clique em Modelos de Correio Customizados ou Modelos de Correio Padrão. 2. Selecione um modelo. 3. Clique em Fazer o Download. É possível alterar o modelo de correio após a inclusão de um novo usuário, conforme necessário. Quando as mudanças de design forem concluídas, você deve submeter o modelo para um representante IBM Software Services for Collaboration para aprovação antes que possa ser aplicado aos arquivos de correio do usuário. Capítulo 5. Customizando configurações de serviço 183 Tabela 52. Tarefas de Gerenciamento de Modelo de Correio (continuação) Tarefa Etapas Remover um modelo 1. Clique em Modelos de Correio personalizado da lista Customizados. de modelos disponíveis. 2. Selecione um modelo. 3. Clique em Excluir Selecionados. Informações Adicionais Remover um modelo se ele não for mais usado. Se você remover um modelo que esteja atualmente designado a um usuário, um novo deverá ser designado. Tome cuidado ao remover um modelo. Se mudar de ideia, você deve contratar os serviços do IBM Software Services for Collaboration para incluí-lo de volta. Tarefas relacionadas: “Alterando Modelos de Arquivos de Mensagens do Usuário” na página 276 Você pode alterar o modelo de arquivo de mensagens designado a um usuário. Por exemplo, altere o modelo de correio se o IBM Notes Client de um usuário for atualizado para uma nova versão. “Preparando para Usar Modelos de Arquivo de Mensagens Customizados” na página 179 É possível aplicar um modelo de arquivo de mensagens customizado em arquivos de mensagens de usuários do serviço. O modelo deve atender aos requisitos de design que minimizam o risco e o impacto para seus usuários e para o serviço. Envia o modelo para aprovação para o representante do IBM Software Services for Collaboration. “Visualizando Modelos de Arquivo de Mensagens Designados” na página 277 É possível visualizar o modelo do arquivo de mensagens que está designado a um usuário do serviço. Utilizando Arquivos de Formulários de Extensão para Customizar a Aparência do Web Client É possível utilizar um arquivo de formulários de extensão para customizar o tema visual, fontes, a barra de ações e outros aspectos do Web Client. Por exemplo, você pode incluir gráficos, mudar cores e incluir novos itens de menu. Antes de Iniciar Leia o tópico “Requisitos de Arquivo de Formulários de Extensão” na página 186. Nota: O IBM reserva o direito de desativar qualquer arquivo de formulários de extensão que provoca uma degradação no serviço. Sobre Esta Tarefa Implementar um arquivo de formulários de extensão no serviço requer um breve contrato de serviço com um representante do IBM Software Services for Collaboration. O representante valida os arquivos de formulários de extensão para assegurar que eles estão em conformidade com requisitos que reduzem o risco para seus usuários e para o serviço. Depois de aprovados, o representante IBM faz 184 SmartCloud Notes: Administrando o SmartCloud Notes: Ambiente Híbrido Março de 2015 upload do arquivo de formulários de extensão para o serviço para seu uso. É possível implementar mais de um arquivo de formulários de extensão e aplicar a diferentes usuários. Os arquivos de formulários de Extensão devem ser baseados no modelo IBM iNotes 9.0 Social Edition forms9_x.ntf transferido por download a partir do serviço. Para implementar um arquivo de formulários de extensão no serviço, execute as seguintes etapas. Procedimento 1. Faça download do modelo de formulários de extensão ou de um arquivo de formulários de extensão atualmente implementado do serviço: a. Efetue logon no serviço como administrador. b. Se sua conta tiver a função de usuário, clique em Administração > Gerenciar Organização. c. Na seção Configurações do Sistema da área de janela de navegação, clique em IBM SmartCloud Notes. d. Clique em Arquivos de Formulários de Extensão. e. Execute uma das seguintes etapas: v Para utilizar o design padrão como um ponto inicial, clique em Modelos de Formulários de Extensão e faça download do arquivo de modelo. v Para fazer download de um arquivo de formulários de extensão que já está implementado, selecione o arquivo na página Arquivo de Formulários de Extensão e clique em Download. 2. Se você fizer download do modelo de formulários de extensão na etapa anterior, utilize o modelo para criar o arquivo de formulários de extensão. 3. Para transferir as alterações em um arquivo de formulários de extensão utilizado atualmente em sua empresa para o arquivo de formulários de extensão utilizado no serviço: v Avalie e documente as mudanças de design no arquivo de formulários de extensão local. v Anote quaisquer mudanças de design que não são mais necessárias e podem ser excluídas. v Determine se as mudanças de design restantes no arquivo de formulários de extensão local são suportadas no serviço ou precisam de modificação. v Documenta as mudanças no novo arquivo de formulários de extensão que são necessárias. 4. Faça as mudanças de design no arquivo de formulários de extensão a ser utilizado no serviço. 5. Teste as mudanças de design em um servidor IBM Domino iNotes no ambiente local: Nota: Talvez você deseje instalar e configurar um servidor de teste para esse propósito. a. Em um documento Configurações do Correio aplicado a uma política, clique em IBM iNotes e na guia Configurações Básicas, inclua o nome do arquivo de formulários de extensão no campo Nome do Arquivo de Formulários de Extensão. Capítulo 5. Customizando configurações de serviço 185 Esta etapa apenas será necessária se o nome do arquivo de formulário de extensão não for Forms9_x.nsf ou se você desejar usar uma política para ativar o arquivo de formulários para usuários específicos. b. Utilize o seguinte comando do servidor para limpar o cache do banco de dados do servidor: dbcache flush c. Copie o arquivo de formulários de extensão para o diretório iNotes sob o diretório de dados do servidor. d. Utilize o seguinte comando do servidor para parar e reiniciar a tarefa HTTP: tell http restart e. Inicie um navegador da web e limpe o cache do navegador. f. Teste as mudanças do navegador. 6. Envie o arquivo de formulários de extensão para um representante do IBM Software Services for Collaboration para validação. O representante IBM valida o arquivo de formulários de extensão e envia para você um relatório resumo que indica se o arquivo de formulários de extensão é aprovado. Após ser aprovado, o representante IBM faz upload do arquivo de formulários de extensão para o serviço. O que Fazer Depois Designe o arquivo de formulários de extensão a usuários. Tarefas relacionadas: “Designando Arquivos de Formulários de Extensão a Usuários” na página 279 Após um representante do IBM fazer o upload de um arquivo de formulários de extensão aprovado para o serviço, é possível designar o arquivo de formulários aos usuários. O arquivo de formulários de extensão permite customizar o tema visual, as fontes, a barra de ação e outros aspectos do Web client. “Preparando para Usar Modelos de Arquivo de Mensagens Customizados” na página 179 É possível aplicar um modelo de arquivo de mensagens customizado em arquivos de mensagens de usuários do serviço. O modelo deve atender aos requisitos de design que minimizam o risco e o impacto para seus usuários e para o serviço. Envia o modelo para aprovação para o representante do IBM Software Services for Collaboration. Requisitos de Arquivo de Formulários de Extensão Antes de desenvolver um arquivo de formulários de extensão para customizar o Web client, esteja ciente dos requisitos. É possível usar vários arquivos de formulários de extensão, cada um aplicado a um conjunto diferente de usuários. v Os arquivos de formulários de extensão devem se basear no modelo do IBM iNotes 9.0 Social Edition forms9_x.ntf que você transferiu por download do serviço. v Os arquivos de formulários de extensão podem referenciar apenas arquivos de mensagens no serviço do IBM SmartCloud Notes. Especificamente, eles não podem referenciar os bancos de dados do IBM Notes nos servidores locais ou imagens nos servidores da web fora do serviço. v A customização deve ser autocontida. Todos os recursos, como imagens, folhas de estilo e JavaScript, devem ser incluídos no Arquivo de Formulários de 186 SmartCloud Notes: Administrando o SmartCloud Notes: Ambiente Híbrido Março de 2015 Extensão. As referências a origens externas não são permitidas. A customização, como controles ActiveX ou classes Java em que o código de origem não pode ser inspecionado, também não é permitida. v A criptografia local deve ser desativada nos bancos de dados de arquivo de formulários de extensão: 1. No Notes, abra o banco de dados de arquivo de formulários de extensão. 2. Clique em Arquivo > Aplicativo > Propriedades. 3. Clique em Configurações de Criptografia. Se o texto Current encryption strength : None for mostrado na caixa de diálogo, o banco de dados não estará criptografado. Se o banco de dados estiver criptografado, conclua as etapas restantes. 4. Clique em Não criptografar localmente esse banco de dados. 5. Feche o banco de dados do arquivo de formulários de extensão. 6. Abra o banco de dados. Uma barra de progresso será mostrada conforme o banco de dados for descriptografado. 7. Repita as etapas 2 e 3 para verificar se o banco de dados está descriptografado. É possível usar um arquivo de formulários de extensão para fazer os seguintes tipos de mudanças no Web client: v Modifique o tema visual das seguintes maneiras: – Substitua os estilos CSS. – Substitua as especificações de cor de preenchimento gradiente. – Substitua as imagens. Deve haver novas imagens no arquivo de formulários de extensão. v Inclua fontes no editor de rich text que serão usadas quando os usuários criarem e-mails, entradas na agenda e assim por diante. v Inclua campos nos documentos como mensagens de correio e entradas na agenda. v Inclua, remova ou modifique itens no menu da barra de ação. v Use as configurações globais para estender as informações de sessão, por exemplo, substituir uma configuração de preferência ou ler um campo de nota de perfil. v Inclua o código JavaScript na função de salvamento de documento para verificar itens quando documentos forem salvos ou enviados. É possível customizar os subformulários a seguir em um arquivo de formulários de extensão: Tabela 53. Os subformulários que podem ser customizados Subformulário Propósito Custom_Common_Utils Inclui funções que são chamadas de Custom_JS. Custom_CSS Inclui novos estilos CSS. Capítulo 5. Customizando configurações de serviço 187 Tabela 53. Os subformulários que podem ser customizados (continuação) Subformulário Propósito Custom_JS Contém funções de retorno de chamada para usar para incluir ou remover itens da barra de ação, incluir código quando as páginas são exibidas ou enviadas. Este subformulário é usado para formulários que usam uma estrutura mais antiga. A maioria dos códigos usa os formulários mais recentes, no entanto, alguns formulários mais antigos permanecem. Custom_JS_Edit Inclui as fontes para o editor de rich text. Custom_Name_Lite O código para exibição dos nomes no formato coreano. Custom_Page_Dictionary Inclui novos valores da variável para uso com o subformulário Custom_CSS. Custom_WelcomePage Inclui opções para a página de boas-vindas. Custom_Page_Dictionary Inclui os valores das variáveis que estão disponíveis para usar no subformulário Custom_CSS. Custom_xxx_Dictionary Estes subformulários de dicionário customizados estão incluídos com cada formulário de área principal, Correio, Calendário, ToDo e assim por diante, para permitir uma inclusão mais fácil de novas NotesFields e NotesVars. Custom_LazyLoad_Subforms Inclui o código customizado para a tabela de carregamento lento. Custom_Logout Inclui o código customizado que executa em logout. Custom_About Exibe a versão do arquivo de formulários e o número de uma versão do arquivo especificado pelo usuário no log do console do cliente quando o cliente inicia. Custom_SessionInfo Incluir itens para o objeto de informações da sessão do iNotes. Preparando ACLs do Arquivo de Mensagens Customizado Um motivo importante para customizar o acesso do arquivo de mensagens é permitir que administradores ou agentes baseados no servidor acessem os arquivos de mensagens. Sem o acesso do arquivo de mensagens customizado, apenas os proprietários e os delegados do arquivo de mensagens poderão acessar arquivos de mensagens. Sobre Esta Tarefa Para customizar o acesso do arquivo de mensagens, modifique a lista de controle de acesso (ACL) em um modelo de arquivo de mensagens customizado do IBM Notes. Em seguida, aplique o modelo customizado aos novos arquivos de mensagens quando você fornecer usuários para o serviço. O uso de um modelo de 188 SmartCloud Notes: Administrando o SmartCloud Notes: Ambiente Híbrido Março de 2015 arquivo de mensagens customizado requer um contrato de serviço curto com o IBM Software Services for Collaboration para aprovar e fazer upload do modelo para o serviço. Nota: Se você transferir arquivos de mensagens para o serviço, deverá modificar as ACLs nos arquivos de mensagens individuais antes de transferir os arquivos. Quando você fornece usuários cujos arquivos de mensagens são transferidos, a ACL em um modelo de arquivo de mensagens customizado é ignorada. Para obter requisitos adicionais de ACL específicos para a transferência de arquivos de mensagens, consulte o tópico sobre como preparar ACLs de arquivos de mensagens antes da transferência do arquivo de mensagens. Importante: É importante customizar ACLs do arquivo de mensagens antes de fornecer os usuários. Depois que os usuários são fornecidos, não é mais possível usar a ACL para alterar o acesso a seus arquivos de mensagens. Nesse ponto, a ACL do arquivo de mensagens é alterada apenas indiretamente nas circunstâncias a seguir: v Um usuário recebe o acesso a um arquivo de mensagens por meio da delegação do arquivo de mensagens. v O nome de um usuário muda, o que faz com que o nome seja alterado na ACL do arquivo de mensagens. (Renomear um grupo não atualiza o nome de um grupo na ACL.) Observe as seguintes restrições adicionais às ACLs de arquivos de mensagens no serviço: v Não é possível usar as seguintes entradas de grupos de ACL que são vistas nos ambientes tradicionais do IBM Domino: LocalDomainAdmins, LocalDomainServers e OtherDomainServers. Se você incluir essas entradas, elas serão tiradas das ACLs. v Para permitir que os administradores acessem arquivos de mensagens, inclua um grupo no diretório que inclua seus nomes e, em seguida, inclua o grupo nas ACLs do arquivo de mensagens. v O acesso de editor é o nível mais alto de acesso permitido para qualquer entrada de ACL. Se é concedido a um usuário ou grupo acesso de Gerenciador ou de Designer, o acesso é reduzido para o Editor. O usuário ou grupo não se torna um delegado do arquivo de mensagens. v O proprietário do arquivo de mensagens sempre tem o acesso de Editor e não pode alterar esse acesso. É possível fornecer a outro usuário ou grupo o acesso ao Editor. Neste caso, eles se tornam delegados do arquivo de mensagens, por padrão. É possível evitar que as pessoas com acesso ao Editor se tornem delegados. Para isso, designe a elas a função [ExcludeDelegate] no ACL. v É possível usar os tipos a seguir das entradas de ACL: Pessoa, Grupo de pessoas, Grupo de servidores, Grupo combinado ou Não especificado. v As entradas do tipo Servidor não são permitidas. Se você incluí-las, elas serão tiradas das ACLs. v É possível permitir que um agente baseado no servidor local seja executado nos arquivos de mensagens. Fazer isso requer a inclusão do servidor que executa o agente para um grupo em seu diretório, em seguida, requer a inclusão do grupo para ACLs do arquivo de mensagens como o tipo de Grupo de servidores ou Grupo combinado. Para obter requisitos adicionais, consulte o artigo da wiki sobre o uso de agentes baseados no servidor em um ambiente híbrido do SmartCloud Notes. Capítulo 5. Customizando configurações de serviço 189 v Não é possível customizar as entradas -Padrão- e Anônimo. Essas entradas são sempre configuradas como Sem Acesso. Para usar um modelo de arquivo de mensagens customizado para modificar ACLs de arquivo de mensagens, inclua entradas entre colchetes [ ] na ACL do modelo de arquivo de mensagens customizado. As ACLs dos novos arquivos de mensagens no serviço herdam as entradas entre colchetes. Por exemplo, para conceder acesso de Editor ao grupo Administradores SCN e [Administradores SCN] à ACL, selecione o acesso de Editor e o tipo Grupo de Pessoas ou Grupo Misto. Se você aplicar o modelo de arquivo de mensagens customizado quando fornecer a Samantha Daryn/Renovations um novo arquivo de mensagens no serviço, a ACL do arquivo de mensagens dela incluirá as entradas a seguir: -Default- (No Access) Anonymous (No Access) Samantha Daryn/Renovations (Editor) SCN Administrators (Editor) SaaSLocalDomainServers1 Mail1/SCN/Renovations2 1 Esse grupo é reservado para uso no serviço. Não crie um grupo por seu nome local, ou um grupo que inicie com os caracteres SaaS. 2 Essa entrada é o nome do servidor de correio sede de um usuário no serviço. Tarefas relacionadas: “Preparando ACLs do arquivo de mensagens antes da transferência do arquivo de mensagens” na página 237 Antes que os arquivos de mensagens sejam replicados para o servidor de temporariedade, prepare as ACLs do arquivo de mensagens para configurar o acesso do arquivo de mensagens. “Configurando Modelos de Arquivo de Mensagens” na página 183 Configure quais modelos do arquivo de mensagens podem ser aplicados em arquivos de mensagens do usuário e configure um modelo do arquivo de mensagens a ser usado por padrão. “Preparando para Usar Modelos de Arquivo de Mensagens Customizados” na página 179 É possível aplicar um modelo de arquivo de mensagens customizado em arquivos de mensagens de usuários do serviço. O modelo deve atender aos requisitos de design que minimizam o risco e o impacto para seus usuários e para o serviço. Envia o modelo para aprovação para o representante do IBM Software Services for Collaboration. Informações relacionadas: Usando agentes baseados no servidor em um ambiente híbrido do SmartCloud Notes Requisitos de Validação de Modelo do SmartCloud Notes Ativando detalhes de horário não disponível em agendas É possível permitir que os usuários do IBM Notes e do web client vejam detalhes de horário não disponível em agendas. 190 SmartCloud Notes: Administrando o SmartCloud Notes: Ambiente Híbrido Março de 2015 Sobre Esta Tarefa Se você ativar esse recurso, quando os usuários planejarem uma reunião ou utilizarem uma agenda do grupo, eles poderão clicar em um bloco de horário não disponível na agenda de alguém para ver detalhes sobre a entrada na agenda. Os usuários só poderão ver os detalhes da agenda se for concedido a eles esse acesso às agendas. Os tipos a seguir de informações detalhadas podem ser vistos: v Tipo de entrada na agenda, por exemplo, reunião ou compromisso v Categoria de agenda designada opcionalmente v Coordenador da reunião v Local v Sala Esse recurso fica desativado por padrão. Quando desativado, os usuários ainda podem ver os blocos de horário quando os usuários estão ocupados, eles só não podem ver os detalhes sobre esses blocos de horário. Conclua as etapas a seguir para ativar detalhes de horário não disponível. Procedimento 1. Efetue logon no serviço como administrador. 2. Se sua conta também tiver a função de Usuário, clique em Administração > Gerenciar Organização. 3. Na seção Configurações do Sistema da área de janela de navegação, clique em IBM SmartCloud Notes. 4. Clique em Configurações de Conta. 5. Clique em Email & Opções do Calendário. 6. Na seção Detalhes da Agenda, selecione Ativar coleção de detalhes da agenda. Resultados Quando os usuários do Notes client e do web client planejam uma reunião ou utilizam uma agenda do grupo, eles podem clicar em um bloco de horário não disponível em uma agenda para ver detalhes se for dado a eles acesso para fazer isso. Os usuários controlam quem pode ver suas informações da agenda e se informações detalhadas da agenda são visíveis ou apenas a disponibilidade dos usuários. Para controlar o acesso a suas agendas, os usuários do web client clicam em Preferências > Delegação > Planejamento. Os usuários do Notes clicam em Mais > Preferências e, em seguida, Acesso e Delegação > Acesso ao seu Planejamento. Configurando a Mensagem Instantânea Use as configurações de Mensagem Instantânea no IBM SmartCloud Notes Administration para especificar se deve ativar uma comunidade de mensagem instantânea nos clientes automaticamente. A mensagem instantânea permite que os usuários batam papo e vejam a disponibilidade de outros usuários no serviço. É possível ativar automaticamente o uso da comunidade de mensagem instantânea do serviço. Para usuários da web, é possível ativar automaticamente uma comunidade local do IBM Sametime gerenciada por sua empresa. Capítulo 5. Customizando configurações de serviço 191 Sobre Esta Tarefa Por padrão, os usuários da web se conectam automaticamente à comunidade do sistema de mensagens instantâneas no serviço se a preferência Ativar sistema de mensagens instantâneas estiver selecionada no cliente. Por padrão, os clientes IBM Notes 8.5.2 ou mais recente se conectam automaticamente à comunidade de mensagem instantânea no serviço se os clientes forem instalados com a opção Sametime (Integrado). Os usuários também efetuam logon na comunidade automaticamente. É possível alterar a configuração padrão e permitir que os usuários da web, em vez disso, se conectem automaticamente a uma comunidade local do Sametime no site de sua empresa. Você deve usar um Sametime Proxy Server 8.5.2 (IFR1 ou mais recente) e configurá-lo para suportar esse recurso. Os clientes do Notes também podem se conectar a uma comunidade local se você configurar os clientes para se conectarem à própria comunidade. Procedimento 1. Efetue logon no serviço como administrador. 2. Se sua conta também tiver a função de Usuário, clique em Administração > Gerenciar Organização. 3. Na seção Configurações do Sistema da área de janela de navegação, clique em IBM SmartCloud Notes. 4. Clique em Configurações da Conta 5. Clique em Sistema de Mensagens Instantâneas. 6. Na janela Integração de Mensagem Instantânea, selecione uma opção descrita na tabela a seguir e depois clique em Salvar. Se você alternar de uma opção para outra, o serviço enviará a mudança aos clientes imediatamente. 192 SmartCloud Notes: Administrando o SmartCloud Notes: Ambiente Híbrido Março de 2015 Tabela 54. Opções de Configuração do Sistema de Mensagens Instantâneas Opção Resultado - usuários da web Resultado - Notes Ativar a comunidade de mensagem instantânea do serviço para usuários do IBM Notes e do SmartCloud Notes web Os usuários da web efetuaram logon na comunidade de mensagem instantânea do serviço se executaram as seguintes etapas a partir da Caixa de Entrada: 1. Clique em Mais > Preferências 2. Em Mensagem Instantânea, selecione Ativar Mensagem Instantânea. Várias comunidades não são suportadas. Os usuários do Notes que usam o Notes 8.5.2 ou mais recente instalado com a opção Sametime (Integrado) efetuam logon na comunidade de mensagem instantânea do serviço. A conexão com a comunidade do serviço sobrescreve qualquer conexão integrada preexistente com uma comunidade local do Sametime. Os clientes do Notes 8.5.1 não são afetados por essa opção. Para permitir que eles acessem a comunidade de mensagem instantânea do serviço, configure manualmente os clientes para que se conectem à comunidade. Ativar uma comunidade local do IBM Sametime para usuários da web do SmartCloud Notes Os usuários da web podem se conectar a uma comunidade local do Sametime gerenciada por sua empresa após você configurar o ambiente local. Os usuários do Notes podem usar mensagem instantânea, mas você deve configurar os clientes manualmente para se conectarem às comunidades. Desativar integração de mensagem instantânea Usuários da web não podem utilizar mensagem instantânea. Os usuários do Notes podem usar mensagem instantânea, mas você deve configurar os clientes manualmente para se conectarem às comunidades. Configurando o Web Client para Conectar-se a uma Comunidade do Sametime Local Conclua esse procedimento para configurar os clientes da web do IBM SmartCloud Notes para se conectarem a uma comunidade do IBM Sametime no site da sua empresa. Antes de Iniciar Os componentes do servidor do Sametime a seguir devem ser instalados no local. Para obter instruções, consulte a documentação do Sametime. v Sametime Server 8.0.2, ou Sametime Community Server 8.5 ou posterior. Para obter instruções de instalação, consulte a documentação do Sametime. v Sametime Proxy Server 8.5.2IFR1. Para obter instruções de instalação, consulte a documentação do Sametime. v O Sametime Proxy Server requer o hotfix mais recente, que está disponível no IBM Fix Central. O hotfix inclui as instruções de instalação. Esse link recupera a Capítulo 5. Customizando configurações de serviço 193 lista de correções para o Sametime 8.5.2 IFR1 para todos os sistemas operacionais. Localize a correção mais recente para o Sametime Proxy Server no sistema operacional que você utiliza. Nota: O Sametime System Console não é usado nesta implementação. Sobre Esta Tarefa Para que o Web client possa se conectar à comunidade do Sametime local, é necessário que os usuários possam acessar o Sametime Proxy Server a partir do mesmo local no qual acessam o SmartCloud Notes. Se sua organização escolher restringir o acesso ao Sametime Proxy Server aos usuários internos à rede corporativa, todos os usuários deverão conectar-se à rede corporativa para acessar as funcionalidades do Sametime no SmartCloud Notes. Se sua organização desejar permitir que os usuários acessem as funcionalidades do Sametime no SmartCloud Notes a partir de locais externos à rede corporativa, você deverá assegurar-se de que as solicitações ao https://Server_name:Port_number/ sejam encaminhadas corretamente ao Sametime Proxy Server, independente mentede sua origem. Para suportar conexões externas, os seguintes requisitos devem ser satisfeitos: v Server_name deve ser listado no DNS público (servidor de nomes de domínio). v O firewall deve permitir conexões com o Server_name no Port_number. v Você deve criar rotas de rede que permitam que as conexões alcancem o Sametime Proxy Server. Procedimento 1. Configure o Sametime Proxy Server local para permitir conexões a partir do domínio do SmartCloud Notes, concluindo as etapas a seguir: a. No computador no qual o Sametime Proxy Server está instalado, abra o arquivo stproxyconfig.xml armazenado no perfil do gerenciador de implementação: O arquivo stproxyconfig.xml do gerenciador de implementação, geralmente, fica localizado no diretório a seguir: WebSphere_AppServer_install_root/profiles/Deployment_Manager_Profile_Name/ config/cells/Cell_Name/nodes/Node_Name/servers/STProxyServer/ Por exemplo, no IBM AIX ou Linux: /opt/IBM/WebSphere/AppServer/profiles/dmgr/config/cells/STProxyCell1/nodes/ STProxyNode1/servers/STProxyServer No Microsoft Windows: C:\Program Files\IBM\WebSphere\AppServer\profiles\dmgr\config\cells\ STProxyCell1\nodes\STProxyNode1\servers\STProxyServer b. No arquivo stproxyconfig.xml, procure a marcação de fechamento </server> e inclua a seguinte instrução imediatamente após: <domainList>Your_organization_domain_name,SmartCloud_Notes_domain_name </domainList> Especifique o nome de domínio da organização para Your_organization_domain_name. Para determinar o domínio do SmartCloud Notes que a sua empresa usa, abra a Caixa de Entrada e procure o nome de domínio mostrado na URL do navegador. Por exemplo, na seguinte URL do navegador, o domínio do SmartCloud Notes é notes.na.collabserv.com: https://mail.notes.na.collabserv.com/live-mail/iNotes/Mail/?OpenDocument 194 SmartCloud Notes: Administrando o SmartCloud Notes: Ambiente Híbrido Março de 2015 Nota: O servidor, mail, não faz parte do nome de domínio. Especifique um dos valores a seguir para SmartCloud_Notes_domain_name: v Se você usar o datacenter da América do Norte: notes.na.collabserv.com v Se você usar o datacenter da Ásia Pacífico: notes.ap.collabserv.com Por exemplo, se a empresa Renovations usar o datacenter da América do Norte, a instrução será semelhante à linha a seguir: <domainlist>renovations.com,notes.na.collabserv.com</domainlist> c. Copie a nova instrução para que seja possível usá-la novamente e, em seguida, salve e feche o arquivo. d. No mesmo computador, abra a cópia do arquivo stproxyconfig.xml que fica armazenado no perfil do Sametime Proxy Server: A cópia do nó do Sametime Proxy Server do arquivo stproxyconfig.xml, geralmente, fica localizada no diretório a seguir: WebSphere_AppServer_install_root/profiles/Sametime_Proxy_Profile_Name/ config/cells/Cell_Name/nodes/Node_Name/servers/STProxyServer/ Por exemplo, no IBM AIX ou Linux: /opt/IBM/WebSphere/AppServer/profiles/STPAppProfile/config/cells/ STProxyCell1/nodes/STProxyNode1/servers/STProxyServer No Microsoft Windows: C:\Program Files\IBM\WebSphere\AppServer\profiles\STPAppProfile\config\ cells\STProxyCell1\nodes\STProxyNode1\servers\STProxyServer O caminho do Sametime Proxy Server é muito semelhante ao caminho do gerenciador de implementação, mas faz referência ao Sametime_Proxy_Profile_Name em vez de ao Deployment_Manager_Profile_Name. e. Inclua a mesma nova instrução à cópia do Sametime Proxy Server do arquivo stproxyconfig.xml (após a marcação de fechamento </server>, como anteriormente) e, em seguida, salve e feche o arquivo. f. Reinicie o Sametime Proxy Server. 2. Se os Web clients não tiverem acesso de VPN ao Sametime Proxy Server, forneça acesso externo ao servidor. 3. Se o servidor Sametime restringir o acesso a determinados tipos de clientes, permita o acesso aos Web clients, incluindo o valor a seguir na configuração VPS_ALLOWED_LOGIN_TYPES na seção [Config] do arquivo sametime.ini: 14A4 Para obter informações adicionais, consulte a Nota Técnica 1114318. 4. Conclua as seguintes etapas para ativar o serviço para se conectar à comunidade local: a. Efetue logon no serviço como administrador. b. Clique em Administração > Gerenciar Organização. c. Na seção Configurações do Sistema da área de janela de navegação, clique em IBM SmartCloud Notes. d. Clique em Configurações de Conta. e. Clique em Sistema de Mensagens Instantâneas. f. Clique em Ativar uma comunidade local do IBM Sametime para usuários da web do SmartCloud Notes. g. Forneça a URL do Servidor Proxy do Sametime, por exemplo, https://stproxy01.renovations.com. 5. Instrua os usuários do Internet Explorer a modificarem a lista de sites confiáveis do navegador como a seguir: Capítulo 5. Customizando configurações de serviço 195 a. Clique em Ferramentas > Opções de Internet b. Clique em Segurança. c. Na seção Selecione uma zona para visualizar ou mudar as configurações de segurança, clique em Sites confiáveis e depois clique em Sites. d. Inclua os seguintes sites na caixa Websites: *.lotuslive.com *.collabserv.com Além disso, inclua a URL do Sametime Proxy Server, por exemplo: https://stproxy01.renovations.com. 6. Instrua os usuários a concluírem as seguintes etapas a partir de suas Caixas de Entrada do SmartCloud Notes web: a. Clique em Mais > Preferências b. Clique em Mensagem instantânea > Ativar mensagem instantânea. Informações relacionadas: Documentação do Sametime Configurando Manualmente os Notes Clients para Conexão com a Comunidade de Mensagem Instantânea do Serviço Se você executou o procedimento “Configurando a Mensagem Instantânea” e selecionou a opção Ativar uma comunidade local do IBM Sametime para usuários da web do SmartCloud Notes ou a opção Desativar a integração da mensagem instantânea, os clientes do IBM Notes não serão configurados automaticamente para se conectarem à comunidade de mensagem instantânea no serviço. Este tópico descreve como configurar os Notes Clients para conexão com a comunidade de mensagem instantânea do serviço você mesmo se tiver selecionado uma dessas opções. Antes de Iniciar O Notes deve ser instalado com a opção Sametime (Integrado) selecionada. Sobre Esta Tarefa Execute este procedimento por qualquer uma das seguintes razões. v Para que os clientes do Notes 8.5.1 se conectem à comunidade de mensagem instantânea do serviço. v Você deseja permitir que os Notes Clients se conectem a uma comunidade local do Sametime e à comunidade de mensagem instantânea do serviço. Você configurará a comunidade de mensagem instantânea do serviço como uma comunidade secundária. Nota: Para fornecer a ativação de duas comunidades, o servidor IBM Sametime local deverá ser configurado para suportar os IBM Sametime Standard Clients. Você deverá comprar a licença do Sametime Standard separadamente, pois a autorização do SmartCloud Notes suporta apenas o IBM Sametime Entry. v Você deseja permitir que alguns, mas não todos, clientes do Notes 8.5.2 ou mais recente se conectem à comunidade do serviço como a comunidade primária. Se desejar que todos os clientes do Notes 8.5.2 ou mais recente se conectem à comunidade de mensagem instantânea do serviço como a comunidade primária, execute o procedimento “Configurando mensagem instantânea” e selecione a 196 SmartCloud Notes: Administrando o SmartCloud Notes: Ambiente Híbrido Março de 2015 opção Ativar a comunidade de mensagem instantânea do serviço para o IBM Notes e os usuários da web do SmartCloud Notes. Execute as etapas a seguir para configurar um Notes Client para se conectar à comunidade de mensagem instantânea do serviço. Procedimento 1. 2. 3. 4. Inicie o Notes. Clique em Arquivo > Preferências. Clique em Sametime. Clique em Comunidades do Servidor. 5. Execute as etapas a seguir para incluir a comunidade de mensagem instantânea do serviço na barra lateral: a. Clique em Incluir Nova Comunidade do Servidor. b. Preencha os campos na janela Incluir Comunidade do Servidor Sametime conforme descrito na tabela a seguir e, em seguida, clique em OK. Guia Campo Valor do Campo Não aplicável Tipo de comunidade do servidor Sametime Não aplicável Nome da comunidade do servidor Forneça um nome que identifique a nova comunidade. Login Nome de usuário Nome de login do serviço, por exemplo, [email protected] Login Senha Senha de logon do SmartCloud Notes web Não especifique a senha de login do Notes Client. Login Usar conexão única baseada em token Não selecionar Servidor Servidor Host im.na.collabserv.com (se sua empresa usar o datacenter da América do Norte) im.ap.collabserv.com (se sua empresa usar o datacenter da Ásia Pacífico) im.ce.collabserv.com (se sua empresa usar o datacenter da Europa) Servidor Porta da comunidade do servidor 1533 Servidor Enviar sinal keep alive após o número de segundos a seguir 60 (padrão) Conexão Conexão Conexão direta (padrão) Opções Usar este servidor para consulta de status de reconhecimento Selecionar (padrão) Capítulo 5. Customizando configurações de serviço 197 Guia Campo Valor do Campo Opções Usar nomes canônicos para consulta de status Não selecionar (padrão) 6. Se o cliente também se conectar a uma comunidade local, certifique-se de que a comunidade do serviço não seja a comunidade padrão. 7. Clique em OK para salvar suas alterações. Recursos de Mensagem Instantânea A tabela neste tópico resume os recursos de mensagem instantânea que estão disponíveis por meio da comunidade de mensagem instantânea do serviço. Nota: Se os IBM Notes Clients se conectarem a uma comunidade local do IBM Sametime e à comunidade do serviço, a versão do Sametime usada como local determinará os recursos disponíveis para as duas comunidades. Tabela 55. Recursos Suportados pela Comunidade de Mensagem Instantânea do Serviço Recurso Disponível Status de presença on-line; ícones de status de disponibilidade; mensagem de status customizada X Não Disponível O web client mostra o status de presença online para nomes na barra lateral, mas não para nomes nos documentos ou visualizações. Essa limitação não se aplicará se uma comunidade local do Sametime for usada. Reconhecimento geográfico automatizado X Status da telefonia X Configurar alertas quando usuários estão disponíveis; listas de privacidade, não perturbe seletivo X Exibição do cartão de visita X O nome e endereço de e-mail são exibidos, mas não outras informações, tais como cargo e número do telefone. Em um ambiente híbrido, o nome e o endereço de e-mail são obtidos da conta do usuário do serviço em vez de a partir do diretório Domino do cliente. 198 SmartCloud Notes: Administrando o SmartCloud Notes: Ambiente Híbrido Março de 2015 Tabela 55. Recursos Suportados pela Comunidade de Mensagem Instantânea do Serviço (continuação) Recurso Disponível Visualizações da lista de contatos primários, frequentes e recentes X Não Disponível Há um limite de 500 contatos. Grupos públicos não são suportados. O web client suporta apenas a lista de contatos principais. Iniciar bates-papos com usuários que não estão em sua lista de contatos X Bate-papo com texto one-on-one e bata-papo com texto multidirecionais ricos em segurança. X Formatação rich text; verificação ortográfica; emoticons e paletas de emoticon X Registros de horário e data; histórico do bate-papo X Efetuar login em diversas comunidades X Ferramenta de captura de tela; transferências de arquivos X O web client não suporta o histórico do bate-papo. Suportado apenas por Notes Clients. Suportado apenas por Notes Clients. Nota: Para fornecer a ativação de duas comunidades, o servidor IBM Sametime local deverá ser configurado para suportar os IBM Sametime Standard Clients. Você deverá comprar a licença do Sametime Standard separadamente, pois a autorização do SmartCloud Notes suporta apenas o IBM Sametime Entry. Compartilhamento de tela instantâneo X Cliente de bate-papo de X navegador de download zero Suportado apenas por web clients. Reuniões on-line X Capítulo 5. Customizando configurações de serviço 199 Tabela 55. Recursos Suportados pela Comunidade de Mensagem Instantânea do Serviço (continuação) Recurso Disponível Não Disponível Voz e vídeo X Recursos de colaboração da comunidade, tais como pesquisas instantâneas, bate-papo de transmissão e bate-papo em grupo persistente X Uso remoto Integração de telefonia X X Configurando o Acesso do IMAP É possível permitir que os usuários acessem o IBM SmartCloud Notes a partir de clientes de e-mail de terceiros usando o IMAP. O acesso do IMAP fica desativado por padrão, mas é possível ativá-lo para todos os usuários ou apenas para usuários específicos. Antes de Iniciar Para permitir acesso do IMAP com base no usuário, inclua o item de texto SaaSAllowIMAP=value no documento de Pessoa do usuário no Diretório do Domino em um servidor que será sincronizado com o serviço. Há várias maneiras de fazer isso. Por exemplo, é possível incluir um campo no documento da Pessoa, ou incluir um elemento de item em uma nota. Se não estiver familiarizado com os métodos utilizados para incluir um item de texto a um formulário no diretório Domino, consulte as informações sobre como customizar o modelo do diretório Domino na seção de Referência da documentação do Domino 8.5.3. Nota: Os usuários que tiverem direitos de Autor ao seu documento da Pessoa poderão ativar o IMAP para eles mesmos configurando o campo SaaSAllowIMAP como 2. Para evitar isso, na guia Avançado do diálogo Propriedades do Campo do campo SaaSAllowIMAP, configure as Opções de Segurança como Deve ter pelo menos acesso de Editor para usar. Sobre Esta Tarefa Depois de você ativar o acesso do IMAP, os usuários do serviço podem configurar seus clientes de correio para acesso do IMAP usando informações fornecidas pelo serviço. Os seguintes clientes IMAP são suportados: v Apple E-mail v Microsoft Outlook 2003, 2007 v Thunderbird Procedimento 1. Efetue logon no serviço como administrador. 2. Se sua conta também tiver a função de Usuário, clique em Administração > Gerenciar Organização. 200 SmartCloud Notes: Administrando o SmartCloud Notes: Ambiente Híbrido Março de 2015 3. Na seção Configurações do Sistema da área de janela de navegação, clique em IBM SmartCloud Notes. 4. Clique em Configurações da Conta e, em seguida, clique em Acesso ao E-mail do IMAP. 5. Selecione um dos seguintes e, em seguida, clique em Salvar: v Ativar IMAP para todos os usuários. Se você selecionar essa opção, não precisará concluir etapas adicionais. v Ativar IMAP apenas para usuários específicos. Se você selecionar essa opção, você ativou o acesso do IMAP para sua organização. Continue na próxima etapa para customizar o Diretório Domino local para que seja possível especificar o acesso do IMAP para usuários individuais. v Desativar IMAP para todos os usuários. Se você selecionar esta opção, nenhum usuário terá acesso do IMAP e não será necessário concluir nenhuma etapa adicional. 6. No cliente Domino Administrator, abra o Diretório Domino em um servidor Domino local cujo diretório será sincronizado com o serviço. 7. Para cada usuário que você desejar especificar o acesso do IMAP, inclua um item TYPE_TEXT chamado SaaSAllowIMAP ao documento da Pessoa com um dos seguintes valores: v "2" -- para permitir acesso ao IMAP. Se, posteriormente, você alterar o acesso de usuários específicos para todos os usuários, nenhuma etapa adicional será necessária para permitir que esses usuários continuem a ter acesso. v "3" -- para negar acesso do IMAP. Um usuário cujo acesso é negado usando esse valor terá o acesso negado em todas as circunstâncias. Se, posteriormente, você alterar o acesso de usuários específicos para todos os usuários, esse usuário continuará a não ter acesso. Um exemplo de um agente que designa o valor "2" é FIELD SaaSAllowIMAP := "2" Nota: Se você tiver ativado o acesso do IMAP para todos os usuários, qualquer valor diferente de "2" ou "3" será padronizado para permitir o acesso. Resultados Se você ativou o IMAP para todos os usuários, os usuários do serviço poderão configurar seus clientes IMAP para acesso do IMAP ao correio do SmartCloud Notes. Se você incluiu o item de texto no Diretório Domino durante a sincronização de diretório, os servidores no serviço serão atualizados com as novas informações. Os usuários não podem ativar o acesso do IMAP e configurar seus clientes de correio do IMAP até a sincronização ser concluída. Referências relacionadas: “Limitações do Cliente IMAP” na página 202 Há algumas limitações ao usar um cliente IMAP para acessar o IBM SmartCloud Notes. Informações relacionadas: Documentação do Domino Configurando clientes do IMAP Capítulo 5. Customizando configurações de serviço 201 Limitações do Cliente IMAP Há algumas limitações ao usar um cliente IMAP para acessar o IBM SmartCloud Notes. Limitações de Pasta As seguintes restrições se aplicam a pastas usadas com o IMAP: v Um nome da pasta único não pode exceder 64 bytes. v Um número ilimitado de pastas aninhadas é permitido, mas o comprimento combinado de todos os nomes de pastas aninhadas (incluindo delimitadores) não pode exceder 129 bytes. Limitações de Visualização O serviço fornece aos clientes IMAP acesso às pastas nos arquivos de mensagens do usuário, mas não a visualizações. Portanto, as visualizações Rascunhos, Enviados e Lixeira nos arquivos de mensagens, não estão disponíveis através dos clientes IMAP. Como solução alternativa para essa limitação, os usuários clientes IMAP podem criar pastas correspondentes a essas visualizações e colocar mensagens nas pastas. Os usuários do IBM Notes ou web client devem abrir essas pastas para ver as mensagens nelas. Aviso de Recebimento O serviço não suporta o uso de avisos de recebimento com clientes IMAP. Se você solicitar um aviso de recebimento e o destinatário abrir a mensagem usando o IBM Notes ou o web client, nenhum aviso de recebimento será gerado. Atividade de Criação de Log em Arquivos de Diário É possível registrar diferentes tipos de atividades em arquivos de diários que, posteriormente, são transferidos por download a partir do serviço. Antes de Iniciar Antes de concluir esse procedimento, é necessário solicitar a um responsável pelo atendimento ao cliente (CSR) do IBM Connections Cloud a ativação do servidor de integração. Ao fazer isso, forneça uma identidade da conta a ser usada para conectar ao site FTP para fazer download dos arquivos de diário. Você será notificado quando sua solicitação de ativação for concluída. Para obter mais informações, consulte Solicitando a ativação do servidor de integração na documentação do servidor de integração do Connections Cloud. Sobre Esta Tarefa Os seguintes tipos de arquivos de diário estão disponíveis para o Notes: v Entrega de correio do Notes, que registra cada mensagem de email enviada pelos usuários do serviço. v Sessão do cliente do Notes, que registra cada tentativa de login no serviço feita a partir de um Notes Client para acessar um aplicativo como correio ou o diretório da empresa. O serviço de diário produz arquivos de diário compactados por gzip aproximadamente a cada 24 horas. Use um cliente FTP para fazer o download dos 202 SmartCloud Notes: Administrando o SmartCloud Notes: Ambiente Híbrido Março de 2015 arquivos de diário do site de integração do IBM Connections Cloud. Os arquivos são removidos do site de integração após sete dias. Os arquivos de diário também estão disponíveis para outros serviços do Connections Cloud. Para obter informações adicionais, consulte a documentação de diário do Connections Cloud. Depois de ser notificado de que sua solicitação de ativação do servidor de integração foi concluída, execute as etapas a seguir para ativar a criação de diário por meio do SmartCloud Notes Administration. Procedimento 1. Efetue logon no serviço como administrador. 2. Na seção Configurações do Sistema da área de janela de navegação, clique em IBM SmartCloud Notes. 3. Clique em Configurações da Conta. 4. Clique em Opções de Diário. 5. Selecione qualquer uma das opções a seguir para especificar o tipo dos arquivos de diário a serem gerados: v Entrega de correio do Notes v Sessões do Notes Client 6. Clique em Salvar. O que Fazer Depois É possível começar o download dos arquivos de diário em aproximadamente 24 horas. Informações relacionadas: Documentação de diário do Connections Cloud Fazendo Download dos Arquivos de Diário Você pode começar a fazer download dos arquivos de diário cerca de 24 horas após você ativar a criação de diário. Antes de Iniciar Solicite a ativação do servidor de integração e, em seguida, ative as opções de diário no SmartCloud Notes Administration. Para obter informações adicionais , consulte “Atividade de Criação de Log em Arquivos de Diário” na página 202. Certifique-se de que o firewall de sua empresa permita conexões de saída com os hosts a seguir por meio da porta FTP 990 e do intervalo de portas FTP PASV 60000 a 61000: v Datacenter da América do Norte: ftp.na.collabserv.com v Datacenter da Ásia Pacífico: ftp.ap.collabserv.com v Datacenter da Europa: ftp.ce.collabserv.com Capítulo 5. Customizando configurações de serviço 203 Procedimento 1. De um cliente de FTP, especifique as seguintes configurações de conexões: Definição Valor Host Se você usar o datacenter dos Estados Unidos: ftp.na.collabserv.com Se você usar o datacenter da Ásia-Pacífico: ftp.ap.collabserv.com Se você usar o datacenter da Europa: ftp.ce.collabserv.com Protocolo FTP Porta 990 Criptografia FTP implícito sobre TLS Usuário e senha Nome de conta e senha utilizados para conectar ao site FTP. 2. Conecte-se ao host FTP. 3. Altere para o diretório diário. 4. Selecione e faça o download dos seguintes arquivos: v Se você ativou a criação de diário do correio do Notes, faça o download dos arquivos nomeados <date>.NOTESMAIL.txt.gz v Se você ativou a criação de diário de sessão do Notes Client, faça o download dos arquivos nomeados <date>.NOTES_NRPC_SESSION.txt.gz. <date> é a data de criação do arquivo. Tarefas relacionadas: “Configurando o Firewall para Conexões de Saída” na página 46 Configure o firewall para permitir conexões de saída para o serviço. Informações relacionadas: Documentação do servidor de integração Formato do Arquivo de Diário do Correio do Notes Um arquivo de diário de correio do Notes registra cada mensagem que os usuários enviam. Nome do arquivo O nome do arquivo compactado que você transfere por download é <date>.NOTESMAIL.txt.gz, em que <date> é a data da criação do arquivo em formato YYYY-MM-DD. Por exemplo: 2012-12-23.NOTESMAIL.txt.gz. Sintaxe Cada registro é um arquivo de diário do correio do Notes em conformidade com a seguinte sintaxe: date user name (id=customerId, customerId=customerId) performed ACTION [on object (type=TYPE, id=OBJECTID, name=name, customerId=customerId)] [targeted at (type=TYPE, id=TARGETID, name=name, customerId=customerId)] com o resultado OUTCOME [REASON][(EXTRA)] Cada registro em um arquivo de diário está contido em uma única linha. 204 SmartCloud Notes: Administrando o SmartCloud Notes: Ambiente Híbrido Março de 2015 Parâmetros data A data e hora, por exemplo, 2012-12-18T13:23:47+0000. Um dos seguintes valores é registrado: v A data e hora que um usuário envia uma mensagem a outro usuário na empresa v A data e hora em que a entrega de uma mensagem a um usuário na empresa falhou. v A data e hora em que um usuário envia uma mensagem a um usuário externo em outra empresa name O nome do Notes do usuário, se um usuário interno enviar a mensagem, por exemplo, CN=Samantha Daryn/O=Renovations. Um endereço de e-mail da Internet, se um usuário externo envia a mensagem. customerId O número exclusivo que identifica a assinatura da empresa no serviço. ACTION SENT_MAIL TYPE O tipo de objeto ou de destino. O tipo de objeto é sempre MAIL_MESSAGE. O tipo de destino é sempre RECIPIENT. OBJECTID O identificador exclusivo da mensagem de correio que é enviada. name O nome do OBJECTID ou do TARGETID. O nome para o OBJECTID é sempre MAIL. O nome para o TARGETID é o endereço de e-mail do destinatário. TARGETID O identificador exclusivo para o destinatário. Esse valor é sempre null, porque o endereço de e-mail especificado no parâmetro de nome identifica exclusivamente o destinatário. RESULTADO O resultado da ação, SUCCESS ou FAILURE. Se o resultado de um evento for FAILURE, o motivo será fornecido. O motivo está em caracteres maiúsculos e pode ser diversas palavras separadas por sublinhados. Por exemplo: FAILURE “USER_NOT_FOUND”. EXTRA Contém o tamanho da mensagem em kilobytes. Exemplos Nota: Os seguintes registros de exemplo são mostrados em várias linhas. No arquivo do diário, cada registro é uma única linha. 1. Samantha Daryn envia uma mensagem para outro usuário interno na empresa, Allie Singh. Allie recebe a mensagem. Capítulo 5. Customizando configurações de serviço 205 2012-12-30T19:03:01+0000 user CN=Samantha Daryn/O=Renovations (id=20076547, customerId=20076547) performed SENT_MAIL on object (type=MAIL_MESSAGE, id=<OFF0EBF61D.5CAAD94F-ON85257A 78.005C2BF7-85257A78.005C3063@LocalDomain>, name=“MAIL”, customerId=20076547) targeted at (type=RECIPIENT, id=, name=“CN=allie singh/[email protected]”, customerId=20076547) with outcome SUCCESS (size=“1”) 2. Samantha Daryn envia uma mensagem para outro usuário interno na empresa, Allie Singh. O nome de Allie não é localizado no diretório e a mensagem não é entregue. 2012-12-28T15:02:01+0000 user CN=Samantha Daryn/O=Renovations (id=20076547, customerId=20076547) performed SENT_MAIL on object (type=MAIL_MESSAGE, id=<OF0645EB2C.8B339FE8-ON00257A9B.0054F723-00257A9B.0054F726@LocalDomain>, name=“MAIL”, customerId=20076547) targeted at (type=RECIPIENT, id=, name=“CN=allie singh/[email protected]”, customerId=20076547) with outcome “FAILURE RECIPIENT NOT FOUND IN COMPANY DIRECTORY” (size=“2”) 3. Samantha Daryn envia uma mensagem sobre a Internet para um usuário externo, [email protected]. 2012-12-28T15:02:01+0000 user CN=Samantha Daryn/O=Renovations (id=20076547, customerId=20076547) performed SENT_MAIL on object (type=MAIL_MESSAGE, id=<OF8E758E11.39C4D326-ON00257A9B. 00550042-00257A9B.00550046@LocalDomain>, name=“MAIL”, customerId=20076547) targeted at (type=RECIPIENT, id=, name=“[email protected]”, customerId=20076547) with outcome SUCCESS (size=“1”) Formato do Arquivo de Diário da Sessão do Cliente do Notes Um arquivo de diário de sessão do Notes Client registra informações sobre cada sessão de login do cliente IBM Notes no serviço. Nome do arquivo O nome do arquivo compactado que você transfere por download é <date>.NOTES_NRPC_SESSION.txt.gz, em que <date> é a data de criação do arquivo no formato YYYY-MM-DD. Por exemplo: 2012-12-23.NOTES_NRPC_SESSION.txt.gz. Sintaxe Cada registro é um arquivo de diário da sessão do cliente do Notes em conformidade com a seguinte sintaxe: date user name (id=customerId, customerId=customerId) performed ACTION [on object (type=TYPE, id=OBJECTID, name=name, customerId=customerId)] [targeted at (type=TYPE, id=TARGETID, name=name, customerId=customerId)] com o resultado OUTCOME [REASON][(EXTRA)] Cada registro em um arquivo de diário está contido em uma única linha. Parâmetros data A data e hora em que um usuário do Notes Client efetua login no serviço ou tenta efetuar login, por exemplo, 2012-12-18T13:23:47+0000. name O nome do Notes do usuário, por exemplo, CN=Samantha Daryn/O=Renovations 206 SmartCloud Notes: Administrando o SmartCloud Notes: Ambiente Híbrido Março de 2015 customerId O número exclusivo que identifica a assinatura da empresa no serviço. ACTION NRPC_SESSION TYPE O tipo de objeto ou de destino. O tipo de objeto é sempre NRPC_SESSION. O tipo de destino é sempre USER. OBJECTID Um ID de sessão exclusivo name O nome do OBJECTID ou do TARGETID. O nome para o OBJECTID é sempre NRPC_SESSION. O nome para o TARGETID é o nome do Notes do usuário, por exemplo, CN=Samantha Daryn/O=Renovations. TARGETID O identificador exclusivo do usuário. Esse valor é sempre null porque o parâmetro de nome identifica exclusivamente o usuário. RESULTADO O resultado da ação, que sempre é SUCCESS. EXTRA As seguintes informações são fornecidas: v Número de bancos de dados acessados v Número de documentos lidos e gravados v Tempo para conexão com o serviço, em segundos v As versões do cliente sendo usadas Exemplos Nota: Os seguintes registros de exemplo são mostrados em várias linhas. No arquivo do diário, cada registro é uma única linha. 1. Samantha Daryn efetua login no servidor de correio no serviço, com sucesso, a partir do Notes. 2013-04-09T14:35:12+0000 user CN=Samantha Daryn/O=Renovations(id=20076547, customerId=20076547) performed NRPC_SESSION on object (type=NRPC_SESSION, id=02E31600, name=“NRPC_SESSION”, customerId=20076547) targeted at (type=USER, id=, name=“CN=Samantha Daryn/O=Renovations”, customerId=20076547) with outcome SUCCESS (DBs accessed=“1”, docs read=“0”, docs written=“0”, connect time=“302”, client version=“90010”,) Capítulo 5. Customizando configurações de serviço 207 208 SmartCloud Notes: Administrando o SmartCloud Notes: Ambiente Híbrido Março de 2015 Capítulo 6. Migrando usuários A migração refere-se a todas as etapas que são concluídas para que os usuários estejam ativos e em execução com arquivos de mensagens e servidores de correio na nuvem. Antes de Iniciar Antes de migrar usuários, configure o serviço e, opcionalmente, customize as configurações do serviço. Escolhendo uma estratégia de implementação do cliente Escolha uma estratégia para implementar clientes no serviço. Antes de Iniciar Execute as tarefas a seguir: “Decidindo se usar o Notes Client” na página 210 e “Decidindo sobre transferir arquivos de mensagens” na página 212. Sobre Esta Tarefa A tabela a seguir descreve estratégias comuns de implementação do cliente. Tabela 56. Estratégias comuns para implementar clientes Estratégia Informações Adicionais Novos arquivos de mensagens v Essa opção é a mais rápida e mais barata. Apenas o SmartCloud Notes web e clientes móveis v Todos os usuários podem usar rapidamente o Web client e os clientes móveis para acessar o e-mail. v Os usuários que decidirem que desejam usar o cliente IBM Notes poderão fazer isso quando for conveniente e poderão continuar usando correio de nuvem ao mesmo tempo. © Copyright IBM Corp. 2011 209 Tabela 56. Estratégias comuns para implementar clientes (continuação) Estratégia Informações Adicionais Novos arquivos de mensagens v Esta opção causa a menor interrupção para usuários e geralmente consome menos tempo do que transferir arquivos de mensagens. Notes, SmartCloud Notes web e clientes móveis v Essa opção pode ser boa para escolher se os clientes Notes atuais correspondem aos requisitos de serviço e não precisam ser atualizados. v Os usuários do cliente Notes podem exportar contatos de arquivos de mensagens atuais e importá-los em novos arquivos de mensagens. v Os usuários do cliente Notes podem acessar archives no local de seus arquivos de mensagens originais. v O uso das réplicas de e-mail gerenciadas pode impulsionar o desempenho dos usuários do cliente Notes. Arquivos de mensagens transferidos e clientes Notes para alguns usuários Novos arquivos de mensagens, o SmartCloud Notes web e clientes móveis para outros usuários v Essa opção permite que alguns usuários críticos, como executivos e gerentes, continuem a usar o cliente Notes e continuem a trabalhar com o conteúdo dos arquivos de mensagens atuais e antigos. v Esta opção pode ser mais demorada para implementar, dependendo da quantidade e do tamanho dos arquivos de mensagens que são transferidos. v Sua empresa configura um servidor de temporariedade do IBM Domino e usa recursos de TI para preparar arquivos de mensagens. Arquivos de mensagens transferidos para todos os usuários Um misto de Notes, SmartCloud Notes web e clientes móveis v Essa opção é a mais cara e a que consome mais tempo, porém pode ser a menos interruptiva para os usuários, especialmente se as atualizações do cliente Notes não forem necessárias. Decidindo se usar o Notes Client O IBM SmartCloud Notes web é o cliente de correio que está disponível automaticamente para todos os usuários IBM SmartCloud Notes por meio de um navegador. Antes de preparar-se para integrar usuários, decida se deseja que eles usem o cliente IBM Notes opcional além do ou em vez do SmartCloud Notes web. Sobre Esta Tarefa Devido aos motivos a seguir, várias empresas decidiram usar o cliente SmartCloud Notes web e não o Notes: v Os usuários obtêm acesso aos novos recursos automaticamente, conforme os mesmos ficam disponíveis no serviço. 210 SmartCloud Notes: Administrando o SmartCloud Notes: Ambiente Híbrido Março de 2015 v Os departamentos de TI economizam dinheiro evitando a necessidade de fazer upgrade e mantendo os clientes Notes. v O SmartCloud Notes web é fácil de usar e a interface é parecida com a de versões recentes do IBM iNotes e do Notes. Pode haver uma pequena necessidade, ou nenhuma, de treinamento. v A maioria dos recursos cliente Notes estão disponíveis no SmartCloud Notes web. Uma abordagem recomendada é iniciar todos os usuários no serviço com o SmartCloud Notes web. Após os usuários se familiarizarem com ele, você terá um senso mais aguçado de quais usuários, se houver algum, ainda precisam do cliente Notes. A tabela a seguir descreve alguns motivos para usar o cliente Notes, assim como opções de alternativa. Tabela 57. Razões pelas quais você pode usar o cliente Notes Motivo Cosiderações e alternativas Os usuários precisam de acesso aos aplicativos IBM Domino locais. O Plug-in do Navegador Notes é uma opção de alternativa para o cliente Notes. Esse plug-in fornece acesso aos aplicativos Notes locais por meio de um navegador. Os usuários precisam ter acesso ao e-mail quando estiverem desconectados da rede. Atualmente, apenas o cliente Notes suporta o acesso desconectado e local ao e-mail. O acesso ao arquivo de mensagens local é fornecido por meio de réplicas de e-mails gerenciados (em ambientes híbridos) ou réplicas de arquivo de e-mail local padrão (em ambientes somente de serviço). Antes de escolher o cliente Notes por esse motivo, considere que com o aumento do uso de dispositivos móveis, alguns usuários podem não mais necessitar de acesso offline por meio de notebooks ou desktops. As conexões de Internet são lentas. Em ambientes híbridos, os usuários com conexões de Internet lentas, por exemplo, os usuários com conexões de largura da banda limitada, verão um melhor desempenho se usarem réplicas de e-mail gerenciadas em clientes Notes. Em ambientes somente de serviço, esses usuários se beneficiam do uso de réplicas de arquivos de e-mail local padrão nos clientes Notes. Os usuários estão sendo iniciados com novos arquivos de e-mail no serviço e querem ter acesso aos antigos e-mails arquivados locais. Atualmente, acessar o e-mail que está arquivado localmente requer um cliente Notes. Os usuários desejam recursos que estão disponíveis apenas com o cliente Notes. Para uma comparação de recursos, consulte a nota técnica “Tabelas de comparação entre os recursos IBM Notes, IBM iNotes e IBM SmartCloud Notes web”. Em ambientes híbridos, os usuários desejam Gerenciar os arquivos de mensagens locais gerenciar (ser delegado para) os arquivos de de usuários que não foram provisionados para o serviço requer o cliente Notes. mensagens de usuários locais. Tarefas relacionadas: Capítulo 6. Migrando usuários 211 “Usando Configurações de Desktop para configurar réplicas de correio gerenciadas” na página 134 Em um ambiente híbrido, use as configurações de Política da Área de Trabalho para ativar as réplicas de e-mail gerenciadas. As réplicas de e-mail gerenciadas ajudam a garantir que os usuários do IBM Notes no serviço tenham acesso rápido e local ao seu e-mail quando conectados ou desconectados da rede. Informações relacionadas: Nota técnica: Tabelas de comparação entre os recursos da web IBM Notes, IBM iNotes & IBM SmartCloud Notes Plug-in do Navegador Notes Requisitos do Cliente IBM SmartCloud Notes Decidindo sobre transferir arquivos de mensagens Um importante aspecto de planejamento para mover para o serviço está decidindo se deve iniciar com novos arquivos de mensagens IBM Notes ou se deve transferir arquivos de mensagens atuais. Sobre Esta Tarefa É possível combinar abordagens. Por exemplo, você pode criar novos arquivos de mensagens para uma maioria de usuários e transferir os arquivos de mensagens dos usuários remanescentes. Há várias vantagens em iniciar usuários com novos arquivos de mensagens no serviço: v Os usuários podem começar a usar o serviço rapidamente, pois as etapas para preparar e transferir os arquivos de e-mail são desnecessárias. v Nenhum recurso de TI da empresa é necessário para preparar arquivos de mensagens para transferência. v Se possuir usuários que usam com pouca frequência e-mails passados e entradas na agenda, ou se a política de retenção de e-mails de sua empresa é a de reter e-mails por apenas um curto período de tempo, um novo arquivo de mensagens pode não ser um inconveniente. v Os usuários do cliente Notes podem exportar contatos e entradas na agenda selecionada de seus arquivos de mensagens originais para um arquivo de Calendário (.ics) e, em seguida, importar as entradas para seus novos arquivos de mensagens quando as mesmas forem fornecidas. Em alguns casos, pode ser importante transferir arquivos de mensagens. Por exemplo, talvez você deseje transferir os arquivos de mensagens de usuários tais como executivos ou gerentes da empresa que trabalham arduamente com mensagens de correio e eventos de calendário passados e atuais. Você pode pagar pelos serviços de um gerenciador de transferência profissional para trabalhar com sua empresa para transferir arquivos de mensagens. O gerenciador de transferência pode ser um representante IBM Software Services for Collaboration ou um Parceiro de Negócios Certificado da IBM. O gerenciador de transferência executa tarefas como ajudar você a preparar arquivos de mensagens e a desenvolver um planejamento de transferências. O gerenciador de transferência também configura um servidor IBM Domino local que é fornecido por sua empresa para ser usado como um servidor de temporariedade para a transferência. 212 SmartCloud Notes: Administrando o SmartCloud Notes: Ambiente Híbrido Março de 2015 Ao transferir arquivos de mensagens, é possível escolher se deseja transferir arquivos de mensagens integrais ou se deseja transferir seletivamente apenas alguns dos conteúdos. A transferência seletiva é útil para acelerar a transferência de grandes arquivos de mensagens e também para prevenir que grandes arquivos de mensagens excedam a cota de arquivos de mensagens no serviço. Ao usar a transferência seletiva, especifique quais dos seguintes tipos de conteúdo devem ser transferidos: v Os contatos (Requerem Preferências > Contatos > Ativar Contatos de Sincronização das guias Sincronização e Replicação para serem selecionados no arquivo de mensagens antes da transferência.) v Regras de correio v Agendas do grupo v Documentos de rascunho v Os eventos de calendário, opcionalmente incluem eventos de até 365 dias no passado v As mensagens, opcionalmente incluem o envio e o recebimento de mensagens de até 365 dias no passado. v As pendências, opcionalmente incluem as Pendências com datas de vencimento de até 365 dias no passado O conteúdo a seguir sempre é transferido: v Configurações de preferências v IDs dos Notes Integrados v Pastas, que podem estar vazias após a transferência se o conteúdo for mais antigo do que os critérios de transferência Você decide se e como preservar os dados que não foram transferidos. Por exemplo, é possível reter os arquivos de mensagens locais originais. Os arquivos originais e os arquivos transferidos possuem IDs da réplica diferentes e não são replicados. Tarefas relacionadas: “Preparando-se para transferência de arquivo de mensagens” na página 234 Se você configurar o serviço como um ambiente híbrido, como parte da migração, terá a opção de transferir arquivos de mensagens no local de usuários para o serviço. Antes de transferir arquivos de mensagens, conclua as tarefas para preparação. Preparando para migração Para preparar-se para migração, conclua estas tarefas para preparar usuários, clientes e arquivos de mensagens. Antes de Iniciar Antes de preparar-se para migração, conclua as tarefas a seguir: v Capítulo 4, “Configurando o Serviço”, na página 91 v “Escolhendo uma estratégia de implementação do cliente” na página 209 Capítulo 6. Migrando usuários 213 Sobre Esta Tarefa Tabela 58. Tarefas para preparar-se para migração Por que a tarefa é importante Informações Adicionais Criar um planejamento de fornecimento detalhado e requerer que sua equipe do projeto efetue sign off nele. Esta etapa assegura que o fornecimento ocorra nos estágios planejados que levam em conta fatores como usuários pilotos, planejamentos de serviços, locais geográficos e clientes usados. Delegados de arquivos de mensagens devem ser provisionados para gerenciar arquivos de mensagens de usuários provisionados. Para obter mais informações, consulte “Delegação do arquivo de mensagens” na página 232. Preparar comunicações e treinamento. Esta etapa permite uma transição mais tranquila para o serviço e reduz chamadas ao help desk. “Preparando comunicações e treinamento” na página 230 Desenvolver um método para controlar o fornecimento. Esta etapa ajuda a entender em qual estágio os usuários estão na transição para a nuvem e também é útil para fornecer relatórios de status para gerenciamento executivo. Solicitar remoção de contas para teste. O fornecimento pode falhar para usuários que possuem contas para teste. Em ambientes híbridos, se usuários não usarão o cliente IBM Notes com o serviço, verifique se os usuários possuem arquivos de ID do Notes aos quais eles ou administradores possuem acesso local. Embora não v “Limitações para necessário, os quando os IDs do arquivos de ID do Notes não estão na Notes permitem que área segura” na os usuários assinem página 146 e-mail, leiam e-mail v Importando seu ID criptografado e façam do Notes rechamada de v “Fazendo Upload mensagens de de um ID do Notes correio. Os arquivos na Área Segura” de ID geralmente são na página 302 necessários para permitir que administradores alterem nomes do Notes de usuários. Tarefa 214 Entre em contato com o Suporte para determinar se os usuários em sua empresa possuem contas para teste. SmartCloud Notes: Administrando o SmartCloud Notes: Ambiente Híbrido Março de 2015 Concluir? Tabela 58. Tarefas para preparar-se para migração (continuação) Tarefa Por que a tarefa é importante Customizar acesso ao Esta etapa é arquivo de necessária se você mensagens. deseja permitir que pessoas que não são os proprietários de arquivos de mensagens acessem arquivos de mensagens sem serem delegados. Geralmente este acesso é fornecido incluindo um grupo de administradores específico do cliente nas ACLs do arquivo de mensagens. Informações Adicionais Concluir? “Preparando ACLs do Arquivo de Mensagens Customizado” na página 188 Familiarize-se com requisitos de senha para efetuar login no serviço Os requisitos de senha podem ser diferentes daqueles que são usados atualmente em seu ambiente no local. “Regras de senha por método de autenticação” na página 157 Somente em ambientes híbridos, verifique se documentos da Pessoa do usuário obedecem aos requisitos de serviço. Esta etapa ajuda a assegurar uma transição tranquila para o serviço. Consulte a seção sobre os documentos da Pessoa no tópico “Requisitos para Diretórios Sincronizados” na página 23. (Opcional) Somente em ambientes híbridos, configure vários endereços na Internet para usuários Esta etapa se aplica somente se os usuários possuem mais de um endereço de e-mail na Internet, por exemplo, se usuários possuem dois endereços de e-mail como resultado de uma fusão de empresa. “Incluindo Vários Endereços de E-mail da Internet para Documentos da Pessoa” na página 231 (Opcional) Assegurar que um modelo de correio customizado seja transferido por upload para o serviço, se você planeja usar um. É possível aplicar o modelo customizado durante o fornecimento do usuário para que usuários vejam o design customizado quando usam o serviço pela primeira vez. Consulte “Preparando para Usar Modelos de Arquivo de Mensagens Customizados” na página 179. Capítulo 6. Migrando usuários 215 Tabela 58. Tarefas para preparar-se para migração (continuação) Tarefa Por que a tarefa é importante Informações Adicionais (Opcional) Configurar fornecimento do usuário em lote com o servidor de integração. Esta etapa permite usar arquivos de valor separado por vírgula (CSV) para provisionar lotes de usuários. Consulte a seção sobre fornecimento de usuário e gerenciamento de identidade na Documentação do servidor de integração. Preparar-se para clientes específicos. Há considerações especiais para cada tipo de cliente que pode ser usado com o serviço. v “Preparando-se para o Web client” Concluir? v “Preparando para os Dispositivos Notes Traveler” na página 218 v “Preparando-se para clientes Notes” na página 219 v “Preparando para clientes IMAP” na página 226 Preparando-se para o Web client Antes de provisionar usuários que acessarão o IBM SmartCloud Notes usando o Web client, prepare-se para o Web client. Antes de Iniciar Leia sobre o Web client. Sobre Esta Tarefa Tabela 59. Tarefas para se preparar para o Web client Tarefa 216 Por que a tarefa é importante Informações Adicionais Preparar para migração. Há tarefas para “Preparando para preparação que se migração” na página aplicam a todos ou à 213 maioria dos clientes. Revise os navegadores e versões de navegador suportados, decida qual usar e faça upgrade dos navegadores, se necessário. Usar uma versão do SmartCloud Notes navegador suportada web requisitos assegura a melhor experiência para seus usuários. SmartCloud Notes: Administrando o SmartCloud Notes: Ambiente Híbrido Março de 2015 Concluir? Tabela 59. Tarefas para se preparar para o Web client (continuação) Por que a tarefa é importante Informações Adicionais Se usuários usarem o IBM iNotes atualmente, compare os recursos que são suportados para SmartCloud Notes web. A maioria dos recursos do IBM iNotes é suportada na nuvem. Tornar seus usuários cientes das poucas diferenças pode reduzir chamadas ao help desk e melhorar a satisfação do usuário. Nota Técnica: As tabelas de comparação de recursos entre a web do IBM Notes, do IBM iNotes e do IBM SmartCloud Notes Avaliar capacidade de rede. Esta etapa assegura que seu site tenha a capacidade de rede para suportar o número de usuários do Web client que você planeja ter “Capacidade de rede para o Web client” na página 20 Se o cliente do Notes for usado com o login compartilhado ativado, mas o cliente não será usado na nuvem, desative o recurso de login compartilhado antes de provisionar usuários. Esta etapa permite que administradores ou usuários do Web client façam upload de arquivos de ID do Notes para a área segura no serviço manualmente após o fornecimento. Um ID ativado para login compartilhado não pode ser transferido por upload para a área segura do ID de serviço manualmente por um usuário do Web client ou um administrador. Ele pode ser transferido por upload somente automaticamente por meio do uso de um cliente do Notes. Para obter mais informações sobre login compartilhado, consulte a seção Protegendo da documentação do Domino. (Opcional) Implementar um arquivo de formulários de extensão para customizar o Web client Use um arquivo de formulários de extensão se desejar customizar o tema visual, fontes, a barra de ação e outros aspectos do Web client. “Utilizando Arquivos de Formulários de Extensão para Customizar a Aparência do Web Client” na página 184 Tarefa Concluir? Capítulo 6. Migrando usuários 217 Tabela 59. Tarefas para se preparar para o Web client (continuação) Tarefa Desativar o redirecionamento de login do IBM iNotes no local, se usado. Por que a tarefa é importante Informações Adicionais Esta etapa assegura que os usuários não sejam redirecionados para seus servidores de correio no local após a movimentação para a nuvem. Para obter informações sobre como Usar o redirecionamento do iNotes IBM iNotes, consulte a documentação do Domino. Concluir? Um representante do IBM Software Services for Collaboration pode fornecer um redirecionador customizado para login de nuvem. Preparando para os Dispositivos Notes Traveler Antes de permitir que os usuários usem dispositivos móveis do IBM Notes Traveler com o serviço, prepare seu ambiente e os dispositivos. Antes de Iniciar Leia sobre dispositivos do Notes Traveler. Sobre Esta Tarefa Antes de fornecer aos usuários uma assinatura do Notes Traveler, conclua as tarefas na tabela a seguir para preparação. Tabela 60. Tarefas para preparar-se para dispositivos Notes Traveler Por que a tarefa é importante Informações Adicionais Preparar para migração. Há tarefas para preparação que não são específicas do cliente. “Preparando para migração” na página 213 Assegurar que sua configuração de firewall permita que dispositivos acessem o serviço sobre WiFi. Conexões com hosts no serviço sobre a Porta 443 são necessárias para acesso de WiFi. “Configurando o Firewall para Conexões de Saída” na página 46 Revisar a memória do dispositivo Notes Traveler e requisitos do sistema operacional. Usar um dispositivo Requisitos do Notes móvel que esteja em Traveler para a nuvem. conformidade com estes requisitos assegura a melhor experiência para seus usuários. Tarefa 218 SmartCloud Notes: Administrando o SmartCloud Notes: Ambiente Híbrido Março de 2015 Concluir? Tabela 60. Tarefas para preparar-se para dispositivos Notes Traveler (continuação) Por que a tarefa é importante Informações Adicionais Se você planeja usar dispositivos BlackBerry 10, primeiro verifique se sua operadora de serviço wireless suporta o nível mínimo de sistema operacional que é requerido na nuvem. Algumas operadoras podem não suportar o nível de sistema operacional Blackberry 10 mínimo necessário. Requisitos do Notes Traveler para a nuvem. Ativar cookies em navegadores de dispositivos. Cookies devem ser ativados para se conectar ao serviço e para sincronizar o correio nos dispositivos. Revisar configurações de política de dispositivo do Notes Traveler. Esteja ciente das v “Restrições das configurações de Configurações do política que o serviço Notes Traveler” na impinge que possam página 131 ser diferentes das v “Usando Políticas suas configurações Administrativas” atuais. Além disso, na página 117 customize opcionalmente as configurações. Tarefa Revisar limitações do Esta etapa o torna ciente de quaisquer dispositivo na mudanças que os nuvem. usuários possam ver após a movimentação para a nuvem. (Opcional) Ativar senhas do aplicativo. Concluir? Notes Traveler Resolução de problemas, limitações conhecidas e restrições. Essa etapa será v “Ativando as necessária apenas se Senhas do a sua empresa ativar Aplicativo” na a autenticação de página 155 identidade federada v “Configurando o integral e os gerenciamento de dispositivos Android identidade que executam o federada” na Notes Traveler 9.0.1.3 página 147 ou um superior não forem usados. Preparando-se para clientes Notes O uso do IBM Notes Client para se conectar ao serviço é opcional. Se você desejar que seus usuários usem o Notes Client, entenda as etapas para preparação. Antes de Iniciar Leia sobre o “Notes Client” na página 11 e decida se deseja usá-lo. Capítulo 6. Migrando usuários 219 Sobre Esta Tarefa Ignore esta tarefa se não planeja usar o cliente Notes. Tabela 61. Tarefas para preparar-se para o cliente Notes Tarefa Por que a tarefa é importante Informações Adicionais Preparar para migração. Há tarefas para “Preparando para preparação que se migração” na página aplicam a todos ou à 213 maioria dos clientes. Compare os recursos que são suportados pelo cliente no local com os recursos que são suportados na nuvem. A maioria dos recursos também é suportada na nuvem, mas há algumas diferenças a serem consideradas. Nota Técnica: As tabelas de comparação de recursos entre a web do IBM Notes, do IBM iNotes e do IBM SmartCloud Notes Avalie seus clientes implementados atualmente. Se necessário, faça upgrade para versões mais novas do cliente. Uma versão do Notes (configuração Padrão) que seja suportada na nuvem é necessária. Para assegurar uma transição tranquila, deixe tempo de sobra para concluir os upgrades do cliente e, se necessário, upgrades de hardware relacionados, antes de provisionar usuários para a nuvem. Há vários métodos de upgrade disponíveis, incluindo tecnologia push de desktop, Notes Smart Upgrade e upgrades controlados pelo usuário final. v Nota Técnica: Requisitos do cliente SmartCloud Notes v Central de Upgrade: Planejando seu upgrade para o IBM Notes and Domino 9.0 Social Edition v Procure “Usando o Notes Smart Upgrade” na documentação do IBM Domino. . 220 SmartCloud Notes: Administrando o SmartCloud Notes: Ambiente Híbrido Março de 2015 Concluir? Tabela 61. Tarefas para preparar-se para o cliente Notes (continuação) Tarefa Em ambientes híbridos, configure réplicas de correio gerenciadas Por que a tarefa é importante Informações Adicionais Réplicas de correio gerenciadas são recomendadas para fornecer aos usuários do Notes acesso local rápido aos seus correios quando conectados ou desconectados do serviço. Use uma política no local para configurar réplicas de correio gerenciadas. Conclua esta etapa antes de provisionar usuários para que você possa resolver qualquer problema específico deste recurso antecipadamente. Concluir? Para obter informações adicionais, consulte “Usando Configurações de Desktop para configurar réplicas de correio gerenciadas” na página 134. Nota: Em ambientes somente de serviço, os usuários podem obter benefícios similares criando réplicas locais de seus arquivos de mensagens após eles serem provisionados. Avalie a capacidade de rede “Capacidade de rede Esta etapa assegura que seu site tenha a para o Notes Client” na página 21 capacidade de rede para suportar o número de usuários clientes do Notes que se conectarão à nuvem. (Opcional) Use um modelo do arquivo de mensagens customizado para customizar o design do arquivo de mensagens. Se você preparar um modelo do arquivo de mensagens customizado com antecedência, poderá aplicar o modelo customizado durante o fornecimento do usuário para que a primeira experiência dos usuários com a nuvem seja com o design customizado. Um contrato curto com o IBM Software Services for Collaboration é necessário para testar e aprovar o design do modelo. Para obter mais informações sobre requisitos e etapas, consulte “Preparando para Usar Modelos de Arquivo de Mensagens Customizados” na página 179. Capítulo 6. Migrando usuários 221 Tabela 61. Tarefas para preparar-se para o cliente Notes (continuação) Tarefa 222 Por que a tarefa é importante Informações Adicionais Em ambientes híbridos, revise as configurações de política “Usando Políticas Esteja ciente das Administrativas” na configurações de política que o serviço página 117 impinge que possam ser diferentes das suas configurações atuais. Além disso, customize opcionalmente as configurações. (Opcional) Em ambientes híbridos, se você não estiver transferindo arquivos de mensagens, exporte contatos e entradas na agenda que possuam datas futuras. Após os usuários moverem para a nuvem, eles podem importar os contatos e entradas na agenda para seus novos arquivos de mensagens. A exportação de entradas na agenda permite que os usuários salvem entradas na agenda em arquivos .ics locais. Após os usuários serem provisionados, eles podem importar os arquivos para seus novos arquivos de mensagens no serviço. Os contatos são importados juntamente com as entradas na agenda salvas. Para obter mais informações, consulte o tópico sobre como exportar e importar agendas na ajuda do cliente Notes. (Opcional) Em ambientes híbridos, se você não estiver transferindo arquivos de mensagens, crie archives de email no local antes de mover para a nuvem. Os archives de email fornecem aos usuários acesso ao conteúdo de correio antigo após moverem para a nuvem. Nota: Os usuários não poderão criar archives locais de seu email no local após moverem para a nuvem. É possível usar as políticas do Domino para arquivar o correio. Para obter informações, consulte o tópico sobre como entender o arquivamento e as políticas de correio na Documentação do IBM Domino. Como alternativa, é possível usar um aplicativo de arquivamento de terceiros. SmartCloud Notes: Administrando o SmartCloud Notes: Ambiente Híbrido Março de 2015 Concluir? Tabela 61. Tarefas para preparar-se para o cliente Notes (continuação) Tarefa (Opcional) Instale o IBM ConnectionsActivity Plug-in Por que a tarefa é importante Informações Adicionais Se sua empresa compra uma assinatura de colaboração, esta etapa fornece acesso às Atividades de nuvem a partir da barra lateral do cliente Notes. “Conectando-se às Atividades da nuvem por meio da barra lateral do cliente Notes” na página 226 Concluir? Como a Ferramenta de Configuração do Cliente Configura o Notes Client Para configurar o IBM Notes Client para uso com o serviço, os usuários fazem download e executam a ferramenta de Configuração do Cliente (config.nsf) a partir de suas estações de trabalho. A ferramenta executa as verificações de configuração e tarefas a seguir no cliente. v Verifica as seguintes informações: – O cliente é uma versão suportada para acesso do IBM SmartCloud Notes. – O arquivo config.nsf contém informações necessárias para executar a configuração. – Os dados transferidos por download têm menos de 24 horas. Se tiverem mais de 24 horas, uma mensagem informa os usuários. Eles podem continuar a usar a ferramenta se optarem por isso. v Confirma que o usuário está com login efetuado usando o ID de que eles usarão no serviço. v Executa outros pequenos testes de consistência, como verificar se o documento de Localização atual pode ser localizado. v Cria um documento de Conexão curinga que o cliente usará para se conectar a um servidor de correio no serviço por meio do servidor proxy no serviço. O nome do servidor na conexão é */your_certifier, em que your_certifier é o nome do certificador OU fornecido para seus servidores de correio durante a configuração do serviço. v Se o usuário já estiver usando o ID do Notes que será usado no serviço, testa a conectividade com seu novo servidor de correio na porta 1352. v Se o usuário tiver um arquivo de mensagens que está sendo transferido, confirma que seus arquivos de mensagens antigos e novos podem ser localizados. Nota: Se os testes confirmarem que o arquivo de mensagens do usuário já foi transferido com sucesso usando a replicação, a ferramenta não tentará localizar o arquivo de mensagens antigo, que já pode ter sido excluído. v Se a ferramenta precisar fechar o Notes Client para forçar um download do arquivo de ID do usuário, ela tentará localizar um local offline: – Se um local offline for localizado, a ferramenta será alternada para ele para evitar que o cliente execute uma replicação final quando for fechado. – Se nenhum local offline for localizado, a ferramenta criará um local offline (chamado Offline) com esse propósito. Capítulo 6. Migrando usuários 223 – Se um local nomeado Offline já existir, mas não for adequado para propósitos de configuração, a ferramenta criará um local nomeado “Local temporário para a configuração de correio em nuvem - segura para excluir”. Nota: Se a ferramenta fechar o Notes Client por outros motivos, que não o download do ID do Notes, um local offline não será necessário. v Criará um documento de localização chamado SmartCloud for username ou o atualizará, se ele já existir e estiver incorreto. v Se o usuário tiver um arquivo de mensagens existente que está sendo transferido, a ferramenta localizará marcadores existentes que apontem para o arquivo de mensagens local e irá alterá-los para apontar para a réplica do arquivo de mensagens no serviço. v Se o usuário tiver documentos de localização que apontam para o arquivo de mensagens no local, a ferramenta atualizará os documentos de localização para apontarem para o novo arquivo de mensagens do SmartCloud Notes. Por exemplo, se o usuário tiver um documento local comercial de trabalho, ele será alterado para uma duplicata virtual do documento de localização de nuvem. v Se o usuário tiver documentos de conexão (visualização Contatos > Avançado) que restringem quais locais podem ser usados e a lista incluir o local atual, a ferramenta atualizará essas conexões para permitir o documento de localização da nuvem. Isso é necessário, para que os usuários possam continuar a acessar os servidores do aplicativo no local usando a nova localização da nuvem. v Se o usuário tiver documentos da conta (visualização Contatos > Avançado) que restringem quais locais podem ser usados e um dos locais for o local atual, a ferramenta atualizará os documentos da conta, para que eles possam ser usados a partir da localização da nuvem. v Se o usuário tiver um arquivo de mensagens existente que será transferido, mas a transferência ainda não tiver ocorrido, a ferramenta replicará o arquivo de mensagens local existente com o arquivo de mensagens do serviço. Se essa operação for bem-sucedida, o campo LLNMigrated=1 será configurado no documento de Perfil do Calendário, sinalizando que outra replicação não é necessária. A ferramenta envia então e-mail para LLNStatusUpdates avisando da transferência bem-sucedida. LLNStatusUpdates é um banco de dados de correio que pode ser usado pelo suporte IBM ou pelo administrador que está gerenciando a implementação local. v Se o usuário tiver um arquivo de mensagens existente que será transferido e houver um arquivo de mensagens local, a ferramenta replicará o arquivo de mensagens local com o arquivo de mensagens do serviço. v Dependendo das tarefas de configuração que foram concluídas desta vez, a ferramenta pode encerrar o Notes Client. Se isso ocorrer, uma mensagem informará o usuário e fornecerá instrução para o que deve ser feito em seguida (por exemplo, reiniciar o Notes e inserir a senha para seu ID do SmartCloud Notes, para fazer download do arquivo de ID). Mais uma vez, observe que, às vezes, o encerramento é feito com outros propósitos que não o download de um arquivo de ID. Fazendo download do software Notes Client e outro software autorizado É possível acessar facilmente o IBM Centro de Download de Software para fazer download do IBM Notes e de outro software para o qual sua empresa está autorizada. A autorização de software é administrada pelos Termos de Uso do serviço e pelos documentos de Licença aplicáveis. 224 SmartCloud Notes: Administrando o SmartCloud Notes: Ambiente Híbrido Março de 2015 Sobre Esta Tarefa É possível acessar o site se você possuir a função de conta do administrador. É possível usar o site para fazer download do software antes ou depois que as assinaturas de usuários são ativadas. Para acessar o Centro de Download, conclua as etapas a seguir: 1. Efetue logon no serviço como administrador. 2. Clique em Aplicativos > Downloads e Configuração. 3. Na seção Autorizações de Software, clique em Visualizar software disponível para acessar o Centro de Download. 4. Na página Downloads de Software, digite o nome parcial ou completo do software autorizado na caixa de diálogo Localizar por texto da procura. Em seguida, clique no ícone de procura. Capítulo 6. Migrando usuários 225 As opções de filtro de procura estão disponíveis para limitar os resultados do produto por idioma e sistema operacional. Para obter mais informações, consulte a Nota Técnica 1674504. Informações relacionadas: Nota Técnica 1674504 Conectando-se às Atividades da nuvem por meio da barra lateral do cliente Notes Usuários com assinaturas de colaboração além das assinaturas do SmartCloud Notes são conectados automaticamente no servidor de atividades da nuvem por meio da barra lateral Atividades. Sobre Esta Tarefa A barra lateral de Atividades deve estar instalada no cliente. Para instalar a barra lateral de Atividades no Notes 8.5.2 ou versões posteriores à 8.5x, selecione a opção de instalação IBM Connections Notes. Para instalar a barra lateral no IBM Notes 9.0 Social Edition ou versões posteriores, instale os Plug-ins do IBM Connections. Para obter mais informações, consulte o artigo da wiki Onde está a Barra Lateral de Atividades para o Notes 9.0 Social Edition? A integração do Activities não é suportada pelo Notes 8.5.1. Preparando para clientes IMAP Se você planeja usar clientes IMAP, conclua estas tarefas para preparação. Antes de Iniciar Leia sobre clientes IMAP. Sobre Esta Tarefa Tabela 62. Tarefas para preparar para clientes IMAP Por que esta tarefa é importante Informações Adicionais Preparar para migração. Há tarefas para preparação que se aplicam a todos ou à maioria dos clientes. “Preparando para migração” na página 213 Verifique se os usuários possuem um cliente IMAP suportado instalado. Usar um cliente suportado é necessário porque fornece a melhor experiência para usuários. Requisitos do cliente IMAP Esteja ciente das limitações do cliente IMAP. Estas informações podem ajudar na resolução de problemas. Limitações do Cliente IMAP Tarefa 226 SmartCloud Notes: Administrando o SmartCloud Notes: Ambiente Híbrido Março de 2015 Concluir? Tabela 62. Tarefas para preparar para clientes IMAP (continuação) Por que esta tarefa é importante Informações Adicionais Abra as portas de firewall que são necessárias para acesso ao IMAP. As portas 993 e 465 devem ser abertas para permitir conexões com o serviço via IMAP. “Configurando o Firewall para Conexões de Saída” na página 46 Ative o acesso de IMAP no IBM SmartCloud Notes Administration. O acesso de IMAP não é ativado por padrão. Decida se deseja ativar o acesso de IMAP para todos os usuários ou para usuários específicos. A ativação do acesso de IMAP para usuários específicos requer tempo para fazer as edições necessárias no diretório no local. Para obter informações adicionais , consulte “Configurando o Acesso do IMAP” na página 200. Tarefa Concluir? Preparando para usar dispositivos BlackBerry Se você planeja usar dispositivos BlackBerry que são suportados por uma assinatura de Hosted BlackBerry Services, conclua estas tarefas para preparação. Antes de Iniciar Leia sobre “Dispositivos BlackBerry com uma assinatura de Hosted BlackBerry Services” na página 12. Sobre Esta Tarefa Tabela 63. Tarefas para preparar-se para dispositivos BlackBerry Tarefa Preparar para migração. Por que esta tarefa é importante Informações Adicionais Há tarefas para preparação que se aplicam a todos ou à maioria dos clientes. “Preparando para migração” na página 213 Concluir? Capítulo 6. Migrando usuários 227 Tabela 63. Tarefas para preparar-se para dispositivos BlackBerry (continuação) Por que esta tarefa é importante Informações Adicionais Verifique se esta assinatura suporta os dispositivos BlackBerry que você deseja usar. A assinatura de Hosted BlackBerry Services não suporta BlackBerry 10. Uma assinatura do IBM SmartCloud Notes para Hosted BlackBerry Services permite que usuários acessem o serviço por meio dos dispositivos BlackBerry que executam as versões 4.0 a 7.x do sistema operacional. Usuários que usam dispositivos BlackBerry 10 requerem assinaturas do SmartCloud Traveler para Notes no lugar. Para obter mais informações sobre requisitos do dispositivo para cada uma destas assinaturas, consulte os requisitos do cliente. Planeje o tempo necessário para aceitar e processar os termos de acordo de uso do Research in Motion. Esta etapa deve ser concluída antes que você possa provisionar usuários e pode demorar de três a quatro semanas. Após sua empresa comprar uma assinatura de Hosted BlackBerry Services, você deve aceitar os termos do acordo de uso do Research in Motion. Em seguida, aguarde um representante IBM indicar que sua configuração de assinatura está concluída. Tarefa 228 SmartCloud Notes: Administrando o SmartCloud Notes: Ambiente Híbrido Março de 2015 Concluir? Tabela 63. Tarefas para preparar-se para dispositivos BlackBerry (continuação) Por que esta tarefa é importante Informações Adicionais Assegure que os dispositivos estejam configurados para usar um plano de dados corporativos. Um plano de dados corporativos é necessário para ativar os dispositivos BlackBerry para o serviço. Se usuários usarem atualmente planos pessoais como o BlackBerry Internet Service, eles deverão converter para planos de dados corporativos. Forneça um tempo para que os usuários contatem a companhia telefônica para fazer a mudança para configurar os novos planos em seus dispositivos. Os usuários devem saber que eles não podem mais usar contas pessoais na nuvem. Quando os usuários alternarem de planos pessoais para planos corporativos, você provavelmente verá um aumento dos custos associados à compra de novos planos e ao uso de dados. Esteja ciente das configurações do dispositivo BlackBerry que são impingidas no serviço, tais como requisitos de senha. Estes requisitos de configuração podem ser diferentes daqueles que estão implementados atualmente em sua empresa. Se suas políticas atuais forem diferentes das políticas da nuvem, comunique esta mudança aos usuários. Para obter informações adicionais, consulte “Configurações Impingidas para Smartphones BlackBerry”. O navegador BlackBerry não é suportado É possível notificar usuários se este comportamento é diferente daquele ao qual eles estão acostumados. O acesso aos aplicativos da web na intranet corporativa ou na Internet por meio do dispositivo não é suportado. Tarefa Concluir? Configurações Impingidas para Smartphones BlackBerry Este tópico descreve as configurações que o serviço atualmente impinge para smartphones BlackBerry®. Capítulo 6. Migrando usuários 229 Tabela 64. Configurações Impingidas para Smartphones BlackBerry Política Valor Permitir que usuários enviem mensagens de saída por meio de serviços que não sejam o IBM SmartCloud Notes Não O tamanho máximo de um único anexo nativo que pode ser transferido por download para um smartphone 10240 (KB) O tamanho total de todos os anexos nativos que podem ser transferidos por upload de um smartphone 5242880 (Bytes) O tamanho máximo de um único anexo nativo que pode ser transferido por upload de um smartphone 3145728 (Bytes) Permitir que usuários desativem senhas do smartphone Não Verificações de padrão de senha Pelo menos 1 caractere alfabético e 1 caractere numérico Número de dias após os quais uma senha de 90 smartphone expira e o smartphone solicita que o usuário configure uma nova senha O número de minutos de inatividade permitido antes que o smartphone seja bloqueado e o usuário precise fornecer uma senha para desbloqueá-lo. 30 Comprimento mínimo de senha do smartphone 8 caracteres Senha obrigatória do smartphone Sim O número de senhas anteriores que não podem ser usadas como novas senhas V4R5M0\0 Reconfigurar smartphone com as configurações padrão de fábrica quando ele for formatado Sim Permitir que usuários façam chamadas enquanto o smartphone está bloqueado Sim Preparando comunicações e treinamento Prepare um plano de comunicações e treinamento para ajudar seus usuários, administradores e equipe de help desk a fazer a transição para o serviço. Sobre Esta Tarefa Prepare-se para comunicar a seus usuários os benefícios do serviço, as mudanças que devem ser esperadas e as etapas a serem executadas para fazer a transição. Assegure que sua equipe de help desk esteja ciente do plano de comunicações e esteja preparada para ajudar usuários a seguirem instruções que são fornecidas nele. Para várias comunicações de amostra específicas do cliente para uso como um ponto de início, veja o artigo de wiki Preparando comunicações sobre a transição para o SmartCloud Notes. 230 SmartCloud Notes: Administrando o SmartCloud Notes: Ambiente Híbrido Março de 2015 Considere o uso dos recursos de treinamento a seguir para ajudar os usuários, a equipe de helpdesk e os administradores a se familiarizarem com os clientes e recursos disponíveis com o serviço: v Artigo da wiki Preparando treinamento para IBM SmartCloud Notes v Nota Técnica 7040248: Tabelas de comparação de recursos entre web do IBM Notes, IBM iNotes e IBM SmartCloud Notes v Biblioteca Multimídia da IBM para IBM Notes, recurso financeiramente suportável e comprovado para treinamento do Notes Client v Introdução aos clientes do SmartCloud Notes, introdução aos recursos que são fornecidos por meio da wiki Incluindo Vários Endereços de E-mail da Internet para Documentos da Pessoa É possível incluir diversos endereços de e-mail da Internet em um documento da Pessoa. Sobre Esta Tarefa Domínios especificados no campo do documento de Domínio Global Aliases de Domínio de Internet Alternativos não são manipulados como domínios de alias pelo serviço. Em vez disso, cada domínio neste campo é listado e verificado no serviço como um domínio separado, semelhante ao domínio especificado no campo Domínio de Internet Primária Local. Para permitir que um usuário receba o correio endereçado a um domínio no campo Aliases de Domínio de Internet Alternativo, você deve especificar o endereço do usuário para o domínio no documento da Pessoa. Especifique um endereço de e-mail na Internet quando registrar o usuário. Esse endereço é incluído no Campo de Endereço na Internet do documento da Pessoa no diretório. Após o registro, inclua quaisquer endereços adicionais como valores secundários no campo Nome Abreviado/ID do Usuário no documento da Pessoa. É possível usar o campo Aliases de Domínio da Internet Alternativos em um documento de Domínio Global para definir um domínio da Internet. Se você fizer isso, o usuário poderá receber e-mail endereçado ao domínio se o endereço do domínio for incluído no documento da Pessoa, seja durante ou após o registro do usuário. Tarefas relacionadas: “Preparando Documentos de Domínio Global” na página 54 Prepare pelo menos um documento de Domínio Global para definir os domínios da Internet que sua empresa possui. Cota de Arquivo de Mensagens Um limite de tamanho atualmente (cota) de 25 GB é impingido nos arquivos de mensagens de usuários que foram provisionados antes de 22 de novembro de 2014; o limite de tamanho do arquivo de mensagens de usuários que estão provisionados após esta data é de 50 GB. Uma exceção é o arquivo de mensagens dos usuários de Entrada do SmartCloud Notes, cujos arquivos de mensagens possuem um limite de 1 GB. Os tamanhos dos elementos do arquivo de mensagens a seguir são fatorados no cálculo de cotas: v elementos de design Capítulo 6. Migrando usuários 231 v v v v v documentos índice de visualização elemento Domino Attachment and Object Store (DAOS) espaço em branco anexos Tamanho do índice de texto total não é um fator para o cálculo de cotas. Os usuários não receberão notificações de aviso se estiverem se aproximando de suas cotas de correio. Entretanto, os usuários do web client e os usuários do Notes client podem ver quão perto eles estão da cota clicando na barra de status da cota, que é mostrada próxima ao seus nomes no arquivo de mensagens. Quando a cota do arquivo de mensagens de um usuário é atingida, o usuário não pode receber mensagens e o remetente de uma mensagem recebe uma notificação de falha na entrega. Alguns clientes continuam permitindo que as mensagens sejam enviadas quando a cota é atingida, conforme descrito na tabela a seguir. Quando um usuário com um arquivo de mensagens de cota excedida envia uma mensagem que não pode ser entregue, o usuário não recebe uma notificação de falha na entrega. O serviço tenta novamente enviar a notificação de falha na entrega por cerca de um dia; e se não obtiver êxito, excluirá a notificação. Tabela 65. Enviar o Comportamento de Correio quando a Cota for Atingida Cliente Enviando correio sem salvar Enviando correio e salvando uma cópia uma cópia Notes O correio é enviado. O correio é enviado, mas não é salvo. web client O correio é enviado. O correio não é enviado ou salvo. Notes Traveler Não suportado. O correio não é enviado. O correio permanece na caixa de saída e o cliente tenta reenviar. Smartphone BlackBerry® O correio é enviado. O correio não é enviado. O correio permanece na pasta Enviado e pode ser reenviada posteriormente. Delegação do arquivo de mensagens Usando as preferências de delegação, os usuários podem permitir que outros usuários gerenciem seus correios, agendas, contados e itens pendentes. Dependendo do cliente que for usado, há algumas diferenças em como a delegação funciona com o IBM SmartCloud Notes. Cliente Notes A delegação funciona da seguinte maneira para usuários que acessam seus correios usando o IBM Notes Client: v Para configurar a delegação, os usuários definem uma preferência de Correio > Acesso & Delegação. Uma vez configurada, essa preferência se aplica ao Notes Client e ao web client. 232 SmartCloud Notes: Administrando o SmartCloud Notes: Ambiente Híbrido Março de 2015 v No Notes Client, os usuários também podem delegar o gerenciamento de suas Agendas, Contatos e Tarefas Pendentes. v Um delegado não pode designar outros delegados a um arquivo de mensagens. v Em um ambiente híbrido, os delegados devem ser fornecidos para o serviço para gerenciar um arquivo de mensagens no serviço. Uma vez fornecidos os delegados, eles podem gerenciar o correio para usuários fornecidos com arquivos de mensagens no serviço e usuários locais que tenham arquivos de mensagens nos servidores da empresa. Os usuários cujos arquivos de mensagens estão nos servidores da empresa não podem gerenciar um arquivo de mensagens no serviço. Se o seu ambiente local incluir delegados que gerenciam o correio para outros usuários, considere o fornecimento das delegações primeiro. Uma vez fornecidos os delegados, eles podem gerenciar o correio para usuários fornecidos e para usuários locais que tenham arquivos de mensagens nos servidores da empresa. Web client A delegação funciona da seguinte maneira para usuários que acessam seus correios usando o web client: v Para configurar a delegação, os usuários definem uma preferência de usuário de Delegação. Uma vez configurada, essa preferência se aplica ao Notes Client e ao web client. v No Web Client, os usuários também podem delegar o gerenciamento de suas Agendas, Contatos e Tarefas Pendentes e Bloco de Notas. v Um delegado não pode designar outros delegados a um arquivo de mensagens. v Em um ambiente híbrido, os delegados que são fornecidos para o serviço podem gerenciar somente os arquivos de mensagens de outros usuários fornecidos; uma vez fornecidos, eles não podem gerenciar um arquivo de mensagens local. Por outro lado, uma pessoa cujo arquivo de mensagens está em um servidor IBM Domino da empresa não pode gerenciar o arquivo de mensagens de um usuário fornecido. Redesignando a Delegação Após uma Mudança de Nome de Usuário Se o nome do usuário do Notes de um delegado for alterado, o proprietário do arquivo de mensagens deverá redesignar a delegação para o novo nome. Fazer isso atualiza a ACL (lista de controle de acesso) do arquivo de mensagens com o novo nome, o que permite que o usuário acesse o banco de dados. Tarefas relacionadas: “Alterando um Nome de Usuário do Notes” na página 286 Em um ambiente híbrido, utilize o cliente do Administrador Domino local para alterar um nome do usuário Notes. As etapas iniciam uma série de solicitações do processo de administração. Transferindo arquivos de mensagens Como uma conveniência para seus usuários, seus arquivos de mensagens atuais podem ser transferidos para o serviço antes de serem provisionados. A transferência de arquivos de mensagens é opcional. Capítulo 6. Migrando usuários 233 Antes de Iniciar Conclua as tarefas “Decidindo sobre transferir arquivos de mensagens” na página 212 e “Escolhendo uma estratégia de implementação do cliente” na página 209 Sobre Esta Tarefa Transfira arquivos de mensagens antes de provisionar usuários. Essencialmente, o processo de transferência move os arquivos de mensagens no local atuais para novos servidores de correio na nuvem. Se você transferir arquivos de mensagens, os usuários continuarão a ter acesso a seu correio original depois de serem fornecidos para o serviço. Os usuários continuam usando seus IDs de Notes existentes depois de alternarem para o serviço. Como resultado, eles podem continuar acessando conteúdo privado como dados de correio criptografado. Nota: As pastas de arquivos de mensagens com um tipo configurado como particular em vez de compartilhado (o tipo padrão) não são transferidas para o serviço. Essa limitação se aplica apenas às próprias pastas particulares. As mensagens que estão na pasta são transferidas e podem ser vistas na visualização Todos os Documentos no arquivo de mensagens. Preparando-se para transferência de arquivo de mensagens Se você configurar o serviço como um ambiente híbrido, como parte da migração, terá a opção de transferir arquivos de mensagens no local de usuários para o serviço. Antes de transferir arquivos de mensagens, conclua as tarefas para preparação. Preparando o Servidor de Temporariedade Para preparar-se para a transferência de arquivos de mensagens, os arquivos de mensagens são replicados para um servidor IBM Domino local, referido como servidor de temporariedade. Você deve executar etapas para se preparar e configurar o servidor de temporariedade. Configurando um servidor de temporariedade Domino: Você fornece um servidor local IBM Domino para usar como um servidor de temporariedade para a transferência do arquivo de mensagens. Sobre Esta Tarefa Para evitar o risco de impactar os sistemas de produção durante o fornecimento de usuário, use um servidor dedicado que não seja usado em seu ambiente de produção. Se optar por usar um servidor de produção, os requisitos a seguir são adicionais a quaisquer recursos requeridos por cargas de trabalho de produção. Se escolher um servidor existente para usar como o servidor de temporariedade, selecione um que não possua qualquer réplica de arquivo de mensagens. Os requisitos mínimos para o servidor de temporariedade são os seguintes: v Um servidor Domino de 32 bits versão 8.5.3 ou posterior em qualquer versão suportada do Microsoft Windows. v CPU Dual Core Intel / AMD v RAM de 2 GB 234 SmartCloud Notes: Administrando o SmartCloud Notes: Ambiente Híbrido Março de 2015 v Armazenamento local disponível de até o dobro do volume dos dados para usuários que estão sendo processados a qualquer momento. É necessário espaço para o arquivo de mensagens bem como cópias criptografadas dos arquivos de mensagens. Para obter informações sobre como instalar e configurar servidores Domino, consulte a documentação do Domino. Arquivos de mensagens podem ser transferidos via FTP ou armazenamento removível. O armazenamento removível pode ser um dispositivo Network Attached Storage (NAS) ou um dispositivo USB. Seu gerenciador de transferência indicará qual tipo está disponível para você. Observe os requisitos a seguir para armazenamento removível: v Para transferências de NAS, o servidor de temporariedade requer uma porta de rede Gigabit Ethernet disponível, para desempenho ideal. v Para transferência de dispositivo USB, consulte os requisitos de hardware do dispositivo USB descritos na página da web O que é Serviço de Transferência de Dados de Mídia? Informações relacionadas: O que é Serviço de Transferência de Dados de Mídia? Documentação do Domino Registrar um ID do Servidor para o Servidor Intermediário: Registre um ID do servidor e, opcionalmente, um ID de administrador, para o servidor de temporariedade. Conceda aos servidores de correio acesso ao servidor de temporariedade. Sobre Esta Tarefa O servidor de temporariedade requer acesso aos servidores de correio. Para evitar a necessidade de certificação cruzada, registre o ID do servidor com um certificador que seus servidores de correio confiam. Se o acesso aos servidores de correio em seu ambiente for concedido por meio de um curinga da unidade organizacional (OU) específica do servidor, registre o servidor de temporariedade sob essa OU. Em seguida, o servidor de temporariedade tem o acesso aos servidores de correio automaticamente. Por exemplo, se seus servidores de correio estiverem registrados em /SERVER/RENOVATIONS e o acesso a eles for controlado através da entrada curinga */SERVER/RENOVATIONS, você poderá registrar o ID do servidor de temporariedade como SCNSTAGING1/SERVER/RENOVATIONS. Para obter mais informações, consulte o tópico sobre como registrar um servidor na documentação do Domino. Procedimento 1. Registre o ID do servidor com um nome comum de sua escolha, por exemplo, SCNSTAGING1. Capítulo 6. Migrando usuários 235 2. Opcional: Para usar um ID dedicado para administrar o servidor de temporariedade em vez daquele usado no ambiente de produção, registre um novo arquivo de ID na hierarquia de confiança do ID do servidor de temporariedade. 3. Abra o documento do Servidor de cada servidor de correio no diretório Domino em que o servidor de correio está registrado. Clique na guia Segurança. v Certifique-se de que o campo Servidor de Acesso conceda pelo menos o acesso ao Leitor do servidor de temporariedade. v Inclua o servidor de temporariedade no campo Servidores Confiáveis. Esse acesso permite que os agentes planejados nas ferramentas de migração acessem os servidores de correio. 4. Exclua o documento do Servidor para o servidor de temporariedade recém-criado do diretório. O novo servidor será configurado em seu próprio domínio. Informações relacionadas: Documentação do Domino Ativando o Servidor Intermediário para Receber Relatórios de Status de Configuração do Cliente: O gerenciador de transferência cria documentos no diretório do Domino que permitem que a ferramenta de configuração do cliente do Notes envie mensagens de status por e-mail ao servidor de temporariedade. Sobre Esta Tarefa Os usuários executam a ferramenta de configuração do cliente Notes para configurar um cliente Notes para se conectar ao serviço. A ferramenta envia uma mensagem de status ao servidor de temporariedade. Para ativar o roteamento destas mensagens, o gerenciador de transferência conclui as etapas a seguir. Procedimento 1. Abra o Diretório Domino de seu domínio de hub de correio local. 2. Execute as seguintes etapas para criar um documento de banco de dados de correio: a. Clique em Configuração > Sistema de Mensagens > Bancos de Dados e Recursos de Correio. b. Clique em Adicionar Banco de Dados de Correio. c. No campo Nome do Email, digite o nome necessário, LLNStatusUpdates. d. No campo Descrição, digite uma descrição, por exemplo, OTT. e. Deixe o campo Endereço na Internet em branco. f. No campo Armazenamento de Mensagens da Internet, selecione Nenhuma Preferência. g. No campo Domínio, digite o domínio do Domino do servidor de temporariedade, por exemplo, SCNStaging. h. No campo Servidor, digite o nome do servidor de temporariedade, por exemplo, SCNSTAGING1/SERVER/RENOVATIONS. i. No campo Nome do Arquivo, digite o nome do arquivo de seu banco de dados OTT, por exemplo, ott.nsf. j. No campo Criptografar Correio Recebido, selecione Não. 236 SmartCloud Notes: Administrando o SmartCloud Notes: Ambiente Híbrido Março de 2015 k. Clique em Salvar & Fechar. 3. Clique em Conexões > Incluir Conexão e crie um documento de Conexão para rotear correio deste domínio para o domínio SCNStaging. Preparando ACLs do arquivo de mensagens antes da transferência do arquivo de mensagens Antes que os arquivos de mensagens sejam replicados para o servidor de temporariedade, prepare as ACLs do arquivo de mensagens para configurar o acesso do arquivo de mensagens. Procedimento 1. Certifique-se de que o servidor de temporariedade tenha acesso de Autor para cada arquivo de mensagens que é transferido. O acesso do servidor para arquivos de mensagens é sempre controlado por meio de uma entrada da ACL curinga, por exemplo, */SERVER/RENOVATIONS, ou um grupo, por exemplo, LocalDomainServers. 2. Certifique-se de que o acesso ao arquivo de mensagens esteja configurado como você deseja para uso no serviço. Para obter informações importantes sobre os requisitos do ACL, consulte “Preparando ACLs do Arquivo de Mensagens Customizado” na página 188. 3. Certifique-se de que cada ACL de arquivo de mensagens não tenha mais de 74 funções definidas pelo usuário. Para ver as funções em uma ACL, clique em Arquivo > Aplicativo > Controle de Acesso > Funções. 4. Desative a definição Impor uma ACL consistente entre todas as réplicas deste banco de dados na ACL de cada arquivo de mensagens. Para isso, você pode usar a ferramenta Gerenciar ACL disponível no Domino Administrator, conforme descrito nas etapas a seguir. Ou é possível usar um procedimento que tenha sido estabelecido em seu ambiente. a. b. c. d. e. No Domino Administrator, clique na guia Arquivos. Selecione vários bancos de dados de correio a serem fornecidos. Clique em Banco de Dados > Gerenciar ACL. Na caixa de diálogo Gerenciar Várias ACLs, clique em Avançado. Selecione a definição Modificar ACL consistente > Não impor uma ACL consistente. Evitando criptografia do banco de dados local em novas réplicas do arquivo de mensagens Evite o envio da configuração da criptografia do banco de dados local para novas réplicas. Sobre Esta Tarefa O gerenciador de transferência copia réplicas de arquivos de mensagens para o servidor de importação no serviço. O uso de criptografia do banco de dados local nas réplicas do servidor de temporariedade evita esta etapa. Execute as etapas a seguir em cada arquivo de mensagens para evitar a propagação da criptografia do banco de dados local para as réplicas no servidor de temporariedade. Procedimento 1. No IBM Notes, clique em Arquivo > Replicação > Opções para esse Aplicativo. 2. Clique em Enviar. Capítulo 6. Migrando usuários 237 3. Para desativar a propagação da criptografia de banco de dados para novas réplicas, desmarque o campo Enviar mudanças na propriedade de segurança local para outras réplicas. Importando IDs em Arquivos de Mensagens Se os usuários não usarão o cliente IBM Notes com o serviço e seus arquivos de ID do Notes não estiverem integrados em seus arquivos de mensagens, você poderá desejar que eles importem os arquivos de ID para seus arquivos de mensagens antes que os arquivos de mensagens sejam transferidos ao serviço. Sobre Esta Tarefa Esta etapa permite que arquivos de ID do usuário sejam transferidos por upload para a área segura do ID no serviço facilmente após o fornecimento do usuário. Usuários requerem um ID na área segura para executar ações tais como ler mensagem criptografada e permitir que administradores alterem seus nomes do Notes. Os usuários já podem ter arquivos de ID que estejam integrados em seus arquivos de mensagens, nesse caso este procedimento não é necessário. A importação do arquivo de ID antes de transferir arquivos de mensagens não é necessária. Como alternativa, os usuários podem importar seus arquivos de ID eles mesmos após iniciarem o uso do serviço. Além disso, administradores podem fazer upload de arquivos de ID do usuário para a área segura de serviço após os usuários serem provisionados. Se desejar importar arquivos de ID antes de transferir arquivos de mensagens, peça aos usuários para concluírem as etapas a seguir. Nota: Usuários que usam o recurso de login compartilhado do Notes não podem executar este procedimento porque não possuem as senhas necessárias que estão associadas aos seus arquivos de ID. Procedimento 1. Efetue logon no IBM iNotes 2. 3. 4. 5. Certifique-se de que seu ID não seja ativado para smart card. Clique em Preferências e em Segurança. Clique em Importar ID do Notes. Localize seu arquivo de ID e digite sua senha quando solicitado. Resultados Tarefas relacionadas: “Fornecendo Usuários e Arquivos de Mensagens” na página 251 Se estiver transferindo arquivos de mensagens do usuário para serviço com a assistência de um parceiro IBM, após o gerenciador de transferência importar um lote de usuários e arquivos de mensagem no serviço, será possível provisionar os usuários para IBM SmartCloud Notes. “Fazendo Upload de um ID do Notes na Área Segura” na página 302 Em um ambiente híbrido, se um usuário do serviço tiver um arquivo de ID do IBM Notes, o ID deverá ser armazenado na área segura do ID no serviço. Em alguns casos, para usuários que possuem um ID do Notes, mas que não usarão o cliente Notes, poderá ser necessário fazer upload do ID do Notes para a área segura manualmente. Se não estiver armazenado na área segura, os usuários web client, Notes Traveler e smartphone BlackBerry® não poderão executar as operações de correio seguras. Outras limitações também se aplicam, conforme descrito neste 238 SmartCloud Notes: Administrando o SmartCloud Notes: Ambiente Híbrido Março de 2015 tópico. Varrendo Arquivos de Mensagens para Identificar Vírus Antes de replicar arquivos de mensagens para o servidor de temporariedade, varra-os para identificar vírus usando um programa de vírus que seja compatível com o serviço. Essa etapa é opcional, mas oferece controle sobre a maneira como manipular e comunicar quaisquer problemas com vírus. O serviço também varre em busca de vírus como parte da preparação para o fornecimento de arquivo de mensagens. Transferindo arquivos de mensagens com a ajuda de um parceiro do IBM É possível contratar um parceiro IBM certificado ou IBM Software Services for Collaboration para ajudá-lo a transferir arquivos de mensagens do IBM Notes para a nuvem. Antes de Iniciar Conclua as tarefa na seção “Preparando-se para transferência de arquivo de mensagens” na página 234. Sobre Esta Tarefa A pessoa que o ajuda é conhecida como o gerenciador de transferências. Um administrador da empresa e o gerenciador de transferência trabalham juntos para concluir as etapas a seguir. Contate um representante IBM diretamente para obter informações detalhadas. 1. Estabeleça um planejamento de transferência. 2. Prepare-se para a transferência de arquivo de mensagens. A preparação inclui a configuração de um servidor de temporariedade do IBM Domino, ao qual arquivos de mensagens são replicados antes de serem transferidos para a nuvem. 3. Use o Onboarding Planning Tool (OPT) para executar verificações de qualidade que validam se arquivos de mensagens no local e documentos da Pessoa estão em conformidade com os requisitos de nuvem. 4. Replique arquivos de mensagens para o servidor de temporariedade. 5. Crie uma solicitação de transferência de arquivo de mensagens. O gerenciador de transferência executa esta etapa. A solicitação especifica um método de transferência (NAS/USB ou FTP) e faz download de uma chave de criptografia para o servidor de temporariedade que é usada para criptografar os arquivos de mensagens antes da transferência. Se FTP for o método de transferência, a solicitação também gerará uma conta do usuário FTP e senha para serem usados para fazer upload de arquivos para o datacenter IBM. 6. Transferir arquivos de mensagens para um datacenter. Se NAS/USB for o método de transferência, envie os arquivos para o datacenter. Caso contrário, use um cliente FTP para fazer upload dos arquivos para o datacenter. 7. Importe os arquivos de mensagens no serviço para que eles estejam prontos para fornecimento. O gerenciador de transferência executa a etapa. 8. Provisionar usuários. O administrador da empresa executa esta etapa. Informações relacionadas: IBM Software Services for Collaboration Capítulo 6. Migrando usuários 239 Como o gerenciador de transferência cria uma solicitação de transferência de arquivo de mensagens Depois que os arquivos de mensagens são replicados para o servidor de temporariedade, o gerenciador de transferência cria um documento Controle para inicializar uma solicitação de transferência de arquivo de mensagens. Antes de Iniciar Um Responsável pelo Atendimento ao Cliente deve criar uma conta do usuário para o gerenciador de transferência e designar a ela uma função que seja requerida especificamente para executar esse procedimento. Sobre Esta Tarefa O gerenciador de transferência executa as seguintes etapas para criar um documento Controle. Procedimento 1. No SmartCloud Notes Administration, clique em Fornecimento de Usuário com Transferência de Arquivos de Mensagens. 2. Clique em Novo Documento de Controle. 3. Insira as informações necessárias, incluindo Método de Transferência, que é NAS (Network Attached Storage) ou FTP (File Transport Protocol). 4. Se você selecionar FTP como o método de transferência: a. No campo Tamanho da Transferência, especifique o tamanho total dos arquivos que serão transferidos nesse lote. O tamanho deve ser maior que o mostrado no campo FTP Disponível, que é o espaço disponível para novas solicitações. Não subestime o tamanho. É melhor superestimar o tamanho para assegurar que haja espaço suficiente alocado no servidor para esta solicitação. O campo FTP Reservado mostra o espaço reservado para todas as solicitações ativas. b. Especifique uma senha para a conta FTP. 5. Clique em Enviar. 6. Clique em Efetuar Download da Chave. Resultados Uma chave de criptografia é transferida por download para o servidor de temporariedade local. Se o FTP for o método de transferência, um nome de conta será exibido, por exemplo, 20103212_0000409801002. Uma conta é criada no servidor FTP no serviço e designado esse nome da conta e a senha especificada. O que Fazer Depois O gerenciador de transferência usa a chave transferida por download para criptografar os arquivos de mensagens no servidor de temporariedade. Transferindo Arquivos de Mensagens para o Datacenter do Serviço Após o gerenciador de transferência criar a solicitação de transferência de arquivo de mensagens e criptografar os arquivos de mensagens, o administrador da 240 SmartCloud Notes: Administrando o SmartCloud Notes: Ambiente Híbrido Março de 2015 empresa transfere os arquivos de mensagens para o datacenter de serviço. O cliente usa o método de transferência que é especificado na solicitação de transferência. Transferindo Arquivos de Mensagens Usando um Dispositivo de Armazenamento Removível: Se o gerenciador de transferência especificar NAS/USB como o método de transferência na solicitação de transferência, um dispositivo de armazenamento removível será usado para transferir o lote de arquivos de mensagens. Esse método de transferência será requerido se o tamanho total dos arquivos que estiverem sendo transferidos for maior que 250 GB. Para transferir usando esse método, o gerenciador de transferência copiará os arquivos de mensagens do servidor de temporariedade para o dispositivo de armazenamento removível. Os arquivos serão criptografados durante o processo. O administrador da empresa será então responsável por fornecer com segurança o dispositivo para o datacenter do serviço designado. O que Fazer Depois Após o gerenciador de transferência importar os arquivos de mensagens no serviço, forneça os usuários. Tarefas relacionadas: “Fornecendo Usuários e Arquivos de Mensagens” na página 251 Se estiver transferindo arquivos de mensagens do usuário para serviço com a assistência de um parceiro IBM, após o gerenciador de transferência importar um lote de usuários e arquivos de mensagem no serviço, será possível provisionar os usuários para IBM SmartCloud Notes. Fazendo Upload de Arquivos de Mensagens em um Servidor FTP: O gerenciador de transferência pode especificar FTP como o método de transferência na solicitação de transferência. Neste caso, use um cliente FTP para fazer upload dos arquivos de mensagens para um servidor FTP no serviço. Antes de Iniciar O upload dos arquivos de mensagens para o servidor FTP requer um cliente FTP. Este procedimento descreve como usar o FileZilla Client versão 3 para fazer upload dos arquivos. O FileZilla é um cliente FTP gratuito que está sujeito aos termos e condições do contrato de Licença Pública Geral GNU. Se você usar um cliente FTP diferente, ele deverá suportar SSL/TLS implícito através de FTP, transferência passiva de dados e reutilização da sessão SSL. Certifique-se de que o firewall usado pelo computador cliente de FTP permita conexões de saída através da porta 990 e através do intervalo de portas 60000 61000. É possível restringir essas regras de firewall ao computador cliente e ao servidor FTP. O gerenciador de transferência deve concluir as seguintes etapas antes de fazer upload dos arquivos de mensagens: v Usar uma chave de criptografia transferida por download do serviço para criptografar os arquivos de mensagens. v Fornecer o nome do host do servidor FTP no serviço e o nome da conta e a senha a serem usados para se conectar ao servidor. Capítulo 6. Migrando usuários 241 Nota: Seu gerenciador de transferência pode concluir estas etapas para você. Sobre Esta Tarefa O servidor FTP aceita somente conexões criptografadas usando SSL/TLS sobre FTP implícito e suporta somente o modo de transferência passivo. O uso do modo de transferência passiva permite que o cliente FTP inicie as conexões de controle e de dados. O servidor FTP não suporta a transferência ativa. Procedimento 1. Execute as seguintes etapas para criar uma entrada de site para o servidor FTP no FileZilla Client: a. Inicie o FileZilla. b. Clique em Arquivo > Gerenciador de Site. c. Na janela Gerenciador de Site, clique em Novo Site e insira um nome para o site, por exemplo, Transferência de Correio. d. Na guia Geral da janela Gerenciador de Site, preencha os campos conforme descrito na tabela a seguir. Campo Valor Host Nome de host do servidor FTP que o gerenciador de transferência forneceu Porta Em branco Protocolo FTP - Protocolo de Transferência de Arquivos Criptografia Requer FTP implícito sobre TLS Tipo de Login Normal Usuário Nome da conta do servidor FTP que o gerenciador de transferência forneceu, por exemplo, 20103212_00004098010002 Senha Senha da conta que o gerenciador de transferência forneceu e. Na guia Configurações de Transferência da janela Gerenciador de Site, selecione Passiva como o Modo de transferência. f. Clique em OK. 2. Execute as seguintes etapas para fazer upload do lote criptografado de arquivos de mensagens para o servidor FTP: a. No FileZilla, clique em Arquivo > Gerenciador de Site. b. Selecione o site que você criou. c. Clique em Conectar. Se você vir erros indicando que o login está incorreto e que o cliente não pode se conectar ao servidor, peça ao seu gerenciador de transferência para reconfigurar a senha de FTP para sua conta. Depois de receber a nova senha do gerenciador de migração, na entrada de site criada, substitua a senha original pela nova senha. Em seguida, tente fazer upload do lote de arquivos de mensagens novamente. d. Na janela "Certificado Desconhecido", examine o certificado mostrado. Se você confiar que o certificado é válido, selecione Sempre Confiar no 242 SmartCloud Notes: Administrando o SmartCloud Notes: Ambiente Híbrido Março de 2015 Certificado em Sessões Futuras e clique em OK. Se você selecionar essa opção, futuramente não precisará ver a janela "Certificado Desconhecido" ao se conectar ao servidor. e. No painel Site Local, acesse a pasta no servidor de temporariedade na qual os arquivos de mensagens criptografados estão armazenados. f. Selecione os arquivos dos quais deseja fazer upload e depois arraste-os ou copie-os para o painel Site Remoto. Os arquivos podem ser colocados apenas no diretório de nível superior. O espaço nesse diretório é alocado especificamente para sua empresa. g. Na parte inferior da janela do FileZilla, clique em Transferências Bem-sucedidas e confirme se a transferência foi bem-sucedida. h. Para desconectar do servidor FTP, na parte superior da janela do FileZilla, clique em Servidor > Desconectar. Nota: Se houver um período de inatividade após a conexão do FileZilla com o servidor FTP, o FileZilla será desconectado. Nesse caso, você poderá ver as mensagens de erro Um pacote de registros com versão ilegal foi recebido e Desconectado do servidor: conexão interrompida. Essas mensagens não indicam um problema. Use a opção de menu Gerenciador de Site novamente para se reconectar ao servidor. Resultados As seguintes etapas ocorrem para estabelecer a conexão entre o cliente e o servidor FTP: 1. O cliente inicia uma conexão com o servidor FTP através da porta 990. 2. O servidor valida as credenciais do cliente. 3. O cliente alterna para o modo passivo (PASV). 4. O servidor seleciona uma porta no intervalo de 60000 - 61000 e retorna a porta para o cliente usar para transferência de dados seguros. 5. O cliente inicia uma segunda conexão segura com a porta retornada pelo servidor. A saída de amostra a seguir fornece um exemplo de mensagens vistas no cliente FTP ao se conectar ao servidor FTP. É possível ver saída diferente, dependendo do cliente FTP usado. Consulte a tabela que segue a saída de amostra para obter uma explicação das mensagens mais importantes. Status: Resolvendo endereço do ftp.notes.na.collabserv.com Status: Conectando a 74.220.123.77:990... (Consulte tabela) Status: Conexão estabelecida, inicializando TLS... Status: Verificando certificado... Status: Conexão TLS/SSL estabelecida, aguardando a mensagem de boas-vindas... Resposta: Servidor de upload FTP 220 LotusLive Comando: USER 20745886_0054824112001 Resposta: 331 Especifique a senha. Comando: PASS ******** Resposta: 230 Login bem-sucedido. Comando: SYST Resposta: 215 UNIX Tipo: L8 Comando: OPTS UTF8 ON Resposta: 200 Sempre no modo UTF8. Comando: PBSZ 0 Resposta: 200 PBSZ configurado como 0. Comando: PROT P Resposta: 200 PROT agora Privado. Status: Conectado Status: Recuperando listagem de diretórios... Capítulo 6. Migrando usuários 243 Comando: PWD Resposta: 257 "/" Comando: TYPE I Resposta: 200 Alternando para o modo binário. Comando: PASV (Consulte tabela) Resposta: 227 Entrando no Modo Passivo (74,220,123,77,235,42).(Consulte tabela) Comando: LIST (Consulte tabela) Resposta: 150 A segui a listagem de diretórios. Resposta: 226 Envio de diretório OK. Status: Listagem de diretórios bem-sucedida Tabela 66. Explicação de mensagens importantes no exemplo de saída de conexão FTP Mensagem Explicação Status: Conectando a 74.220.123.77:990... A conexão inicial usando a porta 990 é estabelecida. Se você vir um erro aqui, verifique se a porta 990 está aberta no firewall para conexões de saída. Comando: PASV O cliente alterna para o modo passivo para preparar o canal de dados. Resposta: 227 Entrando no Modo Passivo (74,220,123,77,235,42). O servidor retorna o endereço IP para o servidor FTP (74.220.123.77) e a porta (235*256+42=60202) Comando: LIST A listagem de diretórios é iniciada. Se você vir um erro aqui, verifique se o intervalo de portas 60000 - 61000 está aberto no firewall para conexões de saída. O que Fazer Depois O gerenciador de transferência deve clicar em Upload Concluído no documento Controle associado a essa transferência. Após o gerenciador de transferência importar os arquivos de mensagens no serviço, forneça os usuários. Tarefas relacionadas: “Fornecendo Usuários e Arquivos de Mensagens” na página 251 Se estiver transferindo arquivos de mensagens do usuário para serviço com a assistência de um parceiro IBM, após o gerenciador de transferência importar um lote de usuários e arquivos de mensagem no serviço, será possível provisionar os usuários para IBM SmartCloud Notes. Fornecendo Usuários O fornecimento de usuários inclui assinaturas do IBM SmartCloud Notes nas contas do usuário no serviço. Após os usuários serem provisionados, eles podem começar a acessar seus correios na nuvem. Antes de Iniciar Antes de provisionar usuários, Prepare-se para migrar. Opcionalmente, transfira arquivos de mensagens. 244 SmartCloud Notes: Administrando o SmartCloud Notes: Ambiente Híbrido Março de 2015 Fornecendo Usuários sem Transferência de Arquivos de Mensagens Este procedimento inclui uma assinatura do IBM SmartCloud Notes para uma conta do usuário e cria um novo arquivo de mensagens para o usuário em um servidor de correio na nuvem. Também é possível incluir assinaturas opcionais adquiridas por sua empresa. Antes de Iniciar Prepare-se para migração para assegurar que toda a preparação necessária está concluída. Se você estiver fornecendo um novo usuário em sua empresa, certifique-se de primeiro registrar o usuário no local. Sua empresa pode adquirir uma assinatura de pacote configurável que permite ativar serviços de forma independente. Por exemplo, é possível permitir serviços de Conexões e Reuniões para os usuários antes de ativar o serviço do IBM SmartCloud Notes (E-mail). Para ativar outros serviços separadamente, crie contas de usuário por meio da página de Contas do Usuário do IBM Connections Cloud. Ao concluir o procedimento neste tópico, todos os serviços de pacotes configuráveis são ativados. Sobre Esta Tarefa Se o seu ambiente local incluir delegados que gerenciam o correio para outros usuários, considere o fornecimento das delegações primeiro. Uma vez fornecidos os delegados, eles podem gerenciar o correio para usuários do serviço e usuários locais cujos arquivos de mensagens ainda estão nos servidores da empresa. Os usuários cujos arquivos de mensagens estão nos servidores da empresa não podem gerenciar o correio de um usuário do serviço. A primeira etapa no fornecimento de usuários está procurando o diretório de serviço para os nomes dos usuários que você deseja fornecer. Para fornecer usuários, selecione seus nomes a partir dos resultados da procura. Se você estiver fornecendo muitos usuários, é provável que irá repetir essa etapa de procura depois do fornecimento. Como alternativa para esse procedimento, é possível usar o servidor de integração do Connections Cloud para fornecer muitos usuários de uma vez. Nota: Se você estiver transferindo arquivos de mensagens para o serviço durante o fornecimento de usuário, não execute este procedimento. Em vez disso, consulte o procedimento “Fornecendo Usuários e Arquivos de Mensagens” na página 251. Procedimento 1. Efetue logon no serviço como administrador. 2. Se sua conta também tiver a função de Usuário, clique em Administração > Gerenciar Organização. 3. Na seção Configurações do Sistema da área de janela de navegação, clique em IBM SmartCloud Notes. 4. Na seção Fornecimento da janela Administração do SmartCloud Notes, clique em Fornecimento de Usuário. Nota: Não clique em Fornecimento com Transferência de Arquivo de Mensagens. Capítulo 6. Migrando usuários 245 5. Exiba os nomes dos usuários para fornecimento. Na caixa Procurar, digite os caracteres iniciais de qualquer um dos seguintes valores do usuário: v Nome distinto, por exemplo, Samantha Daryn/Renovations. v Endereço de e-mail na Internet, por exemplo, sdaryn@renovations. v Sobrenome, por exemplo, Daryn. Nota: Não é possível usar o caractere curinga (*) quando procurar. Uma procura “inicia com” é feita e os nomes de quaisquer usuários com valores correspondentes no diretório são exibidos. Por exemplo, os resultados de uma procura em ma incluem os nomes dos usuários com os seguintes valores no diretório: v Madison Armond/Renovations v masmith@renovations v Kristin MacGyver Essa procura não corresponde aos seguintes valores: v Emarie Klein/Renovations v tamado@renovations v Ted Amado Os resultados da procura podem incluir no máximo 1000 nomes. 6. Selecione um ou mais usuários para os quais deseja designar as mesmas configurações de assinatura. Opcionalmente, procure novamente e selecione nomes adicionais. Os nomes selecionados anteriormente permanecem selecionados. 7. Clique em Fornecer Selecionados. 8. Na janela Opções de Fornecimento, selecione assinaturas para o usuário. Você deve selecionar uma assinatura do SmartCloud Notes. Outras assinaturas opcionais podem estar disponíveis. Quando terminar, clique em Avançar. Tabela 67. Campos de Assinatura Campo de Assinatura Descrição Correio Selecione uma assinatura do SmartCloud Notes. Opcionalmente, selecione uma assinatura em pacote configurável, se estiver disponível. Colaboração Se disponível, selecione, opcionalmente, uma assinatura de colaboração. Opcionalmente, selecione uma assinatura em pacote configurável, se estiver disponível. Em Pacote Configurável Se estiver disponível, selecione uma assinatura em pacote configurável que inclua uma assinatura do SmartCloud Notes e uma assinatura de colaboração. Outro Se disponível, selecione, opcionalmente, assinaturas de complemento. 9. Selecione um arquivo de formulários de extensão opcional para o Web Client e um modelo de correio para o cliente do IBM Notes: a. Opcional: Se um arquivo de formulários de extensão estiver disponível para sua empresa, você verá a opção Selecionar Arquivo de Formulários de Extensão. Para aplicar um arquivo de formulários de extensão para Web Clients, selecione um arquivo de formulários. 246 SmartCloud Notes: Administrando o SmartCloud Notes: Ambiente Híbrido Março de 2015 Um arquivo de formulários de extensão fornece uma experiência customizada para o Web Client. Arquivos de formulário de extensão estarão disponíveis apenas se a sua empresa implementá-los. b. Na seção Selecionar Modelo de Correio, o modelo de e-mail padrão é selecionado. Se você desejar aplicar um modelo diferente nos arquivos de mensagens do usuário, clique em Selecionar ao lado do nome do modelo. v Se o cliente Notes for usado, selecione uma versão de modelo que seja compatível com a versão do cliente do Notes que é usada. Clique em Avançar para rolar através da lista de modelos disponíveis até localizar o correto. v Se o cliente Notes não for usado, selecione a versão do modelo mais recente no idioma que deseja usar. v Para ver somente modelos de correio customizados que foram desenvolvidos para sua empresa, clique em Ocultar Modelos de Correio Padrão. Se você selecionar um modelo do arquivo de mensagens customizado, após a conclusão do fornecimento, o design da pasta Caixa de Entrada será aplicado a quaisquer pastas de correio customizadas criadas pela sua empresa. c. Clique em Avançar. 10. Na seção Forneça uma senha inicial, forneça uma senha temporária que esteja em conformidade com os requisitos mostrados. Os usuários fornecerão essa senha quando efetuarem login no serviço pela primeira vez com um navegador da web. Após efetuar login, será solicitado que eles criem novas senhas. Essa senha é diferente daquela associada a um ID do Notes Client ou de quaisquer senhas HTTP locais. Se os usuários fornecidos já usarem o serviço por meio de outra assinatura, eles continuarão a usar suas senhas atuais e, não usarão essa senha. Se a sua empresa usar o gerenciamento de identidade federada, os usuários não fornecerão essa senha. Em vez disso, eles usarão a página Usar o Login da Minha Organização para fornecer uma senha que permita que eles sejam autenticados usando um aplicativo de segurança da empresa. 11. Clique em Avançar e revise suas seleções. Observe a senha mostrada no campo Senha Inicial, porque você deverá fornecê-la a cada usuário que for novo para o serviço. 12. Clique em Confirmar para abrir a página Solicitação de Fornecimento de Usuário. Revise a lista de usuários novamente e, quando estiver pronto para fornecê-los, clique em Solicitar Fornecimento. v Conforme os usuários são incluídos na fila de fornecimento, a página Solicitações de Fornecimento de Usuário remove seus nomes da lista. v A página mostra a porcentagem de solicitações concluídas porque estão incluídas na fila de fornecimento e o número que permanece para ser processado. v Os nomes de quaisquer usuários que não podem ser incluídos na fila de fornecimento são listados com mensagens de erro. Resolva os erros e repita as etapas para fornecer os usuários. Problemas de endereços na Internet de usuário ausente e de sincronização de diretórios são exemplos de erros que podem impedir que um usuário seja incluído na fila de fornecimento. Para cancelar o fornecimento de quaisquer usuários que ainda não tenham sido processados, clique em Cancelar. 13. Quando a solicitação de fornecimento estiver concluída, clique em Retornar ao Fornecimento de Usuário. Capítulo 6. Migrando usuários 247 O que Fazer Depois Depois que os usuários forem incluídos com sucesso na fila de fornecimento, verifique o status de fornecimento de usuário para determinar quando o fornecimento é concluído ou se ocorrem erros de fornecimento. Quando usuários são listados na página Status de Fornecimento como Pronto e no estado Pendente, ajude os usuários a começarem a usar o serviço. Tarefas relacionadas: “Verificando o Status de Fornecimento de Usuário” na página 256 Após fornecer usuários, verifique o status de suas assinaturas do IBM SmartCloud Notes. “Ajudando os usuários a iniciarem o uso” na página 258 Após o fornecimento do usuário ser concluído, ajude os usuários a iniciarem o uso de seus correios na nuvem. Informações relacionadas: Servidor de integração e fornecimento de assinatura para usuários híbridos do Smartcloud Notes Registrando um Novo Usuário Local Para fornecer um usuário em um ambiente híbrido, o usuário deverá ser registrado em um diretório local do IBM Domino. Se um usuário que você está fornecendo for novo em sua empresa, execute esse procedimento para registrar o usuário local. Antes de Iniciar É possível aplicar uma política ao usuário, para que a política esteja em vigor quando o usuário for fornecido para o IBM SmartCloud Notes. Para fazer isso, crie uma política explícita antes de continuar. Em seguida, selecione a política durante esse procedimento. Se você não aplicar uma política durante o registro do usuário, será possível aplicá-la posteriormente. Para obter informações adicionais , consulte “Usando Políticas Administrativas” na página 117. O diretório Domino no qual você registra o usuário deve ser configurado como um diretório sincronizado que é usado para fornecimento de usuário. Para obter informações adicionais , consulte “Configurando a Sincronização de Diretório” na página 99. Procedimento 1. A partir de um cliente local do Domino Administrator, abra um servidor que esteja no domínio do Domino, no qual deseja registrar o usuário. 2. Clique na guia Pessoas & Grupos. 3. Clique em Ferramentas e clique em Pessoas > Registrar. 4. Use qualquer um dos métodos a seguir para especificar o certificador a ser usado para certificar o novo ID do usuário. v Se for solicitado que forneça uma senha para o certificador que deseja usar, insira a senha. Caso contrário, clique em Cancelar. v Clique em ID do Certificador, selecione o ID do certificador e clique em OK. v Clique em Usar o Processo CA e selecione o certificador. 248 SmartCloud Notes: Administrando o SmartCloud Notes: Ambiente Híbrido Março de 2015 Nota: Deverá haver um relacionamento confiável entre esse certificador e o certificador OU, os quais foram transferidos por upload para o serviço para certificar os servidores de correio. Por exemplo, se o certificador OU do servidor de correio for /SCN/Renovations, haverá um relacionamento confiável automático, se o certificador do ID do usuário for /Renovations. No entanto, se o certificador do ID do usuário for /Zetabank, você deverá criar certificados cruzados para estabelecer a confiança. 5. Conclua os campos a seguir na guia Básico da janela Registrar Pessoa. Campo Valor Servidor de Registro O nome do servidor a ser usado para registrar o usuário. O diretório Domino de domínio para esse servidor deve ser configurado como um diretório sincronizado que é usado para fornecimento de usuário. Nome, Segundo Nome, Sobrenome O nome do usuário. Se planejar usar o servidor de integração para fornecer usuários, um nome e um sobrenome serão necessários. Caso contrário, apenas o sobrenome será necessário. Se você especificar apenas o sobrenome, após o usuário ser fornecido, o único nome será exibido no diretório do SmartCloud Notes e no arquivo de mensagens. No entanto, nas Connections Cloudconfigurações da conta e nas contas do usuário, o nome também é o primeiro nome. Por exemplo, se você registrar um usuário com o sobrenome HelpDesk, ao efetuar login no serviço como um administrador e clicar em Contas do Usuário, o nome será mostrado como HelpDesk HelpDesk. Nome Abreviado Uma versão curta do nome que é gerado automaticamente. É possível alterar o valor padrão. Não é possível inserir um endereço de e-mail aqui. Senha Uma senha para o ID do Notes. Opções de Senha v Escala de Qualidade de Senha v Segurança da Criptografia v Configurar senha da Internet (opcional). O serviço do não usa a senha da Internet. No entanto, pode ser necessária para o acesso aos aplicativos da web locais. Sistema de Correio IBM Notes Selecione essa opção, independente mentedo tipo de cliente que planeja usar com o serviço. Capítulo 6. Migrando usuários 249 Campo Valor Política Explícita (Opcional) Selecione uma política explícita a ser aplicada ao usuário. Políticas organizacionais não são suportadas. Ativar roaming para esta pessoa Não select essa opção. O roaming não é suportado. Criar um ID do Notes para esta pessoa Selecione. 6. Selecione a caixa Avançado na janela Registrar Pessoa. 7. Clique em Email e complete os campos exibidos para criar um arquivo local temporário de mensagens necessário. Quando o usuário é fornecido para o serviço, um novo arquivo de mensagens é criado no serviço. Tome nota do local do arquivo de mensagens temporário. Após o fornecimento de usuário ser concluído, será possível excluí-lo. 8. Clique em Endereço e complete os campos descritos na tabela a seguir. Campo Valor a ser Especificado Endereço na Internet O endereço de correio na Internet do usuário, por exemplo [email protected]. Domínio da Internet A parte do domínio do endereço na Internet do usuário, por exemplo, renovations.com. O domínio deve ser aquele que é verificado pelo serviço. Formato de Nome do Endereço; Separador Selecione opções para determinar o formato do endereço na Internet. 9. Clique em Informações do ID e complete os campos descritos na tabela a seguir. 250 Campo Valor a ser Especificado Criar um ID do Notes para esta pessoa Selecione esta opção. ID de Certificador Confirme o certificador a ser usado para criar o ID. Deve haver um relacionamento confiável entre esse certificador e o certificador que você forneceu para certificar seus servidores de correio no serviço. Especificação de Chave Pública Selecione uma das especificações listadas. Tipo de licença Selecione Norte Americano ou Internacional. O tipo de licença determina o tipo de arquivo de ID criado. Ele afeta a criptografia de mensagem enviada e recebida e de dados. Norte Americano é o tipo mais forte. SmartCloud Notes: Administrando o SmartCloud Notes: Ambiente Híbrido Março de 2015 Campo Valor a ser Especificado Local para Armazenar ID do Usuário Selecione qualquer uma das opções as seguir: v No Diretório Domino para armazenar o arquivo de ID como um anexo no documento da Pessoa. v No arquivo para armazenar o ID em um arquivo fornecido para o usuário. v Na área segura do ID do Notes para armazenar em uma área segura do ID local. Essa opção é útil apenas para recuperar o ID durante a configuração inicial de um cliente do Notes local. Após o cliente se conectar ao serviço, o ID é transferido por upload para a área segura do ID no serviço. Em seguida, a área segura do ID local não é mais usada. 10. Opcional: Clique em Grupos e designe o usuário aos grupos no diretório Domino. 11. Clique no visto verde para incluir o usuário na fila de registro. 12. Selecione a Fila de Registro e clique em Registrar. Resultados Um documento da Pessoa para o usuário é incluído no diretório Domino do servidor de registro. Após o documento da Pessoa ser replicado para o serviço durante a sincronização de diretório, um administrador da empresa poderá provisionar o usuário na janela Fornecimento de Usuário do SmartCloud Notes Administration. Para provisionar o usuário, o administrador procura primeiro o nome do usuário. Fornecendo Usuários e Arquivos de Mensagens Se estiver transferindo arquivos de mensagens do usuário para serviço com a assistência de um parceiro IBM, após o gerenciador de transferência importar um lote de usuários e arquivos de mensagem no serviço, será possível provisionar os usuários para IBM SmartCloud Notes. Antes de Iniciar Preparar para migrar e transferir arquivos de mensagens. Sua empresa pode adquirir uma assinatura de pacote configurável que permite ativar serviços de forma independente. Por exemplo, é possível permitir serviços de Conexões e Reuniões para os usuários antes de ativar o serviço do IBM SmartCloud Notes (E-mail). Para ativar outros serviços separadamente, crie contas de usuário por meio da página de Contas do Usuário do IBM Connections Cloud. Ao concluir o procedimento neste tópico, todos os serviços de pacotes configuráveis são ativados. Sobre Esta Tarefa Como alternativa para esse procedimento, é possível usar o servidor de integração do Connections Cloud para fornecer muitos usuários de uma vez. Capítulo 6. Migrando usuários 251 Você deve fornecer usuários dentro de 60 dias a partir do momento em que seus status mostram Pronto para Provisão. Após 60 dias, o status é alterado para Cancelado e os usuários e seus arquivos de mensagens devem ser transferidos para o serviço novamente em um novo lote. Se o seu ambiente local incluir delegados que gerenciam o correio para outros usuários, considere o fornecimento das delegações primeiro. Uma vez fornecidos os delegados, eles podem gerenciar o correio para usuários do serviço e usuários locais cujos arquivos de mensagens ainda estão nos servidores da empresa. Os usuários cujos arquivos de mensagens estão nos servidores da empresa não podem gerenciar o correio de um usuário do serviço. Após a conclusão do fornecimento, o design da pasta Caixa de Entrada é aplicado às pastas de arquivo de mensagens customizadas. As pastas customizadas são pastas criadas pelo usuário ou pastas criadas pela empresa a partir de um modelo customizado que é usado no serviço. O modelo de correio especificado durante o fornecimento de usuário controla o design do arquivo de mensagens no serviço. Dica: Após fornecer usuários que apenas usarão o Web client e cujos arquivos de ID do IBM Notes tenham sido anexados aos arquivos de mensagens transferidos, informe os usuários para que assinem ou criptografem uma mensagem de correio após efetuar logon no serviço pela primeira vez. Essa etapa aciona o upload dos arquivos de ID para a área segura do ID no serviço. Quando isso for feito, poderá ser necessário que eles forneçam a senha do ID do Notes. Após o upload do ID para a área segura do ID, não será mais solicitado que eles insiram uma senha ao assinar ou criptografaar mensagens. Execute as seguintes etapas para fornecer usuários e arquivos de correio: Procedimento 1. Efetue logon no serviço como administrador. 2. Se sua conta também tiver a função de Usuário, clique em Administração > Gerenciar Organização. 3. Na seção Configurações do Sistema da área de janela de navegação, clique em IBM SmartCloud Notes. 4. Clique em Fornecimento de Usuário com Transferência de Arquivo de Mensagens. Um Documento de Controle criado pelo gerente de transferência, que possui a função Gerente de Transferência de Dados, é mostrado para cada lote de usuários. Cada Documento de Controle mostra o status desse lote de usuários. Quando todo o fornecimento de usuários em um lote for concluído ou cancelado, o Documento de Controle mostrará o status Concluído. 5. Quando qualquer documento de Controle mostrar o status Pronto, clique na guia Usuários para ver uma lista de nomes de usuário que estão prontos para serem fornecidos. Nota: Cada endereço de correio na Internet do usuário é mostrado. Se um usuário for novo para o IBM Connections Cloud, o endereço também será a identidade usada para efetuar login no serviço a partir de um navegador no http://www.ibmcloud.com/social. Se um usuário já tiver outra assinatura do Connections Cloud, a identidade de login será o valor atual do campo Email na guia Login da Conta da conta de usuário do Connections Cloud. 252 SmartCloud Notes: Administrando o SmartCloud Notes: Ambiente Híbrido Março de 2015 6. Selecione um ou mais usuários cujo status mostre Pronto para Fornecer. Nota: Se o status de um usuário mostrar Erro, trabalhe com seu gerenciador de transferência para resolver o problema e, em seguida, aguarde o status mudar para Pronto para Fornecimento. 7. Opcional: Clique em Estimativa de Fornecimento para ver uma estimativa do tempo que levará para fornecer os usuários selecionados. A estimativa é baseada no tamanho dos arquivos de mensagens nessa solicitação e no número de solicitações na fila. 8. Clique em Fornecer Selecionados. 9. Na janela Opções de Fornecimento, selecione assinaturas para o usuário. Você deve selecionar uma assinatura do SmartCloud Notes. Outras assinaturas opcionais podem estar disponíveis. Quando terminar, clique em Avançar. Tabela 68. Campos de Assinatura Campo de Assinatura Descrição Correio Selecione uma assinatura do SmartCloud Notes. Opcionalmente, selecione uma assinatura em pacote configurável, se estiver disponível. Colaboração Se disponível, selecione, opcionalmente, uma assinatura de colaboração. Opcionalmente, selecione uma assinatura em pacote configurável, se estiver disponível. Em Pacote Configurável Se estiver disponível, selecione uma assinatura em pacote configurável que inclua uma assinatura do SmartCloud Notes e uma assinatura de colaboração. Outro Se disponível, selecione, opcionalmente, assinaturas de complemento. 10. Selecione um arquivo de formulários de extensão opcional para o Web Client e um modelo de correio para o cliente do IBM Notes: a. Opcional: Se um arquivo de formulários de extensão estiver disponível para sua empresa, você verá a opção Selecionar Arquivo de Formulários de Extensão. Para aplicar um arquivo de formulários de extensão para Web Clients, selecione um arquivo de formulários. Um arquivo de formulários de extensão fornece uma experiência customizada para o Web Client. Arquivos de formulário de extensão estarão disponíveis apenas se a sua empresa implementá-los. b. Na seção Selecionar Modelo de Correio, o modelo de e-mail padrão é selecionado. Se você desejar aplicar um modelo diferente nos arquivos de mensagens do usuário, clique em Selecionar ao lado do nome do modelo. v Se o cliente Notes for usado, selecione uma versão de modelo que seja compatível com a versão do cliente do Notes que é usada. Clique em Avançar para rolar através da lista de modelos disponíveis até localizar o correto. v Se o cliente Notes não for usado, selecione a versão do modelo mais recente no idioma que deseja usar. v Para ver somente modelos de correio customizados que foram desenvolvidos para sua empresa, clique em Ocultar Modelos de Correio Padrão. Se você selecionar um modelo do arquivo de mensagens Capítulo 6. Migrando usuários 253 customizado, após a conclusão do fornecimento, o design da pasta Caixa de Entrada será aplicado a quaisquer pastas de correio customizadas criadas pela sua empresa. c. Clique em Avançar. 11. Na seção Forneça uma senha inicial, forneça uma senha temporária que esteja em conformidade com os requisitos mostrados. Os usuários fornecerão essa senha quando efetuarem login no serviço pela primeira vez com um navegador da web. Após efetuar login, será solicitado que eles criem novas senhas. Essa senha é diferente daquela associada a um ID do Notes Client ou de quaisquer senhas HTTP locais. Se os usuários fornecidos já usarem o serviço por meio de outra assinatura, eles continuarão a usar suas senhas atuais e, não usarão essa senha. Se a sua empresa usar o gerenciamento de identidade federada, os usuários não fornecerão essa senha. Em vez disso, eles usarão a página Usar o Login da Minha Organização para fornecer uma senha que permita que eles sejam autenticados usando um aplicativo de segurança da empresa. 12. Clique em Avançar e revise suas seleções. Observe a senha mostrada no campo Senha Inicial, porque você deverá fornecê-la a cada usuário que for novo para o serviço. 13. Clique em Confirmar para abrir a página Solicitação de Fornecimento de Usuário. Revise a lista de usuários novamente e, quando estiver pronto para fornecê-los, clique em Solicitar Fornecimento. v Conforme os usuários são incluídos na fila de fornecimento, a página Solicitações de Fornecimento de Usuário remove seus nomes da lista. v A página mostra a porcentagem de solicitações concluídas porque estão incluídas na fila de fornecimento e o número que permanece para ser processado. v Os nomes de quaisquer usuários que não podem ser incluídos na fila de fornecimento são listados com mensagens de erro. Resolva os erros e repita as etapas para fornecer os usuários. Problemas de endereços na Internet de usuário ausente e de sincronização de diretórios são exemplos de erros que podem impedir que um usuário seja incluído na fila de fornecimento. Para cancelar o fornecimento de quaisquer usuários que ainda não tenham sido processados, clique em Cancelar. Resultados O fornecimento de usuário com a transferência de arquivos de mensagens cria réplicas de arquivos de mensagens do usuário nos servidores de correio no serviço. Na próxima sincronização de diretórios com servidores locais, após a conclusão do fornecimento de usuário, os documentos da Pessoa no diretório do Domino local serão atualizados para mostrar os novos nome do servidor de correio e caminho do arquivo de mensagens. Quando o aplicativo do servidor de temporariedade detecta o nome do novo servidor de correio SmartCloud Notes no documento Pessoa, ele deposita um e-mail de boas-vindas em um arquivo de mensagens original, local, do usuário. É possível personalizar o conteúdo desta notificação. A notificação deve incluir links adequados para uso dos usuários ao efetuar logon no serviço pela primeira vez. Por exemplo, é possível incluir http://www.ibmcloud.com/social ou um link para uma página de logon usada por sua empresa. 254 SmartCloud Notes: Administrando o SmartCloud Notes: Ambiente Híbrido Março de 2015 Um usuário pode executar a ferramenta de configuração do Notes Client para configurar um Notes Client para se conectar ao serviço. Neste caso, a ferramenta inicia uma replicação final entre a réplica do arquivo de mensagens local e a réplica no serviço após a configuração do cliente ser concluída. Se um usuário não usar o Notes Client, o aplicativo do servidor de temporariedade iniciará a replicação final quando detectar o nome do novo servidor de correio do SmartCloud Notes no documento Pessoa. O que Fazer Depois Depois que os usuários forem incluídos na fila de fornecimento com sucesso: v Controle o status de fornecimento do arquivo de mensagens retornando à guia Usuários no Documento de Controle e atualizando a página ou usando o filtro do campo Status. v Verifique o status de fornecimento de usuário para determinar quando o fornecimento é concluído ou se ocorrem erros de fornecimento. Conceitos relacionados: “Delegação do arquivo de mensagens” na página 232 Usando as preferências de delegação, os usuários podem permitir que outros usuários gerenciem seus correios, agendas, contados e itens pendentes. Dependendo do cliente que for usado, há algumas diferenças em como a delegação funciona com o IBM SmartCloud Notes. Tarefas relacionadas: “Gerenciando Dispositivos IBM Notes Traveler” na página 305 Para cada usuário com uma assinatura do IBM Notes Traveler, é possível visualizar informações sobre o dispositivo móvel do usuário. Também é possível limpar o dispositivo para remover dados sensíveis dele, por exemplo, se o dispositivo é perdido ou roubado. “Gerenciando Smartphones Blackberry” na página 308 Após ativar o smartphone BlackBerry® de um usuário, execute qualquer uma das seguintes tarefas para gerenciá-lo. “Verificando o Status de Fornecimento de Usuário” na página 256 Após fornecer usuários, verifique o status de suas assinaturas do IBM SmartCloud Notes. Informações relacionadas: Utilizando o Connections Archive Essentials Servidor de integração Excluindo Arquivos de Mensagens Locais Após os usuários terem configurado clientes para concluir o processo de fornecimento, o aplicativo do servidor de temporariedade cria solicitações do Processo de Administração para excluir arquivos de mensagens locais. Sobre Esta Tarefa As solicitações, chamadas "Aprovar Exclusão do Arquivo", são colocadas na visualização Aprovação do Administrador Pendente no seu banco de dados de Solicitações de Administração local em que aguardam aprovação. Não aprove uma solicitação de exclusão imediatamente. Em vez disso, aguarde pelo menos alguns dias para assegurar que o fornecimento do usuário esteja concluído antes de aprovar a exclusão. Capítulo 6. Migrando usuários 255 Desatribuindo Servidores de Correio Locais Quando um servidor de correio local do IBM Domino não está mais fornecendo serviço de correio aos usuários, é possível desatribuir o servidor usando seus processos padrão. Verificando o Status de Fornecimento de Usuário Após fornecer usuários, verifique o status de suas assinaturas do IBM SmartCloud Notes. Antes de Iniciar Conclua um dos seguintes procedimentos: v “Fornecendo Usuários sem Transferência de Arquivos de Mensagens” na página 245 v “Fornecendo Usuários e Arquivos de Mensagens” na página 251 Procedimento 1. Efetue logon no serviço como administrador. 2. Se sua conta também tiver a função de Usuário, clique em Administração > Gerenciar Organização. 3. Na seção Configurações do Sistema da área de janela de navegação, clique em IBM SmartCloud Notes. 4. Na seção Fornecimento da janela Administração do SmartCloud Notes, clique em Status de Fornecimento. 5. Exiba os nomes dos usuários cujo status deseja verificar. Na caixa Procurar, digite os caracteres iniciais de qualquer um dos seguintes valores do usuário: v Nome distinto, por exemplo, Samantha Daryn/Renovations. v Endereço de e-mail na Internet, por exemplo, sdaryn@renovations. v Sobrenome, por exemplo, Daryn. Nota: Não é possível usar o caractere curinga (*) quando procurar. Uma procura “inicia com” é feita e os nomes de quaisquer usuários com valores correspondentes no diretório são exibidos. Por exemplo, os resultados de uma procura em ma incluem os nomes dos usuários com os seguintes valores no diretório: v Madison Armond/Renovations v masmith@renovations v Kristin MacGyver Essa procura não corresponde aos seguintes valores: v Emarie Klein/Renovations v tamado@renovations v Ted Amado Os resultados da procura podem incluir no máximo 1000 nomes. 6. No campo Status, selecione uma das seguintes opções: 256 SmartCloud Notes: Administrando o SmartCloud Notes: Ambiente Híbrido Março de 2015 Opção Descrição Em Andamento Mostra todos os usuários nos resultados da procura que estão no processo de serem fornecidos. O serviço está configurando arquivos de mensagens e executando outras etapas para preparar contas de usuário. Os usuários mostrados nesta visualização ainda não podem usar o serviço do SmartCloud Notes. Nota: É possível que as contas do usuário estejam em um estado Retido. Esse estado apenas pode ser visto em contas de usuário do IBM Connections Cloud, clicando em Home e, em seguida, em Contas de Usuário. O estado Retido indica que o serviço está executando verificações de rotina. Isso não indica que há um problema. Não exclua e, em seguida, inclua novamente a conta. A resolução sempre demora algumas horas ou menos. No entanto, em alguns casos, pode demorar alguns dias. Se você estiver preocupado quanto ao fato de que o estado Suspenso não está sendo alterado, entre em contato com o suporte ao cliente. Pronto Mostra todos os usuários nos resultados da procura que foram fornecidos com sucesso. O serviço concluiu a preparação dos arquivos de mensagens e das contas desses usuários e os usuários podem usar o serviço. Um dos estados a seguir é mostrado para cada usuário: v Pendente: Esse estado indica que o usuário ainda não efetuou o login no serviço do SmartCloud Notes e aceitou os termos de uso. v Ativo: Esse estado indica que o usuário efetuou login no serviço e aceitou os termos de uso. Erro Mostra todos os usuários nos resultados da procura que não puderam ser fornecidos por causa de um erro. Se algum usuário estiver nesse estado, entre em contato com o suporte para ajudá-lo a resolver o erro. O que Fazer Depois Quando usuários são listados na página Status de Fornecimento como Pronto e no estado Pendente, ajude os usuários a começarem a usar o serviço. Tarefas relacionadas: “Ajudando os usuários a iniciarem o uso” na página 258 Após o fornecimento do usuário ser concluído, ajude os usuários a iniciarem o uso de seus correios na nuvem. Capítulo 6. Migrando usuários 257 Ajudando os usuários a iniciarem o uso Após o fornecimento do usuário ser concluído, ajude os usuários a iniciarem o uso de seus correios na nuvem. Antes de Iniciar Verifique o status de fornecimento do usuário; usuários no estado Pendente estão prontos para começar a usar o serviço. Fornecendo Informações de Conta para Usuários Após incluir uma assinatura do IBM SmartCloud Notes na conta do usuário, forneça ao usuário as informações necessárias para efetuar login no serviço. Antes de Iniciar Conclua o procedimento “Verificando o Status de Fornecimento de Usuário” na página 256 e verifique se os usuários estão listados na página de status de fornecimento como Pronto e no estado Pendente. Sobre Esta Tarefa Os usuários devem efetuar login no serviço a partir de um navegador dentro de 30 dias após receberem uma assinatura do SmartCloud Notes. Após efetuar login, os usuários podem começar a usar o Web client imediatamente. Os usuários que desejarem usar o cliente IBM Notes deverão fazer o download e executar a ferramenta de configuração do cliente SmartCloud Notes para conectar o cliente ao servidor de correio no serviço. Essa ferramenta fica disponível no serviço depois que o login é efetuado a partir de um navegador. Uma versão do Notes Client suportada pelo serviço deve ser instalada e configurada. O Notes Client está disponível para download na página de produto IBM Notes. Uma assinatura do SmartCloud Notes inclui uma licença para o cliente. Nota: Se algum usuário visualizar o erro ID in vault has expired download time ao tentar se conectar com o serviço pela primeira vez a partir de um Notes Client, reconfigure a senha do ID do Notes e instrua o usuário a efetuar login novamente com a nova senha. Os usuários cujos arquivos de mensagens locais são transferidos para o serviço recebem um e-mail de boas-vindas em seu arquivo de mensagens local, original. O e-mail de boas-vindas contém um conteúdo customizado para a sua empresa. Procedimento 1. Forneça as seguintes informações a cada usuário: v A URL de login – http://www.ibmcloud.com/social. v O nome de login da web – O valor do campo Email na guia Login da Conta da conta de usuário do Connections Cloud do usuário. Para visualizar as contas de usuário, efetue login no serviço como administrador, clique em Administração > Gerenciar Organização e clique em Contas de Usuário. v A senha temporária -- Na primeira vez em que os usuários efetuam logon, eles usam uma senha temporária criada no momento da criação da conta. Será solicitado que eles alterem essa senha na primeira vez que efetuarem logon. 258 SmartCloud Notes: Administrando o SmartCloud Notes: Ambiente Híbrido Março de 2015 2. Se você usa um ambiente híbrido, também poderá ser necessário fornecer o arquivo de ID do Notes a um usuário que estiver usando o Notes Client pela primeira vez. Resultados Quando os usuários efetuarem login a partir do navegador, será exibido o formulário Atualizações da Conta. Eles deverão clicar em Submeter para concluir o registro do usuário e ativar a conta. O que Fazer Depois Ajude a introduzir aos usuários os clientes que eles usarão na nuvem. Tarefas relacionadas: “Introdução ao Web client” Conclua as tarefas a seguir para ajudar os usuários a iniciar o uso do Web client. “Introdução aos dispositivos do Notes Traveler” na página 260 Conclua as tarefas a seguir para ajudar usuários a começar a usar a nuvem com dispositivos IBM Notes Traveler. “Introdução ao Notes Client” na página 264 Se o cliente IBM Notes for usado com o serviço, conclua as tarefas a seguir para ajudar os usuários a iniciarem o uso. “Introdução aos clientes IMAP” na página 265 Se clientes IMAP forem usados, conclua as tarefas a seguir para ajudar os usuários a iniciarem seu uso. Introdução ao Web client Conclua as tarefas a seguir para ajudar os usuários a iniciar o uso do Web client. Antes de Iniciar Conclua os procedimentos “Fornecendo Informações de Conta para Usuários” na página 258 e “Preparando-se para o Web client” na página 216. Sobre Esta Tarefa Tabela 69. Introdução ao Web client Tarefa Por que esta tarefa é importante Informações Adicionais Apontar usuários Os usuários podem para a documentação consultar a do Web client. documentação conforme eles começam a usar o cliente. Documentação do SmartCloud Notes web Prepare-se para solucionar qualquer problema de login. Consulte Nota Técnica 1496881: O usuário do SmartCloud Notes não pode efetuar logon Se qualquer usuário tiver problema ao efetuar login no serviço, você poderá resolver o problema rapidamente. Concluir? Capítulo 6. Migrando usuários 259 Tabela 69. Introdução ao Web client (continuação) Tarefa (Opcional) Se o sistema de mensagens instantâneas estiver ativado para sua empresa, certifique-se de que os usuários também o ativem nas preferências do cliente. Por que esta tarefa é importante Informações Adicionais O sistema de mensagens instantâneas deve ser ativado nas preferências de cliente e no SmartCloud Notes Administration. Para ativar o sistema de mensagens instantâneas no Web client, os usuários clicam em Mais > Preferências > Sistema de Mensagens Instantâneas e selecionam Ativar sistema de mensagens instantâneas. Concluir? Para obter informações sobre como configurar o sistema de mensagens instantâneas no SmartCloud Notes Administration, consulte “Configurando a Mensagem Instantânea” na página 191. (Opcional) Em ambientes híbridos, instale e configure o IBM Notes Browser Plug-in O plug-in permite que usuários do Web client acessem aplicativos Notes em servidores Domino no local. v Requisitos do Notes Browser Plug-in v Documentação do Notes Browser Plug-in para o serviço Introdução aos dispositivos do Notes Traveler Conclua as tarefas a seguir para ajudar usuários a começar a usar a nuvem com dispositivos IBM Notes Traveler. Antes de Iniciar Conclua os procedimentos “Fornecendo Informações de Conta para Usuários” na página 258 e “Preparando para os Dispositivos Notes Traveler” na página 218. 260 SmartCloud Notes: Administrando o SmartCloud Notes: Ambiente Híbrido Março de 2015 Sobre Esta Tarefa Tabela 70. Introdução aos dispositivos Notes Traveler Tarefa Por que esta tarefa é importante Se você não incluiu a Esta assinatura deve assinatura de ser incluída para usuários para acesso complemento do Notes Traveler aos seus correios na durante o nuvem por meio de fornecimento do dispositivos móveis usuário, inclua-a que são suportados agora. pelo serviço do Notes Traveler. Desinstalar quaisquer contas do Notes Traveler anteriores dos dispositivos. Esta etapa evita que os dispositivos tentem continuar obtendo correio de um servidor no local. Remover contas do usuário de quaisquer servidores do Notes Traveler no local. Esta etapa evita que servidores no local tentem se conectar a arquivos de mensagens no serviço para o qual eles não possuem mais acesso. Informações Adicionais Concluir? “Incluindo uma Assinatura do Notes Traveler em uma Conta do Usuário” na página 262 “Removendo Contas do Usuário dos Servidores Notes TravelerLocais” na página 262 Documentação do A documentação Apontar usuários para a documentação descreve como iniciar Notes Traveler o uso de cada um do Notes Traveler. dos dispositivos suportados. (Opcional) No iPhone da Apple, recomenda-se que usuários ativem a configuração Perguntar Antes de Excluir. Esta configuração ajuda a evitar que os usuários excluam mensagens por engano. No telefone, selecione Configurações > Correio, Contatos, Agendas > Perguntar Antes de Excluir Preparar-se para resolução de problemas. É possível resolver qualquer problema rapidamente. Consulte a seção a seguir da documentação do Notes Traveler:Resolução de problemas, limitações conhecidas e restrições Tarefas relacionadas: “Gerenciando Dispositivos IBM Notes Traveler” na página 305 Para cada usuário com uma assinatura do IBM Notes Traveler, é possível visualizar informações sobre o dispositivo móvel do usuário. Também é possível limpar o dispositivo para remover dados sensíveis dele, por exemplo, se o dispositivo é perdido ou roubado. Capítulo 6. Migrando usuários 261 Incluindo uma Assinatura do Notes Traveler em uma Conta do Usuário Para permitir que um usuário se conecte ao serviço por meio de um dispositivo móvel suportado pelo IBM Notes Traveler, inclua a assinatura na conta do usuário. Sobre Esta Tarefa As etapas a seguir descrevem como incluir a assinatura na conta de um usuário que já está tem uma assinatura do Notes Traveler. Também é possível incluir a assinatura quando você inclui a conta do usuário pela primeira vez. Para obter informações sobre como incluir contas do usuário, consulte o tópico Administrando Contas do Usuário. Procedimento 1. Efetue logon no serviço como administrador. 2. Se sua conta também tiver a função de Usuário, clique em Administração > Gerenciar Organização. 3. Na área de janela de navegação, clique em Contas do Usuário. 4. Clique na seta próxima ao nome do usuário e selecione Editar Conta do Usuário. 5. Clique em Avançar. 6. Na seção Complementos de assinatura, selecione a assinatura do Notes Traveler. 7. Clique em Salvar. O que Fazer Depois O usuário agora pode configurar o dispositivo móvel para se conectar ao serviço. Para obter informações, consulte a Notes Travelerdocumentação. Depois que o usuário configurar o dispositivo para se conectar ao serviço, se você usar um ambiente híbrido, remova a conta do usuário de quaisquer servidores Notes Traveler locais. Tarefas relacionadas: Capítulo 7, “Administrando Contas do Usuário”, na página 273 Embora a IBM seja responsável pela administração e manutenção dos servidores de correio, há tarefas que você executa por meio de uma interface de administração em http://www.ibmcloud.com/social. Informações relacionadas: Notes Traveler Removendo Contas do Usuário dos Servidores Notes TravelerLocais Depois que um usuário configurar um dispositivo para se conectar ao serviço, se você usar um ambiente híbrido, remova todas as contas que o usuário possui nos servidores IBM Notes Traveler locais. Sobre Esta Tarefa Para remover as contas do Notes Traveler locais dos usuários, negue o acesso dos usuários ao servidor Notes Traveler local conforme descrito no tópico 262 SmartCloud Notes: Administrando o SmartCloud Notes: Ambiente Híbrido Março de 2015 "“Restringindo acesso usando campos de acesso de documento do servidor”". Em seguida, exclua os usuários do servidor Notes Traveler. Além disso, remova quaisquer softwares ou contas do Notes Traveler client local dos dispositivos móveis. Restringindo o Acesso Usando Campos de Acesso de Documento do Servidor: Negue o acesso aos servidores IBM Notes Traveler locais para os usuários do serviço. Procedimento 1. No cliente do Administrador do Domino, selecione o documento IBM Notes Traveler Server. 2. Clique em Editar Servidor. 3. Clique na guia IBM Notes Traveler. 4. Preencha o campo Acessar Servidor ou Não Acessar Servidor com os nomes dos usuários e grupos. Usuários definidos como 'Administradores com Acesso Total' do Domino têm acesso, independente mentede como os campos Não Acessar Servidor ou Acessar Servidor estão configurados. Usuários com acesso negado ao Domino através dos campos Não Acessar Servidor ou Acessar Servidor do Domino na guia Segurança do documento do servidor não podem acessar o Notes Traveler. Tabela 71. Campos de Acesso ao Servidor Campo Descrição Acessar Servidor Selecione a opção usuários listados em todos os diretórios confiáveis para permitir acesso ao Notes Traveler apenas para as pessoas que tiverem os documentos de pessoa no diretório principal deste servidor ou em qualquer diretório secundário que tiver credenciais confiáveis usando o serviço de informações do Domino. Também é possível selecionar nomes individuais de usuários e grupos para permitir acesso a este servidor do Notes Traveler. Uma entrada em branco significa que todos os usuários podem acessar o Notes Traveler, exceto quem esteja listado no campo Não Acessar Servidor. Não Acessar Servidor Selecione os nomes de usuários e grupos cujo acesso deve ser negado a esse servidor do Notes Traveler. Uma entrada em branco significa que nenhum usuário tem acesso negado. Nota: Inserir nomes no campo Acessar Servidor nega automaticamente o acesso aos nomes que não estão listados. 5. Clique em Salvar & Fechar. Capítulo 6. Migrando usuários 263 O que Fazer Depois Exclua usuários dos servidores locais do Notes Traveler. Excluindo um Usuário do Notes Traveler servers: Remova os usuários do serviço de todos os servidores IBM Notes Traveler locais. Procedimento 1. Execute o seguinte comando: tell traveler delete * <username> 2. Execute o seguinte comando: tell traveler security delete * <username> Nota: Se o usuário já tiver sido excluído do diretório Domino, então o nome completo do usuário deverá ser especificado. Por exemplo: tell traveler delete * "CN=John Doe/OU=Raleigh/O=IBM" As duas etapas anteriores devem remover o usuário totalmente, mas é possível verificar com estas etapas adicionais: 3. Abra o aplicativoNotes Traveler Administration e verifique se não há entradas para o usuário. 4. Abra o ntsclcache.nsf e verifique se não há entradas para o usuário. Introdução ao Notes Client Se o cliente IBM Notes for usado com o serviço, conclua as tarefas a seguir para ajudar os usuários a iniciarem o uso. Antes de Iniciar Conclua os procedimentos “Fornecendo Informações de Conta para Usuários” na página 258 e “Preparando-se para clientes Notes” na página 219. Sobre Esta Tarefa Tabela 72. Introdução ao cliente Notes Tarefa Por que esta tarefa é importante Aponte usuários para Os usuários a documentação. requerem instruções para fazer download e executar a ferramenta de configuração do cliente para conectar-se a um servidor de correio na nuvem. 264 Informações Adicionais Para obter mais informações, consulte a seção Notes da Documentação do usuário do IBM SmartCloud Notes. Para obter a documentação completa sobre como usar o Notes, consulte a ajuda fornecida com o cliente. SmartCloud Notes: Administrando o SmartCloud Notes: Ambiente Híbrido Março de 2015 Concluir? Tabela 72. Introdução ao cliente Notes (continuação) Por que esta tarefa é importante Informações Adicionais Preparar-se para solucionar qualquer problema. Se um usuário tiver problema ao se conectar ao cliente Notes no servidor de correio de nuvem, você poderá resolver o problema rapidamente. Nota Técnica: Não foi possível se conectar ao servidor ao executar o aplicativo IBM SmartCloud Notes liveConfig (config.nsf) (Opcional) Se usuários exportaram contatos e entradas na agenda a partir de seus arquivos de mensagens originais, importe as entradas nos novos arquivos de mensagens na nuvem. Se arquivos de mensagens não são transferidos para o serviço, esta etapa permite que os usuários preservem seu calendário e contatos existentes. Para obter mais informações, consulte o tópico sobre como exportar e importar agendas na ajuda do cliente Notes. (Opcional) Configurar manualmente o cliente para conectar-se à comunidade de sistema de mensagens instantâneas de serviço. Um motivo para fazer isso é se você deseja que os usuários possam se conectar a uma comunidade no local e à comunidade de serviço. “Configurando Manualmente os Notes Clients para Conexão com a Comunidade de Mensagem Instantânea do Serviço” na página 196 Tarefa Concluir? Introdução aos clientes IMAP Se clientes IMAP forem usados, conclua as tarefas a seguir para ajudar os usuários a iniciarem seu uso. Antes de Iniciar Conclua os procedimentos “Fornecendo Usuários” na página 244 e “Configurando o Acesso do IMAP” na página 200. Sobre Esta Tarefa Tabela 73. Introdução aos clientes IMAP Tarefa Por que esta tarefa é importante Informações Adicionais Aponte usuários para A documentação a documentação. descreve como começar a usar cada cliente IMAP suportado. Ativando o acesso ao IMAP Leia a documentação sobre limitações do cliente IMAP. Limitações do Cliente IMAP Estas informações podem ser úteis na resolução de problemas. Concluir? Capítulo 6. Migrando usuários 265 Introdução aos dispositivos BlackBerry Se dispositivos BlackBerry suportados por uma assinatura de Hosted BlackBerry Services forem usados, conclua as tarefas a seguir para começar a usar os dispositivos com o serviço. Antes de Iniciar Conclua os procedimentos “Fornecendo Informações de Conta para Usuários” na página 258 e “Preparando para usar dispositivos BlackBerry” na página 227. Sobre Esta Tarefa Nota: Se dispositivos BlackBerry 10 forem usados, consulte “Introdução aos dispositivos do Notes Traveler” na página 260, no lugar. Aceitando os Termos de Uso da Research In Motion Uma pessoa autorizada de sua empresa deve aceitar os termos de uso da Research In Motion®. Esta pessoa recebe uma notificação por e-mail com instruções que incluem um link para o documento de termos de uso. Sobre Esta Tarefa Depois de aceitar os termos de uso da Research in Motion, você deve aguardar para receber uma notificação de um responsável pelo atendimento ao cliente IBM indicando que a configuração de assinatura do BlackBerry® de sua empresa está completa. Você deve receber essa notificação antes de poder incluir assinaturas do BlackBerry para contas de usuários. Tarefas relacionadas: “Preparando para usar dispositivos BlackBerry” na página 227 Se você planeja usar dispositivos BlackBerry que são suportados por uma assinatura de Hosted BlackBerry Services, conclua estas tarefas para preparação. Incluindo uma Assinatura do BlackBerry em uma Conta do Usuário Para permitir que um usuário se conecte ao serviço por meio de um smartphone BlackBerry®, inclua uma assinatura do SmartCloud Notes for Hosted BlackBerry® Services na conta do usuário. Antes de Iniciar Antes de poder incluir assinaturas de BlackBerry® nas contas do usuário, você deve receber uma notificação de um Responsável pelo Atendimento ao Cliente IBM de que a assinatura para sua empresa foi criada. Sobre Esta Tarefa As etapas a seguir descrevem como incluir a assinatura na conta de um usuário que já está provisionado para SmartCloud Notes. Também é possível incluir a assinatura durante o fornecimento de usuário. Procedimento 1. Efetue logon no serviço como administrador. 2. Se sua conta também tiver a função de Usuário, clique em Administração > Gerenciar Organização. 266 SmartCloud Notes: Administrando o SmartCloud Notes: Ambiente Híbrido Março de 2015 3. Na área de janela de navegação, clique em Contas do Usuário. 4. Clique na seta próxima ao nome do usuário e selecione Editar Conta do Usuário. 5. Clique em Avançar. 6. Em Complementos da Assinatura, selecione SmartCloud Notes para Hosted BlackBerry Services. 7. Clique em Avançar e, em seguida, em Concluir. Tarefas relacionadas: “Fornecendo Usuários” na página 244 O fornecimento de usuários inclui assinaturas do IBM SmartCloud Notes nas contas do usuário no serviço. Após os usuários serem provisionados, eles podem começar a acessar seus correios na nuvem. Removendo Contas do Usuário de um Servidor Enterprise BlackBerry Local Se sua empresa usar um ambiente híbrido e você tiver arquivos de mensagens do usuário transferidos para o serviço, antes de ativar os dispositivos para o serviço, remova todas as contas que os usuários têm de quaisquer BlackBerry® Enterprise Servers no local e, em seguida, limpe os dispositivos do usuário. Se você não concluir essas etapas, as informações no local obsoletas poderão ser fornecidas ao serviço. A conclusão dessas etapas também é importante para evitar que os servidores no local consumam recursos por tentativas repetidas de acessar arquivos de mensagens no serviço ao qual eles não têm mais acesso. Sobre Esta Tarefa Para obter informações sobre como remover contas, consulte o documento KB04169 da Base de Conhecimento do Blackberry. Informações relacionadas: Documento KB04169 da Base de Conhecimento do Blackberry Ativando o Smartphone Blackberry de um Usuário Depois de incluir uma assinatura do BlackBerry® em uma conta do usuário, o smartphone do usuário deverá ser ativado para que possa ser usado com o serviço. Antes de Iniciar O plano de operadoras de serviços wireless do usuário deve ser um plano Corporativo em vez de um plano Pessoal. Um smartphone não pode ser ativado para o serviço quando um plano Pessoal é usado. Conclua os procedimentos “Incluindo uma Assinatura do BlackBerry em uma Conta do Usuário” na página 266 e “Removendo Contas do Usuário de um Servidor Enterprise BlackBerry Local”. Sobre Esta Tarefa Para iniciar o processo de ativação, uma senha de ativação única é criada no serviço. É possível criar esta senha de ativação ou o usuário pode criá-la. Capítulo 6. Migrando usuários 267 Após a criação da senha de ativação, o smartphone do usuário estará pronto para ser ativado. Para ativar o smartphone, a senha de ativação e o endereço de e-mail na Internet do serviço do usuário são inseridos no smartphone usando a opção Ativação Corporativa. As etapas a seguir são executadas para ativar o smartphone de um usuário. É possível executar estas etapas ou o usuário pode executá-las conforme descrito em Usando seu Smartphone Blackberry com o SmartCloud Notes. Procedimento 1. Se o smartphone tiver sido usado antes, execute as etapas a seguir. a. Faça backup de quaisquer dados existentes. Para obter instruções, consulte o artigo da Base de Conhecimento do BlackBerry Como Fazer Backup dos Dados em um smartphone BlackBerry. b. Limpe o smartphone. Para obter instruções, consulte o artigo Como Excluir Todos os Dados e Aplicativos do Smartphone Blackberry Usando a Opção Limpar Dispositivo Móvel da Base de Conhecimento do BlackBerry. 2. Para iniciar o processo de ativação, execute as etapas a seguir para criar uma senha de ativação: a. Efetue logon no serviço como administrador. b. Se sua conta tiver a função de usuário, clique em Administração > Gerenciar Organização. c. Na seção Configurações do Sistema da área de janela de navegação, clique em IBM SmartCloud Notes. d. Em Usuário e Grupos, clique em Usuários. e. Na caixa Procurar, digite os caracteres iniciais de qualquer um dos seguintes valores de usuário para exibir o nome do usuário: v Nome distinto, por exemplo, Samantha Daryn/Renovations. v Endereço de e-mail na Internet, por exemplo, sdaryn@renovations. v Sobrenome, por exemplo, Daryn. Nota: Não é possível usar o caractere curinga (*) quando procurar. Uma procura “inicia com” é feita e os nomes de quaisquer usuários com valores correspondentes no diretório são exibidos. Por exemplo, os resultados de uma procura em ma incluem os nomes dos usuários com os seguintes valores no diretório: v Madison Armond/Renovations v masmith@renovations v Kristin MacGyver Essa procura não corresponde aos seguintes valores: v Emarie Klein/Renovations v tamado@renovations v Ted Amado Os resultados da procura podem incluir no máximo 1000 nomes. f. Clique no nome do usuário nos resultados da procura. g. Clique em Gerenciar Smartphone BlackBerry. h. Clique em Ativar Agora, crie uma senha de ativação única e, em seguida, clique em Configurar Senha. 268 SmartCloud Notes: Administrando o SmartCloud Notes: Ambiente Híbrido Março de 2015 Nota: Alternativamente, o usuário pode criar a senha de ativação por meio do website do serviço. 3. Para ativar o smartphone, consulte a tabela a seguir e execute as etapas mostradas para o sistema operacional (SO) do smartphone. A ativação pode demorar de alguns minutos até uma hora, dependendo do tamanho do arquivo de mensagens. Após executar estas etapas, procure a mensagem Ativação Concluída no smartphone, que indica que a ativação foi bem sucedida. Versão do SO Etapas para Ativação OS4, OS5 1. Na tela Home do smartphone, clique em Gerenciar Conexões e, em seguida, ative sua Conexão Remota. 2. Na tela Home do smartphone, clique em Opções > Opções Avançadas > Ativação Corporativa. 3. Insira seu endereço de e-mail da Internet do SmartCloud Notes, por exemplo, [email protected]. 4. Insira a senha de ativação. 5. Clique no trackball e selecione Ativar. Nota: Deixe o campo Endereço do Servidor de Ativação em branco, se ele for exibido. OS6, OS7 1. Na tela Principal do smartphone, clique em Opções > Dispositivo > Configurações Avançadas do Sistema > Ativação Corporativa. 2. Insira o ndereço de e-mail da Internet do SmartCloud Notes, por exemplo, [email protected]. 3. Insira a senha de ativação. 4. Clique no botão Ativar. 4. Se você fez backup dos dados antes da ativação, restaure os dados agora. Para obter informações, consulte o artigo da Base de Conhecimento do BlackBerry Como Usar o BlackBerry Desktop Software para Restaurar Dados em um Smartphone Blackberry a Partir de um Arquivo de Backup. Tarefas relacionadas: “Fornecendo Documentação aos seus Usuários do Smartphone Blackberry” na página 270 Os usuários de smartphones BlackBerry® com uma assinatura de Hosted BlackBerry podem ativar e gerenciar seus próprios smartphones usando as opções disponíveis através do website do serviço em http://www.ibmcloud.com/social. Para ajudar usuários a executarem estas tarefas e para solucionar problemas, direcione-os para a documentação do usuário. Assegurando que a Criptografia do Correio esteja Disponível para Usuários do Smartphone Blackberry Para criptografar e assinar o correio com um smartphone BlackBerry®, o arquivo de ID do IBM Notes deve ser transferido por upload para a área segura do ID no serviço. Capítulo 6. Migrando usuários 269 Sobre Esta Tarefa Um arquivo de ID do Notes é transferido por upload para a área segura do ID automaticamente sob as circunstâncias a seguir: v Um usuário se conecta ao serviço com um cliente Notes. O ID é transferido por upload para a área segura em algum ponto posteriormente. v Um ID é importado no arquivo de mensagens do usuário e o arquivo de mensagens é transferido para o serviço. O ID é transferido por upload para a área segura durante o fornecimento de usuário. Se nenhuma circunstância se aplicar, os administradores poderão usar a Administração do SmartCloud Notes para fazer upload de um arquivo de ID para a área segura. Depois que o arquivo de ID for transferido por upload, o smartphone solicitará a senha para o usuário. Após esse ponto, o usuário não fornece mais uma senha do Notes. O usuário fornece apenas a senha do smartphone. Tarefas relacionadas: “Fazendo Upload de um ID do Notes na Área Segura” na página 302 Em um ambiente híbrido, se um usuário do serviço tiver um arquivo de ID do IBM Notes, o ID deverá ser armazenado na área segura do ID no serviço. Em alguns casos, para usuários que possuem um ID do Notes, mas que não usarão o cliente Notes, poderá ser necessário fazer upload do ID do Notes para a área segura manualmente. Se não estiver armazenado na área segura, os usuários web client, Notes Traveler e smartphone BlackBerry® não poderão executar as operações de correio seguras. Outras limitações também se aplicam, conforme descrito neste tópico. Fornecendo Documentação aos seus Usuários do Smartphone Blackberry Os usuários de smartphones BlackBerry® com uma assinatura de Hosted BlackBerry podem ativar e gerenciar seus próprios smartphones usando as opções disponíveis através do website do serviço em http://www.ibmcloud.com/social. Para ajudar usuários a executarem estas tarefas e para solucionar problemas, direcione-os para a documentação do usuário. Sobre Esta Tarefa Os usuários do smartphone Blackberry podem executar as seguintes tarefas sozinhos: v Ativar um smartphone v Reativar um smartphone para corrigir um problema v Ativar um smartphone diferente v Limpar um smartphone As instruções para executar essas tarefas podem ser encontradas na sessão “Usando seu smartphone BlackBerry com SmartCloud Notes ” da documentação do usuário. Nota: Para obter informações sobre como usar um dispositivo BlackBerry® 10, consulte a documentação do Notes Traveler para SmartCloud Notes. Informações relacionadas: Usando seu Smartphone BlackBerry com o SmartCloud Notes 270 SmartCloud Notes: Administrando o SmartCloud Notes: Ambiente Híbrido Março de 2015 Documentação do Notes Traveler Capítulo 6. Migrando usuários 271 272 SmartCloud Notes: Administrando o SmartCloud Notes: Ambiente Híbrido Março de 2015 Capítulo 7. Administrando Contas do Usuário Embora a IBM seja responsável pela administração e manutenção dos servidores de correio, há tarefas que você executa por meio de uma interface de administração em http://www.ibmcloud.com/social. Sobre Esta Tarefa Você deve ter a função de Administrador designada em uma conta do usuário para executar a maioria das tarefas de administração. Uma exceção está reconfigurando a senha de login de serviço para uma conta do usuário, a qual também pode ser executada por alguém com a função de Assistente Administrativo. Melhores Práticas para Manter o Ambiente Local Siga essas melhores práticas para ajudar a assegurar que o ambiente local permaneça configurado adequadamente para trabalhar com o serviço. Tabela 74. Melhores Práticas para Manter o Ambiente Local Melhor prática Mais informações Execute a ferramenta Teste de Configuração cerca de uma vez por mês. Essa ferramenta detecta os problemas na configuração local que podem impedir a operação adequada do serviço. Se um erro na configuração local for relatado, após corrigir o problema que causou o erro, faça o download e execute uma nova cópia da ferramenta Configuração de Domínio local. A execução da ferramenta pode corrigir muitos problemas com a configuração local. Para obter informações adicionais, consulte os tópicos “Executando Testes de Configuração” na página 109 e “Fazendo Download e Executando a Ferramenta Configuração de Domínio” na página 104. Siga as diretrizes para manter os servidores Domino locais. Para obter informações adicionais, consulte o tópico de lista de verificação de manutenção de servidor na Documentação do Domino. Não exclua ou modifique as entradas a seguir na ACL de nenhum diretório sincronizado: A ferramenta Configuração de Domínio cria essas entradas da ACL. Faça o download e execute a ferramenta para assegurar que essas entradas da ACL estejam corretas. v As entradas para os servidores de sincronização de diretório local v A entrada de grupo LLNServers v A entrada de grupo SaaSLocalDomainServers. © Copyright IBM Corp. 2011 Se essas entradas da ACL estiverem ausentes ou forem modificadas, a sincronização de diretório falhará e o fornecimento de usuário falhará. 273 Tabela 74. Melhores Práticas para Manter o Ambiente Local (continuação) Melhor prática Não edite o grupo CustomerMailHubs Mais informações Altere servidores do hub no local por meio de Configurações da Conta da administração. Por exemplo, altere um servidor do hub de correio por meio da página de administração Configurações da Conta > Servidor de Roteamento de Correio. Em seguida, faça o download e execute a Ferramenta de Configuração de Domínio para atualizar sua configuração no local. Não exclua ou edite os seguintes grupos que Esses grupos são criados e mantidos pelo o serviço cria em um diretório sincronizado: serviço. LLNServers LLNMailHubs CustomerMailHubs Não crie grupos com os nomes a seguir: LLNServers LLNMailHubs CustomerMailHubs Esses nomes são reservados para serem usados no serviço. Não crie grupos com nomes que começam com Certifiers_ ou SAAS. Desative a configuração de ACL avançada Ativar Acesso Estendido em qualquer diretório Domino sincronizado. Se essa configuração estiver ativada, a sincronização de diretório falhará. Se o diretório for usado para fornecimento, o fornecimento de usuário falhará. Para mover um diretório sincronizado para Siga estas etapas: outro servidor ou para alterar o nome do 1. Mova o diretório ou altere o nome do arquivo de um diretório sincronizado, siga o arquivo local. procedimento correto. Se você estiver movendo o diretório, no Notes selecione Arquivo > Replicação > Nova Réplica para criar uma réplica no novo local. 2. Na página Configuração do Servidor de Sincronização de Diretório do SmartCloud Notes Administration, atualize a entrada existente para o diretório para que corresponda ao novo local do servidor ou nome do arquivo local. Importante: Não exclua a entrada existente e crie uma nova. Se isso for feito, todos os documentos do diretório serão excluídos e, em seguida, recriados, um processo que pode demorar vários dias para ser concluído. 3. Faça o download e execute a ferramenta Configuração de Domínio. 274 SmartCloud Notes: Administrando o SmartCloud Notes: Ambiente Híbrido Março de 2015 Tabela 74. Melhores Práticas para Manter o Ambiente Local (continuação) Melhor prática Mais informações Para excluir um diretório sincronizado, siga o procedimento correto. Para excluir um diretório sincronizado, siga estas etapas: Nota: Se você estiver movendo um diretório, não o exclua. 1. Na página Configuração do Servidor de Sincronização de Diretório do SmartCloud Notes Administration, abra a entrada para o diretório e clique em Remover. 2. Faça o download e execute a ferramenta Configuração de Domínio. 3. Exclua o diretório local. Em ambientes com vários domínios do Domino que usam políticas, não use o mesmo nome da política em mais de um diretório de domínio. Se duas políticas tiverem o mesmo nome, o serviço usará apenas uma, o que pode causar resultados inesperados e incorretos. Em ambientes com vários domínios do Domino, não use o mesmo nome de grupo em mais de um diretório sincronizado. Se um nome do grupo em uma ACL de arquivo de mensagens corresponder a dois grupos locais, essa entrada da ACL controlará o acesso para os membros em ambos os grupos. A ferramenta Configuração de Domínio avisa quando nomes de política duplicados são localizados. Se houver grupos de e-mail com o mesmo nome, os usuários deverão escolher qual será usado sempre que enviarem e-mail ao nome do grupo. O uso de nomes de grupo exclusivos evita essa etapa. A ferramenta Configuração de Domínio avisa quando nomes de grupo duplicados são localizados. Em ambientes com vários domínios do Domino que usam Reservas de Recurso, não use o mesmo nome do site em mais de um domínio. Se sites em dois domínios tiverem o mesmo nome, o serviço listará os recursos de ambos os sites sob o nome do site. Essa situação pode levar os usuários a reservarem recursos no site errado. Consulte a Nota Técnica 1473022 para obter instruções sobre como tornar os nomes de sites exclusivos. A ferramenta Configuração de Domínio avisa quando nomes de site duplicados são localizados. Capítulo 7. Administrando Contas do Usuário 275 Tabela 74. Melhores Práticas para Manter o Ambiente Local (continuação) Melhor prática Mais informações Mantenha a verificação de chave pública desativada nos seguintes servidores locais: Se a verificação de chave pública não estiver desativada, o roteamento de e-mail e as consultas de horário livre falharão. Para desativar a verificação de chave pública em um servidor: v Servidores de hub de correio que roteiam mensagens diretamente para o serviço v Servidores de correio de usuários locais que consultam o horário livre dos usuários do serviço 1. Abra o documento do servidor no diretório do Domino no modo de edição. 2. Clique na guia Segurança. 3. No campo Comparar chaves públicas na seção Configurações de Segurança, selecione Não impingir verificação de chave, em seguida, clique em OK. Continue a usar o servidor gateway SMTP local para rotear mensagens recebidas. Quando os usuários na Internet enviam e-mail aos usuários do serviço, o e-mail é enviado a um servidor SMTP local. De lá, ele é roteado para o serviço sobre NRPC. Se o servidor SMTP não estiver disponível, os usuários do serviço não poderão receber email da Internet. Para obter informações adicionais, consulte o tópico “Preparando-se para Rotear Correio para Usuários do Serviço” na página 60 Para os servidores do hub de correio que roteiam diretamente ao serviço, configure o intervalo de nova tentativa e vários encadeamentos de transferência para o desempenho do roteamento de e-mail ideal. Para obter informações adicionais, consulte “Preparando-se para Rotear Correio para Usuários do Serviço Registrados no Domínio de Hub Local” na página 60 e “Preparando-se para Rotear Correio para Usuários do Serviço em um Domínio Secundário” na página 62. Alterando Modelos de Arquivos de Mensagens do Usuário Você pode alterar o modelo de arquivo de mensagens designado a um usuário. Por exemplo, altere o modelo de correio se o IBM Notes Client de um usuário for atualizado para uma nova versão. Antes de Iniciar Certifique-se de que os usuários estejam off-line ao alterar seus modelos. Sobre Esta Tarefa Quando você altera um modelo do arquivo de mensagens do usuário, as pastas customizadas no arquivo de mensagens herdam o design da pasta da Caixa de entrada. As pastas customizadas são pastas criadas pelo usuário ou pastas criadas pela empresa a partir de um modelo customizado que é usado no serviço. Nota: Se você alterar os idiomas da assinatura do IBM SmartCloud Notes de um usuário, também será necessário alterar o idioma do modelo do arquivo de mensagens. 276 SmartCloud Notes: Administrando o SmartCloud Notes: Ambiente Híbrido Março de 2015 Procedimento 1. Efetue logon em http://www.ibmcloud.com/social usando o endereço de e-mail e a senha de um usuário do SmartCloud Notes com a função de Administrador. 2. Se sua conta também tiver a função de Usuário, clique em Administração > Gerenciar Organização. 3. Na seção Configurações do Sistema da área de janela de navegação, clique em IBM SmartCloud Notes. 4. Clique em Usuários. 5. Na caixa Procurar, digite os caracteres iniciais de qualquer um dos seguintes valores de usuário para exibir o nome do usuário: v Nome distinto, por exemplo, Samantha Daryn/Renovations. v Endereço de e-mail na Internet, por exemplo, sdaryn@renovations. v Sobrenome, por exemplo, Daryn. Nota: Não é possível usar o caractere curinga (*) quando procurar. Uma procura “inicia com” é feita e os nomes de quaisquer usuários com valores correspondentes no diretório são exibidos. Por exemplo, os resultados de uma procura em ma incluem os nomes dos usuários com os seguintes valores no diretório: v Madison Armond/Renovations v masmith@renovations v Kristin MacGyver Essa procura não corresponde aos seguintes valores: v Emarie Klein/Renovations v tamado@renovations v Ted Amado Os resultados da procura podem incluir no máximo 1000 nomes. 6. Selecione o nome de cada usuário para alterar para um modelo específico. É possível procurar e selecionar mais nomes; os nomes selecionados anteriormente permanecem selecionados. 7. Clique em Aplicar Modelo de Correio. 8. Selecione o modelo a ser usado. 9. Clique em Aplicar Modelo de Correio. 10. Clique em Confirmar. 11. Clique em Continue. Informações relacionadas: Servidor de integração e arquivos de mudança e fornecimento de usuário Visualizando Modelos de Arquivo de Mensagens Designados É possível visualizar o modelo do arquivo de mensagens que está designado a um usuário do serviço. Sobre Esta Tarefa Se apenas o ID do modelo for exibido no campo, o modelo designado ao usuário foi removido do repositório do modelo. Embora o arquivo de mensagens do usuário não seja afetado, você deve designar um novo modelo. Capítulo 7. Administrando Contas do Usuário 277 Procedimento 1. Efetue logon no serviço como administrador. 2. Se sua conta também tiver a função de Usuário, clique em Administração > Gerenciar Organização. 3. Na seção Configurações do Sistema da área de janela de navegação, clique em IBM SmartCloud Notes. 4. Clique em Usuários. 5. Na caixa Procurar, digite os caracteres iniciais de qualquer um dos seguintes valores de usuário para exibir o nome do usuário: v Nome distinto, por exemplo, Samantha Daryn/Renovations. v Endereço de e-mail na Internet, por exemplo, sdaryn@renovations. v Sobrenome, por exemplo, Daryn. Nota: Não é possível usar o caractere curinga (*) quando procurar. Uma procura “inicia com” é feita e os nomes de quaisquer usuários com valores correspondentes no diretório são exibidos. Por exemplo, os resultados de uma procura em ma incluem os nomes dos usuários com os seguintes valores no diretório: v Madison Armond/Renovations v masmith@renovations v Kristin MacGyver Essa procura não corresponde aos seguintes valores: v Emarie Klein/Renovations v tamado@renovations v Ted Amado Os resultados da procura podem incluir no máximo 1000 nomes. 6. Clique no nome do usuário nos resultados da procura. 7. Consulte o campo Modelo de Correio, que inclui as seguintes informações: v Nome v Versão v Idioma v Número do ID do Modelo Conceitos relacionados: “Versões de Idiomas do Modelo do Arquivo de Mensagens Padrão” O modelo do arquivo de mensagens suportado no serviço é o modelo IBM Notes Standard 8.5 (STDR85Mail). Este tópico lista os idiomas em que esse modelo é fornecido. Tarefas relacionadas: “Configurando Modelos de Arquivo de Mensagens” na página 183 Configure quais modelos do arquivo de mensagens podem ser aplicados em arquivos de mensagens do usuário e configure um modelo do arquivo de mensagens a ser usado por padrão. Versões de Idiomas do Modelo do Arquivo de Mensagens Padrão O modelo do arquivo de mensagens suportado no serviço é o modelo IBM Notes Standard 8.5 (STDR85Mail). Este tópico lista os idiomas em que esse modelo é fornecido. 278 SmartCloud Notes: Administrando o SmartCloud Notes: Ambiente Híbrido Março de 2015 v v v v v Inglês (en) Árabe (ar) Catalão (ca) Tcheco (cs) Dinamarquês (da) v v v v v v v Alemão (de) Grego (el) Finlandês (fi) Francês (fr) Hebraico (he) Húngaro (hu) Italiano (it) v v v v v v Japonês (ja) Coreano (ko) Holandês (nl) Norueguês (no) Polonês (pl) Português (pt) v Português, Brasil) (pt_BR) v Russo (ru) v Eslovaco (sk) v v v v Esloveno (sl) Sueco (sv) Tailandês (th) Turco (tr) v Chinês, China (zh_CN) v Chinês, Taiwan (zh_TW) v Espanhol (es) Designando Arquivos de Formulários de Extensão a Usuários Após um representante do IBM fazer o upload de um arquivo de formulários de extensão aprovado para o serviço, é possível designar o arquivo de formulários aos usuários. O arquivo de formulários de extensão permite customizar o tema visual, as fontes, a barra de ação e outros aspectos do Web client. Sobre Esta Tarefa É possível designar explicitamente aos usuários arquivos de formulários de extensão. Também é possível designar os arquivos de formulários de extensão para usuários implicitamente, configurando um arquivo de formulários de extensão padrão. Os tópicos a seguir descrevem como usar o IBM SmartCloud Notes Administration para designar arquivos de formulários de extensão. Também é possível usar os arquivos de mudança de fornecimento e o servidor de integração do IBM Connections Cloud. Para obter mais informações, consulte a seção do servidor de integração da documentação do Connections Cloud. Tarefas relacionadas: Capítulo 7. Administrando Contas do Usuário 279 “Utilizando Arquivos de Formulários de Extensão para Customizar a Aparência do Web Client” na página 184 É possível utilizar um arquivo de formulários de extensão para customizar o tema visual, fontes, a barra de ações e outros aspectos do Web Client. Por exemplo, você pode incluir gráficos, mudar cores e incluir novos itens de menu. Informações relacionadas: Documentação do IBM Connections Cloud Configurando um Arquivo de Formulários de Extensão Opcionalmente, configure um arquivo de formulários de extensão padrão que se aplique a todos os usuários do Web client atuais e futuros aos quais não esteja designado explicitamente um arquivo de formulários de extensão. Antes de Iniciar Um representante do IBM deve fazer o upload do arquivo de formulários de extensão aprovado para o serviço. Sobre Esta Tarefa Se você não especificar um arquivo de formulários de extensão padrão, os usuários sem um arquivo de formulários de extensão explícito visualizarão o comportamento do serviço padrão. O comportamento do serviço padrão é semelhante ao IBM iNotes 9.0. Procedimento 1. Efetue logon no serviço como administrador. 2. Se sua conta também tiver a função de Usuário, clique em Administração > Gerenciar Organização. 3. Na seção Configurações do Sistema da área de janela de navegação, clique em IBM SmartCloud Notes. 4. Clique em Arquivos de Formulários de Extensão. 5. Selecione o arquivo de formulários e clique em Configurar como Padrão. Resultados A mudança entrará em vigor na próxima vez em que os usuários do Web client efetuarem login no serviço. Na lista de arquivos na página Arquivos de Formulários de Extensão, o texto [default] é mostrado após o nome do arquivo. O arquivo também é mostrado na página Padrões, na seção Arquivo de Formulários de Extensão Padrão. Para ver se um usuário usa o arquivo de formulários padrão, no SmartCloud Notes Administration, clique em Usuários e selecione o nome do usuário. Se o usuário usar o arquivo de formulários de extensão padrão, o valor do campo Extensão do formulário será Default (forms file), em que forms file é o nome do arquivo de formulários de extensão padrão. Você pode desativar um arquivo de formulários de extensão e reverter para o comportamento de serviço padrão. Para fazer isso, execute este procedimento e na última etapa selecione Nenhum na lista de arquivos e clique em Configurar como Padrão. O arquivo de formulários de extensão permanece disponível e você pode 280 SmartCloud Notes: Administrando o SmartCloud Notes: Ambiente Híbrido Março de 2015 reativá-lo como o padrão a qualquer momento. Designando Explicitamente um Arquivo de Formulários de Extensão para Muitos Usuários Atuais É possível designar um arquivo de formulários a todos os usuários atuais, aos usuários aos quais um arquivo de formulários de extensão diferente está explicitamente designado ou aos usuários aos quais um arquivo de formulários de extensão não está explicitamente designado e que usam o comportamento padrão. Antes de Iniciar Um representante do IBM deve fazer o upload do arquivo de formulários de extensão para o serviço. Sobre Esta Tarefa Por sua vez, para aplicar um arquivo de formulários de extensão durante o aprovisionamento de usuário, consulte os tópicos de aprovisionamento de usuário. Procedimento 1. Efetue logon no serviço como administrador. 2. Se sua conta também tiver a função de Usuário, clique em Administração > Gerenciar Organização. 3. Na seção Configurações do Sistema da área de janela de navegação, clique em IBM SmartCloud Notes. 4. Clique em Arquivos de Formulários de Extensão. 5. Selecione o arquivo de formulários de extensão para designar e clique em Aplicar para Usuários. Nota: Para remover uma designação de arquivo de formulários explícito e reverter para o arquivo de formulários padrão ou ao comportamento do serviço padrão, selecione Nenhum [padrão]. 6. Execute, na tabela a seguir, as etapas que correspondam ao seu objetivo. Tabela 75. Etapas para Designar um Arquivo de Formulários de Extensão a Muitos Usuários Objetivo Etapas Designar a todos os usuários no serviço. Clique em Aplicar a > Todos os Usuários. Nota: Uma abordagem alternativa é configurar um arquivo de formulários de extensão padrão. Um arquivo padrão é utilizado por todos os usuários atuais e futuros aos quais um arquivo de formulários de extensão não foi explicitamente designado. Designar a todos os usuários que não estão designados atualmente ao arquivo de formulários selecionado. 1. Clique em Aplicar a > Usuários de um arquivo de formulários de extensão diferente. 2. Selecione o arquivo de formulários de extensão atual dos usuários. Capítulo 7. Administrando Contas do Usuário 281 Tabela 75. Etapas para Designar um Arquivo de Formulários de Extensão a Muitos Usuários (continuação) Objetivo Etapas Designar a todos os usuários aos quais um arquivo de formulários de extensão não está designado explicitamente. 1. Clique em Aplicar a > Usuários de um arquivo de formulários de extensão diferente. 2. Selecione Nenhum (padrão). 7. Clique em Aplicar. Resultados Se você clicar em Cancelar ou fechar a janela antes da conclusão das mudanças, a mudança será cancelada apenas para os usuários ainda não processados. As mudanças no arquivo de formulários de extensão entrarão em vigor na próxima vez em que os usuários do Web client efetuarem login no serviço. Se você clicar em Usuários a partir de Administração do SmartCloud Notes e selecionar o nome de um usuário, o campo Extensão de formulários mostrará o arquivo de formulários de extensão. Tarefas relacionadas: “Fornecendo Usuários sem Transferência de Arquivos de Mensagens” na página 245 Este procedimento inclui uma assinatura do IBM SmartCloud Notes para uma conta do usuário e cria um novo arquivo de mensagens para o usuário em um servidor de correio na nuvem. Também é possível incluir assinaturas opcionais adquiridas por sua empresa. “Fornecendo Usuários e Arquivos de Mensagens” na página 251 Se estiver transferindo arquivos de mensagens do usuário para serviço com a assistência de um parceiro IBM, após o gerenciador de transferência importar um lote de usuários e arquivos de mensagem no serviço, será possível provisionar os usuários para IBM SmartCloud Notes. Designando Explicitamente um Arquivo de Formulários de Extensão para Usuários Atuais Individuais É possível designar explicitamente um arquivo de formulários de extensão para usuários atuais individuais. A designação explícita substitui o comportamento padrão para sua empresa. Antes de Iniciar Um representante do IBM deve fazer o upload do arquivo de formulários de extensão para o serviço. Sobre Esta Tarefa Por sua vez, para aplicar um arquivo de formulários de extensão durante o aprovisionamento de usuário, consulte os tópicos de aprovisionamento de usuário. Procedimento 1. Efetue logon no serviço como administrador. 282 SmartCloud Notes: Administrando o SmartCloud Notes: Ambiente Híbrido Março de 2015 2. Se sua conta também tiver a função de Usuário, clique em Administração > Gerenciar Organização. 3. Na seção Configurações do Sistema da área de janela de navegação, clique em IBM SmartCloud Notes. 4. Clique em Usuários. 5. Exiba os nomes dos usuários aos quais você deseja designar o arquivo de formulários. Na caixa Procurar, digite os caracteres iniciais de qualquer um dos seguintes valores do usuário: v Nome distinto, por exemplo, Samantha Daryn/Renovations. v Endereço de e-mail na Internet, por exemplo, sdaryn@renovations. v Sobrenome, por exemplo, Daryn. Nota: Não é possível usar o caractere curinga (*) quando procurar. Uma procura “inicia com” é feita e os nomes de quaisquer usuários com valores correspondentes no diretório são exibidos. Por exemplo, os resultados de uma procura em ma incluem os nomes dos usuários com os seguintes valores no diretório: v Madison Armond/Renovations v masmith@renovations v Kristin MacGyver Essa procura não corresponde aos seguintes valores: v Emarie Klein/Renovations v tamado@renovations v Ted Amado Os resultados da procura podem incluir no máximo 1000 nomes. 6. Selecione os nomes dos usuários a partir dos resultados da procura. 7. Clique em Aplicar Arquivo de Formulários de Extensão. 8. Selecione o arquivo e clique em Aplicar. Resultados Se você clicar em Cancelar ou fechar a janela antes da conclusão das mudanças, a mudança será cancelada apenas para os usuários ainda não processados. As mudanças do arquivo de formulários de extensão serão visíveis na próxima vez que o usuário utilizar o Web Client para efetuar login no serviço. Se você clicar em Usuários a partir de Administração do SmartCloud Notes e clicar em um nome do usuário para ver detalhes sobre o usuário, o campo Extensão de formulários mostrará o arquivo de formulários de extensão. Para remover uma designação de arquivo de formulários de extensão, repita o procedimento e na última etapa selecione Nenhum na lista de nomes de arquivo e clique em Aplicar. Em seguida, os usuários utilizam o arquivo de formulários de extensão padrão, se especificado, ou o comportamento de serviço padrão. Tarefas relacionadas: “Fornecendo Usuários sem Transferência de Arquivos de Mensagens” na página 245 Este procedimento inclui uma assinatura do IBM SmartCloud Notes para uma conta do usuário e cria um novo arquivo de mensagens para o usuário em um servidor de correio na nuvem. Também é possível incluir assinaturas opcionais Capítulo 7. Administrando Contas do Usuário 283 adquiridas por sua empresa. “Fornecendo Usuários e Arquivos de Mensagens” na página 251 Se estiver transferindo arquivos de mensagens do usuário para serviço com a assistência de um parceiro IBM, após o gerenciador de transferência importar um lote de usuários e arquivos de mensagem no serviço, será possível provisionar os usuários para IBM SmartCloud Notes. Reconfigurando senhas de login de serviço Os usuários podem reconfigurar suas próprias senhas de login de serviço uma vez dentro de um período de 24 horas, clicando em Esqueceu a senha?. Um administrador ou assistente administrador pode reconfigurar senhas de login de serviço para qualquer usuário a qualquer momento. Sobre Esta Tarefa Reconfigure as senhas quando os usuários esquecerem suas senhas ou quando a senha puder estar comprometida. Os usuários que efetuam login clicando em Usar Login da Minha Organização estão usando uma identidade federada e só podem reconfigurar suas senhas seguindo o processo da empresa. Se os administradores ativarem a sincronização de senhas, quando os usuários alterarem as senhas de login de serviço, eles também poderão usar as novas senhas para efetuar login no cliente do IBM Notes. Siga estas etapas para reconfigurar a senha de qualquer usuário: Procedimento 1. Clique em Administração > Gerenciar Organização. 2. Clique em Contas de Usuário. 3. Selecione a seta ao lado do usuário cuja senha deve ser alterada. 4. Selecione Reconfigurar senha e insira a nova senha. Esta é uma senha temporária que o usuário insere na próxima vez em que efetuar login. Nesse momento, é solicitado que o usuário crie uma senha. Também é possível reconfigurar a senha editando a conta do usuário. Clique no nome de usuário apropriado em Contas do usuário e insira uma nova senha na guia Login da conta. 5. Notifique o usuário sobre a mudança de senha. O usuário não é automaticamente notificado de que a senha foi reconfigurada. Certifique-se de comunicar essa mudança ao usuário, juntamente com a nova senha, se necessário. O que Fazer Depois Os administradores podem ativar configurações de segurança para forçar a expiração de senha, utilizando Configurações do Sistema > Segurança. Ao efetuar login com uma senha expirada, o usuário é solicitado a reconfigurar essa senha. Redefinindo Senhas para IDs do Notes Reconfigure a senha e um arquivo de ID do IBM Notes para alterar a senha atual. Normalmente isso é feito porque o usuário esqueceu a senha atual. 284 SmartCloud Notes: Administrando o SmartCloud Notes: Ambiente Híbrido Março de 2015 Sobre Esta Tarefa Este procedimento aplica-se apenas às senhas associadas aos arquivos de ID do Notes usados com Notes Clients e não às senhas de login do serviço. Procedimento 1. Efetue logon em http://www.ibmcloud.com/social usando o endereço de e-mail e a senha de um usuário do SmartCloud Notes com a função de Administrador. 2. Se sua conta também tiver a função de Usuário, clique em Administração > Gerenciar Organização. 3. Na seção Configurações do Sistema da área de janela de navegação, clique em IBM SmartCloud Notes. 4. Clique em Usuários. 5. Na caixa Procurar, digite os caracteres iniciais de qualquer um dos seguintes valores de usuário para exibir o nome do usuário: v Nome distinto, por exemplo, Samantha Daryn/Renovations. v Endereço de e-mail na Internet, por exemplo, sdaryn@renovations. v Sobrenome, por exemplo, Daryn. Nota: Não é possível usar o caractere curinga (*) quando procurar. Uma procura “inicia com” é feita e os nomes de quaisquer usuários com valores correspondentes no diretório são exibidos. Por exemplo, os resultados de uma procura em ma incluem os nomes dos usuários com os seguintes valores no diretório: v Madison Armond/Renovations v masmith@renovations v Kristin MacGyver Essa procura não corresponde aos seguintes valores: v Emarie Klein/Renovations v tamado@renovations v Ted Amado Os resultados da procura podem incluir no máximo 1000 nomes. 6. Clique no nome do usuário nos resultados da procura. 7. Em Ações Disponíveis para este Usuário, clique em Reconfigurar Senha do IBM Notes. 8. Insira uma nova senha e clique em Salvar Mudanças. A senha deve ter pelo menos oito caracteres. 9. Forneça a nova senha ao usuário de maneira compatível com as políticas de segurança de sua empresa. Resultados Após concluir esse procedimento, o usuário pode efetuar logon em um servidor do SmartCloud Notes a partir de um IBM Notes Client usando a nova senha. Após efetuar logon com a nova senha, será solicitado que o usuário altere a senha. Nota: Se o prompt Senha Errada for exibido, peça ao usuário que digite novamente a nova senha fornecida. Se essa etapa não resolver o problema, peça para o usuário excluir o arquivo de ID local e depois digitar novamente a senha. Capítulo 7. Administrando Contas do Usuário 285 O usuário tem cinco dias, a partir do momento em que você reconfigura uma senha, para usar a senha para efetuar logon em um servidor de correio do SmartCloud Notes e fazer o download da nova senha para o Notes Client. Se o limite de 5 dias for excedido, o usuário verá a seguinte mensagem e você deverá redefinir a senha novamente: Entre em contato com o administrador de sua empresa para reconfigurar sua senha de ID do Notes. Conceitos relacionados: “IDs e senhas do Notes” na página 145 Ao se conectarem a seus servidores de correio na nuvem usando IBM Notes Clients e IDs do Notes, os usuários são autenticados usando a autenticação Notes Remote Procedure Call (NRPC). Tarefas relacionadas: “Reconfigurando senhas de login de serviço” na página 138 Os usuários podem reconfigurar suas próprias senhas de login de serviço uma vez dentro de um período de 24 horas, clicando em Esqueceu a senha?. Um administrador ou assistente administrador pode reconfigurar senhas de login de serviço para qualquer usuário a qualquer momento. “Configurando a Expiração de Senha para IDs do Notes” na página 141 Para usuários que acessam o serviço com o IBM Notes Client, é possível especificar quando as senhas do ID do Notes ID irão expirar. Essa expiração de senha não se aplica a usuários da web porque eles efetuam login usando sua senha de login da web em vez de uma senha de ID do Notes. “Ativando a Sincronização de Senha” na página 143 Quando os usuários alteram suas senhas de login de serviço, a sincronização de senha permite que eles utilizem as novas senhas ao efetuarem login no IBM Notes Client. Alterando um Nome de Usuário do Notes Em um ambiente híbrido, utilize o cliente do Administrador Domino local para alterar um nome do usuário Notes. As etapas iniciam uma série de solicitações do processo de administração. Antes de Iniciar Importante: Leia o tópico “Regra a Seguir ao Alterar um Nome do Notes” na página 288. É importante compreender essas regras antes de continuar. Sobre Esta Tarefa Após iniciar uma renomeação local, a alteração é replicada ao serviço. Em seguida, a renomeação também é iniciada para os servidores em serviço. Esse processo altera o nome do usuário Notes, mas não altera o nome na conta do usuário Connections Cloud. Você ou o usuário alteram o nome na conta do usuário. Procedimento 1. No cliente Administrador IBM Domino, em um servidor cujo diretório sincroniza com os servidores no serviço, execute as etapas que correspondem ao seu objetivo. 286 SmartCloud Notes: Administrando o SmartCloud Notes: Ambiente Híbrido Março de 2015 Tabela 76. Etapas para alterar nomes de usuário Objetivo Etapas Deseja alterar algum dos nomes a seguir: Ferramentas > Pessoas > Renomear > Alterar Nome Comum v Nome comum, por exemplo, altere Samantha Daryn/Renovations para Samantha Brown/Renovations Para obter mais informações, consulte o tópico sobre como renomear um nome comum ou alternativo do usuário do Notes na documentação do Domino. v Nome alternativo v Nome Abreviado Importante: Se desejar alterar vários nomes para um usuário, o faça em uma operação de renomeação. Se desejar alterar um nome e o endereço na Internet, o faça como parte de uma operação de renomeação. Você deseja alterar a parte do certificador do nome. Por exemplo, altere Samantha Daryn/Renovations para Samantha Daryn/PowerRenovations. Opcionalmente, você também deseja alterar algum dos valores a seguir: v Nome comum Ferramentas > Pessoas > Renomear > Solicitar Mudança para Novo Certificador Para obter mais informações, consulte o tópico sobre como mover um nome do usuário na hierarquia de nome na documentação do Domino. v Nome alternativo v Nome Abreviado v Endereço na Internet Importante: Se desejar alterar o nome do certificador e outros nomes ou o endereço na Internet para um usuário, o faça como parte de uma operação de renomeação. 2. Opcional: Se alterar o nome comum ou o endereço na Internet, opcionalmente edite a conta do usuário para corresponder a: Nota: Os usuários podem alterar seus próprios nomes comuns editando a página Minhas Configurações da Conta. Os usuários não podem alterar seus próprios endereços de e-mail para efetuar login. a. Efetue logon no serviço como administrador. b. Se sua conta tiver a função de usuário, clique em Administração > Gerenciar Organização. c. Clique em Contas do usuário, clique na seta próxima à conta a ser editada e selecione Editar Conta do Usuário. d. Na guia Informações sobre o Usuário, atualize um ou ambos os campos de nome. e. Se alterar o endereço na Internet, na guia Login da Conta, opcionalmente atualize o campo Email para corresponder ao novo endereço. O campo Email serve apenas como a identidade usada para efetuar login no serviço a partir de um navegador; o serviço do SmartCloud Notes usa o campo de endereço na Internet no documento da Pessoa para determinar o endereço na Internet para roteamento de e-mail. Resultados A tabela a seguir fornece uma estimativa do tempo necessário para concluir a alteração de cada tipo de nome e como determinar se a alteração está concluída. Capítulo 7. Administrando Contas do Usuário 287 Tabela 77. Estimativa de tempo de renomeação e verificação Digite a mudança de nome Conclusão da renomeação Mudança de nome Notes A mudança de nome do Notes geralmente é concluída em cerca de 1 dia. No entanto, como a renomeação é um processo sequencial de diversas etapas, um atraso em qualquer etapa pode fazer com que a renomeação demore mais tempo. Enquanto o nome estiver sendo alterado, o nome do usuário atual permanecerá válido. Quando uma renomeação é concluída, a alteração fica visível nos seguintes locais: v Diretórios1,2, banco de dados ACLs e grupos que incluem o nome nos servidores em serviço e nos servidores locais. v Área de janela de navegação do Web client e novas mensagens de correio. v O campo Nome de usuário na janela de login do cliente do Notes. v O ACL do arquivo de mensagens do usuário. v A página Usuários na Administração de SmartCloud Notes.2 1 O novo nome abreviado ou nome alternativo está visível aqui. 2 O novo endereço na Internet está visível aqui. Alteração do nome da conta do usuário A alteração ocorre imediatamente após um administrador ou usuário editar a conta do usuário. Um novo nome e endereço de login de e-mail são exibidos na próxima vez em que o usuário efetuar login de um navegador. O que Fazer Depois Se o nome de um arquivo de mensagens delegar alterações, o proprietário do arquivo de mensagens deve redesignar a delegação para o novo nome. Isso atualizará o ACL do arquivo de mensagens para permitir o acesso delegado sob o novo nome. Informações relacionadas: Documentação do Domino Regra a Seguir ao Alterar um Nome do Notes Ao alterar o nome de um usuário do Notes, você deve seguir essas regras. v Se desejar alterar várias partes de um nome do usuário, o faça em uma solicitação de renomeação. Não emita uma solicitação para alterar um nome comum e, então, uma solicitação separada para alterar um nome do certificador. Por exemplo, altere Samantha Daryn/Renovations para Samantha Brown/Power Renovations com uma solicitação de renomeação. 288 SmartCloud Notes: Administrando o SmartCloud Notes: Ambiente Híbrido Março de 2015 v Para alterar tanto um nome do usuário quanto um endereço na Internet, altere o endereço na Internet como parte da solicitação de renomeação. Não emita uma solicitação de renomeação para a mudança de nome e, então, edite o documento da pessoa separadamente para alterar o endereço na Internet. v Nunca inicie uma segunda renomeação antes que a primeira esteja concluída, por exemplo, se houver um erro em uma solicitação de renomeação. Aguarde até a primeira renomeação estar concluída e o usuário acessar o serviço sob o primeiro nome alterado antes de renomear o usuário novamente. Se a primeira renomeação não estiver concluída, os campos com nomes que se iniciam com AdminpOld permanecem no documento da Pessoa. v Nunca altere o nome do Notes editando o nome manualmente no documento da Pessoa. Em vez disso, sempre inicie a mudança de nome por meio do cliente Domino Administrator. Ao utilizar o Domino Administrator Client, o Processo de Administração faz as mudanças em todo seu ambiente e as mudanças de diretório necessárias podem ser replicadas para o serviço durante a sincronização de diretórios. v Nunca renomeie um usuário que está sendo aprovisionado ou cujo correio está sendo transferido para o serviço. Aguarde até que o usuário acesse o serviço do SmartCloud Notes pelo menos uma vez sob o nome atual antes de renomear o usuário. v Se uma renomeação não ser concluída dentro de um período de tempo razoável, entre em contato com o Suporte do contact SmartCloud Notes. Não remova a conta do usuário, a assinatura do SmartCloud Notes ou o documento da Pessoa e tente recriar um usuário. v Após iniciar uma renomeação de um usuário do Notes Client, informe ao usuário para não alternar para um documento de Localização que faça referência a um servidor de correio local. Fazer isso pode fazer o usuário aceitar o novo nome local em vez de no serviço, o que não é permitido. v Nunca renomeie um usuário ao mesmo tempo em que alterar o domínio do Domino do usuário. v Se o usuário tiver um arquivo de ID do Notes e ele o utilizar no serviço, o arquivo de ID deverá ser armazenado na área segura do ID de serviço antes de renomear o usuário. Para determinar se um ID do usuário está armazenado na área segura, abra a Administração de SmartCloud Notes, clique em Usuários, procure pela página do usuário e verifique o campo Arquivo de ID do Notes. Se o ID não estiver na área segura, um administrador pode fazer upload do arquivo de ID para a área segura manualmente da página do usuário na Administração de SmartCloud Notes. v Se a renomeação incluir uma movimentação para um certificador diferente, verifique se o diretório contém um Certificado de Confiança da Área Segura emitido a partir do novo certificador (ou um antecessor do Certificador) para área segura do ID de serviço. Se tal certificado não existir, crie um e espera pela sincronização de diretórios para replicá-lo para o serviço antes de você renomear o usuário. v Um usuário Web Client, usuário do Notes Traveler, ou usuário BlackBerry® pode ter um arquivo de ID do Notes que nunca é usado no serviço e que não está armazenado na área segura do ID do serviço. Antes de renomear um usuário como esse, faça o upload do ID para a área segura ou exclua as informações da chave pública dos seguintes campos no documento da Pessoa do usuário: – Certificate – CertificateExpiration – CertificateIssuer Capítulo 7. Administrando Contas do Usuário 289 v Se o nome de um arquivo de mensagens delegar alterações, o proprietário do arquivo de mensagens deve redesignar a delegação para o novo nome. Isso atualizará o ACL do arquivo de mensagens para permitir o acesso delegado sob o novo nome. Tarefas relacionadas: “Fazendo Upload de um ID do Notes na Área Segura” na página 302 Em um ambiente híbrido, se um usuário do serviço tiver um arquivo de ID do IBM Notes, o ID deverá ser armazenado na área segura do ID no serviço. Em alguns casos, para usuários que possuem um ID do Notes, mas que não usarão o cliente Notes, poderá ser necessário fazer upload do ID do Notes para a área segura manualmente. Se não estiver armazenado na área segura, os usuários web client, Notes Traveler e smartphone BlackBerry® não poderão executar as operações de correio seguras. Outras limitações também se aplicam, conforme descrito neste tópico. “Emitindo um Certificado de Confiança da Área Segura” na página 111 Você deve emitir um Certificado de Confiança da Área Segura a partir de um certificador pai de arquivos de ID do Notes dos usuários de serviço para o certificador da área segura do ID de serviço. Esta etapa é um pré-requisito para fornecimento de usuário. Alterando um Endereço de E-mail na Internet Use este procedimento para alterar um endereço de e-mail na Internet do usuário se você não estiver alterando também o nome Notes do usuário. Sobre Esta Tarefa Existem dois locais em que um endereço na Internet é usado. O serviço do SmartCloud Notes usa o endereço na Internet no documento da Pessoa para endereçamento de e-mail da Internet e entrega. Além disso, há um endereço na Internet no campo Email na conta do usuário do serviço. Esse endereço é a identidade da conta usada para efetuar login no serviço com qualquer assinatura a partir de um navegador. Alterar o valor do campo Email para corresponder ao novo endereço de e-mail na Internet no documento da Pessoa fornece uma experiência consistente para o usuário. Importante: Se estiver alterando o nome de Notes e o endereço da Internet, execute as etapas para alterar um nome do usuário Notes, opcionalmente. Procedimento 1. Para alterar o endereço de e-mail da Internet no diretório Domino atual se você também não estiver alterando o nome Notes: a. A partir de um Administrador do Domino local, abra o diretório do Domino, no qual o usuário foi registrado. b. Na visualização Pessoas, selecione o documento da Pessoa do usuário. c. Clique em Editar Pessoa. d. Na guia Configurações Básicas, na seção Email, altere o endereço no campo Endereço na Internet. e. Clique em Salvar & Fechar. f. Espere que a mudança seja replicada para o serviço durante a sincronização de diretórios. 290 SmartCloud Notes: Administrando o SmartCloud Notes: Ambiente Híbrido Março de 2015 Dica: Para verificar que a alteração foi realizada no serviço, abra a página Usuários na Administração de SmartCloud Notes, procure pelo usuário e na página do usuário verifique o campo Endereço na Internet. 2. Para alterar a identidade de login da conta para que corresponda ao novo endereço de e-mail na Internet: a. Efetue logon no serviço como administrador. b. Se sua conta tiver a função de usuário, clique em Administração > Gerenciar Organização. c. Clique em Contas de Usuário. d. Clique na seta ao lado da conta do usuário para alterar e selecione Editar Conta do Usuário. e. Clique em Login da Conta. f. No campo Email, clique em alterar. g. No campo Novo endereço de e-mail, forneça o novo endereço e clique em Concluir. O que Fazer Depois Forneça o usuário com o novo endereço e nova identidade de login da conta. Tarefas relacionadas: “Alterando um Nome de Usuário do Notes” na página 286 Em um ambiente híbrido, utilize o cliente do Administrador Domino local para alterar um nome do usuário Notes. As etapas iniciam uma série de solicitações do processo de administração. Removendo uma Assinatura de SmartCloud Notesda Conta de um Usuário Ao remover uma assinatura do SmartCloud Notes de uma conta do usuário, a assinatura ficará disponível para outro usuário. A identidade da conta ainda existirá, a menos que você exclua a conta do usuário e ainda estará ativa, a menos que você suspenda o usuário. O usuário ainda poderá efetuar login no serviço de nuvem, mas ele não terá mais acesso ao SmartCloud Notes. Procedimento 1. Efetue logon no serviço como administrador. 2. Se sua conta também tiver a função de Usuário, clique em Administração > Gerenciar Organização. 3. Na área de janela de navegação, clique em Contas do Usuário. 4. Clique no nome do usuário para editar as configurações da conta do usuário. 5. Clique em Avançar para selecionar a guia Assinaturas. 6. Execute uma das seguintes etapas: v Se o usuário tiver mais de uma assinatura, selecione Customizar as assinaturas para este usuário e, no campo Correio, selecione Nenhum selecionado. v Se o usuário tiver apenas uma assinatura do SmartCloud Notes, selecione Nenhum. 7. Clique em Avançar e, em seguida, em Concluir. Capítulo 7. Administrando Contas do Usuário 291 8. A janela Editar Resumo do Usuário indica que a remoção da assinatura está em andamento. Quando você clicar em Voltar para Contas de Usuário, o SmartCloud Notes será removido da coluna Assinatura do usuário. Resultados v A assinatura não é mais designada e está disponível para outro usuário. v O arquivo de mensagens torna-se inativo. O proprietário, ou um usuário que possui acesso de delegação, não pode abri-lo. O e-mail não é mais entregue ao arquivo de mensagens. v Os dados do usuário (incluindo o arquivo de mensagens e ID do Notes da área segura) permanecerão nos servidores no serviço por 30 dias. Para ver se os dados do usuário ainda estão no serviço, no SmartCloud Notes Administration, clique em Usuários e depois em Usuários Excluídos. Se o nome do usuário estiver listado, os dados ainda estarão no serviço. É possível forçar os dados para serem excluídos clicando em Excluir Dados. O que Fazer Depois Se você desejar incluir a assinatura na conta do usuário mais uma vez, lembre-se das seguintes considerações: v Se você removeu a assinatura do usuário do SmartCloud Notes e o nome do usuário ainda é mostrado na página Usuários > Usuários Excluídos do SmartCloud Notes Administration, os dados do usuário ainda estarão no serviço. Neste caso, para incluir de volta a assinatura, edite a conta do usuário do Connections Cloud. O usuário obterá o acesso ao arquivo de mensagens e o nome será removido da página Usuários Excluídos. v Se você removeu a assinatura do SmartCloud Notes do usuário e o nome do usuário não é mais mostrado na página Usuários > Usuários Excluídos, os dados de usuário foram removidos do serviço. Neste caso, para incluir de volta a assinatura, você deve fornecer o usuário novamente por meio do SmartCloud Notes Administration. O usuário inicia com um novo arquivo de mensagens, a menos que você transfira o arquivo de mensagens para o serviço antes de fornecer o usuário. Tarefas relacionadas: “Excluindo uma conta do usuário” na página 293 Ao excluir uma conta do usuário, o usuário não terá mais acesso a nenhum serviço de nuvem. Se você mudar de ideia sobre a exclusão, terá até 30 dias para restaurar a conta para a funcionalidade integral. “Suspendendo uma Conta do Usuário” na página 293 É possível suspender uma conta do usuário. Quando uma conta é suspensa, o usuário não pode efetuar login no serviço. Se o usuário estiver conectado no momento em que a conta for suspendida, ele poderá continuar trabalhando, mas não poderá efetuar login depois de efetuar logout. Nenhuma assinatura fica disponível para o usuário, mas elas permanecem designadas ao usuário. Além disso, a identidade do usuário e os dados do usuário permanecem nos servidores no serviço. Informações relacionadas: Servidor de integração 292 SmartCloud Notes: Administrando o SmartCloud Notes: Ambiente Híbrido Março de 2015 Suspendendo uma Conta do Usuário É possível suspender uma conta do usuário. Quando uma conta é suspensa, o usuário não pode efetuar login no serviço. Se o usuário estiver conectado no momento em que a conta for suspendida, ele poderá continuar trabalhando, mas não poderá efetuar login depois de efetuar logout. Nenhuma assinatura fica disponível para o usuário, mas elas permanecem designadas ao usuário. Além disso, a identidade do usuário e os dados do usuário permanecem nos servidores no serviço. Sobre Esta Tarefa Use estas etapas para suspender uma conta do usuário, o que afeta todas as assinaturas designadas a um usuário. Se um usuário tiver outras assinaturas que você deseja que permaneçam disponíveis ao usuário, um responsável pelo atendimento ao cliente poderá suspender uma assinatura, em vez de suspender uma conta inteira. Nesse caso, o usuário poderá efetuar login no serviço e não haverá interrupção em outras assinaturas. Procedimento 1. Efetue logon no serviço como administrador. 2. Se sua conta também tiver a função de Usuário, clique em Administração > Gerenciar Organização. 3. Na área de janela de navegação, clique em Contas do Usuário. 4. Clique na seta próxima a um nome do usuário e, em seguida, clique em Suspender. Resultados Os seguintes resultados ocorrem quando uma conta do usuário é suspensa: v As assinaturas permanecerão designadas e não poderão ser designadas a outros usuários. v O usuário não poderá efetuar login e não será listado no diretório da empresa. v A caixa de correio torna-se inativa e o proprietário não pode abri-la. No entanto, alguém que possui acesso de delegação ao arquivo de mensagens pode abri-la. v O correio não é entregue à caixa de correio. v É possível reconfigurar a senha de conta do usuário. Nota: Para retornar uma conta suspensa para o status ativo, edite a conta do usuário usando as etapas acima e, na Etapa 4, clique em Cancelar Suspensão da Conta. Quando a conta for retornada ao status ativo, o arquivo de mensagens estará novamente disponível ao usuário. Informações relacionadas: Servidor de integração Excluindo uma conta do usuário Ao excluir uma conta do usuário, o usuário não terá mais acesso a nenhum serviço de nuvem. Se você mudar de ideia sobre a exclusão, terá até 30 dias para restaurar a conta para a funcionalidade integral. Capítulo 7. Administrando Contas do Usuário 293 Procedimento 1. Efetue logon no serviço como administrador. 2. Se sua conta também tiver a função de Usuário, clique em Administração > Gerenciar Organização. 3. Na área de janela de navegação, clique em Contas do Usuário. 4. Clique na seta próxima a um nome do usuário e, em seguida, selecione Excluir usuário. 5. Opcional: Insira o endereço de e-mail de um usuário na organização à qual deseja transferir os recursos de colaboração do usuário excluído, como por exemplo, os arquivos. Nota: Não é possível transferir a propriedade do arquivo de mensagens. 6. Clique em Lixeira. Resultados O usuário cuja conta é excluída não poderá mais efetuar login no serviço. Se o usuário estiver com o login efetuado no momento da exclusão da conta, ele ou ela poderá continuar a usar o serviço até que a sessão expire. Em até 30 dias contados a partir da conta inicial, existirão as condições a seguir: v A conta do usuário possui o status Lixeira na página Contas do Usuário. v O arquivo de mensagens estará inativo e não poderá ser aberto pelo proprietário ou por outro usuário que possui acesso de delegação ao arquivo de mensagens. O E-mail não será entregue ao arquivo de mensagens. v As assinaturas associadas à conta excluída ainda não podem ser designadas a outros usuários. v Os dados do usuário permanecem no serviço. Se você tiver excluído a conta por engano, poderá restaurar a conta para a funcionalidade integral, incluindo o e-mail. v É possível excluir permanentemente a conta para remover os dados do usuário e liberar as assinaturas para serem designadas a outros usuários. 31 a 90 dias da exclusão da conta inicial, existirão as condições a seguir, se você não excluiu a conta permanentemente: v A conta não será mais visível e não será possível restaurá-la ou excluí-la permanentemente. v Um responsável pelo atendimento ao cliente IBM pode restaurar a conta. v As assinaturas associadas à conta excluída ainda não podem ser designadas a outros usuários. Após 90 dias da exclusão da conta inicial, a conta será excluída permanentemente e existirão as condições a seguir: v As assinaturas da conta podem ser designadas aos outros usuários. v Os dados do usuário para assinaturas de colaboração são excluídos permanentemente. v Os dados do usuário do SmartCloud Notes, como o arquivo de mensagens, permanecem por mais 30 dias. Será possível excluir permanentemente esses dados você mesmo, se não desejar aguardar os 30 dias. 294 SmartCloud Notes: Administrando o SmartCloud Notes: Ambiente Híbrido Março de 2015 Nota: Enquanto os dados do SmartCloud Notes permanecerem, não será possível criar uma conta do usuário com o mesmo nome comum e endereço de e-mail que a conta excluída. Após 120 dias da exclusão da conta inicial, dados do usuário do SmartCloud Notes são excluídos permanentemente, se eles não foram excluídos anteriormente. Tarefas relacionadas: “Restaurando uma conta do usuário excluída” Após excluir uma conta do usuário, você terá até 30 dias para restaurá-la, caso mude de ideia. Restaurar a conta retorna-a para a funcionalidade integral, incluindo acesso total ao arquivo de mensagens. “Excluindo uma conta do usuário permanentemente” na página 296 Após excluir uma conta, ela permanecerá inativa no serviço e você terá 30 dias para restaurá-la. Se você tiver certeza de que não precisará restaurar a conta, poderá excluí-la permanentemente em 30 dias da exclusão da conta inicial. A exclusão permanente de uma conta libera suas assinaturas para outros usuários. “Removendo os dados do SmartCloud Notes para uma conta ou assinatura do usuário excluída” na página 297 Após uma conta do usuário ser excluída permanentemente ou uma assinatura do IBM SmartCloud Notes ser removida de uma conta do usuário, os dados do SmartCloud Notes, como o arquivo de mensagens, permanecerão por 30 dias. Use este procedimento para forçar a exclusão dos dados do usuário do serviço, se você não desejar aguardar os 30 dias. Informações relacionadas: Servidor de integração Restaurando uma conta do usuário excluída Após excluir uma conta do usuário, você terá até 30 dias para restaurá-la, caso mude de ideia. Restaurar a conta retorna-a para a funcionalidade integral, incluindo acesso total ao arquivo de mensagens. Sobre Esta Tarefa Um responsável pelo atendimento ao cliente IBM pode restaurar a conta do usuário até 90 dias após a exclusão da conta. Procedimento 1. Efetue logon no serviço como administrador. 2. Se sua conta também tiver a função de Usuário, clique em Administração > Gerenciar Organização. 3. Na área de janela de navegação, clique em Contas do Usuário. 4. Selecione Status na caixa suspensa e, em seguida, selecione Lixeira para mostrar as contas do usuário excluído, que podem ser restauradas. 5. Clique na seta próxima ao nome do usuário e selecione Restaurar usuário. 6. Na janela mostrada, clique em Restaurar. Tarefas relacionadas: “Excluindo uma conta do usuário” na página 293 Ao excluir uma conta do usuário, o usuário não terá mais acesso a nenhum serviço de nuvem. Se você mudar de ideia sobre a exclusão, terá até 30 dias para restaurar a conta para a funcionalidade integral. Capítulo 7. Administrando Contas do Usuário 295 Excluindo uma conta do usuário permanentemente Após excluir uma conta, ela permanecerá inativa no serviço e você terá 30 dias para restaurá-la. Se você tiver certeza de que não precisará restaurar a conta, poderá excluí-la permanentemente em 30 dias da exclusão da conta inicial. A exclusão permanente de uma conta libera suas assinaturas para outros usuários. Sobre Esta Tarefa Não é possível restaurar uma conta após excluí-la permanentemente. Se houver uma chance de que você possa precisar restaurar a conta, não conclua este procedimento. Uma conta do usuário é excluída permanentemente de modo automático 90 dias após a exclusão da conta inicial. Procedimento 1. Efetue logon no serviço como administrador. 2. Se sua conta também tiver a função de Usuário, clique em Administração > Gerenciar Organização. 3. Na área de janela de navegação, clique em Contas do Usuário. 4. Selecione Status na caixa suspensa e, em seguida, selecione Lixeira. 5. Clique na seta próxima ao nome do usuário e, em seguida, selecione Excluir usuário. 6. Opcional: Insira o endereço de e-mail de um usuário na organização à qual deseja transferir os recursos de colaboração do usuário excluído, como por exemplo, os arquivos. Nota: Não é possível transferir a propriedade do arquivo de mensagens. 7. Clique em Excluir. Resultados v Não é possível restaurar a conta. v As assinaturas associadas à conta estarão livres para serem designadas a outros usuários. v Os dados do SmartCloud Notes, tal como o arquivo de mensagens, permanecem por mais 30 dias e são excluídos automaticamente após esse período. Será possível excluir esses dados antes disso mesmo. Enquanto estes dados permanecerem, não será possível criar uma conta do usuário com o mesmo nome comum e endereço de e-mail que o da conta excluída. O que Fazer Depois Se você desejar excluir permanentemente os dados do SmartCloud Notes imediatamente, conclua o procedimento “Removendo os dados do SmartCloud Notes para uma conta ou assinatura do usuário excluída” na página 297. Tarefas relacionadas: “Excluindo uma conta do usuário” na página 293 Ao excluir uma conta do usuário, o usuário não terá mais acesso a nenhum serviço de nuvem. Se você mudar de ideia sobre a exclusão, terá até 30 dias para restaurar a conta para a funcionalidade integral. 296 SmartCloud Notes: Administrando o SmartCloud Notes: Ambiente Híbrido Março de 2015 “Restaurando uma conta do usuário excluída” na página 295 Após excluir uma conta do usuário, você terá até 30 dias para restaurá-la, caso mude de ideia. Restaurar a conta retorna-a para a funcionalidade integral, incluindo acesso total ao arquivo de mensagens. Removendo os dados do SmartCloud Notes para uma conta ou assinatura do usuário excluída Após uma conta do usuário ser excluída permanentemente ou uma assinatura do IBM SmartCloud Notes ser removida de uma conta do usuário, os dados do SmartCloud Notes, como o arquivo de mensagens, permanecerão por 30 dias. Use este procedimento para forçar a exclusão dos dados do usuário do serviço, se você não desejar aguardar os 30 dias. Sobre Esta Tarefa Na maioria das situações, não há a necessidade de forçar a exclusão dos dados do SmartCloud Notes. No entanto, se uma conta for excluída permanentemente e você desejar criar uma nova conta que use o mesmo endereço de e-mail e nome comum, os dados do SmartCloud Notes deverão primeiro ser excluídos. É possível excluir os dados de um usuário cuja assinatura do SmartCloud Notes foi removida, mas que ainda possui uma conta do usuário. No entanto, faça isso com cuidado; para incluir de volta a assinatura do SmartCloud Notes, deve-se fornecer o usuário novamente por meio do SmartCloud Notes Administration. Nesse caso, o usuário iniciará com um novo arquivo de mensagens, a menos que você transfira um arquivo de mensagens no local antes de fornecer o usuário novamente. Procedimento 1. Efetue logon no serviço como administrador. 2. Se sua conta também tiver a função de Usuário, clique em Administração > Gerenciar Organização. 3. Na seção Configurações do Sistema da área de janela de navegação, clique em IBM SmartCloud Notes. 4. No SmartCloud Notes Administration, em Usuários e Grupos, clique em Usuários. 5. Na área de janela de navegação, clique em Usuários Excluídos. 6. Opcional: Para procurar um nome se muitos usuários estiverem listados, digite os caracteres iniciais de qualquer um dos seguintes valores do usuário: v Nome distinto, por exemplo, Samantha Daryn/Renovations. v Endereço de e-mail na Internet, por exemplo, sdaryn@renovations. v Sobrenome, por exemplo, Daryn. Nota: Não é possível usar o caractere curinga (*) quando procurar. Uma procura “inicia com” é feita e os nomes de quaisquer usuários com valores correspondentes no diretório são exibidos. Por exemplo, os resultados de uma procura em ma incluem os nomes dos usuários com os seguintes valores no diretório: v Madison Armond/Renovations v masmith@renovations v Kristin MacGyver Capítulo 7. Administrando Contas do Usuário 297 Essa procura não corresponde aos seguintes valores: v Emarie Klein/Renovations v tamado@renovations v Ted Amado Os resultados da procura podem incluir no máximo 1000 nomes. 7. Clique em Excluir Dados ao lado do nome do usuário cujos dados você deseja remover e então confirme a exclusão. Resultados Os dados do usuário são removidos do serviço e o nome de usuário é removido da página Usuários Excluídos. Tarefas relacionadas: “Excluindo uma conta do usuário” na página 293 Ao excluir uma conta do usuário, o usuário não terá mais acesso a nenhum serviço de nuvem. Se você mudar de ideia sobre a exclusão, terá até 30 dias para restaurar a conta para a funcionalidade integral. “Excluindo uma conta do usuário permanentemente” na página 296 Após excluir uma conta, ela permanecerá inativa no serviço e você terá 30 dias para restaurá-la. Se você tiver certeza de que não precisará restaurar a conta, poderá excluí-la permanentemente em 30 dias da exclusão da conta inicial. A exclusão permanente de uma conta libera suas assinaturas para outros usuários. “Removendo uma Assinatura de SmartCloud Notesda Conta de um Usuário” na página 291 Ao remover uma assinatura do SmartCloud Notes de uma conta do usuário, a assinatura ficará disponível para outro usuário. A identidade da conta ainda existirá, a menos que você exclua a conta do usuário e ainda estará ativa, a menos que você suspenda o usuário. O usuário ainda poderá efetuar login no serviço de nuvem, mas ele não terá mais acesso ao SmartCloud Notes. Movendo Usuários para Diferentes Diretórios Domino É possível mover o documento da Pessoa de um usuário que está provisionado atualmente no serviço para um diretório diferente do Domino. Sobre Esta Tarefa Se uma solicitação de renomeação Notes local estiver em andamento para um usuário, espere até que a solicitação esteja concluída antes de mover o documento da Pessoa do usuário. Procedimento Copie o documento da Pessoa no novo diretório do Domino e, em seguida, exclua o documento original da Pessoa. Siga estas diretrizes: v Mova o documento da Pessoa apenas para um diretório do Domino usado para fornecimento. Em outras palavras, mova um documento da Pessoa para um diretório completo do Domino listado na janela Configuração do Servidor de Sincronização de Diretório da Administração do SmartCloud Notes. Não Usar este Diretório Domino para Fornecimento de Usuário não deve estar selecionado para o diretório. v Se desejar alterar os valores dos campos a seguir no novo documento da Pessoa, não faça isso ainda. Esses valores devem ser os mesmos no documento original 298 SmartCloud Notes: Administrando o SmartCloud Notes: Ambiente Híbrido Março de 2015 da Pessoa enquanto a mudança do documento da Pessoa estiver em andamento. É possível alterar o valor de qualquer outro campo. – Nome (FirstName) – Segundo Nome (MiddleInitial) – Sobrenome (LastName) – Nome de Usuário (FullName) – Endereço na Internet (InternetAddress) – Domínio (MailDomain) v A exclusão do documento original da Pessoa pode replicar para o serviço antes da adição do novo documento da Pessoa, ou vice-versa. A ordem de replicação não é importante. v O valor identificador do documento do novo documento da Pessoa será diferente daquele no documento original da Pessoa. Um identificador de documento, por exemplo, Notes:///632576F5004E65D4/ 85255E01001356A8852554C200753106/14BD98F6358E2E818525785C0041046, é exibido nas propriedades do documento Notes. O que Fazer Depois Se desejar alterar o nome do usuário, endereço da Internet ou o nome de domínio do Domino, entre em contato com o Suporte antes de fazer isso. O suporte deve verificar se a mudança de documento da Pessoa está concluída no serviço, antes de você fazer essas mudanças. Depois que o Suporte confirmar que a mudança de documento da Pessoa está concluída, faça as alterações adicionais. v Se desejar alterar o nome de domínio do Domino, faça isso antes de alterar o nome do usuário ou o endereço na Internet. Para alterar o domínio, edite o campo Domínio (MailDomain). v Para alterar o nome do usuário, siga o procedimento documentado para alterar um nome do usuário do Notes. Não edite os campos de nome diretamente no documento da Pessoa. Tarefas relacionadas: “Alterando um Nome de Usuário do Notes” na página 286 Em um ambiente híbrido, utilize o cliente do Administrador Domino local para alterar um nome do usuário Notes. As etapas iniciam uma série de solicitações do processo de administração. “Configurando a Sincronização de Diretório” na página 99 Um servidor de diretório no serviço tem uma réplica de um ou mais diretórios IBM Domino locais. Para suportar a sincronização de diretório, forneça o nome do servidor principal e o caminho de arquivo de pelo menos um diretório local que você queira sincronizar. O servidor de diretório executa uma replicação regular pull e push dos diretórios para manter o conteúdo do serviço e das réplicas locais sincronizado. “Entrando em Contato com o Suporte” na página 337 Se você não conseguir resolver um problema, entre em contato com o Suporte. Convertendo um Usuário do Serviço em um Usuário Local em um Ambiente Híbrido Se você usar um ambiente híbrido, será possível converter um usuário do serviço em um usuário local. A conversão remove a assinatura do SmartCloud Notes da conta do usuário. Em seguida, você alterna o usuário para um servidor de correio do Domino em seu site da empresa. Capítulo 7. Administrando Contas do Usuário 299 Sobre Esta Tarefa As etapas 1 a 5 neste procedimento presumem que você deseja criar uma réplica do arquivo de mensagens do SmartCloud Notes atual em seu servidor no local. Ao criar uma réplica, você preserva o conteúdo atual do arquivo de mensagens. Entretanto, a replicação do arquivo de mensagens não é necessária. É possível, em vez disso, converter o usuário em um novo arquivo de mensagens ou em um arquivo de mensagens padrão existente que você tenha. Neste caso, substitua as Etapas 1 a 5 por seu próprio procedimento para criar o arquivo de mensagens do usuário em seu servidor. Após os usuários serem convertidos para servidores de correio no local, eles não podem ser delegados para os arquivos de mensagens de usuários do serviço. Execute as etapas a seguir para converter um usuário do serviço em um usuário local. Procedimento 1. Execute as etapas a seguir para criar uma réplica local do arquivo de mensagens do serviço em um IBM Notes Client que possa se conectar ao serviço: Nota: O proprietário de um arquivo de mensagens que usa uma réplica do correio gerenciado já possui uma réplica do arquivo de mensagens local e pode ignorar esta etapa. a. Certifique-se de ter uma assinatura do SmartCloud Notes com a função de Usuário. b. A partir do Notes Client, efetue logon no serviço usando um ID do Notes que possua acesso ao arquivo de mensagens no serviço. Os IDs dos seguintes usuários possuem acesso ao arquivo de mensagens: v O proprietário do arquivo de mensagens v Alguém para quem o proprietário fornece acesso delegado v Alguém que tenha acesso por meio de uma entrada em uma ACL do arquivo de mensagens customizado. c. Abra o arquivo de mensagens no servidor SmartCloud Notes, seguindo o procedimento apropriado na tabela a seguir: Tabela 78. Abrindo um Arquivo de Mensagens no Serviço Pessoa Etapas Proprietário Abra o arquivo de mensagens da maneira em que você normalmente faz. Por exemplo, a partir da página inicial, clique em Correio. Delegar Abra seu arquivo de mensagens como normalmente o faria, em seguida, conclua as etapas a seguir: 1. Na área de janela de navegação, expanda Outro Correio. 2. Clique em Abrir Outro Correio. 3. Selecione o nome do proprietário do arquivo de mensagens no diretório da empresa. 300 SmartCloud Notes: Administrando o SmartCloud Notes: Ambiente Híbrido Março de 2015 Tabela 78. Abrindo um Arquivo de Mensagens no Serviço (continuação) Pessoa Etapas Administrador com acesso ao arquivo de mensagens por meio de uma ACL customizada Determine o nome do servidor de correio e o nome do arquivo de mensagens no serviço: 1. No SmartCloud Notes Administration, clique em Usuários. 2. Clique no nome do proprietário do arquivo de mensagens. 3. No campo Servidores de Correio, anote o nome do primeiro servidor que é listado, por exemplo, MAIL16/SCN/RENOVATIONS. 4. No campo Bancos de Dados de Correio, anote o nome do primeiro banco de dados que é listado, por exemplo, data0/20559530/20892244.nsf. Abra o arquivo de mensagens: 1. No Notes, clique em Arquivo > Abrir > Aplicativo IBM Notes. 2. No campo Consultar, digite o nome do servidor de correio. 3. No campo Nome do arquivo, digite o nome do arquivo de mensagens. 4. Clique em Abrir. d. No arquivo de mensagens aberto, clique em Arquivo > Replicação > Nova Réplica. e. Faça seleções na caixa de diálogo Criar Réplica: v No campo Servidor, assegure-se de selecionar Local. v Se você planeja usar um comando do sistema operacional para criar a réplica no servidor local na Etapa 3, não selecione Criptografar réplica usando. 2. (Opcional) Para minimizar a perda de mensagens durante o processo de conversão, execute as etapas a seguir para suspender a conta para o usuário. A suspensão da conta para a entrega de mensagem para o arquivo de mensagens do Notes. a. Execute uma replicação final entre a réplica do arquivo de mensagens no servidor SmartCloud Notes e a réplica no Notes Client. b. Efetue logon no serviço como administrador. c. Se sua conta tiver a função de usuário, clique em Administração > Gerenciar Organização. d. Na área de janela de navegação, clique em Contas do Usuário. e. Clique na seta ao lado do nome do usuário a ser convertido e selecione Suspender Conta. Nota: Essa etapa suspende todas as assinaturas que o usuário tem. 3. Replique o arquivo de mensagens no cliente para o servidor de correio local para o qual o usuário está mudando. 4. Ajuste a ACL do arquivo de mensagens da maneira necessária, por exemplo, para permitir acesso por servidores locais. Capítulo 7. Administrando Contas do Usuário 301 5. Aplique um modelo do arquivo de mensagens no local para substituir o modelo a partir do serviço. 6. Execute as etapas a seguir para remover a assinatura do SmartCloud Notes da conta do usuário. a. Efetue logon no serviço como administrador. b. Se sua conta tiver a função de usuário, clique em Administração > Gerenciar Organização. c. Na área de janela de navegação, clique em Contas do Usuário. d. Se você concluiu a Etapa 2, clique na seta próxima ao nome do usuário a ser convertido e selecione Cancelar Suspensão da Conta. e. Clique na seta próxima ao nome do usuário e selecione Editar Conta do Usuário. Nota: Se o usuário tiver somente uma assinatura do SmartCloud Notes, você poderá, em vez disso, selecionar Excluir Usuário para excluir a conta. Neste caso, ignore as subetapas restantes. f. Clique em Avançar para mover para a guia Assinaturas. g. Execute uma das seguintes etapas: v Se o usuário tiver mais de uma assinatura, selecione Customizar as assinaturas para este usuário e, no campo Correio, selecione Nenhum selecionado. v Se o usuário tiver apenas uma assinatura do SmartCloud Notes, selecione Nenhum. h. Clique em Avançar e, em seguida, em Concluir. Nota: É possível restabelecer a conta por até 30 dias. Para restabelecer, inclua o SmartCloud Notes de volta na conta, ou restaure a conta, se você a excluiu. Se você continuar na etapa 7, o período de 30 dias não se aplicará; o usuário será retornado para ser um usuário no local e a conta não poderá ser restabelecida. 7. Para alternar o usuário para um servidor de correio e arquivo de mensagens local, edite o documento da Pessoa do diretório Domino do usuário da seguinte maneira: v Altere o campo Servidor de Correio para referir-se ao servidor de correio local v Altere o campo Arquivo de Mensagens para referir-se ao arquivo de mensagens local Resultados Após a Etapa 7 ser concluída e a sincronização de diretório ocorrer entre o serviço e o ambiente no local, o usuário não poderá mais acessar o arquivo de mensagens no servidor SmartCloud Notes. Fazendo Upload de um ID do Notes na Área Segura Em um ambiente híbrido, se um usuário do serviço tiver um arquivo de ID do IBM Notes, o ID deverá ser armazenado na área segura do ID no serviço. Em alguns casos, para usuários que possuem um ID do Notes, mas que não usarão o cliente Notes, poderá ser necessário fazer upload do ID do Notes para a área segura manualmente. Se não estiver armazenado na área segura, os usuários web 302 SmartCloud Notes: Administrando o SmartCloud Notes: Ambiente Híbrido Março de 2015 client, Notes Traveler e smartphone BlackBerry® não poderão executar as operações de correio seguras. Outras limitações também se aplicam, conforme descrito neste tópico. Antes de Iniciar Certifique-se de que você tenha uma cópia do arquivo de ID e senha do Notes do usuário. Se você estiver em dúvida sobre se irá armazenar um ID do Notes na área segura para usuários web client, leia Planejando para IDs do Notes. Sobre Esta Tarefa Faça upload de um ID do Notes para a área segura do ID para usuários que possuam um arquivo de ID, mas que não usem o cliente Notes: v Se elas estiverem iniciando com novos arquivos de mensagens. v Se o arquivo de mensagens foi transferido para o serviço sem um ID do Notes importado. Nesse caso, se você não armazenar o ID na área segura, o usuário não pode ler mensagens criptografadas antigas se houver alguma. Nota: Como alternativa, usuários do Web client podem fazer upload de IDs do Notes sozinhos. Para obter mais informações, consulte o tópico sobre como importar um ID do Notes na seção SmartCloud Notes web da Documentação do usuário do SmartCloud Notes. Geralmente, este procedimento não é necessário nestas situações: v Para usuários do cliente Notes, porque o ID é automaticamente transferido por upload para a área segura em algum ponto depois que o cliente se conecta ao serviço. v Para usuários web client cujos arquivos de mensagens locais existentes foram transferidos para o serviço e cujo ID do Notes foi importado para o arquivo de mensagens antes da transferência. Neste caso, o ID do Notes é transferido por upload para a área segura na primeira vez que um usuário executar uma operação de e-mail seguro, como assinar e-mail, ler ou enviar e-mail criptografado. v Para usuários web client que nunca tiveram um ID do Notes e que não desejam executar operações seguras. Para usuários que possuem um ID do Notes, se o ID não estiver armazenado na área segura do serviço, as seguintes limitações serão aplicadas: v Os usuários Web client, IBM Notes Traveler e smartphone BlackBerry® não podem executar operações seguras, que incluem assinatura de correio e leitura ou envio de correio criptografado. v As reconfigurações de senha de ID e a recuperação de ID do Notes não estão disponíveis. v Se o nome de um usuário for alterado, o nome Notes do usuário não poderá ser alterado. É possível também seguir este procedimento para substituir um ID do Notes na área segura. Nota: Não é possível seguir esse procedimento para fazer upload de um arquivo de ID que esteja ativado para o login compartilhado do Notes (NSL). Para permitir Capítulo 7. Administrando Contas do Usuário 303 que o ID seja transferido por upload manualmente, desative o NSL. Ou, use o cliente do Notes com o serviço, para que o arquivo de ID possa ser transferido por upload para a área segura automaticamente. Para obter informações adicionais sobre o login compartilhado do Notes, consulte a seção sobre segurança da documentação do IBM Domino. Procedimento 1. Efetue logon no serviço como administrador. 2. Se sua conta também tiver a função de Usuário, clique em Administração > Gerenciar Organização. 3. Na seção Configurações do Sistema da área de janela de navegação, clique em IBM SmartCloud Notes. 4. Clique em Usuários. 5. Na caixa Procurar, digite os caracteres iniciais de qualquer um dos seguintes valores de usuário para exibir o nome do usuário: v Nome distinto, por exemplo, Samantha Daryn/Renovations. v Endereço de e-mail na Internet, por exemplo, sdaryn@renovations. v Sobrenome, por exemplo, Daryn. Nota: Não é possível usar o caractere curinga (*) quando procurar. Uma procura “inicia com” é feita e os nomes de quaisquer usuários com valores correspondentes no diretório são exibidos. Por exemplo, os resultados de uma procura em ma incluem os nomes dos usuários com os seguintes valores no diretório: v Madison Armond/Renovations v masmith@renovations v Kristin MacGyver Essa procura não corresponde aos seguintes valores: v Emarie Klein/Renovations v tamado@renovations v Ted Amado Os resultados da procura podem incluir no máximo 1000 nomes. 6. Clique no nome do usuário nos resultados da procura. 7. Em Ações Disponíveis para este Usuário, clique em Fazer Upload do Arquivo de ID do Notes. 8. Procure o arquivo de ID do Notes e, opcionalmente, forneça a senha, se existir uma. Resultados O ID do Notes é armazenado na área segura. Observe, entretanto, que a senha para o ID não fica armazenada na área segura. Informações relacionadas: Documentação do usuário do SmartCloud Notes Documentação do IBM Domino 304 SmartCloud Notes: Administrando o SmartCloud Notes: Ambiente Híbrido Março de 2015 Visualizando Assinaturas É possível visualizar as assinaturas designadas a usuários existentes ou visualizar as assinaturas que estão disponíveis para designar a novos usuários do serviço. Além do serviço de e-mail, outras assinaturas podem incluir serviços de colaboração. Aplicativos integrados de terceiros também poderão ser exibidos se sua organização os tiver ativado. Sobre Esta Tarefa Use estas etapas para visualizar as assinaturas disponíveis e descubra quantas contas do usuário estão disponíveis para cada assinatura. Procedimento 1. Efetue logon no serviço como administrador. 2. Se sua conta também tiver a função de Usuário, clique em Administração > Gerenciar Organização. 3. Na área de janela de navegação, clique em Assinaturas. Visualizando Assinaturas Designadas Sobre Esta Tarefa Para visualizar as assinaturas que estão designadas a um usuário existente, execute as etapas a seguir. Procedimento 1. Efetue logon no serviço como administrador. 2. Se sua conta também tiver a função de Usuário, clique em Administração > Gerenciar Organização. 3. Na área de janela de navegação, clique em Contas do Usuário. 4. Localize o nome do usuário. As assinaturas designadas são listadas na coluna Assinatura. Gerenciando Dispositivos IBM Notes Traveler Para cada usuário com uma assinatura do IBM Notes Traveler, é possível visualizar informações sobre o dispositivo móvel do usuário. Também é possível limpar o dispositivo para remover dados sensíveis dele, por exemplo, se o dispositivo é perdido ou roubado. Sobre Esta Tarefa Observe as seguintes informações sobre como limpar um dispositivo: v Após você emitir um pedido de limpeza, o dispositivo não pode ser utilizado com o serviço novamente a menos que você cancele uma limpeza pendente ou reative o dispositivo. v Se você remover a assinatura do IBM Notes Traveler de um usuário, as informações do dispositivo não serão mais válidas no serviço e você não poderá executar esse procedimento. Neste caso, o usuário pode solicitar uma reconfiguração do dispositivo móvel por meio da operadora do dispositivo. v Se você cancelar uma limpeza pendente, os dados não serão limpos do dispositivo. Capítulo 7. Administrando Contas do Usuário 305 v As opções de limpeza podem ser mostradas para dispositivos que não as suportam. Se você selecionar uma opção de limpeza, o campo de status indicará se um dispositivo não a suporta. v Se uma limpeza é feita fora do serviço do IBM Notes Traveler, por exemplo, se um usuário reconfigurar um dispositivo, o status não será mostrado. Procedimento 1. Efetue logon no serviço como administrador. 2. Se sua conta também tiver a função de Usuário, clique em Administração > Gerenciar Organização. 3. Na seção Configurações do Sistema da área de janela de navegação, clique em IBM SmartCloud Notes. 4. Clique em Usuários no SmartCloud Notes Administration. 5. Na caixa Procurar, digite os caracteres iniciais de qualquer um dos seguintes valores de usuário para exibir o nome do usuário: v Nome distinto, por exemplo, Samantha Daryn/Renovations. v Endereço de e-mail na Internet, por exemplo, sdaryn@renovations. v Sobrenome, por exemplo, Daryn. Nota: Não é possível usar o caractere curinga (*) quando procurar. Uma procura “inicia com” é feita e os nomes de quaisquer usuários com valores correspondentes no diretório são exibidos. Por exemplo, os resultados de uma procura em ma incluem os nomes dos usuários com os seguintes valores no diretório: v Madison Armond/Renovations v masmith@renovations v Kristin MacGyver Essa procura não corresponde aos seguintes valores: v Emarie Klein/Renovations v tamado@renovations v Ted Amado Os resultados da procura podem incluir no máximo 1000 nomes. 6. Clique no nome do usuário nos resultados da procura. 7. Clique em Gerenciar Dispositivos do IBM Notes Traveler para ver informações sobre o dispositivo do usuário como o nome, o horário no qual ele foi sincronizado pela última vez e o status de uma solicitação de limpeza. Se você não vir esse opção, o usuário selecionado não tem uma assinatura do IBM Notes Traveler. 8. Para remover dados do dispositivo, clique em uma das seguintes opções: 306 Opção Descrição Limpar Dispositivo Selecione essa opção para remover o aplicativo IBM Notes Traveler e todos os dados e configurações pessoais do dispositivo. Após a confirmação do dispositivo, o dispositivo é reconfigurado para as configurações padrão de fábrica. Essa opção afeta todos os usuários do dispositivo. SmartCloud Notes: Administrando o SmartCloud Notes: Ambiente Híbrido Março de 2015 Opção Descrição Limpar Dados do Traveler Selecione essa opção para remover somente o aplicativo IBM Notes Traveler e seus dados, mas deixe os dados pessoais no dispositivo. Essa opção afeta apenas o usuário selecionado. 9. Se você emitir uma solicitação de limpeza, as seguintes opções estarão disponíveis: Opção Descrição Atualizar Lista de Dispositivos Mostra o status de uma solicitação de limpeza. Cancelar Limpeza Cancela uma solicitação de limpeza que mostra o status Limpeza Pendente. Reativar Reativa um dispositivo no serviço após uma solicitação de limpeza ter sido concluída ou falhar com um erro. Resultados A tabela a seguir descreve as mensagens que você pode ver no campo Status de limpeza após você emitir uma solicitação de limpeza e clicar em Atualizar Lista de Dispositivos. Tabela 79. Mensagens de Status de Limpeza Mensagem de status de limpeza Descrição Limpeza pendente Limpar Dispositivo ou Limpar Dados do Traveler foi selecionado. A solicitação será processada quando o dispositivo for ativado. Desativado O dispositivo foi limpo com sucesso e não está mais conectado ao IBM Notes Traveler. Se Limpar Dados do Traveler foi selecionado, Limpar Dispositivo ainda pode ser selecionado. Falha na reconfiguração brusca Limpar Dispositivo foi selecionado, mas o dispositivo não pode ser reconfigurado para as configurações padrão de fábrica. Este erro geralmente indica que o dispositivo é um modelo antigo que não suporta reconfigurações bruscas. Reconfiguração brusca confirmada Limpar Dispositivo foi selecionado e o dispositivo confirmou a solicitação. Falha na limpeza do aplicativo Uma solicitação Limpar Dados do Traveler falhou. Esse erro pode ocorrer para modelos de dispositivo antigos. Limpeza do aplicativo confirmada Limpar Dados do Traveler foi selecionado e o dispositivo confirmou a solicitação. Não solicitado Nenhuma limpeza foi solicitada. Tarefas relacionadas: Capítulo 7. Administrando Contas do Usuário 307 “Ativando as Senhas do Aplicativo” na página 155 As senhas do aplicativo podem ser usadas para fornecer um login seguro para aplicativos que não suportam autenticação baseada em formulários. Por exemplo, elas podem ser usadas para acessar aplicativos que requerem senhas em um dispositivo móvel ou para organizações que usam a identidade federada e não usam senhas de login do serviço. Ao ativar as senhas do aplicativo, você também tem a opção de requerer o uso de senhas do aplicativo e de permitir que os usuários remotos efetuem bypass das restrições IP. “Preparando para os Dispositivos Notes Traveler” na página 218 Antes de permitir que os usuários usem dispositivos móveis do IBM Notes Traveler com o serviço, prepare seu ambiente e os dispositivos. Gerenciando Smartphones Blackberry Após ativar o smartphone BlackBerry® de um usuário, execute qualquer uma das seguintes tarefas para gerenciá-lo. Conceitos relacionados: “Configurações Impingidas para Smartphones BlackBerry” na página 229 Este tópico descreve as configurações que o serviço atualmente impinge para smartphones BlackBerry®. Tarefas relacionadas: “Introdução aos dispositivos BlackBerry” na página 266 Se dispositivos BlackBerry suportados por uma assinatura de Hosted BlackBerry Services forem usados, conclua as tarefas a seguir para começar a usar os dispositivos com o serviço. Reativando o Smartphone Blackberry de um Usuário Se um usuário experimentar um problema usando um smartphone BlackBerry®, ativá-lo novamente geralmente resolve o problema. Antes de ativar novamente, faça backup do smartphone e, em seguida, limpe-o. A limpeza remove todos os dados e evita que entradas de Contatos e Calendário duplicadas ocorram quando você ativá-lo novamente. Sobre Esta Tarefa Alternativamente, o usuário pode reativar o BlackBerry. Procedimento 1. Faça backup do smartphone. Para obter instruções, consulte o artigo da Base de Conhecimento do BlackBerry Como Fazer Backup dos Dados em um smartphone BlackBerry. 2. Efetue logon no serviço como administrador. 3. Se sua conta também tiver a função de Usuário, clique em Administração > Gerenciar Organização. 4. Na seção Configurações do Sistema da área de janela de navegação, clique em IBM SmartCloud Notes. 5. Em Usuário e Grupos, clique em Usuários. 6. Na caixa Procurar, digite os caracteres iniciais de qualquer um dos seguintes valores de usuário para exibir o nome do usuário : v Nome distinto, por exemplo, Samantha Daryn/Renovations. v Endereço de e-mail na Internet, por exemplo, sdaryn@renovations. v Sobrenome, por exemplo, Daryn. 308 SmartCloud Notes: Administrando o SmartCloud Notes: Ambiente Híbrido Março de 2015 Nota: Não é possível usar o caractere curinga (*) quando procurar. Uma procura “inicia com” é feita e os nomes de quaisquer usuários com valores correspondentes no diretório são exibidos. Por exemplo, os resultados de uma procura em ma incluem os nomes dos usuários com os seguintes valores no diretório: v Madison Armond/Renovations v masmith@renovations v Kristin MacGyver Essa procura não corresponde aos seguintes valores: v Emarie Klein/Renovations v tamado@renovations v Ted Amado Os resultados da procura podem incluir no máximo 1000 nomes. 7. Clique no nome do usuário nos resultados da procura. 8. Clique em Gerenciar Smartphone BlackBerry. 9. Execute as etapas a seguir para limpar o smartphone: a. Clique em Limpar b. Clique em Limpar novamente para confirmar. 10. Para iniciar o processo de ativação, execute as etapas a seguir para criar uma senha de ativação: a. Clique em Reativar ou Ativar Agora, dependendo da opção exibida b. Crie uma senha de ativação única e, em seguida, clique em Configurar Senha. Lembre-se da senha porque você ou o usuário irá inseri-la no smartphone na próxima etapa. Se você esquecê-la, poderá simplesmente repetir esta etapa para configurar uma nova senha. 11. Para ativar o smartphone, consulte a tabela a seguir e execute as etapas mostradas para o sistema operacional (SO) do smartphone. A ativação pode demorar de alguns minutos até uma hora, dependendo do tamanho do arquivo de mensagens. Após executar estas etapas, procure a mensagem Ativação Concluída no smartphone, que indica que a ativação foi bem sucedida. Versão do SO Etapas para Ativação OS4, OS5 1. Na tela Home do smartphone, clique em Gerenciar Conexões e, em seguida, ative sua Conexão Remota. 2. Na tela Home do smartphone, clique em Opções > Opções Avançadas > Ativação Corporativa. 3. Insira seu endereço de e-mail da Internet do SmartCloud Notes, por exemplo, [email protected]. 4. Insira a senha de ativação. 5. Clique no trackball e selecione Ativar. Nota: Deixe o campo Endereço do Servidor de Ativação em branco, se ele for exibido. Capítulo 7. Administrando Contas do Usuário 309 Versão do SO Etapas para Ativação OS6, OS7 1. Na tela Principal do smartphone, clique em Opções > Dispositivo > Configurações Avançadas do Sistema > Ativação Corporativa. 2. Insira o ndereço de e-mail da Internet do SmartCloud Notes, por exemplo, [email protected]. 3. Insira a senha de ativação. 4. Clique no botão Ativar. 12. Se você fez backup dos dados antes da ativação, restaure os dados agora. Para obter informações, consulte o artigo da Base de Conhecimento do BlackBerry Como Usar o BlackBerry Desktop Software para Restaurar Dados em um Smartphone Blackberry a Partir de um Arquivo de Backup. Limpando o Smartphone Blackberry de um Usuário se Ele Foi Perdido ou Roubado Se o smartphone BlackBerry® de um usuário for perdido ou roubado, limpe-o para remover todos os dados e desativá-lo. Sobre Esta Tarefa A limpeza de um smartphone remove todos os dados dele e o desativa. Se o smartphone estiver desligado, ele será limpo na próxima vez em que for ligado. Alternativamente, os usuários podem limpar seus smartphones sozinhos. Para obter informações sobre como limpar um smartphone como parte de sua reativação para corrigir um problema, consulte “Reativando o Smartphone BlackBerry de um Usuário”. Procedimento 1. Efetue logon no serviço como administrador. 2. Se sua conta também tiver a função de Usuário, clique em Administração > Gerenciar Organização. 3. Na seção Configurações do Sistema da área de janela de navegação, clique em IBM SmartCloud Notes. 4. Em Usuário e Grupos, clique em Usuários. 5. Na caixa Procurar, digite os caracteres iniciais de qualquer um dos seguintes valores de usuário para exibir o nome do usuário: v Nome distinto, por exemplo, Samantha Daryn/Renovations. v Endereço de e-mail na Internet, por exemplo, sdaryn@renovations. v Sobrenome, por exemplo, Daryn. Nota: Não é possível usar o caractere curinga (*) quando procurar. Uma procura “inicia com” é feita e os nomes de quaisquer usuários com valores correspondentes no diretório são exibidos. Por exemplo, os resultados de uma procura em ma incluem os nomes dos usuários com os seguintes valores no diretório: v Madison Armond/Renovations v masmith@renovations 310 SmartCloud Notes: Administrando o SmartCloud Notes: Ambiente Híbrido Março de 2015 v Kristin MacGyver Essa procura não corresponde aos seguintes valores: v Emarie Klein/Renovations v tamado@renovations v Ted Amado Os resultados da procura podem incluir no máximo 1000 nomes. 6. 7. 8. 9. Clique Clique Clique Clique no nome do usuário nos resultados da procura. em Gerenciar Smartphone BlackBerry. em Limpar em Limpar novamente para confirmar. Configurando uma Senha de Dispositivo no Smartphone Blackberry de um Usuário Uma senha de dispositivo ajuda a evitar acesso não autorizado ao smartphone BlackBerry® do usuário. Use este procedimento para configurar uma senha de dispositivo inicial no smartphone de um usuário ou para configurar uma nova senha de dispositivo se um usuário esqueceu a senha atual. Sobre Esta Tarefa A senha do dispositivo é uma senha diferente da senha de ativação única usada para ativar o smartphone. Procedimento 1. Efetue logon no serviço como administrador. 2. Se sua conta também tiver a função de Usuário, clique em Administração > Gerenciar Organização. 3. Na seção Configurações do Sistema da área de janela de navegação, clique em IBM SmartCloud Notes. 4. Em Usuário e Grupos, clique em Usuários. 5. Na caixa Procurar, digite os caracteres iniciais de qualquer um dos seguintes valores de usuário para exibir o nome do usuário: v Nome distinto, por exemplo, Samantha Daryn/Renovations. v Endereço de e-mail na Internet, por exemplo, sdaryn@renovations. v Sobrenome, por exemplo, Daryn. Nota: Não é possível usar o caractere curinga (*) quando procurar. Uma procura “inicia com” é feita e os nomes de quaisquer usuários com valores correspondentes no diretório são exibidos. Por exemplo, os resultados de uma procura em ma incluem os nomes dos usuários com os seguintes valores no diretório: v Madison Armond/Renovations v masmith@renovations v Kristin MacGyver Essa procura não corresponde aos seguintes valores: v Emarie Klein/Renovations v tamado@renovations v Ted Amado Capítulo 7. Administrando Contas do Usuário 311 6. 7. 8. 9. Os resultados da procura podem incluir no máximo 1000 nomes. Clique no nome do usuário nos resultados da procura. Clique em Gerenciar Smartphone BlackBerry. Clique em Configurar Senha do Dispositivo. Insira uma senha e, em seguida, clique em Configurar Senha. A senha deve ter pelo menos oito caracteres, incluindo pelo menos um caractere numérico e pelo menos um caractere alfabético. Resultados Uma mensagem indicando que você alterou a senha é exibida no smartphone. O que Fazer Depois Forneça a senha ao usuário. Conceitos relacionados: “Configurações Impingidas para Smartphones BlackBerry” na página 229 Este tópico descreve as configurações que o serviço atualmente impinge para smartphones BlackBerry®. Removendo uma Assinatura de BlackBerry da Conta de um Usuário É possível remover uma assinatura de ® Blackberry de uma conta do usuário. Procedimento 1. Efetue logon no serviço como administrador. 2. Se sua conta também tiver a função de Usuário, clique em Administração > Gerenciar Organização. 3. Na área de janela de navegação, clique em Contas do Usuário. 4. Clique na seta junto ao nome de um usuário, selecione Editar Conta do Usuário e clique em Avançar. 5. Na seção Complementos de Assinatura, limpe SmartCloud Notes para Hosted BlackBerry Services. 6. Clique em Avançar e em Concluir. Resultados O usuário não pode mais usar um smartphone Blackberry com o SmartCloud Notes. 312 SmartCloud Notes: Administrando o SmartCloud Notes: Ambiente Híbrido Março de 2015 Perguntas Mais Frequentes sobre a Administração do Smartphone Blackberry Tabela 80. Perguntas Mais Frequentes sobre a Administração do Smartphone BlackBerry® Pergunta Resposta Como saber se um usuário possui uma assinatura de smartphone Blackberry? 1. Em Administração do SmartCloud Notes, clique em Usuários. 2. Procure pelo nome do usuário e, em seguida, selecione-o. 3. Execute uma das etapas a seguir: v Selecione Mostrar Somente BlackBerry para mostrar somente usuários com assinaturas do smartphone Blackberry e veja se o nome do usuário está listado. v Clique no nome do usuário e veja se o valor do campo Assinatura BES foi configurado como Ativado. Como saber se o smartphone de um usuário está ativado? 1. Em Administração do SmartCloud Notes, clique em Usuários. 2. Procure pelo nome do usuário e, em seguida, selecione-o. 3. Clique em Gerenciar Smartphone BlackBerry. 4. Se o smartphone do usuário não estiver ativado, será exibida uma mensagem indicando que ele precisa ser ativado. O que fazer se as ativações do Blackberry falharrem? Execute estas etapas: 1. Se o smartphone Blackberry estiver em uma versão do OS5 ou anterior, antes de fazer isso, na tela Home, clique em Gerenciar Conexões e, em seguida, ative sua conexão remota. 2. Certifique-se de que o usuário tenha um plano Corporativo com a operadora de serviços wireless em vez de um plano Pessoal. Se não houver a opção Ativação Corporativa no smartphone, o usuário possui um plano Pessoal e precisa alterar para um Plano Corporativo. Após alterar para o Plano Corporativo, reative o BlackBerry. 3. Reative o smartphone BlackBerry. Se eu configurar uma senha de ativação, um usuário pode substituí-la? Sim, a senha de ativação é a última configurada pelo administrador ou o usuário. O que fazer se houver várias entradas duplicadas Calendário e Contato em um smartphone? Limpe o smartphone e, em seguida, reative-o. Como saber qual versão do sistema operacional (SO) um smartphone Blackberry usa? Consulte o artigo Base de Conhecimento do BlackBerry Como verificar o número do modelo e a versão do software do dispositivo BlackBerry instalado em um smartphone BlackBerry. Capítulo 7. Administrando Contas do Usuário 313 Tabela 80. Perguntas Mais Frequentes sobre a Administração do Smartphone BlackBerry® (continuação) Pergunta Resposta Como posso exibir o modelo de dispositivo do smartphone Blackberry de um usuário e outras informações sobre o dispositivo? 1. Em Administração do SmartCloud Notes, clique em Usuários. 2. Procure pelo nome do usuário e, em seguida, selecione-o. 3. Clique em Gerenciar Smartphone BlackBerry. 314 SmartCloud Notes: Administrando o SmartCloud Notes: Ambiente Híbrido Março de 2015 Capítulo 8. Integrando um Único Domínio (Exemplo) Este exemplo ilustra como uma empresa fictícia, Renovations, integra servidores em um único domínio do IBM Domino com o serviço do IBM SmartCloud Notes. Sobre Esta Tarefa A Renovations planeja mover os arquivos de mensagens de 500 de seus 1000 usuários para os servidores de correio no serviço. Os arquivos de mensagens de outros 500 usuários permanecerão seguindo as premissas dos servidores de correio da empresa. Os usuários do serviço e os usuários locais se comunicarão por correio, consultarão o horário livre uns dos outros, planejarão reuniões uns com os outros e reservarão recursos de reuniões compartilhadas. A implementação atual do Domino em Renovations consiste em um único domínio do Domino, Renovations. Esse domínio inclui os servidores descritos na tabela a seguir. Tabela 81. Servidores no Domínio Renovations Nome do Servidor Domino Versão atual do Domino Função do Servidor Atual Dirhub1/Renovations 8.0 Hub de diretório que é replicado para outros servidores no domínio Mailhub1/Renovations 8.0 Hub de roteamento de correio que roteia correio para e a partir de outros servidores no domínio Mail1/Renovations 8.0 Servidor de correio do usuário que também é usado para procurar o horário livre dos usuários Mail2/Renovations 8.0 Servidor de correio do usuário que também é usado para procurar o horário livre dos usuários Para integrar esses servidores locais com o serviço, Bill Ranney, o principal administrador do Domino na Renovations, executa as etapas a seguir. 1. Preparando o Ambiente Padrão. 2. Configurando o Serviço. Nota: Este exemplo não ilustra o processo de fornecimento de usuários, que ocorre depois que o serviço é configurado. Preparando o Ambiente Padrão (Exemplo) Para preparar o ambiente local, Bill Ranney prepara os servidores de sincronização de diretório e de hub de correio locais, prepara o domínio do servidor intermediário local, configura firewalls, prepara o documento de Domínio Global e cria o certificador e nomes para servidores de correio. © Copyright IBM Corp. 2011 315 Preparando os Servidores Locais de Sincronização de Diretório e de Hub de Correio (Exemplo) Bill Ranney prepara um servidor de sincronização de diretório e um servidor de hub de correio no domínio Renovations. Sobre Esta Tarefa Um servidor de sincronização de diretório é um servidor local com o qual o serviço se conecta para replicar diretórios Domino. O serviço inicia regularmente uma operação de replicação Pull e Push para sincronizar os diretórios Domino locais com réplicas nos servidores no serviço. Um servidor de hub de correio é um servidor local usado para rotear correio entre usuários do serviço e usuários locais. Depois de obter entrada de outros membros da equipe de TI do Renovations, Bill decide usar um servidor de sincronização de diretório, o servidor existente, Dirhub1/Renovations. Ele também decide usar um servidor de hub de correio, o servidor existente, Mailhub1/Renovations. Bill atualiza todos os servidores no domínio do Lotus Domino 8.0 para a versão mais recente disponível, Lotus Domino 8.5.2. Ele também atualiza os servidores de correio do usuário, Mail1/Renovations e Mail2/Renovations, para que os usuários locais que usam esses servidores de correio possam consultar o horário livre dos usuários do serviço. É importante lembrar as seguintes informações sobre essa tarefa. v Os servidores de hub de correio padrão devem executar o Lotus Domino 8.5.1 Fix Pack 2 ou posterior. v Os servidores de correio de usuários locais que consultam o horário livre dos usuários de serviço devem executar o Lotus Domino 8.5.1 Fix Pack 2 ou superior. v Um ou dois servidores de sincronização de diretório padrão são permitidos. v Um ou dois servidores de hub de correio padrão são permitidos. v Um servidor pode funcionar como um servidor de sincronização de diretório e como um servidor de hub de correio. Preparando o Domínio do Servidor Intermediário Padrão (Exemplo) Bill Ranney prepara os servidores intermediários padrão colocando-os em seus próprios domínios do Domino. O serviço do usa os servidores no domínio como servidores intermediários através dos quais ele se conecta aos servidores de sincronização de diretório locais e aos servidores de hub de correio. 316 SmartCloud Notes: Administrando o SmartCloud Notes: Ambiente Híbrido Março de 2015 Sobre Esta Tarefa Bill instala e configura dois novos servidores Domino 8.5.2, Passthru1/Renovations e Passthru2/Renovations, em um novo domínio do Domino, o SCNPassthru. Durante a configuração do servidor, ele seleciona a opção "Eu desejo usar um arquivo de ID do certificador existente", para que possa certificar os novos servidores no certificador de organização /Renovations existente. Embora um certificador de organização e o domínio do Domino geralmente compartilhem o mesmo nome, eles são entidades independentes. Nesse caso, o nome do domínio intermediário e o nome do certificador são diferentes. Quando Bill executa a ferramenta de configuração de domínio posteriormente, os documentos de conexão são criados, permitindo as conexões do intermediário para Dirhub1/Renovations e Mailhub1/Renovations no domínio do Renovations. É importante lembrar as seguintes informações sobre essa tarefa. v Para uma segurança otimizada, um domínio de servidor intermediário local deve estar em um domínio do Domino dedicado que está localizado na zona desmilitarizada (DMZ) corporativa entre um firewall interno e externo. v Os servidores no domínio do servidor intermediário local devem ser certificados sob o mesmo certificador de organização que os servidores de sincronização de diretório e servidores de hub de correio. v Um ou dois servidores intermediários são permitidos. Neste exemplo, eles estão em um domínio do Domino, mas podem estar em domínios separados. v Um domínio do servidor intermediário gerencia apenas as conexões recebidas do serviço. As conexões dos clientes e servidores padrão para o serviço não usam o domínio do intermediário. v Instale o Domino 8.5.2 ou posterior nos servidores em um domínio intermediário para obter um tempo de resposta mais rápido para solicitações de horário livre a partir dos usuários do serviço para usuários locais Configurando Firewalls (Exemplo) Bill trabalha com a equipe de TI da Renovations para configurar firewalls internos e externos. Sobre Esta Tarefa As tabelas a seguir resumem a configuração. Observe que este exemplo ilustra apenas uma abordagem para a configuração do firewall; outras são possíveis. Tabela 82. Firewall Externo - Conexões de Entrada Configuração Valor Porta Porta TCP/IP 1352 Endereços de origem Endereços IP não publicados que o firewall do serviço gera. O responsável pelo atendimento ao cliente da IBM os forneceu para a empresa. Capítulo 8. Integrando um Único Domínio (Exemplo) 317 Tabela 82. Firewall Externo - Conexões de Entrada (continuação) Configuração Valor Endereços de destino passthru1.renovations.com passthru2.renovations.com Tabela 83. Firewall Externo - Conexões de Saída na Renovations Configuração Valor Porta Porta TCP/IP 1352 Endereços de origem Todos Endereços de destino notes.na.collabserv.com Tabela 84. Firewall Interno - Conexões de Entrada na Renovations Configuração Valor Porta TCP/IP 1352 Endereços de origem passthru1.renovations.com passthru2.renovations.com Endereços de destino dirhub1.renovations.com mailhub1.renovations.com Tabela 85. Firewall Interno - Conexões de Saída Configuração Valor Porta TCP/IP 1352 Endereços de origem Todos Endereços de destino notes.na.collabserv.com Preparando o Documento de Domínio Global (Exemplo) Bill Ranney verifica se o domínio da Internet, renovations.com, está corretamente definido em um documento de domínio global. Sobre Esta Tarefa Renovations possui o domínio de Internet renovations.com. O domínio é usado para formar o endereço na Internet dos usuários no diretório Domino do Renovations, por exemplo, [email protected]. Bill executa as seguintes etapas para verificar se o domínio possui um documento de domínio global corretamente configurado. 1. 2. 3. 4. Abre o diretório Domino do Renovations. Seleciona Configuração > Sistema de Mensagens > Domínios. Abre o documento de domínio global de renovations.com. Verifica se o documento está corretamente configurado. A seguinte tabela mostra o documento de domínio global verificado para renovations.com 318 SmartCloud Notes: Administrando o SmartCloud Notes: Ambiente Híbrido Março de 2015 Tabela 86. Documento de Domínio Global Verificado para renovations.com Guia Campo Valor Básico Tipo de domínio Domínio Global Básico Nome de domínio global renovations.com Básico Atribuição de Domínio Global R5/R6/R7/R8 Básico Utilize como domínio Global Não aplicável porque existe padrão apenas um documento de domínio global no diretório Domino do Renovations. Restrições Domínios e aliases do Domino Não aplicável porque o serviço não usa informações de domínio do Domino para roteamento. Conversões - Conversões de Endereço SMTP Domínio da Internet principal local renovations.com Conversões - Conversões de Endereço SMTP Aliases de domínio da Internet alternativos Nenhum É importante lembrar as seguintes informações sobre essa tarefa. v Cada domínio da Internet que uma empresa possui e usa para correio da Internet requer um documento de domínio global válido. O documento deve estar em um diretório Domino que é replicado para o serviço durante a sincronização do diretório. Durante a configuração de conta, o documento de domínio global é usado para mostrar o domínio em uma lista de domínios a ser verificada. v O roteamento de correio da Internet recebido, endereçado a usuários do serviço, é configurado e executado no local. O serviço executa apenas o roteamento de correio da Internet. v Apenas dois campos na seção Conversões > Conversões do Endereço SMTP de um documento de Domínio Global são usados pelo serviço: Domínio da Internet Primário Local e Aliases de Domínios da Internet Alternativos. Os campos restantes na seção Conversões de Endereço SMTP se aplicam ao correio da Internet recebido e são, portanto, ignorados pelo serviço. Criando o Certificador e Nomes para Servidores de Correio do (Exemplo) Bill Ranney cria o certificador OU usado para certificar e nomear os servidores de correio de Renovations no serviço. Sobre Esta Tarefa Bill decide usar Mail como o nome base para os servidores de correio da empresa no serviço. Ele fornece o nome base posteriormente, ao configurar as definições de Capítulo 8. Integrando um Único Domínio (Exemplo) 319 conta. O nome base e o certificador OU são combinados para formar os nomes dos servidores de correio Mail1/SCN/Renovations, Mail2/SCN/Renovations e assim por diante. Bill cria o certificador OU /SCN/Renovations para usar para certificar e nomear os servidores de correio do serviço do Renovations. Ele salva o arquivo de ID do certificador protegido por senha, scn_renovations.id, para um local seguro, local, para que possa selecioná-lo facilmente ao carregá-lo para o serviço ao configurar as configurações da conta posteriormente. É importante lembrar as seguintes informações sobre essa tarefa. v É importante que você escolha e crie seu certificador OU do servidor de correio do serviço com cuidado. Após fazer o upload do ID do certificador OU para o serviço, não é possível alterar um ID com um nome do certificador diferente. v O certificador OU fornecido para seus servidores de correio do serviço devem estar sob o mesmo certificador da organização que os servidores intermediários, servidores de sincronização de diretório e servidores de hub de correio principais. Ele pode estar em qualquer nível abaixo do certificador de organização. Esse certificador OU deve ser exclusivo e usado somente para os servidores de correio do serviço; o certificado OU não pode ser usado no local. v O certificador usado para os usuários do serviço deve confiar no certificador OU do servidor de correio do serviço e vice-versa. Se qualquer usuário for certificado em uma organização diferente do certificado OU, você deverá criar os certificados cruzados necessários para estabelecer confiança. Os certificados cruzados devem ser replicados para os servidores de sincronização de diretório. Configurando o Serviço (Exemplo) Depois de preparar o ambiente local, Bill Ranney executa as etapas necessárias para configurar o serviço para integração com servidores locais. Concluindo uma Planilha de Configurações da Conta (Exemplo) Bill Ranney conclui a seguinte planilha para reunir as informações necessárias para configurar as definições de conta. Sobre Esta Tarefa Tabela 87. Planilha de Configurações da Conta Informações Necessárias para Configurar Configurações da Conta 320 Valor Caminho de arquivo local do arquivo de ID de certificador OU usado para certificar os servidores de correio de usuários do serviço C:\scn_renovations.id (protegido por senha) Domínio do servidor intermediário Domino SCNPassthru Servidor intermediário Domino principal Passthru1/Renovations (Nome do certificador: /SCN/Renovations SmartCloud Notes: Administrando o SmartCloud Notes: Ambiente Híbrido Março de 2015 Tabela 87. Planilha de Configurações da Conta (continuação) Informações Necessárias para Configurar Configurações da Conta Valor Nome de host do servidor intermediário principal ou endereço IP passthru1.renovations.com Servidor intermediário Domino secundário Passthru2/Renovations Nome de host do servidor intermediário secundário ou endereço IP passthru2.renovations.com Servidor de hub de correio principal local do Mailhub1/Renovations Domino Servidor de hub de correio padrão secundário Nenhum Nome base para servidores de correio de usuários do serviço Correio Servidor de sincronização de diretório padrão principal Dirhub1/Renovations Caminho do arquivo local de cada Diretório Domino no servidor de sincronização do diretório principal para replicar para o serviço C:\syncdir\names.nsf Servidor de sincronização de diretório secundário Nenhum Configurando Configurações da Conta (Exemplo) Bill Ranney usa a Administração do IBM SmartCloud Notes em http://www.ibmcloud.com/social para configurar definições da conta para a empresa. Sobre Esta Tarefa Bill efetua logon em http://www.ibmcloud.com/social como o primeiro administrador da empresa. Ele usa a planilha completa de configurações da conta para configurar as definições de conta. Ele executa as seguintes tarefas para configurar as definições de conta, conforme descrito no tópico Roteiro para Configurar um Ambiente Híbrido. v Fornecendo um Arquivo de ID de Certificador v Especificando um ou Mais Servidores Intermediários v Especificando um Servidor de Roteamento de Correio v Criando um Nome Base para seus Servidores de Correio v Especificando um Servidor de Sincronização de Diretório Domino É importante lembrar as seguintes informações sobre essa tarefa. v Um Responsável pelo Atendimento ao Cliente IBM deve incluir a assinatura do SmartCloud Notes para uma empresa antes que as definições da conta possam ser configuradas. Capítulo 8. Integrando um Único Domínio (Exemplo) 321 v A inclusão da assinatura da empresa cria a primeira conta de administrador da empresa. O primeiro administrador da empresa recebe um convite por e-mail com uma URL para usar ao efetuar logon no website do Connections Cloud pela primeira vez. v Ao configurar as definições da conta, o administrador da empresa faz upload do arquivo de ID de certificador de unidade organizacional para usar para a certificação dos servidores de correio de usuários do serviço. É importante que o administrador verifique se o arquivo de ID do certificador selecionado está correto antes de clicar no botão Carregar. Após o arquivo de ID de certificador ser transferido por upload, ele não pode ser alterado para um ID com um nome de certificador diferente. v Ao configurar as definições de conta, você pode fornecer o nome do host ou o endereço IP de um servidor intermediário. Uma boa prática é fornecer um nome de host. Se você fornecer um endereço IP e o endereço IP for alterado no futuro, será necessário configurar as definições de conta e executar a ferramenta de configuração de domínio novamente. Efetuando Download e Executando a Ferramenta de Configuração de Domínio (Exemplo) Depois que Bill Ranney configura as definições de conta, ele efetua download e executa a ferramenta de configuração de domínio. A ferramenta obtém as informações fornecidas por Bill nas configurações da conta e faz as mudanças necessárias nos diretórios Domino dos domínios SCNPassthru e Renovations. Sobre Esta Tarefa As mudanças de diretório feitas pela ferramenta configuram as conexões, o roteamento e a replicação entre os servidores no serviço e os servidores locais. É importante lembrar as seguintes informações sobre essa tarefa. v Não edite o conteúdo do diretório incluído pela ferramenta. Por exemplo, não edite mudanças na ACL ou nos documentos de conexão. Isso impede a operação correta do serviço. Consulte o relatório gerado pela ferramenta para ver as mudanças exatas do diretório que a ferramenta faz v O IBM Notes Client do qual a ferramenta é executada deve poder se conectar aos servidores intermediários no domínio intermediário. O cliente também deve se conectar à sincronização de diretório e aos servidores de hub de correio no domínio de hub padrão. As regras de firewall de sua empresa podem impedir conexões dos sistemas no firewall com servidores intermediários. Nesse caso, use um Notes Client em execução em um sistema conectado fora do firewall. Permita uma conexão direta com os servidores intermediários e, através deles, se conecte aos servidores no domínio de hub padrão. v A pessoa que executa a ferramenta deve ter acesso Console Remoto Integral para os servidores intermediários, servidores de sincronização de diretório e servidores de hub de correio. Esse acesso é concedido através do campo Administradores do Console Remoto Integral em cada documento de servidor. 322 SmartCloud Notes: Administrando o SmartCloud Notes: Ambiente Híbrido Março de 2015 Verificando o Nome do Domínio da Internet (Exemplo) Depois que Bill Ranney testa as conexões de rede, ele verifica a propriedade do domínio da Internet, renovations.com. Sobre Esta Tarefa Esta etapa confirma que o serviço pode usar renovations.com para o endereço de correio na Internet dos usuários do Renovations. Para verificar a propriedade, Bill cria um registro CNAME para renovations.com através do serviço de hosting de domínio que a empresa usa. Um registro CNAME é um tipo de registro de recurso para um domínio. O fato de que Bill pode acessar as configurações de DNS para criar um registro CNAME para renovations.com é o que prova a propriedade do domínio para o serviço. Para verificar a propriedade do domínio, Bill segue as instruções no tópico "Verificando Nomes de Domínio da Internet em um Ambiente Híbrido." Quando ele clica em Verificar Propriedade na janela Verificação de Domínio da Internet, as seguintes informações são fornecidas para que sua empresa as use para incluir um novo registro CNAME: v A chave exclusiva, domino-3ktteaarn-rules v O domínio ao qual apontar, collabserv.com Ele clica em Iniciar Verificação e depois cria o registro CNAME no serviço de hosting com as informações necessárias. Para verificar a propriedade, o serviço LotusLive Notes se conecta a domino-3ktteaarn-rules.renovations.com. É importante lembrar as seguintes informações sobre essa tarefa. v A lista de nomes de domínio que serão verificados mostrada na janela Verificação de Domínio da Internet deriva dos documentos de domínio global padrão. Esses documentos são replicados ao serviço durante a sincronização de diretório. v A chave fornecida na janela Verificação do Domínio da Internet deve corresponder exatamente à chave usada para criar o registro CNAME. Se houver alguma incompatibilidade, a verificação do domínio falhará. v O serviço pode levar até 48 horas para verificar a propriedade, mas geralmente demora menos tempo. Testando Conexões de Rede (Exemplo) Depois que Bill Ranney executa a ferramenta de configuração de domínio, ele aguarda a conclusão da sincronização de diretório e depois testa as conexões de rede entre os servidores padrão e o serviço. Sobre Esta Tarefa Para testar as conexões de rede, primeiro Bill executa a tarefa descrita em "Verificando Conexões de Rede do Serviço para Servidores Locais". Depois de fazer isso, ele vê o seguinte par de mensagens listado para o servidor Dirhub1/Renovations e para o servidor Mailhub1/Renovations. Essas mensagens indicam que o serviço pode se conectar ao servidores padrão. Capítulo 8. Integrando um Único Domínio (Exemplo) 323 "Êxito ao acessar mail.box" "Êxito ao acessar o diretório Domino" Depois, Bill executa a tarefa, "Verificando Conexões de Rede dos Servidores Locais para o Serviço". Ele testa se o servidor de hub de correio local Mailhub1/Renovations pode se conectar ao servidor de correio do serviço Mail1/SCN/Renovations. Para isso, ele insere o comando trace Mail1/SCN/Renovations a partir do console do servidor Domino do servidor do servidor Mailhub1/Renovations. Ele vê a mensagem Conectado ao servidor Mail1/SCN/Renovations na saída, que indica uma conexão bem-sucedida. Ao usar o comando trace, Bill ignora a mensagem Erro ao se conectar a server_name: Erro do servidor: Você não está autorizado a usar o servidor. Essa mensagem indica apenas que houve falha em uma tentativa de se conectar anonimamente. As conexões anônimas não são permitidas, portanto, este é o comportamento esperado. É importante lembrar as seguintes informações sobre essa tarefa. v Os servidores de sincronização de diretório padrão e os servidores de hub de correio no domínio de hub padrão devem estar em execução. Emitindo um Certificado Confiável de Área Segura (Exemplo) Bill Ranney emite um Certificado de Confiança da Área Segura para a área segura do ID no serviço. O Certificado Confiável de Área Segura estabelece que é possível armazenar na área segura IDs de usuários que são certificados no certificador que emite o certificado. Sobre Esta Tarefa Todos os usuários do serviço em Renovations são certificados no certificador /Renovations, portanto, apenas um Certificado de Confiança da Área Segura é necessário, emitido de /Renovations. Bill segue as etapas descritas em Emitindo um Certificado Confiável de Área Segura. Em um cliente administrador do Domino padrão, ele emite um Certificado Confiável de Área Segura no diretório Domino do domínio Renovations. Ele vê o documento de área segura /IDVault_97656623 do Renovations na visualização Configuração > Segurança > Áreas Seguras de ID do diretório Domino. E emite o certificado confiável a partir do certificador /Renovations para /IDVault_97656623. É importante lembrar as seguintes informações sobre essa tarefa. v Depois que o Certificado Confiável de Área Segura é criado, ele é replicado para o serviço durante a sincronização de diretório. 324 SmartCloud Notes: Administrando o SmartCloud Notes: Ambiente Híbrido Março de 2015 Ilustrações de Exemplo Os tópicos a seguir fornecem figuras para ilustrar a operação do serviço em Renovations com integração de domínio único. Sincronização de Diretório no Renovations Esta figura ilustra a sincronização do diretório Domino do domínio Renovations. Os servidores de sincronização de diretório no serviço executam regularmente uma operação de replicação pull e push. Os servidores efetuam pull de mudanças do Renovations Domino Directory no servidor de sincronização de diretório local, Dirhub1/Renovations. Eles efetuam push de mudanças no diretório do serviço para Dirhub1/Renovations. Os servidores de sincronização de diretório no serviço se conectam a Dirhub1/Renovations por meio de um servidor intermediário no domínio SCNPassthru. O servidor Dirhub1/Renovations executa a replicação bidirecional do diretório Domino do Renovations com os outros servidores padrão. Os servidores de sincronização de diretório e servidores de correio no serviço também replicam mudanças no diretório. Capítulo 8. Integrando um Único Domínio (Exemplo) 325 Usuário do Serviço Enviando Correio do Notes para um Usuário Local Esta figura ilustra como o correio do Notes é roteado de um usuário do serviço para um usuário local em Renovations. 1. O cliente do usuário do serviço se conecta ao servidor de correio do usuário do serviço, Mail1/SCN/Renovations, para enviar a mensagem. O cliente se conecta por meio do proxy do serviço, notes.na.collabserv.com. 2. O Mail1/SCN/Renovations roteia a mensagem para um servidor de hub de correio no serviço. 3. O servidor de hub de correio roteia a mensagem para o servidor de hub de correio local, Mailhub1/Renovations. O servidor se conecta por meio de um servidor no domínio SCNPassthru. 4. Mailhub1/Renovations roteia a mensagem para Mail2/Renovations, o servidor de correio do usuário padrão. 5. O cliente do usuário padrão se conecta a Mail2/Renovations para abrir a mensagem. O serviço elimina vírus das mensagens de saída. 326 SmartCloud Notes: Administrando o SmartCloud Notes: Ambiente Híbrido Março de 2015 Usuário Local Enviando Correio do Notes para um Usuário do Serviço Esta figura ilustra como o correio do Notes é roteado de um usuário local para um usuário do serviço em Renovations. 1. O cliente do usuário local se conecta ao servidor de correio local, Mail2/Renovations, para enviar a mensagem. 2. Mail2/Renovations roteia a mensagem para o servidor de hub padrão, Mailhub1/Renovations. 3. Mailhub1/Renovations roteia a mensagem para um servidor de hub de correio no serviço. O servidor se conecta por meio do proxy do serviço, notes.na.collabserv.com. 4. O servidor de hub de correio no serviço roteia a mensagem para o servidor de correio do usuário do serviço, Mail1/SCN/Renovations. 5. O cliente do usuário do serviço se conecta a Mail1/SCN/Renovations para abrir a mensagem. O cliente se conecta por meio do proxy do serviço, notes.na.collabserv.com. O serviço elimina vírus das mensagens de entrada. Capítulo 8. Integrando um Único Domínio (Exemplo) 327 Usuário do Serviço Recebendo Correio da Internet Esta figura ilustra como o correio da Internet é roteado para um usuário do serviço em Renovations. 1. Um cliente na Internet endereça correio para o usuário do serviço no renovations.com. O correio é enviado para o roteador SMTP local em Mailhub1/Renovations, que está configurado para rotear correio recebido para usuários no domínio renovations.com. 2. Mailhub1/Renovations roteia a mensagem para um servidor de hub de correio no serviço. Malhub1/Renovations se conecta ao servidor por meio do proxy do serviço, notes.na.collabserv.com. Um servidor SMTP no DMZ padrão primeiro executa a limpeza da mensagem. 3. O servidor de hub de correio roteia a mensagem para Mail1/SCN/Renovations, o servidor de correio do usuário do serviço. 4. O cliente do usuário do serviço se conecta a Mail1/SCN/Renovations para abrir a mensagem. O cliente se conecta ao servidor por meio do proxy do serviço, notes.na.collabserv.com. 328 SmartCloud Notes: Administrando o SmartCloud Notes: Ambiente Híbrido Março de 2015 Usuário do Serviço Enviando Correio da Internet Esta figura ilustra como o correio da Internet é roteado de um usuário do serviço em Renovations. O serviço gerencia o roteamento; um host SMTP controlado pela empresa não é usado neste exemplo. 1. O cliente do usuário do serviço envia o correio para o servidor de correio do usuário do serviço, Mail1/SCN/Renovations. O cliente se conecta ao servidor por meio do proxy do serviço, notes.na.collabserv.com. 2. Mail1/SCN/Renovations envia o correio para os servidores de limpeza de correio no serviço para verificação de vírus. 3. O servidor SMTP roteia o correio para os servidores de limpeza de correio. 4. Os servidores de limpeza de correio roteiam o correio para a Internet. Usuário do Serviço Solicitando o Horário Livre de um Usuário Local Esta figura ilustra um usuário do serviço em Renovations solicitando o horário livre de um usuário local. Capítulo 8. Integrando um Único Domínio (Exemplo) 329 1. O cliente do usuário do serviço envia uma solicitação de horário livre para o servidor de correio do usuário do servidor, Mail1/SCN/Renovations. O cliente se conecta ao servidor por meio do proxy do serviço, notes.na.collabserv.com. 2. Mail1/SCN/Renovations envia a solicitação de horário livre para o servidor de hub de correio local, Mailhub1/Renovations. Ele se conecta a Mailhub1/Renovations por meio de um servidor intermediário no domínio SCNPassthru. 3. Mailhub1/Renovations envia uma solicitação de horário livre para Mail2/Renovations, o servidor de correio do usuário padrão. 4. Mail2/Renovations procura o horário livre do usuário padrão em seu banco de dados de horário livre e retorna o horário livre para Mailhub1/Renovations. 5. Mailhub1/Renovations retorna o horário livre para Mail1/SCN/Renovations. 6. Mail1/SCN/Renovations retorna o horário livre do usuário local para o cliente do usuário do serviço. Solicitação do Usuário Local de Horário Livre de um Usuário do Serviço Esta figura ilustra um usuário local em Renovations solicitando o horário livre de um usuário do serviço. 330 SmartCloud Notes: Administrando o SmartCloud Notes: Ambiente Híbrido Março de 2015 1. O cliente do usuário local envia uma solicitação de horário livre para Mail2/Renovations, o servidor de correio do usuário local. 2. Mail2/Renovations envia a solicitação de horário livre para Mail1/SCN/Renovations, o servidor de correio do usuário do serviço. Mail2/Renovations se conecta a Mail1/SCN/Renovations por meio do proxy do serviço, notes.na.collabserv.com. 3. Mail1/SCN/Renovations consulta o horário livre do usuário do serviço em seu banco de dados de Horários Livres e retorna o horário livre para Mail2/Renovations. 4. Mail2/Renovations retorna o horário livre ao cliente do usuário padrão. Usuário do Serviço Solicitando o Horário Livre de um Recurso Esta figura ilustra um usuário do serviço solicitando o horário livre de um recurso em Renovations. Capítulo 8. Integrando um Único Domínio (Exemplo) 331 1. O cliente do usuário do serviço envia uma solicitação para o horário livre do recurso para o servidor de correio do usuário do serviço, Mail1/SCN/ Renovations. O cliente se conecta a Mail1/SCN/Renovations por meio do proxy do serviço, notes.na.collabserv.com. 2. Mail1/SCN/Renovations envia a solicitação de horário livre para Mailhub1/Renovations, no servidor de hub de correio local. Ele se conecta a Mailhub1/Renovations por meio de um servidor no domínio SCNPassthru. 3. Mailhub1/Renovations procura o horário livre do recurso em seu banco de dados de reservas de recursos locais e retorna o horário livre para Mail1/SCN/Renovations. 4. Mail1/SCN/Renovations retorna o horário livre do recurso ao cliente do usuário do serviço. 332 SmartCloud Notes: Administrando o SmartCloud Notes: Ambiente Híbrido Março de 2015 Usuário do Serviço Reservando um Recurso Esta figura ilustra um usuário do serviço reservando um recurso. 1. O cliente do usuário do serviço envia a reserva de recursos para o servidor de correio do usuário do serviço, Mail1/SCN/Renovations. O cliente se conecta ao servidor por meio do proxy do serviço, notes.na.collabserv.com. 2. Mail1/SCN/Renovations envia a reserva por e-mail para um servidor de hub de correio no serviço. 3. O servidor de hub de correio envia a reserva por e-mail para o documento de Recurso de Correio para o recurso em Mailhub1/Renovations, o servidor de hub de correio local. O servidor de hub de correio se conecta a Mailhub1/Renovations por meio de um servidor no domínio SCNPassthru. 4. Mailhub1/Renovations cria a reserva em seu banco de dados de reservas de recursos locais. Capítulo 8. Integrando um Único Domínio (Exemplo) 333 334 SmartCloud Notes: Administrando o SmartCloud Notes: Ambiente Híbrido Março de 2015 Capítulo 9. Integrando Domínios Adicionais É possível integrar os domínios adicionais em um ambiente híbrido. Sobre Esta Tarefa Para obter um exemplo de como integrar um domínio secundário do Domino em um ambiente híbrido, consulte o artigo de wiki Integrando Domínios Adicionais com o Serviço do SmartCloud Notes. © Copyright IBM Corp. 2011 335 336 SmartCloud Notes: Administrando o SmartCloud Notes: Ambiente Híbrido Março de 2015 Capítulo 10. Resolução de Problemas do Serviço Use as ferramentas e os recursos a seguir para ajudar a solucionar um problema com o serviço. Usando a Ferramenta de Teste de Configuração Em um ambiente híbrido, é possível usar a ferramenta de Teste de Configuração nas Configurações da Conta de Administração do IBM SmartCloud Notes de forma contínua. A ferramenta verifica se há problemas com o ambiente do servidor local que possam impedir a operação correta do serviço. Sobre Esta Tarefa Se você alterar as Configurações da Conta, por exemplo, incluir um novo diretório a ser sincronizado ou alterar um servidor de hub de correio, deverá fazer download e executar a ferramenta de Configuração de Domínio para ativar a mudança no serviço. Após executar a ferramenta de Configuração de Domínio, execute a ferramenta de Teste de Configuração para assegurar que a mudança não tenha gerado nenhum problema. Pode ser útil executar a ferramenta de Teste de Configuração mesmo que você não tenha alterado as Configurações da Conta. A ferramenta pode detectar mudanças inadvertidas em seu ambiente que causam problemas no serviço. Por exemplo, pode detectar mudanças no diretório feitas no local que impedem a sincronização do diretório. Tarefas relacionadas: “Executando Testes de Configuração” na página 109 Depois de executar a ferramenta de Configuração de Domínio, verifique se os servidores no serviço podem se conectar aos servidores locais. Localizando Dicas de Resolução de Problemas no Portal de Suporte Se você precisar de informações adicionais sobre a resolução de problemas, acesse o Portal de Suporte do IBM SmartCloud Notes. Lá é possível localizar informações de resolução de problemas de autoria da IBM especificamente para o SmartCloud Notes.. Informações relacionadas: Portal de Suporte do SmartCloud Notes Entrando em Contato com o Suporte Se você não conseguir resolver um problema, entre em contato com o Suporte. Sobre Esta Tarefa Para obter informações, acesse http://www.ibmcloud.com/social e selecione Suporte > Suporte Técnico. © Copyright IBM Corp. 2011 337 338 SmartCloud Notes: Administrando o SmartCloud Notes: Ambiente Híbrido Março de 2015 Capítulo 11. Avisos Estas informações foram desenvolvidas para produtos e serviços oferecidos nos Estados Unidos. É possível que a IBM não ofereça os produtos, serviços ou recursos discutidos neste documento em outros países. Consulte o representante IBM local para obter informações sobre os produtos e serviços disponíveis atualmente em sua área. Qualquer referência a produtos, programas ou serviços IBM não significa que apenas produtos, programas ou serviços IBM possam ser utilizados. Qualquer produto, programa ou serviço funcionalmente equivalente, que não infrinja nenhum direito de propriedade intelectual da IBM, ou outros direitos legalmente protegidos, poderá ser usado em substituição a este produto, programa ou serviço. Entretanto, a avaliação e verificação da operação de qualquer produto, programa ou serviço não IBM são de responsabilidade do Cliente. A IBM pode ter patentes ou solicitações de patentes pendentes relativas a assuntos tratados nesta publicação. O fornecimento desta publicação não concede ao Cliente nenhum direito sobre tais patentes. Pedidos de licenças devem ser enviados, por escrito, para: Gerência de Relações Comerciais e Av. Pasteur, 138-146 Botafogo Rio de Janeiro, RJ Brasil Industriais da IBM Brasil Para pedidos de licença relacionados a informações de DBCS (Conjunto de Caracteres de Byte Duplo), entre em contato com o Departamento de Propriedade Intelectual da IBM em seu país ou envie pedidos de licença, por escrito, para: Intellectual Property Licensing Legal and Intellectual Property Law IBM Japan Ltd. 19-21, Nihonbashi-Hakozakicho, Chuo-ku Tokyo 103-8510 Japan O parágrafo a seguir não se aplica ao Reino Unido ou qualquer outro país em que tais disposições não estejam de acordo com a legislação local: A INTERNATIONAL BUSINESS MACHINES CORPORATION FORNECE ESTA PUBLICAÇÃO "NO ESTADO EM QUE SE ENCONTRA", SEM GARANTIA DE NENHUM TIPO, SEJA EXPRESSA OU IMPLÍCITA, INCLUINDO, MAS A ELAS NÃO SE LIMITANDO, AS GARANTIAS IMPLÍCITAS DE NÃO INFRAÇÃO, COMERCIALIZAÇÃO OU ADEQUAÇÃO A UM DETERMINADO PROPÓSITO. Alguns países não permitem a exclusão de garantias expressas ou implícitas em certas transações; portanto, essa disposição pode não se aplicar ao Cliente. Estas informações podem incluir erros técnicos ou tipográficos. Alterações são periodicamente realizadas nas informações aqui contidas; tais alterações serão incorporadas em futuras edições desta publicação. A IBM pode, a qualquer momento, aperfeiçoar e/ou alterar os produtos e/ou programas descritos nesta publicação, sem aviso prévio. © Copyright IBM Corp. 2011 339 Quaisquer referências nestas informações a Web sites que não sejam da IBM são fornecidas apenas por conveniência e não representam de forma alguma um endosso a esses Web sites. Os materiais nesses Web sites não fazem parte dos materiais deste produto IBM e o uso desses Web sites é de sua inteira responsabilidade. A IBM pode utilizar ou distribuir as informações fornecidas da forma que julgar apropriada sem incorrer em qualquer obrigação para com o Cliente. Qualquer pessoa detentora de uma licença deste programa que desejar obter informações sobre ele com o objetivo de permitir: (i) a troca de informações entre programas criados independentemente e outros programas (incluindo este) e (ii) a utilização mútua das informações que foram trocadas, deve entrar em contato com: Gerência de Relações Comerciais e Av. Pasteur, 138-146 Botafogo Rio de Janeiro, RJ Brasil Industriais da IBM Brasil Tais informações podem estar disponíveis, sujeitas a termos e condições apropriados, incluindo em alguns casos, o pagamento de uma taxa. O programa licenciado descrito nesta publicação e todo o material licenciado disponível são fornecidos pela IBM sob os termos do Contrato com o Cliente IBM, do Contrato de Licença do Programa Internacional IBM ou de qualquer outro contrato equivalente. Todos os dados de desempenho aqui contidos foram determinados em um ambiente controlado. Portanto, os resultados obtidos em outros ambientes operacionais pode variar significativamente. Algumas medidas podem ter sido tomadas em sistemas em nível de desenvolvimento e não há garantia de que estas medidas serão as mesmas em sistemas disponíveis em geral. Além disso, algumas medidas podem ter sido estimadas por meio de dedução. Os resultados reais podem variar. Os usuários deste documento devem verificar os dados aplicáveis para seu ambiente específico. Informações referentes a produtos não IBM foram obtidos dos fornecedores desses produtos, seus comunicados publicados ou outras fontes disponíveis de publicidade. A IBM não testou estes produtos e não pode confirmar a precisão de seu desempenho, compatibilidade nem qualquer outra reivindicação relacionada a produtos não IBM. Questões a respeito dos recursos de produtos não IBM devem ser endereçadas aos fornecedores desses produtos. Todas as instruções relacionadas a direção ou intenção futura da IBM estão sujeitas a alterações ou retirada sem aviso prévio e representam objetivos apenas. Essas informações contêm exemplos de dados e relatórios usados nas operações de negócios diárias. Para ilustrá-lo da forma mais completa possível, os exemplos podem incluir nomes de indivíduos, empresas, marcas e produtos. Todos esses nomes são fictícios e qualquer semelhança com os nomes e endereços usados por uma empresa real é mera coincidência. 340 SmartCloud Notes: Administrando o SmartCloud Notes: Ambiente Híbrido Março de 2015 Marcas comerciais IBM, o logotipo IBM e ibm.com são marcas registradas da International Business Machines Corp., registradas em vários países no mundo todo. Outros nomes de produtos e serviços podem ser marcas registradas da IBM ou de terceiros. Uma lista atual de marcas comerciais da IBM está disponível na web em “Copyright and trademark information” em www.ibm.com/legal/copytrade.shtml. Intel é uma marca registrada da Intel Corporation ou suas subsidiárias nos Estados Unidos e em outros países. Linux é uma marca registrada da Linus Torvalds nos Estados Unidos e/ou em outros países. Microsoft e Windows são marcas registradas da Microsoft Corporation nos Estados Unidos e/ou em outros países. Java e todas as marcas registradas e logotipos baseados em Java são marcas ou marcas registradas da Oracle e/ou de suas afiliadas. As famílias RIM e BlackBerry das marcas, imagens e símbolos relacionados são propriedades e marcas comerciais exclusivas da Research In Motion Limited — usadas com permissão. Research In Motion, RIM, BlackBerry, BlackBerry Enterprise Server e “Always On, Always Connected” estão registrados no U.S. Patent and Trademark Office e podem estar pendentes ou registrados em outros países. UNIX é uma marca registrada da The Open Group nos Estados Unidos e em outros países. Considerações sobre a política de privacidade Os produtos de software IBM, incluindo software como soluções de serviços, ("Ofertas de Software") podem utilizar cookies ou outras tecnologias para coletar informações de uso do produto, para ajudar a melhorar a experiência do usuário final, para customizar interações com o usuário final ou para outros fins. Em muitos casos, nenhuma informação pessoalmente identificável é coletada pelas Ofertas de Software. Algumas das nossas Ofertas de Software podem ajudar a permitir a coleta de informações pessoalmente identificáveis. Se esta Oferta de Software utiliza cookies para coletar informações pessoalmente identificáveis, as informações específicas sobre o uso desta oferta de cookies é estabelecida abaixo. Dependendo das configurações implementadas, esta Oferta de Software pode utilizar cookies de sessão que coletam o nome do usuário de cada usuário, ID da sessão ou outras informações de estado específicas do aplicativo para fins de gerenciamento de sessão, autenticação ou melhor usabilidade. Estes cookies não podem ser desativados. Se as configurações implementadas para esta Oferta de Software fornecerem a você, como cliente, a capacidade de coletar informações pessoalmente identificáveis dos usuários finais por meio de cookies e outras tecnologias, deve-se procurar seu próprio conselho jurídico sobre quaisquer leis aplicáveisa essa coleta de dados, incluindo quaisquer requisitos de notificação e consentimento. Para obter mais informações sobre o uso de várias tecnologias, incluindo cookies, para estes propósitos, consulte a Política de privacidade IBM emhttp:// www.ibm.com/privacy e a Declaração de Privacidade Online IBM Capítulo 11. Avisos 341 emhttp://www.ibm.com/privacy/details na seção intitulada “Cookies, Web Beacons e Outras Tecnologias” e “Produtos de Software IBM e Declaração de Privacidade de Software como Serviço IBM em http://www.ibm.com/software/ info/product-privacy. 342 SmartCloud Notes: Administrando o SmartCloud Notes: Ambiente Híbrido Março de 2015 Índice Remissivo A Access Control Lists consulte ACL 188 acessibilidade descritos 5 acesso restringindo a servidores locais 263 ACL customizando os arquivos de mensagens 188 preparando para transferência de arquivo de mensagens 237 ActiveX ativando 177 administradores primeiro logon 95 alertas de segurança de execução modelos customizados 181 ambiente híbrido administração 8 ativação da conta 109 configurando 98, 105 melhores práticas 273 preparação 43 testando a configuração 110 visão geral 6 ambiente local preparação 43 aplicativos remotos ativando senhas para 155 área segura do ID armazenando um ID do Notes 238 arquivo de ID de certificador fornecendo 102 arquivo de mensagens reduzindo o tamanho do arquivo 175 arquivos de diário correio do Notes 204 fazendo download 203 sessões de cliente do Notes 206 visão geral 202 arquivos de formulários de extensão designado com o servidor de integração 279 designando 279 requisitos 186 usando como padrão 280 visão geral 184 Arquivos de ID fazendo upload 238 IDs do Notes 146 para ID do certificador 102 arquivos de mensagens alterando modelos 276 configurando as definições de correio 171 configurando retenção da lixeira 173 cotas 231 customizando o acesso 188 excluindo arquivos locais 255 planejando a delegação 232 © Copyright IBM Corp. 2011 arquivos de mensagens (continuação) preparando o servidor de temporariedade 234 varrendo vírus 239 visualizando modelos 277 assinaturas ativando o serviço BlackBerry 267 convertendo a partir do serviço para usuário local 300 incluindo Notes Traveler 262 serviços BlackBerry 266 na conta suspensa 293 removendo serviços BlackBerry 312 SmartCloud Notes 291 status de novo 256 visualizando 305 assinaturas do BlackBerry incluindo uma assinatura 266 removendo uma assinatura 312 ativando o gerenciamento de identidade federada 152 B banco de dados de correio criando 236 bancos de dados de recursos em um ambiente híbrido 38 bate-papo Veja também sistema de mensagens instantâneas consulte a mensagem instantânea 198 C catálogo de diretório estendido preparando a replicação 53 sincronizando a 99 Certificado de Confiança da Área Segura emitindo 111 exemplo de emissão 324 certificador criando para unidades organizacionais 43 exemplo de servidor de correio 319 organização 39 comando trace usando para testar conexões de rede 110 comparison serviço e locais 13 conexões de rede planejamento 19 testando 323 teste usando o comando de rastreio 110 Conexões NRPC em um ambiente híbrido 48 configuração conexões de entrada 46 ferramenta de Teste de Configuração 337 resolução de problemas 337 roteiro do ambiente híbrido 91 testando a configuração híbrida 103, 110 configuração de conta híbrida verificando status 104 configurações para smartphones BlackBerry 230 configurações da conta em um ambiente híbrido 98 exemplo de configuração 321 Configurações de Correio restrições 129 Configurações de Desktop restrições 128 Configurações de Registro restrições 128 Configurações de Roaming restrições 131 Configurações de Segurança restrições 130 configurações do correio configurando 171 configurando links do Notes 172 excluindo e-mails mais antigos 175 impedindo o encaminhamento automático 172 limitando o tamanho de mensagens recebidas 172 conta ativação 109 ativando 104 conta suspensa status 293 contas do usuário administrando 273 convertendo de serviço em local 300 excluindo 294 fornecendo 251 fornecimento sem transferência do arquivo de mensagens 245 registrando local 248 removendo servidores locais do BlackBerry 267 restaurando 295 revogando 296, 297 suspendendo 293 contas locais removendo o Notes Traveler 262 controle do IBM iNotes ativando 177 Correio documento de configurações de política de arquivamento 119, 123 343 cotas para arquivos de mensagens 231 D Delegação planejamento para arquivos de mensagens 232 detalhes da agenda ativando 191 dicas de resolução de problemas no Portal de Suporte 337 diferenças entre implementações locais e de serviço 13 diretórios incluindo fotos 164 localizando nomes em 159 preparando a sincronização 50 replicando 21 diretórios Domino preparando a replicação 51 dispositivos BlackBerry ativação 267 reativando 308 documentação do BlackBerry fornecendo aos usuários 270 documento da Rede de Domínio Externo criando 89 Documentos da Pessoa domínios de alias 231 resolvendo documentos duplicados 29 documentos de controle para transferências de arquivos de mensagens 240 documentos de domínio documentos de Domínio Global 54 documentos de Domínio Global exemplo 318 preparação 54 domínios Aliases 231 integrando adicionais 335 verificando domínios da Internet 107 domínios da Internet exemplo de verificação 323 verificando 107 Domínios de alias endereços para 231 E e-mail de terceiros usando o IMAP 200 ECLs modelos customizados 181 EDC consulte catálogo de diretório estendido 53 EDNI consulte documento da Rede de Domínio Externo 89 endereços de e-mail na Internet alterando 290 diversos 231 344 entrada do SmartCloud Notes descritos 10 exclusão de arquivo locais 255 exemplos configuração do firewall 317 configurações da conta concluindo uma planilha 320 configurando 321 criando um certificador de servidor de correio 319 documento de Domínio Global 318 emitindo Certificado de Confiança da Área Segura 324 integrando o domínio único 315 integrando um domínio secundário 335 preparando o seu ambiente 316 preparando um domínio do servidor intermediário 317 roteamento de correio da Internet a partir do usuário externo 75 entrada 328 usando o host SMTP da empresa 77 usando o host SMTP de serviço 76 roteamento de correio interno a partir do serviço para local 326 de local para serviço 327 entre domínios do Domino 72 entre usuários em um domínio secundário 69 sincronização de diretório 316, 325 solicitação de horário livre de um recurso 332 de usuário do serviço 331 de usuário local 330 testando conexões de rede 323 usando a ferramenta de Configuração de Domínio 322 verificando domínios da Internet 323 experiência do usuário em um ambiente híbrido 7 F FAQs administração do BlackBerry 313 administrando o serviço 13 FAS método de transferência 240 ferramenta de Configuração de Domínio exemplo 322 fazendo download e usando 105 ferramenta de configuração do cliente mudanças feitas no Notes Client 223 Ferramenta de Configuração do Cliente para o cliente do Notes 223 Ferramenta de Teste de Pré-configuração usando para testar a configuração 103 firewalls configurando a saída 46 configurando conexões de entrada 46 exemplo de configuração 317 preparação 45 Fornecimento descritos 244 verificando status 256 fotos incluindo em diretórios 164 FTP fazendo download de arquivos de diário 203 método de transferência 240 usando para transferência de arquivo de mensagens 241 função de administrador requisito 273 G grupos 116 H horário livre exemplo de solicitação 330, 331 I IBM Notes Clients descritos 11 preparando a implementação 219 ID do Notes em smartphones BlackBerry 270 fazendo upload para a área segura 303 importando 238 reconfigurando senhas 139, 285 identidade da conta excluindo 294 removendo 296, 297 restaurando 295 IMAP configurando acesso 200 nomes de pastas 202 implementação planejamento 17 informações recursos disponíveis 16 intervalo de IP efetuando bypass em aplicativos remotos 155 introdução preparando um plano de comunicações 230 L largura da banda Notes Client 219 web client 216 largura da banda da rede Notes Client 219 web client 216 Licenças Notes 11 limites de tamanho arquivos de mensagens SmartCloud Notes: Administrando o SmartCloud Notes: Ambiente Híbrido Março de 2015 231 limites de tamanho do anexo dispositivos do Traveler 131 limpeza do dispositivo para dispositivos SmartCloud Traveler 305 Links do Notes configurando o estilo 172 lista de verificação de identidade federada 151 listas de verificação para preparação de configuração 96 Localizador de nome Opções Padrão e Avançada 161 localizador de nomes configurando 159 logon primeira vez pelo administrador 95 M melhores práticas mantendo o ambiente local 273 mensagem criptografada em smartphones BlackBerry 270 mensagens limitando tamanho 172 método de transferência FTP e FAS 240 modelos alterando 276 configurando 183 usando customizado 276 versões de idioma 279 visualizando designadas 277 modelos customizados alertas de segurança de execução 181 preparação 179 modelos do arquivo de mensagens alterando 276 configurando 183 preparando customizado 179 versões de idioma 279 visualizando o modelo designado 277 Notes Traveler (continuação) incluindo assinaturas 262 políticas 131 preparando dispositivos 218 removendo as contas dos servidores locais 262 restringindo o acesso aos servidores locais 263 novas contas do usuário fornecendo informações aos usuários 258 registrando local 248 NRPC autenticação 145 O o que há de novo 2 OU Veja também consulte unidade organizacional consulte unidade organizacional P pastas gerenciamento da pasta da lixeira 173 planejamento preparando-se para 79 planejamento do calendário planejamento 34 preparando-se para 79 políticas consulte as políticas administrativas 117 políticas administrativas Veja também políticas Notes Traveler 131 para registro do usuário 248 preparação 118 restrições 127 visão geral 117 preparação para o gerenciamento de identidade federada 151 N NAS usando para transferir arquivos de mensagens 241 nome base criando 101 nomes alterando 286 nomes de usuários alterando em um ambiente híbrido 286 Notes Client decidindo se usar 210 Notes Clients autenticação 145 mudanças feitas pela ferramenta de Configuração do Cliente 223 Notes Traveler excluindo os usuários a partir dos servidores locais 264 R reativação para dispositivos smartphone BlackBerry 308 para dispositivos Traveler 305 redes preparação 44 referências recursos informativos 16 registros CNAME na verificação de domínio da Internet 107 regras de correio limitando o uso 172 regras de senha por método de autenticação 158 relatórios de status da ferramenta de configuração do cliente 236 102 replicação preparando o catálogo de diretório estendido 53 preparando-se para 51 requisitos de certificador em um ambiente híbrido 39 requisitos do servidor versão do Domino 40 Research In Motion aceitando termos de uso 266 reservas para recursos 38 resolução de problemas alertas de segurança de execução 181 configuração híbrida 103, 105 entrando em contato com o suporte 337 ferramentas e recursos 337 smartphone BlackBerry perdido 310 usando a ferramenta de Teste de Configuração 337 Resolução de Problemas Reconfigurando senhas de ID do Notes 139, 285 restringindo acesso 116 reuniões planejamento do calendário 34 RIM consulte Research In Motion 266 roteamento de correio do usuário externo para o usuário do serviço 75 entre domínios do Domino 72 especificando o servidor 100 exemplo 328 exemplos 69 exemplos de roteamento de correio externo 75 exemplos internos 66 planejamento 31 preparação a partir do serviço para local 58 a partir dos usuários de serviço 58 para usuários do serviço 60 para usuários do serviço em um domínio secundário 62 para usuários do serviço no domínio de hub local 60 usando SMTP 59 usando SMTP 76, 77, 179 roteiro tarefas de configuração híbridas 91 S Sametime comparação de recursos 198 configurando 192 locais 193, 196 segurança planejamento 17 senhas ativando para aplicativos móveis configuração para smartphones BlackBerry 311 Índice Remissivo 155 345 senhas (continuação) configurando expiração para Notes Clients 141 configurar datas de expiração 139 reconfigurando para o ID do Notes 139, 285 sincronizando a 143 senhas de aplicativo ativando para aplicativos móveis 155 senhas do dispositivo reconfigurando para dispositivos BlackBerry 311 server ID registrando 235 servidor de integração arquivos de diário 202 servidor de sincronização de diretório exemplo 316 servidor intermediário 234 ativando para relatórios de status 236 preparação 234 server ID 235 servidor SMTP usando para rotear correio 179 servidores conectando a locais 89 conectando ao serviço 48 intermediários 101 roteamento de correio 100 sincronização de diretório 50 servidores de aplicativos conectando com 89 servidores de correio certificador 43 desatribuindo 256 nome base 101 preparando o roteamento 60 servidores de hub de correio configurando 57 exemplo 316 servidores intermediários consulte servidores de passagem 44 especificando 101 preparação 44 preparando o exemplo de domínio local 317 servidores locais desatribuindo 256 servidores locais do BlackBerry removendo contas 267 servidores proxy usando 48 sincronização requisitos e limitações 23 sincronização de diretório 27 sincronização de diretório configurando 99 configurando servidores 50 consulte sincronização de diretório 99 exemplo 325 explicação 27 planejamento 21 preparando-se para 50 requisitos e limitações 23 346 sistema de mensagens instantâneas configurando 192 configurando comunidades 196 descritos 198 locais 193 SmartCloud Notes o que há de novo 2 visão geral 1 SmartCloud Notes web descritos 10 SmartCloud Traveler gerenciando dispositivos 305 Smartphones BlackBerry fazendo o backup de dados 308 limpando 310 Management Tasks 308 mensagem criptografada 270 perguntas mais frequentes 313 reconfigurando senhas 311 solicitações de transferência iniciando 240 status configuração de conta híbrida 104 suporte dicas de resolução de problemas 337 W web client customizando 184 descrição 10 preparando-se para T tarefas de administração descritos 13 em um ambiente híbrido 8 melhores práticas 273 tarefas de configuração ambiente híbrido 91 transferência do arquivo de mensagens 234 transferências de arquivos de mensagens documentos de controle 240 iniciando uma solicitação 240 preparação 234 preparando ACL 237 preparando-se para 234 usando o dispositivo de armazenamento removível 241 usando o FTP 241 usando o NAS 241 transferências de correio fornecimento de usuários 251 U unidade organizacional certificador 102 usuário do serviço convertendo em usuário local 300 V versões do Domino necessário 40 versões do software para servidores Domino vírus varrendo 239 40 SmartCloud Notes: Administrando o SmartCloud Notes: Ambiente Híbrido Março de 2015 216 Impresso no Brasil
Download