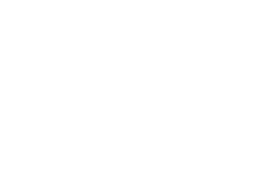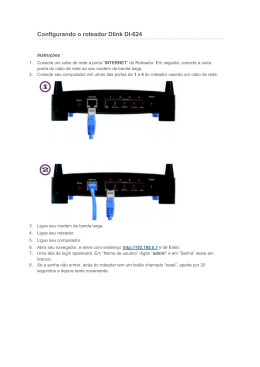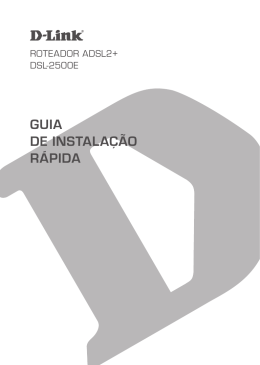5. Manutenção 5.1. Atualizando remotamente o software utilizando FTP A atualização remota do software pode ser feita usando uma conexão telnet ou SSH, um cliente FTP e um PC seguindo os procedimentos: • Preparando o roteador Inicia os preparativos para receber a atualização. Ativa o servidor FTP no roteador e prepara a memória flash para a gravação. • Atualizando o roteador Através da conexão FTP, o arquivo contendo a imagem da nova versão do firmware será transferido para o roteador. Para usuário e senha use upload e a senha do enable se estiver configurada. Certifique-se tambem que o cliente FTP esteja em modo binário. • Gravando a nova versão Grava o novo firmware na memória flash do roteador. Após a gravação, o roteador é reinicializarado automaticamente. 5.1.1. Conectando o roteador para a atualização Figura 5-13. Ambiente de Atualização Remota utilizando Telnet/SSH Apesar da figura apresentar uma ligação entre o roteador AR e um PC pela ethernet o procedimento também é valido pela interface serial caso o roteador estiver em um local remoto com acesso ip. 5.1.2. • Atualização passo a passo Passo 1 – Preparando o roteador para a atualização A partir da pasta onde se encontra o arquivo do firmware (no exemplo abaixo C:\), usando o prompt do terminal, siga os passo abaixo, prestando muita atenção nos comandos em negrito. C:\telnet 192.168.1.1<ENTER> Password:<ENTER> pd3>enable<ENTER> % WARNING: No enable secret set pd3#firmware upload<ENTER> Preparing system for firmware update... Wait until SYS led goes on... Connection closed by foreign host. Nota: Espere até que o LED SYS ligar novamente. Este tempo é de aproximadamente 30 segundos. • Passo 2 – Atualizando o roteador utilizando o cliente FTP Salve o arquivo do firmware diretamente no C:\ e quando entrar com o comando ftp, faça-o também do C:\ como descrito em seguida. No prompt do PC, siga os passos abaixo: C:\ftp 192.168.1.1<ENTER> Connected to 192.168.1.1. 220-You are user number 1 of 1 allowed. 220-Setting memory limit to 1024+1024kbytes 220-Local time is now 00:05 and the load is 0.05. 220 You will be disconnected after 1800 seconds of inactivity. Name (192.168.1.1:root): upload<ENTER> 331 User upload OK. Password required. Password:<ENTER> ou <enable password> se a senha de enable estiver configurada! 230 OK. Current directory is / Remote system type is UNIX. Using binary mode to transfer files. ftp> binary<ENTER> ftp> put zImage<ENTER> local: Image.img remote: Image.img 200 PORT command successful 150 Connecting to 10.1.0.1:58154 226-File written successfully 226 1.0 Mbytes free disk space 3158016 bytes sent in 1.53 secs (2e+03 Kbytes/sec) ftp> quit<ENTER> C:\ • Passo 3 – Gravando a nova versão C:\telnet 192.168.1.1<ENTER> Password: <ENTER> pd3>enable<ENTER> % WARNING: No enable secret set pd3>firmware save<ENTER> Image Name: AR17xx - 1.0.40 Created: 2005-10-12 3:45:30 UTC Verifying Checksum ... OK Writing flash ... OK Please wait for system reboot... No final da gravação o roteador irá reinicializar automaticamente. 5.2. Atualizando localmente o software utilizando TFTP A atualização do software por TFTP faz uso do monitor do sistema. Este é responsável pela inicialização do firmware, mas pode ser interrompido para se atualizar o firmware ou fazer testes de validação no hardware. É necessário configurar um servidor TFTP no PC conectado pela ethernet ao roteador. Existem soluções freeware para isto, por exemplo: o Tftpd32 ou o Solarwinds TFTP Server: http://perso.orange.fr/philippe.jounin/tftpd32.html http://www.solarwinds.com/products/freetools/index.aspx 5.2.1. Conectando o roteador para a atualização Figura 5-14. Ambiente de Atualização Local utilizando a porta console 5.2.2. • Atualização passo a passo Passo 1 – Preparando o roteador para a atualização Conectar a porta COM1 do PC a porta console do roteador. Conectar a porta ethernet do roteador diretamente ao através de um switch/hub ao PC. Instalar o servidor TFTP no PC e preparar um programa de terminal (Minicom no Linux ou HyperTerminal no Windows) para acessar o roteador através da porta console. Configure o terminal para 9600bps, 8N1, sem controle de fluxo na porta COM usada. • Passo 2 – Atualizando o roteador utilizando TFTP Para interromper a inicialização do roteador, após ligar o mesmo tecle algumas vezes a tecla “3”, deve aparecer o prompt “=>” após algumas mensagens. Caso o servidor TFTP implemente também o serviço DHCP (Tftpd32, por exemplo) e estiver configurado para fornecer os endereços ip, use: => upgrade<ENTER> Caso se prefira usar somente o TFTP basta incluir na seqüência o nome do arquivo do novo firmware, ip local e ip do servidor. Por exemplo: => upgrade Image.dwn 192.168.1.1 192.168.1.10<ENTER> Após a gravação, para reinicializar o roteador use: => reset<ENTER>
Download