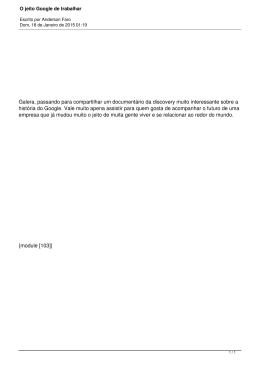PONTIFÍCIA UNIVERSIDADE CATÓLICA DE MINAS GERAIS Programa de Pós-Graduação em Informática MIDiN: Metodologia de Inclusão Digital “em Nuvens” Ludmila Breder Furtado Campos Belo Horizonte 2011 Ludmila Breder Furtado Campos MIDiN: Metodologia de Inclusão Digital “em Nuvens” Dissertação apresentada ao Programa de PósGraduação em Informática da Pontifícia Universidade Católica de Minas Gerais, como requisito parcial para obtenção do título de Mestre em Informática. Orientadora: Profa. Dra. Fátima de Lima Procópio Duarte Figueiredo Co-orientadora: Profa. Dra. Ana Maria Pereira Cardoso Belo Horizonte 2011 FICHA CATALOGRÁFICA Elaborada pela Biblioteca da Pontifícia Universidade Católica de Minas Gerais C198m Campos, Ludmila Breder Furtado MIDiN: Metodologia de Inclusão Digital “em Nuvens” / Ludmila Breder Furtado Campos. Belo Horizonte, 2011. 138f.: il. Orientadora: Fátima de Lima Procópio Duarte Figueiredo Co-orientadora: Ana Maria Pereira Cardoso Dissertação (Mestrado) – Pontifícia Universidade Católica de Minas Gerais. Programa de Pós-Graduação em Informática. 1. Computação em nuvem. 2. Inclusão digital 3. Internet. I. Figueiredo, Fátima de Lima Procópio Duarte. II. Cardoso, Ana Maria Pereira. III. Pontifícia Universidade Católica de Minas Gerais. Programa de Pós-Graduação em Informática. III. Título. CDU: 681.3.06 Aos meus pais e ao meu marido, pelo incentivo e carinho. AGRADECIMENTOS Quero agradecer primeiro a Deus, por ter me dado saúde e força para que eu pudesse conquistar este sonho. Agradeço aos meus pais, Nely e Célio, pelo carinho, dedicação, incentivo, amor, compreensão, por tudo que vocês fizeram e fazem por mim. Sem vocês eu não teria conseguido chegar ao final dessa conquista. Amo muito vocês! Ao meu marido Bebeto pelo amor, incentivo, carinho, dedicação e pelos momentos de compreensão quando estive ausente, pelas vezes que não pude compartilhar momentos por estar estudando, pelas vezes que ficou de madrugada na rodoviária esperando o ônibus comigo e muitas vezes por me levar em BH por causa do mestrado. Amo você incondicionalmente! Agradeço as minhas irmãs, cunhados e sobrinhos, que mesmo distante torceram para que eu concretizasse este sonho. A minha orientadora Fátima por ter aceitado este desafio, sempre me incentivando e sempre solícita em todos os momentos que precisei. A minha coorientadora Ana Maria que mesmo chegando depois, fez toda diferença, me auxiliando com seus ensinamentos e vivências. Vocês são exemplos para mim! Aprendi muito com vocês. Ao grupo FACIG em especial ao diretor Thales Hannas por ter me dado este “empurrão” para que eu viesse fazer o Mestrado e por permitir minha ausência do trabalho nos momentos em que precisei. Ao Dido e a Érica por terem aberto as portas de sua casa para que eu pudesse estudar, me acolheram durante todos esses anos, sempre me apoiando e muitas vezes abdicando do seu tempo para me ajudar. A família Campos pelo apoio e orações. A Giovana e aos amigos do mestrado, em especial Suellen, Adriana, Thatiany, Lívia, Cristiano, por terem percorrido esta caminhada nos momentos bons e ruins. A minha família e amigos em geral que sempre torceram por mim, sempre me apoiando para que eu concluísse mais esta etapa. Aos responsáveis pelos projetos, em especial a Myriam, Lurdinha, Uelisson, Mel, Sr. Gérson, por terem aberto as portas para que meu trabalho pudesse se concretizar. Agradeço a Ranuse, Lílian, Célia, por me ajudarem nos momentos que precisei quando estava distante e também a Christiane, Lídia e Ezequias que tomaram um pouco do seu tempo para me ajudarem nessa finalização do trabalho. Obrigada! “A Internet não muda o mundo. Quem muda o mundo são as pessoas. A Internet só muda as pessoas.” Cezar Taurion adaptação da frase de Mário Quintana RESUMO A inclusão digital é uma forma de propiciar a toda sociedade o acesso às tecnologias de informação, permitindo às pessoas o uso de ferramentas computacionais para melhoria da qualidade de vida. Existem milhares de pessoas excluídas digitalmente. Este trabalho apresenta uma metodologia de inclusão digital baseada na computação em nuvens que consiste na utilização de softwares disponíveis na Internet. A metodologia desenvolvida propõe a busca pelo acesso à informação e ao conhecimento, um dos desafios descritos pela SBC, sem se preocupar, a princípio, com o hardware e os softwares instalados nas máquinas dos usuários. Baseada nessa premissa, MIDiN propõe uma solução para facilitar o acesso participativo e universal do cidadão ao conhecimento. Apoiada nesse interesse pelo uso de ferramentas de busca, e-mail e redes sociais, MIDiN insere conceitos de softwares básicos, editores de texto, planilhas eletrônicas, associadas à Internet. Nos testes realizados com a MIDiN, a metodologia mostrou-se eficaz por apresentar um método didático menos enfadonho que os tradicionais, que apresentam ferrramentas e funcionalidades da informática dissociados de atividades práticas ou lúdicas. Palavras-chave: Computação em nuvens. Desafio. Inclusão digital. Internet. ABSTRACT Digital inclusion is a way to provide society with access to information technologies, allowing people to use computer tools to improve their quality of life. There are thousands of digitally excluded people. This paper presents a methodology digital inclusion based on cloud computing, which is the use of software available on the Internet. The methodology proposes the quest for access to information and knowledge regardless of the hardware and software installed on users' machines, one of the challenges described by BCS (Brazilian Computer Society). Based on this premise, cloud computing methodology for digital inclusion (CCMDI) proposes a solution to facilitate engagement and provide citizens with universal access to knowledge. Bearing in mind user’s interest on search engines, email and social networks, CCMDI inserts basic software concepts, text editors, spreadsheets, Internet-related. The CCMDI methodology has been shown to be effective in the sense that it is a more interesting method when compared to traditional ones, which usually dissociate computer tools and resources from practical or recreational activities. Keywords: Digital divide. Internet. Cloud computing. Challenge. LISTA DE FIGURAS Figura 1: Visão geral de uma nuvem computacional.................................................26 Figura 2: As três camadas de computação em nuvem: SaaS, PaaS e IaaS.............27 Figura 3: Ciclo da Pesquisa-ação..............................................................................31 Figura 4: Respostas das tarefas do Jatobá IV no primeiro módulo ...........................36 Figura 5: Resultados obtidos após segundo módulo.................................................39 Figura 6: Navegador de Internet com uma página de busca.....................................44 Figura 7: Criação de uma conta de e-mail e utilização da conta ...............................45 Figura 8: Tela inicial do Google Docs........................................................................46 Figura 9: Telas do Google Docs e do SkyDrive para armazenamento de dados ......48 Figura 10: Tela do GoogleGroups .............................................................................49 Figura 11: Ferramentas de conversação...................................................................50 Figura 12: Sites de Redes Sociais ............................................................................51 Figura 13: Sites úteis e interessantes .......................................................................52 Figura 14: Site sobre segurança na Internet .............................................................53 Figura 15: Tempo de utilização do computador ........................................................56 Figura 16: Locais de acesso a um computador.........................................................56 Figura 17: Relação do adolescente e a informática ..................................................57 Figura 18: Quantidade de acesso por semana a Internet .........................................57 Figura 19: O que os adolescentes fazem quando utilizam o computador .................58 Figura 20: Acesso a Internet pelos adolescentes......................................................59 Figura 21: Comparativo - questionário antes e após a aplicação da MIDiN..............61 Figura 22: Resultado das tarefas executadas pelos alunos da Guarda-mirim após a MIDiN ........................................................................................................................62 LISTA DE TABELAS TABELA 1 Número de pessoas atendidas pelo Projeto Jatobá IV ............................33 TABELA 2 Resposta das tarefas pelos alunos do Jatobá IV.....................................36 TABELA 3 Resposta das tarefas pelos alunos do Jatobá IV após segundo módulo.39 TABELA 4 Resposta as tarefas pelos alunos da guarda-mirim após a MIDiN ..........62 LISTA DE SIGLAS CDI – Comitê para Democratização da Informática IaaS – Infraestrutura como Serviço MCT – Ministério da Ciência e Tecnologia ONGs – Organizações não governamentais PaaS – Plataforma como Serviço Pnad - Pesquisa Nacional de Amostras a Domicílios SaaS – Software como Serviço SBC – Sociedade Brasileira de Computação TIC – Tecnologia da Informação e Comunicação SUMÁRIO 1 – INTRODUÇÃO ....................................................................................................15 1.1 – Motivação........................................................................................................15 1.2 Objetivos ............................................................................................................17 1.3 – Organização do Trabalho ..............................................................................17 2 - FUNDAMENTAÇÃO TEÓRICA...........................................................................19 2.1 - Inclusão Digital................................................................................................19 2.2 – Computação em Nuvem.................................................................................24 2.2.1 – IaaS – Infraestrutura como serviço............................................................27 2.2.2 – PaaS – Plataforma como serviço ...............................................................28 2.2.3 – SaaS – Software como serviço ..................................................................28 3 – PROCEDIMENTOS METODOLÓGICOS DO TRABALHO ................................31 4 – DIAGNÓSTICO – PROJETO JATOBÁ IV ..........................................................33 5 – PLANEJAMENTO DA AÇÃO - ELABORAÇÃO DA PROPOSTA METODOLÓGICA.....................................................................................................41 5.1 – MIDiN: Metodologia de Inclusão Digital em Nuvens ...................................41 5.1.1 Navegação e pesquisa na Internet................................................................43 5.1.2 – E-mail............................................................................................................44 5.1.3 – Ferramentas de escritório online ...............................................................45 5.1.4 – Armazenamento de arquivos online e gerenciamento de pastas. ..........47 5.1.5 – Trabalhando com grupos ...........................................................................48 5.1.6 – Ferramentas de conversação.....................................................................49 5.1.7 – Sites de entretenimento e redes sociais ...................................................50 5.1.8 – Sites úteis e interessantes .........................................................................51 5.1.9 – Segurança na Internet.................................................................................52 6 – AÇÃO - TESTE E RESULTADOS ......................................................................54 6.1 – Projeto Guarda-Mirim.....................................................................................54 6.1.1 – Levantamento de dados Guarda-Mirim .....................................................55 6.1.2. – Teste Guarda-mirim....................................................................................60 7 – CONCLUSÃO .....................................................................................................65 REFERÊNCIAS.........................................................................................................67 APÊNDICE A - QUESTIONÁRIO INICIAL - PROJETO JATOBÁ IV DIAGNÓSTICO .........................................................................................................72 APÊNDICE B – QUESTIONÁRIO FINAL – PROJETO JATOBÁ IV – RESULTADOS ..................................................................................................................................75 APÊNDICE C – QUESTIONÁRIO INICIAL – CVT MANHUMIRIM – ANÁLISE .......79 APENDICE D – QUESTIONÁRIO FINAL CVT MANHUMIRIM – RESULTADOS....80 APÊNDICE E – APOSTILA DE INCLUSÃO DIGITAL NAS NUVENS .....................83 15 1 INTRODUÇÃO A ampliação do acesso e do uso das Tecnologias de Informação e Comunicação (TICs) é fundamental para promover o desenvolvimento do indivíduo, reduzir as desigualdades sociais e melhorar a vida das pessoas. ‘ 1.1 Motivação A inclusão digital é a democratização do acesso às tecnologias da informação, de forma a permitir a integração de vários grupos na nova era digital, simplificar suas rotinas diárias, melhorar o desempenho dos usuários junto à tecnologia, promover a educação à distância, além de contribuir para a diminuição da exclusão social e econômica. As Tecnologias da Informação e Comunicação (TICs) são ferramentas de fundamental importância nos processo de geração e uso do conhecimento. O acesso à informação tornou-se fundamental para a construção do conhecimento e para a formação do cidadão. Nos últimos anos é possível se verificar a mobilização das organizações não governamentais (ONGs), das empresas públicas e privadas, principalmente, do governo brasileiro para financiar programas e projetos de inclusão digital e social para promover o acesso às TICs e o desenvolvimento educacional, econômico, cultural e social. De acordo com o Observatório Nacional de Inclusão Digital (ONID), os telecentros para o processo de inclusão digital, já ultrapassam mais de 8.000 unidades em todo o país. Quantitativamente, o Brasil tem buscado alcançar suas metas em relação à inserção de pessoas através da inclusão digital, mesmo que ainda existam muitos problemas relativos à exclusão digital. Segundo Balboni (2007), existem muitos pontos a serem revelados por trás da Inclusão Digital no Brasil, levando vários pesquisadores a uma reflexão quanto à eficácia, à efetividade e aos resultados alcançados pelo setor público e privado quando disponibilizam TICs, buscando acesso à informação para o desenvolvimento econômico e social. Mattos e Chagas (2008) questionam que os dados de ampliação da inclusão digital no Brasil na verdade não retratam uma realidade tão positiva, como parece sugerir a fria análise das estatísticas, já que elas não podem captar se a ampliação do número de pessoas conectadas à Internet significa que estão 16 obtendo um acesso qualificado às TICs, e se de fato esse processo tem promovido uma melhoria significativa na qualidade de vida. A inclusão digital que vem sendo praticada hoje, no país, tem abordado, em sua maioria, apenas a necessidade de fazer com que o cidadão aprenda a usar as tecnologias, com o objetivo de inseri-lo no mercado de trabalho, sem se preocupar com a construção do conhecimento através da tecnologia, promovendo o crescimento do indivíduo e mudança comportamental em si e em seu grupo social (SCHWARZELMÜLLER, 2005). Um dos grandes desafios da Pesquisa em Computação no Brasil, proposto pela Sociedade Brasileira de Computação (SBC) é o acesso participativo e universal do cidadão brasileiro ao conhecimento. Carvalho e outros (2006) explica que existem barreiras tecnológicas, educacionais, culturais, sociais e econômicas, que impedem o acesso do cidadão brasileiro ao conhecimento e à interação digital. Este acesso deve ser universal e participativo, na medida em que o cidadão não é um usuário passivo, que recebe informações, mas também participa da geração do conhecimento. Apenas por meio da oportunidade de participar na construção do conhecimento é que o acesso levará a uma plena e consciente utilização do conhecimento disponibilizado. Incluir uma pessoa digitalmente não é apenas colocá-la na frente de um computador para aprender a utilizar as tecnologias da informação, ferramentas de edição de textos e planilhas eletrônicas, através de instrutores ou cursos online oferecidos pelo governo, apenas para se ter um certificado. Incluir uma pessoa é fazer com que ela utilize dessas tecnologias para atender as suas necessidades pessoais, na sociedade e em comunidades locais. Castells (1999) explica que na sociedade da informação, o desempenho de tarefas requer um sujeito que saiba localizar as informações corretamente em meio a várias consultas de material impresso e digital, assim como manter tais informações guardadas enquanto pesquisa outras complementares. É preciso saber por que está sendo incluído na era digital e como fazer bom uso das ferramentas disponíveis. O acesso de boa qualidade faz com que o indivíduo adquira a capacidade cognitiva para compreender o conteúdo acessado e sua interação com a Internet lhe proporcione melhorias em seu padrão de vida. Em sinergia com essa busca pela inclusão digital com acesso qualificado e inserindo-se no contexto de um dos desafios descritos pela SBC, este trabalho 17 propõe uma metodologia de inclusão digital “em nuvens” - MIDiN, no intuito de não apenas oferecer condições materiais para o manuseio de TICs, ou tão pouco fazer com que as pessoas reproduzam conteúdos, como ocorre na maioria dos casos encontrados, mas promover a busca pelo conhecimento, deixando o indivíduo de exercer apenas o papel passivo de consumidor de informações. 1.2 Objetivos O trabalho teve como objetivo principal criar uma metodologia de Inclusão Digital em Nuvens: MIDiN que propõe o ensino de informática, apoiado na Internet. A meta final é fazer com que os alunos sintam a necessidade de utilizar cada vez mais os recursos computacionais existentes e essenciais para sua qualificação profissional e pessoal. Participando da construção do seu próprio conhecimento através do acesso às TICs, os alunos poderão obter plena consciência da utilização do conhecimento adquirido. Inicialmente, a metodologia propõe atividades relacionadas com a busca de informações, e-mail e redes sociais. A partir daí, as ferramentas tradicionais podem ser ensinadas. MIDiN adota ferramentas online no processo de inclusão digital. Como objetivos específicos, podem ser citados: a) Acompanhamento de uma turma de processo de inclusão digital tradicional, coleta de informações e diagnóstico para elaboração da MIDiN; b) Elaboração detalhada da metodologia baseada na utilização de ferramentas da Internet; c) Avaliação da metodologia adotada, seus aspectos e os benefícios, através de aplicação a um grupo a ser incluído digitalmente. 1.3 Organização do Trabalho O trabalho está organizado da seguinte forma: o capítulo 1 faz uma introdução ao trabalho, motivação e objetivos. O capitulo 2 apresenta a fundamentação teórica e os conceitos, caracterizados como essenciais para uma melhor compreensão do conteúdo tratado. Em seguida, o capitulo 3 relaciona os procedimentos metodológicos adotados na pesquisa. O capítulo 4 relata o primeiro procedimento da metodologia: o diagnóstico. Seguindo, o capítulo 5 apresenta o 18 planejamento da ação: elaboração da proposta metodológica - a MIDiN. No capítulo 6, apresenta a ação: onde são relatadas as aplicações da metodologia e resultados. Por fim, o capítulo 7 arrola as conclusões a respeito da metodologia indicando as principais contribuições do estudo. 19 2 FUNDAMENTAÇÃO TEÓRICA 2.1 Inclusão Digital Nos últimos anos, tem sido amplamente reconhecida a necessidade de se fazer a inclusão digital daqueles indivíduos que não têm acesso às TICs. A Inclusão Digital, também chamada de infoinclusão, corresponde às políticas públicas e iniciativas privadas relacionadas à inserção de todas as pessoas na sociedade da informação. Ela está no foco das ações do governo brasileiro que situa o acesso às TICs como um meio para a inclusão social e a conseqüente redução das desigualdades, ao mesmo tempo em que aponta o processo de inclusão digital como sinônimo de ampliação da cidadania e da participação democrática Sartório, (2008). No entanto, para que as políticas e programas em TICs possam melhorar a vida das pessoas, promoverem o desenvolvimento e reduzir as desigualdades sociais, dependem da disponibilidade de acesso, do uso dos recursos e serviços existentes. Câmara (2005) define que a inclusão digital compreende a alfabetização informacional com ênfase na tecnologia da informação, ou seja, a habilidade de operar e comunicar-se a partir de computadores, entender o funcionamento de equipamentos (hardware), seus programas (softwares) e aplicações; produzir, organizar, disseminar e visitar a informação de forma automatizada; resolver problemas por meio do uso da tecnologia. Brandão (2009), citando Lemos e Costa (2005), questionam o “dogma” da inclusão digital que vem desacompanhado da reflexão sobre seus métodos e significados. Incluir significa, na maioria dos casos, oferecer condições materiais (destreza técnica e acesso a Internet) para o manuseio das TICs. Trata-se não de reforçar processos questionadores, mas se adaptar procedimentos às técnicas correntes. Será mesmo incluir formar alguém em Word, Excel e Windows? Em primeiro lugar, deve-se reconhecer o potencial das novas tecnologias da cibercultura, como forma de libertação do pólo da emissão, de formação e reforço comunitário, de potências públicas e de atividades descentralizadas, livres e democráticas. (BRANDÃO apud LEMOS e COSTA, 2005 p.06 e 07). Assumpção (2003) argumenta que as TICs são ferramentas a serem utilizadas para uma relação mais ampla com a sociedade, para absorção e difusão 20 de informações e conhecimentos. Por essa crescente utilização das TICs pela sociedade contemporânea, governo, instituições de ensino e organizações não governamentais, dentre outros atores, têm se empenhado em criar oportunidades para inclusão digital de grupos sociais que, isolados e por conta própria, não conseguem incorporar-se na chamada Sociedade da Informação e Conhecimento. O Projeto Jornada de Apoio Social Familiar - ASPA (2008) acredita que a utilização das tecnologias da informação e comunicação pode contribuir de forma significativa para a ampliação da democracia e para a transformação das relações sociais, por criar condições para melhorar a forma de vida de grupos e populações carentes e por aumentar as possibilidades de sua participação nas deliberações democráticas. Segundo as Nações Unidas (2000), apud Santos e Cardoso (2008), um dos objetivos da inclusão digital é permitir que as pessoas possam aproveitar dos benefícios das novas tecnologias, especialmente as tecnologias da informação e da comunicação. O Livro Verde do Programa Sociedade da Informação no Brasil, elaborado pelo Ministério da Ciência e Tecnologia (MCT), apresenta possibilidades da aplicação das TICs, objetivando o desenvolvimento social com inclusão digital. O Livro Verde e o MCT reconhecem: Na era da Internet, o Governo deve promover a universalização do acesso e o uso crescente dos meios eletrônicos de informação para gerar uma administração eficiente e transparente em todos os níveis. A criação e manutenção de serviços eqüitativos e universais de atendimento ao cidadão contam-se entre as iniciativas prioritárias da ação pública. Ao mesmo tempo, cabe ao sistema político promover políticas de inclusão social, para que o salto tecnológico tenha paralelo quantitativo e qualitativo nas dimensões humana, ética e econômica. A chamada “alfabetização digital” é elemento-chave nesse quadro. (BRASIL, 2000) A utilização da Internet, juntamente com os serviços a ela associados, é um dos fenômenos que tem causado grande impacto na sociedade. De acordo com Levy (1999), com forte tendência de integração ao dia a dia da sociedade de maior poder aquisitivo e digitalmente incluído, ela se converte em uma das mais importantes ferramentas de comunicação e interação social do milênio. Mattos (2006) explica que a Internet poderia representar uma forma de romper todas as barreiras de comunicações entre os países e as pessoas. Mais do que isso, a expansão das redes de comunicação pela Internet seria responsável pela inclusão de toda a população mundial no universo das informações. Santos e Cardoso (2008) 21 argumentam que o acesso a este meio de comunicação tem sido visto como alternativa para potencializar um maior intercâmbio de conhecimentos e experiências entre pessoas, grupos e povos. Lemos e Costa (2005) explicitam que as TICs, principalmente a Internet, permitem que uma pessoa não seja apenas consumidora de informação. O modelo de inclusão digital deve compreender e estimular diversas formas de emissão de informação gerada, criando mecanismos para uma maior inserção social e cultural do indivíduo, e não apenas um ensino técnico, onde os alunos aprendem determinados softwares e como navegar na Internet. Rothberg (2009) descreve que na utilização da Internet, as características de interatividade da rede e oferta de recursos audiovisuais e hipertextuais exigem atenção dos usuários e oferecem mais possibilidades de controle sobre a experiência cognitiva, o que tem sido relacionado por várias pesquisas como fatores de motivação para se aprender mais. Como as pessoas aprendem de diferentes maneiras, um ambiente de aprendizado multimídia permite a elas meios de aprendizado consistente com seu próprio potencial para aprender. Um dos principais fatores para a mudança na utilização da Internet, retenção de informações e compreensão de questões complexas foi a evolução dos padrões de exibição de conteúdo por meio de interatividade na rede. Tem sido cada vez mais comum encontrarem-se ações destinadas ao ensino de rudimentos de informática e uso de computadores, promovidas por escolas públicas e privadas, organizações filantrópicas e/ou comerciais, projetos do governo, na expectativa de diminuir os números da exclusão digital. Há certa urgência na necessidade de incorporar todos os segmentos sociais ao uso e aos benefícios advindos do domínio das habilidades computacionais e de navegação de rede. Além disso, é freqüente que muitas iniciativas fracassem, face à incapacidade de manter e dar continuidade ao processo formativo diante da perda de interesse e posterior desligamento do alunado, motivado, em muitas situações, por metodologias de ensino inadequadas e que pouco favorecem o protagonismo dos aprendizes. Sorj e Lissovsky (2011) relatam que, segundo os professores e dirigentes de algumas escolas públicas do Rio de Janeiro, muitos alunos sabem apenas como usar certas ferramentas de comunicação e redes sociais, tendo pouca ou nenhuma informação sobre quaisquer outros usos e aplicações. Como exemplo, muitos alunos que montam perfis no Orkut, o fazem sem saber que parte do processo é criar um e- 22 mail e para quê serve. Além disso, tendem a pensar que Internet é somente “MSN e Orkut”. Michelazzo (2003), Sorj e Lissovsky (2011) explicam que inserir o indivíduo no mar de informação é pouco diante dos desafios apresentados. É necessário, principalmente prepará-lo para ser seletivo e ter possibilidade de tirar o melhor proveito daquilo que recebe. Estes desafios incluem orientar-se em um mundo com excesso de informação, em não confiar cegamente nas respostas que aparecem nos primeiros lugares do Google ou na Wikipédia, em problematizar e analisar criticamente a informação. Devido aos fatos citados acima e a grande quantidade de excluídos digitalmente, verificou-se a necessidade de projetos para a inclusão digital com uma metodologia adequada. Castells (1999) destaca que a principal questão é a capacidade educativa e cultural de usar a Internet. Mesmo que toda a informação possa estar na rede, trata-se antes de saber como buscá-la, como transformá-la em conhecimento específico para fazer aquilo que se quer fazer. Segundo o CENSO 2010, a população do país é estimada em 190.755.799 pessoas. A Pesquisa Nacional de Amostras a Domicílios (Pnad) do ano de 2009 relata o acesso de pessoas que possuem computadores em casa ligados à Internet totaliza apenas 27,4% da população, um pequeno aumento comparado a 23,8% em 2008, em distribuição que reproduz as desigualdades regionais de acesso. 67,9 milhões de pessoas de dez anos ou mais de idade acessaram a Internet pelo menos uma vez nos últimos três meses anteriores a pesquisa, por meio de um computador, contingente que representa 41,7% dessa população, e mostrou um aumento expressivo nos últimos anos, sendo que em 2005, o percentual era de 20,9%, seguido de 34,8% em 2008. Apesar do avanço, temos muito que trabalhar para promover a inclusão digital, pois de acordo com os dados da Pnad (2009) no Brasil, temos mais de 110 milhões de pessoas que ainda não tiveram contato com a Internet. Mattos (2006) diz que um fator limitador das possibilidades de expansão da Internet no país é a característica sócio-econômica da população, sendo uma das principais, o elevado padrão de desigualdade de renda. Na mesma linha, Carvalho (2009) citando o sociólogo Sérgio Amadeu, diz que a inclusão digital tem de enfrentar a questão da desigualdade social e da pobreza no Brasil. Mostra ainda que a inclusão digital caminha junto com a inclusão social. E quanto mais desenvolvida for a sociedade, 23 maiores condições ela terá de integrar pessoas às novas tecnologias. E quanto maior o acesso, mais se amplia a chance de integração social. Carvalho e outros (2006) explicam que é necessário, definir "acesso participativo" e "conhecimento" de forma bastante abrangente. Não se trata somente de capturar, organizar e divulgar informações e conhecimento, nem tampouco reduzir as dificuldades de acesso físico a computadores e redes, seja por limitações de poder aquisitivo, seja por barreiras educacionais ou culturais, ou por incapacidade sensóriomotora. Trata-se também de produzir tecnologia de base computacional que permita e motive a participação dos usuários no processo de produção de conhecimento e decisão sobre seu uso. Santos e Cardoso (2008) nos mostra como a criação de projetos de inclusão digital é importante, e como as comunidades submetidas a tal processo passarão a ter mais e melhores oportunidades de educação e de geração de renda, com conseqüente influência sobre o desenvolvimento local. Por meio desses projetos, as comunidades, à margem da tecnologia poderão se comunicar, trocar idéias, gerar conhecimento coletivo e até fazer negócios, criando uma nova cultura de compartilhamento e socialização da informação. Carvalho (2009) diz ainda que a Internet é mais uma aliada na melhoria da qualidade de vida, na medida em que ela chega gratuitamente a moradores de regiões carentes, antes colocados à margem das novidades. Santos e Cardoso (2008) citando Silveira e Albuquerque (2003); Câmara (2005) acreditam que o acesso às TICs promove o desenvolvimento uma vez que as pessoas passam a ter liberdade de buscar capacitação profissional, oportunidades de emprego, facilidades de comunicação, paralelamente ao domínio de ferramentas essenciais as atividades de trabalho e educação continuada. Além de possibilitar o surgimento de novas práticas, a tecnologia pode servir para ampliar aquelas já existentes. Ao investigar, num domínio específico, a maneira como as pessoas em geral aprendem, colaboram, partilham e progridem, pode-se buscar as intervenções tecnológicas para ampliar essas práticas. O acesso ao computador e à Internet pode promover um diferencial, uma vez que permite ao cidadão conhecer a realidade de outras comunidades, acompanhar as novidades e acontecimentos do mundo, interagir com pessoas geograficamente distantes, além da liberdade de buscar seu crescimento intelectual por meio de estudos, capacitação compartilhamento das informações dentre diversas outras coisas. profissional e 24 Para Levy (1999), o fenômeno de interconexão das pessoas pela Internet reforça naturalmente a centralidade, o poder dos centros intelectuais, econômicos e políticos já estabelecidos, mas também é apropriado por movimentos sociais, redes de solidariedade, iniciativas locais de desenvolvimento, projetos pedagógicos, formas mutantes de cooperação e de trocas de conhecimentos, que conduzem à experiência de maior participação democrática, ou seja, cada cidadão deve ter oportunidade de acompanhar e opinar nas escolhas de sua comunidade. Seabra (2008) fala que em um mundo em transformação, onde cada vez mais o computador é veículo de transporte da mente e um instrumento essencial de trabalho, não podemos preparar as novas gerações para um mundo de subalternidade, tanto do ponto de vista individual quanto na perspectiva da nação. Assim, é necessário frisar que inclusão digital não é apenas ensinar a utilização da tecnologia ou disponibilizar o acesso à rede: é preciso haver um trabalho de identificar as demandas informacionais. O processo de inclusão digital vai muito além de criação de telecentros, e redução de custos dos computadores para populações menos favorecidas. É preciso sensibilizar os usuários para a importância da utilização dos computadores juntamente com a Internet, para crescimento pessoal e social, ou seja, segundo Guzzi (2009), nos programas de inclusão digital para a educação, não basta um treinamento que se limite à transmissão de informações técnicas, mas é preciso incentivar a cultura do aprendizado online e sua importância social. As tecnologias de informação e comunicação relacionam-se com o processo de aprendizagem no sentido de que facilitam o desenvolvimento da arte de selecionar as tarefas consideradas importantes pelo usuário, em lugar daquelas impostas pelo ensino presencial tradicional. 2.2 Computação em Nuvem Uma primeira visão para cloud computing pode ser facilmente recuperada na Wikipédia: “cloud computing é um conjunto de serviços acessíveis pela internet que visam fornecer os mesmos serviços de um sistema operacional. Esta tecnologia consiste em compartilhar ferramentas localmente (mesmo nos servidores internos). O uso desse modelo (ambiente) é mais viável do que o uso de unidades físicas”. A computação em nuvem permite ao usuário, a partir de qualquer computador 25 e em qualquer lugar, ter acesso a informações, arquivos e programas num sistema único, independente de plataforma. O termo computação em nuvem, segundo Breitman (2010) ainda não possui uma definição única e objetiva, porém, geralmente é utilizado como rótulo tanto para determinadas aplicações que são acessadas pela internet, como para serviços de datacenters. No primeiro caso, as aplicações já conhecidas utilizadas nos desktops, como editores de texto, planilhas ou, até mesmo, editores de imagens, são acessadas através da internet, e todo o processamento e armazenamento de dados que ocorriam no próprio computador do usuário passam a ocorrer online, ou “na nuvem”. Nos serviços de datacenters, o termo computação em nuvem é utilizado quando o conjunto de recursos, como servidores, balanceadores de carga, armazenamento, etc., são comercializados por uso e, normalmente, cobrados por hora. Kepes (2008) apud Breitman (2010) define computação na nuvem como um paradigma de infraestrutura que permite o estabelecimento do SaaS (softwarecomo-serviço), que é um grande conjunto de serviços baseados na Web com o objetivo de fornecer funcionalidades, que até o momento demandavam enorme investimento de hardware e software, através de um novo modelo de pagamento por uso. Para Taurion (2009), a computação em nuvem é um termo para descrever um ambiente de computação baseado em uma imensa rede de servidores, sejam estes virtuais ou físicos, ou seja, um conjunto de recursos com capacidade de processamento, armazenamento, conectividade, plataformas, aplicações e serviços disponibilizados na Internet. Ressalta ainda que nuvem em TI significa que toda uma rede de computadores estaria disponível ao usuário para executar seus programas, sem que ele precise saber exatamente qual ou quais computadores estão fazendo o trabalho, ou seja, computadores diferentes, com ambientes operacionais diversos, trabalham colaborativamente como se fossem um único e poderoso computador virtual. Sousa, Moreira e Machado (2010) descrevem que computação em nuvem pretende ser global e prover serviços para as massas que vão desde o usuário final que hospeda seus documentos pessoais na Internet até empresas que terceirizam toda infraestrutura de TI para outras empresas. Nunca uma abordagem para a utilização real foi tão global e completa: não apenas recursos de computação e 26 armazenamento são entregues sob demanda, mas toda a pilha de computação pode ser aproveitada na nuvem. Com isso, os usuários estão movendo seus dados e aplicações para a nuvem para acessá-los de forma simples e de qualquer local. Para isso, os usuários necessitam apenas ter em suas máquinas um sistema operacional, um navegador e acesso a Internet. Todos os recursos computacionais estão disponíveis na nuvem e as máquinas dos usuários não necessitam ter altos recursos computacionais, diminuindo o custo na aquisição de máquinas (figura 1). Figura 1: Visão geral de uma nuvem computacional Fonte: Sousa, Moreira e Machado, 2010. Breitman e Viterbo (2010) e Martins (2010) apresentam o modelo conceitual da computação na nuvem encontrado com mais freqüência na literatura que é a arquitetura em três camadas (figura 2): 1. Infraestrutura como serviço (IaaS); 2. Plataforma como Serviço (PaaS); 3. Software como Serviço (SaaS); 27 Figura 2: As três camadas de computação em nuvem: SaaS, PaaS e IaaS. SaaS Software como Serviço PaaS Plataforma de Desenvolvimento IaaS Aplicações de infraestrutura Fonte: MARTINS, 2010. 2.2.1 IaaS – Infraestrutura como serviço Breitman e Viterbo (2010) descrevem a IaaS como o modelo da camada inferior da computação em nuvem, que é composta por plataformas internet para desenvolver, testar, implantar e executar aplicações. Sousa, Monteiro e Machado (2010) apresentam que o principal objetivo do IaaS é tornar mais fácil e acessível o fornecimento de recursos, tais como servidores, rede, armazenamento e outros recursos de computação fundamentais para construir um ambiente sob demanda, que podem incluir sistemas operacionais e aplicativos. Para Martins (2010), IaaS oferece recursos computacionais como processamento, armazenamento, os quais podem ser obtidos como se fossem um serviço, ou seja, ao invés de vender infraestrutura de hardware, provedores de IaaS oferecem infraestrutura virtualizada como um serviço. Com isso o cliente se utiliza de processamento, rede e outros recursos computacionais fundamentais podendo rodar qualquer tipo de software, o que pode incluir sistemas operacionais e aplicações. Taurion (2009) apresenta a camada de infraestrutura em nuvem como a camada mais básica da Computação em nuvem, pois oferta serviços de hospedagem de capacidade computacional e armazenamento de dados. Ainda são apresentadas características básicas do modelo IaaS onde: 28 a) Os usuários não precisam dispor de hardware e software nos moldes tradicionais, ou seja, em seu datacenter, onde a capacidade de armazenamento e processamento de dados é obtida remotamente da nuvem; b) Todos os recursos computacionais estão na nuvem do provedor; c) Os recursos, de maneira geral, sendo compartilhados, tendem a ser usados de forma mais eficiente; d) O pagamento do uso é feito pelo volume de utilização. 2.2.2 PaaS – Plataforma como serviço Breitman e Viterbo (2010) apresentam a camada intermediária PaaS como um modelo composto por hardware virtual, disponibilizado como serviços, ou seja, são plataformas que oferecem algum tipo de serviço especifico, tais como um banco de dados, serviços de mensagem (MOM) e serviços de armazenamento de dados. Martins (2010) caracteriza a PaaS por ela possibilitar ao usuário portar dentro da nuvem, aplicações produzidas pelo cliente ou de terceiros, usando linguagens de programação e ferramentas suportadas pela nuvem. As PaaS são camadas de abstração entre aplicações de software (SaaS) e a infraestrutura virtualizada IaaS. Sousa, Monteiro e Machado, (2010) explicam que a PaaS oferece uma infraestrutura de alto nível de integração para implementar e testar aplicações na nuvem. O usuário não administra ou controla a infraestrutura subjacente, incluindo rede, servidores, sistemas operacionais ou armazenamento, mas tem controle sobre as aplicações implantadas e, possivelmente, as configurações das aplicações hospedadas nesta infraestrutura. 2.2.3 SaaS – Software como serviço A SaaS é a camada superior como um modelo composto por aplicativos de software que são executados ou conjunto de aplicações disponíveis pela Web, cujo uso é regulado por diversos modelos de negócio. Breitman e Viterbo (2010) Segundo Martins (2010), são serviços disponibilizados aos clientes que permitem o uso de aplicações no provedor que rodam dentro da infraestrutura de nuvem. As aplicações estão acessíveis a qualquer cliente de vários tipos de dispositivos, como 29 uma interface Web. Martins (2010) relata que de acordo com analistas de mercado, o crescimento pela inserção dentro do modelo de SaaS pelas empresas e a alta pressão de reduzir custos de TI são os maiores impulsionadores pela alta demanda e crescimento do SaaS, também pelo crescimento por cloud computing nos próximos anos. Sousa, Monteiro e Machado, (2010) detalham que o modelo de SaaS proporciona sistemas de software com propósitos específicos que estão disponíveis para os usuários através da Internet. Como o software está na Web, ele pode ser acessado pelos usuários de qualquer lugar e a qualquer momento, permitindo maior integração entre unidades de uma mesma empresa ou outros serviços de software. Assim, novos recursos podem ser incorporados automaticamente aos sistemas de software sem que os usuários percebam estas ações, tornando transparente a evolução e atualização dos sistemas. O SaaS reduz os custos, pois é dispensada a aquisição de licenças de sistemas de softwares. Como exemplos de SaaS podemos destacar os serviços de Customer Relationship Management (CRM) da Salesforce, Rackspace e Amazon, ou simplesmente para automação de escritórios, como as do Google (Tujal, 2010). Taurion (2009) nos mostra como exemplo, que ao invés de armazenar documentos e rodar processador de textos em nosso próprio PC, podemos acessar o Google Docs, que disponibiliza as principais e mais usadas funções do onipresente Office da Microsoft. As empresas também estão aderindo à computação em nuvem, seja como exemplo da Google, que oferece um modelo tradicional similar ao pacote Office da Microsoft fazendo com que as empresas tenham uma redução de custos com os aplicativos que usam e com hardware, pois adotando a opção de computação em nuvem, assumem apenas o custo da assinatura, sem que empresa e usuário precisem dispor de hardware, licenças de software ou suporte técnico. (Taurion 2009). Resumindo, entre essas e outras vantagens, a computação em nuvem permite1: a) Ao usuário acessar os dados na "nuvem computacional" independentemente de preocupações com o sistema operacional e 1 Conceito de computação em nuvem – Wikipédia. 30 hardware que está usando em seu computador pessoal; b) O trabalho colaborativo e o compartilhamento de arquivos se tornam mais fáceis, uma vez que todas as informações se encontram no mesmo "lugar", ou seja, na "nuvem computacional"; c) O usuário tem um melhor controle de gastos ao usar aplicativos, pois a maioria dos sistemas de computação em nuvem fornece aplicações gratuitamente e, quando não gratuitas, são pagas somente pelo tempo de utilização dos recursos. Não é necessário pagar por uma licença integral de uso de software; d) A infraestrutura necessária para uma solução de computação em nuvem é bem mais enxuta do que uma solução tradicional de hosting ou collocation, consumindo menos energia, refrigeração, espaço físico e, conseqüentemente, contribuindo para preservação e uso racional dos recursos naturais; e) Controle de custos com ferramentas de TIC, pois atualmente em grande parte das empresas não se sabe quanto se gasta, nem quanto poderia ser economizado. A utilização da computação em nuvem permitiria a realização do mesmo trabalho em um espaço de tempo drasticamente reduzido (poucas horas ou minutos) sem grandes investimentos em uma plataforma de processamento compatível com o trabalho. O custo é proporcional ao tempo de utilização do serviço ou corresponde ao custo de uma assinatura. Vale ressaltar, que para utilizar da computação em nuvem, é preciso ter um computador conectado a internet, e caso haja indisponibilidade do servidor de internet, o usuário ficará sem acesso aos seus dados, até que a conexão seja estabelecida. Além disso, antes de se cadastrar em qualquer tipo de serviço, é preciso verificar os termos de compromisso e políticas de privacidade do fornecedor do serviço, para sabermos até que ponto os dados estão protegidos. Através do avanço da tecnologia e as vantagens que a computação em nuvem nos possibilita, a MIDiN vem para apresentar as pessoas o que um browser conectado a internet nos permite fazer, sem nos preocuparmos com softwares e hardwares, apenas utilizando os recursos que a Web nos oferece. Desta forma, pretende contribuir para o aumento da inclusão digital por meio do uso das facilidades incorporadas na tecnologia da computação em nuvem. 31 3 PROCEDIMENTOS METODOLÓGICOS DO TRABALHO A metodologia utilizada para elaborar a proposta de uma nova abordagem para o processo de inclusão digital envolveu uma combinação de métodos qualitativos e quantitativos ligados à pesquisa-ação. Como cita Richardson (1999), fazer pesquisa-ação significa planejar, observar, agir e refletir de maneira mais consciente, sistemática e rigorosa o que fazemos na nossa experiência diária. São definidas duas idéias para um bom trabalho de pesquisa: a primeira que se possa reivindicar que a metodologia utilizada esteja adequada à situação, e a segunda que se possa garantir de certa forma um acréscimo no conhecimento que existe sobre o assunto tratado. Santos (2004) diz que um projeto de pesquisa-ação é como um processo cíclico que denominam “ciclo da pesquisa-ação”, compreendendo cinco etapas: diagnóstico, planejamento da ação, ação, avaliação e aprendizagem (figura 3). Figura 3: Ciclo da Pesquisa-ação Fonte: Santos, 2004. A fase de diagnóstico envolve a identificação e definição de uma oportunidade de melhoria ou de um problema a ser resolvido na organização. O planejamento da ação identifica os cursos alternativos de ação para atingir a melhoria ou para resolver o problema. A etapa de ação requer a seleção e a realização de um dos cursos de ação considerados na etapa de planejamento. A etapa de avaliação pondera e classificada a pertinência das evidências reunidas durante a implementação do curso de ação selecionada. Finalmente, a etapa de aprendizado corresponde à incorporação do aprendizado da organização e do pesquisador com a 32 realização do trabalho. Essa etapa especifica e identifica os ensinamentos da experiência Santos (2004) apud Jesus (2001). A pesquisa-ação envolveu os cinco momentos: - Diagnóstico – aplicado ao Projeto Jatobá IV para verificar o aprendizado através da inclusão digital no modelo padrão, para identificar possíveis problemas e melhorias para os processos de inclusão. - Planejamento da ação – onde foram feitos os levantamentos bibliográficos e dados à partir do diagnóstico para elaboração da nova metodologia de inclusão digital. - Ação – implantação da metodologia no Projeto da Guarda-Mirim. - Avaliação – definida pelos testes e análise dos resultados obtidos utilizandose da nova metodologia. - Aprendizado – decorrente da reflexão sobre todo o processo de inclusão digital através da MIDiN. 33 4 DIAGNÓSTICO – PROJETO JATOBÁ IV Após um levantamento bibliográfico e revisão da literatura da área a ser pesquisada, partiu-se para a procura de uma entidade ou órgão que trabalhasse com projetos de inclusão digital. Após algumas buscas, foi contatada a Providência Nossa Senhora da Conceição que é um dos empreendimentos conduzidos pelo Vicariato Episcopal para a Ação Social e Política da Arquidiocese de Belo Horizonte, que tem como um objetivo a integração social de indivíduos empobrecidos e possui mais de vinte projetos em andamento em diversas áreas2. Dentre os vários projetos que a Arquidiocese atende, foi escolhido o projeto que estava iniciando o processo de inclusão digital. O diagnóstico então começou em Belo Horizonte – Minas Gerais, através da Providência Nossa Senhora da Conceição. O projeto escolhido para diagnóstico foi o Projeto Jornada de Orientação e Apoio Sócio Familiar desenvolvido para as famílias do Programa Municipal de Socialização Básica Jatobá IV. O objetivo desse projeto é elaborar e implementar um programa de desenvolvimento familiar local, envolvendo pais e filhos, comunidade, empresas locais, comércio local, igrejas, associações do bairro e a escola Municipal Eloy Heraldo Lima. Esta última, o local onde foi feito o projeto de inclusão digital. Os participantes do projeto são pais ou responsáveis pelas crianças e adolescentes atendidos na parceria com o Programa Escola Integrada do Jatobá IV3. Eles apresentam um perfil característico das múltiplas faces da pobreza em seus aspectos: econômico, social, político, de composição familiar, de nível de instrução, de renda, condições de habitabilidade e saúde4. Abaixo, na Tabela1, são apresentados os números de participantes do Projeto de Orientação e Apoio Sócio Familiar do Jatobá IV. TABELA 1 - Número de pessoas atendidas pelo Projeto Jatobá IV Público Infanto-Juvenil Crianças TOTAL 6 – 14 Nº de Atendimentos diretos 250 250 Famílias (Pais) 90 90 Fonte: Projeto Jornada de Apoio Social Familiar (ASPA) 2 Texto retirado do site da Arquidiocese de BH. Este Programa Escola Integrada do Jatobá IV atende somente crianças. 4 ASPA – Ação Social e Política Arquidiocesana - Projeto Jornada de Apoio Social Familiar. 3 34 Para a realização do Projeto, a Providência Nossa Senhora da Conceição, realizou uma pesquisa na comunidade através de um questionário, aplicado nas casas das famílias atendidas pelo projeto, para saber se havia interesse dessas pessoas em participar de algumas oficinas que o projeto iria oferecer, e quais oficinas gostariam de fazer. Dentre os 90 pais atendidos no projeto, apenas 35 participaram da pesquisa e cadastramento. Foram apresentadas, a essas pessoas, sete atividades que o projeto oferecia: exercícios motores, oficina de informática, oficina de artes, turismo educativo, cursos formativos e cursos profissionalizantes, sendo que 22 pessoas entrevistadas tiveram interesse em aprender a utilizar o computador através da oficina de informática. A Oficina de Inclusão Digital do projeto Jatobá IV está localizada na escola Municipal Eloy Heraldo Lima. Ela possui uma sala com quatorze computadores sendo estes compostos de um sistema operacional de software livre (LinuxSuiteTelecentro baseada em Debian/Linux). A Oficina teve início em outubro de 2009, onde 11 pessoas das 22 que optaram pela oficina de informática começaram a ser incluídas nas tecnologias da informação. As aulas eram aos sábados das oito às dez horas da manhã. Dos participantes atendidos, a maioria possui baixa escolaridade e não tinham acesso, antes, ao computador. No início do mês de novembro do mesmo ano, foi feita a primeira visita para conhecer os participantes. Após este primeiro contato, as visitas começaram a ser quinzenais para verificar o processo de ensino-aprendizagem e a evolução dos incluídos digitalmente. Através do acompanhamento do grupo por meio de observação, percebiamse problemas relacionados aos computadores, como mouses estragados e também o processo de aprendizado através da utilização dos computadores não fazia com que os participantes do projeto buscassem conhecimento: a instrutora passava a atividade e eles apenas reproduziam o conteúdo. Em algumas reuniões com os participantes e com a instrutora, um dos problemas encontrados, foi o pedido de troca do sistema operacional Linux, para Windows. Uma pessoa do projeto que já teve contato com o software proprietário Windows, reclamou do sistema operacional e acabou por induzir os outros participantes a pedir a troca por achar o software proprietário mais fácil de utilizar. Em dezembro de 2009 foi aplicado um questionário de diagnóstico, para avaliar a primeira parte do projeto de Inclusão Digital o que chamamos de primeiro 35 módulo, e também coletar informações a respeito do que eles gostariam de aprender no segundo módulo. Dez entre os onze participantes responderam ao questionário. A primeira parte do questionário era composta pela identificação do participante e questões relativas ao acesso ao computador. Dentre as respostas para a pergunta: “Há quanto tempo você utiliza computadores?”, três pessoas que nunca utilizaram um computador, seis há menos de um ano e uma pessoa já utilizava o computador há mais tempo. Foi perguntado ainda, se eles tinham contato com a Internet e quantas vezes por semana eles a acessavam. Nove entre os dez usuários, não utilizavam a Internet e somente um deles a utiliza uma vez por semana. Uma parte do questionário foi direcionada a aprendizados básicos, que são passados durante oficinas de inclusão digital, e conhecimentos de algumas ferramentas web, para verificar até que ponto esses usuários chegaram neste primeiro módulo da oficina e também se eles tinham interesse em aprender mais sobre algumas ferramentas de informática e quais seriam elas. Foi apresentada uma lista de tarefas para os participantes verificarem de que forma eles conseguiam executar as tarefas relacionadas ao computador. Caso nunca tivessem executado alguns tipos de tarefas, se eles tinham interesse em aprendê-las. Essa parte do questionário era seguida da seguinte pergunta: Você consegue fazer cada uma dessas tarefas abaixo em um computador? Para todos os itens perguntados, as respostas tinham quatro opções: consegue fazer sozinho; consegue fazer com o auxílio de alguém; não sei fazer, mas gostaria de aprender; não sei fazer e não tenho interesse em aprender. As tarefas são apresentadas abaixo na Figura 4 e Tabela 2. 36 Figura 4: Respostas das tarefas do Jatobá IV no primeiro módulo Fonte: Elaborado pela autora. TABELA 2 - Resposta das tarefas pelos alunos do Jatobá IV Possíveis Respostas Tarefas Desligar e ligar um computador Utilizar um Processador de Textos (editar textos) Salvar um arquivo Utilizar uma planilha eletrônica Fazer apresentação em slides Utilizar ferramentas de busca na internet Utilizar ferramentas de digitação em tempo real (bate-papo, MSN, Google Talk, Skype) Navegar na internet (mandar e-mail, receber e-mail) Fonte: Dados da pesquisa Consigo fazer sozinho. Consigo fazer com auxílio de alguém. Não sei fazer, mas gostaria de aprender. 9 1 - Não sei fazer e não tenho interesse em aprender. - 3 5 2 - 7 - 1 3 2 5 1 - 4 6 - - 6 4 - - 4 6 - 1 2 7 - Analisando os dados coletados, foi verificado que tarefas mais básicas como ligar e desligar o computador e salvar um arquivo, os usuários conseguiam fazer sozinhos. Mas, quando trabalhavam com editores de textos, apenas três dos dez participantes conseguiam fazer as tarefas sem o auxilio do instrutor. Tarefas como 37 planilhas eletrônicas e apresentações em slides, foram apenas apresentadas aos alunos, e a utilização da Internet foi apenas vagamente mencionada em aula. A instrutora relatou que neste primeiro módulo, ela trabalhou mais com os participantes a tarefa de ligar e desligar o computador, formatar palavras, formatar textos, salvar arquivos, abrir arquivos, entre outros aspectos relacionados ao trabalho com editores de textos, devido à dificuldade de aprendizado. O questionário ainda apresentava uma questão em aberto, para verificar o que os participantes gostariam de aprender no módulo II da oficina de inclusão digital para que fosse formulado um plano de ensino condizente com as necessidades dos participantes. Nove dos dez participantes escreveram que gostariam de aprender no próximo modulo a utilização da Internet, sendo que um deles não respondeu a questão. Os resultados obtidos através do questionário e das observações feitas na Oficina de Inclusão Digital no Jatobá IV mostram que é preciso mudar o método de ensino do processo de inclusão digital na Oficina apresentada, como em muitos outros casos de inclusão digital. O questionário apresentado mostrou uma curiosidade dos usuários de aprenderem a trabalhar com a Internet. Utilizando-se deste argumento dos usuários em querer aprender a trabalhar coma Internet, antes do início do segundo módulo da Oficina de inclusão digital, foi feita uma reunião com a coordenadora do projeto e com a instrutora para apresentação da proposta metodológica baseada nos resultados encontrados no módulo um da oficina. Nesta reunião foi passado o plano de ensino com cronograma para a instrutora. Foram instalados novos computadores (problema encontrado pelos participantes e apresentado no questionário), podendo assim, melhorar a interação entre o usuário e o computador. Neste segundo módulo da oficina de inclusão digital, contamos apenas com 50% da primeira turma, ou seja, apenas cinco (5) pessoas retornaram após as férias. Uma vez que o projeto de inclusão digital é oferecido em uma escola pública, sofreu uma interferência negativa em razão de greve de professores da rede pública ocorrida na ocasião: pois apesar da oficina ter continuado a funcionar, muitos alunos deixaram de ir. Outro problema foi o fato de alguns deles terem começado a trabalhar aos sábados pela manhã, horário em que a oficina funcionava. Como 38 citado anteriormente, os participantes eram pais das crianças atendidas pelo projeto, que compreendiam uma faixa etária de 30 a 55 anos. Em março de 2010, início do segundo módulo, foi feita uma visita a Oficina de Inclusão Digital e uma reunião com os participantes da oficina para explicação do que seria apresentado na oficina de acordo com o que foi escolhido por eles, ou seja, trabalhar com conteúdos a Internet. A instrutora continuou sendo a mesma, por ter mais familiaridade com os alunos. Essa recebeu um plano de ensino contendo toda a descrição do que seria passado aos alunos e das ferramentas necessárias a serem utilizadas. O segundo módulo da oficina, desta vez utilizando a Web como ferramenta principal, ocorreu de março a agosto de 2010, com aulas todos os sábados. As visitas para acompanhamento do aprendizado continuaram a ser quinzenais para verificar a interação dos participantes com a proposta metodológica. Através de observações, percebeu-se que as pessoas se sentiram mais a vontade, quando elas proprias buscavam o conhecimento. Um problema encontrado foi a capacitação da instrutora, acostumada a trabalhar com inclusão digital com ferramentas desktop, para trabalhar com uma proposta de inclusão totalmente voltada para a Web, o que acarretou não terem sido aplicados alguns itens descritos no plano de ensino e que exigiam conhecimento específico de ferramentas disponíveis na web. Com isso, as ferramentas desktop também foram utilizadas. Após o término do segundo módulo, foi aplicado outro questionário que pode ser visto no Apêndice B para verificar o aprendizado desses participantes com a nova metodologia. Basicamente foram repetidas as perguntas do modulo anterior, agora com foco no atual, além da lista de tarefas para o participante verificar de que forma ele conseguia executá-las na interação com o computador. O questionário do segundo módulo foi totalmente online, feito por meio da ferramenta Google Docs. Foi mandado um convite online aos participantes da oficina para que pudessem responder ao questionário. Parte do questionário constava de Identificação e itens relativos ao acesso à informática, já a outra parte do questionário, visava aferir o aprendizado na Oficina, da mesma forma como o questionário anterior, porém com tarefas relativas à Internet – e era seguida da seguinte pergunta: Você consegue fazer cada uma dessas tarefas abaixo em um computador? Para todos os itens perguntados, as respostas tinham quatro opções: consegue fazer sozinho; consegue fazer com o 39 auxílio de alguém; não sei fazer, mas gostaria de aprender; não sei fazer e não tenho interesse em aprender. Os resultados obtidos foram os seguintes (Figura 5 e Tabela 3): Figura 5: Resultados obtidos após segundo módulo Fonte: Elaborado pela autora. TABELA 3 - Resposta das tarefas pelos alunos do Jatobá IV após segundo módulo Possíveis Respostas Tarefas Utilizar um Processador de Textos (editar textos) Salvar um arquivo Utilizar uma planilha eletrônica Utilizar ferramentas de busca na internet Utilizar ferramentas de digitação em tempo real (bate-papo, MSN, Google Talk, Skype) Navegar na internet (acessar uma página, navegar entre sites) Correio eletrônico (mandar e-mail, receber e-mail) Anexar arquivos (e-mail) Fonte: Dados da pesquisa Consig o fazer sozinho Consigo fazer com auxílio de alguém. - Não sei fazer, mas gostaria de aprender. - Não sei fazer e não tenho interesse em aprender. - 5 5 3 5 - 1 - 1 5 - 5 - - - 5 - - - 5 - - - Os cinco alunos que participaram do segundo módulo responderam ao 40 questionário online, e as respostas indicaram basicamente os mesmos resultados para todos os participantes, demonstrando terem atingido idêntico sucesso no aprendizado. Uma dificuldade percebida relaciona-se com planilhas eletrônicas, um conteúdo pouco trabalhado. Dentre os programas de digitação em tempo real, foi apresentado o Google Talk, mas como foi pouco utilizado, não o relacionaram com a ferramenta presente na página de e-mail do Gmail, demonstrando através do questionário que desconhecem tal ferramenta de digitação em tempo real. Além das perguntas relativas ao aprendizado, foi incluída questão sobre com qual módulo eles mais se identificaram, e 04 participantes responderam que com este segundo, pela oportunidade de poderem trabalhar com a Internet e poderem buscar o conhecimento que necessitavam. Somente uma pessoa preferiu o primeiro módulo que trabalhava formatação de texto, para poder escrever documentos para outras pessoas sem erro de pontuação e digitação. Um dado que relatado no questionário, que não foi alterado do primeiro para o segundo módulo, foi a quantidade de vezes que acessam um computador. Todos os participantes só acessam um computador uma vez por semana e da Oficina de Inclusão Digital por não terem computadores em casa e nem oportunidade de acesso em outros horários. 41 5 PLANEJAMENTO DA AÇÃO - ELABORAÇÃO DA PROPOSTA METODOLÓGICA A proposta metodológica foi baseada no levantamento bibliográfico e na análise de resultados do diagnóstico da oficina de inclusão digital. Com o diagnóstico no Projeto Jatobá IV, foi verificada a importância que a Internet tem nos dias de hoje. Na Internet, milhares de informações estão disponíveis, mas o que dá sentido a uma informação acessada é a clareza de por que e para que a buscamos. Pesquisar na Internet nos permite exercitar a capacidade de uso de diferentes tipos de material escrito, mas contextualizar, analisar e classificar essas informações é o que nos garante o acesso ao conhecimento. Para o aluno poder usufruir da Internet e das diversas formas de interação com outros usuários, foi proposta uma metodologia que englobasse a Internet e que os usuários pudessem trocar informações de qualquer lugar, com qualquer pessoa, buscando o conhecimento. Ferramentas de escritório, necessárias a qualquer indivíduo que necessite ter pelo menos conhecimentos básicos em informática, foram agregadas aos conceitos da Internet, para que pudesse ser criada uma nova metodologia: a MIDiN - Metodologia de Inclusão Digital em Nuvens. A MIDiN foi especificada em 9 etapas, detalhadas no item 5.1, e elaborada uma apostila (Apêndice E) como apoio aos alunos. 5.1 MIDiN: Metodologia de Inclusão Digital em Nuvens A MIDiN, que significa Metodologia de inclusão digital em nuvens, se refere à idéia de incluir digitalmente as pessoas, sem que elas se preocupem, a princípio, com os softwares e hardwares instalados nas máquinas. A importância de estar inserido digitalmente e todas as ferramentas possíveis disponíveis na Internet para desenvolvimento pessoal, profissional e em sociedade é o que motivou o desenvolvimento da MIDiN, conforme mencionado anteriormente. Em muitos projetos de inclusão digital, a forma mecânica como as pessoas aprendem a trabalhar com algumas ferramentas, no modelo: “eu faço e vocês reproduzem”, não faz com que as pessoas utilizem o computador e seus softwares para aprenderem a buscar o conhecimento e a informação. Muitas, às vezes, só sabem entrar em programas de relacionamento, quando se trata de Internet. São 42 tantas as ferramentas disponíveis na web, como as ferramentas de escritório online, de armazenamento de dados, entretenimento, que podem ser utilizadas pelos usuários, que, muitas vezes até mesmo as pessoas que já trabalham com computador não têm noção da amplitude de componentes existentes na rede. A proposta da metodologia é inserir os participantes dos projetos de inclusão digital, diretamente “na nuvem”. Ou seja, eles já começam o processo de inclusão digital, utilizando o navegador Web de onde irão passar por todas as ferramentas propostas pela metodologia, que vem oferecer, a essas pessoas, a busca por informação e conhecimento. Através do buscar e do conhecer, espera-se que as pessoas se sintam cada vez mais incentivadas a aprender, fazendo com que elas próprias percebam a necessidade de utilizar determinados recursos e busquem acesso a outros recursos disponíveis. Através das tecnologias da Web, sempre em busca de conhecimento, o usuário pode ser inserido no contexto de inclusão digital, sem a preocupação inicial de que software e hardware a serem utilizados. A utilização das tecnologias que serão apresentadas fará com que eles sintam a necessidade da utilização de novas ferramentas, e passem a utilizá-las com conhecimento prévio para quê elas servem, e atendendo a necessidades específicas. Hegarty e outros (2010), explica que em uma pesquisa feita na Nova Zelândia sobre a utilização das TICs a alunos graduandos, para trabalhar com ferramentas digitais mostra que, utilizando métodos de apoio a diferentes formas de aprendizagem e à criação de ambientes de aprendizagem pessoais e redes sociais foram fundamentais para o desenvolvimento de competências informacional digital e de aprendizado desses alunos. A utilização das tecnologias da informação trazem inúmeras vantagens aos usuários. A metodologia de inclusão digital em nuvens veio para apresentar a esses usuários essas vantagens. A MIDiN consiste em trabalhar com algum navegador Web que permita utilizar diversas ferramentas online, onde as pessoas possam interagir, compartilhar informações e buscar conhecimentos. Antes de iniciar o trabalho utilizando a MIDiN, deve-se fazer um levantamento de dados para verificar o grau de relação existente entre o participante que será incluído e a informática, para fazer avaliar a eficiência do método, pela comparação de aprendizado antes e depois da MIDiN. 43 A MIDiN está dividida em5: a) Utilização de ferramentas de busca da Internet – fazendo com que o próprio usuário busque as informações que lhe interessam; b) Trabalho com e-mail – possibilitando aos usuários criar conta de e-mail, enviar, receber, fazer upload e download de arquivos; c) Utilização de ferramentas de escritório online para edição de textos, planilhas, apresentações, formulários; d) Armazenamento de arquivos online e gerenciamento de pastas; e) Interação com grupos e aplicativos que façam a ligação desses grupos; f) Utilização de ferramentas de conversação; g) Utilização de sites de relacionamento e entretenimento para interação social; h) Utilização de sites de informações úteis para agilizar processos do dia-adia e sites interessantes; i) Apresentação aos usuários de guia de uso seguro ao navegar na Internet6. O detalhamento dos passos que compõem a MIDiN pode ser visto na apostila apresentada no Apêndice E. 5.1.1 Navegação e pesquisa na Internet O primeiro passo da metodologia é mostrar aos usuários a ferramenta base para todo o processo da MIDiN que é o navegador da Internet: como acessá-lo, qual a sua finalidade, o significado dos botões, a barra de navegação, como fazer para navegar, diferença entre endereço eletrônico e endereço de e-mail, além de mostrar aos usuários como limpar os dados para promover segurança após terminar de utilizar o navegador. Um exemplo de navegador é mostrado na Figura 6. Após esta parte, são mostrados a eles, os endereços de sites de busca, de onde os usuários poderão navegar para os mais diversos sites e buscar todas as informações de interesse acessíveis na Internet. É ensinado como fazer pesquisas, como filtrá-las e selecionar o melhor resultado. São mostradas também as pesquisas 5 É importante que as pessoas que utilizarem a MIDiN, sigam esta sequência para não perderem a ligação entre os tópicos. 6 Comitê para Democratização da Informática - CDI - Guia para o uso responsável da Internet 3.0. 44 por imagens, vídeos, livros, etc. Esta primeira parte representa a busca pela informação, e sensibilização do usuário para aquisição autônoma de conhecimento. Figura 6: Navegador de Internet com uma página de busca Fonte: Mozilla Firefox e Google, 2011 5.1.2 E-mail Após a busca pela informação, passamos para a troca de informações. Foi ensinado como criar uma conta de e-mail, qual o melhor login, como criar uma senha segura, como criar uma pergunta chave para o caso de perder a senha, poder respondê-la e fazer a recuperação do e-mail. A figura 7 ilustra um exemplo desta etapa. O usuário aprende como criar uma assinatura, personificar sua página de email, adicionar contatos, receber um e-mail, enviar e-mail para uma ou mais pessoas, com cópia ou com cópia oculta, como criar grupos de e-mail, como organizar os e-mails recebidos, como adicionar arquivos ao e-mail e fazer download dos arquivos recebidos ou apenas abrir para visualizá-los. Possibilitamos, nesta segunda parte, a troca de informações entre os usuários. 45 Figura 7: Criação de uma conta de e-mail e utilização da conta Fonte: Gmail, 2011 5.1.3 Ferramentas de escritório online O terceiro passo ensina a utilização de ferramentas de escritório online, para edição de textos, planilhas, apresentações em slides e formulários. Passamos da busca pelo conhecimento, para a reprodução do conhecimento adquirido e compartilhamento das informações e publicações. As ferramentas de escritório online trazem para as pessoas a possibilidade de trabalharem seus arquivos de qualquer lugar, com qualquer computador que possua conexão com a Internet. Elas possibilitam que uma ou mais pessoas possam trabalhar o mesmo arquivo juntas e o armazenamento dos arquivos editados através da ferramenta. Ilustrada pela Figura 8, um exemplo de ferramenta de escritório online, é Google Docs. Mostra-se aos usuários a barra de ferramentas, como salvar o arquivo e como fazer compartilhamento deste arquivo com outros usuários. A ferramenta de edição de texto, por exemplo, possui uma barra de ferramentas básica para formatação de texto. O usuário poderá compartilhar com outros usuários o texto que digitou e definir se gostaria que outros usuários editassem seus arquivos ou apenas pudessem visualizá-los como leitor. É possível, ainda, através desta ferramenta, publicar a página editada. O usuário pode gerar uma página de Internet, sem saber programar, apenas utilizando esta ferramenta de edição. O usuário pode ainda, após 46 o término de edição de um texto, enviar o arquivo, como anexo, por e-mail para outros usuários. Nesse terceiro passo, passamos a trabalhar edição de texto, mas de uma forma mais dinâmica, sem que o usuário apenas reproduza textos, como é feito em alguns projetos de inclusão. O próprio usuário escolhe seu tema e, ele mesmo, a partir de suas necessidades, insere textos e imagens. Figura 8: Tela inicial do Google Docs Fonte: Google Docs, 2011. Uma das vantagens desta ferramenta online, comparada a ferramentas desktop, é a opção de importar um arquivo desktop para a ferramenta online e viceversa, além do compartilhamento onde vários usuários poderão trabalhar juntos, o mesmo arquivo e de ser uma forma segura de armazenamento. Os mesmos passos da edição de texto são feitos com a planilha, apresentação de slides e formulário. A apresentação se diferencia um pouco do modelo de edição de textos e planilhas, por permitir que o usuário troque idéias com outros usuários no formato de bate-papo sobre a apresentação que está sendo feita. A opção de formulário é bastante interessante por que permite que a criação de um questionário online, que será respondido por usuários escolhidos através do e-mail. A apresentação desses dados vem em formato de tabela, podendo gerar gráficos. 47 Por ser uma ferramenta simples e de fácil manuseio, é possível fazer com que os usuários consigam um bom desempenho na sua utilização. Pela simplicidade que a ferramenta de escritório online possui, espera-se que, quando um arquivo for importado para dentro do computador e uma ferramenta do mesmo for utilizada, não surjam dúvidas, pelo fato de as barras de ferramentas conterem opções similares às da ferramenta online. 5.1.4 Armazenamento de arquivos online e gerenciamento de pastas. Muitas pessoas encontram dificuldades em relação ao gerenciamento e armazenamento de seus arquivos, sobretudo se não possuem computador em casa e acessam computadores de lan-houses, telecentros, escolas, etc. Quando precisam acessar um arquivo, não conseguem, pois, às vezes, não o salvam ou acabam por deixá-lo armazenado no desktop em casa, não conseguindo sua portabilidade. No quarto passo da metodologia são apresentadas aos usuários formas de armazenamento de arquivos online e de gerenciamento de pastas. Essa é uma grande vantagem, para quem tem e principalmente, para quem não tem computador, pois o seu “HD” de dados estará totalmente online, possibilitando o compartilhamento, visualização, download e upload, de qualquer lugar, a qualquer momento. A MIDiN adotou como base, duas ferramentas: Google Docs, que permite fazer armazenamento e gerenciamento de pastas e o SkyDrive, da Microsoft, que permite o armazenamento de arquivos online. A Figura 9 ilustra as telas iniciais de ambas as ferramentas. 48 Figura 9: Telas do Google Docs e do SkyDrive para armazenamento de dados Fonte: Google Docs e Skydrive, 2011. 5.1.5 Trabalhando com grupos A criação de grupos de relacionamento é uma alternativa importante para a troca de informações entre usuários, pelo componente motivacional envolvido. O grupo pode ser utilizado para uma informação ser passada a mais de uma pessoa ou para o compartilhamento de arquivos comuns a todos. Através da ferramenta de grupo, é possível criar enquetes com perguntas que poderão ser respondidas por todos os participantes, estabelecer um link de uma página para acesso por qualquer pessoa (caso este grupo esteja aberto). Quando se cria um grupo, este recebe, além do link de uma página, um e-mail, associado aos e-mails individuais. Todos que participam do grupo recebem mensagens enviadas ao e-mail do grupo. O grupo é uma forma de interação multiusuário e permite que o moderador do grupo adicione somente as pessoas que deseja. A Figura 10 ilustra a tela inicial de um grupo criado no Google Groups. 49 Figura 10: Tela do GoogleGroups Fonte: GoogleGroups, 2011. 5.1.6 Ferramentas de conversação A enquete inicial feita com os participantes mostrou que muitos conhecem e utilizam a ferramenta de conversação MSN. Através dela e do Google Talk, são mostradas, aos participantes, formas de se utilizar a ferramenta, para conversas por digitação de texto, webcam, envio e recebimento de arquivos. É ensinada aos participantes a importância da segurança na troca de informações, além de demonstrar como fica mais fácil trabalhar em conjunto, quando se pode conversar em tempo real. A Figura 11 ilustra as duas ferramentas de conversação citadas anteriormente. 50 Figura 11: Ferramentas de conversação Fonte: MSN Messenger e Google Talk, 2011. 5.1.7 Sites de entretenimento e redes sociais É inegável como a comunicação via redes sociais tem ganhado relevância entre usuários de computadores e da internet, como comprova a maioria das pesquisas sobre acesso à internet. Assim, a MIDiN abordou os diferentes tipos de redes sociais existentes, e como utilizá-los de forma correta e segura: para atualização do seu conteúdo, o que evitar na hora de inserir dados pessoais, como fazer compartilhamento de informação e busca de amigos para as redes sociais, como pesquisar blogs e twitters que estão na mídia. Os exemplos passados mais procurados foram Orkut, Facebook, Twitter e Blogs. A Figura 12 ilustra a tela inicial desses sites citados. Além das redes sociais, os sites de entretenimento são bastante utilizados por pessoas que gostam de navegar e se divertir na Internet, principalmente com jogos. Foram passados vários sites de entretenimento que vão desde rádio, cartões virtuais e sites de humor, mostrando assim, que existem muitas possibilidades de entretenimento além de jogos na Internet. 51 Figura 12: Sites de Redes Sociais Fonte: Facebook, Orkut, Twitter e Blogger, 2011. 5.1.8 Sites úteis e interessantes Nesta parte da metodologia foi indicada uma relação de sites de utilidade pública como consulta de CEP, PROCON, páginas amarelas, site da receita federal para verificar situação e/ou cadastramento de CPF, dúvidas sobre documentos, Caixa Econômica Federal7, defesa do consumidor, multas de trânsito, etc. É importante conscientizar os usuários que a Internet também é um meio de auxílio para solução de problemas ou dúvidas do cotidiano. Além dos sites úteis, são mostrados também, sites que ajudam no desenvolvimento do aprendizado de disciplinas da escola através da Internet. Foi passada uma lista de links de sites relacionados à matemática, ciências, geografia, história e português. Exemplos são os sites do Comitê para Democratização da Informática -CDI na página de links úteis e Gamasites que lista alguns sites com serviços de utilidade pública, como ilustrado pela Figura 13. 7 A Caixa Econômica Federal foi escolhida por ser o banco mais popular do Brasil. São apresentados os serviços como: FGTS, Bolsa Família, Loteria, entre outros. 52 Figura 13: Sites úteis e interessantes Fonte: CDI e Gamasites, 2011. 5.1.9 Segurança na Internet A segurança na Internet é mostrada a todo tempo aos participantes, na utilização de um login e senha, na troca de informações com outras pessoas, no acesso a arquivos e sites da Internet. Mostra-se tanto possíveis problemas físicos da máquina, quanto pessoais, que podem ocorrer se não houver prevenção na utilização da Internet. O CDI possui um guia de segurança na Internet que auxilia pais, professores e crianças a se prevenirem de qualquer problema que possa ocorrer na utilização da Internet. Além do guia, o CDI possui o site “Internet Responsável” para crianças, pais e professores, que mencionam as situações mostradas no guia, mas de uma forma interativa com jogos, quadrinhos, histórias, etc. A Figura 14 ilustra a página inicial do site do CDI. Através desse guia e do site são passadas, aos participantes, orientações sobre como se proteger de possíveis problemas que a Internet pode causar. 53 Figura 14: Site sobre segurança na Internet Fonte: CDI, 2011. 54 6 AÇÃO - TESTE E RESULTADOS Os testes foram realizados em três turmas da Guarda-Mirim, conforme explicado a seguir. 6.1 Projeto Guarda-Mirim Para fazer o teste da MIDiN, optou-se por fazê-lo em um local onde se pudesse trabalhar com os participantes do projeto mais frequentemente. A cidade de Manhumirim possui dois projetos do governo ativos: o Centro Vocacional Tecnológico (CVT) e o Gesac. Entrou-se em contato com o coordenador do CVT Manhumirim para verificar a possibilidade de trabalhar uma metodologia nova com os alunos que frequentavam os cursos oferecidos pelo Centro. Após uma reunião com o coordenador, ele relatou que há uma parceria entre o CVT e a Guarda-Mirim de Manhumirim, que atendem adolescentes entre 12 a 17 anos e oferece curso de formação para trabalharem nas empresas da cidade, e que seria interessante trabalhar com esses adolescentes oferecendo o curso da MIDiN como projeto de extensão. A Guarda-Mirim é um projeto social com mais de 50 anos de existência no auxílio ao jovem de 12 a 18 anos. Na cidade de Manhumirim já são quase 26 anos de existência. Dentre seus objetivos destacam-se a colocação no mercado de trabalho, embasada na lei do menor aprendiz, o projeto pré-profissionalizante, e a complementação educacional. Iniciou-se como um projeto assistencialista, contudo, com o tempo tornou-se um agente importante na formação moral, profissional e ética dos jovens. A Guarda-Mirim oferece, aos jovens, palestras, mini-cursos e cursos para qualificação dos mesmos e exige alguns pré-requisitos para o jovem atuar como guarda-mirim. Um desses pré-requisitos é saber informática, o que ocasionou, portanto, uma oportunidade adequada para validar a MIDiN. Após o primeiro contato com o coordenador do CVT, foi combinada uma reunião com o diretor da Guarda-mirim para explica a proposta de inclusão digital aos adolescentes atendidos por eles. Após esta outra reunião, e confirmada a participação entre as duas partes, partiu-se para a captação dos alunos para trabalharem com a MIDiN. A guarda-mirim conta com alunos que não se formaram ainda para trabalharem no mercado de trabalho e alunos que se formaram, sendo 55 que o projeto atendeu apenas os iniciantes, onde a exigência de informática era maior. 6.1.1Levantamento de dados Guarda-Mirim Foi feito uma visita ao projeto juntamente com o coordenador do CVT, o diretor da guarda-mirim e demais adolescentes em formação. Foi aplicado um questionário apresentado no Apêndice C, para um levantamento dos dados dos possiveis participantes do projeto: local, idade, escolaridade, grau de relacionamento dos mesmos com a informática para verificar a relação que esses adolescentes têm com as tecnologias da informação e comunicação. Participaram da coleta 81 adolescentes em formação na guarda-mirim com faixa etária entre 12 a 15 anos, sendo 31 meninas e 50 meninos. Foi também explicitado para os adolescentes, o que era a parceria entre o CVT e a guarda-mirim e o que eles iriam aprender no processo de inclusão digital através da MIDiN. A participação seria voluntária e, em caso de interesse, deveria ser preenchida ficha de inscrição (com as perguntas necessárias à identificação do perfil dos participantes) juntamente com a autorização dos pais. As perguntas fechadas do questionário de inscrição compreendiam: tempo de utilização dos computadores, locais de acesso aos computadores, relação com a informática e quantidade de vezes que acessam a Internet por semana. As perguntas abertas referiam-se ao que eles faziam quando acessavam o computador, a internet e o quê gostariam de aprender. Antes de iniciar o processo de inclusão digital, foi feito a tabulação dos dados do questionário, para verificar que nível de utilização e a relação da informática com esse público que seria atendido no processo de inclusão digital. Dentre os resultados obtidos com o levantamento, sobre o tempo de utilização do computador, foi verificado que a maioria dos adolescentes já havia tido algum contato e apenas 5% deles nunca haviam utilizado, como mostra a Figura 15. 56 Figura 15: Tempo de utilização do computador Há quanto tempo utiliza o computador? Fonte: Elaborado pela autora. Sobre os locais onde acessam um computador, estavam previstas respostas a mais de uma opção e as respostas resultaram nos dados indicados na Figura 16. Figura 16: Locais de acesso a um computador Fonte: Elaborado pela autora. De acordo com o gráfico apresentado, podemos perceber que as lan houses tem maior porcentagem (sessenta por cento) de acesso pelos adolescentes do que escolas, residências e telecentros8. 8 A cidade de Manhumirim possui dois telecentros de acesso público totalmente gratuito: Gesac e CVT Manhumirim. 57 A terceira pergunta visava saber o real interesse dos adolescentes em relação à informática. Apesar das respostas serem excludentes, alguns responderam a mais de uma questão. As respostas estão indicadas no gráfico da Figura 17. Figura 17: Relação do adolescente e a informática Fonte: Elaborado pela autora. E a última pergunta desta etapa era para saber quantas vezes por semana esses adolescentes acessam a Internet, com as respostas mostradas na Figura 18. Figura 18: Quantidade de acesso por semana a Internet Fonte: Elaborado pela autora. 58 Como visto, apenas 10% não utiliza a Internet, em contraposição à grande maioria, que concentra o acesso entre uma vez por semana (35%) e de uma a três vezes por semana (31%). Eram 4 as questões abertas: - O que você faz quando utiliza o computador? - O que você gostaria de aprender a utilizar no computador? - O que você faz quando acessa a Internet? - O que você gostaria de aprender a fazer utilizando a Internet? À primeira delas, a grande maioria respondeu que utiliza para navegar em redes sociais com 44%, seguido de fazer trabalhos escolares com 43% e jogar com 42%. Sobre pesquisas na Internet, a utilização de ferramenta MSN para conversação e navegação também possui um percentual alto com 27% de pessoas que o fazem. Tais respostas demonstram que, para os jovens respondentes, o uso do computador se identifica com o acesso à internet, uma vez que quase todas as alternativas apresentadas referem-se a atividades que requerem estar conectados. O que pode ser visto nas Figuras 19 e 20 que se assemelham bastante, onde os participantes não reconheceram a diferença entre estar on-line e off-line. Figura 19: O que os adolescentes fazem quando utilizam o computador Fonte: Elaborado pela autora. As respostas à outra pergunta sobre o que se faz quando acessa a Internet, mostra que a utilização de redes sociais prevalece com uma porcentagem de 46%, seguida de conversação na Internet com 28% e pesquisas com 27%. 59 Figura 20: Acesso a Internet pelos adolescentes Fonte: Elaborado pela autora. O percentual de utilização para jogos e trabalhos escolares cai quando se compara o que é feito com a utilização do computador com o que é feito no acesso a Internet. O local de acesso ao computador influencia muito na sua utilização pelos adolescentes. Como mostrado anteriomente, 60% dos adolescentes acessa o computador de uma lan house, onde possuem jogos e acesso sem restrições para navegação em redes sociais e programas de conversação, o que muitas vezes é proibido em escolas e telecentros. Após análise dos resultados, foi feita uma primeira reunião com os participantes que demonstraram interesse, para explicação do processo de inclusão digital com a MIDiN e verificação da disponibilidade de horário dos mesmos. O teste da MIDiN era composto pela turma da parte da manhã com três alunos, sendo duas do sexo feminino e um do sexo masculino. A turma da tarde era composta por oito alunos onde três eram do sexo feminino e cinco do sexo masculino, e turma da noite era composta por oito alunos: seis do sexo feminino e dois do sexo masculino, totalizando 19 alunos, com um percentual aproximadamente de 58% do sexo femino e 42% do sexo masculino. As aulas com duração de uma hora e quarenta minutos, todas as sextas-feiras9 no período de setembro a dezembro de 2010. Foi feito um cronograma de atividades e os alunos receberam a apostila de conteúdo da MIDiN (Apendice E). No teste da metodologia, a pesquisadora atuou 9 O CVT cedeu um dia da semana para que a nova proposta metodológica pudesse ser trabalhada. 60 como instrutora voluntária no projeto de inserção dos adolescentes no processo da utilização da MIDiN, caracterizando o estudo como pesquisa participante. 6.1.2 Teste Guarda-mirim O processo de inclusão digital com a nova proposta metodológica: MIDiN teve início em setembro de 2010. A cada etapa da nova metodologia eram aplicados exercícios verificando o aprendizado dos alunos. Ao término do curso foi aplicado um questionário final do projeto para verificação do aprendizado e validação da nova proposta metodológica. Iniciaram-se as aulas e a pesquisadora começou, desde o início, a trabalhar com a MIDiN, sensibilizando os participantes a pensar no quê e por que de trabalhar com a informática. Foi verificado que alguns alunos tinham apenas o “e-mail do Orkut”, ou seja, criaram login para acessar o Orkut, mas não sabiam a importância de se utilizar um e-mail para troca de informações. Todas as etapas da MIDiN eram seguidas de exercícios para verificar o aprendizado dos alunos quanto ao conteúdo ensinado nos laboratórios. E ao final, foi passado um questionário (Apêndice D) dividido em duas partes: a primeira faz um comparativo com o anterior, para verificar se houve diferenciação na utilização da informática no dia-a-dia (trabalhos escolares, redes sociais, bate-papo, etc.) desses participantes, e a outra para aferir a eficácia de inclusão digital através da MIDiN. Responderam, a este questionário, apenas doze dos dezenove participantes do projeto. Para obter um comparativo entre o antes e após a MIDiN, os dados do levantamento foram filtrados, selecionando-se os mesmo doze participantes que responderam o questionário inicial. Dentre as perguntas apresentadas antes e após a MIDiN, a que mais se destacou foi a pergunta: “O que você faz quando acessa a Internet”, pois trouxe uma grande diferença relativa à utilização da Internet após a MIDiN. 61 Figura 21: Comparativo - questionário antes e após a aplicação da MIDiN Fonte: Elaborado pela autora. É possível perceber a partir da Figura 21 que houve um aumento na utilização de outras ferramentas relativas à Internet. Um exemplo é o uso do e-mail que anteriormente nem aparecia no gráfico e que agora ocupa 92% dos resultados obtidos nos questionários. As ferramentas de escritório online que antes nem eram utilizadas, ficaram com 83% do resultado, seguido das redes sociais 75% e pesquisas na Internet 67% que praticamente mantiveram sua proporção, seguidos de twitters, blogs que também não eram apresentados pelos participantes no primeiro questionário. A segunda parte do questionário relativo ao aprendizado dos alunos, sobre a utilização das ferramentas apresentadas e o grau de utilização das mesmas, havia a seguinte pergunta10: Você consegue fazer cada uma dessas tarefas abaixo em um computador? Para todos os itens perguntados, as respostas tinham quatro opções: consegue fazer sozinho; consegue fazer com o auxílio de alguém; não sei fazer, mas gostaria de aprender; não sei fazer e não tenho interesse em aprender. A tarefa relacionada ao comando básico de ligar e desligar o computador, não houve problema na execução confirmando 100% de aproveitamento. Os próprios alunos chegavam para a aula e ligavam o seu computador e ao terminar a aula, o desligavam. 10 A pergunta foi a mesma do questionário do Jatobá IV, porém apresenta mais tarefas devido a MIDiN. 62 As tarefas seguintes e os resultados obtidos são apresentados pela Figura 22 e a Tabela 4. Figura 22: Resultado das tarefas executadas pelos alunos após a MIDiN Fonte: Elaborado pela autora. TABELA 4 - Resposta as tarefas pelos alunos da guarda-mirim após a MIDiN Possíveis Respostas Tarefas Consigo fazer sozinho. Consigo fazer com auxílio de alguém. Não sei fazer, mas gostaria de aprender. Não sei fazer e não tenho interesse em aprender. Utilizar um navegador Web Páginas de busca (pesquisa textos, imagens, vídeos, etc.) Navegar na Internet (acessar uma página, navegar entre sites, links) Criar e-mails. Trabalhar com e-mails (mandar e receber mensagens, salvar contatos, inserir anexo, encaminhar arquivos). Programas de digitação em tempo real (bate-papo, MSN, Google Talk, Skype) Salvar arquivos – upload e download Editor de Textos Planilha Eletrônica Apresentação de slides Criação de sites de relacionamento e redes sociais. Interação nos sites de relacionamento e redes sociais. Fonte: Dados da pesquisa 11 12 1 - - - 11 1 - - 9 10 3 2 - - 12 - - - 8 8 2 5 9 4 4 10 7 3 - - 5 7 - - 63 Analisando os dados coletados, pode-se perceber que o número de alunos que conseguiram trabalhar com as ferramentas ensinadas pela MIDiN sem a ajuda de alguém é bastante relevante. Através da MIDiN, todos os alunos aprenderam a trabalhar com páginas de busca11 da web, que foram essenciais para a pesquisa de informações necessárias aos alunos em todo o processo. Seguido das tarefas relativas à de troca de informações através do e-mail. Quando se iniciou o processo de inclusão digital, foi perguntado aos participantes se eles tinham e-mail e o que eles faziam quando utilizavam o e-mail. Alguns não tinham e-mail e outros tinham apenas para acesso ao Orkut. Através da MIDiN o aluno aprende a criar seu próprio e-mail e a trabalhar com esta ferramenta, desde a personalização até a troca de informações entre usuários e grupos. A tarefa relativa a e-mail foi dividida em duas partes: a primeira se eles sabiam criar e-mails e a outra se eles sabiam trabalhar com esta ferramenta de correio eletrônico. Em todas as aulas da MIDiN, como um exercício de fixação, era pedida a troca de informações através do e-mail sobre um tema. Prosseguindo com a metodologia, todos os participantes conseguiram trabalhar com programas de digitação em tempo real como MSN e Google Talk e não tiveram problemas ao executá-los. Uma facilidade é que o Google Talk se abre juntamente com o e-mail, possibilitando o bate-papo entre os usuários e seus contatos. Quanto à utilização do MSN também não houve restrições em seu uso. Nas tarefas de salvar um arquivo, fazer download e upload de arquivos do computador para diretório de armazenamento de dados “em nuvens” e vice-versa, foram utilizadas duas ferramentas: Google Docs e o SkyDrive. A grande maioria conseguiu absorver o uso dessas ferramentas para fazer o armazenamento de seus arquivos online. Através do Google Docs ainda, puderam ser vistas as ferramentas de escritório online: editor de texto, planilha eletrônica e apresentação de slide. A utilização do editor de texto foi a de mais simples apreensão, pois além de ter uma interface simples e similar aos pacotes Office conhecidos, ela possui uma barra de ferramentas padrão de fácil entendimento pelos usuários. Em todos os momentos de criação ou inserção de textos buscados na web foi utilizada a ferramenta Google Docs. Além disso, após a criação do documento, era 11 A MIDiN trabalhou com a ferramenta de busca da Google por ter uma interface simples e permitir fazer buscas por categoria (texto, imagem, vídeo, etc.). 64 possível compartilhar o arquivo com outras pessoas, fazer download e até criar página web. Todas essas partes foram ensinadas através da MIDiN. A planilha eletrônica que também é uma parte integrante do Google Docs não foi muito utilizada pelos alunos, pois não perceberam ainda a real necessidade da mesma para o seu dia-a-dia, porque provavelmente não utilizam este tipo de ferramenta para fazer trabalhos escolares. Além disso, as fórmulas da planilha se encontram em inglês, o que impossibilitou um pouco a execução da ferramenta mais detalhadamente. Com isso foi possível concluir que este tópico da MIDiN, tem pouca utilidade para o público desta faixa etária. A apresentação de slides também foi vista pelos alunos, mas também tiveram um pouco de dificuldade de fazer a montagem dos slides com figuras e textos. A última das tarefas que também foi dividida em duas partes objetivava verificar se os participantes conseguem entrar em sites de relacionamento e redes sociais através de cadastros e interagir nesses sites fazendo inserção de contatos e imagens, atualização de páginas, postagens de recados, etc. Os participantes da oficina da MIDiN trabalharam com sites de redes sociais como Orkut, Facebook, Blogs e Twitter onde eles puderam criar suas contas, inserir contatos e interagir com outros usuários, o que não trouxe problemas para a maioria criar sua página pessoal. Quando da utilização dos mesmos, o número de alunos que conseguiu executar a tarefa sozinha, diminui. Pôde-se perceber durante a inclusão, que os participantes que necessitam de ajuda, possuem um pouco mais de dificuldade em entender como utilizar a ferramenta, por ter acesso a Internet somente nos dias de aula, não podendo colocar em prática o que foi aprendido. De um modo geral, os resultados obtidos mostraram-se bastante favoráveis a MIDiN, pois as pessoas que participaram da oficina aprenderam a trabalhar com ferramentas antes desconhecidas e sem se preocupar com sistemas operacionais e pacotes de ferramentas de escritório instaladas nos computadores, pois a metodologia é totalmente voltada para a web, necessitando apenas de um navegador que consiga rodar todas as ferramentas. A maioria dos participantes da Guarda-mirim não dispõe de computador em casa. A MIDiN proporciona a essas pessoas a terem um “computador online”, pois além de utilizarem as ferramentas disponíveis em nuvem, elas ainda fazem o armazenamento dos seus arquivos e interagem com pessoas distantes. 65 7 CONCLUSÃO Devido a relevância da tecnologia nos dias atuais, o governo tem tomado iniciativas para incluir o povo brasileiro digitalmente. São aproximadamente 20 projetos do governo federal, com o intuito de promover a inclusão digital no Brasil, sem contar as iniciativas estaduais e privadas. Diversas pesquisas têm demonstrado que muitos projetos do governo são apresentados, muitas vezes, como “pontos de acesso” como se isto fosse suficiente para a inclusão digital. Em outros casos, são demonstradas que muitas pessoas utilizam apenas “Orkut e MSN” como formas de acesso as tecnologias da informação e comunicação. Existem barreiras tecnológicas, educacionais, culturais, sociais e econômicas, que impedem o acesso de qualidade e a interação entre usuários. A SBC nos Grandes Desafios da Pesquisa em Computação no Brasil 2006-2016 apresenta como um dos seus desafios, permitir o acesso participativo e universal do cidadão brasileiro ao conhecimento. Tentando atender a esse desafio, o trabalho propôs uma metodologia de inclusão digital em nuvens: a MIDiN, com o objetivo de ensinar aos participantes do programa de inclusão digital, várias formas de trabalhar com as tecnologias da informação e comunicação. O diagnóstico no Jatobá IV demonstrou que a utilização da Internet permitiu que as aulas ficassem mais dinâmicas e menos monótonas em relação ao modelo de inclusão digital adotado no primeiro módulo e na maioria dos telecentros, onde o professor “fala” e o aluno “copia”. Com isso, surgiu a MIDiN, ensinando aos participantes a buscarem o conhecimento, compartilhando informações e interagindo com outras pessoas. Além de poderem trabalhar com arquivos on-line de qualquer lugar, a qualquer momento, podendo também armazenar seus dados on-line sem se preocupar com o hardware ou o software instalado na máquina. Tudo isso aliado à consciência da importância da segurança na Web. Uma das dificuldades encontradas para realizar o teste da MIDiN, feito no CVT em parceria com a Guarda-Mirim, foram os problemas com navegador web que não suportava certas ferramentas da MIDiN, o que foi contornado com a inserção de um sistema operacional com um navegador que suportasse rodar tais ferramentas. Este fato serve como alerta para que outros projetos do governo atualizem o tipo de navegador apresentado nos sistemas operacionais para suportarem aplicativos que 66 rodam em nuvem. Os resultados do teste da MIDiN foram bastante favoráveis a metodologia. Além de apresentar ferramentas novas para que os alunos pudessem interagir e compartilhar informações e conhecimento, no resultado dos testes, pode-se perceber que a maioria dos alunos consegue executar sozinha as ferramentas apresentadas. A MIDiN mostra-se bastante útil para que as pessoas possam conhecer uma diversidade de ferramentas existentes na Internet. É importante ensinar para as pessoas que não existe apenas “Orkut e MSN” na Internet, e como as ferramentas online podem auxiliá-las na busca e transmissão de informação, armazenamento e interação entre pessoas, utilizando-se de ferramentas web. Não precisando se preocupar com o sistema operacional da máquina, ou com o pacote de escritório ou, ainda, em como armazenar e transportar arquivos existentes nos computadores pessoais para outros locais, ou que tamanho de HD de armazenamento é preciso ter em uma máquina, já que podemos fazer tudo online. Basta apenas ter uma Internet conectada para ter todas essas possibilidades ao mesmo tempo. Um fator importante da MIDiN, é auxiliar na diminuição de impacto que as TICs provocam no meio ambiente, aderindo aos conceitos e valores da computação verde, tanto pela demanda de energia elétrica dos equipamentos, quanto pela quantidade de materiais utilizados para fabricação do hardware. Como a utilização da MIDiN envolve computação em nuvem, os projetos poderão trabalhar inclusão digital com mais economia tanto para o governo, pois não irá necessitar de equipamentos com muitos recursos, pois a maioria deles estará em nuvens, e para o usuário que não precisará comprar equipamentos, já que poderão fazer edição e armazenamento de seus arquivos on-line. Com isso, a MIDiN atenderá tanto o lado social da inclusão digital, quanto o lado da sustentabilidade através da computação verde. A percepção dos benefícios decorrentes da aplicação da MIDiN em projetos de inclusão social aponta para a continuidade de estudos que tragam maiores aperfeiçoamentos e inovações no desenvolvimento de metodologias em nuvem. 67 REFERÊNCIAS ARQUIDIOCESE DE BELO HORIZONTE, Providência Nossa Senhora da Conceição. Disponível em: <http://www.arquidiocesebh.org.br/site/arquidiocese.php?id=2623> Acesso em: 14 out. 2010. ASSUMPÇÃO, R.; Telecentros Comunitários: peça chave da inclusão digital – a experiência do SAMPA.ORG. In: SILVEIRA, Sérgio Amadeu da; CASSINO, João (Org.). Software livre e inclusão digital. São Paulo: Conrad, 2003. BALBONI, M. R. Por detrás da inclusão digital: uma reflexão sobre o consumo e a produção de informação em centros públicos de acesso à Internet no Brasil. 2007. Tese (Doutorado)- Escola de Comunicação e Artes, Universidade de São Paulo, São Paulo, 2007. Disponível em: <http://www.teses.usp.br/teses/disponiveis/27/27154/tde-10102007-120815/ptbr.php>. Acesso em: 10 set. 2009. BRANDÃO, M. F. R. Um modelo de avaliação de projeto de inclusão digital e social. 2009. Tese de Doutorado - Psicologia Social, do Trabalho e das Organizações, Departamento de Psicologia, Universidade de Brasília. Brasília - DF, 2009. Disponível em: < http://www.lbd.dcc.ufmg.br/colecoes/sbie/2006/018.pdf>. Acesso em: 15 abr. 2010. BRASIL, Ministério da Ciência e Tecnologia. Sociedade da Informação no Brasil. Livro Verde. Brasília, MCT, 2000. Disponível em: < http://www.mct.gov.br/index.php/content/view/18878.html> Acesso em: 10 set. 2009. BREITMAN, K.; Computação na Nuvem. In: MEIRA JR., Wagner; CARVALHO, André C.P.L.F. de, (Org.). Atualizações em informática 2010. Rio de Janeiro: Ed. PUC-RIO; Porto Alegre: Sociedade Brasileira de Computação, 2010. BREITMAN, K. VITERBO, J.; Computação na Nuvem – uma visão geral. Congresso Internacional Software Livre e Governo Eletrônico, Brasília, 2010. CÂMARA, M. A.; Telecentros como instrumento de inclusão digital: Perspectiva Comparada em Minas Gerais, Dissertação de Mestrado (Programa de Pósgraduação em Ciência da Informação) Universidade Federal de Minas Gerais – 2005 –. Disponível em: < http://revista.ibict.br/pbcib/index.php/pbcib/article/view/340> Acesso em: 08 jul. 2009. CARVALHO, A.; Novas janelas para o mundo. 2009. Disponível em: < http://inclusao.ibict.br> Acesso em: 05 mar. 2010. CARVALHO, André C. Ponce de Leon F. de, et al., Grandes Desafios da Pesquisa em Computação no Brasil – 2006 – 2016. Relatório sobre o Seminário realizado em 8 e 9 de maio de 2006. UNICAMP, 2006. Disponível em: <http://www.sbc.com.br> Acesso em: 02 set. 2009. 68 CASTELLS, M. A Sociedade em Rede. São Paulo: Paz e Terra, 1999. COMITÊ PARA DEMOCRATIZAÇÃO DA INFORMÁTICA - CDI - Guia para o uso responsável da Internet 3.0 – Disponível em: <http://www.cdi.org.br/notes/Publicacoes> Acesso em: 08 jul. 2009. COMITÊ PARA DEMOCRATIZAÇÃO DA INFORMÁTICA - CDI - Links úteis. Disponível em:< http://www.Internetresponsavel.com.br/professores/sites-pormateria.php> Acesso em: 12 ago. 2009. COMPUTAÇÃO EM NUVEM. Wikipédia. Disponível em: <wikipedia.org/wiki/computação_em_nuvem>. Acesso em: 20 mar. 2009. FUNDAÇÃO GETÚLIO VARGAS. CPS/IBRE Questionário de avaliação de Impacto do Programa Identidade Digital. Disponível em: <http://www.fgv.br/cps/simulador/midbahia20060906/midba_campo/index_IC7.htm> Acesso em: 19 jul. 2009. FACEBOOK, Facebook. Disponível em: <pt-br.facebook.com> Acesso em: 23 ago. 2009. GAMASITES, Links de utilidade pública. Disponível em: <http://www.gamasites.com/servicos/servicos-utilidade-publica.html>. Acesso em: 12 ago. 2009. GOOGLE, Blogger. Disponível em: <https://accounts.google.com/ServiceLogin?service=blogger&passive=1209600&con tinue=http://www.blogger.com/home&followup=http://www.blogger.com/home<mpl= start#s01>. Acesso em: 23 ago. 2009. GOOGLE, Gmail. Disponível em: <https://accounts.google.com/ServiceLogin?service=mail&passive=true&rm=false&c ontinue=http://mail.google.com/mail/?hl%3DptBR&scc=1<mpl=default<mplcache=2&hl=pt-BR>. Acesso em: 23 ago. 2009. GOOGLE, GoogleDocs. Disponível em: <https://accounts.google.com/ServiceLogin?service=writely&passive=1209600&conti nue=http://docs.google.com/&followup=http://docs.google.com/<mpl=homepage>. Acesso em: 23 ago. 2009. GOOGLE, GoogleGroups. Disponível em: < http://groups.google.com/> Acesso em: 23 ago. 2009. GOOGLE, Google Talk. Disponível em: < http://www.google.com/talk/intl/ptBR/index.html> Acesso em: 11 mai. 2010 GOOGLE, Orkut. Disponível em: <https://accounts.google.com/ServiceLogin?service=orkut&hl=ptBR&rm=false&continue=http://www.orkut.com/RedirLogin?msg%3D0%26page%3Dh ttp://www.orkut.com.br/Home&cd=BR&passive=true&skipvpage=true&sendvemail=fa 69 lse>. Acesso em: 23 ago. 2009. GOOGLE, Página de busca. Disponível em: <www.google.com.br> Acesso em: 12 mar. 2009. GUZZI, A. de A; Aprendizagem on-line por meio de minicursos para telecentros. In: LITTO, Fredric; FORMIGA, Marcos (orgs). Educação à distância: o estado da arte. São Paulo: Pearson Education do Brasil, 2009 HEGARTY, B. et al. Digital Information Literacy: Supported Development of Capability in Tertiary Environments. Final report. Julho 2010. Disponível em: <http://www.educationcounts.govt.nz/publications/tertiary_education/80624> Acesso em: 13 abr. 2011 INSTITUTO BRASILEIRO DE GEOGRAFIA E ESTATÍSTICA - Pesquisa Nacional de Amostras a Domicílio (Pnad) do ano de 2009. IBGE – Disponível em: <http://www.ibge.gov.br>. Acesso em: 19 mar. 2010. LEMOS, A.; COSTA, L. F. Um modelo de inclusão digital: o caso da cidade de Salvador. Revista de Economía Política de las Tecnologías de la Información y Comunicación, vol. VII, n. 3, (sep.–dic. 2005). Disponível em <http://www2.eptic.com.br/arquivos/Revistas/VII,n.3,2005/AndreLemosLeonardoCosta.pdf>. Acesso em: 13 mar. 2010 LEVY, P.; Cibercultura. São Paulo: Ed. 34, 1999. MACHADO, Javam. C.; MOREIRA, Leonardo. O.; SOUSA, Flávio. R. C. Computação em nuvem: Conceitos, Tecnologias, Aplicações e Desafios. Quixadá, CE. 2009. Disponível em: <http://www.es.ufc.br/~flavio/files/Computacao_Nuvem.pdf>. Acesso em 20 nov. 2010. MARTINS, T.S.; LUCAS, E. R. O.; Os programas de inclusão digital do Governo Federal sob a óptica da competência informacional - Liinc em Revista, v.5, n.1, março, 2009, Rio de Janeiro, p. 82 - 99 – Disponível em: <http://www.ibict.br/liinc>. Acesso em: 14 maio 2010. MARTINS, A. Fundamentos de Computação em Nuvem para Governos. Congresso Internacional Software Livre e Governo Eletrônico, Brasília, 2010. MATTOS, F. A. M.; Inclusão digital e desenvolvimento econômico na construção da sociedade da informação no Brasil - DataGramaZero - Revista de Ciência da Informação - v.7 n.3 jun/06 – Disponível em: <http://dgz.org.br/jun06/Art_03.htm> Acesso em: 05 mar. 2010. MATTOS, F.A.M; CHAGAS, G. J. N; Desafios para a inclusão digital no Brasil. Disponível em: <http://revista.ibict.br/pbcib/index.php/pbcib/article/view/1116> Acesso em: 16 out. 2010. MICHELAZZO, P.; Os benefícios da educação e da inclusão digital. In: SILVEIRA, 70 Sérgio Amadeu da; CASSINO, João (Org.). Software livre e inclusão digital. São Paulo: Conrad, 2003. MICROSOFT, SkyDrive. Disponível em:< https://login.live.com/login.srf?wa=wsignin1.0&rpsnv=11&ct=1323123967&rver=6.1.6 206.0&wp=MBI_SSL_SHARED&wreply=https:%2F%2Fskydrive.live.com%2F&lc=10 46&id=250206&mkt=pt-BR&cbcxt=sky> Acesso em: 16 mar. 2010. MICROSOFT, Windows Live Messenger. Disponível em: <http://www.windowslive.com.br/public/product.aspx/view/2%20%C2%A0> Acesso em: 12 mar. 2010. MOZILLA, Firefox. Disponível em: < http://www.mozilla.org/pt-BR/firefox/new/> Acesso em: 19 fev. 2009. PINHEIRO, W.; A luta pelo software livre no Brasil; In: SILVEIRA, Sérgio Amadeu da; CASSINO, João (Org.). Software livre e inclusão digital. São Paulo: Conrad, 2003. RICHARDSON, R. J.Pesquisa social: Métodos e Técnicas. Edita Atlas, 1999. ROTHBERG, D. Informação de diagnóstico, democracia e inclusão digital. Liinc em Revista, v.5, n.1, março, 2009, Rio de Janeiro. Disponível em: <http://revista.ibict.br/liinc/index.php/liinc/article/view/292> Acesso em: 19 maio 2010. SCHWARZELMÜLLER, Anna F.; Inclusão digital: uma abordagem alternativa, 2005 Disponível em: < http://www.buscalegis.ufsc.br/revistas/files/journals/2/articles/29621/public/2962129637-1-PB.pdf> Acesso em: 20 jul. 2009. SANTOS, C. Q.; CARDOSO, A. M. P.; Inclusão Digital e desenvolvimento local. TransInformação, Campinas, 21(1): p. 7-22, jan./abr., 2009 Disponível em:http://revistas.puc-campinas.edu.br/transinfo/viewissue.php?id=21 Acesso em 13 abr. 2010. SANTOS, M. E. Da observação participante à pesquisa-ação: uma comparação epistemológica para estudos em administração. In: V ENCONTRO DE PESQUISADORES EM ADMINISTRAÇÃO DA FACEF, 2004, Franca: FACEF, 2004. v. I. SARTÓRIO, K.C.; Exclusão social e tecnologia: os desafios das políticas públicas no Brasil, 2008. Universidade de Brasília – Programa de Pós-graduação em Política Social. Disponível em: <https://biblioteca.idbrasil.gov.br/publicacoes/teses-e-dissertacoes/Exclusao-sociale-tecnologia-os-desafios-da/at_download/file>. Acesso em: 20 jun. 2009. SEABRA, C.; Inclusão digital: algumas promessas e muitos desafios. São Paulo, 2008. Disponível em:< http://www.cidec.futuro.usp.br/artigos/artigo12.html> Acesso em: 05 mar. 2009. 71 SILVEIRA, S. A. da. Inclusão digital, software livre e globalização contrahegemônica. In: SILVEIRA, Sérgio Amadeu da; CASSINO, João (Org.). Software livre e inclusão digital. São Paulo: Conrad, 2003. SORJ,B; LISSOVSKY, M. Internet nas escolas públicas: políticas além da política. Centro Eldestein de Pesquisas Educacionais Biblioteca Virtual Marian e Arthur Edelstein. Working Paper n° 6, Março 2011. D isponível em: <http://centroedelstein.org.br/PDF/WorkingPapers/Internet_Educacao_marco_2011.p df>. Acesso em: 12 maio 2011. TAURION, C. Cloud Computing: Computação em Nuvem: transformando o mundo da Tecnologia da Informação. Rio de Janeiro, Brasport, 2009. TUJAL, L. C. P; Modelo de Referência de Cloud. Congresso Internacional Software Livre e Governo Eletrônico, Brasília, 2010) TWITTER, Twitter. Disponível em: <twitter.com> Acesso em 30 ago. 2010. 72 APÊNDICE A DIAGNÓSTICO - QUESTIONÁRIO INICIAL - PROJETO JATOBÁ IV - PROVIDÊNCIA NOSSA SENHORA DA CONCEIÇÃO Secretaria Municipal Adjunta de Assistência Social Básica Pontifícia Universidade Católica – PUC MINAS Mestrado em Informática Questionário de Pesquisa Oficina de Inclusão Digital Este questionário integra uma pesquisa de Mestrado em Parceria com o Projeto Jornada de Orientação e apoio sócio-familiar – Oficina de Inclusão Digital. Os dados aqui informados serão utilizados para criar indicadores de Inclusão Digital. IDENTIFICAÇÃO Nome: ___________________________________________________________ Idade: _____ anos Sexo: ( ) masculino ( ) feminino Grau de escolaridade: ______________________________ Estado civil: ( ) solteiro ( Faz parte da Oficina? ( ) casado ( ) sim ( ) não Exerce atividade remunerada? ( ) sim ) divorciado ( ( ) viúvo ( ) outros ) não Qual? ___________________________ Está satisfeito com o seu trabalho? ( ) sim ( ) não Caso você pudesse ESCOLHER, com o que gostaria de trabalhar? ______________________ _______________________________________________________________________________ O que você espera do futuro para você e para sua família? ____________________________ _______________________________________________________________________________ _______________________________________________________________________________ _______________________________________________________________________________ Há quanto tempo você utiliza computador? ( ) nunca utilizei um computador ( ) menos de 1 ano ( ) de 3 a 5 anos ( ( ) de 1 a 3 anos ) mais de 5 anos De quais locais você acessa um computador? ( ) não tenho acesso a computadores ( ) Residência ( ) Trabalho ( ) Lan house ( ) Outros. Qual? _______________ ( ) Telecentros ( ) Escola Quantas vezes por semana você acessa a internet? ( ) 1 vez por semana ( ) 1 a 3 vezes ( ) mais de 5 vezes Como você se sente em relação a informática? ( ) Me interesso muito em aprender informática. ( ) Estou entusiasmado e quero saber muito mais. ( ) Reconheço que é necessário aprender a usar ( ) Sou obrigado a aprender para poder estuda e/ou trabalhar ( ) Acho tudo muito difícil e complicado ( ) Não me interesso pela informática. ( ) não utilizo a internet. 73 O que o computador representa para você? ( ) É um avanço da tecnologia que está melhorando a vida das pessoas ( ) Um jeito rápido para me comunicar com as pessoas. ( ) Ajuda em algumas coisas e complica em outras ( ) Não tenho opinião a respeito. Quem te ensinou mais sobre como usar computadores? (uso de programas não ligados a internet) ( ) Oficina de Inclusão Digital ( ( ) Sozinho ) Trabalho ( ) Telecentos ( ) Amigos ( ) Família ( ) Outros: ____________________ O que você aprendeu neste 1° módulo que você mais g ostou? _________________________ _______________________________________________________________________________ _______________________________________________________________________________ O que você achou mais difícil neste 1° modulo? ____ __________________________________ ________________________________________________________________________________ _______________________________________________________________________________ O que você gostaria de aprender no próximo módulo? ________________________________ ________________________________________________________________________________ _______________________________________________________________________________ _________________________________Infraestrutura _________________________________ A infraestrutura da sala é adequada para seus estudos? ( ) Ruim ( ) Razoável ( ) Boa ( ) Muito boa ( ) Ótima Os computadores (hardwares) estão adequados aos seus estudos? ( ) Ruim ( ) Razoável ( ) Bom ( ) Muito bom ( ) Ótimo O Sistema Operacional e os softwares utilizados foram adequados aos seus estudos? ( ) Ruim ( ) Razoável ( ) Bom ( ) Muito bom ( ) Ótimo _____________________________Aprendizado na oficina _________________________________ Você consegue fazer cada uma dessas tarefas abaixo em um computador? 1 – Utilizar um processador de texto (editar textos) ( ) consigo fazer sozinho mas gostaria de aprender ( ) consigo fazer com auxílio de alguém ( ( ) não sei fazer, ) não sei fazer e não tenho interesse em aprender. 74 2 – Ligar e desligar um computador ( ) consigo fazer sozinho mas gostaria de aprender ( ) consigo fazer com auxílio de alguém ( ( ) não sei fazer, ) não sei fazer e não tenho interesse em aprender. 3 – Salvar um arquivo ( ) consigo fazer sozinho mas gostaria de aprender ( ) consigo fazer com auxílio de alguém ( ( ) não sei fazer, ) não sei fazer e não tenho interesse em aprender. 4 – Usar planilha eletrônica (para fazer cálculos) ( ) consigo fazer sozinho mas gostaria de aprender ( ) consigo fazer com auxílio de alguém ( ( ) não sei fazer, ) não sei fazer e não tenho interesse em aprender. 5 – Usar aplicativo para criar apresentações de slides (músicas/fotos/imagens) ( ) consigo fazer sozinho mas gostaria de aprender ( ) consigo fazer com auxílio de alguém ( ( ) não sei fazer, ) não sei fazer e não tenho interesse em aprender 6 – Usar programas de busca (fazer pesquisas na internet) ( ) consigo fazer sozinho mas gostaria de aprender ( ) consigo fazer com auxílio de alguém ( ( ) não sei fazer, ) não sei fazer e não tenho interesse em aprender. 7 – Usar programas de digitação em tempo real (bate-papo – MSN – Google Talk) ( ) consigo fazer sozinho mas gostaria de aprender ( ) consigo fazer com auxílio de alguém ( ( ) não sei fazer, ) não sei fazer e não tenho interesse em aprender. 8 – Navegar na internet (mandar e-mail, receber e-mail) ( ) consigo fazer sozinho mas gostaria de aprender ( ) consigo fazer com auxílio de alguém ( ( ) não sei fazer, ) não sei fazer e não tenho interesse em aprender. Sugestões para a Oficina de Informática: ___________________________________________ _________________________________________________________________________________ _________________________________________________________________________________ _________________________________________________________________________________ _________________________________________________________________________________ _________________________________________________________________________________ _________________________________________________________________________________ . Obrigada pela sua colaboração! 75 APÊNDICE B – QUESTIONÁRIO FINAL – PROJETO JATOBÁ IV – RESULTADOS 76 77 78 79 APÊNDICE C – QUESTIONÁRIO INICIAL – CVT MANHUMIRIM – ANÁLISE Centro Vocacional Tecnológico – CVT – Manhumirim Pontifícia Universidade Católica – PUC MINAS Mestrado em Informática Questionário de Pesquisa Projeto de Inclusão Digital Este questionário integra uma pesquisa de Mestrado – Projeto de Inclusão Digital. Os dados aqui informados serão utilizados para criar indicadores de Inclusão Digital. Algumas questões podem conter mais de uma opção. IDENTIFICAÇÃO Nome: ___________________________________________________________ Idade: _____ anos Sexo: ( ) masculino ( ) feminino Disponibilidade turno ( ) manhã ( ) tarde Grau de escolaridade: ______________________________ Há quanto tempo você utiliza computador? ( ) nunca utilizei um computador ( ) menos de 1 ano ( ) de 3 a 5 anos ( ( ) de 1 a 3 anos ) mais de 5 anos De quais locais você acessa um computador? ( ) não tenho acesso a computadores ( ) Residência ( ) Lan house _________________________ ( ) Telecentros ( ) Trabalho ( ) Outros. Qual? ( ) Escola Como você se sente em relação a informática? ( ) Me interesso muito em aprender informática. ( ) Reconheço que é necessário aprender a usar ( ) Sou obrigado a aprender para poder estuda e/ou trabalhar ( ) Não me interesso pela informática. Quantas vezes por semana você acessa a internet? ( ) 1 vez por semana ( ) 1 a 3 vezes ( ) mais de 5 vezes ( ) não utilizo a internet. O que você faz quando utiliza o computador? _________________________________________________________________________________ _________________________________________________________________________________ O que você gostaria de aprender a utilizar no computador? _________________________________________________________________________________ _________________________________________________________________________________ O que você faz quando acessa a internet? _________________________________________________________________________________ _________________________________________________________________________________ O que você gostaria de aprender a fazer utilizando a internet?_________________________________________________________________________ _________________________________________________________________________________ Obrigada! 80 APENDICE D – QUESTIONÁRIO FINAL CVT MANHUMIRIM – RESULTADOS Centro Vocacional Tecnológico – CVT – Manhumirim Pontifícia Universidade Católica – PUC MINAS Mestrado em Informática Questionário de Pesquisa Projeto de Inclusão Digital Este questionário integra uma pesquisa de Mestrado – Projeto de Inclusão Digital. Os dados aqui informados serão utilizados para criar indicadores de Inclusão Digital. Algumas questões podem conter mais de uma opção. IDENTIFICAÇÃO Nome: ___________________________________________________________ Idade: _____ anos Sexo: ( ) masculino ( ) feminino Grau de escolaridade: ______________________________ Há quanto tempo você utiliza computador? ( ) nunca utilizei um computador ( ) menos de 1 ano ( ) de 3 a 5 anos ( ( ) de 1 a 3 anos ) mais de 5 anos De quais locais você acessa um computador? ( ) não tenho acesso a computadores ( ) Residência ( ) Lan house _________________________ ( ) Telecentros ( ) Trabalho ( ) Outros. Qual? ( ) Escola Como você se sente em relação a informática? ( ) Me interesso muito em aprender informática. ( ) Reconheço que é necessário aprender a usar ( ) Sou obrigado a aprender para poder estuda e/ou trabalhar ( ) Não me interesso pela informática. Quantas vezes por semana você acessa a internet? ( ) 1 vez por semana ( ) 1 a 3 vezes ( ) mais de 5 vezes ( ) não utilizo a internet. O que você faz quando utiliza o computador? _________________________________________________________________________________ _________________________________________________________________________________ O que você gostaria de aprender a utilizar no computador? _________________________________________________________________________________ _________________________________________________________________________________ O que você faz quando acessa a internet? _________________________________________________________________________________ _________________________________________________________________________________ O que você gostaria de aprender que você não aprendeu a fazer utilizando a internet? _________________________________________________________________________________ _________________________________________________________________________________ 81 _____________________________Aprendizado no Projeto _________________________________ Você consegue fazer cada uma dessas tarefas abaixo em um computador? 1 – Ligar e desligar um computador ( ) consigo fazer sozinho mas gostaria de aprender ( ) consigo fazer com auxílio de alguém ( ( ) não sei fazer, ) não sei fazer e não tenho interesse em aprender. 2 – Utilizar o navegador da Web (abrir navegador, botões do navegador – barra de endereços, avançar, retornar, favoritos) ( ) consigo fazer sozinho mas gostaria de aprender ( ) consigo fazer com auxílio de alguém ( ( ) não sei fazer, ) não sei fazer e não tenho interesse em aprender. 3 – Utilizar página de busca (pesquisa na internet, textos, imagens, vídeos, etc.) ( ) consigo fazer sozinho mas gostaria de aprender ( ) consigo fazer com auxílio de alguém ( ( ) não sei fazer, ) não sei fazer e não tenho interesse em aprender. 4 – Navegar na internet (acessar uma página, acessar links) ( ) consigo fazer sozinho mas gostaria de aprender ( ) consigo fazer com auxílio de alguém ( ( ) não sei fazer, ) não sei fazer e não tenho interesse em aprender. 5 – Criar e-mail ( ) consigo fazer sozinho mas gostaria de aprender ( ) consigo fazer com auxílio de alguém ( ( ) não sei fazer, ) não sei fazer e não tenho interesse em aprender 6 – Enviar e receber e-mail ( ) consigo fazer sozinho mas gostaria de aprender ( ) consigo fazer com auxílio de alguém ( ( ) não sei fazer, ) não sei fazer e não tenho interesse em aprender. 7 – Usar programas de digitação em tempo real (bate-papo – MSN – Google Talk) ( ) consigo fazer sozinho mas gostaria de aprender ( ) consigo fazer com auxílio de alguém ( ( ) não sei fazer, ) não sei fazer e não tenho interesse em aprender. 8 – Salvar arquivos, fazer upload e download de arquivos (armazenamento no Google Docs e SkyDrive) ( ) consigo fazer sozinho mas gostaria de aprender ( ) consigo fazer com auxílio de alguém ( ( ) não sei fazer, ) não sei fazer e não tenho interesse em aprender. 9 – Editar textos (ferramenta Google Docs – documento) ( ) consigo fazer sozinho mas gostaria de aprender ( ) consigo fazer com auxílio de alguém ( ( ) não sei fazer, ) não sei fazer e não tenho interesse em aprender. 82 10 – Criar planilhas eletrônicas (Google Docs – planilha) ( ) consigo fazer sozinho mas gostaria de aprender ( ) consigo fazer com auxílio de alguém ( ( ) não sei fazer, ) não sei fazer e não tenho interesse em aprender. 11 – Criar apresentação em slides (Google Docs – apresentação: inserir texto, imagens) ( ) consigo fazer sozinho mas gostaria de aprender ( ) consigo fazer com auxílio de alguém ( ( ) não sei fazer, ) não sei fazer e não tenho interesse em aprender. 12 – Criar contas em sites de relacionamentos e redes sociais ( ) consigo fazer sozinho mas gostaria de aprender ( ) consigo fazer com auxílio de alguém ( ( ) não sei fazer, ) não sei fazer e não tenho interesse em aprender. 13 – Utilizar os sites de relacionamentos e redes sociais (interação: inserir contato, atualizar dados) ( ) consigo fazer sozinho mas gostaria de aprender ( ) consigo fazer com auxílio de alguém ( ( ) não sei fazer, ) não sei fazer e não tenho interesse em aprender. Obrigada! 83 APÊNDICE E – APOSTILA DE INCLUSÃO DIGITAL NAS NUVENS 84 85 APRESENTAÇÃO Esta apostila vem para apresentar a você, a melhor forma de utilizar a Internet. Através de uma metodologia chamada: Metodologia de Inclusão Digital “em Nuvens” - MIDiN é que vamos “passear, conhecer, trocar informações” pelo mundo da Internet, e descobrir diversos modos de utilizá-la da melhor forma possível, sem nos preocuparmos com o computador (hardware) e o programa (software) instalado na máquina. À partir de agora vamos aprender a trabalhar com acesso totalmente “em Nuvens”, ou seja, tudo que for feito através desta apostila, será feito online. Para isso, basta termos um computador com um browser (navegador) conectado a Internet. 86 Sumário Glossário ............................................................................................................................. 87 Introdução............................................................................................................................ 89 INTERNET ....................................................................................................................... 89 Uma Breve História da Internet ........................................................................................ 89 Estrutura .......................................................................................................................... 90 WWW............................................................................................................................... 90 Browsers ou Navegadores ............................................................................................... 91 Diferença da WWW para endereço de e-mail................................................................... 93 Procedimentos básicos .................................................................................................... 95 1 – Navegação e pesquisa na internet................................................................................. 96 2 - E-mail ........................................................................................................................... 100 2.1 – Como criar um e-mail ............................................................................................ 100 2.2 – Menus da Caixa de Entrada .................................................................................. 102 2.3 – Escrever e-mail ..................................................................................................... 104 2.4 – Adicionando contatos ............................................................................................ 107 3 – Ferramentas de Escritório Online................................................................................. 108 3.1 Criando um Documento............................................................................................ 110 3.2 Criando uma apresentação ...................................................................................... 113 3.3 – Criando uma planilha eletrônica ............................................................................ 117 4 – Armazenamento de Arquivos online e gerenciamento de pastas ................................. 121 4.1 – Google Docs.......................................................................................................... 121 4.2 Sky Drive.................................................................................................................. 123 5 – Trabalhando com Grupos ............................................................................................ 125 6 – Ferramentas de conversação....................................................................................... 128 7 – Sites de entretenimento e redes sociais....................................................................... 129 8 – Sites úteis e interessantes ........................................................................................... 130 9 – Segurança na Internet ................................................................................................. 133 Final................................................................................................................................... 136 Referências ....................................................................................................................... 137 87 4 Glossário Alinhamento justificado: o texto é justificado quando ele está alinhado com ambas as bordas da página. Blog: é um site cuja estrutura permite a atualização rápida a partir de acréscimos dos chamados artigos, ou posts. Alguns blogs fornecem comentários ou notícias sobre um assunto em particular; outros funcionam mais como diários online. Relacionam texto, imagens e links para outros blogs, páginas da web e mídias relacionadas a seu tema. Browser: programa utilizado para visualizar as páginas da Web. Desktop: designação comum para computadores pessoais de mesa. Diretório: compartimento destinado a organizar os diversos arquivos de programas em uma unidade de armazenamento de dados de um computador, ou on-line. Domínio: endereço de um site na Internet. Consiste numa sequência de nomes ou palavras separadas por pontos. Ex. www.google.com.br . Download: [Ing. down = baixo + load = carregar] (Descarregar). Ato de transferir cópias de um arquivo ou programa de um site ou de uma página da Web do servidor para o computador do usuário. O mesmo que baixar. Emoticons: [Ing. Acrôn. Emoti (onal) (I)con] (Ícones de emoções). Arranjo de caracteres gráficos (letras, números, sinais de pontuação, de acentuação, etc.) usado em salas batepapo e mensagens de correio eletrônico, que representam emoções, atributos físicos, personalidade, por meio de expressões faciais ou acessórios, objetos, animais etc. Para percebê-los, as vezes, é preciso inclinar a cabeça um pouco para a esquerda. Ex. :- ) feliz. Fonte: é o termo dado ao tipo de letra usado em um texto, podendo escolher entre vários tipos de fontes instaladas no computador. FTP: [Ing. Sigla para File Transfer Protocol] (Protocolo para Transferência de Arquivos). Protocolo para transmitir ou receber arquivos pela Internet. Quando se deseja, por exemplo, hospedar um site na Internet, a transferência dos arquivos do computador local para o provedor se dá por meio desse protocolo. Hiperlinks: Nome que se dá às imagens ou palavras que dão acesso a outros conteúdos em um documento hipertexto. O hyperlink pode levar a outra parte do mesmo documento ou a outros documentos. HTML: Hyper Text Markup Language. É a linguagem de marcação que se utiliza para exibir formatar páginas na web, através da interpretação das suas tags pelos navegadores. Com essa linguagem, podem ser definidas páginas que contenham informações nas mais variadas formas: texto, som, imagens e animação. HTTP: protocolo de comunicação que viabiliza as ligações entre os clientes de WWW e os Web sites. A sigla HTTP é encontrada nos endereços de páginas Web (as URLs) seguida de ://. Ela informa ao servidor de que forma deve ser atendido o pedido do cliente. 88 5 Interface: conexão entre dois dispositivos em um sistema de computação. Também usado para definir o modo (texto ou gráfico) de comunicação entre o computador e o usuário. Janela: 1.Quadro que apresenta, na tela do computador, informações ou perguntas para o usuário.2. Área, na tela do computador, onde programas e aplicativos, quando executados são visualizados pelo usuário. Login: código com o qual um usuário se identifica para acessar o servidor de uma rede, ou qualquer outro serviço informando seu nome de usuário e senha. O mesmo que Logon. Menu: lista de opções de comandos pertencentes a um programa ou a uma página da Web. Microblogging: é uma forma de publicação de blog que permite aos usuários que façam atualizações breves de texto (geralmente com menos de 200 caracteres) e publicá-las para que sejam vistas publicamente ou apenas por um grupo restrito escolhido pelo usuário. Mídia de Armazenamento: é um dispositivo capaz de gravar (armazenar) informação (dados) processar informações ou ambos. Online: [Ing. On, significando posição, em; ou continuidade + Line, linha] (Em linha, linha contínua). Termo utilizado para designar quando um computador está conectado à uma rede ou qualquer tipo de comunicação entre computadores. Papel de Parede: é uma imagem de tamanho apropriado que se coloca como imagem de fundo de um desktop. Papel de parede é uma imagem (de qualquer natureza, desenhos, fotografias ou imagens digitais) que tem por função ilustrar e personalizar a tela principal de computadores, celulares, entre outros dispositivos. Portabilidade: a portabilidade de um programa de computador refere-se à característica das aplicações serem executáveis (ou facilmente recompiladas) em outras plataformas além daquela de origem. Protocolo: Conjunto de regras e convenções padronizadas que devem ser obedecidas a fim de permitir a troca de dados entre computadores ligados em rede. SMTP: (Simple Mail Transfer Protocol) - É o protocolo usado para enviar e-mails. Os dados vão da sua máquina para o servidor SMTP do provedor e em seguida para o destinatário. Software Livre: qualquer programa de computador que pode ser usado, copiado, estudado e redistribuído sem nenhuma restrição, podendo ou não ser aplicado aos seus códigos fontes. Spam: Mensagem não solicitada enviada por correio eletrônico a um grande número de destinatários, contendo correntes, publicidade, material pornográfico, propostas de enriquecimento fácil, pedidos de ajuda para pessoas necessitadas, histórias absurdas etc. VoIP: Voz sobre IP, também chamado VoIP, telefonia IP, telefonia Internet, telefonia em banda larga e voz sobre banda larga é o roteamento de conversação humana usando a Internet ou qualquer outra rede de computadores baseada no Protocolo de Internet, tornando a transmissão de voz mais um dos serviços suportados pela rede de dados. 89 6 Introdução Os computadores estão cada vez mais presentes no dia-a-dia das pessoas. Essa presença, muitas vezes, nem ao menos é percebida. Devido à crescente importância do computador, é fundamental para qualquer pessoa conhecer e dominar os conceitos e tecnologias que cada vez mais estão presentes nas nossas vidas. INTERNET A Internet é um conglomerado de redes em escala mundial de milhões de computadores interligados que permite o acesso a informações e todo tipo de transferência de dados. Ela carrega uma ampla variedade de recursos e serviços, incluindo os documentos interligados por meio de hiperligações (hiperlinks) da World Wide Web, e a infra-estrutura para suportar correio eletrônico e serviços como comunicação instantânea e compartilhamento de arquivos. Permite que milhões de usuários espalhados pelo mundo troquem informações, viabiliza a integração de processos, a disponibilização e utilização de aplicações, bases de dados etc. Uma Breve História da Internet No ano de 1969, quando a guerra fria estava no auge, os cientistas norte-americanos, a serviço do Departamento de Defesa, iniciaram o projeto de criação de uma rede de computadores que pudesse sobreviver a um ataque nuclear. Para isto, o que eles pretendiam era dispor de vários computadores de alto desempenho espalhados pelo país, com todos eles se comunicando e permitindo o compartilhamento de recursos, tais como: banco de dados e dispositivos gráficos. Inicialmente, a rede era utilizada para pesquisa com fins militares, nesse caso, deveria oferecer confiabilidade e segurança. Assim, se um centro de computação de um determinado local fosse destruído, outros centros ainda existiriam para substituí-lo. Não podia haver um único computador central, por que se houvesse, bastaria destruí-lo para que toda a estrutura parasse de funcionar. Foi criada desta forma a ARPANet, uma rede militar onde cada computador era capaz de se comunicar com todos os outros, de forma independente e sem nenhum tipo de controle centralizado. Acontece que, com o passar dos anos, alguns laboratórios de pesquisa científica foram se integrando à ARPANet, logo depois ingressaram as universidades. Dentro de algum tempo, as atividades científicas na rede suplantaram as militares. O governo decidiu, então, separar a ARPANet em duas redes, a MlLNet (rede militar) e a Internet - a rede inter-redes. Em 1987 seu acesso foi aberto ao público em geral, mas só em 1992 é que ela ganhou popularidade entre a maioria das pessoas, fazendo surgir os grandes provedores de acesso. No Brasil, o uso aberto e comercial da internet só aconteceu em 1996. Hoje, a Internet conecta mais de 40 mil redes no mundo todo. 90 7 Estrutura A estrutura da Internet pode ser representada como uma grande teia de conexões entre computadores. Como a Internet é formada pela conexão de diversos computadores, não há uma propriedade formal dessa estrutura por uma empresa, organização ou governo. Entretanto, o uso da Rede Mundial é regulamentado de acordo com normas técnicas definidas por organizações específicas, como é o caso, para o Brasil, do Comitê Gestor da Internet (CGI.br) A Internet permitiu o aumento significativo dos fluxos de informação entre as pessoas, colaborando decisivamente para o aumento do conhecimento humano nas últimas duas décadas. Um dos desafios mais importantes para este milênio, no entanto, é a possibilidade de que mais e mais pessoas tenham acesso aos benefícios desse compartilhamento de conhecimentos pela Internet. Para isso, é necessário ampliar o acesso ao uso do computador, popularizando sua operação e suas funcionalidades. A esse processo damos o nome de Inclusão Digital WWW A WEB ou WWW (World Wide Web) é, junto com o e-mail, um dos serviços mais utilizados e mais populares da Internet. Tanto que, normalmente, as pessoas confundem a web (Teia de Alcance Mundial) e o e-mail com a própria Internet. A web, interface gráfica da Internet, é um serviço através do qual, documentos armazenados nos servidores da Internet podem ser lidos por qualquer pessoa da rede. Estes documentos trazem muita informação em formato de imagens, sons e animações, além de textos, naturalmente. Qualquer pessoa que queira inserir na rede um documento, imagem, som, animação, poderá fazê-lo, sem a necessidade de pagar por este serviço. Desde uma grande companhia interessada em divulgar seus produtos, a um aluno de faculdade desejando expor seus trabalhos de pesquisa ou um pai coruja que deseja exibir fotos de seus filhos, todos podem publicar na Web. E isto é o mais interessante, o fato das informações estarem 91 8 disponíveis de todos para todos, de forma democrática e com enorme facilidade e liberdade de expressão. Claro que liberdade demasiada também traz seus inconvenientes... Estes documentos possuem uma estrutura de hipertexto. Um hipertexto é um texto que possui em seu corpo indicações para outros textos. Um exemplo simples seria uma receita culinária que, para cada ingrediente, trouxesse indicação de onde obter informação detalhada sobre o seu valor nutricional. O caráter hipertextual se revela através dos links, que são estas indicações que remetem a maiores informações sobre o assunto ou desviam nossa leitura para outros textos diferentes. São os links que fazem com que seja possível navegar ou surfar pela Internet, ou seja, simplesmente sentar-se diante do computador e, sem buscar nada, somente ir seguindo os fluxos de informações e os links, deslocando-se de um ponto a outro do mundo, lendo, vendo e conhecendo o que existe aqui, ali e acolá. Browsers ou Navegadores Um navegador, também conhecido pelos termos ingleses web browser ou simplesmente browser, é um programa de computador que habilita seus usuários a interagirem com documentos virtuais da Internet, também conhecidos como páginas da web. Ou seja, o navegador de internet é um programa que permite acessar e navegar entre as páginas de um ou mais sites. Existem vários tipos de navegadores, tais como Safari, Opera, Mozilla Firefox, Internet Explorer e mais recentemente o Google Chrome. Como exemplo abaixo, da tela do navegador Mozilla Firefox 92 9 93 10 Os navegadores basicamente possuem a mesma barra de navegação, ou seja, as orientações gráficas para as ações que se deseja fazer. Como no exemplo citado, podemos distinguir na imagem abaixo: Botão de Página Inicial (quando clicado, ele retorna o navegador a página que você escolheu para iniciar a navegação) Botão de Parar/ interromper (pára a execução de uma determinada página) Botão de Atualizar (atualiza uma página da Web) Botão voltar (retorna as páginas anteriormente acessadas) Botão avançar (avança páginas já acessadas) Botão de Favoritos (adiciona uma página em uma pasta personalizada por você ou não de sites favoritos) Além das anteriores, temos a Barra de endereços onde digitamos o endereço eletrônico a ser acessado (é a barra maior que temos no navegador) Diferença da WWW para endereço de e-mail Muitas pessoas se confundem quando vamos falar em endereço eletrônico de site e endereço de e-mail. http://www.pucminas.br ou [email protected] As duas indicações acima são endereços da Internet. O primeiro é um endereço de WWW, serve para visitarmos páginas. O segundo é um endereço de e-mail, e serve para identificar a conta de uma pessoa no mundo. Vamos observar primeiro a estrutura dos endereços de WWW. O primeiro aspecto aparente é o http://. Ele serve para indicar que tipo de protocolo1 o navegador irá usar para transferir os dados. Isto porque um navegador tanto pode transferir dados de FTP quanto de WWW, por exemplo. HTTP é para dados de WWW. Para FTP se utilizaria algo como ftp://ftp.pucminas.br. O segundo aspecto que notamos são os pontos. Eles servem para separar informações de domínios e extensões. Domínio é um nome que serve para localizar e identificar conjuntos de computadores na Internet. O nome de domínio foi concebido com o objetivo de facilitar a memorização dos endereços de computadores na Internet No endereço www.pucminas.br temos o seguinte tipo de informação: é um serviço de www, provido pelo PUCMINAS (Pontifícia Universidade Católica de Minas Gerais), e esta é uma entidade brasileira (.br). A maioria dos sites começam com www + nomedosite + extensão + designação do país sede do site 1 Protocolo é uma convenção ou padrão que controla e possibilita uma conexão, comunicação ou transferência de dados entre dois sistemas computacionais. 94 11 Porém, nenhum destes pedaços é obrigatório, mas frequentemente aparecem. As extensões denotam a natureza da organização e as mais comuns são: .com comercial .edu educacional .gov governamental .mil militar .net Provedor (rede de sites) .org Organizações da sociedade (geralmente sem fins lucrativos) civil Assim, o endereço da Caixa Econômica Federal, por exemplo, é www.caixa.gov.br enquanto que o da Ford no Brasil é www.ford.com.br. Agora, o endereço da PUCMinas não tem o .edu (ao invés de ser www.pucminas.edu.br é simplesmente www.pucminas.br). Isto ajuda a mostrar que nem sempre a forma sugerida para composição dos endereços é seguida. Outro ponto importante é a designação do país sede do site e que aparece ao final do endereço. No caso do Brasil o, br. Veja a seguir a terminação adotada por alguns países: .ar Argentina .fr França .au Austrália .pt Portugal .br Brasil .jp Japão .ca Canadá .us Estados Unidos .de Alemanha .uk Reino Unido Como no quadro anterior, não e obrigatório a utilização da extensão do país. Alguns sites utilizam apenas a extensão referente ao tipo de estatuto social da organização, por exemplo o .com como no site da Rede Globo www.globo.com Muitas das regras válidas para construirmos endereços de WWW são válidas para e-mails. A maior diferença ocorre por conta do fato de que um endereço de e-mail precisa especificar além da instituição, o nome da conta do destinatário. Um endereço da PUCMinas, por exemplo, tem a seguinte forma: [email protected] 95 12 Onde nome é o nome da conta da pessoa, como [email protected]. O @ (arroba) por vezes é chamado de at ('at' em inglês, neste caso, significa 'em'). Como se fosse servico em pucminas.br. Logo, um endereço de e-mail se assemelha a um endereço de WWW, mas sem o www. do início e pondo em seu lugar nome@. Procedimentos básicos Para dar continuidade, vamos conhecer alguns procedimentos que serão necessários no decorrer do processo de inclusão digital. Abrir - em diversas ferramentas essa opção permite abrir um arquivo existente do computador. Abre-se uma janela onde escolhemos o local onde o arquivo está armazenado para que ele possa ser aberto. Salvar – esta opção salva um arquivo, armazenando-o em um diretório on-line ou no computador. Para isto, é necessário escolher um nome e definir em qual local (pasta, coleção ou diretório) este arquivo será salvo. É importante sabermos onde o arquivo foi armazenado, para quando precisarmos, possamos busca-lo corretamente. Salvar imagem como – esta opção é visível quando se precisa salvar uma imagem da Internet. Basta escolhermos a imagem e com o botão direito do mouse, abrirá um menu em que uma das opções é a de Salvar a imagem, bastando seguir os mesmos procedimentos da opção salvar, onde eu defino um nome e armazeno o arquivo em um diretório. Como já sabemos os conceitos básicos da Internet e a ferramenta que utilizamos para “navegar”, além de alguns procedimentos básicos, vamos aprender a trabalhar com essa ferramenta que nos levará aos mais diversos lugares que a Internet permite. A Metodologia de Inclusão Digital em Nuvens: MIDiN que irá nos auxiliar nesta viagem. 96 13 1 – Navegação e pesquisa na internet Já sabemos o que é o navegador da internet. Agora vamos aprender a trabalhar com esta ferramenta e como tirar o melhor proveito através da pesquisa na internet. Ao abrir o navegador podemos perceber que ele possui uma página inicial que é aberta juntamente quando acessamos o link do Mozilla Firefox. Esta página é definida através do Menu Ferramentas – Opções onde você pode definir qual será a página inicial do seu navegador. No nosso caso, definimos a página www.google.com.br como pagina inicial, é através dela que vamos navegar para os mais diversos lugares que a internet possibilita. 97 14 A página do Google possui uma área onde podemos colocar qualquer palavra(s) ou frase(s) que queremos seja pesquisada(s). Abaixo desta área, encontramos dois botões, o O primeiro botão faz uma pesquisa em série cujos resultados são listados e você como usuário irá escolher qual a melhor resposta dada pelo Google (mais recomendado). Já o segundo botão (Estou com sorte) direciona a um site que o browser considera que melhor se aplica de acordo com a palavra ou frase inserida na pesquisa. 98 15 A pesquisa no Google oferece buscas por diversas opções: imagens, vídeos, notícias, livros, blogs2, places (busca endereços como se fosse páginas amarelas de um catálogo), em tempo real (verifica as últimas notícias sobre o tema pesquisado, criando uma linha cronológica do tempo) e discussões (onde são visualizadas discussões sobre a pesquisa, como um fórum, grupos, etc.). Para isso, basta escolher a opção desejada na lista apresentada pelo Google. Veja como aparecerá caso eu clique em buscar somente Imagens no Google. Selecionando o tipo, é possível ainda fazer um filtro sobre o tipo escolhido. No caso da imagem, posso escolher por tamanho, tipo e cor. Além dos diversos tipos de pesquisa, existem algumas opções que podem melhorar a pesquisa. Caso eu queira procurar uma frase do jeito que esta digitada, como por exemplo, um refrão de uma música, ou frase de uma pessoa, basta colocar aspas (“”) na frase que todas as pesquisas virão com um resultado de acordo com a frase especificada, por exemplo: “No meio do caminho tinha uma pedra”. 2 Os blogs são uma das formas de publicação como páginas pessoais, notícias, opiniões, etc. 99 16 É importante ressaltar que se a pesquisa tiver mais de uma palavra, por exemplo: História da informática, não se deve colocar a conjunção de ligação das palavras, pois o Google irá fazer pesquisas desta conjunção (da) também. Ao invés de colocá-los, inserir o sinal de mais (+) no lugar, por exemplo: História + Informática Além dessas duas formas, o Google também nos auxilia mostrando algumas opções de pesquisa. 100 17 2 - E-mail E-mail, correio-eletrônico, ou ainda e-mail é um recurso que permite compor, enviar e receber mensagens através de sistemas eletrônicos de comunicação. O termo e-mail é aplicado tanto aos sistemas que utilizam a Internet e são baseados no protocolo SMTP, como aqueles sistemas conhecidos como intranets, que permitem a troca de mensagens dentro de uma empresa ou organização e são, normalmente, baseados em protocolos proprietários, que são feitos para ambiente específicos (daí o seu nome), pois ele apenas pode comunicar com uma plataforma padrão. O e-mail é um meio eletrônico de você se comunicar com qualquer pessoa em qualquer parte do mundo, que tenha internet, é claro. O e-mail oferece uma série de facilidades em relação ao meio tradicional de se enviar uma mensagem, é instantâneo, permite anexar arquivos, fotos, vídeos, tem um editor de texto onde você pode escrever suas mensagens e personalizá-las, e muito mais. Hoje em dia existem vários serviços de e-mail, os mais conhecidos são o Yahoo Mail, Gmail do Google e o Hotmail da Microsoft. 2.1 – Como criar um e-mail Para se criar uma conta de e-mail, primeiro: precisamos saber quais são os serviços de email existentes, depois, qual serviço melhor atenderá suas necessidades3. Feita a escolha, passamos para a criação da conta. O primeiro passo é acessar o endereço eletrônico do serviço de e-mail desejado. A maioria dos serviços de e-mail aparece com uma tela para você Criar sua conta caso você não tenha uma. 3 Utilizamos como referência o Gmail do Google 101 18 Acessamos então a página inicial do Gmail: www.gmail.com O segundo passo é Clicar no link Criar uma conta e preencher os dados solicitados. Os serviços de e-mail sempre pedem: Nome Sobrenome Login desejado (a forma como você gostaria que fosse o seu e-mail*) *Atenção: os serviços de e-mail, quando um login escolhido já está em uso, cria opções para que o usuário escolha uma delas, não é necessário escolher uma das opções criadas pelo serviço de e-mail. Você pode fazer outras tentativas com nomes de login diferentes. 102 19 Após escolhido o login, você deverá criar a sua senha de usuário. Para uma maior segurança, a Google adota como padrão, que as senhas tenham no minimo 8 caracteres mesclados entre letras e números. Os serviços de e-mail, ainda pedem uma frase, para que no caso de perda da senha o usuário consiga recuperá-la por meio de uma pergunta pré-definida para a qual só ele tem a resposta. Outra alternativa no caso de perda da senha se você tiver e-mail de outro servidor, poderá digitá-lo que o serviço de e-mail mandará uma notificação para recuperação da senha para esta outra conta. Além disso, temos o Termo de Serviço de e-mail – que é importante você ler para verificar a relação do usuário (você) com o serviço. Criada a conta, você é direcionado para a página inicial da sua caixa de e-mail. 2.2 – Menus da Caixa de Entrada A Caixa de e-mail basicamente é equivalente em todos os serviços de e-mail. Do lado direito da figura temos um menu (destacando os itens mais importantes): Escrever e-mail – abertura do formulário para digitação do endereço do destinatário, assunto e os termos da mensagem. Caixa de Entrada (onde aparecerão todos os e-mails recebidos pelo usuário) E-mails Enviados (aparecem todos os e-mails enviados a outros usuários) Rascunho – mostra os e-mails criados e salvos para serem mandados posteriormente. Spam – a pasta Spam é onde são colocados os e-mails indesejados ou seja, recebidos sem nossa prévia permissão. Lixeira – quando apagamos uma mensagem recebida, esta vai para a lixeira 103 20 do arquivo. Contatos – mostra todos os contatos cadastrados pelo usuário Na área central, onde são visualizadas as mensagens, temos alguns botões que poderão nos auxiliar no gerenciamento dos e-mails recebidos. O botão – arquiva um e-mail selecionado, que sai da caixa de Entrada, mas continua guardado dentro do gerenciador. Quando se clica no link , o e-mail arquivado, será recuperado. O botão - serve para quando você receber um e-mail indesejado, mas que você tem certeza de ele é um spam. (Tomemos como exemplo os e-mails de venda de produtos como o Viagra). - exclui o(s) e-mail(s) selecionado(s) por você através do checkbox , O botão que é uma “caixinha” que fica ao lado da lista de e-mails. Para isto, basta você selecionar esta “caixinha“, clicando sobre ela e em seguida clicar no botão Os botões fazem o gerenciamento dos e-mails recebidos, onde se pode guardá-los em pastas criadas com este fim, ou apenas marcar os e-mails como referência do tipo de e-mail que é. Para isso, quando eu clico em Marcadores como apresentado ao lado, eu possuo uma opção de Criar Novo. Clicando nesta opção, aparecerá a tela abaixo, onde é inserido o nome do Marcador que eu necessito para fazer o gerenciamento dos meus e-mails. Esses marcadores também são utilizados como pastas, para onde posso mover o e-mail recebido. Veja a figura abaixo: Do lado esquerdo são apresentados todos os marcadores criados para gerenciamento dos e-mails. E do lado direito um e-mail marcado com um tipo de marcador. 104 21 A opção apresenta outras alternativas para gerenciamento das mensagens. Uma das mais úteis é Marcar uma mensagem como não lida para e-mails que você não vai ler no momento. A opção mails. verifica na caixa de entrada se há novos e- No Gmail uma opção apresentada na caixa de entrada é a de Configurações que aparece no lado direito da tela ao lado do seu endereço de e-mail. Esta opção permite que façamos vários tipos de alterações personalizadas no nosso e-mail. Dentre as opções apresentadas, na Aba Geral podemos destacar respostas automáticas (por exemplo, no caso você sair de férias), e também criar uma assinatura que vai aparecer ao final da mensagem toda vez que você escrever um e-mail. Permite também definir o Idioma que será utilizado na caixa de e-mail. Outra personalização apresentada e divertida é a opção Temas, onde se pode definir qual será o papel de parede da sua caixa de entrada. 2.3 – Escrever e-mail Clicando na opção seguinte tela: apresentada acima do Menu –Entrada, surge a 105 22 A opção Para: indica o local para inserir o(s) endereço(s) de e-mail(s) para os quais você deseja enviar a mensagem. Para adicionar um endereço, basta digitá-lo ou, caso este contato esteja adicionado em Meus contatos basta clicar na palavra Para que o gerenciador abre uma janela com os endereços cadastrados e pode ser feita a seleção para quais contatos a mensagem será enviada. Caso o e-mail seja enviado para mais de uma pessoa, os endereços devem ser separados com uma vírgula (,) Na mesma tela existem ainda as opções Cc e Cco <[email protected]>,< [email protected]> Cc significa “Com cópia”, onde é possível inserir e-mails de contatos da mesma forma que na opção Para. Cco significa “Com cópia oculta” e é uma opção bastante utilizada, pois permite que os endereços aí inseridos, fiquem ocultos para as pessoas que receberem a mensagem. É uma forma de evitar que pessoas mal intencionadas utilizem a sua lista para mandarem “spam” para seus contatos. A opção Assunto: é usada para explicar o assunto da mensagem que está sendo enviada Abaixo de Assunto, temos a opção Anexar um arquivo que permite buscar arquivos armazenados no computador desktop e no servidor para incluí-los em sua mensagem. Qualquer tipo de arquivo pode ser inserido como anexo, por exemplo, arquivos de texto, imagens, vídeos, planilhas, etc. 106 23 Atenção: alguns tipos de arquivos (como por exemplo, os que têm a extensão .exe) podem ser barrados na hora de anexá-los, pois são potenciais transmissores de vírus. Ainda na mesma tela existe a barra de formatação da mensagem, que possui tipos de formatação bem parecidos com programas de edição de texto. 1 2 3 4 5 6 7 8 9 10 11 12 13 14 15 16 17 18 19 20 ÁREA PARA MENSAGEM A formatação de um texto permite preparar um texto para que ele tenha uma melhor organização visual, realce e estrutura. Dentro da Área da Mensagem é que definimos o texto que será enviado no e-mail. Para nos auxiliar na edição de uma mensagem, o Gmail possui os seguintes itens na barra de formatação: Os itens 1,2 e 3 – são ferramentas para dar ênfase, permitindo que todo o texto, ou parte dele, se destaque das demais. O negrito atribui uma cor mais forte, o itálico permite que a letra fique diferenciada e o sublinhado, insere uma linha abaixo do texto selecionado. Os itens 4, 5, 6 e 7, permitem sequencialmente, escolher o tipo de fonte, tamanho da fonte, cor da fonte, e se queremos destacar o texto como se estivéssemos utilizando um marca texto. Na opção 8, são oferecidos os “emoticons” que ilustram na mensagem os sentimentos do autor (alegria, tristeza, vergonha, etc). Item 9 insere um link de uma página da internet na mensagem, já as opções 10 e 11 permitem que façamos uma lista com itens do texto. Podendo criar listas numéricas (10) e listas com marcadores (11). As opções 12,13 inserem ou retiram recuo de parágrafos no texto, a 14 insere citação4 no texto, e 15, 16 e 17 fazem o alinhamento do texto que pode ser o texto todo alinhado a direita, centralizado ou alinhado a esquerda respectivamente. Os itens 18 e 19 retiram toda a formatação feita no texto. Digitado o texto da mensagem pode-se conferir com a ferramenta Verificar ortografia (20) se não há nenhum erro de português. Definidas as opções para quem vou enviar a mensagem, o assunto, se quero ou não inserir anexos e o texto da mensagem, são apresentadas no alto da tela três opções que se 4 Citação permite que façamos referência a algo que foi descrito por outra pessoa. Citar uma outra pessoa dentro do texto. 107 24 repetem também abaixo do espaço da mensagem: faz com que o e-mail digitado seja enviado aos donos dos endereços inseridos. salva a sua mensagem em Rascunho, para ser editada e enviada posteriormente. apaga a mensagem sem enviá-la ao destinatário. 2.4 – Adicionando contatos Na opção Contatos apresentada no menu ao lado esquerdo, podem ser adicionados endereços de contatos ao seu gerenciador de e-mails. Os contatos podem também ser separados em Grupos. Para se criar um novo contato, basta clicar em no menu esquerdo que aparecerá a tela abaixo, podendo adicionar dados ao seu contato como fotos, telefone, endereço, etc. sem esquecer de clicar no botão apresentado no lado direito da tela, tanto na parte superior quanto na inferior para registrá-los. 108 25 3 – Ferramentas de Escritório Online No dia a dia, nos deparamos com diversos tipos de ferramentas de escritório, tais como o Office da Microsoft e o BrOffice (ferramenta software livre). Um problema encontrado quando se utiliza tais ferramentas, é que o Office da Microsoft não abre arquivos de aplicativos de software livre, mas os aplicativos de software livre aceitam formatos de arquivos do Office da Microsoft. Além disso, quando trabalhamos com arquivos em modo desktop e que precisamos desse arquivo, acabamos por nos esquecer do arquivo em casa, ou a mídia de armazenamento estraga (na maioria das vezes, bem na hora que a gente precisa) ou até talvez não tenhamos uma mídia para fazer uma cópia deste arquivo. Por causa desses e outros problemas, surgiu na internet uma alternativa para trabalhar com ferramentas de escritório, que traz grandes vantagens, permitindo: trabalhar o arquivo de qualquer computador conectado a internet, trabalhar um mesmo arquivo simultaneamente com outras pessoas, sem que elas precisem estar no mesmo local que você, entre outras situações. Iremos aprender a trabalhar com ferramentas de escritório online, onde podemos fazer tudo isso, desde que se tenha uma conexão com a internet. Para isso, vamos utilizar a ferramenta Docs da Google conhecida por Google Docs. A definição que a Wikipédia nos traz é a seguinte: O Google Docs é um pacote de aplicativos do Google. Funciona totalmente on-line diretamente no browser. Compõe-se de um processador de texto, um editor de apresentações, um editor de planilhas e um editor de formulários. Alguns dos recursos mais peculiares são: a portabilidade de documentos, que permite a edição do mesmo documento por mais de um usuário e o recurso de publicação direta em blog. A tela inicial do Google Docs tem a imagem apresentada a seguir: 1 2 3 109 26 Com uma interface bem parecida com a do Gmail. Do lado esquerdo tem um menu gerenciador item 1 onde são listadas todas as funcionalidade para gerenciar e criar arquivos no Google docs. O botão Criar Novo é responsável pela escolha que tipo de documento que vai ser criado no Docs, podendo ser: • Documento – texto (tipo Word) • Apresentação – slides (tipo PowerPoint) • Planilha – dados e gráficos (tipo Excel) • Formulário – formulários (exemplo: como um cadastro de e-mail). • Desenho – desenhos (tipo Paint) • Coleção – cria marcadores (pastas) como no e-mail do gmail, permitindo organizar os arquivos. O botão Fazer upload importa para dentro do computador qualquer tipo de arquivo para armazenamento docs como será visto mais adiante. Ainda no item 1 são apresentados os seguintes menus: Ao centro (item 2) são visualizados os arquivos criados pelo Google Docs na página inicial ou os que já estão armazenados em pastas (coleções). É possível verificar a data da última atualização de determinado arquivo, e com quem foi compartilhado este arquivo. (veremos compartilhamento de arquivo mais adiante). Início Exibe todos os arquivos da página inicial do Google docs Com estrela Exibe os arquivos marcados por você “com estrela” (com prioridade) Todos os itens Lixeira Pertence a mim Minhas coleções Exibe todos os arquivos armazenados no Google docs, até os que já estão armazenados em coleções. Arquivos excluídos são enviados para a lixeira Exibe todos os arquivos criados por você Exibe as pastas criadas para armazenamento dos arquivos. Além da visualização é possível verificar que há um menu superior com os seguinte botões: Documentos exibe todos os arquivos ou por categoria (documento de texto, planilha, apresentação, etc.) Imagens e vídeos – faz um filtro para buscar somente arquivos de imagem ou vídeo. Mais opções: faz filtros mais específicos, como por exemplo, os arquivos que não são compartilhados, ou que pertencem somente a mim, etc. 110 27 Do lado direito (item 3) é possível visualizar em miniatura um arquivo selecionado e suas configurações (descrição, se eles estão armazenados em coleções e se são compartilhados com alguém e qual o tipo de compartilhamento). 3.1 Criando um Documento Conforme apresentado, para se criar um novo documento de texto, basta clicar em e escolher a opção Documento. O docs abrirá uma nova janela para começar a edição do documento conforme apresentado. A tela inicial de edição exibe um layout similar a qualquer tipo de editor de texto, onde há um Menu com todas as configurações do editor. Um dos mais importantes é o menu arquivo O menu Arquivo possui algumas opções interessantes no Google docs. Uma é a opção fazer upload apresentada anteriormente, onde é possível importar um arquivo do Word, Writer ou formato de texto para trabalhá-los dentro do Google docs. A opção Ver histórico de revisões nos auxilia a voltar a uma versão anteriormente feita do arquivo, o que é importante já que os arquivos são compartilhados. Ela mostra uma lista de revisões e o usuário escolhe qual versão rever do arquivo editado. 111 28 A opção fazer download como exporta o arquivo em formato5 odt (writer), pdf (adobe), rtf (texto), txt (texto), doc (word) e html. O editor de texto possui uma barra padrão de formatação do texto. Muitas das opções são similares as descritas na barra de ferramentas de criação de e-mail (páginas 19 e 20) As especificações estão detalhadas abaixo: 1 2 3 4 5 6 7 8 9 10 11 12 13 14 15 16 17 18 19 20 21 22 23 1. Imprimir – imprime o arquivo desejado 2. Desfazer – desfaz uma ação feita no editor de texto 3. Refazer – refaz uma ação feita no editor 4. Estilo do texto – define o tipo de estilo que o texto terá 5. Fonte – define o tipo de letra do texto 6. Tamanho da Fonte – define o tamanho do texto 7. Negrito – insere tipo negrito no texto selecionado 8. Itálico – insere tipo itálico no texto selecionado 9. Sublinhado – insere sublinhado no texto selecionado 10. Cor do texto – muda a cor do texto selecionado 11. Marca texto – insere uma cor de fundo no texto, como se fosse um marcador (pincel) de texto 12. Inserir link – insere um link de uma página de internet no texto 13. Inserir Imagem – insere uma imagem no texto 14. Lista com números – define marcador de lista 15. Lista numerada – define marcador de números 16. Diminuir recuo – diminui o recuo o texto 17. Aumentar recuo – aumenta o recuo o texto 18. Alinhamento à esquerda – define alinhamento do texto à esquerda 19. Alinhamento centralizado – define alinhamento do texto centralizado 20. Alinhamento à direita – define alinhamento do texto à direita 21. Alinhamento justificado – define alinhamento do texto justificado 22. Espaçamento entre linhas – define espaçamento entre as linhas do texto A tela de edição de texto é exibida abaixo: 5 As extensões de arquivos são sufixos que designam seu formato e principalmente a função que desempenham no computador. Todo tipo de arquivo tem sua extensão, que o difere dos demais. 112 29 Depois de editado o texto, é preciso definir um nome para o arquivo e também opções de compartilhamento deste arquivo. Esta opção encontra-se acima do menu ao lado da palavra Google docs conforme figura: Quando se clica dentro da caixa de texto Documento sem título, abrirá uma janela para se atribuir um nome para o arquivo. Depois é só clicar em OK que o arquivo será apresentado com o nome atribuído. O Google docs, salva a edição à medida que o documento vai sendo gerado, mesmo que ainda não tenha sido inserido o nome e nem clicado no botão salvar agora para garantir que não se percam os dados digitados. Do lado direito da tela, são apresentados 3 botões: O botão Salvo mostra se o arquivo foi salvo e ao lado dele é apresentado há quanto tempo. 113 30 Discussões - possibilita inserir uma dúvida ou sugestão no arquivo para que a(s) pessoa(s) que compartilham o arquivo possam responder questões e trocar idéias. E a opção mais utilizada que é Compartilhar onde se pode definir: Configurações de compartilhamento – quem poderá compartilhar o arquivo, e se a pessoa será leitora, editora ou proprietária do arquivo juntamente com o criador do arquivo. A opção enviar e-mail para os editores/leitores envia uma mensagem aos editores/leitores sobre o arquivo compartilhado. Enviar por e-mail com anexo – envia o documento com o formato que escolhido (formatos especificados pelo Google Docs) para um destinatário, anexando o documento ao e-mail. Publicar na Web – alternativa de publicar qualquer documento feito no Google docs na web. O Google docs informará um link que o usuário poderá inserir em qualquer site de relacionamento ou e-mails, com a opção de atualizar no link qualquer alteração que seja feita no documento. Caso queira retirar um documento publicado do ar, é só suspender a publicação. Abaixo está apresentado o mesmo arquivo, mas em formato HTML, publicado através de um link na internet. 3.2 Criando uma apresentação Outra opção do Google docs é criar uma apresentação em slides. Ao clicar no botão e depois em Apresentação, o Google docs exibe uma nova janela para edição dos slides, conforme figura abaixo: 114 31 1 2 A tela inicial do editor de apresentação, mostra a parte inicial similar a dos editores PowerPoint da Microsoft e o Impress do BrOffice. Na área do item 1 são expostas as miniaturas dos slides criados no editor de apresentação do Google docs. Na área do item 2 é apresentada a área de edição de cada slide. O menu apresenta várias opções para edição dos slides. Através do menu Visualizar é possível ver a apresentação dos slides e todas as notações do orador que irá utilizar os slides. Para inserir uma nota do orador, basta clicar no ícone Uma janela será apresentada para que seja colocada uma anotação sobre o seu slide conforme figura ao lado: O menu Inserir – trabalha da mesma forma como o editor de texto, permitindo inserir Imagem, Tabela, Forma, Vídeo, Texto, etc. O menu Formatar – tem uma opção muito importante na apresentação dos slides, que é a escolha da aparência que os slides terão. Basta clicar em Formatar – Configurações de apresentação – Alterar Tema ou Alterar o Plano de Fundo. A opção Alterar plano de fundo – apresenta opção de colocar uma imagem de plano de fundo no slide. Abrirá uma janela para escolha da imagem a ser inserida nos slides da apresentação. 115 32 A opção Alterar tema – apresenta uma tela com opções de tema (fundos dos slides) que podem ser inseridos na sua apresentação, veja figura abaixo: O menu Slide apresenta opções para criar um Novo Slide, Duplicar um slide existente ou Excluir um slide da apresentação. Para criar um novo slide, o Google docs abre uma janela para escolha do formato adequado. O menu Tabela insere uma tabela no corpo do slide Neste editor de slide, podem ser importados slides desktop para o editor online, como também fazer download dos arquivos criados pelo Google docs. 116 33 Outra opção interessante que o Google Docs para edição de slides apresenta é a visualização da apresentação. Caso o arquivo seja compartilhado com outras pessoas – como foi feito no editor de texto (pagina 25) - é possível que as pessoas do compartilhamento, visualizem o arquivo, e através de uma ferramenta de conversação própria do editor de slides, conversem a respeito da apresentação que está sendo feita. A figura abaixo mostra a apresentação do slide e à direita apresenta a ferramenta de conversação para analisar o slide que está sendo editado. As opções de salvar o documento e de compartilhamento, são as mesmas adotadas pelo editor de texto. Além disso, podemos fazer download desse documento nos formatos PDF, PowerPoint e texto. 117 34 3.3 – Criando uma planilha eletrônica O editor de planilha apresenta uma área para criação de planilhas de dados. A figura abaixo mostra a sua tela inicial. Esta área, como todos os outros tipos de ferramentas do Google docs, é similar aos editores modo desktop do Excel da Microsoft e Calc do BrOffice. O espaço da planilha é delimitado por linhas verticais (colunas) e horizontais (linhas) criando sub-divisões que são chamadas de células. Cada correspondência de coluna e linha é um endereço na planilha eletrônica. Na área delimitada na cor azul da figura acima, por exemplo, o endereço selecionado é o A1. O menu, apresenta os seguintes itens: A opção Arquivo – mantém os mesmos conceitos básicos do editor de texto (ver página 24). A opção Editar – permite criar e modificar a planilha, copiando, colando, recortando, etc. A opção Visualizar – mostra como a planilha pode ser visualizada, mostrando os arquivos ocultos, e podendo também congelar partes das células em edição. A opção Inserir – insere colunas, linhas, nova página, imagens, funções, comentários, gráficos, etc. A opção Formatar – formata o texto, tamanho da fonte, tipo da fonte, tipo de formatação da célula, e permite formatação condicional. Dados – através desta opção é possível classificar os dados de uma tabela, em ordem crescente, ou decrescente e criar filtros em uma planilha. 118 35 A opção Ferramentas – exibe opções para proteger a planilha (página). E a Ajuda, exibe orientações que ensinam a usar o Google Docs. A barra de formatação, apresenta alguns recursos para trabalhar com a planilha 1 2 3 4 5 6 7 8 9 10 11 12 13 14 15 16 17 18 19 20 21 1. Imprimir – imprime o documento 22 2. Desfazer – desfaz uma ação feita 3. Refazer – refaz uma ação feita 4. Área de transferência da Web – copia células da planilha para outros aplicativos 5. Pintar formatação – copia a formatação de uma célula e passa a formatação para outra célula. 6. Formatar como moeda – formata os valores da célula em tipo moeda 7. Formatar como porcentagem – formata os valores da célula com porcentagem 8. Mais formatos – exibe uma lista de formatos de moeda, porcentagem, arredondamento, data, hora, etc. 9. Tamanho da fonte – aumenta o tamanho da fonte da célula selecionada 10. Negrito – coloca em negrito (mais escuro) um texto das células selecionadas. 11. Tachado – cria uma linha no meio do texto selecionado (como se o texto estivesse “riscado”) 12. Cor do texto – define a cor do texto selecionado 13. Cor de fundo do texto – define a cor de fundo da célula selecionada 14. Bordas – insere bordas na planilha 15. Alinhamento – alinha o texto da planilha à direita, à esquerda, centralizado e justificado. 16. Mesclar – funde uma ou mais células selecionadas, fazendo com que elas se tornem uma única célula. 17. Ajustar texto – ajusta o texto, para que ele possa ser totalmente visualizado. 18. Funções – exibe as funções para fazer cálculos na planilha. 19. Inserir gráfico – exibe uma janela para inserir gráfico de acordo com os dados da planilha 119 36 20. Filtro – cria filtros na planilha para fazer pesquisas. 21. Barra de edição/inserção de fórmula – exibe o conteúdo da célula selecionada, podendo fazer a edição do conteúdo e inserção da fórmula. 22. Mostrar todas as fórmulas – quando selecionado este botão, a planilha para de exibir o resultado do cálculo e exibe a fórmula criada na planilha. Os botões apresentados abaixo da planilha gerenciamento das planilhas. são botões para 1 2 3 O item1 – permite duplicar a planilha, ocultar, renomear, excluir ou proteger a planilha em edição. O item2 inclui uma nova página (planilha) no arquivo. O item3 permite alternância entre as páginas existentes dentro de uma planilha. Por meio da edição de uma planilha é possível inserir gráficos de acordo com os dados apresentados bastando clicar na opção Gráficos, que será exibida uma janela conforme figura abaixo: 120 37 As opções de compartilhamento são as mesmas da edição de texto (página 25). Podendo também publicar o documento na Web. 121 38 4 – Armazenamento de Arquivos online e gerenciamento de pastas É possível através da Internet, armazenar dados totalmente online, sem que seja necessário possuir um computador. Abaixo estão listadas duas ferramentas que nos possibilitam armazenar arquivos “nas nuvens”. 4.1 – Google Docs O Google Docs, além de ser uma ferramenta para edição de texto, permite armazenar arquivos online, e ainda que esses arquivos sejam armazenados em pastas específicas. No Google docs, as pastas são chamadas de coleções, e são criadas por meio da seleção. Criar novo – Coleção Será exibida uma janela para inserir o nome da nova pasta (coleção). Criada a nova coleção, podem ser feitas várias configurações nesta nova pasta. Basta clicar com o botão direito do mouse sobre ela que será exibido um menu, conforme figura abaixo: A opção Criar Novo cria um novo documento, seja de texto, slide, planilha, formulário ou desenho. A opção Compartilhar permite compartilhar esta pasta e todos os seus itens com outras pessoas. Além dessas temos outras opções: 122 39 - adicionar estrela para marcar esta coleção como importante, - renomear, para alterar o nome do arquivo, - alterar a cor da coleção, - fazer download de toda a pasta - mover esta pasta para a lixeira, para descartar todo o conteúdo. O botão importa um arquivo do computador para o Google docs. Clicando neste botão, é exibido um menu com opções de importação de arquivos. Arquivos Básico Configurações Ativar o upload de pastas Saiba mais... Esta opção permite upload de arquivos, já abrindo o diretório do computador Esta opção exibe uma janela (veja figura abaixo) selecionando um ou mais arquivos para fazer upload de acordo com especificações do google docs. Exibe configurações a serem feitas ao fazer upload de arquivo Ativa o upload de pastas do computador para armazenamento online. Para utilizar este recurso, é preciso instalar um miniaplicativo ou utilizar o navegador Google Chrome. É a ajuda do Google docs para fazer upload de arquivo. 123 40 4.2 Sky Drive O SkyDrive é uma ferramenta do Windows Live da Microsoft que permite o armazenamento online de arquivos: públicos e privados. Chamado também de pendrive virtual, o SkyDrive permite que você tenha todos os arquivos sempre à mão. Afinal, são 25GB de espaço. Só pra você ter uma ideia, dá para guardar 6.400 músicas. Ou 51.200 fotos. E ainda organizar por pastas, definir quem pode acessá-las e proteger tudo com senhas 6. Para acessar, basta ter uma conta do Windows Live para começar o armazenamento e compartilhamento de seus arquivos. Nesta área apresentada na figura acima, é possível verificar os arquivos que são protegidos (pasta meus documentos e outros arquivos) e os que são compartilhados (que estão na pasta pública). Para adicionar um arquivo basta clicar em Adicionar arquivos que será exibida uma tela para importar arquivos para o SkyDrive. 6 Retirado do site do Windows Live: http://www.windowslive.com.br/public/product.aspx/view/5 124 41 No caso da figura acima, são inseridos arquivos na pasta pública. Quando clicado em selecione documentos do computador o gerenciador abre uma janela para escolha dos arquivos a serem inseridos nesta pasta. É possível compartilhar arquivos com outras pessoas, como também fazer o download do arquivo para o computador. 125 42 5 – Trabalhando com Grupos Existem algumas opções na internet para trabalhar em grupo com outras pessoas. Como exemplo, podemos citar o Google Groups e o Yahoo! Grupos. Essas ferramentas são serviços gratuitos que permitem reunir a família, amigos e membros por meio de um Web site e grupo de e-mail. Não é necessário conhecer HTML para criar seu próprio grupo. Os grupos oferecem uma forma conveniente de conectar-se com outras pessoas que compartilham os mesmos interesses e idéias. A ferramenta base que será apresentada é o Google Groups. Nela podemos criar um grupo que será utilizado como área de integração de um mesmo grupo de pessoas, como por exemplo: para uma turma do curso de Inclusão Digital. A tela inicial do Google Groups apresenta uma área para buscar algum grupo específico ou por categoria. Do lado direito são apresentados os grupos que você possui ou que faz parte. É possível criar mais grupos ou acessar os grupos que você faz parte. Para isto basta clicar em Create. Após clicar no botão para criar um Grupo, executamos 2 passo: 126 43 O primeiro passo são as configurações do grupo, como se chamará o grupo. Qual será nome do endereço da página, além de colocar uma breve descrição do grupo que está sendo criado. Devemos também escolher se o grupo será de acesso público, somente de anúncios ou restrito. Definido o primeiro passo, o segundo passo é para adicionar os membros do grupo. Nesta parte, os endereços de e-mail das pessoas que serão convidadas a participarem do grupo são inseridos. Criado o grupo, é exibido uma página inicial onde são apresentadas as últimas discussões feitas pelo grupo e os membros do grupo, conforme figura abaixo: 127 44 O menu do grupo apresenta 3 opções: A página inicial exibe tudo sobre o grupo As discussões exibem as discussões abertas pelos membros do grupo, além de permitir a criação de mais discussões ou responder a uma discussão aberta. A opção membros – permite visualizar os membros existentes, bem como visualizar o perfil de um membro juntamente com seu e-mail. Sendo membro de um grupo é possível fazer uma interação entre os usuários do grupo, bem como também permite que se possam mandar e-mails para os membros do grupo, não necessitando saber o endereço de correio eletrônico de todos os membros. Basta que se utilize o e-mail do grupo, para que todos os membros recebam o e-mail enviado. 128 45 6 – Ferramentas de conversação Existem na internet, diversas formas de interação e de conversar com outros usuários online. Pode ser através de canais de bate-papo ou através de ferramentas de conversação. As ferramentas de conversação são mais restritas do que os canais de bate-papo. Os acessos aos canais de bate-papo estão abertos a todas as pessoas que queiram participar da conversa. Já através dos programas de conversação, é possível iniciar um conversa somente com pessoas adicionadas a sua lista. As ferramentas apresentadas são: o MSN da Microsoft e a outra é o Google Talk da Google. Essas duas ferramentas de conversação, além de terem aplicativos desktop, também aparecem na página inicial de seus e-mails Hotmail e Gmail respectivamente, podendo ser utilizadas para bate-papo enquanto se trabalha com o correio eletrônico. O MSN - MSN Messenger é um programa de mensagens instantâneas criado pela Microsoft Corporation. O programa permite que um usuário da Internet se relacione com outro que tenha o mesmo programa em tempo real, podendo ter uma lista de amigos "virtuais" e acompanhar quando eles entram e saem da rede. O MSN Messenger é um serviço que está integrado com o Hotmail, e incluso com o Windows XP. Para se utilizar o MSN, é preciso ter um passaporte para poder acessá-lo. Basta se cadastrar no site www.login.live.com, para se ter acesso ao MSN Messenger para bater-papo com os contatos inseridos em sua lista. Poderá utilizar a ferramenta, instalando-a no seu computador ou através do e-mail do Hotmail. são feitos para ambiente específicos (daí o seu nome), pois ele apenas pode comunicar com uma plataforma padrão. Google Talk – o Google Talk (GTalk ou Gtalk), similar ao MSN, é um serviço de mensagens instantâneas e de VoIP desenvolvido pela empresa Google. O Google Talk traz o básico dos recursos de mensagens instantâneas de texto e papo por voz. O programa também funciona como notificador de novos e-mails em contas do Gmail. Para utilizar o Google Talk, é preciso ter uma conta no Gmail. Pode-se utilizar a ferramenta instalando-a no computador, como também utilizá-la através de duas ferramentas da Google: o Gmail e o Orkut. Ela fica disponível na área do Gmail e Orkut juntamente com as outras funcionalidades dos mesmos. 129 46 7 – Sites de entretenimento e redes sociais Não deixaremos de mostrar, os vários tipos de redes sociais existentes. É possível fazer contato com outras pessoas, criar rede de amigos, compartilhar fotos e vídeos, mostrar o seu status, o que está fazendo no momento, e também pode criar páginas pessoais ou assuntos de seu interesse. Para isso, vamos conhecer quatro sites de rede sociais que podemos fazer ligação com amigos ou conhecidos. São eles: Facebook, Orkut, Twitter e Blogger. Facebook – é uma rede social que reúne pessoas a seus amigos e àqueles com quem trabalham, estudam e convivem. As pessoas participam do Facebook para manter contato com seus amigos, podendo carregar um número ilimitado de fotos, compartilharem links e vídeos e aprender mais sobre as pessoas que conhecem. O Facebook está aberto apenas para maiores de 13 anos. Orkut - é uma rede social bem parecida com o Facebook, ela permite que você conecte com seus amigos, com os amigos dos seus amigos e com os amigos dos amigos dos seus amigos. Ou seja, fazem valer na prática a conhecida teoria de que cada pessoa no mundo está, no máximo, a seis pessoas de distância de qualquer outra. O Orkut, por exemplo, permite que você crie listas de discussão, encontre amigos por características específicas e sendo que você pode classificar um amigo seu como bacana, esperto, além de ser fã dele ou não. Twitter - é uma rede social e servidor para microblogging, que permite aos usuários enviar e receber atualizações pessoais de outros contatos (em textos de até 140 caracteres, conhecidos como "tweets"), por meio do website do serviço, por SMS e por softwares específicos de gerenciamento. As atualizações são exibidas no perfil de um usuário em tempo real e também enviadas a outros usuários seguidores que tenham assinado para recebê-las. Blog - O blog é uma página web atualizada frequentemente, composta por pequenos parágrafos apresentados de forma cronológica. É como uma página de notícias ou um jornal que segue uma linha de tempo com um fato após o outro. O conteúdo e tema dos blogs abrangem uma infinidade de assuntos que vão desde diários, piadas, links, notícias, poesia, idéias, fotografias, enfim, tudo que a imaginação do autor permitir. Usar um blog é como mandar uma mensagem instantânea para toda a web: você escreve sempre que tiver vontade e todos que visitam seu blog tem acesso ao que foi escrito. 130 47 8 – Sites úteis e interessantes Existe além de sites de entretenimento, relacionamento, pesquisa, alguns sites de utilidade pública como também, sites úteis para ajudar no aprendizado. Os sites de utilidade pública, o ajudam como uma consulta ao CEP, serviços do PROCON, páginas amarelas, site da Receita Federal para verificar situação e/ou cadastramento de CPF, imposto de renda, o site da Caixa Econômica Federal que é possível verificar alguns dados de financiamento, loteria, além do site do DETRAN para verificar multas de trânsito entre outros. Abaixo segue uma relação de alguns sites de utilidade pública para você pesquisar na internet alguma informação de seu interesse. Sites com serviços de utilidade pública7: • Apontador: Guia de Ruas, Mapas – http://www.apontador.com.br • Você poderá utilizar também o GoogleMaps - para fazer pesquisa da sua cidade, distância entre as cidades. http://maps.google.com.br/maps?hl=pt-BR&tab=wl Busca CEP – Correios http://www.buscacep.correios.com.br/ • 7 • Caixa Econômica – consulta financiamentos, bolsa família, FGTS, loteria, etc. http://www.caixa.gov.br • Consulta a Órgãos de Defesa do Consumidor – http://www.mp.mg.gov.br/portal/public/interno/index/id/9/noticias/0308207.htm • Detran/MG - pesquisa veículos, habilitações, multas http://www.detrannet.mg.gov.br/ • Crianças Desaparecidas http://www.missingkids.com.br/ • Documentos – tira dúvidas sobre vários tipos de documento http://poupaclique.ig.com.br/pessoafisica/documentos/ • Links do Governo Lista adaptada do site GamaSites de links de utilidade pública disponível em:<http://www.gamasites.com/servicos/servicos-utilidade-publica.html> 131 48 http://www.abrasil.gov.br/anexos/links/links.htm • Hora Certa http://www.horacerta.com.br/ • Receita Federal – Imposto de renda, CPF http://www.receita.fazenda.gov.br • Ministério do Trabalho e Emprego http://www.mte.gov.br/ Além dos sites de utilidade pública, existem alguns sites que podem auxiliá-lo no aprendizado de diversas disciplinas na escola, através da Internet. Abaixo segue a lista com alguns links de sites relacionados à matemática, ciências, geografia, história e português. Sites úteis – aprendizado8. Matemática • Matemática na Net - Jogos, exercícios para todas as idades, proposições curiosas, artigos e extensa lista de links para outros sites sobre Matemática. http://matematicananet.com/joomla/ • Só Matemática - Exercícios, desafios matemáticos, jogos, dicionário matemático e foruns. Para acessar o conteúdo é preciso se registrar gratuitamente. http://www.somatematica.com.br/ • UOL Educaçao Matemática - Arquivo com conceitos básicos da matemática, testes, desafios e material para revisão da matéria. http://educacao.uol.com.br/matematica/ Português 8 • Só Português - Com cadastro gratuito, oferece exercícios, material didático e grupo de discussão. http://www.soportugues.com.br/ • Brasil Escola - Artigos simples e bem escritos para usar como apoio em sala de aula. http://www.brasilescola.com/portugues/ Lista adaptada do site CDI de links de sites úteis para aprendizado disponível em:<http://www.internetresponsavel.com.br> 132 49 • Professor Juscelino - Blog atualizado com exercícios, curiosidades e artigos sobre gramática, literatura e redação, além de análises de canções da MPB. http://www.professorjuscelino.com.br/blog/ Ciências • Ciências Tube - Blog que reúne vídeos online sobre Ciências, com explicações e experiências. http://cienciatube.blogspot.com/ • On – Brincando com Ciência - Curiosidades, jogos e experiências para usar em sala de aula. http://www.on.br/site_brincando/ • Alô Escola - Material didático em série sobre temas como vida no mar, o céu e o ciclo da água. http://www2.tvcultura.com.br/aloescola/ciencias/index.htm Geografia • Brasil Channel - Mapas detalhados de cada região do país, incluindo listagem de municípios e hinos. http://www.brasilchannel.com.br/ • Infoescola - Textos para material de apoio nas aulas abordando clima, questões ambientais, conflitos geográficos, entre outros temas. http://www.infoescola.com/geografia/ • Só Geografia - Exercícios, jogos, hinos, mapas, curiosidades e fórum de discussão. Inclui material audiovisual, ilustrações e fotos. http://www.sogeografia.com.br/ História • Historianet - Artigos divididos em períodos históricos, indicação de filmes, livros, muitos mapas e ilustrações, seção de atualidades, biografia de grandes personalidades da História. http://www.historianet.com.br/ • Só História - Reúne exercícios, jogos, atualidades, mapas históricos, artigos e curiosidades. http://www.sohistoria.com.br/ • Só pra historiar - Site de uma professora de ensino fundamental com charges, links e textos didáticos. http://soprahistoriar.blogspot.com/ 133 50 9 – Segurança na Internet A Internet, como apresentado a vocês, é uma ótima forma de interagir com outras pessoas, trabalhar com ferramentas online, armazenar seus dados entre outras opções que ela pode nos oferecer. Porém, devemos estar atentos a uma parte muito importante que é a segurança na internet. Da mesma forma que nos prevenimos de ameaças no nosso cotidiano, devemos ter a mesma cautela ao utilizar o computador. Dentro da internet, podemos passar por vários tipos de ameaças que vão desde vírus que destroem os computadores, até o roubo de nossas senhas (dos e-mails, dos sites de rede sociais, de banco, de compras, etc), podemos estar conversando com uma pessoa que se passa por outra pessoa, além de rouar sua identidade e dados cadastrais podendo até fazer compras com seu CPF, além de muitas outras. Podemos saber um pouco mais sobre segurança, através dos vídeos que o Comitê Gestor da Internet – CGI disponibiliza explicando sobre internet, ameaças e o que podemos fazer para nos previnir. Os vídeos podem ser vistos através do site abaixo: http://www.antispam.br/videos/ Continuando o assunto, abaixo temos uma lista de algumas ameaças que a CDI – Comitê para Democratização da Informática nos apresenta: Tipos de “ameaças” existentes.9 Do que é preciso se proteger na internet Phishing – É quando informações particulares ou sigilosas são capturadas por pessoas mal intencionadas para depois serem usadas em roubo ou fraude. Isso pode acontecer, por exemplo, se seu pai ou sua mãe recebe um e-mail pedindo para confirmar o número do CPF ou o login e a senha de acesso ao banco na internet. Com essas informações, o criminoso pode roubar o dinheiro que estiver na conta. Em inglês, pronuncia-se “fíchin”. Difamação, injúria e calúnia – É quando alguém escreve na internet informações falsas e prejudica uma pessoa. Também ocorre quando se faz ofensas e acusações 9 Texto retirado e adaptado do site CDI no Guia Internet Responsável – Crianças – disponível em: <http://www.internetresponsavel.com.br/criancas/ do-que-e-preciso-se-proteger-na-internet.php> 134 51 maldosas dizendo que uma pessoa cometeu um crime, que é desonesta ou perigosa. Falsa identidade – Quando alguém mente sobre seu nome, idade, estado civil, sexo e outras características para alguma vantagem ou prejudicar outra pessoa – isso é falsa identidade. Pode acontecer numa rede social, por exemplo, se um adulto mal intencionado criar um perfil fingindo ser um adolescente para se relacionar com usuários jovens. Discriminação – Acontece quando alguém publica uma mensagem ou uma imagem que seja preconceituosa em relação a raça, cor, etnia, religião ou origem de uma pessoa. Isso acontece mais freqüentemente em redes sociais – é só lembrar das comunidades do tipo “Eu odeio…”. Engenharia Social - O termo é utilizado para descrever um método de ataque, onde alguém faz uso da persuasão, muitas vezes abusando da ingenuidade ou confiança do usuário, para obter informações que podem ser utilizadas para ter acesso não autorizado a computadores ou informações10. Estelionato – Ocorre quando o criminoso engana a vítima para conseguir uma vantagem financeira. Pode acontecer em sites de leilões, por exemplo, se o vendedor enganar o comprador recebendo o dinheiro sem entregar a mercadoria. Pirataria – É copiar ou reproduzir músicas, livros e outras criações artísticas sem autorização do autor. Também é pirataria usar softwares que são vendidos pelas empresas, mas o usuário instalou sem pagar por eles. A pirataria é um grande problema para quem produz CDs, filmes, livros e softwares. Como existem diversos tipos de ameaças, é preciso estar atento e saber como “evitar” as diversas ameaças existentes.11 Como estar protegido na internet • Verifique sempre quem enviou o e-mail (o remetente). Não abra mensagens de desconhecidos • Não baixe programas ou arquivos recebidos sem que tenham sido pedidos, mesmo que você conheça quem enviou. Lembre-se que o computador de um amigo pode ter sido invadido ou contaminado por vírus. • Faça download apenas de sites conhecidos e seguros. Arquivos trocados com outros usuários através de sites de compartilhamento ou de origem desconhecida – que possam chegar a você em CDs, DVDs ou pen drives – podem estar contaminados por vírus e outros arquivos maliciosos que podem prejudicar seu computador. • Não informe dados pessoais na internet, principalmente em perfis de sites de relacionamento (não revele seu nome completo, endereço de casa, nome dos pais 10 Engenharia Social – retirado da Cartilha de Segurança do CGI – Comitê Gestor da Internet no Brasil, disponível em: http://cartilha.cert.br/download/cartilha-01-conceitos.pdf 11 Texto retirado e adaptado do site CDI no Guia Internet Responsável – Crianças – disponível em: <http://www.internetresponsavel.com.br/criancas/como-estar-protegido-na-internet.php> 135 52 ou dos irmãos, nome da escola, número do telefone). O mesmo vale para fotos que revelem placa de carros, número de casa ou escola onde estuda – nunca publique esse tipo de material. • Crie senhas de relevância, uma boa senha deve ter pelo menos oito caracteres (letras, números e símbolos) bem misturados para que seja difícil de ser descoberta. E deve ser trocada regularmente. Tente sempre evitar seu nome, data de nascimento, número de telefone, para que pessoas mal intencionadas não consigam roubar sua senha. • Não conte sua senha para outras pessoas, nem mesmo para seus amigos ou namorado (a). Se usar computadores em lan houses ou outros locais públicos, não se esqueça de clicar em “Sair” ou “Logout” quando terminar de usar um site onde tenha digitado sua senha. • Para tentar ser mais seguro ainda, limpe o histórico de navegação todas as vezes que estiver utilizando um computador em local público. • Seja cuidadoso mesmo em mensagens trocadas em comunidades online frequentadas apenas por seus amigos – as informações podem ser copiadas e se tornar públicas por qualquer um com quem você tenha compartilhado as mensagens. • Evite a exposição exagerada – preserve sua privacidade e a dos seus amigos. Não exponha fotos, imagens ou informações que possam colocar você e outros em situações vergonhosas, ruins ou perigosas • Seja educado - Não escreva qualquer coisa que possa denegrir a imagem de uma pessoa, ou colega, pois o que foi publicado na internet, muitas vezes é difícil apagar, fora o constrangimento para a pessoa envolvida. Através do site: www.guiainternetresponsavel/criancas para podemos ver algumas histórias sobre ameaças e segurança. Continuaremos sempre a nossa viagem nas “nuvens”, mas agora sabendo dos problemas e ameaças que podemos encontrar pelo caminho e formas de nos prevenirmos dessas ameaças para nossa segurança e a do computador que estamos utilizando. 136 53 Final Espero que esta apostila tenha auxiliado você a “viajar” através das diversas formas de interação que a Internet pode proporcionar, desde pesquisa de dados, encontro e compartilhamento de informações e arquivos com amigos, até a edição e armazenamento de dados. Tudo isso, sempre verificando os itens de segurança para não cair em uma armadilha na Internet. 137 54 Referências COMITÊ PARA DEMOCRATIZAÇÃO DA INFORMÁTICA - CDI - Guia para o uso responsável da Internet 3.0 – Disponível em: <http://www.cdi.org.br/notes/Publicacoes> Acesso em: 08 jul. 2009. COMITÊ PARA DEMOCRATIZAÇÃO DA INFORMÁTICA - CDI - Links úteis. Disponível em:< http://www.Internetresponsavel.com.br/professores/sites-por-materia.php> Acesso em: 12 ago. 2009 FACEBOOK, Facebook. Disponível em: <pt-br.facebook.com> Acesso em: 23 ago. 2009. GAMASITES, Links de utilidade pública. Disponível em: <http://www.gamasites.com/servicos/servicos-utilidade-publica.html>. Acesso em: 12 ago. 2009. GOOGLE, Blogger. Disponível em: <https://accounts.google.com/ServiceLogin?service=blogger&passive=1209600&continue=ht tp://www.blogger.com/home&followup=http://www.blogger.com/home<mpl=start#s01>. Acesso em: 23 ago. 2009. GOOGLE, Gmail. Disponível em: <https://accounts.google.com/ServiceLogin?service=mail&passive=true&rm=false&continue= http://mail.google.com/mail/?hl%3Dpt-BR&scc=1<mpl=default<mplcache=2&hl=pt-BR>. Acesso em: 23 ago. 2009. GOOGLE, GoogleDocs. Disponível em: <https://accounts.google.com/ServiceLogin?service=writely&passive=1209600&continue=htt p://docs.google.com/&followup=http://docs.google.com/<mpl=homepage>. Acesso em: 23 ago. 2009. GOOGLE, GoogleGroups. Disponível em: < http://groups.google.com/> Acesso em: 23 ago. 2009. GOOGLE, Google Talk. Disponível em: < http://www.google.com/talk/intl/pt-BR/index.html> Acesso em: 11 mai. 2010 GOOGLE, Orkut. Disponível em: <https://accounts.google.com/ServiceLogin?service=orkut&hl=ptBR&rm=false&continue=http://www.orkut.com/RedirLogin?msg%3D0%26page%3Dhttp://ww w.orkut.com.br/Home&cd=BR&passive=true&skipvpage=true&sendvemail=false>. Acesso em: 23 ago. 2009. GOOGLE, Página de busca. Disponível em: <www.google.com.br> Acesso em: 12 mar. 2009. INTERNET, Wikipédia. Disponível em: < http://pt.wikipedia.org/wiki/Internet>. Acesso em: 12 mar. 2009. 138 55 MICROSOFT, SkyDrive. Disponível em:< https://login.live.com/login.srf?wa=wsignin1.0&rpsnv=11&ct=1323123967&rver=6.1.6206.0& wp=MBI_SSL_SHARED&wreply=https:%2F%2Fskydrive.live.com%2F&lc=1046&id=250206 &mkt=pt-BR&cbcxt=sky> Acesso em: 16 mar. 2010. MICROSOFT, Windows Live Messenger. Disponível em: <http://www.windowslive.com.br/public/product.aspx/view/2%20%C2%A0> Acesso em: 12 mar. 2010. MOZILLA, Firefox. Disponível em: < http://www.mozilla.org/pt-BR/firefox/new/> Acesso em: 19 fev. 2009. TWITTER, Twitter. Disponível em: <twitter.com> Acesso em 30 ago. 2010.
Download