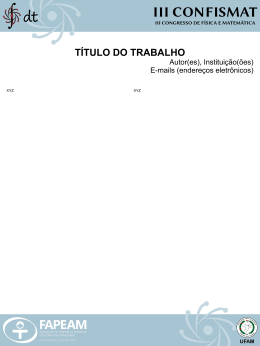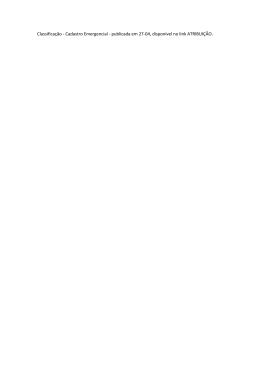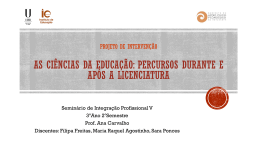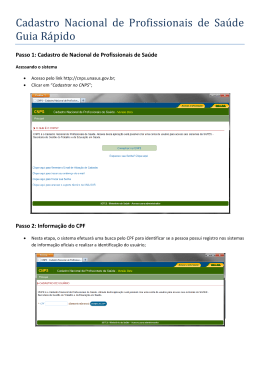Uso da ferramenta de mailing Pré-requisitos: Publicação da pesquisa no SphinxnaWeb - Host Contratação de créditos com mailing A ferramenta e-mailing é um recurso integrado na plataforma SphinxnaWeb – Host, que permite enviar rapidamente centenas ou milhares de e-mails a diversos correspondentes, especialmente para obter respostas a uma pesquisa. Contexto de Uso O uso é muito simples. O e-mailing pode ser efetuado em poucos minutos. São necessárias 3 etapas: redação da mensagem, preparação da lista de destinatários, e o envio propriamente dito. Os e-mails podem ser personalizados, formatados (fonte, cor, tamanho...) e enriquecidos com imagens. Diferentes opções permitem fazer relances (reenvios), programar envios, saber quem respondeu, quem leu o e-mail, quem começou a responder, mas não finalizou, etc. Obs: Caso já tenha validado o serviço de e-mailing, avance para o próximo tópico. Validar o uso do serviço e-mailing Esta operação precisa ser efetuada somente uma vez antes de iniciar o uso do serviço e-mailing. O endereço eletrônico indicado no momento da criação da conta será utilizado como endereço do remetente dos envios, e deve ser controlado por questões de segurança e privacidade de uso do serviço. Atenção: Para verificar o endereço eletrônico indicado, acesse o menu lateral Minha conta, no espaço Utilizador (localizado na guia Home). No SphinxnaWeb, clique sobre o link E-mails de informação (terceiro item) localizado no menu esquerdo para que um diálogo seja exibido. Atenção, o serviço estará habilitado para os clientes que optaram pelo Módulo E-mailing em sua contratação do SphinxnaWeb. Para mais informações, entre em contato com a SPHINX Brasil ([email protected]). Clique no botão Validar o e-mail e acesse seu programa de e-mail. Um e-mail automático será enviado, e em alguns instantes você irá recebê-lo. Será necessário clicar no link fornecido no email para validar o serviço. Acessar o serviço e-mailing Estando na Página principal, acesse a pesquisa desejada e clique no link Correio eletrônico (na aba Difusão e recolha). Para fazer e-mailings sem uma pesquisa associada (exemplo: envio de News) é necessário clicar na opção E-mails de informação (na aba Home). Maiores detalhes de uso no tópico: E-mailings personalizados localizado na página 19. As três etapas As 3 etapas são: “Mensagens”, “Destinatários”, e “Envios & acompanhamento”. Os links na barra de comandos permitem acessar estas etapas diretamente. Normalmente, escolhe-se redigir em primeiro lugar a mensagem ou então preparar a lista de destinatários. Não se esqueça de salvar as alterações em seus e-mailings. No envio do e-mailing, a gravação será automática. Mensagens Por padrão, uma mensagem pré-definida é proposta. As diferentes partes da mensagem Como para todo e-mail, uma mensagem é caracterizada pelo seu remetente, pelo objeto da mensagem, pelo corpo da mensagem e eventualmente algum anexo. O remetente pode ser um nome ou um título, por exemplo "Serviço Qualidade". É este nome que seus respondentes poderão ver na caixa de recepção de seu e-mail. O assunto ou objeto da mensagem é igualmente importante pois determinará para seus correspondentes a abertura efetiva da mensagem, ou sua exclusão. O corpo da mensagem contém uma linha de saudação (personalizável com o nome do correspondente), uma explicitação do contexto, um link para a pesquisa (implícito ou explícito), uma área de agradecimento e assinatura, e links para anexos quaisquer. Essa mensagem pode ser no formato "Somente texto", ou "Formato HTML" que permite opções de formatação. A maioria dos programas de e-mail permitem a leitura de mensagens no formato HTML. Um arquivo pode ser anexado à mensagem, se necessário. Alterar o endereço de remetente O endereço de remetente é o endereço indicado no momento da criação de sua conta SphinxnaWeb. Este endereço pode ser alterado a partir do item Minha conta no menu esquerdo do SphinxnaWeb (na guia Home). Se você alterar este endereço, a operação de validação do serviço de e-mailing deverá ser refeita. Para facilitar o envio de e-mails a partir de um endereço genérico, por exemplo [email protected], é possível adicionar novos endereços de remetente que estarão então disponíveis em um menu drop-down. Esta possibilidade de adicionar endereços de remetente deve ser realizada pela SPHINX Brasil. Note que este e-mail receberá as mensagens de retorno (dos correspondentes que clicarem em responder nessa mensagem). Já os e-mails de erros retornarão diretamente ao servidor e não entupirão a caixa de correio do remetente. Inserir um link para a pesquisa A mensagem por default já contém um link para a pesquisa, no formato: http://www.sphinxnaweb.com/minhaconta/minhapesquisa/questionario.htm?sphinxaspxid "sphinxaspxid" é uma palavra chave que será substituída no momento do envio por um identificador único para cada respondente. É possível ocultar este identificador atrás de um link, por exemplo "clique aqui" ou "questionário". Excluir a linha do link na mensagem e em seguida clicar em Inserir na mensagem e selecionar a opção O link do questionário. Indique o texto que aparecerá sob o formato de um link hipertexto na mensagem. Para os usuários avançados, quando existirem diversos atalhos, será necessário escolher um no menu drop-down. Inserir um campo de fusão Os campos de fusão são as porções de texto colocadas entre colchetes. Elas devem corresponder a colunas na lista de destinatários. Se seu arquivo de destinatários contiver uma outra coluna qualquer, você pode adicionar este campo de fusão inserindo-o entre colchetes. E se sua lista de destinatários já estiver posicionada, você encontrará uma lista com esses campos de fusão ao posicionar o mouse sobre a opção “Campos de fusão” após clicar no botão “Inserir na mensagem...”. Enriquecer a mensagem Usar a barra de formatação A quase totalidade dos sistemas de e-mails tratam mensagens no formato HTML, o que permite usar as funções de formatação. Usar botões da barra de ferramentas para formatar o texto (negrito, cor, tamanho de texto). Em certos casos você terá necessidade de estruturar seu texto usando a barra de ferramentas tabela. Inserir uma imagem ou um logo É possível inserir uma imagem ou logo no e-mail. Clique em “Inserir na mensagem...”, selecione a opção “Uma imagem” e indique uma das imagens de sua biblioteca. Para adicionar uma imagem a sua biblioteca, certifique-se de que está na categoria Minhas imagens e clique em Adicionar imagem para indicar o arquivo de imagem em seu computador e depois clique em Upload. Atenção para o tamanho e o peso das imagens. Os dimensionamentos manuais degradam bastante as imagens e se elas ultrapassarem alguns KB, os destinatários serão penalizados. A melhor solução é pegar uma imagem já existente em um website, pois ela terá sido criada no tamanho adequado e no bom formato pela agência que realizou o site. Atenção também ao fato que alguns sistemas de e-mail são frequentemente configurados para não mais exibir as imagens por default, nestes casos o usuário deverá cuidar para exibi-los. Atenção ao Copiar/Colar É possível copiar elementos a partir do editor de textos e em seguida colar no editor de mensagens. Chamamos a atenção sobre 2 pontos: As imagens coladas não aparecerão ou em todo caso não aparecerão para os destinatários que não possuírem, como você, a imagem armazenada no computador. O texto colado será inserido com "balizas" próprias ao editor de textos. Elas vão potencialmente poluir a mensagem e talvez torná-la ilegível para aqueles que não tiverem o mesmo sistema operacional ou o mesmo navegador. Na maioria das vezes, as mensagens são curtas e é possível redigitá-las. É possível usar o "bloco de notas" para colar o texto. Ele perderá a formatação, e será então possível recopiá-lo a fim de colar na mensagem. Você pode utilizar a função de upload de um arquivo de seu disco (consulte a seção "Escolher uma mensagem"). Editar o código HTML Para os usuários que desejarem, o item HTML, abaixo da mensagem, permite exibir o código HTML associado ao texto e então aportar modificações. Escolher uma mensagem pré-definida Você pode ou modificar a mensagem proposta por default, ou escolher uma mensagem prédefinida. O sistema propõe mensagens padrão para um convite, um relance ou um agradecimento. É possível reutilizar uma mensagem precedentemente enviada ou selecionar um modelo de mensagem. É também possível, para um e-mailing que será enviado várias vezes, retomar mensagens redigidas anteriormente. A mensagem pode igualmente ter sido preparada com um outro sistema e neste caso ela está armazenada em seu computador. Clique em Selecionar para indicar o arquivo da mensagem e depois Abrir. O arquivo é ou um arquivo HTML simples (sem imagens), ou um arquivo ZIP contendo o arquivo HTML e todas as imagens. As mensagens serão adicionadas a sua biblioteca de Modelos gravados para uso posterior. Inserir um controle de acompanhamento Abaixo da área de mensagem encontram-se 3 funções complementares para inserir elementos na mensagem. Link de cancelamento da inscrição Este link permite a um correspondente indicar que ele não deseja mais receber e-mails a partir da conta SphinxnaWeb. O link é adicionado na mensagem por default e recomendamos deixá-lo. Link de leitura Se a mensagem possui uma formatação complexa e contém imagens e diversos links (o que normalmente ocorre em newsletters, por exemplo), ela pode não aparecer corretamente no software de e-mail. O link de leitura, a ser posicionado no início da mensagem, lançará a abertura da mensagem no navegador Internet. Destinatários O link Destinatários exibe a lista atual e os links Adicionar, Eliminar e Atualizar, que permitem prepará-la. Adicionar endereços Copiar/ Colar destinatários O mais simples é abrir sua base de dados de e-mails (pode ser um arquivo Excel), selecionar endereços e colar na área de edição da lista. Utilizar os endereços de um outro questionário Você pode recuperar a lista de e-mails utilizados anteriormente. Utilizar os endereços a partir de uma pesquisa Se uma das pesquisas de sua conta contiver uma variável e-mail, você pode importar o conjunto de endereços presentes no arquivo de respostas, selecionando Utilizar os endereços a partir de uma pesquisa. Da mesma forma, você pode recuperar a lista de e-mails utilizados no momento de um precedente e-mailing, escolhendo Utilizar os endereços de um outro questionário. Você deve selecionar a variável contendo os endereços e-mail dos antigos respondentes (se uma variável já foi nomeada como “email”, então ela será selecionada por padrão). Você pode igualmente selecionar outras variáveis da pesquisa para integrá-las como campo de fusão. Se você não deseja recuperar todos os endereços a partir de uma pesquisa, você pode definir um ou mais filtros clicando no link Seleção para importar somente o necessário. A janela abaixo é exibida para permitir a criação de filtros. Importar um arquivo Você pode também indicar um arquivo contendo os endereços. Este arquivo deve estar no formato texto (separador tabulação, ou ponto-vírgula), XLS ou no formato CSV. Clique em Selecionar para designar o arquivo em seu computador, e depois clique no botão Seguinte. Durante a criação, as duplicações são ignoradas assim como os endereços errados. Sintaxe de endereços Os endereços devem ser completos e sem nada além do e-mail propriamente dito. Linhas como "João da Silva" não são válidas. Um endereço pode ser composto de nome, sobrenome, civilidade ou qualquer outra característica. Essas informações (ou campos de fusão) devem estar na mesma linha que o e-mail, separadas por tabulações ou ponto e vírgulas. Se tiver campos de fusão, a primeira linha deve conter os nomes dessas colunas (e-mail para o endereço). Abaixo está um exemplo de arquivo pronto a ser importado: email;Sobrenome;Nome [email protected];Maria;Silva [email protected];Ana;Oliveira [email protected];Jonas;Santos [email protected];Cristina;Neves [email protected];Paulo;Silveira O interesse dos campos de fusão é duplo: As informações poderão ser utilizadas para personalizar o e-mail, que poderá começar por "Bom dia" + [civilidade] + [nome] Essas informações serão registradas na pesquisa se ela possuir variáveis de mesmo nome. (caso a pesquisa não possua estas variáveis, abaixo da lista de destinatários será exibido um botão perguntando se deseja criar estas variáveis no questionário para que possa armazenar os seus valores) Note que o e-mail é um campo de fusão implícito. Basta então ter uma variável e-mail na pesquisa para em seguida saber quem respondeu o quê. Para finalizar a importação de endereços, basta clicar em Concluir na janela “Assistente para adicionas destinatários”. Eliminar endereços Para eliminar endereços, basta marcar a caixa de seleção do e-mail que deseja deletar e clicar na opção Eliminar. Editar endereços A lista de endereços pode ser modificada a qualquer momento, basta clicar no ícone de lápis, possibilitando modificar os endereços errados (destinatário não encontrado). O histórico dos envios efetuados para endereços excluídos será igualmente apagado e não será considerado nas estatísticas. Blacklist Para cada conta, o sistema mantém uma lista de pessoas que tenham desejado não mais receber e-mails. Esta lista é alimentada diretamente por seus correspondentes clicando no link de cancelamento de inscrição. Esta lista pode ser alterada manualmente. Efetuar um envio Uma das funções mais potentes da ferramenta de e-mailing do SphinxnaWeb é poder efetuar diversos envios para fazer um relance, seja porque endereços foram adicionados, seja para enviar um link para os resultados. Fazer um teste Reforçamos aqui a respeito da real necessidade de efetuar um TESTE antes de lançar o emailing. As possibilidades de erros de configuração são numerosas. Na página de criação da mensagem, clicar sobre o botão Testar a mensagem e indicar um endereço para testar. Você pode assim verificar que o e-mail está completo (remetente, assunto, corpo...) e que a pesquisa ocorre normalmente. Escolher o modo de seleção Uma vez os testes efetuados, o e-mailing pode ser enviado. Basta selecionar os endereços da lista que estarão implicados pelo envio que será realizado. Diversas possibilidades estão oferecidas: Enviar unicamente aos destinatários não contatados. Enviar a todos os destinatários. Enviar apenas aos destinatários que responderam. Selecionar por cotas/objetivos Definir... Enviar para uma seleção personalizada de destinatários A opção por default é frequentemente a mais utilizada, o e-mail será enviado somente para as pessoas que ainda não foram contatadas. Você pode efetuar uma seleção personalizada selecionando diretamente na lista as pessoas a serem contatadas. Este método é uma alternativa ao Teste propriamente dito, contatando um painel restrito e escolhido de correspondentes para verificar que tudo está bem antes de contatar os outros. Seleção por quotas / objetivos As quotas são estabelecidas a partir de dados de campos de fusão de Emailing. A aplicação calcula automaticamente as diferentes combinações possíveis entre valores de campos de fusão e é a partir dessas combinações que você pode definir as quantidades desejadas. Por exemplo, se a lista destinatário contém dois campos de fusão nomeados “sexo” e “idade” cujos valores respectivos encontrados são “homem” e “mulher” para a primeira variável e “jovem” e “menos jovem” para a segunda, você pode definir a quantidade de e-mails a enviar para cada uma das combinações seguintes: homem / jovem homem / menos jovem mulher / jovem mulher / menos jovem Um menu de edição é disponível para lhe ajudar a definir as quantidades desejadas para cada combinação. Você pode igualmente copiar e colar quotas diretamente a partir de aplicações como Excel. Quando do cálculo para aplicação da seleção de e-mails aleatórios, você pode privilegiar os destinatários não contatados àqueles já contatados, completando se necessário. Você pode igualmente dizer se as quantidades desejadas são objetivos de respostas (a aplicação vai calcular automaticamente a quantidade de e-mails a serem enviados em função das taxas de resposta estimada) ou em quantidade de e-mails. Toda configuração se faz clicando no link Opções… a partir da janela Definir as quotas. Programar um envio Em geral o envio é realizado "imediatamente". As vezes os envios são lançados a partir de outra conta SphinxnaWeb, outras vezes, por serem longos, levam um certo tempo a serem encaminhados e tornam lento o processo em geral. Nesses casos é possível programar o envio, ou seja, indicar uma data e hora precisas para o início do envio. Pode-se desta forma preparar o e-mailing sem esperar pelo envio do convite para responder uma pesquisa (programada para uma semana depois, por exemplo), ou um relance para as pessoas que até certa data ainda não responderam. Opções de configuração Se um grande número de correspondentes é contatado em uma mesma organização, pode ser necessário regular os envios para não sobrecarregar o servidor de e-mails da organização e, assim e sobretudo, evitar que seus e-mails sejam considerados como indesejáveis (spam). A opção de regulagem por default é esperar 30 segundos entre cada pacote de 100 e-mails, opção que você pode modificar após discutir com os responsáveis de rede da organização que você irá contatar. Controlar respostas da pesquisa Respostas únicas ou respostas múltiplas O funcionamento por default é autorizar somente uma resposta única por destinatário. Neste caso quando o destinatário clica no link para a pesquisa, uma verificação é feita para saber se ele já respondeu e neste caso uma mensagem do tipo "Sua resposta já foi registrada" será exibida no lugar do questionário. Atenção, este modo de funcionamento interdita que um respondente responda e depois possa encaminhar seu e-mail para outros colegas responderem, por exemplo. Se desejar considerar esta opção, deve-se permitir respostas múltiplas pois diversas pessoas vão responder sob a identidade de seu correspondente. Na página Envios & acompanhamento, é possível escolher Respostas múltiplas. Respondendo diversas vezes A terceira opção do diálogo anterior Resposta única e alterável, permite aplicar o seguinte protocolo: As respostas são gravadas a cada mudança de página Se na sequência o destinatário executa o link a partir do e-mail, ele chegará diretamente na página que ele havia saído O botão Página anterior (se ele estiver presente no formulário) permitirá voltar ao início Uma vez a resposta terminada (clique no botão Enviar da última página), ele não poderá mais retornar Neste tipo de protocolo, deve-se atentar para as estatísticas. De fato, a pesquisa conterá observações parcialmente preenchidas (por exemplo as respostas das pessoas que abandonaram na segunda página). Mas por outro lado, nenhuma informação será perdida porque ocorrerá gravação a cada página visitada da pesquisa. Quem respondeu o quê? Para saber "Quem respondeu o quê", a pesquisa deve conter uma variável que permita identificar a pessoa que respondeu. Esta variável pode ser ou uma variável (tipo aberta texto) tendo como nome da variável "email", ou uma ou mais variáveis tendo como nomes de variável os campos de fusão do arquivo de destinatários. Pode-se, por exemplo, aplicar o seguinte protocolo: a lista de destinatários dessa mesma empresa contém o e-mail e o departamento ao qual ele está ligado. Na pesquisa, uma variável departamento é prevista. As tabelas de resultado acessíveis online poderão, sem nenhuma intervenção, propor tabelas com uma divisão por departamento, ou até mesmo uma comparação entre departamentos. Controlar respostas da pesquisa Resumo da campanha Quando um envio ao menos tiver sido feito sobre um e-mailing, em Envio & acompanhamento é exibido um resumo estatístico. Nela vamos encontrar indicadores como a taxa de retorno e a qualidade da lista de destinatários. As notificações de erro (endereço incorreto, endereço inexistente, servidor desconhecido, caixa de entrada cheia, mensagem rejeitada) retornam diretamente ao servidor que indica no resumo uma quantidade e uma taxa de erro. Atenção, esses valores evoluem no tempo, pois a notificação pelo servidor de e-mail distante pode chegar várias horas depois do envio. Lista de envios Esta lista mostra todos Podemos agir sobre essa lista para: os envios efetuados ou programados. Pausar um e-mailing atual ou programado para alterar a mensagem Excluir um envio criado sem querer Excluir um envio que correspondia a um teste para que ele não apareça mais nas estatísticas Lista dos destinatários Esta lista mostra todos os destinatários com o histórico dos envios efetuados (uma coluna por envio) assim como o status deste destinatário que pode ser: Enviado, Lido, Erro, Começado, Respondido. Esta lista pode ser exportada, por exemplo, para qualificar uma outra base de dados. E-mailings personalizados Esse serviço de E-mailing, ainda que se aplique principalmente a coleta de dados para pesquisa, pode ser utilizado independentemente de qualquer pesquisa para divulgar informações, contatar seus prospectos/clientes... Para criar tal e-mailing, utilize o botão E-mails de informação do menu a esquerda da guia Home no SphinxnaWeb. Dependendo do caso, criaremos um "Novo" ao qual iremos dar um "Nome" ou então podemos retomar um e-mailing, selecionando-o na lista de e-mailings. Se você desejar organizar seus e-mailings, clique em Exibir todos. Você poderá então visualizar o conjunto de seus e-mailings (com ou sem destinatários) e excluir aqueles que já não são mais utilizados.
Download