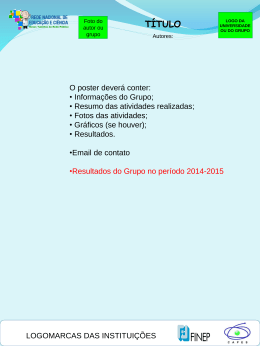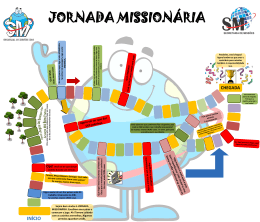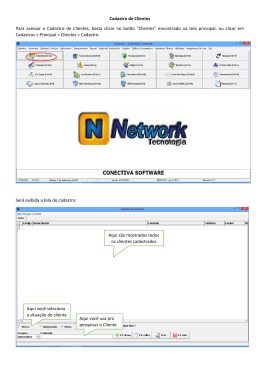MANUAL DO SITE DA CIBI, REGIONAIS E IGREJAS Manual de Utilização do Site da Convenção das Igrejas Batistas Independentes www.cibi.org.br Tudo que você precisa saber para editar um texto com foto no site da CIBI, Regionais e Igrejas Elton Melo 2ª edição Vitória – 2010 Pr. Elton Melo – abril/2010 – versão 2 pág. 1 MANUAL DO SITE DA CIBI, REGIONAIS E IGREJAS Apresentação Este material é um resumo de como operar o site da CIBI e de algumas Convenções e Igrejas que utilizam o Joomla como Gerenciador de Conteúdo. Desde 2002 o Senhor colocou uma missão no meu coração, para ajudar as nossas igrejas na área da divulgação. Há um ditado popular que diz que “a propaganda é a alma do negócio”. Há também outro ditado que diz que “quem não é visto não é lembrado”; Conhecendo mais as nossas igrejas, como conheço hoje, podemos perceber a riqueza de informações, eventos, assuntos, histórias e discussão teológica que são produzidos pelas nossas igrejas espalhadas pelo Brasil e outros países. Ao mesmo tempo em que acredito ser necessário fazer a informação chegar mais rápido a cada líder, obreiro e igreja, também acredito na necessidade de criarmos redes de relacionamento, pois muitos pastores e crentes das nossas igrejas não se conhecem e muitos nem imaginam o que as nossas Igrejas têm feito Brasil e mundo afora. Creio que o nosso site é um instrumento de Deus para nos aproximarmos mais, aprendermos uns com os outros, vivenciarmos esta oportunidade fantástica que o Senhor nos concede de pregar a Sua Palavra e influenciar pessoas. Desejo, que você e sua igreja aproveitem cada linha deste simples manual – que não existia, teve que ser criado do zero – e que mostre ao mundo o que Deus está fazendo ai na sua igreja, comunidade e região. Pr. Elton Melo – [email protected] Webmaster da CIBI/FEPAS, abril de 2010 Índice 1. 2. 3. 4. 5. 6. 7. 8. 9. Como escrever bem, Dez dicas para escrever uma boa reportagem, Como educar a memória, Vinte e uma dicas para o preparo de uma notícia, Para editar um texto, Entendendo como funciona o editor de textos, Seções e Categorias, Agenda e outros recursos, Preparando Imagens, 3 4 6 7 9 10 15 16 17 Recomendamos que você utilize o navegador Firefox para melhor visualizar todas as páginas. Além disso, também pedimos que você imprima a apostila e faça os procedimentos conforme estamos descrevendo. Se notar alguma dificuldade de entendimento, ou algo que pode ser melhor esclarecido, por favor, acesse o site da CIBI e vá na Seção de Debates & Idéias – lá tem um tópico sobre dúvidas de navegação (Dúvidas sobre o site), e você coloca lá a sua dúvida e assim todos ficam sabendo a mesma resposta. Bom trabalho. Pr. Elton Melo – abril/2010 – versão 2 pág. 2 MANUAL DO SITE DA CIBI, REGIONAIS E IGREJAS Como escrever bem Escrever bem é saber expressar idéias claras, rápida e persuasivamente. Uma boa redação revela capacidade de raciocínio e esforço pessoal - mesmo para aqueles que têm mais facilidade. 1. Tenha sempre em mente que o tempo do leitor é limitado. O que você escrever deve ser entendido na primeira leitura. Se você quer que seu trabalho seja lido e analisado por seus superiores, seja breve. Quanto menor o texto, maior a chance de ser lido por eles. Durante a 2ª Guerra Mundial, nenhum documento com mais de uma página chegava à mesa de Churchill. 2. Saiba onde você quer chegar. Antes de redigir, faça um esboço, listando e organizando suas idéias e argumentos. Ele lhe ajudará a não se desviar da questão central. Comece parágrafos importantes com sentenças-chave, que indiquem o que virá em seguida. Conclua com parágrafo resumido. 3. Torne a leitura fácil e agradável. Os parágrafos e sentenças curtos são mais fáceis de ler do que os longos. Mande telegramas, não romances. Para enfatizar, sublinhe sentenças e enumere os pontos principais (como fizemos com essas "dicas"). 4. Seja direto. Sempre que possível, use a voz ativa. Voz Passiva - "Estamos preocupados com que nosso projeto não seja aprovado, o que poderia afetar negativamente nossa fatia de mercado". Voz Ativa - "Acreditamos que esse projeto é necessário para manter nossa fatia de mercado". 5. Evite "clichês". Use suas próprias palavras. Clichê - O último, mas não menos importante... Direto - Por último... 6. Evite o uso de advérbios vagos. E não esclarecedores, como "muito", "pouco", "razoavelmente". Vago - O projeto está um pouco atrasado. Direto - O projeto está uma semana atrasado. 7. Use uma linguagem simples e direta. Evite o jargão técnico e prefira as palavras conhecidas. Não esnobe o seu português. Jargão - Input, Output. Português comum - Fatos/informações, resultados. 8. Ache a palavra certa. Use palavras de que você conheça exatamente o significado. Aprenda a consultar o dicionário para evitar confusões. Palavras mal-empregadas são detectadas por um bom leitor e depõem contra você. 9. Não cometa erros de ortografia. Em caso de dúvida, consulte o dicionário ou peça a alguém para revisar seu trabalho. Uma redação incorreta pode indicar negligência de sua parte e impressionar mal o leitor. 10. Não exagere na elaboração da mensagem. Escreva somente o necessário, procurando condensar a informação. Seja sucinto sem excluir nenhum ponto-chave. Pr. Elton Melo – abril/2010 – versão 2 pág. 3 MANUAL DO SITE DA CIBI, REGIONAIS E IGREJAS 11. Ataque o problema. Diga o que você pensa sem rodeios. Escreva com simplicidade, naturalidade e confiança. 12. Evite palavras desnecessárias. Escreva o essencial. Revise e simplifique. Não Escreva Plano de Ação Fazer um debate Estudar em profundidade No evento de Com o propósito de A nível de Diretoria Escreva Plano Debater Estudar Se Para Pela Dire 13. Evite abreviações, siglas e símbolos. O leitor pode não conhecê-los. 14. Não se contente com o primeiro rascunho. Reescreva. Revise. Acima de tudo, corte. Quando se tratar de um trabalho importante, faça uma pausa, entre o primeiro e o segundo rascunho, de pelo menos uma noite. Volte a ele com um olhar crítico e imparcial. 15. Peça a um colega para revisar seus trabalhos mais importantes. E dê total liberdade para comentários e sugestões. Dez dicas para escrever uma boa reportagem Percebemos algumas dificuldades que são encontradas por quem vai escrever uma reportagem. Pare um pouco agora e leia com atenção as dicas a seguir, são elas: 1 – Preparar o ambiente Excetuando-se raras exceções, é quase impossível uma pessoa conseguir se concentrar em um local que esteja desorganizado, sujo, desconfortável, barulhento, com maus odores etc. Portanto, arrume bem o local aonde você vai escrever. Pense no que você vai precisar e deixe logo ao alcance para que não aconteça que venha a se dispersar várias vezes enquanto escreve e você acabe perdendo o “fio da meada” do que estava escrevendo. Evite interrupções do tipo, ficar indo ao banheiro direto, ir beber água, atender telefone ou qualquer outra que possa ser evitada com antecedência. Prepare-se para passar um tempo (necessário) diante do computador ou do papel e se concentrar no que você está fazendo, sem que fatores externos prejudiquem a produção da sua reportagem de Cristo. 2 – O coração em Deus Organizado o local, agora você poderá começar a escrever sua reportagem… Só um instante!!! Não somos apenas repórteres… Somos repórteres de Cristo! Portanto mãos a obra de evangelizar! Sabendo que não somos nós quem faz, mas é Deus quem age em nós e através de nós, quando nos deixamos conduzir por Ele! Para isso, é IMPRESCIDÍVEL o momento da oração antes da escrita. De entrar em sintonia com Nosso Senhor Jesus Cristo e pedir a Ele, que é a fonte de toda inspiração, que passe à frente neste exato momento de toda nossa inteligência, de toda imaginação, de todo pensamento. Que nos livre do orgulho de pensarmos que somos nós quem estamos fazendo aquilo, mas reconhecermos com Pr. Elton Melo – abril/2010 – versão 2 pág. 4 MANUAL DO SITE DA CIBI, REGIONAIS E IGREJAS humildade nossa condição humana e pecadora e que não somos capazes de nada, a não ser com a graça de Deus, que nos fortalece e revigora, tornando-nos capazes de tudo! 3 – Não deixe para amanhã Se você está podendo escrever agora e a idéia está bem clara na sua cabeça, por que deixar para colocá-la em prática depois? Pode ser que você esqueça, perca a inspiração ou não encontre outro momento tão ideal como aquele. Então, não se deixe vencer pelo cansaço ou por outras ocupações. Tome a atitude de começar, de iniciar e de concluir. Só após essa atitude ter sido tomada é que pude iniciar essa matéria, senão, não faço idéia de quando sairia… 4 – Capriche no título É lógico que escrevemos para sermos lidos, essa é a nossa motivação. Agora como se destacar no meio de um grande número de informação? Pense comigo… qual é o primeiro contato que o leitor vai ter com sua matéria? Resposta: O TÍTULO! O título é a porta da sua matéria, quanto mais atraente e chamativo for, mais a porta aparecerá aberta. Do contrário, quanto mais confuso e sem relevância, mais parecerá com uma porta fechada. ABRA A PORTA DA SUA MATÉRIA! - Pense num título que o levaria a clicar nele, que chamaria a sua atenção para ler aquela reportagem específica. Muitas vezes encontramos ótimas matérias com as portas fechadas, com títulos que não condizem com o conteúdo e não chamam a atenção… Lembre-se de ser objetivo! Títulos compridos demais são desanimadores. Pense naquele leitor que está só dando uma “olhada” no site. Ele “passa a vista” sobre o site… como conquistar a atenção desse leitor? Torne o título curto, objetivo e chamativo. Outra coisa que deve ser lembrada também é, embora você esteja morrendo de vontade de chamar a atenção, seu título tem que ser verdadeiro e condizer exatamente com a sua reportagem, caso contrário você estará gerando um sentimento de frustração em quem ler sua matéria, sentimento este que pode acarretar na pessoa nunca mais querer acessar os nossos sites. 5 – Deixe o visual do texto atraente Utilize os recursos que você tem a mão. São simples, mas altamente eficazes para proporcionar uma boa leitura, quando utilizados da maneira certa. Formatação de textos, citações, listas, alinhamentos, imagens e vídeos são as ferramentas necessárias. Deixe o texto respirar dentro da página, não coloque parágrafos grandes demais e, sempre que possível, adicione algumas imagens (cuidado para não exagerar também) 6 – Cative o leitor no início A primeira impressão é a que fica! Se você conseguiu atrair o leitor ao seu artigo através do título, ele abriu e se sentiu convidado a ler, pois o visual do texto como um todo não estava poluído. Você já deu um grande passo, agora quem vai definir se aquela pessoa vai passar alguns minutos lendo sua reportagem é justamente o primeiro parágrafo. É a famosa INTRODUÇÃO! Deixe o leitor com vontade de ler o restante da matéria! 7 – Não deixe o conteúdo preso ao texto (links) A Internet é formada por links, que são caminhos, atalhos que ligam uma página a outra. Com certeza, você só pode chegar a essa página através de algum link que você clicou anteriormente. Então, ao Pr. Elton Melo – abril/2010 – versão 2 pág. 5 MANUAL DO SITE DA CIBI, REGIONAIS E IGREJAS invés de fazer uma longa explicação sobre um determinado assunto que não é o foco principal do conteúdo o qual você está tratando, você pode apenas “linkar” para uma página que dê essa explicação; Por exemplo, se estou escrevendo uma reportagem sobre a CIBI, e no texto cito que ela foi fundada em 1952, tenho duas opções: a) Deixo o texto maior e faço uma explicação do que significa essa data em especial, como ela surgiu etc… ou b) “Linko” para uma página que faça isso por mim Na primeira opção, além de tornar o texto menos atraente, devido o seu tamanho, você ainda perde o foco do que está falando, distraindo a atenção do leitor para uma explicação que não é o fundamental na sua reportagem. Agora, na segunda, você deixa o leitor livre para ler o texto sem explicação e, caso esteja interessado em se aprofundar no conteúdo, clicar no link e saciar-se com mais informações. Assim, utilizando o recurso de links, você pode criar uma reportagem rica de conteúdo, mas com um texto condensado e focalizado. Use links! 8 – Seja original, parcial e pessoal (não somos imparciais – temos opinião) Não somos obrigados a não termos opinão, pelo contrário, temos nossa opinião e devemos expressá-la. Escreva na sua reportagem, seu pensamento, sua maneira de ver aquilo. Com certeza isso deixará sua reportagem singular. 9 – Revise antes de publicar É essencial para corrigir aqueles pequenos erros de digitação ou “cópia” que podem ter ocorridos durante a produção da reportagem. Utilize o recurso de “Pré-visualizar este post” localizado logo ao lado do título para ver como ficará sua reportagem no site, a disposição das imagens, os negritos, os itálicos etc… Dê uma boa lida e, se puder, peça para alguém também ler. Então publique! Se estiver utilizando o Word, por favor, use o recurso de correção! 10 – Finalize a reportagem Como toda boa redação, uma reportagem deve ter uma introdução, um corpo e, finalmente, uma conclusão! Não deixe o conteúdo voando, finalize, dê um ponto final à questão ou, caso se trate de uma série de reportagens, deixe um gostinho para a próxima! Enfim, essas são algumas dicas que enumerei para tentar ajudar os repórteres de Cristo a MELHORAREM, MELHORAREM e MELHORAREM com COMPETÊNCIA, COMPETÊNCIA, COMPETÊNCIA (talvez nem todos entendam isso, mas muitos entenderão!) – Fonte: http://portalcot.com/reporter/tutoriais/10-dicas-para-escrever-uma-boa-reportagem/ Como educar a memória Aprender é uma operação que não se resume a adquirir noções, mas consiste em reter o que foi lido, reproduzir e reconhecer uma série de experiências e pensamentos. Portanto, é imprescindível educar a memória. Logo após o estudo de algum ponto ou matéria, nota-se que o esquecimento também trabalha: a mente elimina noções dispensáveis. Sem disciplina, entretanto, nunca haverá um jogo útil entre memória e esquecimento, entre horas de estudo e horas de descanso. Para facilitar o aprendizado e fixar na memória os conteúdos aprendidos, basta proceder a uma série de operações sucessivas e gradativas no tempo. Repetir é importante, mas não só: saber de cor nem sempre vai além de um papaguear mecânico. As técnicas psicológicas de memorização são complexas, mas podem ser utilizadas simplificadamente pelo estudante. Algumas indicações: Pr. Elton Melo – abril/2010 – versão 2 pág. 6 MANUAL DO SITE DA CIBI, REGIONAIS E IGREJAS a. b. c. d. e. Ler mentalmente e compreender o assunto; Reler em voz alta; Concentrar a atenção em aspectos específicos: nomes, datas, ambientes, etc.; Notar semelhanças, diferenças, relações; Repetir várias vezes em voz alta ou escrever os conhecimentos adquiridos (os pontos principais); f. Fazer fichas com esquemas que incluam, de um lado, a seqüência das noções principais e, do outro, detalhes referentes a cada uma delas; g. Repouse, descanse, pois uma mente cansada aprende pouco e retém com dificuldade. Vinte e uma dicas para o preparo de uma notícia A língua portuguesa tem as suas particularidades. Ao comunicar nossas idéias, precisamos ser claros e concisos. As pessoas, hoje, têm acesso a muito material informativo e se a gente não perceber, estará falando "ao vento", não vai surtir efeito. Nesta matéria estão resumidas algumas dicas para que os nossos textos fiquem de boa qualidade e possam servir como uma boa vitrine para as nossas idéias. Leia, e aplique no seu dia-a-dia, inclusive nos sermões e nos boletins da sua igreja. 1. Vocabulário 100% coloquial. Ao escrever responda primeiramente as seguintes perguntas: Quando? Onde? *Quê? *Como? *Por quê? Quem? Estas são as perguntas chave que devem ser detalhadas na matéria. 2. Mantenha o conteúdo e coloque em forma de notícia. 3. As idéias têm que ser claras – nunca subentendidas. 4. Olhe a forma da matéria. 5. O verbo no título e nas primeiras linhas deve estar sempre no tempo presente, mesmo o que o fato já tenha ocorrido ou esteja para acontecer. 6. Quando tiver que usar o tempo futuro, usar sempre o futuro composto. Exemplo: promoverá = vai promover. 7. Evitar o uso do gerúndio. Exemplo: andando, caminhando, falando... 8. O sujeito e o predicado devem estar sempre com o substantivo; evite pronomes. 9. Evite o uso do pronome oblíquo (me, te, se, o, a, lhe, nos, vos, os as, lhes). 10. Uso de Siglas: explicar o significado na primeira vez em que aparecerem no texto. Não usar siglas referindo-se ao local de origem da notícia. Colocar por extenso no início da frase. A sigla vem no final. Siglas com mais de três letras, só a primeira letra deve ser maiúscula (Exemplo: Cibipar, Cibierj; Interact;) 11. A notícia não deve ter itens, deve ser corrida. Texto com parágrafos alinhados à esquerda 12. Cargos e profissões devem vir sempre antes do nome e em letra minúscula. Por exemplo, pastor, não se escreve Pastor. Exemplo: “neste dia o pastor presidente da Convenção Batista Independente ....; O médico Natanael Costa. Usar a mesma regra para pastor e professor e outros, sempre por extenso e com letra minúscula. 13. Usar as palavras “médico” e “advogado”. Não usar a palavra “doutor”. 14. Não usar IBI, INTERACT, CIBI entre outros. Exemplo: ao invés de usar IBI, descreva seu significado (Igreja Batista Independente). 15. Evitar palavras denominacionais, ou linguagem de crente: como Campo, União, Missão, Serva do Senhor, Pena Inspirada, canela de fogo, etc. 16. Não usar palavras negativas no título ou início da notícia – o título deve chamar a atenção do leitor e ser a síntese do texto - além disso, não use o titulo em caixa alta, e somente a primeira letra do início da frase e/ou em caso de nomes próprios.. 17. Dentro do vocabulário coloquial, usar sempre a palavra menor e a mais conhecida. Exemplo: Entre “tem” e “possui”, usar o “tem” ; Entre “depois” e “após” – prefira “depois”. 18. NÃO USAR palavras rebuscadas nem adjetivos qualificativos. 19. Por favor, corrija o texto antes de publicar – evangélico tem a fama de pessoa sem conhecimentos de português e a gente tem errado nisso. Cuidado com as palavras que podem ser escritas com L ou U Pr. Elton Melo – abril/2010 – versão 2 pág. 7 MANUAL DO SITE DA CIBI, REGIONAIS E IGREJAS (mau e mal), cuidados com o famoso “previlégio” – o correto é privilégio (incrível como os nossos obreiros falam errado) – não é a questã, e sim a questão; e por ai vai, por favor, use o dicionário. Muitos obreiros tentam falar “bonito” para impressionar, e falam errado 20. Cuidado com o uso de palavras comum de dois gêneros, por exemplo: é errado dizer "a irmã é membra da igreja" - o correto é: a irmã Maria é membro da igreja tal... (a igreja do Senhor não tem membra e sim membros - tudo no masculino mesmo) - Vi igrejas onde na entrada do banheiro das irmãs está escrito assim: FEMENINA - isso é errado, o correto é Feminino – outra vez, uma igreja nossa, mandou fazer uma bonita e cara placa, com os seguintes dizeres: Igreja Batista Indenpendente Petencostal – e tinha um slogam: “Aqui Deus opera de vento em poupa”, e por ai vai.... 21. Ao escrever números, use a seguinte regra: de zero a vinte, escreva por extenso, acima de vinte e um, escreva o numeral Depois destas dicas e comentários que fizemos, é hora de escrever e publicar um texto. Vamos lá? Talvez o seu texto não fique muito bonito logo de cara, mas lembre-se que o melhor só vem com o tempo, com a aplicação diária. Queremos estimular você a publicar matérias pelo menos duas vezes por semana. E, se precisar, estou ao seu dispor! Pr. Elton Melo – abril/2010 – versão 2 pág. 8 MANUAL DO SITE DA CIBI, REGIONAIS E IGREJAS Para editar um texto Organização do Conteúdo de um Site criado com o Joomla - O Joomla (pronuncia-se Dujmla – que significa tudo junto), por ser um sistema de gerenciamento de conteúdo genérico, precisa utilizar um forma de organizar o conteúdo do site que se adapte a diversas estruturas e situações. Neste textos, vamos descrever os principais tipos de conteúdo suportados pelo Joomla, e a organização de cada um deles. Como enviar uma notícia de um evento da igreja Primeiro você deve entrar com o seu loguin e senha, no módulo, Acesso ao Portal (veja figura ao lado). Neste espaço, que fica sempre no canto esquerdo do site, você deve entrar com o seu nome de usuário (loguin) e a sua senha. Tanto o loguin quando a senha precisa ser informada do mesmo jeito que foi feito o cadastramento. O sistema diferencia “Pedro – PEDRO – pedro” O botão lembrar-me serve para que você não precise informar a sua senha todas as vezes que acessar o site. Uma vez colocado o seu nome de usuário e a senha, clique no botão loguin. PERDEU A SENHA – clique no botão Lost Password – para o sistema gerar uma nova senha para você – não mande email para o webmaster, pois não temos como saber a sua senha. Se você ainda não fez o seu cadastro, aproveite, clicando em Registrar-se, para ser cadastrado no site. Uma vez que você fez o seu acesso ao site, agora, logo embaixo da caixa do loguin aparecerá a caixa Menu do Usuário. Se precisar de ajuda, clique no botão ajuda. Debates & Idéias – vai te direcionar para o fórum de discussão de temas teológicos da CIBI. Para enviar uma Notícia da sua igreja da sua igreja, Clique em Enviar notícia da igreja ou ministrações Uma vez logado, você pode ainda enviar o weblink da página da igreja ou de uma outra página que interesse a todos nós. Se você deseja enviar um boletim ou arquivo para o sistema de download, escolha a opção Enviar Arquivo PDF. Para alterar os seus dados cadastrais, clique em Meu cadastro – é Mantenha sempre o seu cadastro atualizado no site da CIBI, tais como endereço, email, função na igreja, igreja, etc. - Nesta função você pode também enviar uma foto sua para o seu cadastro. Webmail CIBI é usado somente pela estrutura interna, para ler e escrever emails com o domínio cibi.org.br. ATENÇÃO: Se você não conseguir acessar a página de edição para enviar uma notícia, por favor envie uma email para o [email protected], informado o seu nome e nome da igreja, para que seja habilitado o editor de textos. Para as demais funções do site, basta estar registrado. Textos O Jooma permite a criação de textos que sejam compostos por HTML, com a possibilidade de inclusão de imagens e objetos (animações Flash, por exemplo). Na página de envio, observe que antes do editor tem umas regras sobre o texto e fotos. Pedimos que você leia com atenção e siga estas regras – algumas novidades irão aparecer nestas caixas. Pr. Elton Melo – abril/2010 – versão 2 pág. 9 MANUAL DO SITE DA CIBI, REGIONAIS E IGREJAS Importante: Não publique anúncio de eventos que irão acontecer na igreja - o lugar para publicar isso é na agenda da sua igreja. A igreja pode ter uma agenda gratuita, em http://www.google.com/calendar - crie a sua agenda e depois você pode informar quantas pessoas quiser e colocar no site da igreja ou ainda compartilhar sua agenda com as nossas igrejas. Bom, vamos à matéria: 1 – Escolha um título – deve ser curto, breve e chamar atenção – não passar de 40 letras; 2 – Ao lado da caixa título, tem dois botões: SALVAR e CANCELAR – use o botão salvar, para gravar o texto, depois que for editado e desejar sair do editor. O Joomla permite a criação de textos que sejam compostos por HTML, com a possibilidade de inclusão de imagens e objetos (animações Flash, por exemplo). Na figura acima, os botões para inserir imagem (que já estão previamente dispostas no servidor; a quebra de página, para ser usada quando a matéria é muito comprida (mais de 1 folha) e o botão leia mais. Os textos são divididos em dois blocos. O primeiro deles é utilizado quando o sistema quer exibir apenas a introdução do texto, com a opção, para o usuário, de ler o texto na íntegra, através de um link do tipo Leia Mais. Esta introdução deverá ter um ou dois parágrafos. O restante do texto deverá ser colocado no segundo bloco, que é exibido após o primeiro, quando o sistema exibe o texto na íntegra. É importante observar que não se deve repetir o conteúdo do primeiro bloco no segundo, pois o sistema exibe os dois blocos quando o texto é exibido na íntegra. Na caixa da edição do texto, aparecerá apenas uma caixa em branco. Normalmente numa notícia usamos botão leia mais. Comece a digitar o texto ou copie e cole de um editor de textos, qualquer. Agora, com o seu texto, já copiado e colado para a caixa de texto do site, verifique se a matéria tem mais de 1 parágrafo. Se tiver, coloque o cursor no final do primeiro parágrafo e clique no botão Leia Mais. Note que vai aparecer uma linha horizontal tracejada em vermelho (ou um risco em cinza – depende do editor de texto que está habilitado), isso significa que a matéria será publicada em dois blocos, a principal e a secundária, como se fosse num jornal. Esse procedimento é importante para evitar quem uma matéria ocupe muito espaço na frente do site. Quem se interessar em ler toda a matéria, vai clicar no botão Leia Mais, ou no título da matéria publicada e lerá toda a matéria. Atenção aos textos copiados do WORD – Todos os textos que você editar no Word e depois copiar, irão trazer uma série de comandos de texto, que são invisíveis para o leitor no Word, mas que na internet aparecerão. Então recomendo que todos os textos sejam copiados dentro da caixa do botão 2 (figura abaixo), que é a caixa colar do Word, Entendendo como funciona o editor de textos Escrevendo a sua matéria 1 – não use parágrafos com recuo e sim apenas o texto começando na primeira posição; 2 – use a formatação da letra com a fonte ARIAL, tamanho 10; 3 – não use cores para os caracteres – use apenas a cor preto; 4 – não escreva nem o título nem palavras em caixa alta (TUDO EM MAIÚSCULO) 5 – cuidado com os erros de português, faça sempre a verificação ortográfica do texto. Pr. Elton Melo – abril/2010 – versão 2 pág. 10 MANUAL DO SITE DA CIBI, REGIONAIS E IGREJAS Os botões 7, 8, 9 e 10 ( a figura acima)– são auto-explicativos e dispensam comentários. Você pode enviar a sua matéria para o site, de duas formas: a) editando diretamente no site (on-line) a sua matéria, ou b) copiando e colando o texto escrito no Word. Este é o painel de comandos do Editor FCK, disponível no site da CIBI – este editor já está em português e assim fica mais fácil compreender o conteúdo de cada comando. Ao passar o ponteiro do mouse em cima de cada botão de comando, vai abrir uma caixa com o nome e função do botão embaixo de cada botão. ATENÇÃO: Este editor está disponível somente no site da CIBI, nos demais sites, padrão Joomla, o normal é outro editor, chamado Tiny MCE, e as figuras dos botões variam, mas as funções são as mesmas. Os comandos são muito parecidos com o Word, o que facilita a compreensão. Vamos detalhar alguns botões essenciais: 1 – Código-Fonte: todo material escrito, é traduzido automaticamente para a linguagem html, mas para ver os comandos html, deve-se clicar neste botão – isso é útil para usuários mais avançados, que podem alterar diretamente o código, ou quando se copia um código html, direto de outra página. Em alguns outros editores, pode aparecer um botão com os seguintes caracteres: << HTML>>, ou simplesmente HTML - esse botão tem a mesma função. O botão HTML (código fonte), é utilizado quando é necessário incorporar algum objeto do google maps, do Picasa (álbum) ou da agenda, ou outros sites. Quando o conteúdo fornecido vier disposto em comandos html, você precisará clicar no botão código-fonte e copiar e colar o código para dentro do espaço de edição. Mas à frente, quando vou tratar de como incorporar um slideShow do Picasa na matéria, vou detalhar como isso é feito. 2 – Colar do Word: sugerimos que você escreva a sua matéria no Word (usando a fonte arial, tamanho 10), e depois copie dentro do editor de texto. Se você copiar dentro da caixa de texto, direto, vai aparecer alguns comandos html do Word, que fará com que o texto fique com caracteres estranhos. Para evitar isso, clica-se no botão colar do Word, que vai abrir uma caixa de texto, a parte, para daí então você colar o texto do Word, como na figura ao lado: Dica: para colar, basta apertar as teclas CTRL (control)+V Para copiar, use os botões CTRL+C (o sinal + não deve ser usado, é apenas para dizer aperte a tecla control mais a tecla C). Depois que o texto que você editou no Word, estiver copiado para a caixa do texto, clique em OK, para fechar esta caixa e voltar para o editor. Com isso, o texto que você já escreveu e corrigiu no Word, virá para o editor do texto da mesma forma como foi editado. Pr. Elton Melo – abril/2010 – versão 2 pág. 11 MANUAL DO SITE DA CIBI, REGIONAIS E IGREJAS 3 – Negrito, Itálico e Sublinhado: Este conjunto de botões é utilizado para formatação do texto, eu espero que você faça isso no Word, mas pode ser aplicado depois que o texto foi copiado. Não recomendamos que use muito negrito, ou sublinhado. Estes comandos servem para destacar alguma informação importante do texto e não todo o texto. 4 – Alinhamento do texto: Há quatro botões para alinhamento do texto. Usamos como padrão o texto alinhado justificado, ou seja, ocupando todo o espaço do editor do texto. . 5 – Inserir/Editar hiperlink: Este recurso é muito útil quando queremos que o internauta possa ir para a matéria a qual estamos nos referenciando, ou citando no texto, por exemplo, se que o internauta, ao ler uma matéria visite o site da Fepas, eu posso selecionar a palavra Fepas e clicando no botão inserir/editar hiperlink, vou poder colocar lá o endereço para deslocamento (http://www.fepas.org.br/) . Quando o internauta estiver navegando pela matéria e passar o ponteiro do mouse, por cima da palavra Fepas, automaticamente vai mostrar o desenho de uma mãozinha, permitindo que haja o deslocamento da página para abrir o novo conteúdo. O segundo botão, só aparece se o site estiver usando o editor Tiny MCE A caixa de hiperlink, tem três comandos básicos: a URL (Para adicionar um endereço de hipertexto; a seleção de âncora e o redirecionamento para email: URL – escolha URL, para referenciar uma página, ou para fazer o texto redirecionar para outra página, por exemplo de fotos; Atenção: na aba destino, selecione sempre abrir em nova janela, para permitir que a pessoa navegue pela nova página, sem sair da página que está lendo. Para páginas dentro do mesmo site, não é preciso escolher esta opção. ÂNCORA – é utilizado quando criamos âncoras dentro do texto e depois queremos que ao clicar na palavra o internauta seja redirecionando para aquela posição do texto – por exemplo, no longo texto, com lista, se queremos que o internauta possa sempre voltar para o topo, colocamos uma âncora no título e depois colocamos o hiperlink no final de casa tópico permitindo que haja o redirecionamento para o topo do texto. E-MAIL – muito utilizado quando queremos que o internauta passa enviar um email para uma pessoa, direto do texto, quando está lendo a matéria, por exemplo, se eu quero que a pessoa entre em contato com o webmaster, eu seleciono a palavra webmaster e clico no botão inserir/editar hiperlink, escolhendo esta opção e coloco o email que eu quero que receba a mensagem do internauta, no caso [email protected]; sem que o internauta veja o email para o que está mandado a mensagem. Como Inserir uma imagem no texto. 6 – Inserir/Editar Imagem: Este é o recurso que mais as pessoas querem aprender a usar. Ele possibilita colocar uma imagem junto com o texto editado. Sem um imagem um texto fica meio sem graça. O primeiro botão é para inserir imagem e o segundo para inserir algum arquivo ou comando em Flash. Se você não ver este desenho, provavelmente estará usando um editor Tiny MCE e ai, vai aparecer outra imagem, como esta ao lado, , mas que faz a mesma função. Pr. Elton Melo – abril/2010 – versão 2 pág. 12 MANUAL DO SITE DA CIBI, REGIONAIS E IGREJAS Siga os seguintes passos para adicionar uma imagem ao seu texto: 1 – edite o seu texto. Depois do texto editado, clique no botão aplicar (em forma de V que está ao lado do disquete (salvar). Isso fará com que o texto fique na memória do servidor e evita que você tenha que redigitar tudo novamente; 2 – posicione o cursor no local que você quer que a foto ou imagem apareça. Agora vêm as dicas: Você tem duas opções: usar uma imagem do servidor (que já está dento do diretório das páginas da CIBI, ou pode pegar uma imagem de outro site qualquer. Vamos ao procedimento de importar uma imagem, isto é usar uma imagem já disponível num site. Imagine que eu estou escrevendo um artigo para o dia dos pais e desejo colocar a figura de um pai, com uma criança no colo. Bom eu não tenho esta imagem, mas eu posso usar os recursos do google. Existe uma opção de pesquisar somente imagens no google. Vamos pesquisar a figura de um pai. Através do acesso: http://images.google.com.br/imghp?hl=pt-BR&tab=wi, permite-se pesquisar somente imagens ou fotos. - No meu caso, coloquei na caixa de pesquisa a seguinte informação ou critério de pesquisa: “ pai com criança no colo”. Se você fizer isso, vai encontrar algumas fotos ou figuras, vou escolher uma, que sirva para o meu texto. Como “pegar” a imagem? Bom é simples: qualquer imagem da internet tem uma propriedade. Para isso, clique na imagem desejada, posicionando o cursor sobre ela (não clique duas vezes, pois isso vai abrir a imagem, clique somente uma vez, para posicionar o cursor e selecionar a foto desejada. Agora, com a foto selecionada, clique com o botão direito do mouse, e busque a aba propriedade – ultima linha da caixa de comando que vai abrir sobre a foto selecionada. Agora, observe como a caixa vai aparecer: Quando eu cliquei sobre a primeira figura, a selecionei. Depois cliquei com o botão direito do mouse e ai escolhi a linha propriedade da imagem, o que resultou em abrir a caixa que está na figura acima. Tudo que eu tenho que fazer é copiar o endereço da imagem, neste caso, passo o cursor do mouse sobre a linha do endereço da imagem e a seleciono, copiando-a: vai ficar assim, a url: http://tbn3.google.com/images?q=tbn:WpmXQDB_pRBZtM:http://www.telelok.com.br/upload/ pages/Image/noticias/foto-pai-setembro.jpg Você precisa copiar toda esta linha. Atenção: use a linha do endereço e não do link. Muito bem, agora, observe que na caixa acima, você a seguinte informação: o tipo da imagem (JPG) e as dimensões da imagem (120 x 94) e o tamanho do arquivo. Estas informações são importantes. Não use imagem muito grande, não recomendo que você utilize imagem maior que 400 pixels senão as colunas do site ficarão fora de alinhamento. Para uma pessoa use entre 75 e 150 pixels. De qualquer forma, você não precisa Pr. Elton Melo – abril/2010 – versão 2 pág. 13 MANUAL DO SITE DA CIBI, REGIONAIS E IGREJAS se preocupar, pois a importação da imagem trará automaticamente o tamanho padrão. Um vez copiada a URL do endereço da foto (você pode copiar com CRTL C) ou uma vez selecionada a linha do endereço, clique com o botão direito do mouse e selecione copiar. Agora que você copiou o endereço da imagem, pode fechar a caixa de propriedade da imagem, pois o endereço (URL), já está na memória do seu PC. Então, volte para a janela da matéria que você está editando e com o cursor onde você deseja. 3 – clique no botão inserir imagem e, como resultado, abrirá a seguinte caixa: Formatar Figura. A Figura está na próxima folha, mas observe a seguinte ordem: 1 – caixa URL – clique nesta caixa e cole (CTRL V) o endereço da imagem; 2 - Largura/Altura – Normalmente virá os tamanhos padrão da imagem que você está copiando, no meu caso, eu optei por reduzir o tamanho, para melhor dispor o texto. 3 – Borda: é o fio externo que cerca a foto, você pode usar os tamanhos 0 (zero) ou 1 (um) – onde zero é sem borda e um é borda com fio leve – pode usar outros números maiores, mais te garanto que vai ficar muito feio 3 – Horizontal/Vertical – é a distância que a imagem ficará do texto – se você deixar zerado ou sem nada, o texto ficará bem em cima da foto, então como padrão usamos o valor 5 (cinco) para as duas distâncias – Continue usando o número 5 aqui, por favor. 3 – Alinhamento – Marca o alinhamento da figura em relação ao texto, no meu caso, sempre uso alinhamento à esquerda, mas você poderá alinhar à direta, se desejar. O padrão nosso é esquerda. 4 – Visualização – mostra como vai ficar a imagem em relação ao texto – note que o texto que aparece aqui não é o texto que você escreveu, isso é apenas para demonstração. 5 – Caixa Hiperlink – Se você desejar que o internauta visite o site ou uma página interna quando estiver navegando pela página, você pode selecionar a aba Hiperlink e colocar ali o endereço URL da página que você queria que o internauta possa visitar. Por exemplo, se eu quero que a partir desta imagem ele veja as demais fotos no meu site, eu direciono para lá, mas isso é opcional. 6 – Botão OK (Salvar) – Não esqueça de salvar, clicando no botão OK. Quando você clicar neste botão, automaticamente vai fechar esta caixa e voltar para a sua caixa de edição do texto. Se você não tiver mais nada para alterar no seu texto, agora é só clicar no botão salvar (disquete) que está na parte superior direita e a matéria já está salva e pronta para ser visualizada. Que tal, agora, experimentar colocar uma foto do seu álbum, orkut ou qualquer outro numa matéria? Pr. Elton Melo – abril/2010 – versão 2 pág. 14 MANUAL DO SITE DA CIBI, REGIONAIS E IGREJAS Inserindo Imagem que já está no site da CIBI Outra boa opção é quando você precisa inserir uma imagem, foto, logotipo, que já está no servidor da CIBI, isto é, já foi previamente carregada para dentro dos diretórios de imagens da CIBI. Você tem duas opções: a primeira delas, é clicar no botão localizar no servidor, que está ao lado do passo 1 (caixa URL) da figura acima. Em ambos os casos abrirá uma caixa com os diretórios onde temos imagens que usamos no site da CIBI. Você precisa saber que as fotos no site da CIBI, estão organizadas em diretórios (pastas), como por exemplo: pastores, igrejas, famílias, pastorais, logotipos, banners, etc. Dessa forma a gente não se perde. Também as fotos seguem um padrão: por exemplo, de igrejas não passam de 400 pixels, as fotos dos pastores, individual, são de 75 pixels de largura. Na figura acima, eu escolhi colocar a foto de um pastor no meu texto, no caso, a foto do presidente. Vejamos quais botões são importantes aqui: 1 – Caixa de diretório – para cada tipo de imagem, temos um diretório diferente; escolhi pastores; 2 - selecionei a foto do pastor Paulo Antonio. 3 – a URL, endereço da foto, virá automaticamente ao selecionar a foto; 4 – Alinhamento – é como quero que a foto apareça em relação ao texto – escolhi esquerda 5 – Título – é a legenda da foto – seja curto aqui. 6 – Legenda – selecione esta caixinha para que o valor inserido no item 5 apareça na matéria; 7 – botão inserir – uma vez escolhido e parametrizado, clique em inserir para que a imagem vá para o teto que você está editando. Pronto, tá feito. 8 – Se por alguma necessidade você precisar enviar uma foto que está no seu pc, para o diretório de fotos da CIBI, entre em contato com o webmaster para saber as dimensões e tamanhos. Por favor, fotos de eventos, notícias, etc, vão para o Picasa. Somente use a opção 8 com conhecimento do webmaster – senão enche todos os diretórios de fotos. RECOMENDAÇÃO: não altere o tamanho das fotos e cuidado para não apagar (deletar) alguma foto do nosso diretório) – na duvida não mexa aqui, peça ajuda para o [email protected] - se precisar trocar a foto ou enviar uma nova – Mas você pode pegar uma foto daqui para colocar no seu texto. Seções e Categorias Pr. Elton Melo – abril/2010 – versão 2 pág. 15 MANUAL DO SITE DA CIBI, REGIONAIS E IGREJAS Todo texto publicado, deve ser separado em Seções: como num jornal, você não pode misturar a matéria de esporte, com policia e política, por exemplo. E dentro de esporte, as matérias têm uma disposição prática, como: automobilismo, futebol amador, olimpíadas, ginástica, futebol, etc. Essa estrutura é essencial para que um texto não fique perdido, nem venha uma matéria ser publicada num lugar errado. No nosso caso, temos as seguintes seções disponíveis: (só as principais): Seção Categorias Notícias Igrejas, regionais, umbi, stbi, editora, junta feminina, missões, países, fepas, cibi2010, diretoria, etc. Pastores Ministrações, reflexões, Ilustrações, Perfil (homenagem aos que já estão com o Senhor). Profissional Cristão Psicologia, Contabilidade & finanças, Nutrição, Medicina, Fonoaudiologia (curriculum) e Biografia Cada seção tem as suas categorias e toda matéria precisa estar ligada a uma categoria para poder ser visualizada pelo internauta, pois as páginas são chamadas pelo servidor, à partir da seção e categoria. Agora, você não pode esquecer dos parâmetros importantes da sua matéria: Vamos detalhar a caixa publicando: 1 – escolha uma seção; Notícias 2 – escolha uma categoria: Igrejas; 3 – Exibir na Página Inicial: normalmente não – deixe este recurso para as matérias de interesse da CIBI, 4 – Apelido do autor: se o texto é seu mesmo, deixe em branco, se é de outra pessoa, coloque o nome dela. 5 – Iniciar publicação – só é usado quando você edita o texto, mas não deseja que ele seja visualizado antes de uma determinada data e hora - o formato da data é (ano, mês e dia). deixe como está. 6 – Encerrar Publicação – É usado para tirar a matéria do ar – por exemplo você anuncia que vai acontecer um evento no dia 10 de maio. No dia 11 essa matéria já está desatualizada, pois agora o que interessa ao leitor é o que aconteceu no dia 10; portanto, você pode tirar esta matéria do ar na data agendada, automaticamente. Se a matéria não tem data de vencimento, deixe em branco. (mais comum) 7 – Nível de Acesso: normalmente é público – ou seja, qualquer um pode ver; Há algum material no nosso site que o acesso está liberado apenas para os registrados, e outros ainda somente para o pessoal da estrutura (Nivel especial). Mais abaixo tem uma caixa chamada metadados: estes parâmetros são usados pelo motor de busca do Google e dos demais sistemas de leitor de página. Você quer que a sua matéria seja vista por muita gente, então, na caixa Palavras-chave; você pode colocar as tags, que chamam atenção na sua matéria, separados por vírgula. Por exemplo, se que quero que quando uma pessoal qualquer, em um lugar qualquer quando estiver navegando na internet procurando um artigo para resolver o problema do casamento, ache o meu texto, eu preciso informar nesta caixa (palavras-chave), que o meu texto fala sobre: casamento, felicidade no lar, lar cristão, casamento feliz, etc. Os sistemas de buscas também lêem os títulos das matérias, por isso capriche no título. Feito tudo isso, basta clicar no botão SALVAR e pronto, o seu texto, já está no servidor. Dependendo o seu nível de acesso, o texto será automaticamente publicado, Outras vezes, ele ficará disponível para que o webmaster veja o texto e publique (eu recebo todos os textos por email interno da página). Pr. Elton Melo – abril/2010 – versão 2 pág. 16 MANUAL DO SITE DA CIBI, REGIONAIS E IGREJAS Ufa... Cansei... Mas o texto foi publicado. Agenda e outros recursos Usamos o sistema de agendas do Google, que é bem prático. Recomendamos que cada igreja, ou departamento, crie a sua agenda, que depois pode ser compartilhada. Por exemplo, no agenda da CIBI, estão compartilhadas todas as agendas das regionais e dos departamentos. Nas agendas das Regionais (cada regional faz a sua), estão compartilhadas todos os eventos das igrejas. Dessa forma, a comunicação é mais efetiva e todos ficam sabendo dos eventos. O manual do sistema de agendas está em: http://www.google.com/support/calendar/?hl=pt_BR Arquivos para Download Usamos o sistema interno para colocar arquivos disponível para outros usuários. O que é mais fácil, mandar um relatório para um único lugar ou mandar para 500 pessoas – você sempre correrá o risco de esquecer alguém, sem contar a demora. Assim, os relatórios missionários, material de suporte, relatórios diversos, e-books, apostilas, devem ser colocados na área de Download – futuramente, poderemos vender materiais como apostilas, pelo download. Para enviar algum material, acesse o site com o seu loguin e senha e clique em Enviar Arquivo PDF, no menu do usuário. Enquetes (pesquisas) O Joomla possui suporte à criação de enquetes / pesquisas, através das quais você pode realizar pesquisas sobre os mais diversos assuntos. A estrutura das pesquisas é composta pela pergunta e pelas alternativas oferecidas aos usuários. Pode-se colocar uma pesquisa em cada página dento do site. Administração do site. Há um ambiente interno para os utilizadores do nível especial. Estes usuários realizam as tarefas de administração através da Interface de Administração, acessível no endereço http://www.cibi.org.br/administrator. Entre as suas atividades, estão o cadastramento de usuários, criação das seções do site e instalação de módulos e componentes, bem como a escolha do template (que define o visual do site) e do idioma do site. Etc. Esta opção não está acessível a todos os internautas registrado na página. Somente os usuários com nível de gerente, coordenador, Administrador e super administrador, tem acesso à parte interna do site. Da mesma forma, um usuário apenas registrado no site não pode enviar notícias, é preciso passar o nível dele para autor (um nível acima), para que ele possa acessar o editor de texto) – se na hora de enviar a notícia, sua senha não lhe permite visualizar o editor, entre em contato com o webmaster e peça a mudança de nível. Preparando Imagens Para inserir uma imagem no seu site, seja em algum texto, seja em uma Galeria de Imagens (ver texto), você deverá prepará-la para ser publicada na Web. Isto consiste, basicamente, em: 1. Ajustar a resolução da imagem para 72 dpi; 2. Convertê-la para os formatos: JPEG, PNG ou GIF; 3. Ajustar o tamanho da imagem, para que possa ser exibida num monitor. Pr. Elton Melo – abril/2010 – versão 2 pág. 17 MANUAL DO SITE DA CIBI, REGIONAIS E IGREJAS Você pode optar por criar uma imagem que apareça por inteiro em monitores de 800 x 600 pixels, ou, então, por trabalhar apenas com monitores de 1024 x 768 pixels; neste caso, os usuários que tiverem um monitor menor não conseguirão ver a imagem por inteiro e precisarão utilizar as barras de rolagem. É importante observar que, como normalmente um site desenvolvido com o Joomla possui diversos menus, bem como outros instrumentos de navegação, a sua área útil é bem menor. Pessoalmente, não utilizo imagens maiores que 400 pixels de largura Utilizando o Photoshop Caso você trabalhe com o Adobe Photoshop, os ajustes que precisa fazer estão, basicamente, em dois lugares: 1. No menu Image -> Image Size, você poderá ajustar o tamanho da imagem. Não se preocupe em ajustar a resolução; isto será ajustado automaticamente pelo próximo comando; 2. Depois de fazer os ajustes desejados na imagem, sem esquecer de ajustar o tamanho, clique em File -> Save for Web. Você verá uma janela de diálogo, onde poderá comparar como a sua imagem fica, utilizando os diversos formatos de imagens utilizados na Internet, bem como com diversas taxas de compressão. Este comando ajusta, automaticamente, a resolução da sua imagem pra 72 dpi. Utilizando o Picasa Sugiro que você utilize o Picasa como alternativa para edição e manipulação de fotos, pelas seguintes opções: a) é grátis; b) tem excelentes recursos para correção da foto; c) é automático para publicação dispensando maiores cuidados. Além disso, estamos recomendados que cada igreja tenha uma conta no Picasa, para publicar os seus álbuns de fotos dos eventos, evitando assim, usar o servidor da CIBI. Pr. Elton Melo – abril/2010 – versão 2 pág. 18 MANUAL DO SITE DA CIBI, REGIONAIS E IGREJAS Esse é o painel de trabalho do Picasa. É bem simples e interativo. Basicamente, você tem disponíveis os seguintes comandos básicos: 1- Arquivo – Aqui você escolherá os diretórios ou arquivos para serem visualizados ou manipulados no programa; 2 – loguin de acesso à conta – Lembre-se que você deve primeiro criar uma conta. Uma vez com a conta de publicação, você deve clicar no botão Acessar álbum da Web – se você não estiver logado, o que você verá no canto superior direito do painel do Picasa será exatamente isso. Clicando em acessar álbum da web, automaticamente, abrirá uma caixa onde você deve entrar com o seu loguin e sua senha. Uma vez acessado, o seu painel, ficará como na figura acima, aparecendo o seu email (loguin) que foi utilizando para sua conta no Picasa, sinalizando que você JÁ está on-line. 3- Diretórios de imagens – Aqui estão todos os diretórios que tem imagens para visualizar ou editar. Você deve manter os diretórios o mais organizado possível. Na página seguinte, vai uma dica importante sobre o diretório de imagens. 4 – Selecionar foto – Você pode editar uma foto por vez, mas pode selecionar quantas quiser. Pode ver como elas estarão no slideshow e ainda pode corrigir o que for necessário. Para enviar as fotos do seu computador para o servidor do Picasa na web (Picasaweb), você pode selecionar uma única foto, ou ainda selecionar todas as fotos do evento. (não misture os eventos) 5 – botão girar foto – com este botão você gira a foto nos sentidos horário e anti-horário. 6 – botão UPLOAD – Esse é o botão que irá enviar as fotos para o álbum na web, ou seja, irá transferir as fotos selecionadas do seu PC para o servidor PicasaWEB DICA:, acesse o site do Picasa ( http://www.Picasaweb.google.com ) e baixe o programa Picasa, para o seu computador. Na primeira instalação, quando você abrir o Picasa, ele vai lhe pedir para verificar todas as fotos do seu computador, aceite esta opção pois assim o Picasa localizará todas as suas fotos. Outra coisa importante, você deve ter um diretório para descarregar todas as suas fotos e dentro deste diretório, um diretório para cada evento, dessa forma, você não ficará perdido, nem perderá fotos dos eventos importantes. Na figura ao lado, veja como estão dispostos os meus diretório de fotos: Pense sempre em facilitar a sua vida. Pr. Elton Melo – abril/2010 – versão 2 pág. 19 MANUAL DO SITE DA CIBI, REGIONAIS E IGREJAS Outra coisa importante: depois que instalou o Picasa no seu pc, pode pedir para que ele verifique as fotos num novo diretório que você criou. A verificação automática é feita uma só vez, depois disso, você pode pedir para o Picasa procurar novas fotos num diretório específico. Para isso, faça assim: 1 – de dentro do programa Picasa, vá à opção ARQUIVO e escolha a opção ADICIONAR PASTA AO Picasa. Aqui há uma dica importante: Observe que abrirá todos os seus diretórios de conteúdo. Você deve escolher um ou mais diretórios e ainda escolher como o Picasa irá verificar se há novas fotos neste diretório. Escolha a opção Verificar sempre – canto direito superior da tela do diretório Picasa. Com isso, sempre que você colocar novas fotos neste diretório, automaticamente o Picasa irá selecionar estas fotos. Dica 2 – O Picasa tem dois botões para girar as suas fotos. Além disso, qualquer alteração na cor, ou alguma correção ou texto que você inserir na foto, precisa ser salvo, senão da próxima vez que você acessar as fotos, elas estarão da mesma forma com que foram baixadas da sua máquina digital. Dica 3 – quando você for enviar as fotos, o Picasa irá te perguntar o nome do seu álbum e se você o que público, isto é que todos e qualquer pessoal tenha acesso às fotos. Escolha público, e no nome do álbum escolha um nome curto e simples, exemplo, batismo 10 jun 09 – ou o nome de sua preferência. Dica 4 – coloque uma legenda em todas as fotos. Você conhece as pessoas que aparecem na foto, mas o internauta não, portanto seja bastante óbvio. Você pode colocar a legenda quando descarregar as fotos no Picasa instalado no seu PC ou depois quando enviar para o servidor. Eu prefiro colocar as legendas antes, pois posso utilizar as legendas em filme, se eu quiser. Explorando os excelentes recursos do Picasa Pr. Elton Melo – abril/2010 – versão 2 pág. 20 MANUAL DO SITE DA CIBI, REGIONAIS E IGREJAS Uma vez selecionada as fotos, e clicado no botão upload, abrirá uma caixa de mensagem informando que as fotos estão sendo enviadas do seu computador para o servidor do google. Uma vez enviado, você pode fechar o programa Picasa no seu computador. Vamos trabalhar agora direto no Picasaweb. Acesse, o seu Picasaweb, entrando com o loguin e senha. Logo de cara, o que se vê é um painel com todos os albuns que você tenha disponível. Tags de Nomes – este sistema é interessante, pois o sistema identifica todos os rostos possíveis e vai separando-os para que você possa identificá-los e isso é feito uma única vez. Você identifica, colocando o nome da pessoa e o email dela. Com isso, imagine ao logo de um ano, você ter mais de mil fotos e quer achar umas 20 onde apenas uma determinada pessoa apareça, se você – a cada novo álbum, identificar as pessoas, terá álbuns por pessoas, devidamente classificados dentro do seu ambiente. Outra coisa legal, é que você pode enviar as fotos por email (o convite), clicando no botão compartilhar e escolhendo as pessoas da sua lista de tags de nome, que você gostaria de compartilhar a foto. Recurso de SlideShow no site A sua matéria no site, pode ter logo abaixo ou ao lado, um arquivo em slide show que fica rodando mostrando todas as imagens de um determinado álbum (que tenha a ver com a matéria). Para isso, selecione um álbum específico e clique no botão links para este álbum – esse botão fica no canto inferior direito. Ao clicar neste botão, abre-se novas opções, e uma delas é: Incorporar apresentação de SlideShow. Essa é interessante. Ao clicar nesta opção, o Picasa irá abrir uma caixa de configuração, onde você escolherá o tamanho do slide (288, 400, 600 e 800 pixels) escolha 400. Em seguida clique no botão mostrar legenda. Com isso a linha de comando Copie e cole, vai ficar com as configurações necessárias para fazer rodar o slide show. Selecione estas instruções com o cursor do mouse (selecione toda a linha até o final) e copie (CTRL C). Agora, vamos colocar na matéria do site. Abra novamente a matéria que você já editou e clique no botão editar (é uma folha em branco com um lápis amarelo, ao lado do título da matéria – esse recurso só funciona para a matéria que você inseriu). Se você ainda não publicou a sua matéria, ela ainda estará disponível. Então, agora, clique no botão Código Fonte para abrir o a janela html do texto que você está editando. Com isso, vai lhe abrir uma janela muito estranha, com comandos esquisitos, não ligue... vá até o final do texto e na última linha, palavra, posicione o cursor e dê um comando para colar (CTRL V), com isso, o código gerado pelo Picasa, virá para o texto que você está editando. Pronto, Observe que somente o botão Código-Fonte está acessível na caixa de ferramentas, e os demais estão esmaecidos (desabilitados). Então, uma vez colado o texto, clique novamente no botão Código Fonte para voltar para a visualização do seu artigo. Como os comandos html, não são visto pelo internauta, apenas os seus efeitos, você verá uma caixa na cor amarelo alaranjado. Normal. Dependendo da sua conexão de internet, vai demorar um pouco, mas é sinal que está havendo a ligação entre o servidor do Google e o servidor da CIBI. Se a caixa de fotos estiver desalinhada, clique nela uma vez e depois clique no botão de alinhamento de texto, centralizando a caixa. Pronto, clique no botão Salvar (ou no ícone do Disquete), e pronto, a matéria ta salva e com o álbum de fotos fazendo um Slide Show. - você pode também incorporar uma apresentação ou filme do youtube.. A imaginação é com você. Pr. Elton Melo – abril/2010 – versão 2 pág. 21 MANUAL DO SITE DA CIBI, REGIONAIS E IGREJAS Joomla, Picasa, Google, YouTube, PhotoShop, FireFox - são marcas Registradas. Usados sob licença GNU/GPL. Dicas Tilibra – material de domínio público Pr. Elton Melo – abril/2010 – versão 2 pág. 22
Download