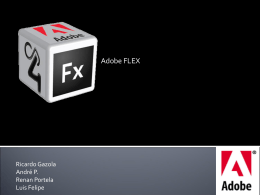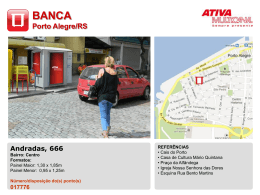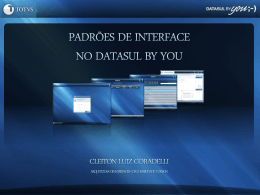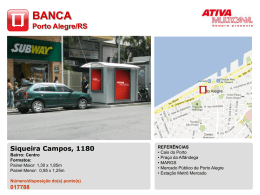Adobe Flex para iniciantes, Por Mário Santos – www.msdevstudio.com. Página 1
Adobe Flex a Partir do Zero
Desde a instalação à produção avançada.
Elaborado por Mário Santos
Adobe Flex para iniciantes, Por Mário Santos – www.msdevstudio.com. Página 2
INDEX
1. Observações iniciais.
2. Instalando, configurando e fazendo o típico teste "hello world".
2.1. Criando um novo Projecto.
2.2. Entendendo o espaço de Trabalho do Flex Builder.
2.3. Criando o primeiro exemplo “hello world”.
2.3.1. Criando um script (AS3).
3. Entendendo a ordenação e estruturação do código.
3.1. Criação de um ficheiro action script externo para uso no flex.
4. Entendendo os componentes internos, states e transições/efeitos.
4.1. States, entendendo a sua disposição.
4.2. Transições e seus efeitos.
5. Programação do exemplo “olá mundo” em Action Script.
6. Efeitos e eventListners.
7. Componentes e Módulos.
7.1. As diferenças entre componentes e módulos.
7.2. Criando um componente e trabalhando com ele.
7.3. Enviando e recebendo dados de/para um componente.
7.4. Criando um módulo e trabalhando com ele.
8. Entendendo a comunicação com Objectos Remotos.
8.1. Instalação do amfPHP e servidor Wamp.
8.2. Criando o primeiro serviço no amfPHP.
8.3. Configurando o Flex Builder para trabalhar com o amfPHP.
8.4. Criando o primeiro Remote Object no Flex.
9. Criando o primeiro sistema CRUD em Flex
9.1. Criaçao das primeiras tabelas/serviços no mysql/amfphp
9.1.1. Criando tabela users
9.1.2. Inserindo utilizador de teste
9.1.3. Criando serviço de login no amfPHP
9.2. Criação de remoteObjects e Funções no Flex
9.3. Utilização de dados do remoteObject numa dataGrid
9.3.1. Criando tabelas e inserind dados no mySql
9.3.2. Criação dos serviços CRUD no amfPHP
9.4. Operações de Leitura, Escrita, Actualização e Eliminação.
9.4.1. Operção de leitura
9.4.2. Criação de sate admin para operações escrita, eliminação e actualização
9.4.2.2. Criação de layout para operações CRUD dentro de um viewstack
9.4.3. Operação de inserção
9.4.4. Operação de actualização
9.4.5. Operação de eliminação
9.4. Protegendo area administrativa
10. ItemRenderers e Action script avançado, primeiras noções.
10.1. Criação de um package e sua utilização.
10.2. Exemplo de um itemRenderer.
10.3. Implementação de componentes.
10.4. Criação e distribuição de um componente personalizado.
11. O Adobe flex e o Adobe Air
11.1. Vantagens e desvantagens de ambos.
11.2. Criando uma simples aplicação AIR em Flex.
11.3. Transformando o exemplo “olá mundo” para ser executado no desktop.
12. Exemplos Código Aberto.
13. Observações Finais
14. Referencias e links úteis
Pag. 4- 5
Pag. 5-6
Pag. 6-7
Pag. 7-10
Pag. 10-11
Pag. 12-14
Pag. 14-16
Pag. 16-18
Pag. 18-20
Pag. 21-22
Pag. 23-24
Pag. 25-27
Pag. 27-32
Pag. 33
Pag. 33
Pag. 34-36
Pag. 37-38
Pag. 38-41
Pag. 42
Pag. 42-43
Pag. 43-44
Pag. 44
Pag. 45-46
Pag. 48
Pag. 48-49
Pag. 49
Pag. 49
Pag. 50 - 52
Pag. 53 - 56
Pag. 56
Pag. 57
Pag. 57-60
Pag. 60 -62
Pag. 62-64
Pag. 64-65
Pag. 66-68
Pag. 68-70
Pag. 70-71
Pag. 71-72
Pag 72-75
Adobe Flex para iniciantes, Por Mário Santos – www.msdevstudio.com. Página 3
1. Observações iniciais.
Bom, como as informações relativas a este "framework" são demasiado escassas,
principalmente para quem se está a iniciar na área das RIA's (Rich internet Applications ou
aplicações ricas para internet), mesmo não tendo muito tempo livre nem sendo um profissional
vou decidi partilhar um pouco do que já aprendi para quem deseja começar do zero a construir
os seus projectos em Flex, focando essencialmente o aplicativo Adobe Flex Builder.
O que é uma RIA?? Passo a citar:
"RIA é a abreviação de Rich Internet Applications ou Aplicações Ricas para Internet.
É uma Aplicação Web que contêm características e funcionalidades de uma aplicação desktop
tradicional.
Tipicamente uma aplicação RIA transfere a necessidade de processamento do cliente (numa
arquitectura cliente-servidor) para o navegador mas, mantém o processamento mais pesado no
servidor de aplicação.
O termo RIA foi usado pela primeira vez em 2001 pela Macromedia (hoje Adobe Systems).
Características:
-roda em um navegador e não requer a instalação de programas adicionais;
-roda localmente em um ambiente seguro chamado sandbox;"
Origem: Wikipédia, a enciclopédia livre.
Bom, o Adobe Flex é uma plataforma de desenvolvimento de RIA's tendo como principal base
de distribuição das suas aplicações o Adobe Flash Player. A grande diferença do convencional
flash e esta plataforma é mesmo o estilo de "programação" e a diversidade do conteúdo que é
possível criar com o flex, já que cada vez mais são disponibilizadas API's para interacção com
esta plataforma como o flicker, google maps, yahoo maps, youtube entre tantas outras.
O flex por si não é o mais indicado para construir animações frame-by-frame, para isso podem
usar o flash e usar a vossa animação dentro do Flex, mas sim para a construção de RIA's.
Este documento será dividido em varias secções, abrangendo os mais variados assuntos como
a instalação, animações/transições simples, programação “action script”, comunicação com
objectos remotos ou criação de uma aplicação para desktop via Adobe AIR.
Adobe Flex para iniciantes, Por Mário Santos – www.msdevstudio.com. Página 4
Utilizarei o Flex Builder 3 beta 2 (Trial, Windows) que para iniciação é o mais indicado, já que o
flex sdk (Gratuito) é muito mais "complexo" para iniciação visto a ausência da parte gráfica, e o
Flex Builder 3 alpha (linux) ainda não tem parte de componentes drag & drop.
Neste manual irei usar imagens e código fonte sempre derivados da secção anterior do
documento, por isso aconselho a leitura e execução de todos os passos pela sua devida ordem,
caso contrario poderão não entender partes/exemplos de código porque estes foram criados
anteriormente.
Este manual tem como objectivo ensinar ao utilizador todos os passos básicos para a iniciação
na plataforma Flex, mas também no Flex Buider, se seguirem a leitura atentamente, e ao
mesmo tempo efectuarem todos os passos indicados no final da leitura já conseguirão
programar e ter uma facilidade enorme em compreender e trabalhar com o Adobe Flex.
2. Instalando, configurando e fazendo o típico teste "hello world".
Bom, se ainda não tiverem feito o download do Flex Builder beta 2, façam-no antes de
prosseguir com a leitura, o download está disponível aqui:
http://labs.adobe.com/technologies/flex/flexbuilder3/
Para iniciar o download, clicam no link "Get Flex Builder" do lado direito do site, é necessário o
registo (gratuito) para fazer o download (de cerca de 300mb de flex builder ) Retirem a versão
"stand alone" para windows. E instalem-o com os parâmetros "default". Não vou usar o flash
debugger para já, mas se vos for proposto na instalação instalem-o também, pode ser-vos
proposto para instalar os plug-in's para o Internet Explorer e Mozilla Firefox, por isso instalemos também se usarem um destes "browsers".
Adobe Flex para iniciantes, Por Mário Santos – www.msdevstudio.com. Página 5
Depois do Flex instalado, abram-no.. se na primeira janela (ao centro) aparecer uma mensagem
parecida com "Alternate HTML content should be placed here. This content requires the Adobe
Flash Player. Get Flash " cliquem no link que vos é proposto (Get Flash) e façam o
download/instalem o flash player desse site que se abrirá dentro do flex.
No final da instalação reiniciem o flex.
Caso apareça a mesma mensagem após reiniciarem o flex, vamos instalar o flash player de
novo, mas desta vez a partir daqui: http://labs.adobe.com/downloads/flashplayer9.html
Dessa pagina instalem:
-Active X Control para o Internet Explorer
-Plugin para Windows.
Fechem o flex builder após a instalação do flash player, e reiniciem o flex builder, se tudo tiver
corrido bem, já não deve aparecer o tal erro falado antes, mas sim uma página de bem-vindo.
2.1. Criando um novo projecto.
Bom, começamos por criar um novo projecto, vão ao menu File -> New -> Flex Project.
coloquem "olaMundo" no nome do projecto, como na figura em baixo :
Logo a seguir deixem o resto das informações como estão (para já). Cliquem em "Next".
Adobe Flex para iniciantes, Por Mário Santos – www.msdevstudio.com. Página 6
Na janela a seguir ao fundo onde está o source folder: "src" retirem e deixem o campo em
branco :
Cliquem em "Finish". O vosso projecto está agora criado...
2.2. Entendendo o espaço de trabalho do Flex Builder
Vamos então explicar os painéis frontais do Flex Buider começando pelo lado esquerdo.
Flex Navigation, onde é listado os ficheiros e pastas que
compõem o vosso projecto, se repararem foi criado um
ficheiro olaMundo.mxml com um símbolo de play e um
pequeno globo. Significa que esse documento é a aplicação
principal do nosso projecto, é a que será sempre executada
por defeito.
Adobe Flex para iniciantes, Por Mário Santos – www.msdevstudio.com. Página 7
Components, onde pode encontrar todos os componentes
gráficos para criação do “layout”, onde podem encontrar
de tudo um pouco desde botões, janelas, painéis, listas,
grelhas, barras de navegação...etc... Todos estes
componentes só podem ser usados "drag & drop", do tipo
arraste e solte.
Ao centro está a área principal (zona de desenho) da vossa aplicação, onde existe também um
botão de "Source" que ao ser clicado mostra o código fonte do layout, quem está familiarizado
com o Adobe Dreamweaver não vai achar nada estranho e o botão "Design" mostra o layout
da aplicação...
Cada vez que forem actualizados dados no layout eles são automaticamente adicionados no
código, e vice-versa.
Adobe Flex para iniciantes, Por Mário Santos – www.msdevstudio.com. Página 8
Do lado direito está presente a janela de "States",
basicamente é uma janela onde são mostradas todas as
"páginas"/"estados" da nossa aplicação, funciona como se
fossem páginas como em html. pagina 1, pagina 2 e vai-nos
permitir mais à frente fazer links entre eles.
Janela de configuração ("Properties"), onde podem
definir cores, bordos, efeitos, margens, tipos de letra,
alinhamento, tamanhos. etc... para acesso a cada uma
das propriedade de cada elemento do nosso layout,
temos que clicar em cima, por exemplo se clicarem no
fundo "azul" da área de desenho, do lado direito têm
acesso às propriedades desse mesmo fundo, que nesse
caso é o corpo de base da nossa aplicação.
Bom, a descrição termina por mostrar a barra horizontal que se encontra no topo,
essencialmente vamos focar os seguintes botões:
Da esquerda para a direita:
-O primeiro botão é o que permite compilar a nossa aplicação, se carregarem nele, servos-à apresentada uma janela de compilação, onde não requererá atenção se não
houver alterações na aplicação desde que foi compilada pela ultima vez... caso não
tenham sido salvos dados, ser-vos-à proposto uma janela com os ficheiros não salvos,
e indiquem para salvar todos, seleccionando-os (por defeito), podem aplicar a opção
de salvar sempre antes de compilar.
No final da compilação (que demora um pouco) será aberta uma janela do “browser”
Internet Explorer (por defeito) ou do vosso “browser” predefinido com o resultado
da vossa aplicação.
Adobe Flex para iniciantes, Por Mário Santos – www.msdevstudio.com. Página 9
-O Segundo botão é o de debug, que comunicará com o flash player e a sua
componente debug se esta tiver sido instalada na altura da instalação do flex. Não
vou falar muito deste porque não o vamos usar neste tutorial.
-O terceiro é o profile, onde o flex abre o flex profiler, serve basicamente para
controlar os aspectos de desempenho do flex... também não vou falar para já.
O quarto é o Export release version, que falarei mais à frente quando falar do Adobe
AIR.
O quinto e ultimo permite definições de configuração de ferramentas externas, para
já não vou falar...
2.3. Criando o primeiro Exemplo "hello world".
Coloquem a vossa área de trabalho em modo "Design", clicando no botão "Design".
Da janela de componentes, procurem um componente "Panel" (em layout components),
cliquem nele e arrastem-no para a vossa área de desenho; cliquem 2x com o botão esquerdo do
rato no topo desse painel e escrevam "Teste olaMundo", de seguida da mesma janela de
componentes procurem um "Button" e arrastem para cima do painel que criaram na área de
desenho, cliquem 2x nesse mesmo botão e mudem o nome para "Olá", deverão obter um
resultado como na figura em baixo.
A parte gráfica do nosso projecto "hello world" está feita, vamos passar a explicar a estrutura
do código fonte do que já fizemos até agora.
2.3.1. Entendendo a estrutura MXML
No topo vamos clicar no botão "Source" e vai aparecer o código do nosso layout, estará algo
muito parecido, variando apenas as posições “x=”, “y=”, como o seguinte:
Adobe Flex para iniciantes, Por Mário Santos – www.msdevstudio.com. Página 10
<?xml version="1.0" encoding="utf-8"?>
<mx:Application xmlns:mx="http://www.adobe.com/2006/mxml" layout="absolute">
<mx:Panel x="126" y="114" width="250" height="200" layout="absolute"
title="Teste olaMundo">
<mx:Button x="92.5" y="128" label="Olá"/>
</mx:Panel>
</mx:Application>
Como podem ver, temos <mx:Application ...> que é a nossa aplicação/fundo.
Aí dentro da "tag" temos um <mx:Panel ...> é o nosso painel, e dentro da "tag" Painel o nosso
<mx:Button .. /> note que no botão temos no final da sua definição (x=posição eixo dos xx e
y=posição eixo yy) temos uma "/" antes do ">" quer significar que como não vamos colocar
nada dentro dele, fechamos logo a "tag" em vez de usar </mx:Button>.
As tags faladas contêm dentro delas as definições como x, y, width, height, e podemos
adicionar mais definições, mas agora isso não tem importância... falamos mais à frente...
No final, temos que fechar as "tag's" mx pela sua devida ordem, como já fechamos a "tag"
button (por defeito "/"), resta fechar o painel e a aplicação:
</mx:Panel>
</mx:Application>
Bom, já compreendemos um pouco da estrutura em cadeia, estilo XML, mas no flex chamado
de MXML.
Se quisermos colocar outro botão no nosso painel, mas agora via MXML, basta escrever dentro
da tag <mx:Painel> o seguinte:
<mx:Button label="botão de teste" x="50" y="128" />
Se repararmos, ao escrever "<mx:" aparece uma lista de “componentes”, a mesma lista da
janela de onde arrastamos o nosso painel e o nosso botão, basta seleccionar o “Button”. Nessa
lista podemos adicionar qualquer um dos outros componentes gráficos, mas para já ficamos
pelo Button. O nosso código ficaria assim:
<?xml version="1.0" encoding="utf-8"?>
<mx:Application xmlns:mx="http://www.adobe.com/2006/mxml" layout="absolute">
<mx:Panel x="126" y="114" width="250" height="200" layout="absolute"
title="Teste olaMundo">
<mx:Button x="92.5" y="128" label="Olá"/>
<mx:Button label="botão de teste" x="50" y="128" />
</mx:Panel>
</mx:Application>
Se clicarem agora no botão de "Design" ao cimo, aparece o nosso layout, já com o nosso novo
botão. De volta ao código (botão "Source") apaguem o botão que acabaram de criar.
Adobe Flex para iniciantes, Por Mário Santos – www.msdevstudio.com. Página 11
2.3.2. Criando um script (AS3)
Vamos agora criar um script muito simples.
Logo em baixo após a tag </mx:Panel> e antes da </mx:Application> escrevemos o seguinte:
<mx: e aparecerá uma lista que já foi falada em cima, seleccione o "Script" dessa mesma lista e
deverá ser adicionado automaticamente o seguinte:
<mx:Script>
<![CDATA[
]]>
</mx:Script>
Ai dentro podemos definir comentários ao código para nos ajudar a compreender melhor, este
tipo de comentários já é bem conhecido no mundo da programação, aqui usamos "//" para
definirmos os nossos comentários:
<mx:Script>
<![CDATA[
//nosso comentário aqui
]]>
</mx:Script>
O nosso objectivo é que ao clicar no botão "Olá" que criamos anteriormente, seja apresentada
uma mensagem que diga "Mundo!", para isso usamos um componente do flex chamado Alert.
Antes de usarmos qualquer "componente/package" do flex em Action Script temos que
importar o devido componente do devido "pacote"/"package" para o projecto, por isso
escrevam dentro desse script :
import mx.controls.Alert;
Se repararem ao escrever "mx. " vao aparecer todos os controlos, funções, eventos, etc... do
flex/flash divididos por categorias ("packages"), se escrever "mx.controls." mostra na lista
todos os objectos possíveis de importação do "package" controls do "mx." bom, no final
dentro desse script fica algo como:
<mx:Script>
<![CDATA[
import mx.controls.Alert;
]]>
</mx:Script>
A seguir ao nosso import vamos criar uma função para ser chamada quando o nosso botão for
clicado..
Adobe Flex para iniciantes, Por Mário Santos – www.msdevstudio.com. Página 12
Escrevam logo após ao import:
private function aoClickar():void {
Alert.show("Mundo");
}
Explicando, é uma função "privada" de uso na aplicação, com o nome "aoClickar" que não vai
retornar nada (":void").
Dentro dessa função escrevemos o que queremos que seja feito quando a função for
executada, neste caso apresentar um alerta, logo chamamos o nosso "objecto" Alert que foi
importado em cima, e dizemos-lhe que o queremos mostrar:
Alert.show("Mundo");
Dentro dos parâmetros da função, que vos são apresentados, apenas queremos utilizar uma
mensagem para já, sem definir botões nem títulos nesse “alert.”
NOTA IMPORTANTE:
Todos os imports/componentes em modo de edição são "case sensitive", ou seja
alert.show("Mundo"); não funciona, tem que ser Alert.show("Mundo");
No final de tudo deve estar algo como:
<mx:Script>
<![CDATA[
import mx.controls.Alert;
private function aoClickar():void {
Alert.show("Mundo");
}
]]>
</mx:Script>
Temos quase o nosso teste completo, só falta "dizer" ao botão "Olá" que ao ser clicado tem
que chamar esta nossa função. Para isso vamos indicar na "tag" <mx:Button ..> o seguinte:
click="aoClickar();"
Ficará algo como:
<mx:Button x="92.5" y="128" label="Olá" click="aoClickar();"/>
Ora, vamos salvar, Menu File->Save
Adobe Flex para iniciantes, Por Mário Santos – www.msdevstudio.com. Página 13
Uma verificação final ao nosso código que deve estar como em baixo, tirando os parâmetros x,
y, width e height.
<?xml version="1.0" encoding="utf-8"?>
<mx:Application xmlns:mx="http://www.adobe.com/2006/mxml" layout="absolute">
<mx:Panel x="126" y="114" width="250" height="200" layout="absolute"
title="Teste olaMundo">
<mx:Button x="92.5" y="128" label="Olá" click="aoClickar();"/>
</mx:Panel>
<mx:Script>
<![CDATA[
import mx.controls.Alert;
private function aoClickar():void {
Alert.show("Mundo");
}
]]>
</mx:Script>
</mx:Application>
No "Design" não alterou nada.
Clicam no primeiro botão daqueles 5 no topo do Flex Builder que falei em cima [ ], esperem a
compilação, o “browser” vai arrancar e apresentar o nosso projecto já compilado e a correr em
Flash.
A Sua primeira aplicação FLEX está concluida, experimente clicar no Botão “Olá”.
3. Entendendo a ordenação e estruturação do código.
Bom, quero antes de mais lembrar que vamos usar por enquanto o exemplo criado
anteriormente. Tínhamos criado a nossa primeira aplicação... bom, neste exemplo vou
aprofundar mais um pouco da estrutura e organização de código... já antes falei um pouco, mas
agora vou exemplificar mais um pouco...
O que aconselho, é estruturar e organizar bem o código por uma questão de fácil identificação
de erros, e também por uma questão de desempenho.
Exemplo de mau código de um script:
<mx:Script>
<![CDATA[
private function clickado():void {
var x:String;
x="Olá";
import mx.controls.Alert;
Alert.show(x+"Mundo");
}
]]>
</mx:Script>
Adobe Flex para iniciantes, Por Mário Santos – www.msdevstudio.com. Página 14
Bom, se alguns de vocês estão habituados a boas práticas de programação, já repararam que
podia ter simplificado bastante esta função começando pela tabulação adequada do código
(estilo tree). Não vou estar a aprofundar muito este ponto, porque tornar-se-ia muito extenso e
até porque o próprio flex builder informa muitos destes erros. Ora reparem:
<mx:Script>
<![CDATA[
import mx.controls.Alert;
private function clickado():void
{
var x:String = "Olá Mundo";
Alert.show(x);
}
]]>
</mx:Script>
Como podem ver, as coisas simplificaram-se muito... principalmente a nível de erros (não se
deve usar o import dentro de uma função) porque seria importado cada vez que a função for
chamada sobrecarregando o aplicativo e invalidando o código.
Depois, ao declarar a string, podemos logo atribuir-lhe um valor, e neste caso como queríamos
apresentar um alerta com a frase "Olá Mundo" declaramos logo a variável com esse valor, e
dentro do alert chamamos a variável... podia ainda simplificar mais, usar somente o
Alert.show("Olá Mundo"); mas não o fiz para vocês aprenderem já a declarar variáveis.
Como devem ter reparado (se não fizeram copy/paste) ao escrever "var x:" apareceu uma lista
com todos os tipos de variáveis que podem ser criadas/declaradas. O código foi organizado
também em forma de “tree”, devidamente tabulado e estruturado.
Uma das grandes diferenças da maior parte das linguagens é que podemos atribuir objectos a
uma variavél, por exemplo:
var x:Panel;
só isto não funcionaria devidamente porque esse componente não existe no script, nem foi
devidamente atribuído. Este tipo de declarações de variáveis como objectos é muito útil, já que
podemos inserir objectos no nosso layout por via de Action Script (já devem estar a imaginar
centenas de formas úteis e essenciais que tornam isto muito importante), mas falarei disto
mais à frente. Bom, falámos da má organização de scripts, agora vamos falar um pouco da má
organização de MXML.
Imaginem no nosso antigo código, que criamos anteriormente:
<?xml version="1.0" encoding="utf-8"?>
<mx:Application xmlns:mx="http://www.adobe.com/2006/mxml" layout="absolute">
<mx:Panel x="126" y="114" width="250" height="200" layout="absolute" title="Teste
olaMundo">
<mx:Button x="92.5" y="128" label="Olá" click="aoClickar();"/>
</mx:Panel>
<mx:Script>
<![CDATA[
import mx.controls.Alert;
private function aoClickar():void {
Alert.show("Mundo");
}
]]>
</mx:Script>
</mx:Application>
Adobe Flex para iniciantes, Por Mário Santos – www.msdevstudio.com. Página 15
Imaginem que queremos outra função? não devemos criar de novo outro <mx:Script>, mas sim
usar o existente para a criação de outra função, mesmo assim existem alguns pequenos
pormenores que muitas vezes falham.
Se não usarmos a organização como em cima, torna-se mais complicado, por exemplo,
identificar devido painel, ou botão.
Bom, a nível de organização de MXML pouco mais há a dizer a não ser usar as boas práticas e
"tabular" devidamente o código, para fácil uso, e não usar por exemplo a importação de
componentes que não sejam necessários na aplicação, por exemplo, o uso do import
mx.controls.Alert; e não depois não o usarmos no nosso código. (Isto é uma falha muito
comum, e que torna a compilação muito mais demorada e mais sujeita a erros).
Podemos simplificar mais ainda a criação dos nosso aplicativo a nível de código, criando para
isso um documento à parte para todo o conteúdo Action Script que vou passar a explicar.
(neste caso não é necessário o uso de um ficheiro externo contendo o nosso action script, visto
que se trata de de um script muito simples, mas para scripts extensos é a melhor opção).
3.1. Criação de um Ficheiro Action Script Externo para uso no Flex.
Vão ao menu “File” -> “New” -> “ActionScript File”
Na janela que se irá abrir, coloquem em FileName (ao fundo) “olaMundo” como na figura em
baixo:
Cliquem em “Finish”.
Adobe Flex para iniciantes, Por Mário Santos – www.msdevstudio.com. Página 16
A nossa área de desenho abriu agora o nosso recente criado “olaMundo”, contendo apenas
//ActionScript File
e do nosso lado esquerdo, no “Flex Navigator” foi criado o nosso olaMundo.as (a extensão
indica que é um ficheiro ActionScript).
Como este exemplo serve para mostrar como criar o nosso script num ficheiro à parte e usa-lo
no nosso aplicativo, vamos limitar-nos a copiar o nosso script para este recente criado
olaMundo.as
Se repararem, no topo da área de desenho
estão abertos os nosso ficheiros do projecto
que estamos a trabalhar como na figura ao
lado.
Vamos clicar no olaMundo.mxml, e cortar o nosso script do “Source” e cola-lo no olaMundo.as,
ficaríamos com o seguinte código no olaMundo.mxml:
<?xml version="1.0" encoding="utf-8"?>
<mx:Application xmlns:mx="http://www.adobe.com/2006/mxml" layout="absolute">
<mx:Panel x="126" y="114" width="250" height="200" layout="absolute"
title="Teste olaMundo">
<mx:Button x="92.5" y="128" label="Olá" click="aoClickar();"/>
</mx:Panel>
<mx:Script>
<![CDATA[
]]>
</mx:Script>
</mx:Application>
e no nosso olaMundo.as :
import mx.controls.Alert;
private function aoClickar():void
{
Alert.show("Mundo");
}
Agora o que temos a fazer, é chamar o nosso script externo olaMundo.as no nosso
olaMundo.mxml, para isso voltamos ao “Source” do olaMundo.mxml e na “tag” <mx:Script>
vamos remover todo o seu conteúdo e remover também a “tag” </mx:Script> e colocar o
seguinte:
<mx:Script source="olaMundo.as" />
notem que indicamos na “tag” o parâmetro “source” a indicar onde se encontra o código
fonte desse script, e no final colocamos o caracter “/” porque não utilizaremos qualquer script
na sua área.
Salvem os documentos. (olaMundo.mxml e olaMundo.as) no menu “File” -> “Save All” ou com
as teclas de atalho CRTL+SHIFT+S.
Adobe Flex para iniciantes, Por Mário Santos – www.msdevstudio.com. Página 17
Após salvarem os vossos ficheiros Clicam no botão
para compilar a vossa aplicação, se tudo
correu bem devem ter o mesmo exemplo a correr, mas agora usando o script importado.
Isto é muito importante, já que no desenvolver de uma aplicação de tamanho médio/grande
podemos separar o nosso código action script para mais fácil identificação e para futuramente
podermos usar também esses scripts em outros projectos.
4. Entendendo os componentes internos, states e transições/efeitos.
Uma das partes mais difíceis da arquitectura do flex é a sua organização interna de
“Packages”/”Componetes”, como já disse e exemplifiquei anteriormente, para usarmos o
Alert, temos ante de o importar para a nossa aplicação para ele estar disponível para uso, caso
contrario ao compilar seriam apresentados erros.
Bom, todos os componentes disponíveis mo modo gráfico, na janela componentes, estão
também disponíveis em MXML e em Action Script, mas aqui já com algumas alteração para que
sejam apresentados no nosso layout.
Vamos ver um exemplo para adicionar um novo painel na área de desenho pelo modo de
MXML e pelo modo de Action Script. Usando o nosso código:
<?xml version="1.0" encoding="utf-8"?>
<mx:Application xmlns:mx="http://www.adobe.com/2006/mxml" layout="absolute">
<mx:Panel x="126" y="114" width="250" height="200" layout="absolute"
title="Teste olaMundo">
<mx:Button x="92.5" y="128" label="Olá" click="aoClickar();"/>
</mx:Panel>
<mx:Script source="olaMundo.as" />
</mx:Application>
Vamos alterar o nosso tamanho da nossa aplicação para se adaptar ao tamanho do browser
para que possamos ver melhor a nossa área, na “tag” <mx:Application ..> vamos
escrever/alterar os seguintes parâmetros width e height para 100%, depois de alterado ficaria
algo como:
<mx:Application xmlns:mx="http://www.adobe.com/2006/mxml" layout="absolute"
width="100%" height="100%">
de seguida vamos escrever o seguinte a seguir à nossa “tag” <mx:Script> a antes da
<mx:Application> o seguinte:
<mx:Panel x="400" y="114" width="180" height="115" layout="absolute"
title="Painel adicionado via MXML" />
Reparem que coloquei a “/” no final, o que quer dizer que o nosso painel para já não terá
qualquer conteúdo, de seguida vejam o modo “Design” e verifiquem que o nosso painel já foi
adicionado, ficando algo como a figura em baixo:
Adobe Flex para iniciantes, Por Mário Santos – www.msdevstudio.com. Página 18
Agora vamos adicionar um terceiro painel, mas desta vez via action script, e só irá aparecer no
nosso layout quando clicamos no botão olá.
No nosso olaMundo.as vamos aproveitar o nosso já criado olaMundo.as e alem de mostrar um
novo painel vamos já adicionar um pequeno efeito (WipeDown) na altura da criação desse
painel, um efeito disponível como package no flex.
Escrevam o seguinte no olaMundo.as a seguir ao nosso import do Alert:
import mx.containers.Panel; //vamos importar o componente painel
import mx.effects.Effect;
//importar a definição effect
import mx.effects.WipeDown; //importar o efeito
à seguir à função aoClickar(); criamos uma nova função addPanel(); :
private function addPanel():void
{
var novo:Panel = new Panel; //declaramos a variavel novo como painel
var efeito:Effect = new WipeDown; //decl. Efeito com novo wipeDown effect
novo.width=180; //comprimento
novo.height=115; //altura
novo.x=0; //posição x onde o painel vai aparecer
novo.y=0; //posição y onde o painel vai aparecer
novo.id="panel3"; //identificamos o painel como “panel3”
efeito.target=novo; //definimos o destino/target do efeito wipedown
this.addChild(novo); //adicionamos como “filho” do “stage”/Mostra painel
efeito.play(); //e finalmente iniciamos o efeito wipeDown
}
Se lerem atentamente, e ao escreverem, verão muitas das funções disponíveis, bem como
componentes e efeitos, mas restringam-se apenas à função em cima.
Lembrem-se que temos sempre que importar os componentes/efeitos/instâncias sempre que
as pretendemos usar, mas apenas uma vez. O nosso olaMundo.as deve estar algo como:
Adobe Flex para iniciantes, Por Mário Santos – www.msdevstudio.com. Página 19
// ActionScript file
import mx.controls.Alert;
import mx.containers.Panel;
import mx.effects.Effect;
import mx.effects.WipeDown;
private function aoClickar():void
{
Alert.show("Mundo");
}
private function addPanel():void
{
var novo:Panel = new Panel;
var efeito:Effect = new WipeDown;
novo.width=180;
novo.height=115;
novo.x=0;
novo.y=0;
novo.id="panel3";
efeito.target=novo;
this.addChild(novo);
efeito.play();
}
Agora no nosso olaMundo.mxml vamos criar um novo botão via MXML para chamar a nossa
função para criar o novo panel, escrevam dentro do nosso primeiro painel, em baixo da “tag”
do nosso botão “Olá” o seguinte:
<mx:Button x="80" y="148" label="Adiciona Painel" click="addPanel();"/>
O vosso código deve estar como o seguinte:
<?xml version="1.0" encoding="utf-8"?>
<mx:Application xmlns:mx="http://www.adobe.com/2006/mxml" layout="absolute"
width="609" height="393">
<mx:Panel x="107" y="89" width="250" height="200" layout="absolute"
title="Teste olaMundo">
<mx:Button x="92.5" y="128" label="Olá" click="aoClickar();"/>
<mx:Button x="80" y="148" label="Adiciona Painel"
click="addPanel();"/>
</mx:Panel>
<mx:Script source="olaMundo.as" />
<mx:Panel x="365" y="89" width="180" height="115" layout="absolute"
title="Painel adicionado via MXML" />
</mx:Application>
Devemos ter agora um novo botão “Adiciona Painel” no nosso layout que ao ser clickado
chama a função addPanel(); que criamos anteriormente. Salvem os vossos ficheiros
(CRTL+SHIF+S) e corram a aplicação
; Devem estar disponíveis apenas 2 painéis, o nosso
painel “Olá Mundo” e o “Painel criado via MXML”. Se clicarem no botão “Adiciona Painel”
verão a criação de um novo painel, via Action Script com o efeito WipeDown do flex. Cada vez
que clicarem será adicionado um novo painel, na mesma posição, com o mesmo efeito.
Adobe Flex para iniciantes, Por Mário Santos – www.msdevstudio.com. Página 20
4.1. States, Entendendo a sua disposição
Já vimos como adicionar um painel ao nosso “stage” principal por via de action script chamado
através de um botão, vamos agora iniciar uma pequena demonstração de “states”. Os states,
são os “estados” da nossa aplicação, funcionam como sub-paginas em html as quais chamamos
assim que formos precisando delas.
Vamos focar a janela “States” que foi apresentada em cima e mostrada na imagem em baixo.
Nesta janela apenas se encontra no nosso “Base state” ou seja, a
base da nossa aplicação e como podem verificar encontra-se com a
indicação (start) que indica que este deve ser o painel a apresentar
quando iniciar a nossa aplicação.
Vamos criar um novo state, para isso clicamos com o rato no ícone
que se encontra nesse painel, é-nos pedido o nome desse novo
state, uma opção based on que permite escolher a base desse
painel, neste momento vamos deixar estar por defeito (base state)
e também tem a opção “Set as start state” que ao clicarmos vamos definir esse painel com o
principal, mas não vamos seleccionar essa opção por agora.
Vamos dar o nome de “sucesso”, e manter as opções sem
alterar nada e clicar apenas no botão ok. Devemos então ter na
janela “States” algo como a imagem apresentada ao lado:
Se carregarem no base state e de novo no sucesso não acontece nada, porque os estados são
iguais (o sucesso foi criado como base do base state). Seleccionamos o state sucesso e
clicamos por exemplo no nosso painel com o titulo Painel adicionado via MXML e clicamos na
tecla DEL, para apagar esse painel, agora se clicarem no “Base state” verão que o painel ainda
se mantém lá, mas ao clicar no sucesso esse painel desapareceu. Ou seja, temos criados 2
estados da nossa aplicação. Se executarmos a nossa aplicação agora, veremos que se mantem
tudo na mesma, porque o nosso painel que arranca em primeiro é o Base state e não o
sucesso. Para arrancarmos o sucesso em primeiro teríamos que o definir como “set as start
state”, opção que podemos definir clicando no pequeno lápis no painel de states. Se
verificarmos o nosso MXML (código) teremos algo como:
<?xml version="1.0" encoding="utf-8"?>
<mx:Application xmlns:mx="http://www.adobe.com/2006/mxml" layout="absolute" width="609"
height="393">
<mx:states>
<mx:State name="sucesso">
<mx:RemoveChild target="{panel1}"/>
</mx:State>
</mx:states>
<mx:Panel x="107" y="89" width="250" height="200" layout="absolute" title="Teste
olaMundo">
<mx:Button x="39.5" y="108" label="Olá" click="aoClickar();"/>
<mx:Button x="92.5" y="108" label="Adiciona Painel" click="addPanel();"/>
</mx:Panel>
<mx:Script source="olaMundo.as" />
<mx:Panel x="365" y="89" width="180" height="115" layout="absolute" title="Painel
adicionado via MXML" id="panel1"/>
</mx:Application>
Adobe Flex para iniciantes, Por Mário Santos – www.msdevstudio.com. Página 21
se repararem foi adicionado automaticamente o código:
<mx:states>
<mx:State name="sucesso">
<mx:RemoveChild target="{panel1}"/>
</mx:State>
</mx:states>
que indica que ao entrar nesse state (sucesso), o panel1 (Painel adicionado via MXML) será
retirado (RemoveChild).
Vamos então agora adicionar um botão para alterar entre states, reaproveitando o mesmo
código para alterar entre os 2 states. O reaproveitamento de código é muito importante em
todas as linguagens de programação, porque além de reduzir o tempo de execução reduz
também a “confusão” e extensão do nosso código.
Vamos colocar um botão no nosso painel (vou faze-lo via MXML), para isso no dento do nosso
primeiro <mx:Panel> que aparece no código, acrescentamos o seguinte:
<mx:Button x="92" y="135" label="Muda estado" width="113.5"
click="mudaEstado()"/>
De seguida no nosso olaMudo.as vamos criar a nossa função, como a função vai ser usada para
alternar entre os 2 paineis, teremos que verificar qual deles está “activo” para alternar para o
outro, vamos então criar a nossa função:
private function mudaEstado():void
{
if(currentState!="sucesso") currentState="sucesso";
else currentState="";
//usamos o currentState="" para mudar para o state definido como (start)
}
poderíamos usar código action script directamente no evento click do nosso botão, como por
exemplo:
click="currentState="sucesso";" (os " significam ""), mas com este código
não poderíamos utilizar o mesmo botão para mudar de estado, apenas seria utilizado para
alterar para o estado “sucesso”.
Se correrem agora a vossa aplicação verão que ao carregar no botão Muda Estado, o estado foi
alterado para o sucesso (Que não apresenta o painel adicional via MXML), e ao clicar de novo o
estado volta ao estado inicial (start).
Uma nota bastante importante, se desejarem alterar alguma coisa em determinado State
devem selecciona-lo primeiro, e quando procederem a alterações devem verificar sempre se as
alterações foram feitas no state correcto.
Adobe Flex para iniciantes, Por Mário Santos – www.msdevstudio.com. Página 22
4.2. Transições e seus efeitos
Vamos agora falar um pouco de transições, o flex contem alguns efeitos possíveis de fazer nas
transições/alternâncias entre os states.
Esses efeitos são executados quando se muda de state. Neste caso vamos apenas demonstrar
2 usos de efeitos um em cadeia (sequence) e outro em paralelo (parallel).
A primeira coisa temos que confirmar é a existência de uma identificação (id) nos nossos
elementos que vão ser algo destes efeitos de transição. Neste caso vamos usar o primeiro
painel Teste Ola Mundo e vamos acrescentar o id=”panel2” assim:
<mx:Panel x="107" y="89" width="250" height="200" layout="absolute" title="Teste
olaMundo" id="panel2">
e no botão olá dar a identificação “botaoOla” assim:
<mx:Button x="39.5" y="108" label="Olá" click="aoClickar();" id="botaoOla"/>
E de seguida no final logo antes do </mx:Application> vamos escrever:
<mx:transitions>
<mx:Transition fromState="*" toState="sucesso" id="TransicaoMudar" >
<mx:Sequence duration="1000" >
<mx:Glow target="{panel2}" alphaFrom="0" alphaTo="1"
color="#99cc00" />
<mx:Move yBy="25" target="{botaoOla}" />
<mx:Glow target="{panel2}" alphaFrom="1" alphaTo="0"
color="#99cc00" />
<mx:Move yBy="-25" target="{botaoOla}" />
</mx:Sequence>
</mx:Transition>
</mx:transitions>
Vamos começar por explicar, como este código que coloquei em cima serva apenas para
demonstração, usei alguns efeitos e depois repus esses efeitos como de origem.
Iniciamos com <mx:transitions> de seguida podemos colocar mais que uma transição de 2 ou
mais estados da nossa aplicação, depois temos a transição propriamente dita, que nos indica
com o parâmetro fromState e toState quando deve ser executados os nossos efeitos, neste
caso fromState=”*” significa de qualquer state, qualquer alteração de states, com destino ao
estado sucesso (toState=”sucesso”), e de seguida colocamos as acções a efectuar nessa
alteração. Aqui podemos utilizar principalmente 2 tipos de efeitos, efeitos sequenciais, um é
executado a seguir ao outro, ou efeitos paralelos que são executados todos ao mesmo tempo.
Como indico no código:
Adobe Flex para iniciantes, Por Mário Santos – www.msdevstudio.com. Página 23
<mx:Sequence duration="1000" >
<mx:Glow
color="#99cc00" />
<mx:Move
<mx:Glow
color="#99cc00" />
<mx:Move
target="{panel2}" alphaFrom="0" alphaTo="1"
yBy="25" target="{botaoOla}" />
target="{panel2}" alphaFrom="1" alphaTo="0"
yBy="-25" target="{botaoOla}" />
</mx:Sequence>
consegue-se perceber que temos uma sequência de efeitos, com a duração de 1 segundo (1000
ms), poderíamos definir aqui os objectos destinatários dos efeitos, mas como quero 2 efeitos
diferentes, coloquei o destinatário (target) em cada um. Será efectuado primeiro um mx:Glow
no painel2, de seguida um mx:Move para mover o botaoOla verticalmente 25px, logo depois
um mx:Glow de novo para restaurar a cor original do painel e finalmente para restaurar a
posição original do botão um mx:Move.
Todos estes efeitos são efectuados por ordem e nenhum é iniciado antes do anterior ter
terminado. Vamos agora ver como efectuar a mesma animação, mas ao mesmo tempo e com
os mesmos efeitos, para isso misturando efeitos paralelos.
Vamos escrever o nosso código assim:
<mx:transitions>
<mx:Transition fromState="*" toState="sucesso" id="TransicaoMudar" >
<mx:Sequence duration="1000" >
<mx:Parallel duration="1000" >
<mx:Glow target="{panel2}" alphaFrom="0"
alphaTo="1" color="#99cc00" />
<mx:Move yBy="25" target="{botaoOla}" />
</mx:Parallel>
<mx:Parallel duration="1000" >
<mx:Glow target="{panel2}" alphaFrom="1"
alphaTo="0" color="#99cc00" />
<mx:Move yBy="-25" target="{botaoOla}" />
</mx:Parallel>
</mx:Sequence>
</mx:Transition>
</mx:transitions>
A ordem será:
Na transição de qualquer estado (fromState=”*”) para o estado sucesso (toState=”sucesso”)
serão executada uma sequência (mx:Squence) de efeitos que engloba em primeiro a
executado ao mesmo tempo (mx:Parallel) de 2 efeitos (mx:Glow e mx:Move) e de seguida será
executada outra série de efeitos em paralelo para restaurar os efeitos como origem. Os efeitos
estão agora agrupados em 2 mx:Parallel que serão executado por ordem (mx:Sequence), e de
notar que os efeitos dentro do mx:Parallel são executados ao mesmo tempo e não um a seguir
ao outro, como acontecia com o mx:Sequence.
Adobe Flex para iniciantes, Por Mário Santos – www.msdevstudio.com. Página 24
5.Programação do exemplo olá mundo em Action Script
Iremos agora aprofundar um pouco o conhecimento de action script, bem como a disposição
de childs no mais stage e iniciação aos eventListners.
Vamos criar o painel criado anteriormente (teste OlaMundo) via MXML, mas desta vez via
Action Script, vamos apenas criar esse painel e não o state Sucesso e o Painel adicionado via
MXML. Vamos então começar um novo action Script File (File-> New -> Action Script File) e
vamos dar o nome de mainScript e dentro desse script vamos começar por criar uma função
parar começar colocar os nossos elementos no Stage.
No mainScript.as escrevam: // ActionScript file
import
import
import
import
import
import
flash.events.MouseEvent;
mx.containers.Panel;
mx.controls.Alert;
mx.controls.Button;
mx.effects.WipeDown;
mx.effects.Effect;
private function criaTudo():void {
//#########################################################
//declaramos o painel numa nova variavel
var painel2:Panel = new Panel();
//definimos os parametros "graficos" do painel
painel2.x=107;
painel2.y=89;
painel2.width=250;
painel2.height=200;
painel2.layout="absolute";
painel2.title="Teste olaMundo";
painel2.id="panel2";
//adicionamos como filho do "mainStage"
this.addChild(painel2);
//##########################################################
//vamos criar os mesmos botões: Ola e adiciona painel
var btnOla:Button = new Button();
//definimos as propriedades
btnOla.x=39.5;
btnOla.y=108;
btnOla.label="Olá";
btnOla.id="botaoOla";
/*adicionamos um Event Listner, algo novo que nunca falei antes, mas como
o botão não aceita a definição da propriedade .click em action script
temos que lhe adicionar um "espia" para disparar a função aoClickarEvent
assim que for clickado pelo rato (MouseEvent.CLICK). no final iremos ver
como construir esta função aoClickarEvent(). Se repararem ao esceverem
btnOla.addEventListner apareceram variados tipos de eventListners para
adicionar ao botão, esses event listners são as maneiras possiveis de
controlar as acções do utilizador nesse botão e chamr funções consoante a
acção.
*/
btnOla.addEventListener(MouseEvent.CLICK, aoClickarEvent);
//agora vamos adicionar este botâo como filho (child) do nosso painel2
//ueremos o botão dentro desse painel.
painel2.addChild(btnOla);
//#########################################################
Adobe Flex para iniciantes, Por Mário Santos – www.msdevstudio.com. Página 25
//vamos criar o botão adiciona Paniel
var btnAdd:Button = new Button();
//definimos as propriedades
btnAdd.x=92.5;
btnAdd.y=108 ;
btnAdd.label="Adiciona Painel";
//adicionamos um event listner no caso do utilizador clicar
btnAdd.addEventListener(MouseEvent.CLICK, addPanelEvent);
//adicionamos ao painel como child.
painel2.addChild(btnAdd);
//##########################################################
}
E temos a função criaTudo() que irá criar o nosso painel e os 2 botões, falta-nos agora criar as
funções que serão chamadas pelos evenlistners que temos em cima, estas funções serão
praticamente iguais às que foram criadas no inicio deste livro no ficheiro olaMundo.as mas com
uma pequena alteração, a função tem que receber dados de um event, e por isso as funções
neste mainScript.as ficarão assim:
private function aoClickarEvent(event:MouseEvent):void {
Alert.show("Mundo");
}
private function addPanelEvent(event:MouseEvent):void {
var novo:Panel = new Panel;
var efeito:Effect = new WipeDown;
novo.width=180;
novo.height=115;
novo.x=0;
novo.y=0;
novo.id="panel3";
efeito.target=novo;
this.addChild(novo);
efeito.play();
}
Nas funções em cima estão declarados um event:MouseEvent porque foi um listner com um
evento/Acção do rato que chamou essa função. Estes AddListnerEvent são muito uteis já que
nos permitem saber determinadas acções e chamar funções em certos elementos, como
ROLL_OVER, ROLL_OUT, MOVE, RESIZE, DRAG, DROP e muitas mais funções.
Agora voltando ao nosso código MXML do olaMundo.mxml, vamos apagar tudo e deixar
apenas o seguinte:
<?xml version="1.0" encoding="utf-8"?>
<mx:Application xmlns:mx="http://www.adobe.com/2006/mxml" layout="absolute"
width="609 height="393" creationComplete="criaTudo();">
<mx:Script source="mainScript.as" />
</mx:Application>
Adobe Flex para iniciantes, Por Mário Santos – www.msdevstudio.com. Página 26
Estamos a colocar a nossa aplicação vazia, sem qualquer elementos, e chamámos apenas o
script para importar as nossas funções para criar o painel e botões. Mas agora para que o painel
e os botões sejam criados temos que chamar a nossa função criaTudo(), mas como não
queremos juntar mais nenhum botão para chamar essa função, e queremos que ela seja logo
executada assim que a aplicação arranca, colocamos na tag <mx:Application> o parâmetro
creationComplete="criaTudo()" este parâmetro indica à aplicação que quando estiver
“iniciada” e a sua “criação completa” vai chamar a função criaTudo();, função esta que vai criar
o nosso Painel juntamente com os botões...
Salvem a vossa aplicação e corram-a, se clicarem nos botões, estes devem estar a funcionar
como se tivessem sido criados por via de MXML, mas na realidade foi tudo criado por via de
action script.
6. Efeitos e EventListners
Existem dezenas de efeitos possíveis no flex, embora o flex não tenha sido criado com grandes
potencialidades de animação, o mesmo às vezes chega a surpreender pela simplicidade de
criação de efeitos e animações personalizadas, em baixo vamos falar de alguns efeitos,
eventListners e de como aplicar EventListners a variados componentes.
Vamos pegar no nosso exemplo criado em cima, deixando estar tudo como está, e vamos
acrescentar ao código, a seguir ao <mx:script>, um painel (painel3):
<mx:Panel x="372" y="48" width="227" height="272" layout="absolute" id="painel3"
title="DestinoEfeitos">
<mx:DataGrid x="10" y="10" width="187" id="meusDados" >
<mx:columns>
<mx:DataGridColumn headerText="Column 1" dataField="col1"/>
<mx:DataGridColumn headerText="Column 2" dataField="col2"/>
<mx:DataGridColumn headerText="Column 3" dataField="col3"/>
</mx:columns>
</mx:DataGrid>
<mx:Button x="10" y="183" label="Efeito 1" width="89" id="efeito1"/>
<mx:Button x="107" y="183" label="Efeito 2" width="90" id="efeito2"/>
</mx:Panel>
Painel este com uma dataGrid (meusDados), 2 botões de efeitos (efeito1 e efeito2), e vamos
aproveitar já para encher com dados a nossa dataGrid com um arrayCollection, que funciona
com se fosse uma matriz de dados.
Voltando ao mainScript.as vamos escrever a seguir ao “imports” e antes/fora de qualquer
função, o seguinte:
import mx.collections.ArrayCollection;
[Bindable]
public var dadosDataGrid:ArrayCollection = new ArrayCollection([{campo1: "10",
campo2: "12.5", campo3: "0.025"}, {campo1: "1", campo2: "2.5", campo3:
"0.115"},{campo1: "5", campo2: "1.5", campo3: "0.005"}]);
Adobe Flex para iniciantes, Por Mário Santos – www.msdevstudio.com. Página 27
E assim temos o nosso fornecedor de dados para a nossa dataGrid, bas agora na dataGrid
indicar que estes são os dados a apresentar, Colocamos a instrução [Bindable] antes porque
queremos/indicamos que este array pode alterar, e se isso acontecer os objectos dependentes
dele deverão ser actualizados. dataProvider="{dadosDataGrid}"
Voltamos ao nosso mxml, e na tag <mx:DataGrid> colocamos a tag
dataProvider=”{dadosDataGrid}” onde os { } devem ser usados para que se houver alguma
alteração nos dados a tabela refrescar os seus dados também, e alterando também nas linhas
da tabela <mx:DataGridColumn> o dataField para campo1, campo2, campo3 respectivamente,
já que são os campos definidos no array de dados.
Ficará algo como:
<?xml version="1.0" encoding="utf-8"?>
<mx:Application xmlns:mx="http://www.adobe.com/2006/mxml" layout="absolute"
width="609" creationComplete="criaTudo()" height="393">
<mx:Script source="mainScript.as" />
<mx:Panel x="372" y="48" width="227" height="272" layout="absolute" id="painel3"
title="DestinoEfeitos">
<mx:DataGrid x="10" y="10" width="187" id="meusDados"
dataProvider="{dadosDataGrid}">
<mx:columns>
<mx:DataGridColumn headerText="Column 1" dataField="campo1"/>
<mx:DataGridColumn headerText="Column 2" dataField="campo2"/>
<mx:DataGridColumn headerText="Column 3" dataField="campo3"/>
</mx:columns>
</mx:DataGrid>
<mx:Button x="10" y="183" label="Efeito 1" width="89" id="efeito1"/>
<mx:Button x="107" y="183" label="Efeito 2" width="90" id="efeito2"/>
</mx:Panel>
</mx:Application>
E se correrem agora a aplicação já tem a dataGrid preenchida com dados.
Vamos agora criar um efeito via MXML para animar o aparecimento da data grid, colocamos a
seguir ao </mx:Panel> o seguinte:
<mx:WipeLeft duration="1000" id="deLado" target="meusDados" />
<mx:Resize target="{[efeito1, efeito2]}" duration="1000" heightBy="20"
id="resizeo" />
Temos 2 efeitos, um com o target para a dataGrid meusDados e o outro resize para os 2 botões
de efeitos. Usamos o creationCompleteEffect nos componentes para que quando acabarem de
ser criados executem os efeitos, efeitos que são identificados com o Id, neste caso tempos o id
deLado para o WipeLeft e o resizeo para o Resize.
Acrescentamos então o creationCompleteEffect na dataGrid com o efeito ”deLado” nos 2
botões de efeitos com o efeito “resizeo” e ficaríamos algo como o seguinte:
Adobe Flex para iniciantes, Por Mário Santos – www.msdevstudio.com. Página 28
<mx:Panel x="372" y="48" width="227" height="272" layout="absolute" id="painel3"
title="DestinoEfeitos">
<mx:DataGrid x="10" y="10" width="187" id="meusDados"
creationCompleteEffect="{deLado}" dataProvider="{dadosDataGrid}">
<mx:columns>
<mx:DataGridColumn headerText="Column 1" dataField="campo1"/>
<mx:DataGridColumn headerText="Column 2" dataField="campo2"/>
<mx:DataGridColumn headerText="Column 3" dataField="campo3"/>
</mx:columns>
</mx:DataGrid>
<mx:Button x="10" y="183" label="Efeito 1" width="89" id="efeito1"
creationCompleteEffect="{resizeo}" />
<mx:Button x="107" y="183" label="Efeito 2" width="90" id="efeito2"
creationCompleteEffect="{resizeo}" />
</mx:Panel>
Se correrem a aplicação versão os efeitos na datagrid e nos botões.
Vamos regressar ao mainScript.as e vamos adicionar na função criaTudo, antes do } final, o
seguinte:
meusDados.addEventListener(DataGridEvent.HEADER_RELEASE, playEffectEvent);
e no mesmo ficheiro, fora de qualquer função, vamos criar uma função como aqui apresento:
private function playEffectEvent(event:DataGridEvent):void {
deLado.play();
}
e no topo, a seguir aos imports, adicionar:
import mx.events.DataGridEvent;
Adicionamos um eventListner para chamar a função playEffectEvent se o cabeçalho da
dataGrid fosse “released” (quando clicamos e largamos o botão do rato), e na função
chamamos o efeito que criamos antes e iniciamo-lo: DeLado.play();
Vamos adicionar mais um eventListner na função criaTudo() a seguir ao que criamos, algo
como:
meusDados.addEventListener(ListEvent.ITEM_CLICK, itemListEvent);
e no topo a seguir ao ultimo import:
import mx.events.ListEvent;
e por final, criamos outra função:
private function itemListEvent(event:ListEvent):void {
Alert.show("Item clickado!");
}
Adobe Flex para iniciantes, Por Mário Santos – www.msdevstudio.com. Página 29
Por final, se correrem a vossa aplicação, alem dos efeitos iniciais, são executados também os
efeitos deLado ao clicar no titulo das colunas da dataGrid, e também é apresentado um alert
chamado pelo evento click na lista.
Recapitulando os ficheiros criados:
olaMundo.mxml:
<?xml version="1.0" encoding="utf-8"?>
<mx:Application xmlns:mx="http://www.adobe.com/2006/mxml"
layout="absolute" width="609" creationComplete="criaTudo()" height="393">
<mx:Script source="mainScript.as" />
<mx:Panel x="372" y="48" width="227" height="272" layout="absolute"
id="painel3" title="DestinoEfeitos">
<mx:DataGrid x="10" y="10" width="187" id="meusDados"
creationCompleteEffect="{deLado}" dataProvider="{dadosDataGrid}">
<mx:columns>
<mx:DataGridColumn headerText="Column 1"
dataField="campo1"/>
<mx:DataGridColumn headerText="Column 2"
dataField="campo2"/>
<mx:DataGridColumn headerText="Column 3"
dataField="campo3"/>
</mx:columns>
</mx:DataGrid>
<mx:Button x="10" y="183" label="Efeito 1" width="89"
id="efeito1" creationCompleteEffect="{resizeo}" />
<mx:Button x="107" y="183" label="Efeito 2" width="90"
id="efeito2" creationCompleteEffect="{resizeo}" />
</mx:Panel>
<mx:WipeLeft duration="1000" id="deLado" target="meusDados" />
<mx:Resize target="{[efeito1, efeito2]}" duration="1000"
heightBy="20" id="resizeo" />
</mx:Application>
mainScript.as:
import
import
import
import
import
import
import
import
import
flash.events.MouseEvent;
mx.collections.ArrayCollection;
mx.containers.Panel;
mx.controls.Alert;
mx.controls.Button;
mx.effects.Effect;
mx.effects.WipeDown;
mx.events.DataGridEvent;
mx.events.ListEvent;
[Bindable]
public var dadosDataGrid:ArrayCollection=new ArrayCollection([{campo1:
"10", campo2: "12.5", campo3: "0.025"}, {campo1: "1", campo2: "2.5",
campo3: "0.115"},{campo1: "5", campo2: "1.5", campo3: "0.005"}]);
Adobe Flex para iniciantes, Por Mário Santos – www.msdevstudio.com. Página 30
private function criaTudo():void {
//#########################################################
//declaramos o painel numa nova variavel
var painel2:Panel = new Panel();
//definimos os parâmetros "gráficos" do painel
painel2.x=107;
painel2.y=89;
painel2.width=250;
painel2.height=200;
painel2.layout="absolute";
painel2.title="Teste olaMundo";
painel2.id="panel2";
//adicionamos como filho do "mainStage"
this.addChild(painel2);
//##########################################################
//vamos criar os mesmos botões: Ola, muda estado e adiciona painel
var btnOla:Button = new Button();
//definimos as propriedades
btnOla.x=39.5;
btnOla.y=108;
btnOla.label="Olá";
btnOla.id="botaoOla";
/*adicionamos um Event Listner, algo novo que nunca falei antes, mas
como o botão não
aceita a definição da propriedade .click em action script temos que
lhe adicionar um "espia"
para disparar a função aoClickarEvent assim que for clickado pelo
rato (MouseEvent.CLICK).
no final iremos ver como construir esta função aoClickarEvent(). Se
repararem ao esceverem
btnOla.addEventListner apareceram variados tipos de eventListners
para adicionar ao botão, esses event listners são as maneiras possiveis
de controlar as acções do utilizador nesse botão e
chamr funções consoante a acção.*/
btnOla.addEventListener(MouseEvent.CLICK, aoClickarEvent);
//agora vamos adicionar este botâo como filho (child) do nosso
painel2
//queremos o botão dentro desse painel.
painel2.addChild(btnOla);
//#########################################################
//vamos criar o botão adiciona Paniel
var btnAdd:Button = new Button();
//definimos as propriedades
btnAdd.x=92.5;
btnAdd.y=108 ;
btnAdd.label="Adiciona Painel";
Adobe Flex para iniciantes, Por Mário Santos – www.msdevstudio.com. Página 31
//adicionamos um event listner no caso do utilizador clicar
btnAdd.addEventListener(MouseEvent.CLICK, addPanelEvent);
//adicionamos ao painel como child.
painel2.addChild(btnAdd);
//##########################################################
meusDados.addEventListener(DataGridEvent.HEADER_RELEASE,
playEffectEvent);
meusDados.addEventListener(ListEvent.ITEM_CLICK, itemListEvent);
}
private function itemListEvent(event:ListEvent):void {
Alert.show("Item clickado!");
}
private function playEffectEvent(event:DataGridEvent):void {
deLado.play();
}
private function aoClickarEvent(event:MouseEvent):void {
Alert.show("Mundo");
}
private function addPanelEvent(event:MouseEvent):void {
var novo:Panel = new Panel;
var efeito:Effect = new WipeDown;
novo.width=180;
novo.height=115;
novo.x=0;
novo.y=0;
novo.id="panel3";
efeito.target=novo;
this.addChild(novo);
efeito.play();
}
Adobe Flex para iniciantes, Por Mário Santos – www.msdevstudio.com. Página 32
7. Componentes e Módulos
O flex builder propõe a criação também de componentes e módulos, estes são uma maneira fácil e
rápida de organizar-mos o nosso código para que o mesmo não fique pouco optimizado e para evitar
alguns problemas de aproveitamento de código. Falaremos de ambos os assuntos, suas diferenças,
vantagens e desvantagens bem como a criação e troca de informação entre eles.
7.1. As diferenças entre componentes e módulos.
Inicialmente as diferenças podem não parecer muitas, mas na realidade faz toda a diferença, no menu
do flex builder se clicarem em File -> New conseguem ver uma lista, de entre os quais existem “MXML
Module” e também “MXML Component”. A grande diferença destes 2 é que o Componente ao ser
criado estará disponível para “juntar” ao nosso “stage” principal como elemento drag & drop na janela
“Components” na pasta “Custom”, e o Módulo não estará acessível dessa forma.
Algumas características dos Componentes:
-Podem ser baseados em componentes já existentes (Painel, Canvas, TitleWindow, ...)
-São controlados facilmente através do nosso “stage” já que passam a estar incorporados no nosso .swf
principal
-Aumentam o tamanho do nosso swf final e por consequente afectam o desempenho da nossa
aplicação.
-Em aplicações maiores podem causar alguma confusão no código.
Quanto aos componentes, estes são “Aplicativos” independentes ou seja, são criados como se
pertencerem à nossa aplicação principal, mas na realidade estão fora dela própria. Cada módulo cria um
.swf próprio, que é completamente externo à nossa aplicação, além de poder ser usado em futura
aplicações deixa o nosso código bem mais simples, e muito mais facilmente editável e organizado.
Algumas características dos Módulos:
-Leves, rápidos e compactos.
-Não aumentam o tamanho da nossa aplicação principal.
-Podem ser facilmente alterados sem ter que alterar a aplicação principal.
-Facilmente actualizáveis junto da nossa aplicação principal.
-Podem ser re-usados em qualquer outra aplicação.
Um dos grandes problemas para quem não tenha grande conhecimento de action script pode ser a
comunicação da nossa aplicação principal com o nosso módulo, já que grande parte da nossa
comunicação deverá ser feita através de eventos. Mas mais à frente mostrarei um exemplo de como
chamar uma função do nosso módulo e tratar a resposta dessa função na nossa aplicação principal.
Adobe Flex para iniciantes, Por Mário Santos – www.msdevstudio.com. Página 33
7.2. Criando um Componente e trabalhando com ele
Um componente como disse em cima não é nada mais que um componente personalizado, como se se
trata-se de por exemplo um painel personalizado logo é tratado como componente na nossa aplicação.
Vamos então criar um Componente, tomando em conta que ainda continuamos a usar a nossa aplicação
olaMundo que criamos anteriormente, e para isso vamos ao menu do flex builder e escolhemos:
File -> New -> MXML Component
Como “filename” escrevemos dbConf e na opção “based on” procuramos na lista o TitleWindow e
deixamos o resto como está clicando no “finish”.
Se tudo correu bem, ter-vos-à aparecido um novo documento (dbConf.mxml) apenas com o código:
<?xml version="1.0" encoding="utf-8"?>
<mx:TitleWindow xmlns:mx="http://www.adobe.com/2006/mxml" layout="absolute"
width="400" height="300">
</mx:TitleWindow>
A diferença entre este código e o código que aparece ao criar-mos a nossa primeira aplicação é que este
inicia logo com o <mx:TitleWindow> para indicar ao compilador que a sua base será a TitleWindow
deverá ser tratado como tal na nossa aplicação principal.
Se clicarem no modo de “design” verão que apenas é apresentado o nosso TitleWindow. Vamos
aproveitar já para fazer deste componente o nosso menu para fazer um sistema de login com uma
futura ligação a uma base de dados mysql, colocando 3 labels, 2 inputText (um deles como password) e
2 botões.
Fica ao vosso critério a colocação dos labels “titulo”, “username :”, “password :” e dos campos
inputText com os id's respectivamente iguais a “inputUser” e “inputPass”. E o nosso botão com o id
“btnLogin”.
Notem que nas opções do inputText “password” devem seleccionar nas propriedades o “Display as
password” colocando-o a “true”.
Usando a minha interface e código:
<?xml version="1.0" encoding="utf-8"?>
<mx:TitleWindow xmlns:mx="http://www.adobe.com/2006/mxml" layout="absolute"
width="400" height="300">
<mx:Label x="80.5" y="58" text="CONFIGURACAO DA BASE DE DADOS"
width="219"/>
<mx:Label x="75" y="103" text="Username:" width="75"/>
<mx:Label x="75" y="129" text="Password:" width="80.5"/>
<mx:TextInput x="158" y="101" id="inputUser"/>
<mx:TextInput x="158" y="127" displayAsPassword="true" id="inputPass"/>
<mx:Button x="158" y="157" label="Login" width="160" id="btnLogin"/>
</mx:TitleWindow>
Estará algo como:
Adobe Flex para iniciantes, Por Mário Santos – www.msdevstudio.com. Página 34
Guardamos este componente e voltamos ao nosso exemplo olá mundo.
Como a nossa aplicação olá mundo já está a ficar um tudo nada “non-friendly” ou seja, já está a ficar
com muitas “inutilidades” vamos começar por eliminar alguns componentes que criámos...
como tínhamos um painel a ser adicionado por action script logo no inicio, vamos limpar um pouco a
nossa aplicação; Um dos pontos que não tinha falado anteriormente era como remover o nosso painel
criado por via de action script do nosso “stage”, mas facilmente conseguiriam tira-lo ao criar um botão
que executasse o seguinte código : this.removeChild(“id”); onde o id seria o nosso id criado pela
função, neste caso this.removeChild(“panel3”); (“novo”) ou então de uma maneira mais drástica:
this.removeAllChildren(); que elimina todos os nosso componentes adicionados com o addChild.
Vamos então desactivar o creationComplete na aplicação onde carregava os nosso outros
componentes, (painel olá mundo, botão “olá” e “Adiciona panel” ), para isso basta retirar do
<mx:Application ... > o “trigger” creationComplete=”criaTudo()”.
Ficamos apenas com a nossa dataGrid e os nosso efeitos. Vamos aproveitar para adicionar uma
ApplicationControllBar que pode ser arrastada para o nosso stage, coloquem-na no topo do stage e
adicionem-lhe um botão com o label “Ligar BD” de maneira a que no vosso código fique algo como:
<mx:ApplicationControlBar x="10" y="6" width="589">
<mx:Button label="Ligar BD"/>
</mx:ApplicationControlBar>
vamos então ao nosso mainScript.as e fazemos as seguintes actualizações:
no topo a seguir aos nosso imports vamos colocar:
import dbConf;
import mx.managers.PopUpManager;
e no final a seguir à nossa ultima função a função seguinte:
Adobe Flex para iniciantes, Por Mário Santos – www.msdevstudio.com. Página 35
private function abrePainelLogin(centrado:Boolean):void {
var painel:dbConf = new dbConf();
painel.showCloseButton=true;
PopUpManager.addPopUp(painel, this, true);
if(centrado==true) PopUpManager.centerPopUp(painel);
}
e no nosso dbConf.mxml colocamos na nossa tag <mx:TitleWindow ...> o seguinte:
close="PopUpManager.removePopUp(this)" removedEffect="fechar"
(notem que adicionei um pequeno efeito para fechar (removedEffect) que vamos criar a seguir com o id
“fechar”) e teremos que fazer o import do PopUpManager senão vamos ter erros... basta adicionar
antes do </mx:TitleWindow> o seguinte:
<mx:Script>
<![CDATA[
import mx.managers.PopUpManager;
]]>
</mx:Script>
de volta ao nosso olaMundo.as no botão que criamos dentro da nossa control bar no “trigger” click
chamamos a nossa função (centrada=true):
<mx:ApplicationControlBar x="10" y="6" width="589">
<mx:Button label="Ligar BD" click="abrePainelLogin(true)"/>
</mx:ApplicationControlBar>
e vamos criar os nosso efeitos chamados ao fechar o panel, para isso colocando o efeito a seguir à nossa
applicationControlBar:
<mx:Parallel id="fechar">
<mx:Zoom />
<mx:Fade />
</mx:Parallel>
Vamos então a explicações. O que fiz foi importar o nosso dbConf.mxml para o nosso stage para ser
usado, e importei também o PopUpManager que será usado para fazer do nosso dbConf um popUp.
Criei a função para abrir o nosso dbConf como popup e adicionei um parâmetro que é recebido na
função: centrado:Boolean que receberá apenas (true ou false) que serve para vos explicar também
como enviar parâmetros para a função ao ser chamada. Dentro dessa função declarei a variável painel
como “portador” do nosso dbConf.mxml e adicionei-lhe um botão de fechar:
painel.showCloseButton=true;
no nosso dbConf.mxml adicionamos o trigger “close” para remover o popup ao fechar no nosso
dbConf.mxml e o removedEffect para executar o efeito que criamos ao ser fechado.
O nosso efeito com id=”fechar” é um efeito paralelo, ou seja ambos os efeitos Zoom e Fade são
executados ao mesmo tempo.
Podem guardar os vosso ficheiros CTRL+SHIFT+S, e corram a aplicação... se carregarem no Login BD
aparecerá o nosso dbConf.mxml e se clicarmos no botão de fechar o nosso painel será removido com o
efeito zoom+fade (“fechar”).
Em si trabalhar com componentes é assim tão simples como importa-los e usa-los.
Adobe Flex para iniciantes, Por Mário Santos – www.msdevstudio.com. Página 36
7.3 Enviando e recebendo dados de/para o nosso componente.
Para comunicarmos com o nosso componente, no caso de queremos enviar dados para ele, torna-se tão
simples com o seguinte (suponhamos que no campo user do nosso dbConfig queremos colocar um user
predefinido), basta na função “abrePainelLogin” colocarmos o seguinte:
painel.inputUser.text="teste";
a seguir ao PopUpManager.centerPopUp();
se escreverem painel. Aparece toda a lista de elementos do nosso painel, incluindo labels, buttons e
inputs. Para recebermos dados do nosso painel existem duas formas, ou adicionamos um eventListner
para detectarmos a instrução de fechar, e acedermos às propriedades antes de remover o popup:
painel.addEventListener(CloseEvent.CLOSE, buscaDados);
private function buscaDados(event:CloseEvent):void{
Alert.show(event.currentTarget.inputUser.text);
}
Este tipo de função e evento, não é muito usual e acaba por obrigar à duplicação de código...e apenas é
disparado quando o popup é fechado, e por isso não é muito aconselhável em projectos grandes que
necessitamos de usar o mesmo componente varias vezes em diferentes objectivos e de saber
determinados valores sem estarmos dependentes dos events do componente.
A segunda forma é a mais lógica, que é disparar eventos personalizados e usar o eventListner para os
escutar. Vamos por exemplo alertar o user que clicou no botão “Login” do nosso popup dbConfig.
O mais rápido seria colocar um evento no click do botão, mas vamos verificar isso com o nosso stage
para termos a certeza que o nosso dbConf está a enviar dados/eventos para o nosso Stage.
Para isso basta criarmos uma função no nosso dbConf a seguir ao
import mx.managers.PopUpManager;
private function clickado():void {
this.dispatchEvent(new Event("clickado"));
}
e vamos chamar esta função no botão login no “trigger” click:
<mx:Button x="158" y="157" label="Login" width="160" id="btnLogin"
click="clickado()" />
se salvarem e correrem a vossa aplicação agora e chamarem o popup já aparece o campo user com o
texto “teste” e se carregarem no login, não acontece nada, mas na realidade ao ser clicado está a
despachar o evento “clickado”, mas nada acontece porque não o estamos a escutar em lado nenhum.
Vamos então ao nosso mainScript.as e na função “abrePainelLogin” antes do
popUpManager.centerPopup colocamos:
painel.addEventListener("clickado", lidaClickado);
e no mesmo mainScript.as criamos a seguinte função:
Adobe Flex para iniciantes, Por Mário Santos – www.msdevstudio.com. Página 37
private function lidaClickado(event:Event):void{
Alert.show("O botão Login do painel dbConf foi clickado!!\nO texto escrito
nos campos\n user: "+event.currentTarget.inputUser.text+"\npass:
"+event.currentTarget.inputPass.text+"\n\nCerto ??");
}
salvem os vossos ficheiros e corram a aplicação. Testem o botão Login com diferentes valores nos
inputs user e pass.
Como podem ver podemos criar eventos onde quisermos e sempre que quisermos, esta forma do
dispatch event, é muito útil porque podemos usar o nosso componente onde quisermos e sem ter que o
estar a alterar para adaptar a uma outra aplicação.
7.4 - Criando um Módulo e trabalhando com ele
A nível de módulos o sistema funciona quase da mesma forma que um componente como foi dito em
cima, excepto que no caso de módulos a comunicação entre o módulo e a nossa aplicação é mais
elaborada. Vamos criar um módulo com o mesmo componente que criamos antes (dbConf.mxml):
File->New->MXML Module
vamos dar-lhe o nome de modLogin e deixar os tamanhos como (250*200) e ao fundo vemos a opção
de optimização, neste caso vamos escolher “Do not optimize...” para que possamos depois testar em
outra aplicação que não o nosso olaMundo.
Abre-se então o nosso recem-criado módulo:
<?xml version="1.0" encoding="utf-8"?>
<mx:Module xmlns:mx="http://www.adobe.com/2006/mxml" layout="absolute"
width="250" height="200">
</mx:Module>
que funciona exactamente igual ao nosso dbConf ou olaMundo, com modo design activo também.
Vamos então copiar o contudo do código do dbConf.mxml (exceptuando o <mx:TitleWindow> e
</mx:TitleWindow>) e colar dentro do nosso modLogin:
<?xml version="1.0" encoding="utf-8"?>
<mx:Module xmlns:mx="http://www.adobe.com/2006/mxml" layout="absolute"
width="250" height="200">
<mx:Label x="15.5" y="10" text="CONFIGURACAO DA BASE DE DADOS"
width="219"/>
<mx:Label x="10" y="54" text="Username:" width="75"/>
<mx:Label x="10" y="93" text="Password:" width="80.5"/>
<mx:TextInput x="80" y="52" id="inputUser"/>
<mx:TextInput x="80" y="91" displayAsPassword="true" id="inputPass"/>
<mx:Button x="80" y="139" label="Login" width="160" id="btnLogin"
click="clickado()" />
<mx:Script>
<![CDATA[
//import mx.managers.PopUpManager;
private function clickado():void {
this.dispatchEvent(new Event("clickado"));
}
]]>
</mx:Script>
</mx:Module>
Adobe Flex para iniciantes, Por Mário Santos – www.msdevstudio.com. Página 38
e vamos apagar/comentar a linha import mx.managers.PopUpManager; já que não necessitamos dela
para nada neste caso. (Notem que eu alterei um pouco posições relativas (x,y) do nosso mx:Module
para caber no nosso stage.)
Guardamos e o nosso módulo está criado, bem simples, vamos agora de volta ao nosso olaMundo e
vamos inserir no código um painel, um ModuleLoader e uma ProgressBar (ambos drag & drop) mas por
questões de ficar com o layout igual ao meu basta colarem o seguinte no código do olaMundo antes da
tag </mx:Application>:
<mx:Panel x="10" y="47" width="354" height="310" layout="absolute">
<mx:ModuleLoader x="10" y="10" width="314" height="226" id="loader">
</mx:ModuleLoader>
<mx:ProgressBar x="124" y="240" id="loaderBar"/>
</mx:Panel>
defini também o id da progressBar como “loaderBar” e do nosso ModuleLoader como “loader”. Vamos
adicionar o seguinte botão à nossa applicationBar a seguir ao nosso botão Ligar BD:
<mx:Button label="Carrega Modulo" click="carregaModulo()"/>
e no nosso mainScript.as a seguinte função:
private function carregaModulo():void{
}
loader.url="modLogin.swf";
loader.loadModule();
loaderBar.source=loader;
aqui indicamos que o modulo a carregar no loader é o modLogin.swf (depois de a aplicação compilada
no nosso modLogin é compilado num swf à parte com o nome de modLogin.swf) e que a progressBar
“loaderBar” deve ter como source o nosso moduleLoader “loader” para acompanhar o seu
carregamento.
Salvem e corram, cliquem no Carrega Modulo e verão o vosso modulo a ser carregado bem como o
progresso do carregamento na ProgressBar, como no final do módulo e antes desse carregamento a
progressBar deixa de ter sentido, vamos oculta-la antes e depois do carregamento, mostrando-a apenas
durante o carregamento do módulo. Para isso vamos colocar na tag <mx:ProgressBar ..> o seguinte:
visible="false"
e na nossa função carregaModulo():
loaderBar.visible=true;
e para a ocultarmos, deveremos ainda colocar um eventListner, na mesma função, para sabermos
quando o módulo já foi carregado para que então possamos ocultar a nossa progressBar:
loader.addEventListener(ModuleEvent.READY, loadTerminado);
e criar a função para ocultar:
private function loadTerminado(event:ModuleEvent):void{
loaderBar.visible=false;
loader.removeEventListener(ModuleEvent.READY, loadTerminado);
}
Adobe Flex para iniciantes, Por Mário Santos – www.msdevstudio.com. Página 39
salvem e corram o vosso aplicativo, agora apenas é apresentada a barra da progressBar enquanto o
módulo está a ser carregado.
Quanto a acedermos e enviarmos dados para o nosso módulo, as coisas ficam um pouco mais
complexas do que um componente.
Para receber dados ou obter dados, podemos usar o event dispatcher que criamos com o event
“clicado”, que vamos já passa a testar.
Na função loadTerminado vamos adicionar o seguinte:
loader.child.addEventListener("clickado", lidaClickado);
e aproveitamos a mesma função lidaClickado criada anteriormente, se correrem a aplicação verão que
funciona na mesma.
Para enviarmos dados ou definir dados no módulo, temos duas formas, se os dados a receber forem
cruciais à aplicação, ou seja, forem sempre necessários, o que é aconselhado por uma questão de
reutilização de código, é criarmos uma função no módulo que recebe o parâmetro/texto a definir. Se
por outro lado a informação a receber no módulo for apenas esporádica, podemos aceder directamente
ao componente, ou elemento que queremos afectar.
Vou passar a explicar as duas formas, tomando por exemplo que queremos colocar dados no campo
inputUser do nosso modulo após o seu carregamento.
Vamos criar uma função no nosso modLogin, a seguir á função que despacha o nosso evento
“clickado”, da seguinte maneira:
private function defineUser(user:String):void{
inputUser.text=user;
}
voltamos então ao nosso mainScript.as a seguir à função loadTerminado e criamos a seguinte função:
private function define():void{
if((loader.getChildren()).length>0) (loader.child as
modLogin).defineUser("TESTANDO");
else Alert.show("Modulo ainda Não carregado");
}
esta função verifica se o nosso loader (ModuleLoader) já possui algum “child”, ou seja, se o nosso
modLogin já está disponível para ser utilizado, e caso esteja chama a nossa função defineUser do
módulo.
Notem que ao colocar loader.child as modLogin estamos a indicar que o child/modulo carregado é uma
“copia” do nosso modLogin para que o child do loader seja disponibilizado/utilizado com as funções e
componentes do modLogin.
Para aceder ou definir qualquer dado do nosso module, este deve ser sempre tratado como disse em
cima.
Esta é uma forma de passar parâmetros através de uma função, vamos então ve-la em acção, para isso
vamos criar um botão no nosso olaMundo.mxml ao fundo do nosso painel, ao lado da progressBar
“invisível” e em baixo do nosso moduleLoader.
Adobe Flex para iniciantes, Por Mário Santos – www.msdevstudio.com. Página 40
Mais uma vez por questão de layout será melhor copiarem o código:
<mx:Button x="10" y="244" label="Define user" click="define();"/>
e colocarem-no em baixo a seguir ao:
<mx:ProgressBar visible="false" x="124" y="240" id="loaderBar"/>
Salvem a vossa aplicação e testem, se clicarem no botão “Define user” sem o modulo estar carregado
vão receber um erro “Modulo ainda não carregado”, mas se carregarem o módulo e voltarem a clicar
nesse mesmo botão, o textInput do user passará a ser definido como “TESTANDO”.
A outra possibilidade sem vez de utilizar uma função do módulo será aceder directamente ao campo
inputUser e definir o seu texto, bastando substituir na função que criamos o chamar da função pelo
campo, definindo aí o seu valor (.text). Ficaria algo como:
private function define():void{
if((loader.getChildren()).length>0) (loader.child as
modLogin).inputUser.text="TESTANDO"
else Alert.show("Modulo ainda Não carregado");
}
e teriam o mesmo efeito, mas a aceder directamente ao campo. Se necessitarem de usar bastantes
vezes dados/funções do modulo, é altamente aconselhável definirem uma variável global para guardar
o vosso modulo, para evitar estarem sempre a escrever (loader.child as modLogin), algo como definir
no nosso mainScript.as, a seguir aos imports o seguinte:
public var modulo:*;
e na função loadTerminado() colocarem:
modulo=(loader.child as modLogin);
e aproveitamos para testar, substituindo na função define() o
(loader.child as modLogin) por modulo e ficariamos com algo como:
private function define():void{
if((loader.getChildren()).length>0) modulo.inputUser.text="TESTANDO"
else Alert.show("Modulo ainda Não carregado");
}
desta feita, podemos aceder ao nosso modLogin em toda a aplicação (olaMundo) através da variável
modulo.
O trabalho com módulo pode passar por ser mais difícil, mas na hora da publicação da vossa aplicação e
principalmente na hora da reutilização dos mesmos componentes por outras aplicações, torna-se muito
mais simples e útil, já que nos pouca dezenas, se não, centenas de linhas de código além de que o nosso
módulo pode ser distribuído e utilizado por outros utilizadores em outras aplicações de uma maneira
simples e rápida.
Adobe Flex para iniciantes, Por Mário Santos – www.msdevstudio.com. Página 41
8. Entendendo a comunicação com Objectos Remotos (php/mysql) via amfphp
O flex em si ainda não está completamente implementado com outras linguagens de programação, e
embora já se possa criar uma aplicação com acesso a uma base de dados (Data->Create Application
from database) o seu potencial é um bocado limitado comparando com as possibilidade de uma
linguagem como o php, e como por vezes precisamos de dados de uma linguagem “server-side” aí o
flex não tem mesmo qualquer potencialidade...
Por este e por muitos outros factores, existem vários “aplicativos” que servem de interface para que o
flex possa comunicar com praticamente qualquer linguagem server side, tais como:
–
–
–
–
–
–
PYamf, para Python
AmfPHP para PHP
FabreAMF para PHP5
BlazeDS para Java
Red5 para Java
Fluorine para .Net
Basicamente o que estes sistemas fazem é transformar os pedidos do Action Script e transformaremnos em pedidos para a linguagem destino, e devolver os resultados desse pedido à linguagem para um
formato que o Action Script possa entender através de um processo chamado serialização.
Cada um dos sistema em cima necessita de algumas configurações que podem encontrar junto do
download ou na pagina desses mesmos sistemas.
8.1. Instalando o amfPHP e Wamp Server
O que vou falar chama-se amfPhp. Devem então fazer o download do mesmo em
e podem também encontrar no site ofical (http://www.amfphp.org/) alguma documentação bem como
alguns exemplos e tutoriais.
Depois do download feito, basta extraírem o conteúdo do arquivo (.zip) para qualquer directoria e está
pronto a usar. É bem simples o seu funcionamento como vamos ver mais à frente. Agora vamos
proceder às configurações necessárias para poder ter a correr no nosso olaMundo um sistema que nos
permita trabalhar com o php e por consequente o mysql.
Vamos copiar então a pasta “amfphp” para dentro da pasta do nosso projecto e de seguida abrir essa
mesma pasta, se seguida abrir a pasta “services” onde podem encontrar um ficheiro que diz
“place_services_here”, ora estamos no sitio certo para criar o nosso serviço.
Um serviço é como se tratasse de uma interface dentro do próprio amfphp, é também o serviço que
será identificado no flex.
Notem que para isto funcionar necessitam de ter o vosso projecto (olaMundo) dentro de um “servidor”
web que tenha suporte a php. Existem alguns bastante simples de instalar e de colocar a funcionar, tal
como o WAMP (http://www.wampserver.com/), bastando depois instalar com os parâmetros por
defeito e escolher o user e password da base de dados do mysql (vamos usa-los de seguida)
Este processo de trocar o nosso projecto (olaMundo) para uma directoria diferente da actual é mais
complicado do que apenas mudar a localização, já que o flex não gosta muito disso e ainda por cima
devemos trocar o nosso projecto para trabalhar com um servidor. O que aconselho, supondo que
Adobe Flex para iniciantes, Por Mário Santos – www.msdevstudio.com. Página 42
instalamos o wamp em c:/wamp é fazer o seguinte. Salvamos todos os nossos ficheiros do projecto
(olaMundo) e fechamos o projecto (botão direito->Close Project).
Vamos depois copiar a pasta do nosso projecto para o servidor em c:\wamp\www\
Voltamos ao flex e no final do projecto fechado temos que o apagar (botão direito->Delete) e escolher
“Do not delete Contents” já que o novo projecto a importar terá o mesmo nome.
No final vamos ao menu File->New->Flex Project.
No nome colocamos olaMundo, em projecto location, clicamos na “checkbox” para alterar e colocamos
c:\wamp\www\olaMundo e em baixo escolhemos Application Server Type -> PHP
Clicamos em Next e deveremos colocar (se não foi colocado automaticamente)
Web root: c:\wamp\www\olaMundo
Root Url: http://localhost/olaMundo
Output Folder: bin-debug
clicamos em Validate Configuration e de novo em Next
em Main source folder: (aqui devemos verificar se na pasta olaMundo do nosso
c:\wamp\www\olaMundo o olaMundo.mxml está na raiz da pasta ou na pasta src, já que na altura da
criação do nosso pojecto anterior eu defini o main source folder sem valor e logo foi criado o
olaMundo.mxml na raiz, se usaram os valores por defeito na altura da criaçao devem deixar estar como
“src” )
Vamos supor que está na raíz, e limpamos este campo, em Main Application File devemos ter o
olaMundo.mxml, clicamos em finish e o flex actualizará o nosso projecto e está pronto para usar de
novo, mas desta feito no nosso servidor.
8.2. Criando o primeiro serviço no AmfPHP
Voltando à pasta c:\wamp\www\olaMundo\amfphp\services\
Vamos criar uma pasta chamada ola e dentro dela criar um ficheiro de texto com o nome de mundo e
guarda-lo com a extensão php, se o ficheiro não for guardado como .php deve aparecer o nome como
mundo.php e ao abrir vi abrir no bloco de notas (é sinal que o Sistema Operativo está a ocultar
extensões), neste caso, apaguem o ficheiro (mundo.php.txt) e voltem à pasta services, abram a pasta
amfphp e copiem o ficheiro que ela contem (DiscoveryService.php) e copiem-no para a pasta ola, depois
mudem o nome para mundo e abram esse ficheiro no bloco de notas e apaguem todo o seu conteúdo e
escrevam apenas o seguinte a titulo de exemplo:
<?php
class mundo
{
function teste($nome) {
return "Olá ".$nome;
}
function mundo() {
//Função principal do serviço, que poderá guardar variáveis
//sempre disponíveis ao longo das nossas funções, tal como
//uma ligação à base de dados
}
}
?>
e guardem o ficheiro.
Adobe Flex para iniciantes, Por Mário Santos – www.msdevstudio.com. Página 43
O amfphp tem um browser que permite escutar os nossos serviços e testa-los, logo vamos aproveitar
para testar o serviço que criamos. Acedam com o vosso browser de internet a:
http://localhost/olaMundo/amfphp/broswer e vai-se abrir uma pagina a pedir informações sobre o
gateway, que devem deixar estar como está por defeito clicando em save.
Do vosso lado esquerdo deve aparecer os serviços amfphp e o nosso recem criado ola, cliquem em cima
dele e escolha o mundo. Do lado direito deve aparecer apenas a função “teste” com um campo a pedir
a nossa variável $nome, vamos introduzir o vosso nome, exemplo joão, e carregar em call.
Se tudo correr bem ao fundo dessa pagina terão algumas tabs e na Results aparecerá o devolvido pelo
return da função, neste caso olá joão, provavelmente irão aparecer uns caracteres esquisitos, já que o
valor é devolvido com um padrão de caracteres diferente, para alterar isso voltamos ao nosso
mundo.php e colocamos em vez de return “olá ”.$nome colocamos:
return "Olá ".utf8_decode($nome);
e testem o call de novo no browser. Agora deve devolver em Results a string “Olá joão” correctamente.
Neste momento o serviço está a funcionar correctamente, só temos que fazer com que o flex o teste
com sucesso também.
8.3. Configurando o Flex Builder para trabalhar com o amfPHP
O flex por si não sabe o que é o amfphp e muito menos onde o ir buscar, por isso deveremos incluir um
services-config.xml na altura da compilação.
Podem fazer o download do meu blog do services-config.xml já configurado para a nossa aplicação.
Download em: http://www.msdevstudio.com/mywork/services-config.rar
devem extrair o ficheiro services-config.xml para a raiz do projecto (ou na pasta src conforme definido
antes no main source folder) (c:\wamp\www\olaMundo) e caso o caminho da aplicação no vosso
servidor não seja o http://localhost/olaMundo devem editar este services-config.xml com o bloco de
notas e ao fundo onde tem:
uri="http://localhost/olaMundo/amfphp/gateway.php"
devem alterar para o caminho correcto do vosso servidor e guardar.
Depois voltamos ao flex, ao nosso projcto olaMundo e vamos ao menu:
Project->Properties->Flex Compiler e no campo onde tem -locale en_US vamos escrever:
-locale en_US -services "services-config.xml"
e carregar em Apply, aguardem a actualização e cliquem em Ok.
Se aparecer um erro, cliquem em cima do projecto OlaMundo com o botão direito e depois Refresh e o
erro deve desaparecer.
Adobe Flex para iniciantes, Por Mário Santos – www.msdevstudio.com. Página 44
8.4. Criando o primeiro Remote Object no Flex
Supondo que tudo correu bem, estamos prontos para o nosso primeiro teste com objectos remotos,
neste caso o amfPhp, para isso no código do nosso olaMundo.mxml antes da tag </mx:Application...>
colocamos os nosso serviço:
<mx:RemoteObject id="nossoObjecto" destination="amfphp" source="ola.mundo">
<mx:method name="teste" result="{lidaTeste(event)}">
<mx:arguments>
<nome>
{"António"}
</nome>
</mx:arguments>
</mx:method>
</mx:RemoteObject>
e criar a seguinte função no nosso mainScript.as no final:
private function lidaTeste(evento:ResultEvent):void {
Alert.show("Adivinha? o php respondeu à nossa chamada e
devolveu:\n"+(evento.result as String));
}
e colocar junto dos imports:
import mx.rpc.events.ResultEvent;
O nosso Objecto está pronto, e a função para lidar com os resultados também... vamos adicionar um
botão ao lado no nosso “Define user” no olaMundo.mxml, bastando no código a seguir a esse botão
colocar:
<mx:Button x="110" y="244" label="Chama RO" click="nossoObjecto.teste.send()"/>
Guardem todos os vossos ficheiros vamos a explicações antes de lançar a aplicação; Criamos o nosso
RemoteObject com o id=”nossoObjecto” que será utilizado para chamar qualquer função deste
objectos, com o destination=”amfphp” que é indicado no services-config.xml e com o
source=”ola.mundo” que são o nosso serviço:
pasta.ficheiro dentro da pasta services do amfphp.
Depois temos o <mx:method ..> onde o name é exactamente o nome da nossa função php, para cada
função devemos ter um método.
O result é a função que vai lidar com os resultados devolvidos pelo php. A tag <mx:arguments> indica o
nicio dos argumentos a passar, no nosso caso a função do php teste apenas recebe a variável $nome
(<nome>) e no nosso código colocamos o conteúdo da variável, neste caso “António”.
Se tivermos mais variáveis a receber, devemos coloca-las sempre pela respectiva ordem... um exemplo,
se a função php receber 3 variáveis, por exemplo:
function teste($nome, $idade, $local); devemos colocar no nosso remote object o seguinte:
Adobe Flex para iniciantes, Por Mário Santos – www.msdevstudio.com. Página 45
<mx:arguments>
<nome>
{"António"}
</nome>
<idade>
{"21"}
</idade>
<local>
{"Lisboa"}
</local>
</mx:arguments>
Logo depois temos a nossa função para “tratar” os dados recebido no remoteObject, a qual recebe um
evento de resultado (evento:ResultEvent) no qual são incluídos os dados enviados pelo amfphp
tratados como evento.result, ao fazer o Alert.show(); tratei-os como string (as String)
Basta então correrem a vossa aplicação depois de a ter salvo e carregarem no botão “Chama RO” e se
tudo correu bem, têm a vossa aplicação a comunicar com o php via amfphp remote object.
9. Criando o primeiro sistema CRUD em Flex
Um sistema CRUD, traduzind à letra do ingles, Create Read Update Delete, poderá significar em
Português CLAA, algo como Criar Ler Actualizar Apagar. Claro que esta tradução não é correcta, e até é
meio sem sentido. Este tipo de sistema, é a base da composição de um sistema de tratamento de dados,
onde as varias possibilidades são resumidas a estas iniciais (CRUD). Como já em cima configurámos o
nosso amfPHP, vamos aproveitar para criar um sistema como serviço para que possa ser chamado pelo
Flex. O sistema basear-se-á na mais simples forma de comunicação externa usando um sistema Remoto,
como todo o nosso sistema já estava a funcionar (amfPHP+Wamp Server: php+mysql) vamos passar de
imediato à criação de todas as funções e elementos necessários para depois apenas nos preocupar-mos
com o Flex.
9.1. Criaçao das tabelas/serviços no mysql/amfphp
A primeira coisa a fazer é criar as tabelas no mysql, inicialmente vamos apenas criar uma tabela para
fazer o login no nosso sistema Flex antes de mostrar mais dados, essa tabela pode ser facilmente criada
através do phpmyadmin, que foi instalado com o nosso Wamp Server, para isso acedam a
http://localhost e na lista escolham a opção phpmyadmin, se definiram já uma password insiram-na,
caso contrario abrir-se-à a estrutura do vosso servidor de bases de dados. Vamos criar uma nova base de
dados chamada flexDatabase e para fazerem isso, na pagina principal do phpmyadmin devem encontrar
um campo em que estará escrito por cima “criar uma nova base de dados”, escrevam flexDatabase e
deixem o interclassement como está (fica por defeito do servidor) clicando depois em “Criar”. Deve
então aparecer a pagina a informar a intrução SQL, algo como:
CREATE DATABASE `flexDatabase` ;
e do lado esquerdo deverão encontrar algo como:
flexDatabase (0)
Nenhuma tabela foi encontrada nesta base de dados.
Adobe Flex para iniciantes, Por Mário Santos – www.msdevstudio.com. Página 46
E temos a nossa base de dados criada, não me vou alongar muito no Sql, vou apenas dar as instruções
directamente para executarem clicando do lado direito em “SQL” e copiar as instruções que vou dando,
clicando depois no botão “Executar”.
9.1.1. Criando a tabela users
O que vamos fazer de seguida é criar uma tabela “users” com os campos :
userID, nome, email, username, password e admin
executando a seguinte instrução:
CREATE TABLE `flexDatabase`.`users` (
`userID` INT( 10 ) NOT NULL AUTO_INCREMENT ,
`nome` VARCHAR( 100 ) NOT NULL ,
`email` VARCHAR( 50 ) NOT NULL ,
`username` VARCHAR( 128 ) NOT NULL ,
`password` VARCHAR( 128 ) NOT NULL ,
`admin` BOOL NOT NULL ,
PRIMARY KEY ( `userID` )
) ENGINE = InnoDB
Copiem para o campo “SQL” e clicam em “Executar”, deve então aparecer do lado esquerdo a sua
tabela já com os devidos campos.
Vamos inserir um user de exemplo, encriptando o username e password em php com o
base64_encode(user/pass);
Vou colocar já no código SQL o username = “flex” e a password = “crud” (sem as “” ), onde o user já
encriptado em base 64 será “ZmxleA==” e a password será “Y3J1ZA==”.
9.1.2. Inserido o utilizador de teste
Vamos então executar a seguinte instrução no campo SQL:
INSERT INTO `flexDatabase`.`users` (
`userID` ,
`nome` ,
`email` ,
`username` ,
`password` ,
`admin`
)
VALUES (
NULL , 'Mário', '[email protected]', 'ZmxleA==', 'Y3J1ZA==', '0'
);
Temos então a nossa tabela criada, vamos criar o nosso serviço no amfPHP para aceder e ler
estes valores.
Adobe Flex para iniciantes, Por Mário Santos – www.msdevstudio.com. Página 47
9.1.3. Criando o serviço login no amfPHP
Vamos à nossa pasta services do amfPHP (se seguiram o tutorial será algo como
c:\wamp\www\olaMundo\amfphp\services\ ) abrindo a pasta olá e de seguida editando o ficheiro
mundo.php que já continha a nossa função de teste:
<?php
class mundo
{
function teste($nome) {
return "Olá ".$nome;
}
function mundo() {
//Função principal do serviço, que poderá guardar variáveis
//sempre disponíveis ao longo das nossas funções, tal como
//uma ligação à base de dados
}
}
?>
Vamos criar dentro da função mundo() o seguinte:
global $con;
//usamos o @ para não expor um possivel erro de login, expondo o username e informações vitais do
servidor.
$con=@mysql_connect(“host”,”user”,”password”);
$res=mysql_select_db(“flexDatabase”);
onde devem substituir o host, user, password pelas vossas informações, regra geral será o host=
“127.0.0.1” e o user e password que definiram na instalação do WAMP Server.
Ficando a nossa função assim:
function mundo() {
//Função principal do serviço, que poderá guardar variáveis
//sempre disponíveis ao longo das nossas funções, tal como
//uma ligação à base de dados
global $con;
//usamos o @ para não expor um possivel erro de login, expondo o username e
informações vitais do servidor.
$con=@mysql_connect("host","user","pass");
$res=mysql_select_db("flexDatabase");
}
Adobe Flex para iniciantes, Por Mário Santos – www.msdevstudio.com. Página 48
De seguida, antes da função mundo vamos criar uma nova função “checkLogin()”, escrevendo o
seguinte:
function checkLogin($user, $pass) {
//iniciamos o nosso connector
global $con;
//segurança acima de tudo para evitar o sql Injection.
//podendo ainda optar por um eregi();
$user=mysql_real_escape_string($user);
$pass=mysql_real_escape_string($pass);
//encriptamos as infos do utilizador
$user=base64_encode($user);
$pass=base64_encode($pass);
//instrução para executar;
$sql="SELECT * FROM `users` WHERE `username`='$user' AND `password`='$pass' LIMIT 1 ";
$res=@mysql_query($sql);
if($res) {
//reconfirmamos mais uma vez
$dados=mysql_fetch_array($res);
if($pass==$dados['password'] && $user==$dados['username'])
{
$dadosOut['login']="OK";
$dadosOut['detalhes']=$dados['nome'];
$dadosOut['adminMode']=$dados['admin'];
}
else
{
$dadosOut['login']="ERRO";
$dadosOut['detalhes']="Password e/ou Username não condizem!";
}
}
else
{
$dadosOut['login']="ERRO";
$dadosOut['detalhes']=mysql_error();
}
return $dadosOut;
}
Temos então a nosso funçao que poderá devolver os seguintes valores:
$dadosOut['login']=”OK”;
$dadosOut['detalhes']=”Mário”;
$dadosOut['adminMode']=”0 ou 1”;
ou
$dadosOut['login']=”ERRO”;
$dadosOut['detalhes']=”Password e/ou Username não condizem!”;
ou
$dadosOut['login']=”ERRO”;
$dadosOut['detalhes']=mysql_error();
Adobe Flex para iniciantes, Por Mário Santos – www.msdevstudio.com. Página 49
A nivél do amfPHP temos o nosso serviço terminado, o qual vou aqui citar por completo:
<?php
class mundo
{
function teste($nome) {
return "Olá ".utf8_decode($nome);
}
function checkLogin($user, $pass) {
//iniciamos o nosso connector
global $con;
//segurança acima de tudo para evitar o sql Injection.
//podendo ainda optar por um eregi();
$user=mysql_real_escape_string($user);
$pass=mysql_real_escape_string($pass);
//encriptamos as infos do utilizador
$user=base64_encode($user);
$pass=base64_encode($pass);
//instrução para executar;
$sql="SELECT * FROM `users` WHERE `username`='$user' AND `password`='$pass' LIMIT 1 ";
$res=@mysql_query($sql);
if($res) {
//reconfirmamos mais uma vez
$dados=mysql_fetch_array($res);
if($pass==$dados['password'] && $user==$dados['username'])
{
$dadosOut['login']="OK";
$dadosOut['detalhes']=$dados['nome'];
$dadosOut['adminMode']=$dados['admin'];
}
else
{
$dadosOut['login']="ERRO";
$dadosOut['detalhes']="Password e/ou Username não condizem!";
}
}
else
{
$dadosOut['login']="ERRO";
$dadosOut['detalhes']=mysql_error();
}
return $dadosOut;
}
function mundo() {
//Função principal do serviço, que poderá guardar variáveis
//sempre disponíveis ao longo das nossas funções, tal como
//uma ligação à base de dados
global $con;
//usamos o @ para não expor um possivel erro de login, expondo o username e informações vitais do servidor.
$con=@mysql_connect("host","user","pass");
$res=mysql_select_db("flexDatabase");
}
}
?>
Adobe Flex para iniciantes, Por Mário Santos – www.msdevstudio.com. Página 50
9.2. Criação dos RemoteObjects e Funçoes.
Vamos então voltar ao nosso Flex, e no nosso olaMundo.mxml vamos criar o método de login a seguir
ao nosso teste:
<mx:RemoteObject id="nossoObjecto" destination="amfphp" source="ola.mundo">
<mx:method name="teste" result="{lidaTeste(event)}">
<mx:arguments>
<nome>
{"António"}
</nome>
</mx:arguments>
</mx:method>
<mx:method name="checkLogin" result="{lidaLogin(event)}">
<mx:arguments>
<user>
""
</user>
<pass>
""
</pass>
</mx:arguments>
</mx:method>
</mx:RemoteObject>
ATENCAO: Os <mx:arguments> devem ser pela mesma ordem que são recebido no php
( checkLogin($user, $pass); ), se colocarem assim:
<mx:arguments>
<pass>
""
</pass>
<user>
""
</user>
</mx:arguments>
simplesmente não funcionará!
O que se pretende agora é que no popUp que é chamado pelo botão “Ligar BD”, chame o nosso
remoteObject para verificar o login quando o user clica no botão “Login”.
Temos que fazer uma pequena alteração no código do tutorial anterior, apagando por completo do
mainScript.as a função: private function buscaDados(event:CloseEvent);
e retirando o painel.addEventListener(CloseEvent.CLOSE, buscaDados);
da função: abrePainelLogin()
visto que já não é necessário.
Adobe Flex para iniciantes, Por Mário Santos – www.msdevstudio.com. Página 51
Temos ainda que substituir a declaração :
var painel:dbConf = new dbConf();
nessa mesma função e colocar no seu lugar :
painel = new dbConf();
finalmente no inicio do mainScript.as colocar a seguir aos imports :
private var painel:dbConf;
Estes passos são extremamente importantes !!!
Prosseguindo, como no nosso mainScript.as já temos um evento que escuta quando o botão login foi
clicado, que estará escutado na função abrePainelLogin:
painel.addEventListener("clickado", lidaClickado);
e a função lidaClickado:
private function lidaClickado(event:Event):void
{
Alert.show("O botão Login do painel dbConf foi clickado!!\nO texto escrito
nos campos\n user: "+event.currentTarget.inputUser.text+"\npass:
"+event.currentTarget.inputPass.text+"\n\nCerto ??");
}
Nesta função ( lidaClickado() ) vamos apagar todo o seu conteúdo e verificar se o utilizador introduziu
as informações necessárias para fazer o login. Escrevemos então:
if( String(event.currentTarget.inputUser.text).lenght<1 ||
String(event.currentTarget.inputPass.text).lenght<1 ) {
Alert.show("Campo(s) password e/ou username inválidos\n Sem conteudo.");
}
else
{
//definimos os nossos argumentos.
nossoObjecto.checkLogin.arguments.user=String(event.currentTarget.inputUser.text);
nossoObjecto.checkLogin.arguments.pass=String(event.currentTarget.inputPass.text);
//chamamos o nosso remoteObject
nossoObjecto.checkLogin.send();
}
Adobe Flex para iniciantes, Por Mário Santos – www.msdevstudio.com. Página 52
ficando a nossa função assim:
private function lidaClickado(event:Event):void{
if( String(event.currentTarget.inputUser.text).length<1 ||
String(event.currentTarget.inputPass.text).length<1 )
{
Alert.show("Campo(s) password e/ou username inválidos\n Sem conteudo.");
}
else
{
//definimos os nossos argumentos.
nossoObjecto.checkLogin.arguments.user=String(event.currentTarget.inputUser.text);
nossoObjecto.checkLogin.arguments.pass=String(event.currentTarget.inputPass.text);
}
//chamamos o nosso remoteObject
nossoObjecto.checkLogin.send();
}
Agora só fica mesmo a faltar a função para lidar com os resultados do nosso checkLogin, que vamos
criar no mainScript.as por exemplo à função lidaClickado(); escrevendo para isso o seguinte:
private function lidaLogin(event:ResultEvent):void
{
if (event.result.login=="OK") Alert.show("Login efectuado com sucesso!!\n\nBenvindo
"+String(event.result.detalhes)+"!!");
else Alert.show("Erro ao fazer login\n\nDetalhes:\n "+String(event.result.detalhes));
}
Bem, se fizeram tudo com atenção, salvem os vossos ficheiros e corram a vossa aplicação, clicando
depois no botão “Ligar BD” e testando primeiramente com ambos os campos vazios (username e
password) clicar no Login, deve ser mostrada um alert a indicar que os campos não podem ser nulos, o
mesmo acontecerá com apenas um desses campos vazios...
Testem depois com o user “flex” (sem as “” ) e uma password inválida; diferente de “crud”, neste caso
o nosso remoteObject será chamado, verificando na base de dados essas informações, que neste caso
apresentará um alert com uma mensagem parecida com:
Erro ao fazer login
Detalhes:
Password e/ou Username não condizem!
E saberão que já foi o php a enviar essa informação através da variável $dados['detalhes'] com o
$dados['login']=”ERROR”;
Finalmente testem com as reais informações que inserimos na base de dados, ou seja, o campo user =
“flex” e a password = “crud” (sem as “”) , desta vez não deverá acontecer qualquer erro, a será
apresentada um Alert com a mensagem:
Login efectuado com sucesso!!
Benvindo Mário!!
Adobe Flex para iniciantes, Por Mário Santos – www.msdevstudio.com. Página 53
Terminamos então o nosso login, faltando apenas fechar o nosso popUp, bastando na função que
criamos ( lidaLogin() ) coloquemos o seguinte a seguir ao Alert()
PopUpManager.removePopUp(painel);
ficando essa função terminada da seguinte forma:
private function lidaLogin(event:ResultEvent):void
{
if (event.result.login=="OK") {
Alert.show("Login efectuado com sucesso!!\n\nBenvindo "+String(event.result.detalhes)+"!!");
//este meio de fechar o popUp apenas funcionará se fizeram as devidas alterações em cima
notificadas.
PopUpManager.removePopUp(painel);
}
else Alert.show("Erro ao fazer login\n\nDetalhes:\n "+String(event.result.detalhes));
}
Finalmente está terminado um simples sistema de login, caso queiram deixa o user aceder a um painel
administrativo poderiam usar a informação do adminMode devolvido juntamente na função lidaLogin()
debaixo da instrução event.result.adminMode; que devolve verdadeiro ou falso (0 ou 1).
Facilmente mudaram para um possivel State “admin” ou um state “normalUser” com a seguinte
instrução:
private function lidaLogin(event:ResultEvent):void
{
if (event.result.login=="OK") {
Alert.show("Login efectuado com sucesso!!\n\nBenvindo "+String(event.result.detalhes)+"!!");
//este meio de fechar o popUp apenas funcionará se fizeram as devidas aterações em cima
notificadas.
PopUpManager.removePopUp(painel);
if (event.result.adminMode=true) this.currentState="admin";
else this.currentState="normalUser";
}
else Alert.show("Erro ao fazer login\n\nDetalhes:\n "+String(event.result.detalhes));
}
Para já não vamos usar states, mais à frente vamos remodelar o nosso sistema todo para podermos
implantar uma área restrita à administração e outra restrita ao utilizador normal.
9.3. Utilização dos dados do Remote Object numa datagrid
Para utilizar-mos quaisquer tipo de dados no Flex, temos obrigatóriamente que os inserir, bem
como criar as tabelas. Neste passo vou explicar todo o processo desde o mysql, passando pelo
php, amfphp, remoteObject e datagrid.
Adobe Flex para iniciantes, Por Mário Santos – www.msdevstudio.com. Página 54
9.3.1. Criando tabelas e inserindo dados no mysql
Iremos agora prosseguir com a listagem de alguns dados para a nossa datagrid, voltado de novo ao
phpmyadmin, inserindo a instrução sql para criar uma tabela com o nome de “dadosGrid”:
CREATE TABLE `flexdatabase`.`dadosGrid` (
`id` INT( 3 ) NOT NULL AUTO_INCREMENT ,
`nome` VARCHAR( 120 ) NOT NULL ,
`email` VARCHAR( 50 ) NOT NULL ,
`telefone` VARCHAR( 15 ) NOT NULL ,
PRIMARY KEY ( `id` )
) ENGINE = InnoDB
Temos então a nossa tabela para guardar os dados, este exemplo servirá para guardar contactos,
guardando o nome, email e telefone.
Vamos inserir um primeiro registo:
INSERT INTO `flexdatabase`.`dadosGrid` (
`id` ,
`nome` ,
`email` ,
`telefone`
)
VALUES ( NULL , 'Mário', '[email protected]', '+352000525000');
9.3.2. Criação dos serviços Crud no amfphp
Vamos à nossa pasta de “services” do amfphp, abrindo a pasta ola e editando o serviço mundo.php, no
qual vamos criar 4 tipos de funções que servirão de base ao nosso sistema CRUD composta pelas
funções:
buscaDados();
Função que será usada para buscar todos os dados da nossa base de dados.
apagaDados($id);
Função para apagar dados, que vai receber do flex o id a apagar.
insereDados($dados);
Função para inserir novos dados na nossa base de dados, que vai receber um objecto:
$dados->nome
$dados->email
$dados->telefone
actualizaDados($id, $dados);
Função que vai actualizar determinada linha na nossa base de dados e que receberá o id a
actualizar e os dados actualizados, variavél igual à do insereDados.
Começando então pela primeira função, que devem escrever a seguir à função checkLogin():
Adobe Flex para iniciantes, Por Mário Santos – www.msdevstudio.com. Página 55
function buscaDados() {
global $con;
$linha=0;
$sql="SELECT * FROM `dadosGrid`";
$res=mysql_query($sql);
if($res) {
$resultado->busca="OK";
while($dados=mysql_fetch_object($res)) {
$resultado->detalhes[$linha]=$dados;
$linha++;
}
}
else
{
$resultado->busca="ERRO";
$resultado->detalhes=mysql_error();
}
return $resultado;
}
Esta função pode devolver os seguintes valores como objectos em caso de sucesso:
busca=”OK”;
detalhes->objecto[$linha], composto pelas campos nome, email e telefone e id.
Ou em caso de erro:
busca=”ERRO”
detalhes=mysql_error(); O erro que aconteceu.
A seguir a esta função vamos escrever a seguinte função para apagar os dados, consoante o id recebido
do flex. Nesta função vamos assumir que o id já foi confirmado (coisa que deve ser feita em flex):
function apagaDados($id) {
global $con;
$sql="DELETE FROM `dadosGrid` WHERE `id`='$id'";
if(mysql_query($sql) && mysql_affected_rows($con)) $dados->apagado="SIM";
else {
$dados->apagado="NAO";
$dados->detalhes=mysql_error();
}
return $dados;
}
Como resultado da chamada desta função podemos obter em caso de sucesso:
apagado=”SIM”;
e em caso de erro:
apagado=”NAO”;
detalhes=mysql_error(); O erro que aconteceu, ou se não foram afectadas linhas retorna “”
Vamos então continuar com as funções, prosseguindo para a função de inserir dados:
Adobe Flex para iniciantes, Por Mário Santos – www.msdevstudio.com. Página 56
function inserirDados($dados) {
global $con;
$sql="INSERT INTO `dadosGrid` (`id`, `nome`, `email`, `telefone`) VALUES (NULL, '".$dados>nome."', '".$dados->email."', '".$dados->telefone."')";
if(mysql_query($sql)) $resultado->insere="OK";
else {
$resultado->insere="ERRO";
$resultado->detalhes=mysql_error();
}
return $resultado;
}
Que devolverá em caso de sucesso:
insere=”OK”;
e em caso de erro:
insere=”ERRO”;
detalhes=mysql_error();
e finalmente a função para actualizar os dados:
function actualizaDados($id, $dados) {
global $con;
$sql="UPDATE `dadosGrid` SET `nome`='".$dados->nome."', `email`='".$dados->email."',
`telefone`='".$dados->telefone."' WHERE `id`='$id'";
if(mysql_query($sql) && mysql_affected_rows($con)) $resultado->actualiza="OK";
else {
$resultado->actualiza="ERRO";
$resultado->detalhes=mysql_query();
}
return $resultado;
}
Esta ultima função poderá retornar o seguinte em caso de sucesso na actualização:
actualiza=”OK”;
ou em caso de erro:
actualiza=”ERRO”;
detalhes=mysql_error(); Erro devolvido pelo mysql.
Notem que todas esta funções devem ser devidamente protegidas caso os dados sejam cruciais, bem
como para evitar sql injection e ou exposição de dados.
Adobe Flex para iniciantes, Por Mário Santos – www.msdevstudio.com. Página 57
A parte do nosso sistema CRUD do php+mysql está agora feita e pronta para ser usada, faltando para
isso criar apenas os métodos no nosso remote object no flex, bem como criar as suas funções para
definir os argumentos e lidar com os resultados.
Falta ainda uma área onde se possam inserir os dados e actualiza-los ou apaga-los, para a listagem dos
dados vamos usar a datagrid que já existe no nosso olaMundo, vamos apenas criar uma área
“administrativa” onde se poderão gerir os dados, area essa que apenas estará acessível caso seja feito
um login com um utilizador com poderes de administração (adminMode).
Voltando ao flex builder;
Como o nosso exemplo olá mundo já está demasiado complexo, com bastante código à mistura, vamos
esconder alguns elementos e fazer as alterações seguintes:
–
–
–
–
–
Criar as funções CRUD num action script à parte.
Ocultar o nosso painel esquerdo que contem o moduleLoader, e botões Chama RO e Define User
Comentar as nossas funções carregaModulo(), loadTerminado() e define() no mainScript.as
que estão dependentes do nosso painel escondido no passo anterior.
Aumentar o tamanho do nosso painel que contem a datagrid e eliminar os seu botões bem como os
dados da dataGrid, e substituir o seu dataProvider pelo devolvido no método buscaDados.
Criar um state “Admin” para a administração no qual vamos criar
– Um viewStack para as operações crud
– Uma linkBar para controlar esse viewStack
9.4. Operações de Leitura, Escrita, Actualização e Eliminação
Nesta parte do tutorial será apresentada toda a parte do flex para suportar todas as operações do
nosso sistema Crud. Como vmos presseguir com o nosso tutorial anteriormente feito, olaMundo, temos
que fazer algumas alterações em todo o tutorial.
Talvez fosse melhor criar um de novo, mas as coisas ficariam um pouco extensas, por isso optei por
retirar/ocultar algumas coisas para obter o resultado desejado. Devem ter especial atenção a estas
alterações.
Como apenas queremos apresentar inicialmente uma datagrid com os dados da base de dados, vamos
passar por ocultar tudo o que não é necessário no nosso exemplo.
Vamos então começar por esconder/comentar o painel esquerdo, comentado-o no código(<!-- -->):
<!-- EXEMPLO TUTORIAL Adobe Flex a partir do zero parte IV
<mx:Panel x="10" y="47" width="354" height="310" layout="absolute">
<mx:ModuleLoader x="10" y="10" width="314" height="226" id="loader">
</mx:ModuleLoader>
<mx:ProgressBar visible="false" x="124" y="240" id="loaderBar"/>
<mx:Button x="10" y="244" label="Define user" click="define();"/>
<mx:Button x="110" y="244" label="Chama RO"
click="nossoObjecto.teste.send()"/>
</mx:Panel>-->
e vamos também comentar as funções dependentes dele:
Adobe Flex para iniciantes, Por Mário Santos – www.msdevstudio.com. Página 58
/* EXEMPLO TUTORIAL Adobe Flex a partir do zero parte IV
private function carregaModulo():void{
loader.url="modLogin.swf";
loader.loadModule();
loader.addEventListener(ModuleEvent.READY, loadTerminado);
loaderBar.visible=true;
loaderBar.source=loader;
//loaderBar.addEventListener(ProgressEvent.PROGRESS
}
private function loadTerminado(event:ModuleEvent):void{
loaderBar.visible=false;
loader.child.addEventListener("clickado", lidaClickado);
modulo=(loader.child as modLogin);
}
private function define():void{
if((loader.getChildren()).length>0) modulo.inputUser.text="TESTANDO"
else Alert.show("Modulo ainda Não carregado");
}
*/
e comentar ainda o botão carrega Modulo na nossa applicationControlBar:
<!--<mx:Button label="Carrega Modulo" click="carregaModulo()"/>-->
Clicam no botão refresh no designMode e o botão e o painel esquerdo devem então desaparecer,
ficando apenas o painel da direita bem como a nossa applicationControlBar com o botão “ligar BD”.
Vamos agora esticar a nossa datagrid para o tamanho da nossa ApplicationControlBar, e retirar o seu
dataProvider, retirando da da nossa <mx:DataGrid ..> o dataProvider="{dadosDataGrid}" e alterando os
valores width e height do painel da direita para os valores 589 e 272 respectivamente, aumentando
também o width e height da nossa datagrid para 549 e 212 respectivamente.
Escondemos também os botões Efeito 1 e Efeito 2 desse painel, ficando na totalidade o nosso código
desse painel, algo como:
<mx:Panel x="10" y="48" width="589" height="272" layout="absolute" id="painel3"
title="DestinoEfeitos">
<mx:DataGrid x="10" y="10" width="549" id="meusDados"
creationCompleteEffect="{deLado}" height="212">
<mx:columns>
<mx:DataGridColumn headerText="Column 1" dataField="campo1"/>
<mx:DataGridColumn headerText="Column 2" dataField="campo2"/>
<mx:DataGridColumn headerText="Column 3" dataField="campo3"/>
</mx:columns>
</mx:DataGrid>
<mx:Button x="10" y="183" label="Efeito 1" width="89" id="efeito1"
creationCompleteEffect="{resizeo}" visible="false" />
<mx:Button x="107" y="183" label="Efeito 2" width="90" id="efeito2"
creationCompleteEffect="{resizeo}" visible="false" />
</mx:Panel>
O aspecto da vossa aplicação deve estar como a imagem em baixo:
Adobe Flex para iniciantes, Por Mário Santos – www.msdevstudio.com. Página 59
9.4.1. Operação de Leitura
Vamos agora carregar os dados da nossa base de dados para esta datagrid, fazendo isso através de um
novo método no nosso remoteObject, como o nosso php não recebe dados nessa função, colocamos o
método a seguir ao ultimo </mx:method> escrevendo apenas assim:
<mx:method name="buscaDados" result="{lidaBusca(event)}" />
ficando apenas a faltar a função para lidar com a resposta (lidaBusca) da chamada do nosso
remoteObject, função essa que vamos criar num .as à parte, clicando no menu File->New->Action Script
File com o nome de crud e na pasta src ou raiz (conforme criaram o vosso projecto, terá que ficar na
pasta onde se encontra o olaMundo.mxml) e escrevendo nele o seguinte:
// ActionScript file
import mx.collections.ArrayCollection;
import mx.controls.Alert;
import mx.rpc.events.ResultEvent;
[Bindable]
public var dataGridData:Object;
private function lidaBusca(evt:ResultEvent):void {
if(evt.result.busca=="OK") {
dataGridData = new Object;
dataGridData = evt.result.detalhes;
}
else {
Alert.show("Impossivel encontrar
dados.\n\nERRO:\n"+evt.result.detalhes);
}
}
Voltamos ao nosso olaMundo.mxml, e no topo onde temos
Adobe Flex para iniciantes, Por Mário Santos – www.msdevstudio.com. Página 60
<mx:Script source="mainScript.as" /> acrescentamos também o nosso novo script:
<mx:Script source="crud.as" />
Fica Tendo corrido tudo bem até esta altura, já temos as funções para lidar com os dados, vamos então
chamar esse método do nosso remoteObject para que sejam apresentados os dados na variável
dataGridData e por consequencia associar este arrayCollection como dataprovider na nossa dataGrid.
Vamos então fazer as seguintes operações;
Para apresentarmos logo os dados assim que o utilizador abre a nossa aplicação vamos usar
disparar do evento creationComplete da tag <mx:Application ..> :
creationComplete="nossoObjecto.buscaDados.send()
ficando a nossa tag mx:application assim:
<mx:Application xmlns:mx="http://www.adobe.com/2006/mxml" layout="absolute"
width="609" height="393" creationComplete="nossoObjecto.buscaDados.send()">
Que chamará o nosso remoteObject que em resposta carregará os dados da nossa base de dados mysql
para a nosso dataGridData.
Por final, e para os dados serem apresentado, temos que fazer umas pequenas alterações na nossa
dataGrid, mudando os nomes dos campos e o seu conteudo, alterando para a seguinte estrutura:
<mx:DataGrid x="10" y="10" width="549" id="meusDados"
creationCompleteEffect="{deLado}" height="212">
<mx:columns>
<mx:DataGridColumn headerText="ID" dataField="id" width="35"/>
<mx:DataGridColumn headerText="Nome" dataField="nome" width="200"/>
<mx:DataGridColumn headerText="Email" dataField="email" width="200"/>
<mx:DataGridColumn headerText="Tel." dataField="telefone" width="110"/>
</mx:columns>
</mx:DataGrid>
Acrescentamos uma coluna, para podermos apresentar também o ID, alem disso o dataField foi
alterado para os valores a apresentar nessa coluna do nosso Objecto que vem do php com a seguinte
estrutura:
ARRAY[LINHA 0][id]=”id”;
ARRAY[LINHA 0][nome]=”id”;
ARRAY[LINHA 0][email]=”id”;
ARRAY[LINHA 0][telefone]=”id”;
ARRAY[LINHA 0][adminMode]=”id”;
e para a linha seguinte:
ARRAY[LINHA 1][id]=”id”;
ARRAY[LINHA 1][nome]=”id”;
ARRAY[LINHA 1][email]=”id”;
ARRAY[LINHA 1][telefone]=”id”;
ARRAY[LINHA 1][adminMode]=”id”;
Adobe Flex para iniciantes, Por Mário Santos – www.msdevstudio.com. Página 61
O dataField tem que levar o mesmo nome do campo que é recebido no nosso objecto, como em cima é
explicado. Para já não apresentamos o campo adminMode na dataGrid, se o quiséssemos fazer, bastaria
acrescentar dentro da nosso tag <mx:DataGrid> </mxDataGrid> o seguinte:
<mx:DataGridColumn headerText="Modo Admin" dataField="adminMode" width="110"/>
Para tudo funcionar, falta apenas atribuir os nossos dados do remoteObject guardados na variável
dataGridData, para isso na função lidaBusca() acrescentamos dentro do fi a seguir a:
dataGridData = evt.result.detalhes;
o seguinte:
meusDados.dataProvider=dataGridData;
E nesta altura temos a nossa listagem completa, seguindo as seguintes instruções quando a aplicação é
aberta:
APP -> creationComplete->obectoRemoto.buscaDados.send()->AmfPHP->php+mysql->resultado>amfPHP->remoteObjectResult->lidaBusca()->resultados->dataGridData->Object->meusDados>dataProvider.
Onde conseguimos perceber a ordem de execução das instruções. Salvem o vosso aplicativo, e corramno, se tudo correr bem será apresentada a datagrid, com os dados na nossa base de dados do mysql.
A nosso leitura dos dados está agora completa.
9.4.2. Criação de um state de administração para operações de Escrita, Eliminação e Actualização
Para proceder à alteração, actualização e para apagar vamos utilizar um state para a administração, que
apenas será apresentado quando o utilizador fizer o login.
Vamos mudar o label do nosso botão Ligar BD para “Administração.”:
<mx:Button label="Administração" click="abrePainelLogin(false)"/>
Para criar o state da administração, basta criar um state novo baseado no nosso Start State, clicando no
botão
que se encontra no painel states do lado direito (mudando para a parte Design), e
escrevendo como nome admin based on <start state>. Vai então ser apresentado um novo state, no
qual vamos ter atenção em proceder às alterações, sempre nesse state, clicando em cima dele.
Nesse state, vamos clicar em cima do botão “Administração” e clicar na tecla DEL para o apagar, não se
preocupem já que será apenas apagado nesse state (admin) e adicionar um viewStack;
9.4.2.1. Criação de um viewstack
Este viewstack é um componente que se encontra na janela componentes, do lado esquerdo ao fundo
na secção de Navigators. Este viewstack não é nada mais que alguns canvas organizados no
<mx:viewstack> que são mostrados de acordo com o canvas/''stack'' seleccionado.
Ao adicionarem estes viewstack ao vosso stage, apenas aparecerá algo como a imagem
basta depois clicarem no simbolo + para adicionarem um stack e coloquem o nome Inserir, e repitam o
mesmo processo para mais 3 stack's com os nomes Actualizar, Apagar e Visualizar não deve acontecer
nada, visto que ainda não temos algo que controlo esse viewstack, por isso iremos colocar uma linkbar
Adobe Flex para iniciantes, Por Mário Santos – www.msdevstudio.com. Página 62
no nosso layout, que podem encontrar também do lado esquerdo na mesma janela, coloquem-na na
nossa application control bar.
Normalmente irá assumir automaticamente o viewstack criado e aparecerão os devidos links, caso
apareça mais algum que não os 4 citados em cima, basta clicarem em cima dele e elimina-lo
pressionando a tecla DEL. Mas vamos dar o nome “vStack” ao nosso viewstack1 (mudando o id) e
associamos a nossa linkBar ao nosso “vStack”, colocando no dataProvider da linkBar o nosso vStack
que fará com que o nosso linkBar passe a controlar os nossos estados do viewStack. Por uma questão
de continuação do tutorial com o mesmo código que no meu, procurem a vossa tag <mx:State ..> e
acrescentam conforme em baixo indico:
<mx:State name="admin">
<mx:RemoveChild target="{button1}"/>
<mx:RemoveChild target="{meusDados}"/>
<mx:AddChild relativeTo="{painel3}" position="lastChild">
<mx:ViewStack x="0" y="0" id="vStack" width="569" height="232">
<mx:Canvas label="Inserir" width="100%" height="100%">
</mx:Canvas>
<mx:Canvas label="Actualizar" width="100%" height="100%">
</mx:Canvas>
<mx:Canvas label="Apagar" width="100%" height="100%">
</mx:Canvas>
<mx:Canvas label="Visualizar" width="100%" height="100%">
</mx:Canvas>
</mx:ViewStack>
</mx:AddChild>
<mx:AddChild relativeTo="{applicationcontrolbar1}" position="lastChild">
<mx:LinkBar dataProvider="vStack">
</mx:LinkBar>
</mx:AddChild>
</mx:State>
ficando a nossa aplicação com o seguinte aspecto:
Vamos proceder agora à nossa estrutura gráfica no nosso vStack. Como podem ver pelo código já está
disponível a nossa dataGrid que ficará na “página” visualizar do vStack. (Esta datagrid é apresentada
porque não foi eliminada no nosso state ''admin'').
Adobe Flex para iniciantes, Por Mário Santos – www.msdevstudio.com. Página 63
9.4.2.2. Criação dos layouts para as operações CRUD dentro do viewstack
Clicamos no link inserir (que seleccionará automaticamente o canvas/página do nosso vStack
respectivo) e nele vamos inserir 3 labels e inputBox's, bem como um botão Inserir, copiando o seguinte
código dentro da tag: <mx:Canvas label="Inserir" ..>:
<mx:Label x="10" y="46" text="Nome:" width="58"/>
<mx:Label x="10" y="84" text="Email:" width="58"/>
<mx:Label x="10" y="125" text="Telefone:" width="100"/>
<mx:TextInput x="112" y="44" width="225" id="i_nome"/>
<mx:TextInput x="112" y="82" width="225" id="i_email"/>
<mx:TextInput x="112" y="123" width="225" id="i_telefone"/>
<mx:Button x="377" y="160" label="Inserir Dados" width="182"/>
Ficando graficamente como a imagem a baixo:
Clicamos de seguida no link Actualizar, e dentro do seu devido canvas ( <mx:Canvas label="Actualizar"
..> ) colocar o seguinte código, no qual vamos adicionar os campos para poder alterar os valores da
tabela, bem como um resumo dos dados numa datagrid para que o utilizador possa seleccionar a linha
que pretende alterar e ao fazer essa seleção da linha, os valores da mesma serão apresentados nos
respectivos campos (id, nome, email e telefone) os quais podem ser editados.
<mx:Canvas label="Actualizar" width="100%" height="100%">
<mx:Label x="10" y="46" text="Nome:" width="58"/>
<mx:Label x="10" y="84" text="Email:" width="58"/>
<mx:Label x="10" y="125" text="Telefone:" width="100"/>
<mx:TextInput x="112" y="44" width="182" id="act_nome"/>
<mx:TextInput x="112" y="82" width="182" id="act_email"/>
<mx:TextInput x="112" y="123" width="182" id="act_tel"/>
<mx:Button x="112" y="153" label="Actualiza Dados" width="182"/>
<mx:Label x="10" y="16" text="ID:" width="58"/>
<mx:TextInput x="112" y="14" width="36" id="act_id" enabled="false"/>
<mx:DataGrid x="302" y="10" id="dadosAct" width="257" height="201">
<mx:columns>
<mx:DataGridColumn headerText="ID" width="45" dataField="id"/>
<mx:DataGridColumn headerText="Nome" width="250" dataField="nome"/>
</mx:columns>
</mx:DataGrid>
</mx:Canvas>
Adobe Flex para iniciantes, Por Mário Santos – www.msdevstudio.com. Página 64
O código em cima reproduzirá em modo de design, algo muito parecido com a imagem apresentada em
baixo. Notem que o campo ID está descativado, para que não se possa alterar esse valor, já que é um
valor chave que identifica ambiguamente os dados dessa linha. Vamos adicionar no nosso crud.as, na
função lidaBusca() a instrução para os dados da tabela serem também carregados cara esta nossa
dataGrid. A seguir ao meusDados.dataProvider=dataGridData; vamos colocar:
if(this.currentState=="admin") {
dadosAct.dataProvider=dataGridData;
}
Este if serve para verificar se o state 'admin' está visivel, caso contrario ao carregar-mos os dados a
datagrid dadosAct não estaria disponivel para receber dados.
Prosseguindo, clicamos no botão apagar e vamos juntar ao seu canvas o seguinte código (vamos criar
uma datagrid para listar apenas o nome e o id dos nosso registos da base de dados
Colocamos então o seguinte código:
<mx:DataGrid x="10" y="10" id="dadosDelete" width="359" height="212">
<mx:columns>
<mx:DataGridColumn headerText="ID" width="45" dataField="id"/>
<mx:DataGridColumn headerText="Nome" width="250" dataField="nome"/>
</mx:columns>
</mx:DataGrid>
<mx:Button x="377" y="200" label="Apaga Seleção" width="182" click="apaga();"/>
Este código produzirá em modo de Design, o seguinte layout:
Adobe Flex para iniciantes, Por Mário Santos – www.msdevstudio.com. Página 65
Finalmente temos toda a parte gráfica terminada, vamos para já acrescentar na função lidaBusca no
nosso crud.as a seguir ao dadosAct.dataProvider=dataGridData; dentro do if o seguinte:
if(this.currentState=="admin") {
dadosAct.dataProvider=dataGridData;
dadosDelete.dataProvider=dataGridData;
}
Que serve para carregar também os nossos dados para a dataGrid de poderem ser apagados.
Vamos então proceder à parte mais complicada do nosso sistema crud, que é a criação de todas as
funções para lidar com o remoteObject e os dados do mySql.
9.4.3. Operação de inserção
A primeira função a fazer é a de inserir, e logo depois a função para lidar com o resultado do nosso
resmoteObject, para isso vamos ao nosso crud.as e escrevemos as seguintes funções:
/** Função insere do CRUD **/
private function insere():void {
if(String(i_nome.text).length>0 && String(i_email.text).length>0 &&
String(i_telefone.text).length>0) {
//novo objecto para guardar os dados.
var objDados:Object = new Object;
//campos do array;
objDados.nome=i_nome.text;
objDados.email=i_email.text;
objDados.telefone=i_telefone.text;
//definimos os argumentos que a função php vai receber
nossoObjecto.inserirDados.arguments.dados=objDados;
//chamamos o nosso remoteObject
nossoObjecto.inserirDados.send();
}
Adobe Flex para iniciantes, Por Mário Santos – www.msdevstudio.com. Página 66
}
else {
Alert.show("Todos os campos são necessários!");
}
/** Funcção para lidar com o resultado da inserção do nosso RO **/
private function lidaInsere(evt:ResultEvent):void {
if(evt.result.insere=="OK") {
//foi inserido com sucesso, vamos actualizar a nossa datagrid,
chamando o nosso buscaDados() de novo no nosso remoteObject para
voltar a carregar os dados já actualizados.
nossoObjecto.buscaDados.send();
//mudamos para a pagina 4 (index=3) do vStack onde são mostrados os
nosso dados (link visualizar)
vStack.selectedIndex=3;
}
else Alert.show("Imposivel inserir dados.\n\nErro: \n" +
evt.result.detalhes);
}
chamando a função insere do botão “Insere Dados”:
<mx:Button x="377" y="160" label="Inserir Dados" width="182" click="insere()"/>
Falta apenas inserir o método no nosso remoteObject, que vamos aproveitar já para inserir todos os
restantes métodos (funções do php):
<mx:method name="inserirDados" result="{lidaInsere(event)}">
<mx:arguments>
<dados>
""
</dados>
</mx:arguments>
</mx:method>
<mx:method name="apagaDados" result="{lidaApaga(event)}">
<mx:arguments>
<ids>
""
</ids>
</mx:arguments>
</mx:method>
<mx:method name="actualizaDados" result="{lidaActualiza(event)}">
<mx:arguments>
<id>
""
</id>
<dados>
""
</dados>
</mx:arguments>
</mx:method>
Para testarmos a inserção neste momento, temos que criar já as funções lidaApaga(), e lidaActualiza(),
caso contrário na compilação dará um erro, por isso com crud.as inserimos também as funções:
Adobe Flex para iniciantes, Por Mário Santos – www.msdevstudio.com. Página 67
private function lidaApaga(evt:ResultEvent):void{
//deixamos em vazio para já
}
private function lidaActualiza(evt:ResultEvent):void{
//deixamos em vazio para já
}
Salvem os vossos ficheiros e cliquem em cima do state “admin”, -> “Edit state properties” e escolham,
“set as start state” para testarmos temporariamente, e depois corram a vossa aplicação, que
apresentará já o state admin e se experimentarem já podem inserir valores na tabela do mysql com
recurso ao amfPhp.
9.4.4. Operação de Actualização
Vamos agora passar ao link Actualizar no qual teremos que cria algumas funções. Voltamos ao crud.as e
vamos criar as seguintes funções no final do ficheiro:
/** Função chamada pelo click num item na grid de actualização **/
private function loadDados(ind:int):void {
var arr:ArrayCollection = dadosAct.dataProvider as ArrayCollection;
//carregados os dados da linha selecionada.
act_id.text=arr[ind].id;
act_nome.text=arr[ind].nome;
act_email.text=arr[ind].email;
act_telefone.text=arr[ind].telefone;
}
/** Função chamada pelo click no botão para actualizar dados **/
private function actualiza():void {
if(String(act_id.text).length>0) {
//criamos um novo objecto
var Obj:Object = new Object;
Obj.id=act_id.text;
Obj.nome=act_nome.text;
Obj.email=act_email.text;
Obj.telefone=act_tel.text;
//definimos o bjecto como argumento a enviar para o php
nossoObjecto.actualizaDados.arguments.ids=Obj;
//chamamos o remoteObject
nossoObjecto.actualizaDados.send();
}
else Alert.show("Seleciona uma linha primeiro");
}
Vamos à nossa dataGird “dadosAct “ e no evento itemClick colocar a chamada da função para cerregar
os dados para as inputBox's, colocando na tag <mx:DataGrid... > o seguinte:
itemClick="loadDados(dadosAct.selectedIndex);"
ficando a tag assim:
<mx:DataGrid x="302" y="10" id="dadosAct" width="257" height="201"
itemClick="loadDados(dadosAct.selectedIndex);">
Teremos também que chamar a função actualiza no botão “Actualiza Dados”:
Adobe Flex para iniciantes, Por Mário Santos – www.msdevstudio.com. Página 68
<mx:Button x="112" y="153" label="Actualiza Dados" width="182"
click="actualiza()"/>
e por final ternimar a função lidaActualiza() criada anteriormente, para isso basta fazer essa função
assim:
private function lidaActualiza(evt:ResultEvent):void{
if(evt.result.actualiza=="OK") {
//dados actualizados, vamos apenas fazer o refrescar dos dados das
dataGrid's, chamando o objecto buscaDados de novo e vamos esvaziar os campos
actualizados
act_id.text="";
act_nome.text="";
act_email.text="";
act_telefone.text="";
nossoObjecto.buscaDados.send();
}
else Alert.show("Falha ao actualizar dados.
\n\nErro:\n"+evt.result.detalhes);
}
Se copiaram ou fizerem estas actualizações correctamente no código, guardem os vossos ficheiros (e
mantenham o state “admin” como “set as start state”, e corram a vossa aplicação. Nesta altura já
devem ter a possibilidade de actualizar valores da nossa tabela mysql.
9.4.5. Operação de eliminação
A parte de apagar é bem simples tendo apenas como opção apagar uma linha, ou seja, basta clicar na
respectiva linha e clickar no botão Apaga Selecção.
Vamos então adicionar no nosso crud.as as seguintes funções:
private function apaga(linha:Number):void{
//esta função recebe a linha a apagar, vamos indicar ao nosso remoteObject
que
//temos que a eleminar o index selecionado
if(linha>=0) {
nossoObjecto.apagaDados.arguments.id=linha;
nossoObjecto.apagaDadaos.send();
}
else Alert.show("Deve seleccionar uma linha na datagrid primeiro.");
}
e
private function lidaApaga(evt:ResultEvent):void {
if(evt.result.apagado=="SIM") {
//vamos chamar de novo o nosso buscaDados do nosso remote Object para
actualizar os dados nas tabelas
nossoObjecto.buscaDados.send();
}
else Alert.show("Ocorreu um erro ao apagar o
item\n\nDetalhes\n"+evt.result.detalhes);
}
Adobe Flex para iniciantes, Por Mário Santos – www.msdevstudio.com. Página 69
A primeira destas funções é a função que recebe o id da linha seleccionada, e o coloca como
argumento no nosso remoteObject e de seguida o chama, para o php apagar a linha com o id
indicado.
A segunda função, recebe o resultado da operação de eliminação, que no caso de ter sido
eliminada chama de novo a função que busca os dados da tabela. Poderíamos em resposta da
função apagar, devolver os dados já actualizados, mas para já fazemos uma nova chamada ao
buscaDados.
Para isto tudo funcionar, temos que no botão Apaga Seleção, no seu evento click indicar na
função apaga o id dos dados da linha selecionada, para isso colocamos como em baixo:
<mx:Button x="377" y="200" label="Apaga Seleção" width="182"
click="apaga(dadosDelete.dataProvider[dadosDelete.selectedIndex].id);"/>
A instrução parece um pouco complicada, mas vou passar a explicar, como o dataGridData é o
dataProvider das nossas dataGrid's, ele contém o respectivo campo id usado para identificar a
nossa linha na base de dados, logo vamos buscar o nosso id, usando o seu dataprovider:
dadosDelete.dataProvider[dadosDelete.selectedIndex].id
esta instrução devolve o id da linha selecionada, que é precisamente o que temos que passar
para a nossa função.
Guardem todos os vossos ficheiros e corram a aplicação. Seleccionem a opção apagar,
seleccionem uma linha da datagrid a apagar e carreguem no botão Apaga Seleção. A linha será
então apagada.
Finalmente o nosso sistema CRUD está completo, falta apenas limitar-mos o acesso ao nosso
state ''admin''.
9.5. Protegendo área administrativa.
Este é um passo bastante importante em muitos sistemas CRUD, embora o método que vá usar
não seja de todo o mais eficiente (caso o utilizador faça refresh no browser, perde o login), mas
apresenta-se como o mais simples em muitos casos.
Vamos retirar o state 'Admin' de (start) clicando em cima do state <BaseState>, e nas suas
propriedades (botão direito-> Edit State Properties) e colocar 'set as start state'.
Nesta altura se correrem a vossa aplicação apenas aparecerá o sate principal, tendo o state
admin como oculto.
Vamos então ao nosso mainScript.as na função abrePainelLogin e nessa função se ainda existir
a instrução painel.inputUser.text="teste"; (se não o tiverem eleminado anteriormente)
apaguem-na agora.
Adobe Flex para iniciantes, Por Mário Santos – www.msdevstudio.com. Página 70
Vamos prosseguir para a função lidaLogin e fazer o seguinte:
Vamos remover a linha:
Alert.show("Login efectuado com sucesso!!\n\nBenvindo
"+String(event.result.detalhes)+"!!");
e a seguir ao removePopUp(); escrevemos o seguinte:
this.currentState="admin";
e para carregar-mos os dados para as datagrid's de administração, temos que atribuir os
devidos dataProviders, colocando a seguir à instrução anterior o seguinte:
dadosAct.dataProvider=dataGridData;
dadosDelete.dataProvider=dataGridData;
ficando esta função total assim:
private function lidaLogin(event:ResultEvent):void
{
if (event.result.login=="OK") {
Alert.show("Login efectuado com sucesso!!\n\nBenvindo
"+String(event.result.detalhes)+"!!");
//este meio de fechar o popUp apenas funcionará se fizeram as devidas
aterações em cima
notificadas.
PopUpManager.removePopUp(painel);
this.currentState="admin";
dadosAct.dataProvider=dataGridData;
dadosDelete.dataProvider=dataGridData;
}
else Alert.show("Erro ao fazer login\n\nDetalhes:\n
"+String(event.result.detalhes));
}
Salvem a vossa aplicação e corram-na... façam o login e pronto, têm a parte de administração
protegida por password, falta agora um botão apenas para fazer o logout, que vamos colocar
no state 'admin', selecionando-o na janela de states, e colocando um botão na nossa
applicationControlBar a seguir à nossa linkBar, nesse botão no evento click coloquem
click="this.currentState='';" e o label do botão como Logout.
O elemento this.currentState='' indica que o state deve ser alterado para o startState, ou seja
no nosso caso, o <baseState>.
Ficando o código assim:
<mx:Button label="Logout" click="this.currentState='';"/>
e como layout:
Adobe Flex para iniciantes, Por Mário Santos – www.msdevstudio.com. Página 71
Salvem a vossa aplicação e corram-na. Finalmente temos o sistema por completo a funcionar,
com uma área administrativa. Neste momento ao fazer o logout terá obrigatoriamente que
fazer o login de novo, visto que o flex não está a guardar as informações de login em lado
nenhum.
Se quiserem que o flex guarde as informações de login fa4am o seguinte, no mainScript.as
coloquem a seguir aos imports:
public var logged:Boolean = false;
que vai servir para confirmação se o login já foi feito com sucesso.
Depois na função lidaLogin coloquem a seguir ao:
dadosDelete.dataProvider=dataGridData;
logged=true;
e por final, na função abrePainelLogin() alteramos a função para o seguinte:
private function abrePainelLogin(centrado:Boolean):void {
if(logged==false) {
painel = new dbConf();
painel.showCloseButton=true;
painel.addEventListener("clickado", lidaClickado);
PopUpManager.addPopUp(painel, this, true);
if(centrado==true) PopUpManager.centerPopUp(painel);
}
else if(logged==true) this.currentState="admin";
}
onde verificamos se já foi feito algum login.
Por final vamos colocar um botão no state admin antes do nosso logout com o label 'Voltar'
com a mesma instrução usada em cima no botão logout:
Adobe Flex para iniciantes, Por Mário Santos – www.msdevstudio.com. Página 72
<mx:Button label="Voltar" click="this.currentState='';"/>
e no Logout, teremos que alterar a variavel logged, caso contrario a aplicação vai mudar de
state, mas não vai fazer o logout, para isso alteramos o evento click do botão Logout de:
<mx:Button label="Logout" click="this.currentState='';"/>
para:
<mx:Button label="Logout" click="logged=false; this.currentState='';"/>
No layout ficará algo como:
Guardem os ficheiros e corram a vossa aplicação. Testem a fazer o login, clicarem no botão
Voltar e depois Administração de novo, será apresentado o login sem necessidade de o
fazermos de novo visto que a variavel logged está com o valor true; Se fizerem Logout e
voltarem a clicar Administração vai ser pedido o login de novo visto que a variável está como
false;
Adobe Flex para iniciantes, Por Mário Santos – www.msdevstudio.com. Página 73
Download