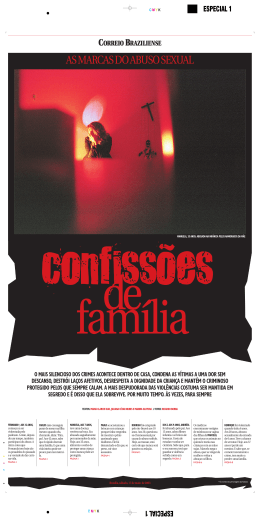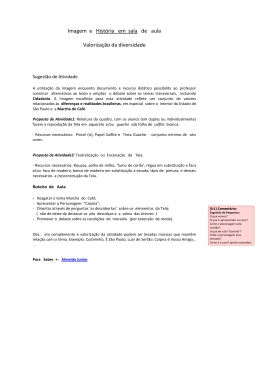Introdução Este material foi pensado pela Gráfica Cartões Mais Barato, com o propósito de facilitar a produção dos seus materiais. Para isso, preparamos o melhor compilado de textos a cerca do fechamento de arquivos. Tipo de Cor Muitas vezes nos deparamos com arquivos em RGB, que não é o sistema de cor ideal para impressão, pois é um sistema de cor utilizado para exibir imagens em televisores e monitores. Para impressão de produtos gráficos utilizamos o sistema CMYK. Para resolver esse problema vamos ver as imagens abaixo: Vai abrir a janela Configurações de cores do documento. Deixe o Modo de cores primárias com sistema de cores CMYK. Assim, a palheta de cores será a correta. Converter imagens RGB para CMYK Para converter imagens RGB para CMYK, devemos selecionar a imagem que queremos converter depois entrar em Bitmaps > Modo > Cores CMYk (32bits). Convertendo vetores RGB em CMYK Devemos ir em Editar > Localizar e substituir > Substituir objetos. Depois abrirá uma janela: Selecione para localizar qualquer modelo ou paleta de cores, assim além do RGB qualquer outro modelo de cor que não seja a que usaremos vai ser convertido. Na seqüência, coloque o modelo de cor CMYK e clique em concluir. Vai aparecer essa janela, clique em substituir tudo. Faça o mesmo procedimento para ver se os contornos também não estão errados, só mudando no preenchimento para contorno na segunda imagem do assistente de substituição. Photoshop Você pode escolher o modo CMYK quando for abrir um novo arquivo. Basta escolher CMYK na opção Color Mode (Modo de Cor), ou então se você já estiver com um arquivo aberto em RGB (veja a aba do seu arquivo no Photoshop) pode alterá-lo indo em Image (Imagem) > Modo > CMYK. Illustrator Você pode escolher o modo CMYK quando for abrir um novo arquivo. Basta escolher CMYK indo em Advanced (Avançado) e escolher o Color Mode (Mode de Cor) como CMYK, ou então se você já estiver com um arquivo aberto em RGB (veja a aba do seu arquivo no Illustrator) pode alterá-lo indo em File (Arquivo), selecionar a opção Document Color Mode (Modo de Cor do Documento) e selecionar a opção CMYK. Diferenças de 4x0, 4x1, 4x4, 1x0 e 1x1 Para sabermos a diferença entre essas expressões devemos primeiro entender como a impressão é feita no papel. A impressão no papel é feita através de pigmentação, que se divide em quatro canais de cores principais: Ciano(C), Magenta(M), Amarelo(Y) e Preto(K). Cada uma com uma escala que varia de 0% até 100% de pigmentação. Quanto mais pigmento, mais cor. Quanto menos pigmento, menos cor. Quando vemos que um produto é 1×0 cor pode-se entender que ele possui apenas um canal de cor ativo. Em nosso site este 1 representará a escala de cor preta. Veja o exemplo de cores: Exemplo de arquivo 1×0. (Frente em tons de cinza) Quando vemos que um produto é 4×0 cores pode-se entender que ele possui quatro canais de cores ativos, ou seja, ele terá as quatro cores principais aparecendo. Estas podem ser “misturadas” quando as suas escalas são alteradas. Ou seja, se eu quiser um pigmento roxo devo trabalhar com as escalas de cor no Ciano e Magenta. Caso queira que seja mais claro, devo diminuir a porcentagem de cada um. Conhecendo os números podemos entender então que 1×1 será uma cor preta na frente e uma cor preta no verso. Podemos entender também que 4×4 seria um arquivo colorido frente e verso, 4×1 colorido frente e verso em escala de cinzas e 4×0 colorido frente e verso sem impressão. Padrões/Gabaritos Os padrões/gabaritos são uma importante fonte de auxílio na hora de produzir os materiais gráficos. Nele o cliente pode conseguir as informações sobre margens de segurança, linha de corte e sangria dos produtos. Cada produto apresenta um padrão/gabarito diferente, portanto é obrigatório que se utilize o padrão correspondente ao produto adquirido. Utilizando os padrões/gabaritos Os padrões/gabaritos estão disponíveis para download em Corel Draw, Photshop e Illustrator e pode ser abertos diretamente em um destes programas. Siga corretamente as instruções contidas nos padrões e sempre respeite as margens indicativas. Esses arquivos já têm as margens colocadas no local correto. Respeite as mar gens para que o seu material não seja prejudicado. Não coloque informações importantes além da margem de segurança, senão elas serão cortadas. O fundo, seja ele vetor ou imagem, deverá ultrapassar a linha de corte, para que não fiquem filetes brancos em volta do material. Preste atenção na imagem abaixo, pois ela é muito importante. Imagens e cores Se você usar imagens no seu material, lembre-se sempre de que elas deverão estar em formato Bitmap e no modo de cor CMYK. As imagens devem ter no mínimo 600 dpi’s de resolução. Evite fazer materiais com frente escura e verso claro, ou frente clara e verso escuro, isso poderá manchar o lado mais claro do produto. Preenchimentos e contornos também devem estar em CMYK. A empresa não aceitará materiais com cores em Pantone® ou RGB. Por isso, faça sua arte utilizando a Paleta de Cores CMYK. Caso em seu arquivo tenha cores em Pantone® ou RGB, converta-as antes de enviar para a produção. Textos e fontes Para evitar problemas com fontes no seu material, você deverá convertê-las em curvas. Deverão ter também mais de 7 pontos de tamanho para manter a boa resolução e legibilidade. Procure também não utilizar fontes com traços muito finos, para que não perca a sua resolução. Definição de objetos e suas características Os objetos nada mais são do que qualquer coisa utilizada na criação de uma arte. Imagens, fontes, curvas, gradientes, sombreamentos e etc, tudo isso são objetos e é sempre necessário tomar um cuidado especial com cada um. Elementos como fontes devem ser convertidos em curvas, gradientes e sombreamentos devem ser transformados em imagens e a qualidade de suas imagens deve ser maior ou igual a 300dpis. Corel - Trabalhando com objetos em camadas Para saber quais são seus objetos e quais ou quantas camadas estão ativas, basta abrir o Gerenciador de objetos. Aqui é possível verificar quantos objetos o seu arquivo tem, se possui efeitos ou textos. Também é possível verificar qual o modo de cor e quais cores estão sendo utilizadas. Corel - Convertendo objetos em curvas É importante converter fontes e outros objetos que não estão em curvas. Para converter um objeto em curvas você pode ir até o menu Organizar e selecionar a opção Converter em curvas, ou acessar o menu rápido pressionando "Ctrl+Q". Corel - Convertendo objetos em imagens BITMAP Alguns objetos, como gradientes, texturas, lentes e etc. devem ser convertidos em imagens, já que a transformação somente em curvas não vai resolver possíveis problemas na hora da conversão. Para converter objetos em imagens basta ir no menu Bitmaps e escolher a opção Converter em bitmap. Lembre-se de utilizar a opção Modo de cor com "cor CMYK". É importante também configurar a resolução para 600 dpis no mínimo. Illustrator - Convertendo objetos em vetor Para converter um objeto em vetor vá no menu Type e escolha a opção Creat Outlines. CARGA DE COR A soma dos canais de cor (CMYK) jamais pode ultrapassar 320% de carga de cor Se você não sabe como fazer a soma, é só somar porcentagem de carga de cores em cada um dos canais. Veja esses dois exemplos. C 80 M 95 Y 90 K 100 C 60 M 00 Y 00 K 30 Qual dos dois casos seriam aceitos? Apenas o segundo! Pois a soma dele resulta em um número menor que 320, acompanhe. C 80 M 95 Y 90 K 100 = 80+95+90+100 = 365% carga de cor C 60 M 00 Y 00 K 30 = 60+00+00+30 = 90% carga de cor Essa regra da carga de cor existe para a sua impressão não ficar borrada, ou grudando em outros papéis. Isso diminui bastante a chance de erro em produto. No caso do preto, nós só aceitamos três configurações: preto fundo (C 40 M 0 Y 0 K 100), preto puro (C 0 M 0 Y 0 K 100) ou o preto linha (C 1 M 1 Y 1 K 100). O nosso processo automático de impressão da Cartões mais Barato não aceitará quaisquer cor que utilize os quatro canais carregados, portanto preste bem atenção nos objetos do seu arquivo. Efeitos especiais Se você utilizar efeitos especiais no seu material, você terá que fazer algumas alterações neles antes de enviar o seu arquivo para a gráfica. • • • Mistura, Contorno interativo e Extrusão, você deverá Separar esses efeitos através do Corel Draw. Envelope, Distorção e Perspectiva, você deverá convertê-los em curvas. Sombra, você deverá fazer o comando Separar grupo de sombreamento e converter a sombra em Bitmap. Acabamentos Corte Se você for fazer um material com corte, você deve marcar o local onde será cortado o produto, com uma linha pontilhada e deixar uma margem de segurança à esquerda e uma à direita da linha de corte. A distância das linhas deve ser entre 2 e 5 mm. Os cortes inferiores a 4,5 cm, os transversais e os cortes em cruz não são produzidos pela gráfica. Faca para Materiais Especiais Faca é uma ferramenta utilizada para fazer alguns acabamentos especiais como vinco, corte especial e meio corte. Quando você for utilizar esta ferramenta, você deverá ficar atento a algumas regras para que seu material não saia com erro de corte. Faca para Ímã – Quando você fizer faca para ímã, lembre-se de deixar todos os cantos arredondados, pois como vai uma manta imantada colada no verso do material, uma faca com pontas não vai cortar o material corretamente. Além dos cantos, desenhe a faca desejada, e sangre 1,5 mm para fora (sangra) da faca e 2 mm para dentro (segurança) da faca. Facas menores que 2,5×2,5 cm não podem ser produzidas. Faca para Adesivo – No adesivo, não existe a necessidade de arredondar os cantos. Porém, você não pode deixar de fazer a sangra e a margem de segurança, que é de 2 mm para dentro da faca e 2 mm para fora da faca. Facas menores que 2×2 cm não podem ser produzidas. Faca para Vinco – Para o vinco, você deverá fazer a marcação do local e deixar para cada lado da linha marcada do vinco uma margem de segurança que vai de 2 a 5 mm, podendo variar de acordo com o material. Além desta marcação, tem o desenho da faca onde irá cortar junto com vinco. O procedimento é o mesmo, linhas de segurança de 2 mm para dentro da faca e 2 mm para fora da faca. Meio-corte O meio-corte é um acabamento usado principalmente em adesivos. Pois somente o adesivo, e não o papel onde ele é colado, é cortado, na forma determinada pelo cliente. Para ser feito o meio corte é necessário o desenho de uma faca, que terá a forma desejada do adesivo. Dobras Você tem a opção de fazer uma ou duas dobras nos seus materiais. O acabamento de apenas uma dobra pode ser feito em materiais com as gramaturas de papel de 120 e 150 gramas. Marque o local da dobra no material e as linhas de segurança de 5mm, pois a dobra pode variar de 2 a 5 mm. Estas linhas são importantes para que informações do seu material não sejam dobradas e fiquem ilegíveis. Em um material com duas dobras como um folder, por exemplo, o procedimento é o mesmo. Porém, preste atenção no fato de que o folder tem propriedades “espelhadas”. Ou seja, a parte da frente (capa) do folder será feita na parte direita do modelo do arquivo. O verso da mesma vai espelhar, ou seja, ela vai imprimir do lado esquerdo. Cuidado com as marcações das dobras, pois as mesmas também espelham. As dobras transversais e em cruz não são produzidas pela gráfica. Vinco O vinco é feito pela gráfica para que você possa dobrar o produto posteriormente. Ele só pode ser feito em produtos com gramaturas maiores, como o Couchê de 250 gramas. Os vincos não podem ser feitos em materiais com verniz, porque este processo “quebraria” o verniz. Para este acabamento, também existe a necessidade do desenho de uma faca onde será feito o vinco, a não ser que o material já venha com este acabamento incluso, como é o caso dos produtos Pastas e Calendário de Mesa. Vincos na transversal e cruzados não são produzidos pela gráfica. Verniz O verniz é utilizado para deixar mais sofisticado o aspecto do material. Quando o verniz é aplicado no material todo, chamamos de Verniz Total, quando é aplicado em algumas partes do material (como em apenas uma logomarca), chamamos de Verniz Localizado. Caso você queira usar o verniz localizado, para dar uma ênfase na sua logomarca, por exemplo, você deve fazer a máscara de verniz. Para fazer esta máscara, você deverá copiar o objeto (no qual você quer aplicar o verniz) em outra página do Corel Draw e pintá-lo de preto. Mas preste atenção, ele tem de estar em preto 100% e permanecer na mesma posição do original. A máscara do verniz deve também estar convertida em Bitmap Tons de Cinza, com resolução mínima de 300 dpi’s. Cuidado quando você for converter para Tons de Cinza, certifique-se de que ele esteja 100% preto ou G:0. Caso o espaço que o seu verniz localizado for ocupar seja maior que 30% da área do material, você terá que selecionar a opção 30% a mais de verniz na hora da compra. Pois o valor do produto será diferente. Serrilha A serrilha é um picote feito em papel para que ele seja destacado. É utilizada normalmente em ingressos, tickets, e outros materiais criativos. Você deverá fazer uma linha pontilhada no local onde deseja que a serrilha seja feita. Deverá também fazer duas linhas, uma à direita e outra à esquerda da linha que marca a serrilha. Estas linhas servem como linhas de segurança. A distância das linhas deve estar entre 2 a 5 mm. Furo O acabamento furo normalmente é utilizado em tags, mas também pode ser usado para fazer cartões de visita. A gráfica disponibiliza furos de 3 e 5 mm de espessura. Lembre-se de fazer o furo também dentro das margens de segurança. Faça uma margem de segurança circular em volta do furo para que você não coloque muito perto dele algumas informações que poderão ser cortadas durante a produção na gráfica. Essa espécie de margem circular deve estar a uma distância de 2 mm do furo. Cantos arredondados É um acabamento que pode ser feito em cartões de visita. No final, eles parecem com cantos de cartão de crédito. Você não precisa fazer a faca para este material, pois a empresa disponibiliza uma faca padrão, basta apenas você comprar o acabamento. Fechamento do arquivo Está é uma parte importante do processo, pois todo o arquivo deve ser verificado. Tenha a certeza de que todos os elementos foram convertidos em curvas, textos também convertidos em curvas e efeitos foram transformados em imagens. Confira também se o seu arquivo está em modo CMYK, além disso veja se não existe um excesso de cor, formando preto carregado ou então alguma outra cor muito carregada. Após ter finalizado a conferência, salve seu arquivo em PDF/X-1a. Envio de arquivos em PDF/X-1a – Corel Draw Configure o gerenciamento de cores do software para gerar arquivos PDF a partir do CorelDraw X5. Acesse: “Ferramentas > Gerenciamento de Cores > Configurações Padrão“. Siga o modelo da imagem abaixo: Não esqueça de salvar essa configuração para utilizar em todos os arquivos. Agora para salvar sua arte corretamente, acesse “Arquivo > Publicar em PDF”. Mude esse campo para PDF/X-1a: Em seguida selecione “Configurações” e ajuste as abas: Geral, Cor e Objetos, seguindo o modelo da imagem abaixo: Pronto, seu software está devidamente configurado. Salve as predefinições na aba Geral e clique em “OK > Salvar“. Envio de arquivos em PDF/X-1a – Adobe Illustrator Na barra de menus acesse: “Files > Save as“. Em seguida mude o tipo de arquivo para “Adobe PDF” e clique em salvar: Na nova janela, mude o campo “Adobe PDF Preset” para PDF/X-1a:2001: Configure os menus Compression e Output como no modelo das imagens abaixo: Clique em “Save Preset” e salve estas configurações para utilizá-las sempre que precisar. Em seguida clique em “Save PDF” para salvar seu arquivo. Envio de arquivos em PDF/X-1a – Adobe Photoshop Na barra de menus acesse: “Files > Save as“. Em seguida mude o tipo de arquivo para “Photoshop PDF” e clique em salvar: Na nova janela, mude o campo “Adobe PDF Preset” para PDF/X-1a:2001: Configure os menus Compression e Output como no modelo das imagens abaixo: Clique em “Save Preset” e salve estas configurações para utilizá-las sempre que precisar. Em seguida clique em “Save PDF” para salvar seu arquivo. Variação de cores As variações de cor nos impressos podem acontecer devido a grande escala de produção. São consideradas normais variações de até 10% para mais ou para menos. Abaixo seguem amostras da variação usando um exemplo de um arquivo com uma cor C:0 M:90 Y:90 K:0 Da esquerda para a direita: 10% menos magenta, original e 10% mais magenta. Refile O processo de corte envolve uma guilhotina que corta um bloco inteiro com várias lâminas de papel. Um pequeno movimento pode ser o suficiente para variar a hora do corte, porém, como nossos padrões possuem uma área de segurança, as informações importantes sempre serão preservadas. Quantidade A quantidade também pode variar 10% a mais ou 10% a menos, tendo em vista que são feitas mais impressões para garantir a quantidade exata, mas sabendo que problemas podem acontecer, utilizamos esta margem.
Download