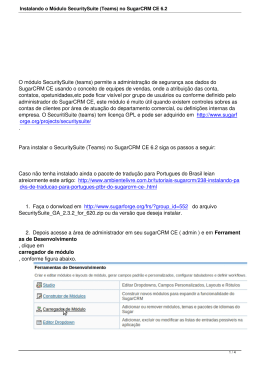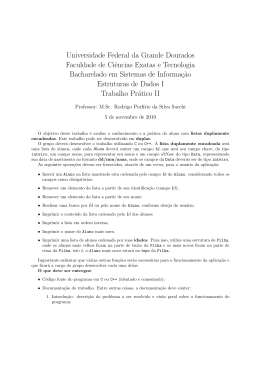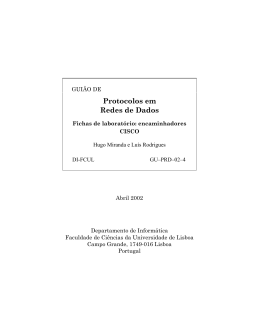SugarCRM, Integração com Produtos IPBrick iPortalMais iPortalMais 12 de Junho de 2012 1 Introdução Este documento ilustra o procedimento de configuração das aplicações necessárias na integração do SugarCRM com produtos IPBrick. 2 Dependências Deve-se instalar os seguintes softwares pela ordem apresentada. 1. IPBrick versão 5.2 (update 6) ou superior 2. MySQL Server 5.0.32 3. UCoIP for iPortalDoc versão 2.1 ou superior. Após a instalação deste software devese actualizar o iPortalDoc até à versão 3.1.7 ou superior. 2.1 Download dos pacotes Para efectuar o download dos pacotes SugarCRM e ADM aceda à nossa eshop em: http://eshop.ipbrick.com/ Downloads Software IPBrick Related Software IPBrick 5.3 Para efectuar o download do pacote MySQL Server 5.0.32 aceda também à nossa eshop: http://eshop.ipbrick.com/ Downloads Software IPBrick Related Software 1 IPBrick 5.3 ou 5.2 3 Configurar IPBrick Quando terminar as configurações na IPBrick não esquecer de Aplicar Configurações. 3.1 Registar Telefones IP Aceder ao menu Configurações Avançadas > Telefonia > Telefones Registados e efecturar os seguintes passos: 1. Clicar em Inserir e preencher os campos Telefone (login do telefone), Password e Confirme Password. 2. Repetir ponto anterior para os vários telefones 3.2 Configurar Gestor Remoto de PBX IP Aceder ao menu Configurações Avançadas > Telefonia > Configurações e efecturar os seguintes passos: 1. No separador Gestores Remotos de PBX IP clicar em Alterar 2. Nesta nova interface clicar em Alterar, escolher Sim e clicar em Alterar 3. Clicar em Inserir Gestor Remoto de PBX IP 4. Inserir o username e palavra-chave para o gestor, bem como a informação da rede onde irá estar a correr (rede dos postos de trabalho com o ADM instalado) 3.3 Configurar Gravação de Chamadas Esta opção permite fazer a gravação das chamadas. Para activar esta opções deve-se aceder ao menu IPBrick.C > VoIP > Monitorização > Gravação de Chamadas. Na interface apresentada indica-se: • Formato de gravação • URL do iPortalDoc Após a activação será necessário indicar quais os telefones que se pretende gravar as chamdas. Para isso acede-se a IPBrick.GT > VoIP > Gestão de Telefones e para cada telefone indica-se o tipo de gravação (p.ex.: Entrada, Saı́da ou Todas). As gravações ficarão acessiveis através do iPortalDoc (ver figura 3). 2 3.4 Configurar myIPBrick Os utilizadores devem ter no myIPBrick o seu telefone configurado para poder efecturar chamadas através do SugarCRM. 4 Configurar IPBrick Contacts A configuração permite que as entidades/contactos sejam sincronizados do IPBrick Contacts para o SugarCRM. Quando um registo é inserido/editado a informação é imediatamente sincronizada com o SugarCRM. Para proceder à configuração deve-se aceder ao menu Administração > Gestão de Sincronismo e adicionar uma aplicação. Na interface indica-se as seguintes opções (ver figura 1): • Activo: quando seleccionado as operações sobres entidades/contactos serão replicados para a aplicação • Tipo: tipo de aplicação deverá ser SugarCRM • Endereço da aplicação • Username de um utilizador com permissões de edição de entidades • Palavra-chave do utilizador Figura 1: Configurar IPBrick Contacts 3 5 Configurar iPortalDoc O iPortalDoc permite sincronizar os emails e Oportunidades para o SugarCRM desde que o documento esteja classificado com a entidade. Para utilizar esta funcionalidade é necessário efectuar a configuração descrita abaixo. Para que os emails sejam sincronizados é necessário configurar e activar a sincronização para SugarCRM acedendo ao menu Definições > Interface de Configuração, e nesta interface seleccionar a opção Aplicações externas no menu (canto superior direito). Na interface apresentada deve-se activar SugarCRM e preencher o formulário apresentado (ver figura 2): • Endereço: endereço do SugarCRM (obrigatório ter IPBrick Contacts configurado) • Activar filtro de email: quando seleccionado todos os emails que chegam ao iPortalDoc serão analizados para sincronização • Sigla: neste campo deve-se colocar uma sigla que identifica que o email é para sincronizar (p.ex.: se no assunto ou corpo do email existir a tag <SugarCRM> o email será sincronizado para o SugarCRM) • Grupos: aqui deve-se seleccionar os grupos que irão ter acesso ao email no iPortalDoc. No SugarCRM existirá um link para aceder ao email armazenado no iPortalDoc e os utilizadores deverão ter acesso para poder ler o email Estes emails ficarão associados às respectivas Contas ou Contactos no SugarCRM. No caso das Oportunidades é necessário configurar um workflow com uma acção com a caracteristica de sincronização (acção configurada com a tarefa Sincronizar oportunidade para o SugarCRM) sendo que sempre que essa acção é executada a informação do documento será sincronizada para o SugarCRM. • Quando o documento Oportunidade é inserido no iPortalDoc é criada uma Oportunidade no SugarCRM com a informação de classificação do documento (p.ex.: Entidade, Contacto, Tı́tulo, Código, Valor, etc) • Com o desenrolar do workfow o Estágio da Venda será permanentemente actualizado no SugarCRM assim como qualquer alteração na classificação do documento Na figura 3 é apresentada a hierarquia de como ficam disponiveis as os emails e chamadas gravadas. 6 Configurar SugarCRM No software SugarCRM deve-se aceder ao menu Admin > IPBrick Telefonia. Nesta interface indicam-se os parâmetos de acesso à IPBrick.GT e iPortalDoc (ver figura 4): 4 Figura 2: Hierarquia de emails e chamadas Figura 3: Configurar IPBrick Contacts • IPBrick.GT: endereço e credenciais de um utilizador com permissões de administração • iPortalDoc: endereço e credenciais de um utilizador com permissões de leitura Figura 4: Configurar iPortalDoc 6.1 Notas O SugarCRM sofreu pequenas alterações para responder às necessidades da integração. Apresentam-se algumas alterações efectuadas: • Contas e Contactos: será apresentado um botão à frente do número telefone que permite efectuar a respectiva chamada • Chamadas e Oportunidades: será apresentado um painel denominado IPBrick com um conjunto de campos que são preenchidos automaticamente. Os campos são (ver figura 5): 5 – Código do documento do iPortalDoc – Link para +info e documento do iPortalDoc Figura 5: Oportunidade 7 Configurar ADM Este software deve ser instalado no(s) posto(s) de trabalho onde se pretende monitorizar as chamadas recebidas no telefone determinado. Este software irá abrir o browser com o formulário de chamadas na ficha de uma Conta ou Contacto de acordo com o número de telefone. Para configurar este software siga os seguintes passos: 1. Aceder ao software clicar em Configurations > Edit Current 2. Em Asterisk Manager definir os seguintes parametros: • hostname: IP do servidor IPBrick • port: 5038 (por defeito) • username: login do manager inserido na IPBrick • password: palavra-chave do manager inserido na IPBrick 3. Em Asterisk Extensions configurar: • Priority: 1 • Context: local processing • Source: SIP/telefone (substituir telefone pelo número de telefone que se quer monitorar exemplo: SIP/222) • External Prefix: 6 • My Channels: SIP/telefone (substituir telefone pelo número de telefone que se quer monitorar exemplo: SIP/222) 4. Browser Popup activar Enable Incoming Records URL to open on new calls: • caso seja pretendido abrir uma janela web, colocar aqui o url http://sugarcrm.domain.com/index.php?module=IPBrick&action=index &IPBrick module=Telephony&IPBrick module action=InboundCall &custom=%custom%&cid=%number%&cidname=%name%. Se a linha seguinte não fôr preenchida, é executado o browser por defeito • caso seja pretendido executar uma aplicação, colocar aqui os parámetros que se pretende passar para a aplicação. Parâmetros possı́veis: – %name%: é passado o nome do chamador – %number%: é passado o número chamador – %uniqueid%: é passado o identificador da chamada 7
Download