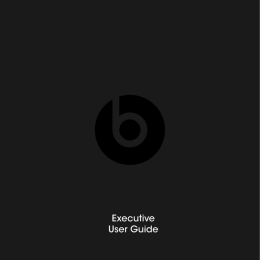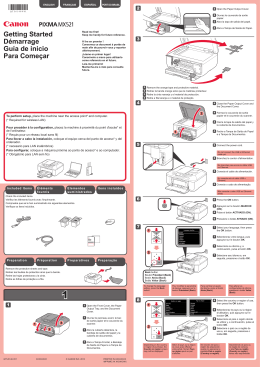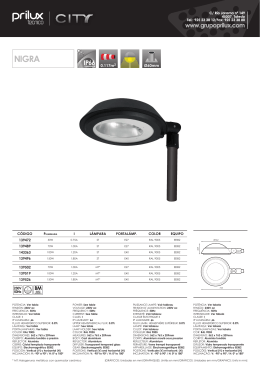PORT DO BRASIL ESPAÑOL FRANÇAIS ENGLISH
Quick Start Guide
Guide de démarrage rapide
Guía de iniciación rápida
Guia de consulta rápida
The following FINE Cartridges are compatible with this product.
Les cartouches FINE (FINE Cartridges) suivantes sont compatibles avec ce produit.
Los siguientes cartuchos FINE (FINE Cartridges) son compatibles con este producto.
Os cartuchos FINE (FINE Cartridges) a seguir são compatíveis com este produto.
www.canon.ca
www.canonlatinamerica.com
QT5-1348-V01
XXXXXXXX
© CANON INC. 2007
PRINTED IN THAILAND
IMPRIME EN THAILANDE
QT51348V01
Precauciones de seguridad
Lea con detenimiento las advertencias que contiene este manual para usar el equipo en
condiciones de plena seguridad. No intente usarlo de un modo que no esté descrito en este manual.
Para conocer las precauciones de seguridad con mayor detalle, consulte el manual en pantalla
Guía del Usuario.
Advertencia
Podrá provocar descargas eléctricas/incendio o daños en el equipo si ignora cualquiera de estas
precauciones de seguridad.
No intente nunca enchufar o desenchufar el equipo de la fuente de alimentación
con las manos húmedas.
Empuje siempre el enchufe del equipo en la toma de corriente hasta el final.
No dañe, modifique, estire, doble o retuerza excesivamente el cable de
alimentación. No ponga objetos pesados sobre el cable de alimentación.
No enchufe nunca el equipo a una toma de alimentación compartida con
otro dispositivo (prolongador, adaptador de 2 o 3 tomas, etc.).
No use el equipo si el cable de alimentación eléctrica está enrollado o tiene nudos.
Si detecta humo, olores extraños o ruidos poco frecuentes donde esté el equipo,
desenchúfelo de la toma de corriente inmediatamente y avise al servicio técnico.
Desenchufe periódicamente el equipo y use un paño seco para limpiar el polvo
y la suciedad acumulados en el enchufe y en la toma de corriente. Si el equipo
se coloca en un lugar con mucho polvo, humo o humedad, el polvo que
se acumula en el enchufe absorbe la humedad y puede hacer que falle
el aislamiento y se produzca un incendio.
Use el cable de alimentación suministrado con el equipo.
Regulatory Information
FCC Notice (U.S.A. Only)
For 120V, 60Hz model
Model Number: K10302
This device complies with Part 15 of the FCC Rules. Operation is subject to the following two
conditions: (1) This device may not cause harmful interference, and (2) this device must accept any
interference received, including interference that may cause undesired operation.
Note: This equipment has been tested and found to comply with the limits for a Class B digital
device, pursuant to Part 15 of the FCC Rules. These limits are designed to provide reasonable
protection against harmful interference in a residential installation. This equipment generates, uses
and can radiate radio frequency energy and, if not installed and used in accordance with the
instructions, may cause harmful interference to radio communications.
However, there is no guarantee that interference will not occur in a particular installation. If this
equipment does cause harmful interference to radio or television reception, which can be
determined by turning the equipment off and on, the user is encouraged to try to correct the
interference by one or more of the following measures:
Reorient or relocate the receiving antenna.
Increase the separation between the equipment and receiver.
Connect the equipment into an outlet on a circuit different from that to which the receiver is connected.
Consult the dealer or an experienced radio/TV technician for help.
Use of a shielded cable is required to comply with Class B limits in Subpart B of Part 15 of the FCC
Rules.
Do not make any changes or modifications to the equipment unless otherwise specified in the
manual. If such changes or modifications should be made, you could be required to stop operation of
the equipment.
Canon U.S.A., Inc.
One Canon Plaza
Lake Success, NY 11042
1-516-328-5600
Precaución
Puede provocar daños tanto al usuario como al equipo si ignora cualquiera de estas precauciones
de seguridad.
Asegúrese de que el área que rodea la toma de corriente esté despejada
en todo momento para que el cable de alimentación se pueda desenchufar
fácilmente si fuera necesario.
No desenchufe la impresora tirando del cable.
IMPORTANTES MESURES DE SÉCURITÉ
Certaines mesures de sécurité doivent être prises pendant l’utilisation de matérial téléphonique
afin de réduire les risques d’incendie, de choc électrique et de blessures. En voice quelquesunes :
No use alargadores.
1. Ne pas utiliser l’appareil près de l’eau, p.ex., près d’une baignoire, d’un lavabo, d’un évier de
cuisine, d’un bac à laver, dans un sous-sol humide ou près d’une piscine.
2. Éviter d’utiliser l’appareil pendant un orage électrique. Ceci peut présenter un risque de choc
électrique causé par la foudre.
3. Ne pas utiliser l’appareil pour signaler une fuite de gaz s’il est situé près de la fuite.
CONSERVER CES INSTRUCTIONS
ENGLISH
Quick Start Guide
Table of Contents
Introduction
1
How to Use the Documentation Provided
3
Preparing the Machine
4
Installing the Software
7
Reading the On-screen Manuals
9
Loading Paper
10
Operation Panel
11
Menu Items
13
Copying
15
Printing from Your Computer
17
Scanning Images
19
Printing Photographs Directly from a Compliant Device
20
Faxing
25
Replacing a FINE Cartridge
35
Specifications
37
ENGLISH
European Union (and EEA) only.
This symbol indicates that this product is not to be disposed of with your
household waste, according to the WEEE Directive (2002/96/EC) and your
national law. This product should be handed over to a designated collection point,
e.g., on an authorized one-for-one basis when you buy a new similar product or to
an authorized collection site for recycling waste electrical and electronic
equipment (EEE). Improper handling of this type of waste could have a possible
negative impact on the environment and human health due to potentially
hazardous substances that are generally associated with EEE. At the same time,
your cooperation in the correct disposal of this product will contribute to the
effective usage of natural resources. For more information about where you can
drop off your waste equipment for recycling, please contact your local city office,
waste authority, approved WEEE scheme or your household waste disposal
service.
For more information regarding return and recycling of WEEE products, please
visit www.canon-europe.com/environment.
(EEA: Norway, Iceland and Liechtenstein)
For Customers in Europe, Middle-East, Africa and
Russia only
For Canon Customer Support contacts, please see the back cover of the European Warranty
Systems (EWS) Booklet or visit www.canon-europe.com.
This equipment conforms with the essential requirements of EC Directive 1999/5/
EC.
Model Number: K10302 (MX300)
ENGLISH
Introduction
This Quick Start Guide uses the following symbols to indicate important information. Always observe
the instructions indicated by these symbols.
Warning
Instructions that, if ignored, could result in death or serious personal injury caused by incorrect
operation of the equipment. These must be observed for safe operation.
Caution
Instructions that, if ignored, could result in personal injury or material damage caused by incorrect
operation of the equipment. These must be observed for safe operation.
Important
Instructions that must be observed for safe operation.
Depending on your application program, operations may differ. For details, refer to the instruction
manual of your application. The steps described in this manual are in Windows Vista™ operating
system Ultimate Edition (hereafter referred to as “Windows Vista”) and Mac® OS X v.10.4.x.
Trademark Notices
z “Microsoft” is a registered trademark of Microsoft Corporation.
z “Windows” is a trademark of Microsoft Corporation, registered in the U.S. and other countries.
z “Windows Vista” is a trademark of Microsoft Corporation.
z “Macintosh” and “Mac” are trademarks of Apple Inc., registered in the U.S. and other countries.
© CANON INC. 2007
All rights reserved. No part of this publication may be transmitted or copied in any form
whatsoever without the express written permission.
Introduction
1
ENGLISH
Exif Print
This machine supports ExifPrint.
Exif Print is a standard for enhancing the communication between digital cameras and
printers. By connecting to an Exif Print-compliant digital camera, the camera’s image
data at the time of shooting is used and optimized, yielding extremely high quality
prints.
International ENERGY STAR® Program
As an ENERGY STAR® Partner, Canon Inc. has determined that this
product meets the ENERGY STAR® guidelines for energy efficiency.
Power Requirements
Be sure to use the power cable included with the machine. Never use a power supply
voltage other than that supplied in the country of purchase. Using the incorrect voltage
could cause a fire or electric shock. The correct power supply voltages and frequencies
are as follows:
AC 100-240V, 50/60Hz
About Consumables
Consumables (ink tanks / FINE Cartridges) are available for 5 years after production
has stopped.
Super G3 is a phrase used to describe the new generation of fax
machines that use ITU-T V.34 standard 33.6 Kbps* modems.
Super G3 High Speed Fax machines allow transmission time of
approximately 3 seconds* per page which results in reduced
telephone line charges.
* Approximately 3 seconds per page fax transmission time based on Canon FAX
Standard Chart (Standard Mode) at 33.6 Kbps modem speed.
The Public Switched Telephone Network (PSTN) currently supports 28.8 Kbps modem
speeds or lower, depending on telephone line conditions.
Safety Precautions
Warning
z This product emits low level magnetic flux. If you use a cardiac pacemaker and feel abnormalities,
please move away from this product and consult your doctor.
z Never attempt to plug the power cord into the power outlet or unplug the power cord when your hands
are wet.
z Never damage, modify, stretch, or excessively bend or twist the power cord. Do not place heavy objects
on the power cord.
z Never use any power supply other than the standard power supply available in the country of purchase.
Using the incorrect voltage and frequency could cause a fire or electric shock.
z Always push the plug all the way into the power outlet.
Caution
z For safety reasons, store FINE Cartridges out of the reach of small children.
z Do not drop or shake FINE Cartridges as this may cause the ink to leak out and stain your clothes and
hands.
.
Also read the Safety Precautions in the User’s Guide on-screen manual. Observe the warnings
and cautions to avoid personal injury or damage to the machine.
2
Introduction
Printed Documentation
Setup Sheet
Be sure to read this sheet first.
This sheet includes instructions for setting up your machine and getting it ready
for use.
Quick Start Guide (This guide)
Read this guide when starting to use the machine.
After following instructions in your setup sheet, we recommend you read this
guide to familiarize yourself with the basic operation of some of the main
functions that can be performed on your machine.
On-screen Manuals
User’s Guide
Read this guide when starting to use the machine.
If the Quick Start Guide does not provide you enough information please refer to
the User’s Guide which can be installed from the Setup CD-ROM. This guide
provides detailed instructions for:
z copying
z printing from your computer
z scanning
z faxing
Additional guides are also available for advanced features.
Scanning Guide
Refer to this guide for full instructions on scanning operation and settings.
PC Printing Guide
Refer to this guide for full instructions on printer driver setting.
FAX Driver Guide (Windows® only)
Refer to this guide for full instructions on fax driver setting.
PC Photo Printing Guide (Windows only)
Refer to this guide for instructions on using the various application software
included on the Setup CD-ROM.
How to Use the Documentation Provided
3
ENGLISH
How to Use the Documentation Provided
ENGLISH
Preparing the Machine
Be sure to read your setup sheet first for setting up your machine and getting it ready for use.
Unpack the machine
Please confirm the included items against the illustration printed on the lid of the packing box.
Important
A USB cable is necessary to connect the machine with your computer.
1
Connect the telephone line and the power cord.
Be sure to use the bundled telephone line cable.
If you connect the telephone line, see “Methods of Connecting External Devices” on page 25.
Remove the Telephone connector cap to connect the external device.
Users in the UK
If the connector of the external device cannot be connected to the jack on the machine,
you will need to purchase a B.T. adapter to connect as follows:
Connect the external device line to the B.T. adapter, then connect the B.T. adapter to the
jack.
Caution
Be sure to remove the tapes and protective material before you turn on the machine.
Note
The tape or the protective material position is subject to change.
2
Turn on the machine.
Note
z If an unintended language is displayed on the LCD, press the Back button to return to the
LANGUAGE SETTING screen.
z The country selection is only available for some countries.
3
Prepare the FINE Cartridges.
Caution
z Do not touch internal parts other than the FINE Cartridge Holder.
z Do not drop or shake FINE Cartridges as this may cause the ink to leak out and stain your
clothes and hands.
Important
z If the Scanning Unit (Printer Cover) is left open for more than 10 minutes, the FINE Cartridge
Holder moves to the right side. Close and reopen the Scanning Unit (Printer Cover) to return the
holder to the left.
z Do not touch the electrical contacts or Print Head Nozzles on a FINE Cartridge. The machine
may not print out properly if you touch it.
z Do not reattach the protective tape once it has been removed.
z Handle the removed protective tape carefully to avoid getting your hands dirty or staining
surrounding work area.
4
Preparing the Machine
ENGLISH
4
Install the FINE Cartridges.
Be sure to use the machine with both Black and Color FINE Cartridges.
Otherwise, the machine cannot print. When either of ink runs out while printing, you can
select to use either Color or Black ink as a printer driver setting. However you must use the
machine with both Black and Color FINE Cartridges installed regardless of the printer driver
setting.
Important
z Make sure that all the FINE Cartridges are installed in the correct position. The machine cannot
be used unless all the FINE Cartridges are installed.
z Once you have installed the FINE Cartridges, the message “CART. RETURN” is displayed on
the LCD. Wait until the copy standby screen is displayed before proceeding. It takes about one
minute.
Note
An error message will be displayed on the LCD if a FINE Cartridge is not installed properly. Open
the Scanning Unit (Printer Cover) and make sure that position of all the FINE Cartridges is
appropriate.
For fax users
Select the receive mode according to your needs. See “Selecting the Receive Modes” on page 32.
z If you want to receive only faxes automatically with the machine, or have a dedicated telephone
line for fax use only:
FAX ONLY MODE
z If you are using a single telephone line for faxes and voice calls and use voice calls more
frequently:
TEL PRIORITY MODE
z If you are using a single telephone line for faxes and voice calls and want to receive faxes
automatically:
FAX PRIORITY MODE
z If you have subscribed to a Distinctive Ring Pattern Detection (DRPD) service with your telephone
company (US and Canada only):
DRPD
z If you want the machine to automatically switch between fax and voice calls by the call ring
patterns (Network Switch):
NETWORK SWITCH*
* This setting may not be available depending on the country or region of purchase.
Note
To send a fax, you need to set the telephone line type setting properly on the machine. For details on how
to confirm and change this setting, refer to the User’s Guide on-screen manual.
If you are unsure of your telephone line type, contact your telephone company.
Preparing the Machine
5
ENGLISH
Selecting the Language for the LCD
1
2
3
4
5
6
7
Press the ON/OFF button to turn on the machine.
Press the Menu button three times.
Press the ] button twice, then press the OK button.
Press the ] button repeatedly to select the rightmost menu.
Press the [ button once, then press the OK button.
Press the [ button repeatedly to select the leftmost language.
Press the ] button the number of times in the following table according to your
desired language.
Language
8
Time(s)
Language
0
SWEDISH
9
ENGLISH
1
DANISH
10
GERMAN
2
FINNISH
11
FRENCH
3
RUSSIAN
12
ITALIAN
4
CZECH
13
SPANISH
5
HUNGARIAN
14
DUTCH
6
POLISH
15
PORTUGUESE
7
SLOVENE
16
NORWEGIAN
8
TURKISH
17
Press the OK button.
The desired language is displayed on the LCD.
9
6
Time(s)
JAPANESE
Press the Stop/Reset button.
Preparing the Machine
ENGLISH
Installing the Software
Information Common to Windows and Macintosh®
Notes on the Installation Process
z If the Select Language screen appears, select a language, then click Next.
z If the Select Your Place of Residence screen appears, select your place of residence, then
click Next.
z There are two ways of installing the MP Drivers and other software*:
Easy Install: the items included on the Setup CD-ROM are installed automatically
Custom Install: you can select particular items to install
* The available software programs included on the Setup CD-ROM may vary depending on
the country or region of purchase.
z When the User Registration screen appears, click Next. If your computer is connected to the
Internet, the on-screen instructions to register your product will appear.
Registration can also be performed from the icon on the desktop after installation is
completed.
The User Registration screen will only be displayed when Europe, Middle East, Africa is
selected on the Select Your Place of Residence screen.
Notes on the Print Head Alignment
z If the straight line is misaligned or print quality is not satisfactory after installing the software,
you may need to align the Print Head. Refer to “Aligning Print Head on the Machine” in the
User’s Guide on-screen manual.
Information for Windows
z Depending on the country or region of purchase, the following two CD-ROMs are included in
the package for the Windows setup.
- Windows (CD-1)
- Windows (CD-2) Macintosh
In this case, insert the “Windows (CD-1)” Setup CD-ROM first to start the installation, and
follow the on-screen instructions to complete the installation.
z Log into a user account with the administrator privilege.
z Before installing the software, disable all anti-virus programs and automatically loading
programs.
z If the Found New Hardware or Found New
Hardware Wizard screen appears automatically,
remove the USB cable connected to your
computer. Click Cancel to quit the screen. In
Windows Vista, the screen may close automatically
when the USB cable is unplugged. Then turn off the
machine and start the installation process again.
For details on the installation process, refer to your
setup sheet.
z If the AutoPlay screen appears, click Run
Msetup4.exe. In Windows XP and Windows 2000,
this screen will not appear.
z If the User Account Control screen appears, click Continue. In Windows XP and Windows
2000, this screen will not appear.
Installing the Software
7
ENGLISH
z A message asking for your confirmation to restart your computer may appear during the
installation process. If this message is displayed, follow the on-screen instructions and click OK.
The installation resumes from where it left off when your computer has been restarted.
z We would appreciate it if you would take part in the PIXMA Extended Survey Program
regarding the use of Canon printers. For details, refer to the on-screen instructions.
z If the connection is not recognized, refer to “Cannot Install the MP Drivers” in the User’s
Guide on-screen manual.
Users in Asia
z Scan Soft OmniPage SE can be installed only on an English operating system.
Information for Macintosh
z Since Mac OS 9, Mac OS X Classic environments, or Mac OS X v.10.2.7 or earlier are not
supported, do not connect the machine to these.
z Do not remove or insert the USB cable during installation, as this may result in the computer
or machine not operating normally.
z Before installing the software, disable all anti-virus programs and automatically loading
programs or remove them from your system folder.
When using Mac OS X v.10.2.8 to v.10.3.x:
z Before using the Operation Panel on the machine to save originals scanned from the Platen
Glass to the computer, it is necessary to select MP Navigator EX 1.0 or MP Navigator EX 1
as the launch application on Image Capture under Applications. For details, refer to
“Scanning Images” in the User’s Guide on-screen manual.
When using Mac OS X v.10.2.8 to v.10.3.3:
z Restarting the computer while connected to the machine may cause the machine not to be
detected. To resolve this, either unplug the USB cable then plug it back in again, or turn the
machine off then back on again.
Users in Asia
z To install the User’s Guide on-screen manual in a language other than the installed one,
double-click the Manual folder in the Setup CD-ROM, Canon folder, and then copy a
language folder to your hard disk.
8
Installing the Software
ENGLISH
Reading the On-screen Manuals
For detailed instructions on installing the on-screen manuals, refer to your setup sheet.
You can view the on-screen manuals in the following way:
To view the on-screen manual, double-click the XXX On-screen Manual shortcut icon on the
desktop, or click Start > All Programs (or Programs) > Canon XXX Manual > XXX On-screen
Manual (where “XXX” is your machine’s name).
System Requirements
Browser: Windows HTML Help Viewer
Note
z Microsoft® Internet Explorer 5.0 or later must be installed.
z The on-screen manual may not be displayed properly depending on your operating system or
Internet Explorer version. We recommend that you keep your system up to date with Windows
Update.
To view the on-screen manual, double-click the XXX On-screen Manual alias (where “XXX” is your
machine’s name) on the desktop.
Note
Users in Asia
If you installed the User’s Guide from the Manual folder in the Setup CD-ROM, open the folder in which
you copied the User’s Guide and double-click top.htm.
System Requirements
Browser: Help Viewer
Note
z The on-screen manual may not be displayed properly depending on your operating system. We
recommend that you keep your system up to date.
z We recommend using Safari as your Web browser to view the HTML format on-screen
manuals. If Safari is not installed on your computer, download it from Apple Inc. website and
install it.
Reading the On-screen Manuals
9
ENGLISH
Loading Paper
Important
z Load A4, Letter, or Legal-sized plain paper when receiving faxes.
z If you cut plain paper to 4" x 6" / 101.6 x 152.4 mm, 5" x 7" / 127.0 x 177.8 mm, or 2.13" x 3.39" / 54.0 x
86.0 mm (credit card-size) for a trial print, it can cause paper jams.
z Always load paper in portrait orientation. Loading paper in landscape orientation can cause the paper
to be jammed.
1
Open the Rear Tray and pull out the Paper
Support.
1
Put your finger in the rounded indent of the Paper
Support and pull it out until it stops.
2
Open the Paper Output Tray.
2
4
Put your finger in the rounded indent beside the
Paper Output Tray and open it gently.
3
3
Open the Output Tray Extension.
Open up and set the Output Tray Extension
completely by pressing down the hollow on its front side.
4
Adjust the position of the Paper Thickness Lever.
Set it to the right when printing on envelopes or T-shirt transfers, and left when printing on any
other type of paper. Refer to “Compatible Media Types” in the User’s Guide on-screen
manual.
5
Load the paper in the Rear Tray with the print
side facing UP.
(A)
Do not load higher than the Load Limit Mark (A).
6
7
10
Align the paper stack against the right side of
the Rear Tray.
Pinch the Paper Guide and slide it against the
left side of the paper stack.
Loading Paper
5
6
7
ENGLISH
Operation Panel
(1) (2) (3)(4) (5)(6)
(7)
(8)
(20) (19) (18)
(9)
(17)
(16) (15)
(10) (11) (12)
(14) (13)
(1) ON/OFF button / Power lamp
Turns the machine on and off. Lights or flashes green to indicate the power status. Before
turning on the machine, make sure the Document Cover is closed.
(2) COPY button
Switches the machine to copy mode.
(3) In Use/Memory lamp
Flashes when the telephone line is in use. Lights when there are documents stored in the
machine’s memory.
(4) FAX button
Switches the machine to fax mode.
(5) Alarm lamp
Lights or flashes orange when an error, such as paper-out or ink-out, occurs.
(6) SCAN button
Switches the machine to scan mode. In scan mode, the machine scans a document to
your computer according to the settings selected. To use this button, the machine must
be connected to a computer. For details, refer to the Scanning Guide on-screen manual.
(7) Menu button
Accesses the menus and settings to customize operation of your machine.
(8) LCD (Liquid Crystal Display)
Displays messages, menu selections, and the operational status.
(9) Numeric buttons
Enter numerical values such as the number of copies, as well as fax/telephone numbers
and characters.
(10) Redial/Pause button
Redials the last number called using Numeric buttons. Also enters pauses between or
after numbers when dialing or registering numbers.
(11) Black button
Starts black & white copying, scanning, or faxing.
(12) Stop/Reset button
Cancels operations such as copying, scanning, or faxing, or a print job in progress.
(13) Color button
Starts color copying, scanning, or faxing.
(14) Coded Dial button
Press this button and a two-digit code to dial a pre-registered fax/telephone number.
(15) Tone button
Switches temporarily to tone dialing. Also changes the mode when entering characters.
Operation Panel
11
ENGLISH
(16) OK button
Finalizes your selection for the menu or setting item.
Dismisses the error message and resumes the machine’s normal operation after
resolving a printing error or removing jammed paper.
(17) [ (-) and ] (+) buttons
Scroll through menu selections, and increase or decrease the number of copies.
For the fax settings, [ cancels the entered character, and ] enters a space between
characters.
(18) Back button
Returns the LCD to the previous screen.
(19) Settings button
Configures the page size, media type, and image correction settings.
(20) FAX Quality button
Sets the scan contrast and resolution of the fax you are sending.
12
Operation Panel
ENGLISH
Menu Items
Press the Menu button to display the menu items.
You can specify the special copy settings, various fax settings, or perform the machine maintenance
by using these menu items.
Press the Settings button to display the setting items in copy mode or fax mode.
You can specify the various print settings in copy mode, or page size and media type settings in fax
mode by using these setting items.
Press the FAX Quality button to display the fax quality setting items in fax mode.
You can specify the scan contrast and fax resolution.
For details, refer to the User’s Guide on-screen manual.
Note
z You can select DEVICE SETTINGS and MAINTENANCE in any mode.
z Direct Printing mode is displayed only when a PictBridge compliant device is connected to the machine.
z COPY mode
Menu button
SPECIAL COPY
FRAME ERASE
STICKER COPY
BORDERLESS COPY
IMAGE REPEAT
2-ON-1
4-ON-1
FAX SETTINGS
See “FAX SETTINGS” in FAX mode.
DEVICE SETTINGS
MAINTENANCE
Settings button
ENLARGE/REDUCE
PAGE SIZE
MEDIA TYPE
INTENSITY
IMAGE QUALITY
DEVICE SETTINGS and
MAINTENANCE under each mode
contains the following menu items.
z DEVICE SETTINGS
PRINT SETTINGS
EXTENDED AMOUNT
PICTBRIDGE SET
PAGE SIZE
MEDIA TYPE
PRINT QLTY
BORDERLESS PRINT
IMAGE ENHANCEMENT
OTHERS
AUDIBLE TONES
COUNTRY SELECT*1
LANGUAGE SETTING
QUIET MODE
RESTORE DEFAULT
z MAINTENANCE
NOZZLE CHECK
CLEANING
DEEP CLEANING
ALIGN PRINT HEAD
HEAD ALIGN PRINT
ROLLER CLEANING
BOTTOM CLEANING
Menu Items
13
ENGLISH
z FAX mode
RX SETTINGS
Menu button
AUTO PRINT RX
FAX SETTINGS
ECM RX
FAX PRIORITY MODE
RECEIVE MODE SET
FAX PRIORITY MODE
DRPD:FAX RNG PAT*2
FAX ONLY MODE
RING COUNT
DRPD*2
MAN/AUTO SWITCH
NETWORK SWITCH*1
REMOTE RX
TEL PRIORITY MODE
RX IMG REDUCTION
RX START SPEED
MEMORY REFERENCE
RX REPORT
PRINT MEMORY LIST
PRINT DOCUMENT
DEVICE SETTINGS
DELETE DOCUMENT
MAINTENANCE
PRNT REPORT/LIST
Settings button
ACTIVITY REPORT
PAGE SIZE
SPEED DIAL LIST
MEDIA TYPE
USER’S DATA LIST
FAX Quality button
MEMORY LIST
SCAN CONTRAST
CODED DIAL REGIST
FAX RESOLUTION
USER SETTINGS
DATE/TIME SETTING
z SCAN mode
DATE DISPLAY
Menu button
SUMMER TIME SET*1
DEVICE SETTINGS
UNIT TEL NUMBER
MAINTENANCE
UNIT NAME
TX TERMINAL ID
z Direct Printing mode
OFFHOOK ALARM
Menu button
VOLUME CONTROL
DEVICE SETTINGS
RX RING LEVEL
MAINTENANCE
TEL LINE TYPE
ACTIVITY REPORT
TX SETTINGS
*1
ECM TX
PAUSE TIME
AUTO REDIAL
TX START SPEED
TX REPORT
DIAL TONE DETECT
14
Menu Items
*2
This setting may not be available
depending on the country or region of
purchase.
US and Canada only.
ENGLISH
Copying
Making Copies
This section describes the basic procedure to make copies. For details, refer to “Copying” in the
User’s Guide on-screen manual.
1
2
3
4
5
Turn on the machine.
Press the COPY button.
Load paper.
Load the original on the Platen Glass (A).
Specify the copy settings.
(1) Press the [ or ] button, or the Numeric
buttons to specify the number of copies (max.
99 copies).
(2) Press the Settings button to adjust the
settings as necessary.
6
(A)
Press the Color button for color copying, or
the Black button for black & white copying.
Copying
15
ENGLISH
Using Useful Copy Functions
For details, refer to “Using Useful Copy Functions” in the User’s Guide on-screen manual.
Reducing or Enlarging a Copy
(ENLARGE/REDUCE)
Copying Thick Originals Such as Books
(FRAME ERASE)
Copying on Stickers
(STICKER COPY)
Copying without Borders
(BORDERLESS COPY)
Platen Glass
16 stickers
Repeating an Image on a Page
(IMAGE REPEAT)
Copying Four Pages to Fit
onto a Single Page
(4-ON-1)
16
Copying
Copying Two Pages to Fit
onto a Single Page
(2-ON-1)
ENGLISH
Printing from Your Computer
This section describes procedure for basic printing.
Printing with Windows
1
2
3
4
5
Turn on the machine and load the paper in the machine.
Create a document or open a file to print using an appropriate application software.
Select Print on the application software’s File
menu.
Make sure that Canon XXX Printer (where
“XXX” is your machine’s name) is selected in
Select Printer, and click Preferences (or
Properties).
Specify the required settings and click OK.
Note
For details on the printer driver functions, click Help or
Instructions to view the online help or the PC Printing
Guide on-screen manual. Instructions is only
displayed when the on-screen manuals are installed.
6
Click Print (or OK).
Printing from Your Computer
17
ENGLISH
Printing with Macintosh
1
2
3
4
5
6
7
8
9
Turn on the machine and load the paper in the machine.
Create a document or open a file to print using an appropriate application software.
Select Page Setup on the application
software’s File menu.
Make sure that your machine’s name is
selected in Format for.
Select the page size of the loaded paper in
Paper Size.
Click OK.
Select Print on the application software’s File
menu.
Select Quality & Media in the pop-up menu.
Specify the required settings.
Note
For details on the printer driver functions, click
to
view the PC Printing Guide on-screen manual. If the
on-screen manuals are not installed, the PC Printing
Guide on-screen manual is not displayed even if
is
clicked.
10 Click Print.
18
Printing from Your Computer
ENGLISH
Scanning Images
You can scan images from the machine to a computer without printing them and save them in
popular image types such as JPEG, TIFF, bitmaps, or PDF. If you are scanning printed text, you can
use the OCR (Optical Character Recognition) software to convert it to text data.
Scanning Methods
You can select from the various scanning methods.
z If You Want to Edit or Print the Scanned Images
MP Navigator EX enables you to edit the scanned images, such as optimizing or trimming.
You can also start application software from MP Navigator EX to edit or print the scanned
images.
For detailed operations of MP Navigator EX, refer to the Scanning Guide on-screen manual.
You can also use the Operation Panel to open MP Navigator EX as well as open it using the
computer.
See “Opening MP Navigator EX using the Operation Panel” on page 19.
z If You Want to Scan Originals with Advanced Settings
ScanGear enables you to scan originals with advanced settings such as the resolution.
For detailed operations of ScanGear, refer to the Scanning Guide on-screen manual.
Besides the above-mentioned methods, you can use a TWAIN- or WIA- (Windows Vista and
Windows XP only) compliant application software and the Control Panel (Windows Vista and
Windows XP only) to scan originals with this machine. For detailed operations, refer to the Scanning
Guide on-screen manual.
Opening MP Navigator EX using the Operation Panel
1
(Macintosh only) Prepare your computer before scanning.
This operation is not necessary for Mac OS X v.10.4.x.
For details, refer to “Scanning Methods” in the User’s Guide on-screen manual.
2
3
4
Turn on the machine.
Load the original document on the Platen Glass.
Press the SCAN button, then press the Color or Black button.
Scanning Images
19
ENGLISH
Printing Photographs Directly from a
Compliant Device
You can connect a PictBridge compliant device such as a digital camera, camcorder, or mobile
phone using a USB cable recommended by the device’s manufacturer, and print recorded images
directly without using a computer.
z Connectable Devices
PictBridge is an industry standard enabling a range of digital photo solutions, including the direct
printing of photos from a digital still camera, camcorder or mobile phone* without the need to use
a computer. A device can be connected to this machine for direct printing regardless of the
manufacturer or the model as long as it complies with the PictBridge standard.
* PictBridge compliant digital still cameras, digital camcorders, and camera-equipped mobile
phones are hereafter collectively referred to as “PictBridge compliant device”.
A device with this mark is PictBridge compliant.
z Printable Image Data Format
This machine prints images taken with a DCF (Design rule for Camera File system) ver. 1.0/2.0compatible digital camera (Exif ver. 2.2/2.21 compliant), as well as PNG files.
Printing Photographs Directly from a Compliant
Device
To connect a PictBridge compliant device to this machine, use a USB cable recommended by the
device’s manufacturer.
Caution
Do not connect any equipment other than PictBridge compliant devices to the Direct Print Port of the
machine. If you do so, electric shock, fire, or damage to the machine could result.
Important
Never disconnect the USB cable during printing unless when explicitly allowed to by the PictBridge
compliant device. When disconnecting the USB cable between the PictBridge compliant device and
machine, follow the instructions given in the device’s instruction manual.
Note
When printing photos with the PictBridge compliant device connected to the machine, we recommend the
use of the AC adapter supplied with the device. If you are using the device battery, be sure to charge it
fully.
1
Prepare for printing.
(1) Turn on the machine.
(2) Load paper.
20
Printing Photographs Directly from a Compliant Device
ENGLISH
2
Connect the PictBridge compliant device to the machine.
Note
Depending on the model or brand of your device, you may have to select a print mode compliant
with PictBridge before connecting the device. You may also have to turn on the device or select
Play mode manually after connecting the device to the machine.
Perform necessary operations on the PictBridge compliant device before connecting it to this
machine according to instructions given in the device’s instruction manual.
(1) Make sure that the PictBridge compliant device
is turned off.
(2) Connect the PictBridge compliant device to the
machine using a USB cable recommended by
the manufacturer of the device.
The device turns on automatically.
If your device does not turn on automatically,
turn it on manually.
(3) Set up the PictBridge compliant device for direct
printing.
will appear on the LCD of the device when
the machine is correctly connected.
3
(2)
Specify the print settings such as paper type and layout.
See “About PictBridge Print Settings” on page 22.
You can make settings using the menu on the LCD of your PictBridge compliant device.
Select the size and type of paper that you loaded in the machine.
If your PictBridge compliant device does not have setting menu, change the setting from the
machine. For details, see “Setting on the Machine” on page 24.
4
Start printing from your PictBridge compliant device.
Printing Photographs Directly from a Compliant Device
21
ENGLISH
About PictBridge Print Settings
Settings on a PictBridge Compliant Device
This section describes the print settings on a PictBridge compliant device. When operating the
device, be sure to follow the instructions given in the instruction manual of your PictBridge
compliant device.
Note
z In the following description, names of setting items are given according to those used in Canonbrand PictBridge compliant devices. Setting item names may be different depending on the
brand or model of your device.
z Some setting items explained below may not be available on some devices. In this case, the
settings made on the machine are applied. Also, when some items are set to Default on a
PictBridge compliant device, the machine settings for these items are applied. For details, see
“Setting on the Machine” on page 24.
z Paper Size and Paper Type Settings
The following sizes and types of printing paper can be used when printing from a PictBridge
compliant device.
z Paper size
4" x 6" / 101.6 x 152.4 mm, 5" x 7" / 127.0 x 177.8 mm*1, Credit card, 8" x 10" / 203.2 x 254.0
mm, A4, Letter, Wide*1
z Paper type
Paper Type Setting
Plain
Paper*2
Photo
Loadable Paper*3
Super White Paper or other plain paper
Photo Paper Plus Glossy
Glossy Photo Paper
Glossy Photo Paper “Everyday Use”
Photo Paper Glossy
Photo Paper Plus Semi-gloss*4
Photo Stickers*5
Fast Photo
Photo Paper Pro
The available page sizes vary depending on the media type. For details, visit our website.
*1
Can be selected only on certain Canon-brand PictBridge compliant devices.
*2 Plain Paper can be selected for Paper type only when Paper size is set to A4 or 8.5" x
11" (Letter). When Paper type is set to Plain Paper, borderless printing will be disabled
even when Layout is set to Borderless.
*3
You may not be able to purchase some Canon genuine papers depending on the country
or region of purchase.
*4
When printing on Photo Paper Plus Semi-gloss 8" x 10" / 203.2 x 254.0 mm (SG-201),
select 20 x 25 cm/8" x 10" for Paper size and Default for Paper type.
* Select PHOTO PAPER PLUS for MEDIA TYPE in the PICTBRIDGE SET setting on the
machine.
See “Setting on the Machine” on page 24.
*5
Exclusively used to print photo stickers. When printing on sticker paper, select 10 x 15 cm/
4" x 6" in Paper size and Photo for Paper type. Do not set Layout to Borderless.
22
Printing Photographs Directly from a Compliant Device
ENGLISH
z Layout Setting
Various layout options are available.
z Bordered/Borderless: You can select whether or not to print an image with a border.
z N-up: You can use this option when printing on sticker paper, or A4- or Letter-sized paper.
Sticker paper: When you select 10 x 15 cm/4" x 6" for Paper size, you can print 16 images
on a single sheet of paper.
A4- or Letter-sized paper: When you select A4 or 8.5" x 11" (Letter) for Paper size, you can
print 4 images on a single sheet of paper.
z Shooting Info (Exif Data): You can print shooting info (Exif Data) along with the image. The
following two options are available.
1-up*1: Prints the shooting info (Exif Data) in the margin of selected individual images.
20-up*2: Prints 20 images specified with DPOF*3 and their shooting info (Exif Data) in list
format on a single sheet of paper.
z 35 mm Film Style Layout (Contact Printing Layout)*2: You can print the multiple images
specified with DPOF*3 in a list format that looks like a negative film.
Besides the above options, you can also specify to print an index of images in the DPOF*3 print
settings menu.
*1
You can use this option only when 10 x 15 cm/4" x 6", 13 x 18 cm/5" x 7", 20 x 25 cm/8" x
10", A4 or 8.5" x 11" (Letter) is selected for Paper size.
*2
You can use this option only when A4 or 8.5" x 11" (Letter) is selected for Paper size.
*3
DPOF (Digital Print Order Format) is a standard format to record the specified information
regarding images, such as which image or number of copies to print.
z Date/File No. Print Setting
You can specify whether the date and/or file number will be printed.
Note
z If the images already have dates superimposed when shot, set this PictBridge setting item to
Off. If you select Date, File No., or Both, the date and/or file number will be printed over the
date printed by the device’s function.
z Depending on the paper size and layout, the date will only be printed even when Both is
selected.
z Image Optimize Setting
You can select the optimization method to obtain high print quality. When you select On, the
shooting information is used to print the optimized image.
If you are using a Canon-brand PictBridge compliant device, the following additional options may
be available, depending on the model.
–
–
–
–
VIVID makes green and blue more lively.
NR (Noise Reduction) reduces the noise on blue areas like the sky as well as on black areas.
Face brightens a darkened face on the photo taken against the light.
Red-Eye corrects red eyes in portraits caused by flash photography.
z Trimming Setting
You can select an area to print.
Printing Photographs Directly from a Compliant Device
23
ENGLISH
Setting on the Machine
This section describes the PictBridge print settings on the machine.
Set the print settings to Default on the PictBridge compliant device when you want to print
according to the settings on the machine.
z Displaying the PictBridge Settings Screen and Specifying the Settings
1
2
3
4
5
Turn on the machine.
Press the Menu button repeatedly until DEVICE SETTINGS appears.
Press the [ or ] button to select PICTBRIDGE SET, then press the OK button.
Press the [ or ] button to specify the setting item, then press the OK button.
Repeat step 4 to specify each setting item as necessary.
z Setting Items
Setting Item
Description
Corresponding
Setting of PictBridge
Compliant Devices*
PAGE SIZE
Select the page size, when printing
directly from a PictBridge compliant
device.
Paper size
MEDIA TYPE
Select the media type, when printing
directly from a PictBridge compliant
device.
Paper type
PRINT QLTY
Select the print quality, when printing
directly from a PictBridge compliant
device.
–
BORDERLESS PRINT
Select bordered or borderless print.
IMAGE ENHANCEMENT Selects whether to optimize photos with
the functions below or not.
When SET is selected, you can
configure the following.
VIVID
Makes green and blue more lively.
POP
Automatically optimizes brightness and
tone of a photo.
REMOVE NOISE
Reduces the noise on blue areas like
the sky as well as on black areas.
FACE BRIGHT
Brightens a darkened face on the photo
taken against the light.
RED EYE CORR
Corrects red eyes in portraits caused by
flash photography.
Layout
Image optimize
* Set the items in this column to Default on the PictBridge compliant device when you want
to make settings on the machine.
24
Printing Photographs Directly from a Compliant Device
ENGLISH
Faxing
Preparing the Machine for Fax
Important
If the Power Disconnects Unexpectedly
If there is a power failure or if you accidentally disconnect the power cord, the date/time settings as well as
all documents stored in memory will be lost. User data and speed dialing settings are retained. If the
power disconnects, the following will apply:
z You will not be able to send or receive faxes or make copies.
z If a telephone is connected to the machine, you can receive voice calls.
z Whether you are able to make voice calls depends on the type of your telephone.
Methods of Connecting External Devices
z Connecting to an Analog Line
(A)
(A) Telephone line (analog)
z Connecting a Telephone or Answering Machine Directly
(A)
(A) Telephone or Answering machine
Important
Do not connect the machine and external devices in parallel to the same telephone line using a
splitter (A). The machine may not operate properly.
(A)
Faxing
25
ENGLISH
z Connecting a Telephone or Answering Machine via a Computer
(B)
(A)
(A) Computer
(B) Telephone or Answering machine
Methods of Connecting the Various Lines
z Connecting to an xDSL
(B)
(A)
(D)
(C)
(A) Digital Subscriber Line
(B) Splitter
(C) xDSL modem (splitter may be built-in to the modem)
(D) Computer
For details on xDSL connection and settings, see the manual supplied with your xDSL modem.
The illustrated connection is an example and is not guaranteed to suit every connecting condition.
z Connecting to an ISDN Line
For details on ISDN connection and settings, see the manuals supplied with your terminal
adapter or dial-up router.
Setting the Telephone Line Type
1
2
3
4
Press the FAX button, then press the Menu button.
Press the [ or ] button to select USER SETTINGS, then press the OK button.
Press the [ or ] button to select TEL LINE TYPE, then press the OK button.
Press the [ or ] button to select the telephone line type, then press the OK button.
ROTARY PULSE: Suitable for pulse dialing.
TOUCH TONE:
5
26
Suitable for tone dialing.
Press the Stop/Reset button.
Faxing
ENGLISH
Guidelines for Entering Numbers, Letters, and Symbols
The following characters are assigned to the Numeric buttons.
Button
Uppercase letter mode
Lowercase letter mode
Number mode
2
ABCÅÄÁÀÃÂÆÇ
abcåäáàãâæç
2
3
DEFËÉÈÊ
defëéèê
3
4
GH I Ï Í Ì Î
gh i ï í ì î
4
5
JKL
jkl
5
6
MNOÑØÖÓÒÕÔ
mnoñøöóòõô
6
7
PQRSÞ
pqrsþ
7
8
TUVÜÚÙÛ
tuvüúùû
8
9
WXYZÝ
wxyzý
1
1
0
#
9
0
-.SP*
#!",;:^`_=/|’?$@%&+()[]{}<>
Press the
button to switch to uppercase letter mode (:A), lowercase letter
mode (:a), or number mode (:1).
* SP indicates a space.
1
2
Press the
button to switch to uppercase letter mode (:A), lowercase letter mode
(:a), or number mode (:1).
Press the Numeric buttons to enter a character.
Press the button repeatedly until the character you want appears.
To enter a character that is assigned to the same button as the previous entry:
(1) Press the Numeric button, press the ] button, then press the same Numeric button
again.
To enter a space:
(1) Press the ] button two times.
In number mode, press the ] button once.
To delete a character:
(1) Press the [ button.
To delete an entire entry:
(1) Press and hold the [ button.
Faxing
27
ENGLISH
Registering Sender Information
z Entering the Date and Time
1
2
3
4
Press the FAX button, then press the Menu button.
Press the [ or ] button to select USER SETTINGS, then press the OK button two
times.
Press the Numeric buttons to enter the date and time (in 24-hour format), then
press the OK button.
Press the Stop/Reset button.
z Registering Your Fax/Telephone Number and Name (Sender
Information)
1
2
3
4
5
6
Press the FAX button, then press the Menu button.
Press the [ or ] button to select USER SETTINGS, then press the OK button.
Press the [ or ] button to select UNIT TEL NUMBER, then press the OK button.
Press the Numeric buttons to enter your fax/telephone number (max. 20 digits,
including spaces), then press the OK button two times.
Press the Numeric buttons to enter your name (max. 24 characters, including
spaces), then press the OK button.
Press the Stop/Reset button.
Setting Daylight Saving Time (Summer Time)
Note
This setting may not be available depending on the country or region of purchase.
1
2
3
4
Press the FAX button, then press the Menu button.
Press the [ or ] button to select USER SETTINGS, then press the OK button.
Press the [ or ] button to select SUMMER TIME SET, then press the OK button.
Press the [ or ] button to select ON or OFF, then press the OK button.
z If you select OFF, go to step 7.
z If you select ON, go to step 5.
5
Set the date and time that summer time stars.
(1) Press the OK button two times.
(2) Press the [ or ] button to select the month when summer time starts, then press the
OK button two times.
28
Faxing
(4) Press the [ or ] button to select the day of the week when summer time starts, then
press the OK button two times.
(5) Press the Numeric buttons to enter the time (in 24-hour format) when summer time starts,
then press the OK button three times.
6
Set the date and time that summer time ends.
(1) Press the [ or ] button to select the month when summer time ends, then press the OK
button two times.
(2) Press the [ or ] button to select the week when summer time ends, then press the OK
button two times.
(3) Press the [ or ] button to select the day of the week when summer time ends, then
press the OK button two times.
(4) Press the Numeric buttons to enter the time (in 24-hour format) when summer time ends,
then press the OK button.
7
Press the Stop/Reset button.
Faxing
29
ENGLISH
(3) Press the [ or ] button to select the week when summer time starts, then press the OK
button two times.
ENGLISH
Sending Faxes
Sending Methods
1
2
3
4
5
Load the original on the Platen Glass.
Press the FAX button.
Adjust fax settings as necessary.
Dial the recipient’s number using the Numeric buttons or coded speed dialing.
Press the Color button for color sending, or the Black button for black & white
sending.
Dialing the Registering Numbers
z Coded Speed Dialing
1
2
Press the Coded Dial button.
Press the Numeric buttons to enter the two-digit code (00 - 19) assigned to the
number you want to dial.
Registering Coded Speed Dialing
1
2
3
4
5
6
30
Press the FAX button, then press the Menu button.
Press the [ or ] button to select CODED DIAL REGIST, then press the OK
button.
Press the [ or ] button to select a coded speed dialing code (00 - 19), then press
the OK button two times.
Press the Numeric buttons to enter the fax/telephone number you want to register
(max. 60 digits (40 digits for Korea), including spaces), then press the OK button
two times.
Press the Numeric buttons to enter a name for the coded speed dialing code (max.
16 characters, including spaces), then press the OK button.
Press the Stop/Reset button.
Faxing
ENGLISH
Changing or Deleting a Registered Information
z To Change a Registered Number or Name:
1
2
3
4
5
6
Follow the procedures from step 1 to 3 in “Registering Coded Speed Dialing” on
page 30.
Press and hold the [ button to delete the registered number.
Press the Numeric buttons to enter the new number (max. 60 digits (40 digits for
Korea), including spaces), then press the OK button two times.
Press and hold the [ button to delete the registered name.
Press the Numeric buttons to enter the new name, then press the OK button.
Press the Stop/Reset button.
z To Delete an Entire Entry:
1
2
3
Follow the procedures from step 1 to 3 in “Registering Coded Speed Dialing” on
page 30.
Press and hold the [ button to delete the registered number, then press the OK
button.
Press the Stop/Reset button.
Faxing
31
ENGLISH
Receiving Faxes
Selecting the Receive Modes
z If You Want to Receive Only Faxes Automatically with the Machine, or
Have a Dedicated Telephone Line for Fax Use Only:
Select FAX ONLY MODE.
(A)
(B)
(A) Incoming call
(B) Receives faxes automatically.
z If You Are Using a Single Telephone Line for Faxes and Voice Calls and
Use Voice Calls More Frequently:
Select TEL PRIORITY MODE.
(B)
(C)
(A)
(D)
(A) Incoming call
(B) Voice call: The telephone will ring. Pick up the handset to answer the call.
(C) Fax: The telephone will ring. If you pick up the handset when receiving a fax, press the FAX
button, then press the Color or Black button.
Note
If the machine is located away from the telephone, pick up the handset and dial 25 (the remote
receiving ID) to receive faxes (remote reception). For details, refer to “Remote Receiving” in “Using
Other Useful Receiving Functions” in the User’s Guide on-screen manual.
32
Faxing
ENGLISH
(D) When the answering machine responds:
If it is a voice call, the answering machine responds to the call.
If it is a fax call, the machine receives the fax automatically.
z If You Are Using a Single Telephone Line for Faxes and Voice Calls and
Want to Receive Faxes Automatically:
Select FAX PRIORITY MODE.
(B)
(A)
(C)
(A) Incoming call
(B) Voice call: The machine will ring. Pick up the handset, then press the Stop/Reset button to
answer the call.
Important
When answering a voice call, be sure to pick up the handset before pressing the Stop/Reset
button. If you press the Stop/Reset button before picking up the handset, the telephone call will be
disconnected.
(C) Fax: The machine receives faxes automatically.
Faxing
33
ENGLISH
z If You Subscribe to a Distinctive Ring Pattern Detection (DRPD) Service
with Your Telephone Company (US and Canada only):
Select DRPD.
(B)
(C)
(A)
(A) Incoming call
(B) Voice call: The telephone will ring. Pick up the handset to answer the call.
(C) Fax: The fax is received automatically when the machine detects the registered fax ring
pattern.
z If You Want the Machine to Automatically Switch between Fax and
Voice Calls by the Call Ring Patterns (Network Switch):
Select NETWORK SWITCH*.
* This setting may not be available depending on the country or region of purchase.
(B)
(C)
(A)
(A) Incoming call
(B) Voice call: The telephone will ring. Pick up the handset to answer the call.
(C) Fax: The fax is received automatically when the machine detects the registered fax ring
pattern.
Note
The name of this service varies depending upon a country.
Setting the Receive Mode
1
2
3
4
34
Press the FAX button, then press the Menu button.
Press the OK button.
Press the [ or ] button to select the receive mode.
Press the OK button.
Faxing
ENGLISH
Replacing a FINE Cartridge
When FINE Cartridges run out of ink, replace them using the following steps.
1
Make sure that the machine is turned on, lift
the Scanning Unit (Printer Cover) with both
hands, then pull the Scanning Unit Support
(A) down into place.
(A)
2
Push down the FINE Cartridge.
3
Remove the FINE Cartridge.
4
Unpack a new FINE Cartridge and remove
the orange protective tape (A) gently.
Important
z Handle FINE Cartridges carefully to avoid staining
your clothes or surrounding work area.
z Do not touch the electrical contacts or Print Head
Nozzles on a FINE Cartridge. The machine may not
print out properly if you touch it.
(A)
Replacing a FINE Cartridge
35
ENGLISH
5
Insert a new FINE Cartridge all the way into
the appropriate slot.
B
C
The Black FINE Cartridge should be installed into
the left slot ( B ) and the Color FINE Cartridge
should be into the right slot ( C ).
6
7
Push up the FINE Cartridge until it clicks into
place.
Lift the Scanning Unit (Printer Cover) slightly to set the Scanning Unit Support back
to its original position, and then gently close the Scanning Unit (Printer Cover).
Note
If you have pressed the Stop/Reset button for at least 5 seconds when “CHECK INK”, “BLK INK
VOL UNKNOWN”, or “COL INK VOL UNKNOWN” appears on the LCD, note the following.
z When ink runs out, printouts will become faint or blank printouts will be printed.
z When receiving faxes, the machine will not store it in its memory even if the ink level becomes low
or run out.
36
Replacing a FINE Cartridge
ENGLISH
Specifications
General Specifications
Printing resolution (dpi)
4800 (horizontal)* x 1200 (vertical)
* Ink droplets can be placed with a pitch of 1/4800 inch at minimum.
Interface
USB 2.0 High Speed*
* A computer that complies with USB 2.0 Hi-Speed standard is required. Since the USB
2.0 Hi-Speed interface is fully upwardly compatible with USB Full-Speed (USB 1.1), it
can be used at USB Full-Speed (USB 1.1).
Print width
8 inches / 203.2 mm max.
(for Borderless Printing: 8.5 inches / 216 mm)
Acoustic noise level
Approx. 39.5 dB (A)
* When printing in the highest print quality mode on Photo Paper Pro.
Operating environment
Temperature: 5 to 35°C (41 to 95°F)
Humidity: 10 to 90% RH (no condensation)
Storage environment
Temperature: 0 to 40°C (32 to 104°F)
Humidity: 5 to 95% RH (no condensation)
Power supply
AC 100-240 V, 50/60 Hz
Power consumption
Printing (Copy): Approx. 13 W
Standby (minimum): Approx. 1.7 W
OFF: Approx. 1.0 W
External dimensions
Approx. 18.4 (W) x 17.3 (D) x 6.9 (H) inches /
Approx. 465 (W) x 440 (D) x 174 (H) mm
* With the Paper Support and Paper Output Tray retracted.
Weight
Approx. 7.0 kg (Approx. 15.5 lb.)
* With the FINE Cartridges installed.
Canon FINE Cartridges
Nozzles:
Black: 320 nozzles
Cyan/Magenta/Yellow: 384 x 3 nozzles
Multiple copy
1 - 99 pages
Intensity adjustment
9 positions, Auto intensity (AE copy)
Zoom
25% - 400% (1% unit)
Scanner driver
TWAIN / WIA (Windows Vista and Windows XP only)
Maximum scanning size
A4/Letter, 8.5" x 11.7" / 216 x 297 mm
Scanning resolution
Optical resolution (horizontal x vertical) max: 600 dpi x 1200 dpi
Interpolated resolution max: 19200 dpi x 19200 dpi
Gradation (Input/Output)
16bit/8bit
48bit/24bit (RGB each 16bit/8bit)
Copy Specifications
Scan Specifications
Specifications
37
ENGLISH
Fax Specifications
Applicable line
Public Switched Telephone Network (PSTN)
Compatibility
G3 / Super G3 (Mono & Color Fax)
Data compressing system
MH, MR, MMR, JPEG
Modem type
Fax modem
Modem speed
33600 / 31200 / 28800 / 26400 / 24000 / 21600 / 19200 / 16800 / 14400 / 12000 / 9600 /
7200 / 4800 / 2400 bps
Automatic fallback
Transmission speed
Black & white: Approx. 3 seconds/page at 33.6 Kbps, ECM-MMR, transmitting from
memory
(Based on ITU-T No.1 chart for US specifications and Canon FAX Standard chart No.1 for
others, both in standard mode or Canon FAX Standard chart No.1, standard mode.)
Color: Approx. 1 minute/page at 33.6 Kbps, ECM-JPEG, transmitting from memory
(Based on Canon COLOR FAX TEST SHEET.)
Scanning image
processing
Halftones: 256 levels of gray
Density adjustment: 3 levels
Memory
Transmission/reception: 50 pages
(Based on ITU-T No.1 chart for US specifications and Canon FAX Standard chart No.1 for
others, both in standard mode.)
Fax resolution
Black & white STANDARD: 8 pels / mm x 3.85 lines / mm (203 pels / inch x 98 lines / inch)
Black & white FINE, PHOTO: 8 pels / mm x 7.70 lines / mm (203 pels / inch x 196 lines /
inch)
Color: 200 x 200 dpi
Dialing
Automatic dialing
Coded speed dialing (20 destinations)
Regular dialing (with numeric buttons)
Automatic redialing
Manual redialing (with the Redial/Pause button)
Telephone Networking
Automatic reception
Automatic fax/tel switchover
DRPD (Distinctive Ring Pattern Detection)
Remote reception by telephone (Default ID: 25)
ECM deactivation
Activity report (after every 20 transactions)
Non-delivery report
TTI (Transmit Terminal Identification)
Connection
Telephone/answering machine (CNG detecting signal)/data modem
Telephone Specifications
38
Specifications
ENGLISH
Camera Direct Print (PictBridge)
Paper size
4" x 6" / 101.6 x 152.4 mm, 5" x 7" / 127.0 x 177.8 mm*, Credit card, 8" x 10" / 203.2 x
254.0 mm, A4, Letter, Wide*
* Can be selected only on certain Canon-brand PictBridge compliant devices.
Paper type
Default (Selections based on the machine setting), Photo (Photo Paper Plus Glossy,
Glossy Photo Paper, Glossy Photo Paper “Everyday Use”, Photo Paper Glossy, Photo
Paper Plus Semi-gloss, Photo Stickers), Fast Photo (Photo Paper Pro), Plain Paper (A4/
Letter only)
Layout
Default (Selections based on the machine setting), Borderless, Bordered, N-up (2, 4, 9,
16)*1, 35-up*2
*1 Layout compatible with Canon-brand sticker above. Refer to “Printing Media” in the
User’s Guide on-screen manual.
*2
Selected photos are printed in 35 mm film style layout (contact printing layout).
This print setting is only available with certain Canon-brand PictBridge compliant
devices.
You can print shooting Info (Exif Data) on photos in list format, or in the margins of
specified photos.
Select Layout, then select the item displayed with the [i] icon.
(Note that this print setting cannot be used for some models.)
Image optimize
Default (Selections based on the machine setting), On, Off, “VIVID”*, “NR” (Noise
Reduction)*, “Face”*, “Red eye”*
* If using a Canon PictBridge compliant camera, you can select it.
Print data & file no.
Default (Off: No printing), Date, File No., Both, Off
Trimming
Default (Off: No trimming), On (follow camera’s setting), Off
Specifications
39
ENGLISH
Minimum System Requirements
Note
Conform to the operating system’s requirements when higher than those given here.
Operating System
Processor
RAM
Windows Vista
Pentium II (including compatible processors)
300 MHz
128 MB
Windows XP SP1, SP2
Pentium II (including compatible processors)
300 MHz
128 MB
Windows 2000 Professional SP2, SP3, SP4
Pentium II (including compatible processors)
300 MHz
128 MB
Note: Operation can only be guaranteed on a PC preinstalled Windows Vista, XP or 2000.
Mac OS X v.10.4
Intel processor
PowerPC G3
256 MB
Mac OS X v.10.2.8 - v.10.3
PowerPC G3
128 MB
Note: Hard disk must be formatted
as Mac OS Extended (Journaled) or
Mac OS Extended.
Browser
Internet Explorer 6.0-
Safari
Hard Disk Space
800 MB
Note: For bundled software installation.
450 MB
Note: For bundled software
installation.
CD-ROM Drive
Required
Other restrictions
XGA 1024 x 768
z OmniPage SE: Windows 2000 Professional SP2 and SP3 not supported
z MP Navigator EX: QuickTime v6.4 or later is needed (Macintosh only)
z Some functions may not be available with Windows Media Center
z To upgrade from Windows XP to Windows Vista, first uninstall software bundled with the Canon
inkjet printer.
Users in Asia
z ScanSoft OmniPage SE (OCR software) can work only with English operating system.
Additional System Requirements for On-Screen Manuals
Browser: Windows HTML Help Viewer
Note: Microsoft Internet Explorer 5.0 or later must be
installed. The on-screen manual may not be displayed
properly depending on your operating system or Internet
Explorer version. We recommend that you keep your
system up to date with Windows Update.
Browser: Help Viewer
Note: The on-screen manual may not be displayed properly
depending on your operating system or Help Viewer
version. We recommend that you keep your system up to
date with Software Update.
Specifications are subject to change without notice.
40
Specifications
ENGLISH
Users in the U.S.A.
Pre-Installation Requirements for MX300
Order Information
When ordering service from the telephone company for this equipment, the following may be
required.
Universal Service Order Code (USOC): RJ11C
The Facility Interface Code (FIC): 02LS2
Service Order Code (SOC): 9.0F
Connection of the Equipment
This equipment complies with Part 68 of the FCC rules and the requirements adopted by the ACTA.
On the bottom of this equipment is a label that contains, among other information, a product identifier
in the format US:AAAEQ##TXXXX. If requested, this number must be provided to the telephone
company.
The REN is used to determine the number of devices that may be connected to a telephone line.
Excessive RENs on a telephone line may result in the devices not ringing in response to an incoming
call. In most but not all areas, the sum of RENs should not exceed five (5.0). To be certain of the
number of devices that may be connected to a line, as determined by the total RENs, contact the
local telephone company. The REN for this product is part of the product identifier that has the format
US:AAAEQ##TXXXX. The digits represented by ## are the REN without a decimal point (e.g., 03 is
a REN of 0.3).
A plug and jack used to connect this equipment to the premises wiring and telephone network must
comply with the applicable FCC Part 68 rules and requirements adopted by the ACTA. A compliant
telephone cord and modular plug is provided with this product. It is designed to be connected to a
compatible modular jack that is also compliant. See installation instructions for details.
Connection to party lines is subjected to state tariffs. Contact the state public utility commission,
public service commission or corporation commission for information.
If your home has specially wired alarm equipment connected to the telephone line, ensure the
installation of this equipment does not disable your alarm equipment. If you have questions about
what will disable alarm equipment, consult your telephone company or a qualified installer.
In Case of Equipment Malfunction
Should any malfunction occur which cannot be corrected by the procedures described in this guide,
disconnect the equipment from the telephone line cable, turn off the power and disconnect the power
cord. The telephone line cable should not be reconnected or the main power switch turned ON until
the problem is completely resolved. Users should contact their local authorized Canon Facsimile
Service Dealer for the servicing of equipment.
Information regarding Authorized Service Facility locations can be obtained by calling the Canon
Customer Center.
Users in the U.S.A.
41
ENGLISH
Rights of the Telephone Company
If this equipment causes harm to the telephone network, the telephone company may temporarily
disconnect service. The telephone company also retains the right to make changes in facilities and
services that may affect the operation of this equipment. When such changes are necessary, the
telephone company is required to give adequate prior notice to the user. However, if advance notice
is not possible, the telephone company will notify the customer as soon as possible. Also, the
customer will be advised of his/her right to file a compliant with the FCC if he/she believes it is
necessary.
Warning
The Telephone Consumer Protection Act of 1991 makes it unlawful for any person to use a computer or
other electronic device to send any message via a telephone FAX machine unless such message clearly
contains in a margin at the top or bottom of each transmitted page, or on the first page of the transmission,
the date and time it is sent and an identification of the business or other entity, or other individual sending
the message and the telephone number of the sending machine or such business, other entity, or
individual.
In order to program this information into your FAX machine, you should complete the procedure to register
your name, unit’s telephone number, time, and date. See “Registering Sender Information” of this guide.
42
Users in the U.S.A.
ENGLISH
Users in Canada
Pre-Installation Requirements for Canon Facsimile
Equipment
Notice
This equipment meets the applicable Industry Canada technical specifications.
The Ringer Equivalence Number is an indication of the maximum number of devices allowed to be
connected to a telephone interface. The termination on an interface may consist of any combination
of devices subject only to the requirement that the sum of the RENs of all the devices does not
exceed five.
Avis
Le présent matériel est conforme aux spécifications techniques applicables d’Industrie Canada.
L’indice d’équivalence de la sonnerie (IES) sert à indiquer le nombre maximal de terminaux qui
peuvent être raccordés à une interface téléphonique. La terminaison d’une interface peut consister
en une combinaison quelconque de dispositifs, à la seule condition que la somme d’indices
d’équivalence de la sonnerie de tous les dispositifs n’excède pas 5.
Users in Canada
43
ENGLISH
Users in New Zealand
The grant of a Telepermit for any item of terminal equipment indicates only that Telecom has
accepted that the item complies with minimum conditions for connection to its network. It indicates
no endorsement of the product by Telecom, nor does it provide any sort of warranty. Above all, it
provides no assurance that any item will work correctly in all respects with another item of
Telepermitted equipment of a different make or model, nor does it imply that any product is
compatible with all of Telecom’s network services.
Telepermitted equipment only may be connected to the auxiliary telephone port. The auxiliary
telephone port is not specifically designed for 3-wire connected equipment that may not respond to
incoming ringing when attached to this port.
The automatic calling functions of this equipment must not be used to cause a nuisance to other
Telecom customers.
This equipment must not be programmed for decadic (pulse) dialling.
44
Users in New Zealand
FRANÇAIS
Guide de démarrage rapide
Table des matières
Introduction
1
Utilisation de la documentation fournie
3
Préparation de la machine
4
Installation du logiciel
7
Lecture des manuels en ligne
9
Chargement du papier
10
Panneau de contrôle
11
Éléments de menu
13
Copie
15
Impression depuis votre ordinateur
17
Numérisation d'images
19
Impression directe de photos depuis un périphérique compatible
20
Télécopie
25
Remplacement d'une cartouche FINE (FINE Cartridge)
35
Spécifications
37
FRANÇAIS
Union européenne (et EEE) uniquement.
Ce symbole indique que, conformément à la directive DEEE (2002/96/CE) et à la
réglementation de votre pays, ce produit ne doit pas être jeté avec les ordures
ménagères. Vous devez le déposer dans un lieu de ramassage prévu à cet effet,
par exemple, un site de collecte officiel des équipements électriques et électroniques
(EEE) en vue de leur recyclage ou un point d'échange de produits autorisé qui est
accessible lorsque vous faites l'acquisition d'un nouveau produit du même type
que l'ancien. Toute déviation par rapport aux recommandations d'élimination
de ce type de déchet peut avoir des effets négatifs sur l'environnement et la santé
publique car ces produits EEE contiennent généralement des substances qui
peuvent être dangereuses. Parallèlement, votre entière coopération à la bonne
mise au rebut de ce produit favorisera une meilleure utilisation des ressources
naturelles. Pour obtenir plus d'informations sur les points de collecte des
équipements à recycler, contactez votre mairie, le service de collecte des
déchets, le plan DEEE approuvé ou le service d'enlèvement des ordures
ménagères.
Pour plus d'informations sur le dépôt et le recyclage des produits DEEE,
consultez le site www.canon-europe.com/environment.
(EEE : Norvège, Islande et Liechtenstein)
Pour les clients d'Europe, du Moyen-Orient, d'Afrique
et de Russie uniquement
Pour connaître les points d'assistance client Canon, consultez la quatrième de couverture de la
Brochure sur le système de garantie européenne (EWS) ou visitez le site www.canon-europe.com.
Cette machine répond aux exigences essentielles de la directive CE 1999/5/CE.
Nom du modèle : K10302 (MX300)
FRANÇAIS
Introduction
Ce Guide de démarrage rapide utilise les symboles suivants pour signaler les informations
importantes. Veillez à toujours respecter les instructions accompagnées de ces symboles.
Avertissement
Instructions dont le non-respect peut entraîner la mort ou des blessures graves provoquées par un
fonctionnement incorrect de l'appareil. Pour utiliser l'imprimante en toute sécurité, respectez ces
instructions.
Attention
Instructions dont le non-respect peut entraîner des blessures ou des dommages matériels dus à un
fonctionnement incorrect de l'appareil. Pour utiliser l'imprimante en toute sécurité, respectez ces
instructions.
Important
Pour utiliser l'imprimante en toute sécurité, respectez ces instructions.
Les opérations peuvent varier d'une application à l'autre. Pour plus d'informations, consultez le
mode d'emploi de votre application. Les étapes décrites dans ce manuel concernent le système
d'exploitation Windows Vista™ Ultimate Edition (ci-après appelé « Windows Vista ») et Mac®
OS X v.10.4.x.
Avis sur les marques
z « Microsoft » est une marque déposée de Microsoft Corporation.
z « Windows » est une marque de Microsoft Corporation, déposée aux États-Unis et dans
d'autres pays.
z « Windows Vista » est une marque de Microsoft Corporation.
z « Macintosh » et « Mac » sont des marques d'Apple Inc., déposées aux États-Unis et dans
d'autres pays.
© CANON INC. 2007
Tous droits réservés. Toute reproduction ou transmission, même partielle, sous quelque forme
que ce soit, est interdite sans autorisation expresse écrite.
Introduction
1
Exif Print
FRANÇAIS
Cette imprimante prend en charge Exif Print.
Exif Print est une norme permettant d'améliorer la communication entre les appareils photo
numériques et les imprimantes. En cas de connexion de la machine à un appareil photo
numérique compatible avec Exif Print, les données d'image de l'appareil photo sont
exploitées et optimisées au moment de la prise de vue, ce qui permet de réaliser des
impressions d'excellente qualité.
Programme international
ENERGY STAR®
En tant que partenaire ENERGY S TAR®, Canon Inc. certifie que
ce produit répond aux directives d'ENERGY S TAR® en matière
d'économie d'énergie.
Spécifications électriques
Veillez à utiliser le cordon d'alimentation fourni avec la machine. N'utilisez jamais une
tension autre que celle fournie dans le pays d'achat pour l'alimentation. L'utilisation
d'une tension incorrecte risque de provoquer un incendie ou une décharge électrique.
La tension et les fréquences appropriées sont les suivantes :
100-240 V CA, 50/60 Hz
À propos des consommables
Les consommables (réservoirs d'encre/cartouches FINE (FINE Cartridges)) restent
disponibles cinq ans après arrêt de la production.
Super G3 désigne la nouvelle génération de télécopieurs qui
utilisent des modems 33,6 Kbits/s* conformes à la norme UIT-T
V.34. Les télécopieurs haute vitesse Super G3 offrent un délai
de transmission d'environ 3 secondes* par page, ce qui réduit
la note de téléphone.
* La durée de transmission d'environ 3 secondes par page
correspond au modèle de télécopie Canon standard (mode standard) à un débit
de 33,6 Kbits/s.
Le réseau téléphonique public commuté (RTPC) prend actuellement en charge des
modems d'un débit de 28,8 Kbits/s maximum, selon les caractéristiques de la ligne
téléphonique.
Précautions de sécurité
Avertissement
z Ce produit émet un flux magnétique de faible intensité. Si vous utilisez un stimulateur cardiaque ou un
pacemaker et éprouvez une sensation inhabituelle, éloignez-vous de la machine et consultez votre médecin.
z Ne tentez jamais de brancher ou de débrancher le cordon d'alimentation de la prise de courant lorsque vous
avez les mains mouillées.
z Veillez à ne jamais endommager, modifier, étirer, plier ou tordre de façon excessive le cordon d'alimentation.
Évitez de placer des objets lourds sur le cordon d'alimentation.
z N'utilisez jamais d'alimentation autre que l'alimentation standard fournie dans le pays d'achat. L'utilisation
d'une tension et d'une fréquence incorrectes risque de causer un incendie ou une décharge électrique.
z Insérez toujours à fond la prise du cordon d'alimentation dans la prise de courant.
Attention
z Pour des raisons de sécurité, conservez les cartouches FINE (FINE Cartridges) hors de portée des enfants
en bas âge.
z Ne laissez pas tomber les cartouches FINE (FINE Cartridges) et ne les remuez pas, car l'encre risque de
couler et de tacher vos vêtements et vos mains.
.
Lisez également les Précautions de sécurité qui figurent dans le manuel en ligne Guide d'Utilisation.
Respectez les avertissements et les précautions afin d'éviter de vous blesser ou d'endommager l'appareil.
2
Introduction
FRANÇAIS
Utilisation de la documentation fournie
Documentation imprimée
Instructions d'installation simplifiée
Commencez par lire cette page.
Elle contient des instructions relatives à la configuration de votre machine
et à sa préparation avant l'emploi.
Guide de démarrage rapide (le présent guide)
Lisez ce guide quand vous commencez à utiliser la machine.
Après avoir suivi les instructions fournies dans le document Instructions
d'installation simplifiée, nous vous recommandons de lire ce guide pour
vous familiariser avec le fonctionnement de base des principales fonctions
disponibles sur la machine.
Manuels à l'écran
Guide d'Utilisation
Lisez ce guide quand vous commencez à utiliser la machine.
Si vous ne trouvez pas toutes les informations souhaitées dans le Guide de
démarrage rapide, reportez-vous au Guide d'Utilisation que vous pouvez
installer à partir du [CD-ROM d'installation]. Ce guide contient des instructions
détaillées concernant :
z la copie,
z l'impression depuis votre ordinateur,
z la numérisation,
z l'envoi/la réception de télécopies.
D'autres guides sur les fonctionnalités avancées sont également à votre
disposition.
Guide de numérisation
Reportez-vous à ce guide pour obtenir des instructions complètes sur la
numérisation et ses paramètres.
Guide d'impression PC
Ce guide contient des instructions complètes sur la configuration du pilote
d'imprimante.
Guide du pilote de télécopieur (Windows® uniquement)
Ce guide contient des informations détaillées sur la configuration du pilote de
télécopieur.
Guide d'impression photo PC (Windows uniquement)
Ce guide contient des instructions sur l'utilisation des différentes applications
fournies sur le [CD-ROM d'installation].
Utilisation de la documentation fournie
3
FRANÇAIS
Préparation de la machine
Veuillez commencer par lire le document Instructions d'installation simplifiée avant de configurer
votre machine et de l'utiliser.
Déballage de la machine
Vérifiez que vous avez reçu tous les éléments indiqués sur l'illustration présentée sur le dessus de
l'emballage.
Important
Un câble USB est nécessaire pour connecter la machine à l'ordinateur.
1
Branchez la ligne téléphonique et le cordon d'alimentation.
Prenez soin d'utiliser le câble de téléphone fourni.
Si vous branchez la ligne téléphonique, reportez-vous à la section « Méthodes de connexion
à des périphériques externes » à la page 25.
Enlevez le cache de connexion du téléphone pour connecter le périphérique externe.
Utilisateurs du Royaume-Uni
Si le connecteur du périphérique externe ne peut pas être raccordé à la prise de la
machine, vous devez acheter un adaptateur B.T. pour établir la connexion de la manière
suivante :
Raccordez la ligne du périphérique externe à l'adaptateur B.T., puis branchez ce dernier
sur la prise
.
Attention
Prenez soin d'enlever les rubans adhésifs et les emballages de protection avant de mettre la
machine sous tension.
Remarque
La position du ruban adhésif ou de l'emballage de protection peut varier.
2
Mettez la machine sous tension.
Remarque
z Si vous voulez changer la langue d'affichage de l'écran LCD, appuyez sur le bouton [Back]
(Précédent) pour revenir à l'écran <LANGUAGE SETTING> (LANGUE AFFICHAGE).
z La sélection du pays n'est disponible que pour certains pays.
3
Préparez les cartouches FINE (FINE Cartridges).
Attention
z Ne touchez aucun élément à l'intérieur de l'imprimante à l'exception du support de cartouche
FINE (FINE Cartridge).
z Ne laissez pas tomber les cartouches FINE (FINE Cartridges) et ne les remuez pas, car l'encre
risque de couler et de tacher vos vêtements et vos mains.
Important
z Si l'unité de numérisation (capot de l'imprimante) reste ouverte pendant plus de 10 minutes,
le support de la cartouche FINE (FINE Cartridge) se déplace vers la droite. Fermez et ouvrez
à nouveau l'unité de numérisation (capot de l'imprimante) pour le ramener vers la gauche.
z Ne touchez pas les contacts électriques ou les buses de la tête d'impression d'une cartouche
FINE (FINE Cartridge) sans quoi la machine risque de ne plus imprimer correctement.
z Ne remettez pas le ruban de protection en place après l'avoir retiré.
z Manipulez-le avec précaution pour éviter de vous salir les mains ou de tacher des objets
environnants.
4
Préparation de la machine
Installez les cartouches FINE (FINE Cartridges).
Assurez-vous d'utiliser la machine avec les cartouches FINE (FINE Cartridges) Noir et
Couleur installées.
Sinon, la machine ne pourra pas imprimer. Si l'un des réservoirs tombe à court d'encre lors de
l'impression, vous pouvez choisir le paramètre Encre Couleur ou Noire du pilote d'imprimante.
Vous devez toutefois utiliser la machine avec les cartouches FINE (FINE Cartridges) Noir et
Couleur installées, quel que soit le paramètre du pilote d'imprimante.
Important
z Assurez-vous que les cartouches FINE (FINE Cartridges) sont installées à l'emplacement
approprié. La machine ne peut pas être utilisée tant que toutes les cartouches FINE (FINE
Cartridges) ne sont pas installées.
z Une fois les cartouches FINE (FINE Cartridges) installées, le message <CART. RETURN>
(RETOUR CARTOUCHE) s'affiche sur l'écran LCD. Attendez que l'écran d'attente de la copie
s'affiche avant de poursuivre. Patientez environ une minute.
Remarque
Un message d'erreur s'affiche sur l'écran LCD si une cartouche FINE (FINE Cartridge) n'est pas
installée correctement. Ouvrez l'unité de numérisation (capot de l'imprimante) et assurez-vous
que les cartouches FINE (FINE Cartridges) sont placées au bon endroit.
Pour les utilisateurs du télécopieur
Sélectionnez le mode de réception qui répond à vos besoins. Reportez-vous à la section « Sélection
des modes de réception » à la page 32.
z Si vous souhaitez uniquement recevoir automatiquement des télécopies avec la machine ou
si vous disposez d'une ligne téléphonique dédiée exclusivement aux télécopies :
<FAX ONLY MODE> (MODE FAX SEUL)
z Si vous utilisez la même ligne téléphonique pour les télécopies et les appels vocaux et si vous
utilisez plus souvent des appels vocaux :
<TEL PRIORITY MODE> (MODE PRIORITE TEL)
z Si vous utilisez la même ligne téléphonique pour les télécopies et les appels vocaux et souhaitez
recevoir automatiquement les télécopies :
<FAX PRIORITY MODE> (MODE PRIORITE FAX)
z Si vous êtes abonné à un service de détecteur de codes de sonnerie spéciale (DRPD) auprès de
votre compagnie de téléphone (États-Unis et Canada uniquement) :
<DRPD> (DRPD)
z Si vous souhaitez que la machine bascule automatiquement entre les modes télécopie et appels
vocaux en fonction du type de sonnerie (Network Switch) :
<NETWORK SWITCH> (NETWORK SWITCH)*
* Selon le pays ou la région où vous avez acheté la machine, il est possible que ce paramètre
ne soit pas disponible.
Remarque
Pour envoyer un fax, vous devez configurer correctement le type de ligne téléphonique sur la machine.
Pour plus de détails sur la validation et la modification de ce réglage, reportez-vous au manuel en ligne
Guide d'Utilisation.
Si vous ne connaissez pas le type de ligne téléphonique dont vous disposez, contactez votre opérateur.
Préparation de la machine
5
FRANÇAIS
4
FRANÇAIS
Sélection de la langue de l'écran LCD
1
2
3
4
5
6
7
Appuyez sur le bouton [ON/OFF] (MARCHE/ARRÊT) pour mettre la machine
sous tension.
Appuyez trois fois sur le bouton [Menu].
Appuyez deux fois sur le bouton ], puis une fois sur le bouton [OK].
Appuyez à plusieurs reprises sur le bouton ] pour sélectionner le menu le
plus à droite.
Appuyez une fois sur le bouton ], puis une fois sur le bouton [OK].
Appuyez plusieurs fois sur le bouton [ pour sélectionner la langue à l'extrême
gauche.
Appuyez sur le bouton ] le nombre de fois correspondant à la langue désirée
(voir tableau).
Langue
8
Nombre de
pressions
Langue
<JAPANESE> (JAPONAIS)
0
<SWEDISH> (SUEDOIS)
9
<ENGLISH> (ANGLAIS)
1
<DANISH> (DANOIS)
10
<GERMAN> (ALLEMAND)
2
<FINNISH> (FINNOIS)
11
<FRENCH> (FRANCAIS)
3
<RUSSIAN> (RUSSE)
12
<ITALIAN> (ITALIEN)
4
<CZECH> (TCHEQUE)
13
<SPANISH> (ESPAGNOL)
5
<HUNGARIAN> (HONGROIS)
14
<DUTCH> (NEERLANDAIS)
6
<POLISH> (POLONAIS)
15
<PORTUGUESE> (PORTUGAIS)
7
<SLOVENE> (SLOVENE)
16
<NORWEGIAN> (NORVEGIEN)
8
<TURKISH> (TURC)
17
Appuyez sur le bouton [OK].
La langue souhaitée apparaît sur l'écran LCD.
9
6
Nombre de
pressions
Appuyez sur le bouton [Stop/Reset] (Arrêt/Réinitialisation).
Préparation de la machine
FRANÇAIS
Installation du logiciel
Informations communes à Windows et à Macintosh®
Remarques sur la procédure d'installation
z Si l'écran [Sélectionner la langue] apparaît, sélectionnez une langue, puis cliquez sur [Suivant].
z Si [Sélectionnez votre lieu de résidence] apparaît, sélectionnez votre lieu de résidence,
puis cliquez sur [Suivant].
z Il existe deux façons d'installer les MP Drivers et les autres logiciels* :
Installation rapide : les éléments du [CD-ROM d'installation] sont installés automatiquement.
Installation personnalisée : vous pouvez choisir les éléments à installer.
* Les logiciels disponibles sur le [CD-ROM d'installation] varient selon le pays ou la
région d'achat.
z Lorsque l'écran [Enregistrement de l'utilisateur] apparaît, cliquez sur [Suivant]. Si votre
ordinateur est connecté à Internet, des instructions en ligne s'affichent pour enregistrer le produit.
Vous pouvez également procéder à l'enregistrement du produit une fois l'installation terminée
en utilisant l'icône placée sur le bureau.
L'écran [Enregistrement utilisateur] ne s'affiche que lorsque [Europe, Moyen-Orient,
Afrique] est sélectionné sur l'écran [Sélectionnez votre lieu de résidence].
Remarques relatives à l'alignement de la tête d'impression
z Si les lignes droites ne sont pas alignées ou si la qualité d'impression n'est pas satisfaisante
une fois le logiciel installé, vous devrez peut-être aligner la tête d'impression. Reportez-vous
à la section « Alignement de la tête d'impression de la machine » du manuel en ligne Guide
d'Utilisation.
Informations pour Windows
z En fonction du pays ou de la région d'achat, les deux CD-ROM suivants peuvent être inclus
dans l'emballage pour la configuration Windows.
- Windows (CD-1)
- Windows (CD-2) Macintosh
Dans ce cas, insérez le [CD-ROM d'installation] « Windows (CD-1) » en premier pour lancer
l'installation et suivez les instructions à l'écran.
z Connectez-vous à un compte d'utilisateur avec des droits d'administrateur.
z Avant d'installer le logiciel, désactivez tous les programmes de détection de virus et les
programmes à chargement automatique.
z Si l'écran [Nouveau matériel détecté] ou
[Assistant Ajout de nouveau matériel détecté]
s'affiche automatiquement, débranchez le câble
USB connecté à l'ordinateur. Cliquez sur [Annuler]
pour quitter l'écran. Dans Windows Vista, l'écran
peut se fermer automatiquement lorsque vous
débranchez le câble USB. Mettez la machine hors
tension et redémarrez la procédure d'installation.
Pour plus de détails sur la procédure d'installation,
consultez les Instructions d'installation simplifiée.
z Si l'écran [Exécution automatique] s'affiche,
cliquez sur [Exécuter Msetup4.exe]. Dans
Windows XP et Windows 2000, cet écran ne
s'affiche pas.
z Si l'écran [Contrôle de compte d'utilisateur] s'affiche, cliquez sur [Continuer].
Dans Windows XP et Windows 2000, cet écran ne s'affiche pas.
Installation du logiciel
7
FRANÇAIS
z Il se peut qu'un message vous demandant de confirmer le redémarrage de l'ordinateur s'affiche
à l'écran au cours de la procédure d'installation. Dans ce cas, suivez les instructions à l'écran et
cliquez sur [OK].
L'installation reprend là où elle s'était arrêtée lorsque votre ordinateur a redémarré.
z Nous vous encourageons à participer à l'Enquête étendue PIXMA concernant l'utilisation
des imprimantes Canon. Pour plus d'informations, consultez les instructions en ligne.
z Si la connexion n'est pas reconnue, reportez-vous à la section « Impossible d'installer
les MP Drivers » du manuel en ligne Guide d'Utilisation.
Utilisateurs d'Asie
z Scan Soft OmniPage SE ne peut être installé que sur un système d'exploitation en langue
anglaise.
Informations pour Macintosh
z La machine n'est pas compatible avec les environnements Mac® OS 9, Mac OS X Classic et
Mac OS X v.10.2.7 ou une version antérieure. Ne la raccordez pas à un ordinateur équipé de
l'un de ces systèmes d'exploitation.
z Ne retirez pas et n'insérez pas le câble USB au cours de l'installation, car vous pourriez
altérer le fonctionnement de l'ordinateur ou de la machine.
z Avant d'installer le logiciel, désactivez tous les programmes antivirus et les programmes
à chargement automatique ou supprimez-les de votre dossier système.
Si vous utilisez Mac OS X v.10.2.8 à v.10.3.x :
z Avant d'utiliser le panneau de contrôle de la machine pour enregistrer sur l'ordinateur
des originaux numérisés à l'aide de la vitre d'exposition, il est nécessaire de sélectionner
[MP Navigator EX 1.0] ou [MP Navigator EX 1] en tant qu'application à lancer après la
capture d'images sous [Applications]. Pour plus de détails, reportez-vous à la section
« Numérisation d'images » du manuel en ligne Guide d'Utilisation.
Si vous utilisez Mac OS X v.10.2.8 à v.10.3.3 :
z Si vous redémarrez l'ordinateur alors que vous êtes connecté à la machine, celle-ci risque de
ne pas être détectée. Débranchez le câble USB et rebranchez-le ou mettez la machine hors
tension, puis à nouveau sous tension pour résoudre le problème.
Utilisateurs d'Asie
z Pour installer le manuel en ligne Guide d'Utilisation dans une langue autre que celle
d'installation, double-cliquez sur le dossier [Manuel] figurant dans le dossier [Canon] du
[CD-ROM d'installation], puis copiez le dossier correspondant à la langue sur le disque dur.
8
Installation du logiciel
FRANÇAIS
Lecture des manuels en ligne
Pour plus de détails sur l'installation des manuels en ligne, consultez les Instructions d'installation
simplifiée.
Vous pouvez consulter les manuels en ligne comme suit :
Pour visualiser le manuel en ligne, double-cliquez sur l'icône [Manuel en ligne XXX] de votre bureau
ou cliquez sur [Démarrer] > [Tous les programmes] (ou [Programmes]) > [Manuel Canon XXX] >
[Manuel en ligne XXX] (« XXX » est le nom de votre machine).
Configuration requise
Navigateur : Windows HTML Help Viewer
Remarque
z Microsoft® Internet Explorer 5.0 ou une version ultérieure doit être installé.
z Le manuel en ligne peut ne pas s'afficher correctement selon votre système d'exploitation ou la
version d'Internet Explorer. Nous vous recommandons de mettre à jour votre système avec
Windows Update.
Pour consulter le manuel en ligne, double-cliquez sur l'alias [Manuel en ligne XXX] (où « XXX »
correspond au nom de votre machine) situé sur le bureau.
Remarque
Utilisateurs d'Asie
Si vous avez installé le Guide d'Utilisation à partir du dossier Manuel du [CD-ROM d'installation], ouvrez
le dossier contenant le Guide d'Utilisation copié, puis double-cliquez sur top.htm.
Configuration requise
Navigateur : Help Viewer
Remarque
z Le manuel en ligne peut ne pas s'afficher correctement selon votre système d'exploitation.
Nous vous recommandons de mettre à jour votre système.
z Nous vous conseillons d'utiliser Safari comme navigateur Web pour afficher les manuels en
ligne au format HTML. Si Safari n'est pas installé sur votre ordinateur, téléchargez-le depuis
le site Web d'Apple Inc. pour l'installer.
Lecture des manuels en ligne
9
FRANÇAIS
Chargement du papier
Important
z Chargez du papier ordinaire au format A4, Letter ou Legal pour recevoir des télécopies.
z Si vous coupez du papier ordinaire au format [4" x 6"/101,6 mm x 152,4 mm], [5" x7"/127,0 x 177,8 mm]
ou [2,13" x 3,39"/54 x 86 mm] (Carte de crédit) pour un essai d'impression, vous risquez de provoquer
un bourrage papier.
z Chargez toujours le papier en orientation portrait. Si vous le chargez en orientation paysage, vous
risquez de provoquer un bourrage papier.
1
Ouvrez le bac arrière et sortez le support
papier.
1
Placez votre doigt dans l'empreinte arrondie
du support papier et tirez-le au maximum.
2
Ouvrez le bac de sortie papier.
2
4
Placez votre doigt dans l'empreinte arrondie
située à côté du bac de sortie papier et ouvrez-le
délicatement.
3
3
Déployez ensuite son extension.
Ouvrez et déployez complètement l'extension du bac de sortie en insérant le doigt dans la
rainure située sur la face avant et en appuyant.
4
Réglez la position du levier de sélection d'épaisseur du papier.
Positionnez-le à droite pour imprimer sur des enveloppes ou des [T-shirt Transfers/Transferts
Tee-shirts] et à gauche pour imprimer sur tout autre type de papier. Reportez-vous à la
section « Types de support compatibles » du manuel en ligne Guide d'Utilisation.
5
Chargez le papier dans le bac arrière,
face à imprimer vers le HAUT.
(A)
Ne chargez pas du papier au-delà du repère de la
limite de chargement (A).
6
7
10
Alignez la pile de papier sur le côté droit du
bac arrière.
Serrez le guide papier et faites-le glisser
contre la gauche de la pile de papier.
Chargement du papier
5
6
7
(1) (2) (3)(4) (5)(6)
(7)
(8)
(20) (19) (18)
(9)
(17)
(16) (15)
FRANÇAIS
Panneau de contrôle
(10) (11) (12)
(14) (13)
(1) Bouton [ON/OFF] (MARCHE/ARRÊT) / Témoin [Power] (Marche/Arrêt)
Met la machine sous et hors tension. S'allume ou clignote en vert pour indiquer l'état de l'alimentation.
Avant de mettre la machine sous tension, assurez-vous que le capot des documents est fermé.
(2) Bouton [COPY] (COPIE)
Fait basculer la machine en mode copie.
(3) Voyant [In Use/Memory] (Voyant en service/mémoire)
Clignote lorsque la ligne téléphonique est utilisée. S'allume si des documents sont stockés
dans la mémoire de la machine.
(4) Bouton [FAX]
Fait basculer la machine en mode de télécopie.
(5) Témoin [Alarm] (Témoin alarme)
S'allume ou clignote en orange lorsqu'une erreur survient, par exemple quand il n'y a plus de
papier ou d'encre.
(6) Bouton [SCAN] (NUMERISER)
Fait basculer la machine en mode numérisation. Dans ce mode, la machine numérise un
document sur l'ordinateur en fonction des réglages sélectionnés. Pour utiliser ce bouton, vous
devez connecter la machine à un ordinateur. Pour plus d'informations, consultez le manuel en
ligne Guide de numérisation.
(7) Bouton [Menu]
Permet d'accéder aux menus et aux paramètres de personnalisation du fonctionnement de
la machine.
(8) Écran LCD
Affiche des messages, des sélections de menu et l'état de fonctionnement de la machine.
(9) Touches numériques
Permettent de saisir des valeurs numériques telles que le nombre de copies, les numéros de
télécopieur/téléphone ainsi que des caractères.
(10) Bouton [Redial/Pause] (Bis/Pause)
Rappelle le dernier numéro appelé à l'aide des touches numériques. Introduit également des
pauses entre ou après les numéros lors de la composition ou de l'enregistrement de numéros.
(11) Bouton [Black] (Noir)
Démarre la copie, la numérisation ou la télécopie en noir et blanc.
(12) Bouton [Stop/Reset] (Arrêt/Réinitialisation)
Annule des opérations telles que la copie, la numérisation ou la télécopie ou une impression en cours.
(13) Bouton [Color] (Couleur)
Démarre la copie, la numérisation ou la télécopie en couleur.
(14) Bouton [Coded Dial] (Composition Codée)
Appuyez sur ce bouton et entrez un numéro constitué de deux chiffres pour composer un
numéro de téléphone ou de télécopieur pré-enregistré.
(15) Bouton [Tone] (Tonalité)
Bascule momentanément en mode de numérotation par tonalité. Change également le mode
lors de la saisie de caractères.
Panneau de contrôle
11
FRANÇAIS
(16) Bouton [OK]
Permet de confirmer votre sélection (menu ou réglage).
Annule le message d'erreur et reprend le fonctionnement normal de la machine
après résolution d'une erreur d'impression ou élimination d'un bourrage papier.
(17) Boutons [ (-) et ] (+)
Font défiler les sélections de menu et augmentent ou diminuent le nombre de copies.
Pour les paramètres de télécopie, [ annule le caractère saisi et ] introduit un espace
entre les caractères.
(18) Bouton [Back] (Précédent)
Permet de revenir au précédent écran LCD.
(19) Bouton [Settings] (Paramètres)
Permet de configurer la taille de la page, le type de support et les réglages de
correction d'image.
(20) Bouton [FAX Quality] (Qualité FAX)
Permet de définir le contraste et la résolution de la télécopie à envoyer.
12
Panneau de contrôle
Appuyez sur le bouton [Menu] pour afficher ses éléments.
Vous pouvez définir les paramètres de copie spéciaux, différents paramètres de télécopie ou effectuer la
maintenance de la machine.
Appuyez sur le bouton [Settings] (Paramètres) pour afficher les éléments disponibles en mode de copie
ou de télécopie.
Grâce à ces éléments, vous pouvez définir les différents paramètres d'impression en mode de copie ou le
format de page et le type de support en mode de télécopie.
Appuyez sur le bouton [FAX Quality] (Qualité FAX) pour afficher les paramètres de qualité en mode de télécopie.
Vous pouvez définir le niveau de contraste de la numérisation et la résolution de la télécopie.
Pour plus de détails, reportez-vous au manuel en ligne Guide d'Utilisation.
Remarque
z Vous pouvez sélectionner <DEVICE SETTINGS> (PARAM PERIPHER.) et <MAINTENANCE> (MAINTENANCE)
dans chaque mode.
z Le mode d'impression directe s'affiche uniquement lorsque vous connectez un périphérique compatible
PictBridge à la machine.
z Mode copie
Bouton [Menu]
<SPECIAL COPY>
(COPIE SPECIALE)
<FRAME ERASE> (EFFACER LE CADRE)
<STICKER COPY> (IMPR AUTOC)
<BORDERLESS COPY>
(COPIE SANS MARGE)
<IMAGE REPEAT> (IMAGE MULTIPLE)
<2-ON-1> (2 SUR 1)
<4-ON-1> (4 SUR 1)
<FAX SETTINGS> (PARAM. FAX)
Reportez-vous à la section
« <FAX SETTINGS> (PARAM. FAX) »
en mode de télécopie.
<DEVICE SETTINGS>
(PARAM PERIPHER.)
<MAINTENANCE> (MAINTENANCE)
Bouton [Settings] (Paramètres)
<ENLARGE/REDUCE>
(AGRANDIR/REDUIRE)
<PAGE SIZE> (TAILLE PAGE)
<MEDIA TYPE> (SELECT TYP PAPIER)
<INTENSITY> (DENSITE)
<IMAGE QUALITY> (QUALITE IMAGE)
<DEVICE SETTINGS> (PARAM PERIPHER.)
et <MAINTENANCE> (MAINTENANCE)
contiennent les éléments suivants dans tous
les modes.
z <DEVICE SETTINGS>
(PARAM PERIPHER.)
<PRINT SETTINGS> (PARAM IMPRESSION)
<EXTENDED AMOUNT>
(NIVEAU EXTENSION)
<PICTBRIDGE SET> (PARAM PICTBRIDGE)
<PAGE SIZE> (TAILLE PAGE)
<MEDIA TYPE> (SELECT TYP PAPIER)
<PRINT QLTY> (RESOLUTION)
<BORDERLESS PRINT> (IMPR SANS MARGE)
<IMAGE ENHANCEMENT>
(IMAGE OPTIMIZER)
<OTHERS> (AUTRES)
<AUDIBLE TONES> (TONALIT AUDIBLES)
<COUNTRY SELECT> (CHOIX DU PAYS)*1
<LANGUAGE SETTING>
(LANGUE AFFICHAGE)
<QUIET MODE> (IMPR SILENCIEUSE)
<RESTORE DEFAULT> (RESTAUR. DÉFAUT?)
z <MAINTENANCE>
(MAINTENANCE)
<NOZZLE CHECK> (VERIF. BUSES)
<CLEANING> (NETTOYAGE)
<DEEP CLEANING> (NETTOYAGE TETES)
<ALIGN PRINT HEAD> (ALIGN TETE IMPR)
<HEAD ALIGN PRINT> (IMPR. ALIGNEMENT)
<ROLLER CLEANING>
(NETTOYAGE ROUL.)
<BOTTOM CLEANING>
(NETT PLAQUE INFER)
Éléments de menu
13
FRANÇAIS
Éléments de menu
FRANÇAIS
z Mode de télécopie
<RX SETTINGS> (PARAM. RECEPTION)
Bouton [Menu]
<AUTO PRINT RX>
(IMPR AUTO A RECEP)
<FAX SETTINGS> (PARAM. FAX)
<ECM RX> (REC. MCE)
<RECEIVE MODE SET> (DEFIN MODE RECEP)
<FAX PRIORITY MODE>
(MODE PRIORITE FAX)
<FAX PRIORITY MODE>
(MODE PRIORITE FAX)
<FAX ONLY MODE> (MODE FAX SEUL)
<DRPD:FAX RNG PAT>
(DRPD : SONN. FAX)*2
<DRPD> (DRPD)*2
<RING COUNT> (NBRE SONNERIES)
<NETWORK SWITCH> (NETWORK SWITCH)*1
<MAN/AUTO SWITCH>
(COMMUT. MAN/AUTO)
<TEL PRIORITY MODE>
(MODE PRIORITE TEL)
<REMOTE RX> (REC. A DISTANCE)
<MEMORY REFERENCE> (REFER. MEMOIRE)
<PRINT MEMORY LIST>
(IMPR LIST MEMOIRE)
<RX IMG REDUCTION>
(REDUCTION IMG REC)
<PRINT DOCUMENT>
(IMPRIMER DOCUMENT)
<RX START SPEED>
(VITESSE DEBUT REC)
<DELETE DOCUMENT>
(EFFACER DOCUMENT)
<PRNT REPORT/LIST> (IMPR RAPP./LISTE)
<RX REPORT> (RAPPORT REC.)
<DEVICE SETTINGS>
(PARAM PERIPHER.)
<ACTIVITY REPORT> (RAPPORT ACTIVITE)
<MAINTENANCE> (MAINTENANCE)
<SPEED DIAL LIST> (LISTE COMP.ABREG)
Bouton [Settings] (Paramètres)
<USER'S DATA LIST> (LISTE DONN. UTIL)
<PAGE SIZE> (TAILLE PAGE)
<MEMORY LIST> (LISTE MEMOIRE)
<MEDIA TYPE> (SELECT TYP PAPIER)
<CODED DIAL REGIST>
(REGIST COMP CODE)
<USER SETTINGS> (PARAM. UTILISAT.)
<DATE/TIME SETTING> (PARAM DATE/HEURE)
<DATE DISPLAY> (AFFICHAGE DATE)
Bouton [FAX Quality] (Qualité FAX)
<SCAN CONTRAST>
(CONTRASTE SCAN)
<FAX RESOLUTION>
(RESOLUTION FAX)
<SUMMER TIME SET> (DEF HEURE D'ETE)*1
<UNIT TEL NUMBER> (N° TEL UNITE)
z Mode de numérisation
<UNIT NAME> (NOM DE L'UNITE)
Bouton [Menu]
<TX TERMINAL ID> (JOINDRE ID EMIS.)
<DEVICE SETTINGS>
(PARAM PERIPHER.)
<OFFHOOK ALARM>
(ALRM TEL DECROCHE)
<VOLUME CONTROL>
(CONTROLE DU VOLUM)
<MAINTENANCE> (MAINTENANCE)
<RX RING LEVEL> (NIVEAU SONN. REC.)
z Mode d'impression directe
<TEL LINE TYPE> (TYPE LIGNE TEL)
Bouton [Menu]
<ACTIVITY REPORT> (RAPPORT ACTIVITE)
<DEVICE SETTINGS>
(PARAM PERIPHER.)
<TX SETTINGS> (PARAM. EMISSION)
<ECM TX> (EM. MCE)
<MAINTENANCE> (MAINTENANCE)
<PAUSE TIME> (DUREE DE PAUSE)
<AUTO REDIAL> (RECOMP. AUTO)
<TX START SPEED> (VITESSE DEBUT EM.)
*1
Ce paramètre peut ne pas être
disponible dans tous les pays
ou régions.
*2
États-Unis et Canada uniquement.
<TX REPORT> (RAPPORT EMISSION)
<DIAL TONE DETECT>
(DETEC TONAL COMP.)
14
Éléments de menu
FRANÇAIS
Copie
Copie de documents
Cette section explique la procédure de base à suivre pour faire des copies. Pour plus d'informations,
reportez-vous à la section « Copie » du manuel en ligne Guide d'Utilisation.
1
2
3
4
5
Mettez la machine sous tension.
Appuyez sur le bouton [COPY] (COPIE).
Chargez le papier.
Placez le document original sur la vitre
d'exposition (A).
Définissez les paramètres de copie.
(1) Appuyez sur le bouton [ ou ] ou sur les
touches numériques pour sélectionner
le nombre de copies (max. 99 copies).
(2) Appuyez sur le bouton [Settings]
(Paramètres) pour régler les paramètres.
6
(A)
Appuyez sur le bouton [Color] (Couleur)
pour une copie couleur, ou sur le bouton [Black] (Noir) pour une copie en noir et
blanc.
Copie
15
FRANÇAIS
Utilisation de fonctions de copie utiles
Pour plus d'informations, reportez-vous à la section « Utilisation de fonctions de copie utiles » du manuel
en ligne Guide d'Utilisation.
Réduction ou agrandissement d'une copie
(<ENLARGE/REDUCE> (AGRANDIR/REDUIRE))
Copie sur des autocollants
(<STICKER COPY> (IMPR AUTOC))
Vitre d'exposition
Copie de quatre pages
sur une seule feuille
(<4-ON-1> (4 SUR 1))
Copie
Copie sans marge
(<BORDERLESS COPY> (COPIE SANS MARGE))
16 autocollants
Copie multiple d'une image sur une page
(<IMAGE REPEAT> (IMAGE MULTIPLE))
16
Copie de documents épais tels que des livres
(<FRAME ERASE> (EFFACER LE CADRE))
Copie de deux pages
sur une seule feuille
(<2-ON-1> (2 SUR 1))
FRANÇAIS
Impression depuis votre ordinateur
Cette section décrit la procédure d'impression de base.
Impression sous Windows
1
2
3
4
5
Mettez la machine sous tension et chargez le papier dans la machine.
Créez un document ou ouvrez un fichier à imprimer avec le logiciel approprié.
Sélectionnez [Imprimer] dans le menu
[Fichier] de l'application.
Assurez-vous que [Imprimante Canon XXX]
(« XXX » est le nom de votre machine)
est sélectionné dans la zone [Sélectionnez
une imprimante], puis cliquez sur
[Préférences] (ou [Propriétés]).
Indiquez les paramètres requis,
puis cliquez sur OK.
Remarque
Pour plus d'informations sur les fonctions du pilote
d'imprimante, cliquez sur [Aide] ou sur [Instructions]
pour afficher l'aide en ligne ou le manuel en ligne
Guide d'impression PC. Le bouton [Instructions] ne
s'affiche que si les manuels en ligne sont installés.
6
Cliquez sur [Imprimer] (ou sur [OK]).
Impression depuis votre ordinateur
17
FRANÇAIS
Impression sous Macintosh
1
2
3
4
5
6
7
8
9
Mettez la machine sous tension et chargez le papier dans la machine.
Créez un document ou ouvrez un fichier à imprimer avec le logiciel approprié.
Sélectionnez [Format d'impression]
dans le menu [Fichier] de l'application.
Vérifiez que le nom de la machine est
sélectionné dans [Format pour].
Dans [Taille du papier], sélectionnez le
format correspondant au format du papier
chargé dans l'imprimante.
Cliquez sur [OK].
Sélectionnez [Imprimer] dans le menu
[Fichier] de l'application.
Sélectionnez [Qualité et support] dans
le menu contextuel.
Spécifiez les réglages requis.
Remarque
Pour plus d'informations sur les fonctions du pilote
d'imprimante, cliquez sur
pour afficher le manuel
en ligne Guide d'impression PC. Si les manuels
en ligne ne sont pas installés, le manuel en ligne
Guide d'impression PC ne s'affiche pas, même
si vous cliquez sur
.
10 Cliquez sur [Imprimer].
18
Impression depuis votre ordinateur
FRANÇAIS
Numérisation d'images
Vous pouvez numériser des images de la machine vers un ordinateur sans les imprimer, puis les
sauvegarder sous forme d'images traditionnelles de types JPEG, TIFF, bitmap ou PDF. Si vous
numérisez du texte imprimé, vous pouvez utiliser un logiciel de reconnaissance optique de
caractères (OCR) pour le convertir en données texte.
Méthodes de numérisation
Vous pouvez choisir entre plusieurs méthodes de numérisation.
z Si vous voulez éditer ou imprimer les images numérisées
MP Navigator EX vous permet de modifier les images numérisées, en les optimisant ou en
effectuant un rognage.
Vous pouvez également lancer un logiciel d'application à partir de MP Navigator EX pour
modifier ou imprimer les images numérisées.
Pour les opérations détaillées de MP Navigator EX, consultez le manuel en ligne Guide de
numérisation.
Vous pouvez également utiliser le panneau de contrôle pour ouvrir MP Navigator EX, de même
que le lancer depuis l'ordinateur.
Reportez-vous à la section « Ouverture de MP Navigator EX à l'aide du panneau de contrôle »
à la page 19.
z Si vous voulez numériser des originaux avec des paramètres avancés
ScanGear vous permet de numériser des originaux avec des paramètres avancés comme
la résolution.
Pour plus d'informations, consultez le manuel en ligne Guide de numérisation.
En plus des méthodes mentionnées ci-dessus, vous pouvez utiliser un logiciel compatible TWAIN
ou WIA (Windows Vista et Windows XP uniquement) et le panneau de contrôle (Windows Vista
et Windows XP uniquement) pour numériser des originaux avec cette machine. Pour plus
d'informations, consultez le manuel en ligne Guide de numérisation.
Ouverture de MP Navigator EX à l'aide du panneau de contrôle
1
(Macintosh uniquement) Préparez votre ordinateur avant de numériser.
Cette opération n'est pas nécessaire pour Mac OS X v.10.4.x.
Pour plus de détails, reportez-vous à la section « Méthodes de numérisation » du manuel en
ligne Guide d'Utilisation.
2
3
4
Mettez la machine sous tension.
Placez le document original sur la vitre d'exposition.
Appuyez sur le bouton [SCAN] (NUMERISER), puis sur le bouton [Color]
(Couleur) ou [Black] (Noir).
Numérisation d'images
19
FRANÇAIS
Impression directe de photos depuis
un périphérique compatible
Vous pouvez connecter un périphérique compatible PictBridge tel qu'un appareil photo numérique,
un caméscope ou un téléphone portable à l'aide d'un câble USB recommandé par le fabricant
du périphérique, et imprimer directement les images enregistrées sans passer par l'ordinateur.
z Périphériques connectables
PictBridge est une norme mondiale présentant toute une gamme de solutions numériques
et qui vous permet, entre autres, d'imprimer vos photos directement à partir d'un appareil
photo numérique, d'un caméscope ou d'un téléphone portable* sans passer par un ordinateur.
Il est possible de connecter un périphérique à cette machine pour une impression directe,
indépendamment du fabricant ou du modèle du périphérique, pour autant que celui-ci soit
compatible avec la norme PictBridge.
* Les appareils photo numériques, les caméscopes numériques et les téléphones portables
équipés d'un appareil photo compatibles PictBridge sont tous dénommés ci-après
« périphérique compatible PictBridge ».
Tout périphérique portant ce sigle est compatible PictBridge.
z Format des données image imprimables
Cette machine imprime des images prises avec un appareil photo numérique compatible
DCF version 1.0/2.0 (compatible Exif version 2.2/2.21), ainsi que des fichiers PNG.
Impression directe de photos depuis un périphérique
compatible
Pour connecter un périphérique compatible PictBridge à cette machine, utilisez un câble
USB recommandé par le fabricant du périphérique.
Attention
Veillez à ne pas connecter de dispositif non compatible PictBridge au port d'impression directe
de l'imprimante, sans quoi vous risquez de provoquer une décharge électrique ou un incendie,
ou d'endommager le périphérique.
Important
Ne déconnectez jamais le câble USB en cours d'impression, sauf si le périphérique compatible PictBridge
l'autorise explicitement. Pour déconnecter le câble USB reliant le périphérique compatible PictBridge et la
machine, suivez les instructions fournies dans le manuel d'instructions du périphérique.
Remarque
Pour imprimer des photos avec le périphérique compatible PictBridge connecté à la machine, il est
conseillé d'utiliser l'adaptateur secteur fourni avec le périphérique. Si vous utilisez la batterie de ce dernier,
prenez soin de la charger complètement.
1
Préparer l'impression.
(1) Mettez la machine sous tension.
(2) Chargez le papier.
20
Impression directe de photos depuis un périphérique compatible
Connectez le périphérique compatible PictBridge à la machine.
Remarque
Selon le modèle ou la marque de votre périphérique, il vous faudra peut-être, avant de le raccorder,
sélectionner un mode d'impression compatible PictBridge. Vous devrez peut-être aussi mettre
votre périphérique sous tension ou sélectionner manuellement le mode Lecture après l'avoir
connecté à la machine.
Effectuez les opérations nécessaires sur le périphérique compatible PictBridge avant de le
connecter à la machine, en respectant les instructions du manuel du périphérique.
(1) Assurez-vous que le périphérique compatible
PictBridge est hors tension.
(2) Connectez le périphérique compatible PictBridge
à la machine à l'aide du câble USB recommandé
par le fabricant du périphérique.
Le périphérique se met automatiquement
sous tension.
Dans le cas contraire, allumez-le manuellement.
(3) Configurez le périphérique compatible
PictBridge pour l'impression directe.
Lorsque la machine est correctement
connectée, l'icône
apparaît sur
l'écran LCD du périphérique.
3
(2)
Définissez les paramètres d'impression tels que le type de papier et la
mise en page.
Reportez-vous à la section « À propos des paramètres d'impression PictBridge » à la page 22.
Vous pouvez définir ces paramètres via le menu de l'écran LCD de votre périphérique
compatible PictBridge. Sélectionnez le format et le type de papier que vous avez chargé
dans la machine.
Si votre périphérique compatible PictBridge n'a pas de menu pour les réglages, effectuez le
paramétrage sur la machine. Pour plus d’informations, reportez-vous à la section « Mise sous
tension de la machine » à la page 24.
4
Lancez l'impression à partir de votre périphérique compatible PictBridge.
Impression directe de photos depuis un périphérique compatible
21
FRANÇAIS
2
FRANÇAIS
À propos des paramètres d'impression PictBridge
Paramètres sur un périphérique compatible PictBridge
Cette section décrit les paramètres d'impression sur un périphérique compatible PictBridge. Pour faire
fonctionner le périphérique, suivez les instructions contenues dans le manuel d'instructions de votre
périphérique compatible PictBridge.
Remarque
z Dans la description suivante, les noms des paramètres sont ceux utilisés pour les périphériques
compatibles PictBridge de marque Canon. Ces noms peuvent différer en fonction de la marque ou
du modèle de votre périphérique.
z Il est possible que certains paramètres décrits ci-dessous ne soient pas disponibles sur certains
périphériques. Dans ce cas, les paramètres définis sur la machine sont appliqués. De même, lorsque
des paramètres sont définis sur [Default/Standard] sur un périphérique compatible PictBridge, les
paramètres correspondants de la machine sont appliqués. Pour plus d’informations, reportez-vous à la
section « Mise sous tension de la machine » à la page 24.
z Paramètres du format et du type de papier
Les formats et types de papier suivants peuvent être utilisés lors de l'impression depuis
un périphérique compatible PictBridge.
z [Paper size/Taille papier]
[4" x 6"/101,6 x 152,4 mm], [5" x 7"/127 x 177,8 mm]*1 , [Credit card/Carte de crédit],
[8" x 10"/203,2 x 254 mm], [A4], [Letter], [Wide/Large]*1
z [Paper type/Type papier]
Paramètre [Paper type/ Papier utilisable*3
Type papier]
[Plain Paper/Ordinaire]*2 [Super White Paper/Papier « Ultra Blanc »] ou autre papier ordinaire
[Photo/Photo]
[Photo Paper Plus Glossy/Papier Photo Glacé Extra]
[Glossy Photo Paper/Papier Photo Brillant]
[Glossy Photo Paper Everyday Use/Papier Photo Glacé Standard]
[Photo Paper Glossy/Papier Photo Glacé]
[Photo Paper Plus Semi-gloss/Papier Photo Satiné]*4
[Photo Stickers/Photos Autocollantes]*5
[Fast Photo/Ph. Glacé]
[Photo Paper Pro/Papier Photo Professionnel]
Les formats de page disponibles varient suivant le type de support. Pour plus de détails, consultez
notre site Web.
*1
Ne peut être sélectionné que sur certains périphériques compatibles PictBridge de marque Canon.
*2
[Plain Paper/Ordinaire] ne peut être sélectionné sous [Paper type/Type papier] que si [Paper
size/Taille papier] est configuré sur [A4] ou [8.5'' x 11'' (Letter)/215,9 x 279,4 mm (Letter)].
Lorsque [Paper type/Type papier] est paramétré sur [Plain Paper/Ordinaire], l'impression sans
bordure est désactivée même si [Layout/Mise en forme] est défini sur [Borderless/sans bords].
*3
Selon le pays où vous résidez, il est possible que vous ne puissiez pas acheter certains papiers
de la marque Canon.
*4
Lorsque vous imprimez sur du papier [Photo Paper Plus Semi-gloss/Papier Photo Satiné] de
format [8" x 10"/203,2 x 254 mm] (SG-201), sélectionnez [20 x 25 cm/8" x 10"] sous [Paper size/
Taille papier] et [Default/Standard] sous [Paper type/Type papier].
* Sélectionnez <PHOTO PAPER PLUS> (PAP PHOTO PLUS) pour <MEDIA TYPE> (SELECT
TYP PAPIER) sous le paramètre <PICTBRIDGE SET> (PARAM PICTBRIDGE) de la machine.
Reportez-vous à la section « Mise sous tension de la machine » à la page 24.
*5
Utilisé exclusivement pour imprimer des photos autocollantes. Lors d'une impression sur du papier
autocollant, sélectionnez [10 x 15 cm/4" x 6"] sous [Paper size/Taille papier] et [Photo/Photo]
sous [Paper type/Type papier]. Ne paramétrez pas [Layout/Mise en forme] sur [Borderless/
sans bords].
22
Impression directe de photos depuis un périphérique compatible
Différentes options de mise en page sont disponibles.
z [Bordered/avec bords]/[Borderless/sans bords] : vous pouvez imprimer une image avec
ou sans bords.
z [N-up/Nb. Images] : vous pouvez utiliser cette option lors de l'impression sur du papier
autocollant ou du papier au format A4 ou Letter.
Papier autocollant : lorsque vous sélectionnez [10 x 15 cm/4" x 6"] sous [Paper size/
Taille papier], vous pouvez imprimer 16 images sur une seule page.
Papier au format A4 ou Letter : lorsque vous sélectionnez [A4] ou [8.5'' x 11'' (Letter)/
215,9 x 279,4 mm (Letter)] sous [Paper size/Taille papier],
vous pouvez imprimer 4 images sur une seule page.
z [Shooting Info/Info photo] (données Exif) : vous pouvez imprimer des informations de prise
de vue (données Exif) avec l'image. Les deux options suivantes sont possibles.
[1-up/1-Plus]*1 : Imprime les informations de prise de vue (données Exif) dans la marge
des images individuelles sélectionnées.
[20-up/20-Plus]*2 : Imprime 20 images spécifiées avec DPOF*3 et leurs informations de
prise de vue (données Exif) sous forme de liste sur une feuille unique.
z [35 mm Film Style Layout (Contact Printing Layout)/Présentation de type film 35 mm
(présentation d'impression par contact)]*2 : Vous pouvez imprimer plusieurs images
spécifiées avec DPOF*3 sous la forme d'une liste ayant l'aspect d'un négatif.
Outre les options ci-dessus, vous pouvez également définir l'impression d'un index d'images
dans le menu des paramètres d'impression DPOF*3.
*1
Vous pouvez utiliser cette option uniquement lorsque le format [10 x 15 cm/4" x 6"],
[13 x 18 cm/5" x 7"], [20 x 25 cm/8" x 10"], [A4] ou [8.5'' x 11'' (Letter)/215,9 x 279,4 mm
(Letter)] est sélectionné pour [Paper size/Taille papier].
*2 Vous pouvez utiliser cette option uniquement lorsque [A4] ou [8.5'' x 11'' (Letter)/
215,9 x 279,4 mm (Letter)] est sélectionné pour [Paper size/Taille papier].
*3
DPOF (Digital Print Order Format) est un format standard d'enregistrement des informations
concernant les images, telles que l'image à imprimer ou le nombre de copies.
z Paramètres d'impression [Date/Date]/[File No./n° fichier]
Vous pouvez spécifier si la date et/ou le numéro de fichier doit être imprimé.
Remarque
z Si les dates sont déjà surimprimées lors de la prise de photos, sélectionnez [Off/Désactivé]
pour ce paramètre PictBridge. Si vous sélectionnez [Date/Date], [File No./N° fich.] ou [Both/
Les 2], la date et/ou le numéro de fichier sera imprimé au-dessus de la date déjà inscrite par la
fonction de l'appareil.
z Suivant le format du papier et la mise en page, la date n'est imprimée que lorsque [Both/Les 2]
est sélectionné.
z Paramètre [Image Optimizer/Optimisation image]
Vous pouvez sélectionner la méthode d'optimisation pour obtenir une qualité d'impression
élevée. Lorsque vous sélectionnez [On/Activé], les informations de prise de vue sont utilisées
pour imprimer l'image optimisée.
Si vous utilisez un périphérique compatible PictBridge de marque Canon, les options
supplémentaires suivantes peuvent être disponibles, selon le modèle.
–
–
–
–
[VIVID] fait ressortir plus intensément les verts et les bleus.
[NR] (Noise Reduction) réduit le bruit sur les zones bleues comme le ciel ainsi que sur les zones sombres.
[Visage] illumine un visage sombre sur une photo prise à contre-jour.
[Red-Eye/Yeux rouges] corrige l'effet « yeux rouges » dû à la prise de vue avec flash dans les
portraits.
z Paramètre [Trimming/Rogner]
Vous pouvez sélectionner une zone à imprimer.
Impression directe de photos depuis un périphérique compatible
23
FRANÇAIS
z Paramètre [Layout/Mise en forme]
FRANÇAIS
Mise sous tension de la machine
Cette section décrit les paramètres d'impression PictBridge sur la machine.
Configurez les paramètres d'impression sur [Default/Standard] sur le périphérique
compatible PictBridge lorsque vous voulez imprimer avec les paramètres de la machine.
z Affichage de l'écran des paramètres PictBridge et configuration des
paramètres
1
2
3
4
5
Mettez la machine sous tension.
Appuyez sur le bouton [Menu] jusqu'à ce que <DEVICE SETTINGS>
(PARAM PERIPHER.) s'affiche.
Utilisez le bouton [ ou ] pour sélectionner <PICTBRIDGE SET>
(PARAM PICTBRIDGE), puis appuyez sur le bouton [OK].
Appuyez sur le bouton [ ou ] pour définir le paramètre, puis appuyez sur le bouton [OK].
Répétez l'étape 4 pour définir chaque paramètre.
z Réglage des paramètres
Option de menu
<PAGE SIZE>
(TAILLE PAGE)
Description
Permet de sélectionner le format de page
à utiliser lors de l'impression directe depuis
un périphérique compatible PictBridge.
<MEDIA TYPE>
Permet de sélectionner le type de support
(SELECT TYP PAPIER) à utiliser lors de l'impression directe depuis
un périphérique compatible PictBridge.
<PRINT QLTY>
Permet de sélectionner la qualité
(RESOLUTION)
d'impression à utiliser lors de l'impression
directe depuis un périphérique compatible
PictBridge.
<BORDERLESS PRINT> Permet de sélectionner l'impression avec
(IMPR SANS MARGE)
ou sans marge.
Permet de sélectionner l'optimisation des
<IMAGE
photos à l'aide des fonctions ci-dessous.
ENHANCEMENT>
(IMAGE OPTIMIZER)
Lorsque <SET> (DEFINIR) est sélectionné,
vous pouvez configurer les options
suivantes.
<VIVID> (VIVID)
Fait ressortir plus intensément les verts et
les bleus.
<POP> (POP)
Optimise automatiquement la luminosité
et la teinte d'une photo.
<REMOVE NOISE>
Réduit les défauts dans les zones bleues
(SUPPR BRUIT)
(le ciel, par exemple), ainsi que dans les
zones sombres.
<FACE BRIGHT>
Illumine un visage sombre sur une photo
(ÉCLAIR VISGE)
prise en contre-jour.
<RED EYE CORR>
Corrige l'effet yeux rouges dû à la prise de
(CORR YEUX RG)
vue au flash dans les portraits.
Paramètre correspondant
sur les périphériques
compatibles PictBridge*
[Paper size/Taille papier]
[Paper type/Type papier]
–
[Layout/Mise en forme]
[Image Optimize/
Optimisation image]
* Configurez les paramètres de cette colonne sur [Default/Standard] sur le périphérique
compatible PictBridge lorsque vous voulez effectuer le paramétrage sur la machine.
24
Impression directe de photos depuis un périphérique compatible
FRANÇAIS
Télécopie
Préparation de la machine pour la télécopie
Important
En cas de coupure d'alimentation inopinée
En cas de coupure de courant ou de déconnexion accidentelle du cordon d'alimentation, les paramètres
de date/heure et tous les documents en mémoire sont perdus. Les données de l'utilisateur et les
paramètres de numérotation abrégée sont par contre conservés. En cas de coupure d'alimentation :
z Vous ne pouvez plus effectuer de copies, ni envoyer ou recevoir de télécopies.
z Si un téléphone est connecté à la machine, vous ne pouvez plus recevoir que les appels vocaux.
z C'est le type de téléphone qui détermine s'il vous est toujours possible de passer des appels vocaux.
Méthodes de connexion à des périphériques externes
z Connexion à une ligne analogique
(A)
(A) Ligne téléphonique (analogique)
z Connexion directe d'un téléphone ou d'un répondeur
(A)
(A) Téléphone ou répondeur
Important
Ne connectez pas la machine et des périphériques externes en parallèle sur la même ligne
téléphonique en utilisant un répartiteur (A). La machine risque en effet de ne pas fonctionner
correctement.
(A)
Télécopie
25
FRANÇAIS
z Connexion à un téléphone ou un répondeur via un ordinateur
(B)
(A)
(A) Ordinateur
(B) Téléphone ou répondeur
Méthodes de connexion des différentes lignes
z Connexion à une ligne xDSL
(B)
(A)
(C)
(D)
(A) Ligne DSL (Digital Subscriber Line)
(B) Répartiteur
(C) Modem xDSL (le filtre peut être intégré au modem)
(D) Ordinateur
Pour plus d'informations sur la connexion et les réglages xDSL, reportez-vous au manuel qui
accompagne votre modem xDSL.
L'illustration ci-dessus n'est qu'un exemple de connexion. Celui-ci n'est pas forcément adapté
à toutes les situations.
z Connexion à une ligne RNIS
Pour plus d'informations sur les connexions et paramètres RNIS, reportez-vous aux manuels
qui accompagnent votre adaptateur de terminal ou votre routeur d'accès distant.
Configuration du type de ligne téléphonique
1
2
3
4
Appuyez sur le bouton [FAX], puis sur le bouton [Menu].
Appuyez sur le bouton [ ou ] pour sélectionner <USER SETTINGS>
(PARAM. UTILISAT.), puis sur le bouton [OK].
Appuyez sur le bouton [ ou ] pour sélectionner <TEL LINE TYPE>
(TYPE LIGNE TEL), puis sur le bouton [OK].
Appuyez sur le bouton[ ou ] pour choisir le type de ligne téléphonique, puis sur
le bouton [OK].
<ROTARY PULSE> (IMPULSIONS) : utilisé pour la numérotation par impulsion.
<TOUCH TONE> (TONALITES) : utilisé pour la numérotation par tonalité.
26
Télécopie
Appuyez sur le bouton [Stop/Reset] (Arrêt/Réinitialisation).
Instructions concernant la saisie de chiffres, de lettres et de symboles
Les caractères suivants sont assignés aux touches numériques.
Touche
Mode alphabétique
majuscules
Mode alphabétique
minuscules
Mode numérique
2
ABCÅÄÁÀÃÂÆÇ
abcåäáàãâæç
2
3
DEFËÉÈÊ
defëéèê
3
4
GH I Ï Í Ì Î
gh i ï í ì î
4
5
JKL
jkl
5
6
MNOÑØÖÓÒÕÔ
mnoñøöóòõô
6
7
PQRSÞ
pqrsþ
7
8
TUVÜÚÙÛ
tuvüúùû
8
9
WXYZÝ
wxyzý
1
1
9
0
#
0
-.SP*
#!", ; : ^`_=/|’?$@%&+()[]{}<>
Appuyez sur le bouton
pour basculer en mode alphabétique majuscules
( : A), alphabétique minuscules ( : a) ou numérique ( : 1).
* SP indique un espace.
1
2
Appuyez sur le bouton
pour basculer en mode alphabétique majuscules ( : A),
alphabétique minuscules ( : a) ou numérique ( : 1).
Appuyez sur les touches numériques pour saisir un caractère.
Appuyez plusieurs fois sur la touche jusqu'à ce que le caractère souhaité apparaisse.
Pour entrer un caractère assigné au même bouton que l'entrée précédente :
(1) Appuyez sur la touche numérique, puis sur le bouton ] et à nouveau sur la touche
numérique.
Pour insérer un espace :
(1) Appuyez deux fois sur le bouton ].
En mode numérique, appuyez une fois sur le bouton ].
Pour supprimer un caractère :
(1) Appuyez sur le bouton [.
Pour supprimer l'intégralité d'une entrée :
(1) Appuyez sur le bouton [ et maintenez-le enfoncé.
Télécopie
27
FRANÇAIS
5
FRANÇAIS
Enregistrement des informations de l'expéditeur
z Saisie de la date et de l'heure
1
2
3
4
Appuyez sur le bouton [FAX], puis sur le bouton [Menu].
Appuyez sur le bouton [ ou ] pour sélectionner <USER SETTINGS>
(PARAM. UTILISAT.), puis sur le bouton [OK].
Appuyez sur les touches numériques pour saisir la date et l'heure (au format
24 heures), puis sur le bouton [OK].
Appuyez sur le bouton [Stop/Reset] (Arrêt/Réinitialisation).
z Enregistrement de votre numéro de télécopieur/téléphone et de votre
nom (informations de l'expéditeur)
1
2
3
4
5
6
Appuyez sur le bouton [FAX], puis sur le bouton [Menu].
Appuyez sur le bouton [ ou ] pour sélectionner <USER SETTINGS>
(PARAM. UTILISAT.), puis sur le bouton [OK].
Appuyez sur le bouton [ ou ] pour sélectionner <UNIT TEL NUMBER>
(N° TEL UNITE), puis sur le bouton [OK].
Utilisez les touches numériques pour saisir votre numéro de télécopieur/téléphone
(20 chiffres maximum, espaces compris), puis appuyez deux fois sur le bouton [OK].
Utilisez les touches numériques pour saisir votre nom (24 caractères maximum,
espaces compris), puis appuyez sur le bouton [OK].
Appuyez sur le bouton [Stop/Reset] (Arrêt/Réinitialisation).
Configuration de l'heure d'été
Remarque
Ce paramètre peut ne pas être disponible dans tous les pays ou régions.
1
2
3
4
Appuyez sur le bouton [FAX], puis sur le bouton [Menu].
Appuyez sur le bouton [ ou ] pour sélectionner <USER SETTINGS>
(PARAM. UTILISAT.), puis sur le bouton [OK].
Utilisez le bouton [ ou ] pour sélectionner <SUMMER TIME SET>
(DEF HEURE D'ETE), puis appuyez sur le bouton [OK].
Appuyez sur le bouton [ ou ] pour sélectionner <ON> (ACTIVE) ou <OFF>
(DESACTIVE), puis sur le bouton [OK].
z Si vous sélectionnez <OFF> (DESACTIVE), passez à l'étape 7.
z Si vous sélectionnez <ON> (ACTIVE), passez à l'étape 5.
28
Télécopie
Définissez la date et l'heure de début de l'horaire d'été.
(1) Appuyez deux fois sur le bouton [OK].
(2) Utilisez le bouton [ ou ] pour sélectionner le mois de début de l'heure d'été, puis
appuyez deux fois sur le bouton [OK].
(3) Utilisez le bouton [ ou ] pour sélectionner la semaine de début de l'heure d'été, puis
appuyez deux fois sur le bouton [OK].
(4) Utilisez le bouton [ ou ] pour sélectionner le jour de la semaine de début de l'heure
d'été, puis appuyez deux fois sur le bouton [OK].
(5) Utilisez les touches numériques pour saisir l'heure de début de l'heure d'été (au format
24 heures), puis appuyez trois fois sur le bouton [OK].
6
Réglez la date et l'heure de fin de l'heure d'été.
(1) Utilisez le bouton [ ou ] pour sélectionner le mois de fin de l'heure d'été, puis appuyez
deux fois sur le bouton [OK].
(2) Utilisez le bouton [ ou ] pour sélectionner la semaine de fin de l'heure d'été, puis
appuyez deux fois sur le bouton [OK].
(3) Utilisez le bouton [ ou ] pour sélectionner le jour de la semaine de fin de l'heure d'été,
puis appuyez deux fois sur le bouton [OK].
(4) Utilisez les touches numériques pour saisir l'heure de fin de l'heure d'été (au format
24 heures), puis appuyez sur le bouton [OK].
7
Appuyez sur le bouton [Stop/Reset] (Arrêt/Réinitialisation).
Télécopie
29
FRANÇAIS
5
FRANÇAIS
Émission de télécopies
Méthodes d'envoi
1
2
3
4
5
Placez le document original sur la vitre d'exposition.
Appuyez sur le bouton [FAX].
Ajustez les paramètres de télécopie selon vos besoins.
Composez le numéro du destinataire à l’aide des touches numériques ou de la
numérotation abrégée.
Appuyez sur le bouton [Color] (Couleur) pour un envoi en couleur ou sur [Black]
(Noir) pour un envoi en noir et blanc.
Composition des numéros enregistrés
z Numérotation abrégée
1
2
Appuyez sur le bouton [Coded Dial] (Composition Codée).
Appuyez sur les touches numériques pour saisir le code à deux chiffres
(de 00 à 99) attribué au numéro que vous souhaitez composer.
Enregistrement de composition codée
1
2
3
4
5
6
30
Appuyez sur le bouton [FAX], puis sur le bouton [Menu].
Appuyez sur le bouton [ ou ] pour sélectionner <CODED DIAL REGIST>
(REGIST COMP CODE), puis sur le bouton [OK].
Appuyez sur le bouton [ ou ] pour sélectionner un code de numérotation
abrégée (00 - 19), puis appuyez deux fois sur le bouton [OK].
Utilisez les touches numériques pour saisir le numéro de télécopieur/téléphone
que vous souhaitez enregistrer (60 chiffres maximum (40 pour la Corée), espaces
compris), puis appuyez deux fois sur le bouton [OK].
Appuyez sur les touches numériques pour saisir un nom pour le code de
numérotation abrégée (max. 16 caractères, espaces compris), puis sur le
bouton [OK].
Appuyez sur le bouton [Stop/Reset] (Arrêt/Réinitialisation).
Télécopie
FRANÇAIS
Modification ou suppression des informations enregistrées
z Pour modifier un nom ou un numéro enregistré :
1
2
3
4
5
6
Suivez la procédure décrite de l'étape 1 à 3 de la section « Enregistrement de
composition codée » à la page 30.
Maintenez le bouton [ enfoncé pour supprimer le numéro enregistré.
Utilisez les touches numériques pour saisir le nouveau numéro (60 chiffres
maximum (40 pour la Corée), espaces compris), puis appuyez deux fois sur
le bouton [OK].
Maintenez le bouton [ enfoncé pour supprimer le nom enregistré.
Utilisez les touches numériques pour entrer un nouveau nom, puis appuyez deux
fois sur le bouton [OK].
Appuyez sur le bouton [Stop/Reset] (Arrêt/Réinitialisation).
z Pour supprimer l'intégralité d'une entrée :
1
2
3
Suivez la procédure décrite de l'étape 1 à 3 de la section « Enregistrement de
composition codée » à la page 30.
Maintenez le bouton [ enfoncé pour supprimer le numéro enregistré, puis
appuyez sur le bouton [OK].
Appuyez sur le bouton [Stop/Reset] (Arrêt/Réinitialisation).
Télécopie
31
FRANÇAIS
Réception de télécopies
Sélection des modes de réception
z Si vous souhaitez uniquement recevoir automatiquement des
télécopies avec la machine ou si vous disposez d'une ligne
téléphonique dédiée exclusivement aux télécopies :
Sélectionnez <FAX ONLY MODE> (MODE FAX SEUL).
(A)
(B)
(A) Appel entrant
(B) Reçoit automatiquement les télécopies.
z Si vous utilisez la même ligne pour les télécopies et les appels vocaux
et que ces derniers sont plus fréquents :
Sélectionnez <TEL PRIORITY MODE> (MODE PRIORITE TEL).
(B)
(C)
(A)
(D)
(A) Appel entrant
(B) Appel vocal : Le téléphone sonne. Décrochez le combiné pour répondre à l'appel.
(C) Télécopie : Le téléphone sonne. Si vous décrochez le combiné lorsque vous recevez une
télécopie, appuyez sur le bouton [FAX], puis sur le bouton [Color] (Couleur) ou [Black] (Noir).
Remarque
Si la machine est éloignée du téléphone, décrochez le combiné et composez le 25 (ID de réception
à distance) pour recevoir les télécopies (réception à distance). Pour plus d'informations, reportez-vous
à la rubrique « Réception à distance » de la section « Utilisation d'autres fonctions de réception
utiles » du manuel en ligne Guide d'Utilisation.
32
Télécopie
FRANÇAIS
(D) Lorsque le répondeur répond :
S'il s'agit d'un appel téléphonique, le répondeur y répond.
S'il s'agit d'un appel fax, la machine reçoit automatiquement la télécopie.
z Si vous utilisez la même ligne pour les télécopies et les appels
vocaux et voulez recevoir les télécopies automatiquement :
Sélectionnez <FAX PRIORITY MODE> (MODE PRIORITE FAX).
(B)
(A)
(C)
(A) Appel entrant
(B) Appel vocal : La machine émet un signal sonore. Décrochez le combiné, puis appuyez sur le
bouton [Stop/Reset] (Arrêt/réinitialisation) pour répondre à l'appel.
Important
Lorsque vous répondez à un appel vocal, prenez soin de décrocher le combiné avant d'appuyer
sur le bouton [Stop/Reset] (Arrêt/Réinitialisation), sans quoi l'appel téléphonique sera
déconnecté.
(C) Télécopie : La machine reçoit les télécopies automatiquement.
Télécopie
33
FRANÇAIS
z Si vous êtes abonné à un service de détecteur de codes de sonnerie
spéciale (DRPD) auprès de votre compagnie de téléphone (États-Unis et
Canada uniquement) :
Sélectionnez <DRPD> (DRPD).
(B)
(C)
(A)
(A) Appel entrant
(B) Appel vocal : Le téléphone sonne. Décrochez le combiné pour répondre à l'appel.
(C) Télécopie : La télécopie est automatiquement reçue lorsque la machine détecte le code de
sonnerie de télécopie enregistré.
z Si vous voulez que la machine bascule automatiquement entre les
appels vocaux et les télécopies en fonction des codes de sonnerie
des appels (Network Switch) :
Sélectionnez <NETWORK SWITCH> (NETWORK SWITCH)*.
* Ce réglage n'est pas disponible dans tous les pays ou régions.
(B)
(C)
(A)
(A) Appel entrant
(B) Appel vocal : Le téléphone sonne. Décrochez le combiné pour répondre à l'appel.
(C) Télécopie : La télécopie est automatiquement reçue lorsque la machine détecte le code de
sonnerie de télécopie enregistré.
Remarque
Le nom du service varie d'un pays à l'autre.
Réglage du mode de réception
1
2
3
4
34
Appuyez sur le bouton [FAX], puis sur le bouton [Menu].
Appuyez sur le bouton [OK].
Appuyez sur le bouton [ ou ] pour sélectionner le mode de réception.
Appuyez sur le bouton [OK].
Télécopie
Lorsqu'une cartouche FINE (FINE Cartridge) est épuisée, remplacez-la en respectant la procédure
suivante.
1
Vérifiez que la machine est sous tension,
soulevez l'unité de numérisation (capot de
l'imprimante) à deux mains et remettez son
support (A) en place.
(A)
2
3
4
Appuyez sur la cartouche FINE
(FINE Cartridge).
Retirez la cartouche FINE (FINE Cartridge).
Sortez la cartouche FINE (FINE Cartridge)
de son emballage et retirez délicatement
la languette de protection orange (A).
Important
z Manipulez les cartouches FINE (FINE Cartridges)
avec précaution pour éviter de tacher vos vêtements
ou les objets environnants.
z Ne touchez pas les contacts électriques ou les
buses de la tête d'impression d'une cartouche
FINE (FINE Cartridge) sans quoi la machine
risque de ne plus imprimer correctement.
Remplacement d'une cartouche FINE (FINE Cartridge)
(A)
35
FRANÇAIS
Remplacement d'une cartouche FINE
(FINE Cartridge)
FRANÇAIS
5
Insérez une cartouche FINE (FINE Cartridge)
neuve dans l'emplacement approprié.
B
C
La cartouche FINE (FINE Cartridge) Noir doit être
installée dans l'emplacement de gauche ( B ) et la
cartouche FINE (FINE Cartridge) Couleur dans
l'emplacement de droite ( C ).
6
7
Poussez la cartouche FINE (FINE Cartridge)
vers le haut jusqu'à ce qu'elle soit bien
en place.
Soulevez légèrement l'unité de numérisation (capot de l'imprimante) pour remettre
son support dans sa position d'origine, puis refermez-la doucement.
Remarque
Si vous avez appuyé sur le bouton [Stop/Reset] (Arrêt/Réinitialisation) pendant au moins
5 secondes lorsque « <CHECK INK> (VERIFIER L'ENCRE) », « <BLK INK VOL UNKNOWN>
(NIVEAU NOIR INCONNU) » ou « <COL INK VOL UNKNOWN> (NIVEAU COUL. INCONNU) »
s'affiche sur l'écran LCD, tenez compte des points ci-dessous.
z Lorsque l'encre est épuisée, les impressions deviennent pâles ou les pages imprimées sont blanches.
z Lors de la réception de télécopies, la machine ne les enregistre pas en mémoire, même si le
niveau d'encre devient faible ou est épuisé.
36
Remplacement d'une cartouche FINE (FINE Cartridge)
Spécifications générales
Résolution d'impression (ppp)
4800 (horizontal)* x 1200 (vertical)
* Les gouttelettes d'encre peuvent être positionnées à un pas d'impression d'1/4800 pouce
au minimum.
Interface
USB 2.0 Hi-Speed*
* Un ordinateur compatible avec la norme USB 2.0 Hi-Speed est requis. Dans la mesure
où l'interface USB 2.0 Hi-Speed est entièrement compatible avec l'USB Full-Speed
(USB 1.1), elle peut être utilisée pour l'USB Full-Speed (USB 1.1).
Largeur d'impression
8,0 pouces / 203,2 mm max.
(pour une impression sans bordure : 216 mm / 8,5 pouces)
Niveau acoustique
Environ 39,5 dB (A)
* En cas d'impression avec le mode de qualité la plus élevée sur du papier de type
[Photo Paper Pro/Papier Photo Professionnel].
Environnement de
fonctionnement
Température : 5 à 35°C (41 à 95°F)
Humidité : 10 à 90 % HR (sans condensation)
Environnement de stockage
Température : 0 à 40°C (32 à 104°F)
Humidité : 5 à 95 % HR (sans condensation)
Alimentation
100-240 V CA, 50/60 Hz
Consommation d'énergie
Impression (copie) : Environ 13 W
Mode veille (minimum) : Environ 1,7 W
Arrêt : Environ 1,0 W
Dimensions externes
Env. 18,4 (L) x 17,3 (P) x 6,9 (H) pouces /
Env. 465 (L) x 440 (P) x 174 (H) mm
* Avec support papier et bac de sortie papier non déployés.
Poids
Environ 7,0 kg (environ 15,5 lb.)
* Cartouches FINE (FINE Cartridges) installées.
Cartouches FINE (FINE
Cartridges) Canon
Buses :
Noir : 320 buses
Cyan/Magenta/Jaune : 384 buses x 3
Plusieurs copies
1 à 99 pages
Réglage d'intensité
9 positions, Intensité automatique (copie AE)
Zoom
25 à 400 % (unité 1 %)
Pilote du scanner
TWAIN / WIA (Windows Vista et Windows XP uniquement)
Format de numérisation
maximal
A4/Letter, [8,5" x 11,7"/216 x 297 mm]
Résolution de numérisation
Résolution optique (horizontal x vertical) max. : 600 x 1200 ppp
Résolution interpolée max. : 19200 x 19200 ppp
Gradation (Entrée/Sortie)
16 bits/8 bits
48 bits/24 bits (RVB chaque 16 bits/8 bits)
Spécifications de copie
Spécifications de numérisation
Spécifications
37
FRANÇAIS
Spécifications
FRANÇAIS
Spécifications du télécopieur
Type de ligne
RTPC (Réseau téléphonique public commuté)
Compatibilité
G3 / Super G3 (télécopieur monochrome et couleur)
Système de compression
des données
MH, MR, MMR, JPEG
Type de modem
Modem fax
Vitesse du modem
33 600 / 31 200 / 28 800 / 26 400 / 24 000 / 21 600 / 19 200 / 16 800 / 14 400 / 12 000 /
9 600 / 7 200 / 4 800 / 2 400 bit/s
Fallback automatique
Vitesse de transmission
Noir et blanc : Environ 3 secondes/page à 33,6 Kbits/s, ECM-MMR, transmission à partir
de la mémoire
(Basé sur le tableau UIT-T n° 1 pour les États-Unis et le tableau de télécopie standard
Canon n° 1 pour les autres pays, en mode standard, ou sur le tableau de télécopie
standard Canon n° 1, en mode standard.)
Couleur : Environ 1 minute/page à 33,6 Kbits/s, ECM-JPEG, transmission à partir de la
mémoire
(Basé sur la FEUILLE DE TEST TÉLÉCOPIE COULEUR de Canon.)
Système de numérisation
d'image
Demi-teintes : 256 niveaux de gris
Réglage de la densité : 3 niveaux
Mémoire
Transmission/réception : 50 pages
(Basé sur le tableau n° 1 UIT-T pour les spécifications aux États-Unis et sur le tableau
de télécopie Canon standard n° 1 pour les autres pays, en mode standard.)
Résolution de télécopie
Noir et blanc <STANDARD> (STANDARD) : 8 pts/mm x 3,85 lignes/mm (203 pts/pouce x
98 lignes/pouce)
Noir et blanc <FINE> (FIN), <PHOTO> (PHOTO) : 8 pts/mm x 7,70 lignes/mm (203 pts/
pouce x 196 lignes/pouce)
Couleur : 200 x 200 ppp
Numérotation
Numérotation automatique
Numérotation abrégée (20 destinataires)
Numérotation normale (à l'aide des touches numériques)
Rappel automatique
Rappel manuel (avec la touche [Redial/Pause] (Bis/Pause))
Réseau téléphonique
Réception automatique
Commutation automatique télécopieur/téléphone
DRPD (Détecteur de codes de sonnerie spéciale)
Réception à distance par téléphone (ID par défaut : 25)
Désactivation ECM
Rapport d’activité (toutes les 20 transactions)
Rapport de non-transmission
ITE (identification du terminal émetteur)
Connexion
Téléphone/répondeur (signal de détection CNG)/modem de transmission de données
Spécifications du téléphone
38
Spécifications
FRANÇAIS
Impression directe à partir d'un appareil photo numérique
(Direct Print - PictBridge)
[Paper size/Taille papier]
[4" x 6"/101,6 x 152,4 mm], [5" x 7"/127 x 177,8 mm]*, [Credit card/Carte de crédit],
[8" x 10"/203,2 x 254 mm], [A4], [Letter], [Wide/Large]*
* Ne peut être sélectionné que sur certains périphériques compatibles PictBridge de
marque Canon.
[Paper type/Type papier]
[Default/Standard] (sélections basées sur les paramètres de la machine), [Photo/Photo]
([Photo Paper Plus Glossy/Papier Photo Glacé Extra], [Glossy Photo Paper/Papier Photo
Glacé], [Glossy Photo Paper « Everyday Use »/Papier Photo Glacé Standard], [Photo
Paper Glossy/Papier Photo Brillant], [Photo Paper Plus Semi-gloss/Papier Photo Satiné],
[Photo Stickers/Photos Autocollantes]), [Fast Photo/Ph. Glacé] ([Photo Paper Pro/Papier
Photo Professionnel]), [Plain Paper/Ordinaire] (format A4/Letter uniquement)
[Layout/Mise en forme]
[Default/Standard] (Sélections basées sur les paramètres de la machine), [Borderless/
sans bords], [Bordered/avec bords], [N-up/Nb. Images] (2, 4, 9, 16)*1, [35-up/35-Plus]*2
*1
Mise en page compatible avec l'autocollant Canon ci-dessus. Reportez-vous à la
section « Supports d'impression » du manuel en ligne Guide d'Utilisation.
*2
Les photos sélectionnées sont imprimées selon une mise en page de type film de
35 mm (impression par contact).
Ce réglage est uniquement disponible avec certains périphériques de marque Canon
compatibles PictBridge.
Vous pouvez imprimer des informations de prise de vue (données Exif) sur les photos
sous la forme d'une liste ou dans les marges des photos spécifiées.
Sélectionnez [Layout/Mise en forme], puis choisissez l'élément auquel est associée
l'icône [i].
(Notez que ces paramètres d'impression ne peuvent pas être utilisés sur certains
modèles.)
[Image Optimize/
Optimisation image]
[Default/Standard] (sélections basées sur les paramètres de la machine), [On/Marche],
[Off/Arrêt], [VIVID]*, [NR] (Réduction de bruit)*, [Visage]*, [Red eye/Yeux rouges]*
* Si vous utilisez un appareil photo Canon compatible PictBridge, vous pouvez le
sélectionner.
[Print data & file no./
Impression de date/
N° de fichier]
[Default/Standard] ([Off/Arrêt] : pas d'impression), [Date/Date], [File No./Fich. N°],
[Both/Les 2], [Off/Arrêt]
[Trimming/Rogner]
[Default/Standard] ([Off/Arrêt] : Pas de rognage), [On/Marche] (selon les paramètres
de l'appareil photo), [Off/Arrêt]
Spécifications
39
FRANÇAIS
Configuration minimale requise
Remarque
Conformez-vous aux exigences du système d'exploitation lorsque la configuration est supérieure à celle
indiquée ici.
Système
d'exploitation
Processeur
RAM
Windows Vista
Pentium II (y compris les processeurs compatibles)
300 MHz
128 Mo
Windows XP SP1, SP2
Pentium II (y compris les processeurs compatibles)
300 MHz
128 Mo
Windows 2000 Professionnel SP2, SP3, SP4
Pentium II (y compris les processeurs compatibles)
300 MHz
128 Mo
Remarque : Le fonctionnement ne peut être garanti que
sur un ordinateur sur lequel Windows Vista, XP ou 2000
est préinstallé.
Mac OS X v.10.4
Processeur Intel
PowerPC G3
256 Mo
Mac OS X v.10.2.8 - v.10.3
PowerPC G3
128 Mo
Remarque : Le disque dur doit être
formaté au format Mac OS Extended
(journalisé) ou Mac OS Extended.
Navigateur
Internet Explorer 6.0
Safari
Espace disque dur
800 Mo
Remarque : Pour l’installation des logiciels fournis.
450 Mo
Remarque : Pour l’installation des
logiciels fournis.
Lecteur de CD-ROM
Requis
Autres restrictions
XGA 1024 x 768
z OmniPage SE : Windows 2000 Professional SP2 et SP3 non pris en charge
z MP Navigator EX : QuickTime v. 6.4 ou ultérieur requis (Macintosh uniquement)
z Certaines fonctions peuvent ne pas être disponibles avec Windows Media Center.
z En cas de mise à niveau de Windows XP vers Windows Vista, commencez par désinstaller le
logiciel fourni avec l'imprimante à jet d'encre Canon.
Utilisateurs d'Asie
z ScanSoft OmniPage SE (logiciel de reconnaissance optique des caractères (OCR)) fonctionne
uniquement sur les systèmes d'exploitation en langue anglaise.
Spécifications système additionnelles requises pour les manuels en ligne
Navigateur : Windows HTML Help Viewer
Remarque : Microsoft Internet Explorer 5.0 ou ultérieur
doit être installé. Le manuel en ligne peut ne pas s'afficher
correctement selon votre système d'exploitation ou la
version d'Internet Explorer. Nous vous recommandons
de mettre à jour votre système avec Windows Update.
Navigateur : Help Viewer
Remarque : le manuel en ligne peut ne pas s'afficher
correctement selon votre système d'exploitation ou la
version d'Help Viewer. Nous vous recommandons de
mettre à jour votre système avec Software Update.
Ces spécifications sont susceptibles d'être modifiées sans avertissement préalable.
40
Spécifications
FRANÇAIS
Utilisateurs des États-Unis
Conditions de pré-installation pour MX300
Ouverture de ligne
Lors de l'ouverture de ligne auprès de votre opérateur pour cet équipement, vous avez besoin
des informations suivantes.
Code USOC (Universal Service Order Code) : RJ11C
Code FIC (Facility Interface Code) : 02LS2
Code SOC (Service Order Code) : 9.0F
Connexion de l'équipement
Ce produit est conforme à la section 68 des règles de la FCC et aux exigences de l'ACTA.
Une étiquette est apposée sur la face inférieure de l'équipement. Elle contient notamment
l'identifiant de produit au format US : AAAEQ##TXXXX. Le cas échéant, ce numéro doit
être fourni à la compagnie de téléphone.
L'indice d'équivalence de la sonnerie (REN) permet de déterminer le nombre de périphériques
pouvant être connectés à une ligne téléphonique.
Si le REN sur une ligne téléphonique est trop élevé, les périphériques risquent de ne pas sonner lors
d'un appel. Dans la plupart des régions, la somme des REN ne doit pas dépasser cinq (5,0). Pour
connaître avec certitude le nombre de périphériques pouvant être connectés à une ligne (total des
REN), contactez la compagnie de téléphone locale. Le REN de ce produit fait partie de l'identifiant
au format américain : AAAEQ##TXXXX. Les chiffres représentés par ## correspondent au REN
sans virgule décimale (ex : 03 correspond à un REN de 0,3).
Toute prise utilisée pour connecter cet équipement au câblage local ou au réseau de la compagnie
de téléphone doit être conforme aux règles de l'alinéa 68 de la réglementation FCC et aux
exigences de l'ACTA. Un cordon téléphonique et une fiche modulaire conformes sont fournis avec
ce produit. Il est conçu pour être connecté à une prise modulaire compatible également conforme.
Pour plus d'informations, reportez-vous aux instructions d'installation.
La connexion aux lignes partagées est assujettie aux tarifs en vigueur dans l'État. Contactez le
commissariat national chargé des entreprises de services publics, le commissariat des services
publics ou le commissariat aux entreprises pour plus d'informations commission for information.
Si votre habitation est dotée d'un système d'alarme relié à la ligne téléphonique, assurez-vous
que l'installation de cet équipement ne désactive pas le système d'alarme. Pour toute question
relative à la désactivation du système d'alarme, consultez votre opérateur téléphonique ou un
installateur qualifié.
En cas de dysfonctionnement de l'équipement
En cas de dysfonctionnement impossible à résoudre par les procédures décrites dans le présent
guide, déconnectez l'équipement de la ligne téléphonique, mettez-le hors tension et débranchez
le cordon d'alimentation. Ne rebranchez pas la prise téléphonique et ne mettez pas l'appareil sous
tension tant que le problème n'est pas tout à fait résolu. Pour toute assistance technique, veuillez
contacter votre revendeur de télécopieurs agréé Canon.
Pour connaître le réparateur agréé le plus proche de chez vous, appelez le centre de service
clientèle Canon.
Utilisateurs des États-Unis
41
FRANÇAIS
Droits de la compagnie de téléphone
Si cet équipement endommage le réseau téléphonique, l'opérateur téléphonique se réserve le
droit d'interrompre temporairement le service. La compagnie de téléphone est également autorisée
à modifier ses installations et ses services ; il est possible que ces changements affectent le
fonctionnement de cet appareil. La compagnie de téléphone est tenue de vous avertir à l'avance
dans un délai approprié si de telles modifications s'avèrent nécessaires. Si elle n'est pas en mesure
de le faire, elle vous préviendra le plus tôt possible. Vous serez également informé de votre droit
à déposer une plainte auprès de la FCC si vous le jugez nécessaire.
Avertissement
La loi américaine de 1991 relative à la protection des usagers du téléphone (Telephone Consumer
Protection Act) interdit à toute personne d'utiliser un ordinateur ou tout autre dispositif électronique
(y compris les télécopieurs) pour envoyer un message si celui-ci ne contient pas clairement les
informations suivantes en haut ou en bas de chaque page transmise, ou sur la première page : date et
heure d'envoi, identification de l'origine d'envoi du message (entreprise, entité ou personne) et numéro
de téléphone du matériel émetteur ou de l'entreprise, l'entité ou la personne ayant transmis le message.
Pour programmer ces informations dans votre télécopieur, suivez la procédure d'enregistrement de
votre nom, du numéro de téléphone de l'unité, de la date et de l'heure. Reportez-vous à la section
« Enregistrement des informations de l'expéditeur » de ce guide.
42
Utilisateurs des États-Unis
FRANÇAIS
Utilisateurs au Canada
Conditions de pré-installation d'un télécopieur Canon
Notice
This equipment meets the applicable Industry Canada technical specifications.
The Ringer Equivalence Number is an indication of the maximum number of devices allowed to be
connected to a telephone interface. The termination on an interface may consist of any combination
of devices subject only to the requirement that the sum of the RENs of all the devices does not
exceed five.
Avis
Le présent matériel est conforme aux spécifications techniques applicables d'Industrie Canada
L'indice d'équivalence de la sonnerie (IES) sert à indiquer le nombre maximal de terminaux qui
peuvent être raccordés à une interface téléphonique. La terminaison d'une interface peut consister
en une combinaison quelconque de dispositifs, à la seule condition que la somme d'indices
d'équivalence de la sonnerie de tous les dispositifs n'excède pas 5.
Utilisateurs au Canada
43
FRANÇAIS
Utilisateurs de Nouvelle-Zélande
L'attribution d'un télépermis (homologation) à tout élément d'un terminal de télécommunications
indique seulement que Telecom a validé la conformité de cet élément avec les conditions minimales
requises pour la connexion à son réseau. Elle ne constitue pas une homologation du produit
lui-même par Telecom et ne donne aucune garantie sur ce produit. Elle ne donne aucune
assurance quant au bon fonctionnement d'un élément avec tout autre élément d'un dispositif d'une
autre marque ou d'un autre modèle, auquel un « télépermis » a été attribué, et ne garantit pas la
compatibilité d'un produit avec l'ensemble des services du réseau Telecom.
Seuls les éléments auxquels un « télépermis » a été attribué peuvent être reliés au port
téléphonique auxiliaire. Le port téléphonique auxiliaire n'est pas spécifiquement conçu pour
les équipements avec raccordement à trois qui pourraient ne pas répondre aux sonneries
entrantes s'ils sont branchés à ce port.
Les fonctions d'appel automatique de cet équipement ne sont pas destinées à être utilisées pour
causer des nuisances aux autres clients Telecom.
Cet équipement ne doit pas être programmé pour la numérotation décadique (par impulsion).
44
Utilisateurs de Nouvelle-Zélande
ESPAÑOL
Guía de iniciación rápida
Tabla de contenido
Introducción
1
Cómo usar la documentación suministrada
3
Preparación del equipo
4
Instalación del software
7
Lectura de los manuales en pantalla
9
Carga de papel
10
Panel de control
11
Elementos de menú
13
Copia
15
Impresión desde el ordenador
17
Escaneado de imágenes
19
Impresión de fotografías directamente desde un dispositivo
compatible
20
Función de fax
25
Sustitución de un cartucho FINE (FINE Cartridge)
35
Especificaciones
37
ESPAÑOL
Sólo para la Unión Europea (y la EEA).
Este símbolo indica que este producto no debe desecharse con los desperdicios
del hogar, de acuerdo con la directiva WEEE (2002/96/EC) y con la legislación
nacional. Este producto debería entregarse en uno de los puntos de recogida
designados, como por ejemplo, intercambiando uno por otro al comprar un producto
similar o entregándolo en un lugar de recogida autorizado para el reciclado de
equipos electrónicos (EEE). La manipulación inapropiada de este tipo de desechos
podría tener un impacto negativo en el entorno y la salud humana, debido a las
sustancias potencialmente peligrosas que normalmente están asociadas al EEE.
Al mismo tiempo, su cooperación a la hora de desechar correctamente este producto
contribuirá a la utilización efectiva de los recursos naturales. Para más información
acerca de dónde puede desechar el equipo para su reciclado, póngase en contacto
con las autoridades locales, con las autoridades encargadas de los desechos, con
un plan WEEE autorizado o con el servicio de recogida de basuras para hogares.
Si desea más información acerca de la devolución y reciclado de productos WEEE,
visite la web www.canon-europe.com/environment.
(EEA: Noruega, Islandia y Liechtenstein)
Sólo para clientes de Europa, Oriente Medio, África
y Rusia
Para ponerse en contacto con el servicio técnico de Canon, consulte la cubierta posterior del folleto
European Warranty Systems (EWS) o visite www.canon-europe.com.
Este equipo cumple los requisitos esenciales de la Directiva 1999/5/EC de la UE.
Número de modelo: K10302 (MX300)
Introducción
ESPAÑOL
Esta Guía de iniciación rápida usa los siguientes símbolos para señalar la información importante.
Observe siempre las instrucciones indicadas por estos símbolos.
Advertencia
Instrucciones que si se ignoran pueden provocar lesiones graves, o incluso la muerte, por el uso
incorrecto del equipo. Deben seguirse para que el funcionamiento sea seguro.
Precaución
Instrucciones que si se ignoran pueden provocar lesiones a las personas o daños materiales
por el uso incorrecto del equipo. Deben seguirse para que el funcionamiento sea seguro.
Importante
Instrucciones que se deben seguir para un funcionamiento seguro.
Las operaciones pueden variar según la aplicación. Para obtener más información, consulte el manual
de instrucciones de su aplicación. Los pasos que se describen en este manual corresponden a los
sistemas operativos Windows Vista™ Ultimate Edition (al que nos referiremos en adelante como
”Windows Vista”) y Mac® OS X v.10.4.x.
Avisos de marcas comerciales
z ”Microsoft” es una marca comercial registrada de Microsoft Corporation.
z ”Windows” es una marca comercial de Microsoft Corporation, registrada en Estados Unidos
y en otros países.
z ”Windows Vista” es una marca comercial de Microsoft Corporation.
z ”Macintosh” y ”Mac” son marcas comerciales de Apple Inc., registradas en Estados Unidos
y en otros países.
© CANON INC. 2007
Reservados todos los derechos. Ninguna parte de esta publicación se puede transmitir ni copiar
de forma alguna sin permiso expreso por escrito.
Introducción
1
Exif Print
ESPAÑOL
Este equipo es compatible con Exif Print.
Exif Print es un estándar para mejorar la comunicación entre cámaras digitales
e impresoras. Al conectar una cámara digital compatible con Exif Print, se utilizan
y optimizan los datos de imagen que tenía la cámara cuando se hizo la toma,
permitiendo impresiones de muy alta calidad.
Programa internacional
ENERGY STAR®
Como miembro de ENERGY STAR®, Canon Inc. ha determinado que
este producto cumple las directrices ENERGY STAR® de eficiencia
energética.
Requisitos de alimentación
Asegúrese de utilizar el cable de alimentación suministrado con el equipo. No utilice
el equipo con un voltaje diferente al del país de compra. El uso de un voltaje incorrecto
podría provocar un incendio o una descarga eléctrica. El voltaje y la frecuencia
correctos son:
100-240 V de CA, 50/60 Hz
Acerca de los consumibles
Los consumibles (depósitos de tinta / cartuchos FINE (FINE Cartridges)) estarán
disponibles durante 5 años después de haber dejado de fabricar el producto.
Super G3 es una frase que se utiliza para describir la nueva
generación de faxes que utiliza módems de 33,6 Kbps* con
el estándar ITU-T V.34. Los dispositivos de fax de alta velocidad
Super G3 ofrecen un tiempo de transmisión de aproximadamente
3 segundos* por página, que dan lugar a una reducción en el coste
de la línea telefónica.
* Tiempo de transmisión por fax de aproximadamente 3 segundos por página según
la tabla de estándares para FAX de Canon (modo estándar) a una velocidad de módem
de 33,6 Kbps.
La Red telefónica básica (RTB) admite actualmente velocidades de módem de
28,8 Kbps o inferiores, dependiendo de las condiciones de la línea telefónica.
Precauciones de seguridad
Advertencia
z Este producto emite flujo magnético de bajo nivel. Si utiliza un marcapasos cardíaco y detecta
anomalías, aléjese del producto y consulte a su médico.
z No intente jamás enchufar o desenchufar el cable de alimentación en la toma de corriente con las
manos húmedas.
z Nunca dañe, modifique, estire ni doble excesivamente el cable de alimentación. No coloque objetos
pesados sobre el cable de alimentación.
z No use nunca ninguna corriente de alimentación que no sea la estándar disponible en el país de adquisición.
Usar un voltaje y una frecuencia incorrectos podría provocar un incendio o una descarga eléctrica.
z Introduzca el enchufe del equipo en la toma de corriente siempre hasta el fondo.
Precaución
z Por razones de seguridad, guarde los cartuchos FINE (FINE Cartridges) fuera del alcance de los niños.
z No deje caer ni sacuda los cartuchos FINE (FINE Cartridges) ya que la tinta podría salir y mancharle
las manos y la ropa.
.
Lea también el capítulo Precauciones de seguridad del manual en pantalla Guía del Usuario.
Observe las advertencias y precauciones para evitar daños personales o en el equipo.
2
Introducción
Cómo usar la documentación suministrada
Documentación impresa
Asegúrese de leer esta hoja en primer lugar.
Esta hoja incluye instrucciones para la instalación del equipo y la puesta a punto
para su uso.
Guía de iniciación rápida (esta guía)
Lea esta guía cuando vaya a empezar a utilizar el equipo.
Después de seguir las indicaciones de las Instrucciones de instalación,
recomendamos que lea esta guía para familiarizarse con el funcionamiento
básico de algunas de las funciones principales que puede realizar el equipo.
Manuales en pantalla
Guía del Usuario
Lea esta guía cuando vaya a empezar a utilizar el equipo.
Si la Guía de iniciación rápida no le da información suficiente, consulte
la Guía del Usuario, que puede instalar desde el [Setup CD-ROM/CD-ROM
de instalación]. Esta guía contiene instrucciones detalladas para:
z hacer copias
z imprimir desde el ordenador
z escanear
z enviar/recibir faxes
También hay disponibles otras guías para las funciones avanzadas.
Guía de escaneado
Consulte esta guía para obtener instrucciones completas sobre el funcionamiento
y la configuración del escaneado.
Guía de impresión para PC
Consulte esta guía para obtener instrucciones completas sobre la configuración
del controlador de la impresora.
Guía del controlador del FAX (sólo Windows®)
Consulte esta guía para obtener las instrucciones completas sobre la configuración
del controlador del fax.
Guía de impresión fotográfica para PC (sólo Windows)
Consulte esta guía para obtener instrucciones sobre el uso de las distintas
aplicaciones de software que se incluyen en el [Setup CD-ROM/CD-ROM
de instalación].
Cómo usar la documentación suministrada
3
ESPAÑOL
Instrucciones de instalación
Preparación del equipo
Asegúrese de leer primero las Instrucciones de instalación para configurar el equipo y dejarlo
preparado para su uso.
ESPAÑOL
Desembale el equipo
Compruebe los artículos incluidos fijándose en el dibujo impreso en la cubierta de la caja de embalaje.
Importante
Se necesita un cable USB para conectar el equipo al ordenador.
1
Conecte la línea telefónica y el cable de alimentación.
Asegúrese de utilizar el cable para la línea telefónica suministrado.
Si conecta la línea telefónica, consulte ”Métodos de conexión de dispositivos externos” en la
página 25.
Quite la tapa del conector de teléfono para conectar el dispositivo externo.
Usuarios en R.U.
Si no se puede conectar directamente el dispositivo externo a la entrada del equipo,
es necesario instalar un adaptador de B.T., tal como se indica:
Conecte el cable del dispositivo externo al adaptador de B.T. y, a continuación, conecte
el adaptador de B.T. a la toma
.
Precaución
Asegúrese de quitar las cintas y el material protector antes de encender el equipo.
Nota
La posición de la cinta o del material de protección puede cambiar.
2
Encienda el equipo.
Nota
z Si el idioma de la pantalla LCD no es el deseado, pulse el botón [Back] (Atrás) para volver
a la pantalla <LANGUAGE SETTING> (CONFIG. IDIOMA).
z La selección del país sólo está disponible en algunos países.
3
Prepare los cartuchos FINE (FINE Cartridges).
Precaución
z No toque otras partes internas que no sean el contenedor del cartucho FINE (FINE Cartridge).
z No deje caer ni sacuda los cartuchos FINE (FINE Cartridges) ya que la tinta podría salir
y mancharle las manos y la ropa.
Importante
z Si la unidad de escaneado (cubierta de la impresora) se deja abierta durante más de
10 minutos, el contenedor del cartucho FINE (FINE Cartridge) se desplazará a la derecha.
Cierre y vuelva a abrir la unidad de escaneado (cubierta de la impresora) para que el
contenedor vuelva a la izquierda.
z No toque los contactos eléctricos ni los inyectores del cabezal de impresión del cartucho
FINE (FINE Cartridge). Si los toca, puede que el equipo no imprima correctamente.
z Una vez haya retirado la cinta protectora, no vuelva a colocarla.
z Manipule la cinta protectora extraída con cuidado para evitar mancharse las manos o el área
de trabajo circundante.
4
Preparación del equipo
4
Instale los cartuchos FINE (FINE Cartridges).
De lo contrario, el equipo no podrá imprimir. Cuando alguna de las tintas se agote durante
la impresión, puede seleccionar la otra tinta (color o negro) como opción del controlador de
la impresora. No obstante, debe usar el equipo con ambos cartuchos FINE (FINE Cartridges)
negro y color instalados con independencia de la configuración del controlador de la impresora.
Importante
z Asegúrese de que todos los cartuchos FINE (FINE Cartridges) están instalados en la posición
correcta. El equipo no se podrá usar a menos que estén instalados todos los cartuchos FINE
(FINE Cartridges).
z Una vez instalados los cartuchos FINE (FINE Cartridges), en la pantalla LCD aparecerá
el mensaje ”<CART. RETURN> (RETORNO CARTUCHO)”.Espere a que aparezca la pantalla
de copia en espera antes de continuar. Tarda alrededor de un minuto.
Nota
Si algún cartucho FINE (FINE Cartridge) no se instalara correctamente, en la pantalla LCD aparecerá
un mensaje de error. Abra la unidad de escaneado (cubierta de la impresora) y asegúrese de que
todos los cartuchos FINE (FINE Cartridges) estén colocados correctamente.
Para usuarios de fax
Elija el modo de recepción según sus necesidades. Consulte ”Selección del modo de recepción” en
la página 32.
z Si sólo desea recibir faxes automáticamente con el equipo o si dispone de una línea telefónica
especialmente dedicada para el uso del fax:
<FAX ONLY MODE> (MODO SÓLO FAX)
z Si solamente hay una línea de teléfono para el fax y las llamadas de voz y utiliza las llamadas
de voz con más frecuencia:
<TEL PRIORITY MODE> (MODO PRIOR. TEL)
z Si solamente hay una línea de teléfono para el fax y las llamadas de voz y desea recibir los faxes
automáticamente:
<FAX PRIORITY MODE> (MODO PRIOR. FAX)
z Si se ha abonado a un servicio de detección de timbre distintivo (DRPD, Distinctive Ring Pattern
Detection) con su compañía telefónica (sólo en EE. UU. y Canadá):
<DRPD> (DRPD)
z Si desea que el equipo cambie automáticamente entre fax y llamadas de voz mediante los
patrones de timbre de llamada (conmutador de red):
<NETWORK SWITCH> (NETWORK SWITCH)*
* Este ajuste quizás no esté disponible en función del país o la región de compra.
Nota
Para enviar un fax, deberá configurar el tipo de línea telefónica de forma correcta en el equipo.
Para obtener más información sobre cómo confirmar y cambiar este ajuste, consulte el manual
en pantalla Guía del Usuario.
Si no está seguro del tipo de línea de teléfono que tiene, póngase en contacto con su compañía
telefónica.
Preparación del equipo
5
ESPAÑOL
Asegúrese de usar el equipo con ambos cartuchos FINE (FINE Cartridges), negro y de color,
instalados.
Selección del idioma de la pantalla LCD
ESPAÑOL
1
2
3
4
5
6
7
Pulse el botón [ON/OFF] para encender el equipo.
Pulse el botón [Menu] tres veces.
Pulse el botón ] dos veces y, a continuación, pulse el botón [OK].
Pulse el botón ] varias veces para que aparezca el menú situado más
a la derecha.
Pulse el botón ] una vez y, a continuación, pulse el botón [OK].
Pulse el botón [ varias veces para seleccionar el idioma que está más
a la izquierda.
Pulse el botón ] el número de veces que se indica en la tabla siguiente
que corresponda al idioma que desee.
Idioma
8
Veces
Idioma
0
<SWEDISH> (SUECO)
9
<ENGLISH> (INGLÉS)
1
<DANISH> (DANÉS)
10
<GERMAN> (ALEMÁN)
2
<FINNISH> (FINLANDÉS)
11
<FRENCH> (FRANCÉS)
3
<RUSSIAN> (RUSO)
12
<ITALIAN> (ITALIANO)
4
<CZECH> (CHECO)
13
<SPANISH> (ESPAÑOL)
5
<HUNGARIAN> (HÚNGARO)
14
<DUTCH> (HOLANDÉS)
6
<POLISH> (POLACO)
15
<PORTUGUESE> (PORTUGUÉS)
7
<SLOVENE> (ESLOVENO)
16
<NORWEGIAN> (NORUEGO)
8
<TURKISH> (TURCO)
17
Pulse el botón [OK].
La pantalla LCD aparecerá en el idioma deseado.
9
6
Veces
<JAPANESE> (JAPONÉS)
Pulse el botón [Stop/Reset] (Parar/Reiniciar).
Preparación del equipo
Instalación del software
Notas sobre el proceso de instalación
z Si aparece la pantalla [Select Language/Seleccionar idioma], elija el idioma y,
a continuación, haga clic en [Next/Siguiente].
z Si aparece la pantalla [Select Your Place of Residence/Seleccione su lugar de residencia],
elija su lugar de residencia y, a continuación, haga clic en [Next/Siguiente].
z Hay dos formas de instalar los MP Drivers y demás software*:
[Easy Install/Instal. simple]: los elementos incluidos en el [Setup CD-ROM/CD-ROM
de instalación] se instalan automáticamente
[Custom Install/Instalación Personalizada]: puede seleccionar la instalación de unos
elementos determinados
* Los programas de software disponibles incluidos en el [Setup CD-ROM/CD-ROM
de instalación] pueden variar según el país o región de adquisición.
z Cuando aparezca la pantalla [User Registration/Registro de usuario], haga clic en
[Next/Siguiente]. Si el ordenador está conectado a Internet, en pantalla aparecerán las
instrucciones para registrar el producto.
El registro también se puede realizar desde el icono del escritorio una vez completada
la instalación.
La pantalla [User Registration/Registro de usuario] sólo aparecerá al elegir [Europe,
Middle East, Africa/Europa, Oriente medio, África] en la pantalla [Select Your Place
of Residence/Seleccione su lugar de residencia].
Notas sobre la alineación del cabezal de impresión
z Si las líneas rectas no están alineadas o la calidad de impresión no es satisfactoria después
de instalar el software, puede que necesite alinear el cabezal de impresión. Consulte ”Alineación
del cabezal de impresión en el equipo” en el manual en pantalla Guía del Usuario.
Información para Windows
z En función del país o de la región de compra, en el paquete se incluyen los dos CD-ROM
que se indican a continuación para la configuración de Windows.
- Windows (CD-1)
- Windows (CD-2) Macintosh
En este caso, introduzca en primer lugar el [Setup CD-ROM/CD-ROM de instalación]
”Windows (CD-1)” y siga las instrucciones que aparezcan en pantalla para llevar a cabo
la instalación.
z Inicie la sesión con una cuenta de usuario que tenga privilegios de administrador.
z Antes de instalar el software, desactive todos los programas antivirus y demás programas
de carga automática.
z Si aparece automáticamente la pantalla [Found
New Hardware/Nuevo hardware encontrado]
o [Found New Hardware Wizard/Asistente
para hardware nuevo encontrado], desconecte
el cable USB que va al ordenador. Haga clic
en [Cancel/Cancelar] para salir de la pantalla.
En Windows Vista, puede que la pantalla se
cierre automáticamente al desconectar el cable
USB. A continuación, apague el equipo e inicie
de nuevo el proceso de instalación Para obtener
más información sobre el proceso de instalación,
consulte las Instrucciones de instalación.
z Si aparece la pantalla [AutoPlay/Reproducción
automática], haga clic en [Run Msetup4.exe/
Ejecutar Msetup4.exe]. Esta pantalla no aparecerá en Windows XP y Windows 2000.
z Si aparece la pantalla [User Account Control/Control de cuentas de usuario], haga clic
en [Continue/Continuar]. Esta pantalla no aparecerá en Windows XP y Windows 2000.
Instalación del software
7
ESPAÑOL
Información común para Windows y Macintosh®
z Es posible que durante el proceso de instalación aparezca en la pantalla un mensaje
solicitando su confirmación para reiniciar el ordenador. Si aparece este mensaje, siga las
instrucciones de la pantalla y haga clic en [OK/Aceptar].
La instalación se reanudará desde el punto en que se quedó cuando se tuvo que reiniciar
el ordenador.
ESPAÑOL
z Le agradeceríamos que participara en el programa encuesta de PIXMA sobre el uso de
las impresoras Canon. Para obtener más información, consulte las instrucciones en pantalla.
z Si no se reconoce la conexión, consulte ”No se pueden instalar los MP Drivers” en el manual
en pantalla Guía del Usuario.
Usuarios de Asia
z Scan Soft OmniPage SE sólo se puede instalar en un sistema operativo en inglés.
Información para Macintosh
z No conecte el equipo a los entornos Mac OS 9, Mac OS X Classic o Mac OS X v.10.2.7,
ya que no son compatibles.
z No extraiga ni inserte el cable USB durante la instalación, ya que podría provocar que
el ordenador o el equipo no funcione con normalidad.
z Antes de instalar el software, desactive todos los programas de detección de virus y demás
programas que se inicien automáticamente al arrancar el sistema, o elimínelos de la carpeta
del sistema.
Cuando use Mac OS X versión 10.2.8 a 10.3.x:
z Antes de utilizar el panel de control del equipo para guardar en el ordenador los originales
escaneados desde el cristal de la platina, se tiene que seleccionar [MP Navigator EX 1.0]
o [MP Navigator EX 1] como aplicación predeterminada en [Applications/Aplicaciones]
de [Image Capture/Captura de imagen]. Para obtener más información, consulte ”Escaneado
de imágenes” en el manual en pantalla Guía del Usuario.
Cuando use Mac OS X versión 10.2.8 a versión 10.3.3:
z Si se reinicia el ordenador mientras está conectado al equipo, puede que no se detecte
el mismo. Para resolver este problema, desconecte el cable USB y conéctelo de nuevo
o bien apague y vuelva a encender el equipo.
Usuarios de Asia
z Para instalar el manual en pantalla Guía del Usuario en un idioma distinto del instalado,
haga doble clic en la carpeta [Manual] del [Setup CD-ROM/CD-ROM de instalación],
carpeta [Canon], y, a continuación, copie la carpeta del idioma en el disco duro.
8
Instalación del software
Lectura de los manuales en pantalla
Para obtener instrucciones detalladas sobre la instalación de los manuales en pantalla, consulte las
Instrucciones de instalación.
Para ver el manual en pantalla, haga doble clic en el icono de acceso directo [XXX On-screen
Manual/Manual en pantalla de XXX] del escritorio, o haga clic en [Start/Inicio] > [All Programs/
Todos los programas] (o en [Programs/Programas]) > [Canon XXX Manual/Manual de Canon
XXX] > [XXX On-screen Manual/Manual en pantalla de XXX] (donde ”XXX” es el nombre del
equipo).
Requisitos del sistema
Navegador: Visor de ayuda HTML de Windows
Nota
z Debe tener instalado Microsoft ® Internet Explorer 5.0 o posterior.
z Según el sistema operativo o la versión de Internet Explorer, puede que el manual en pantalla
no se muestre adecuadamente. Se recomienda que mantenga el sistema actualizado con
Windows Update.
Para ver el manual en pantalla, haga doble clic en el alias [On-screen Manual/Manual en pantalla
de XXX] (donde ”XXX” es el nombre del equipo) en el escritorio.
Nota
Usuarios de Asia
Si ha instalado la Guía del Usuario desde la carpeta [Manual] del [Setup CD-ROM/CD-ROM de instalación],
abra la carpeta en la que haya copiado la Guía del Usuario y haga doble clic en [top.htm].
Requisitos del sistema
Navegador: Visor de ayuda
Nota
z Dependiendo del sistema operativo, quizás no se visualice correctamente el manual en pantalla.
Se recomienda que mantenga el sistema actualizado.
z Le recomendamos que use Safari como navegador web para ver los manuales en pantalla
en formato HTML. Si no tiene instalado Safari en el ordenador, descárguelo del sitio web de
Apple Inc. e instálelo.
Lectura de los manuales en pantalla
9
ESPAÑOL
Puede ver los manuales en pantalla de la forma siguiente:
Carga de papel
ESPAÑOL
Importante
z Para la recepción de faxes, cargue papel normal de tamaño A4, Letter o Legal.
z Si corta papel normal a un tamaño de [4" x 6"/101,6 x 152,4 mm], [5" x 7"/127,0 x 177,8 mm]
o [2,13" x 3,39"/54,0 x 86,0 mm] (tamaño de tarjeta de crédito) para una impresión de prueba,
puede causar atascos de papel.
z Cargue siempre el papel en orientación vertical. Si carga el papel en horizontal puede provocar que se
atasque.
1
Abra la bandeja posterior y extienda el soporte
del papel.
1
Coloque el dedo en la muesca circular del soporte
del papel y tire del mismo hasta que se detenga.
2
Abra la bandeja de salida del papel.
2
4
Coloque el dedo en la muesca circular junto a la
bandeja de salida de papel y ábrala suavemente.
3
3
Abra la extensión de bandeja de salida.
Abra del todo la extensión de bandeja de salida
presionando el hueco de la parte frontal.
4
Ajuste la posición de la palanca de grosor del papel.
Colóquela a la derecha cuando imprima en sobres o en [T-shirt transfers/Transfers Para
Camisetas] y a la izquierda cuando imprima en cualquier otro tipo de papel. Consulte
”Tipos de soportes compatibles” en el manual en pantalla Guía del Usuario.
5
Cargue el papel en la bandeja posterior
con la cara de impresión hacia ARRIBA.
(A)
No sobrepase la marca del límite de carga (A).
6
7
10
Alinee la pila de papel contra el lado derecho
de la bandeja posterior.
Sujete la guía de papel y deslícela contra
el lado izquierdo de la pila de papel.
Carga de papel
5
6
7
Panel de control
(7)
(8)
(9)
(10) (11) (12)
ESPAÑOL
(1) (2) (3)(4)(5)(6)
(20) (19) (18)
(17)
(16) (15)
(14) (13)
(1) Botón [ON/OFF] / Lámpara de [Power] (Encendido)
Enciende y apaga el equipo. Luce o parpadea de color verde para indicar que está
encendido. Antes de encenderlo, asegúrese de que la tapa de documentos esté cerrada.
(2) Botón [COPY]
Cambia el equipo al modo de copia.
(3) Lámpara de [Use/Memory] (En uso/memoria)
Parpadea cuando se está utilizando la línea de teléfono. Se enciende cuando hay
documentos almacenados en la memoria del equipo.
(4) Botón [FAX]
Cambia el equipo al modo de fax.
(5) Lámpara de [Alarm] (Alarma)
Se ilumina o parpadea en naranja cuando hay un error, como, por ejemplo, que se haya
agotado el papel o la tinta.
(6) Botón [SCAN]
Cambia el equipo al modo de escaneado. En modo de escaneado, el equipo escanea
el documento al ordenador según la configuración seleccionada. Para usar este botón,
el equipo debe estar conectado a un ordenador. Para obtener más información, consulte
el manual en pantalla Guía de escaneado.
(7) Botón [Menu]
Brinda acceso a los menús y a los ajustes para personalizar el funcionamiento del equipo.
(8) LCD (pantalla de cristal líquido)
Muestra los mensajes, las opciones de los menús y el estado de funcionamiento.
(9) Teclas numéricas
Para introducir los valores numéricos, como el número de copias y los números
o caracteres de fax y teléfono.
(10) Botón [Redial/Pause] (Remarcación/Pausa)
Vuelve a marcar el último número que se haya marcado con los botones numéricos.
También introduce pausas entre o después de los números al marcar o grabar números.
(11) Botón [Black] (Negro)
Inicia la copia, escaneado o envío por fax en blanco y negro.
(12) Botón [Stop/Reset] (Parar/Reiniciar)
Cancela las operaciones de copia, escaneado o envío de faxes, así como los trabajos
de impresión que estén en progreso.
(13) Botón [Color]
Comienza el envío de faxes, el escaneado o la copia en color.
(14) Botón [Coded Dial] (Marcación codificada)
Pulse este botón y un código de dos dígitos para marcar un número de fax o de teléfono
pregrabado.
(15) Botón [Tone] (Tono)
Cambia provisionalmente a la marcación por tonos. También cambia el modo al introducir
caracteres.
Panel de control
11
(16) Botón [OK]
Confirma la selección del menú o del elemento de configuración.
Hace que desaparezcan los mensajes de error y reanuda el funcionamiento normal
del equipo después de solucionar un error de impresión o un atasco de papel.
ESPAÑOL
(17) Botones [ (-) y ] (+)
Desplácese a través de las selecciones del menú e incremente o reduzca el número
de copias.
Para la configuración del fax, [ cancela el carácter insertado y ] introduce un espacio
entre caracteres.
(18) Botón [Back] (Atrás)
Muestra la pantalla anterior en la pantalla LCD.
(19) Botón [Settings] (Parámetros)
Configura el tamaño de la página, el tipo de soporte y los ajustes para la corrección
de imágenes.
(20) Botón [FAX Quality] (Calidad FAX)
Ajusta la resolución y el contraste de escaneado del fax que esté enviando.
12
Panel de control
Pulse el botón [Menu] para que aparezcan los elementos de menú.
A través de estos elementos de menú, puede especificar los ajustes de copia especial, varias configuraciones
de fax o realizar el mantenimiento del equipo.
Pulse el botón [Settings] (Parámetros) para que aparezcan las opciones de configuración en el modo de copia
o de fax.
Mediante estas opciones de configuración se pueden especificar los diversos ajustes de impresión en el modo
de copia o los ajustes de tamaño de página y tipo de soporte en el modo de fax.
Pulse el botón [FAX Quality] (Calidad FAX) para que aparezca el elemento de configuración de la calidad de fax
en el modo de fax.
Podrá especificar el contraste de escáner y la resolución de fax.
Para obtener más información, consulte el manual en pantalla Guía del Usuario.
Nota
z Puede seleccionar <DEVICE SETTINGS> (CONF. DISPOSITIVO) y <MAINTENANCE> (MANTENIMIENTO)
en cualquier modo.
z El modo de impresión directa se muestra únicamente cuando se conecta un dispositivo compatible con PictBridge
al equipo.
z Modo COPIA
Botón [Menu]
<SPECIAL COPY> (COPIA ESPECIAL)
<DEVICE SETTINGS> (CONF.
DISPOSITIVO) y <MAINTENANCE>
(MANTENIMIENTO) de cada modo
contienen los siguientes elementos de menú.
<FRAME ERASE> (BORRAR MARCO)
<STICKER COPY> (COPIA ETIQUETA)
z <DEVICE SETTINGS>
(CONF. DISPOSITIVO)
<BORDERLESS COPY>
(COPIA SIN MARGEN)
<PRINT SETTINGS> (AJUSTES IMPRESIÓN)
<IMAGE REPEAT> (REPETIR IMAGEN)
<2-ON-1> (2 EN 1)
<4-ON-1> (4 EN 1)
<FAX SETTINGS> (AJUSTES DE FAX)
Consulte ”<FAX SETTINGS>
(AJUSTES DE FAX)” en modo FAX.
<DEVICE SETTINGS>
(CONF. DISPOSITIVO)
<MAINTENANCE> (MANTENIMIENTO)
Botón [Settings] (Parámetros)
<ENLARGE/REDUCE>
(AMPLIAR/REDUCIR)
<PAGE SIZE> (SELEC. TAM. PAPEL)
<MEDIA TYPE> (SELEC. TIPO PAPEL)
<INTENSITY> (INTENSIDAD)
<IMAGE QUALITY> (CALIDAD IMAGEN)
<EXTENDED AMOUNT> (NIVEL EXPANSIÓN)
<PICTBRIDGE SET>
(CONFIG PICTBRIDGE)
<PAGE SIZE> (SELEC. TAM. PAPEL)
<MEDIA TYPE> (SELEC. TIPO PAPEL)
<PRINT QLTY> (CALIDAD IMP)
<BORDERLESS PRINT>
(IMPR. SIN MARGEN)
<IMAGE ENHANCEMENT>
(MEJORA DE IMAGEN)
<OTHERS> (OTROS)
<AUDIBLE TONES> (TONOS AUDIBLES)
<COUNTRY SELECT> (CONFIG. DESTINO)*1
<LANGUAGE SETTING>
(CONFIG. IDIOMA)
<QUIET MODE> (IMPR SILENCIOSA)
<RESTORE DEFAULT> (RESTAURAR PREDET.)
z <MAINTENANCE>
(MANTENIMIENTO)
<NOZZLE CHECK>
(COMPR INYECTORES)
<CLEANING> (LIMPIEZA)
<DEEP CLEANING> (LIMPIEZA A FONDO)
<ALIGN PRINT HEAD> (ALINEAR CAB IMPR)
<HEAD ALIGN PRINT> (IMP ALIN CAB)
<ROLLER CLEANING>
(LIMPIEZA RODILLO)
<BOTTOM CLEANING> (LIMPIE PLACA INF.)
Elementos de menú
13
ESPAÑOL
Elementos de menú
z Modo FAX
<RX SETTINGS> (CONFIGURACIÓN RX)
Botón [Menu]
<FAX SETTINGS> (AJUSTES DE FAX)
<AUTO PRINT RX> (IMPR. AUTO RX)
<ECM RX> (RX DE ECM)
<RECEIVE MODE SET> (MODO RECEPCIÓN)
<FAX PRIORITY MODE>
(MODO PRIOR. FAX)
ESPAÑOL
<FAX PRIORITY MODE>
(MODO PRIOR. FAX)
<DRPD:FAX RNG PAT>
(DRPD:ELE TON FAX)*2
<FAX ONLY MODE> (MODO SÓLO FAX)
<DRPD> (DRPD)*2
<NETWORK SWITCH>
(NETWORK SWITCH)*1
<TEL PRIORITY MODE>
(MODO PRIOR. TEL)
<RING COUNT> (NÚMERO TONOS)
<MAN/AUTO SWITCH>
(INTERRUP MAN/AUTO)
<REMOTE RX> (RX REMOTA)
<MEMORY REFERENCE>
(REFEREN. MEMORIA)
<RX IMG REDUCTION>
(REDUCCIÓN IMG RX)
<PRINT MEMORY LIST>
(IMP LISTA MEMORIA)
<RX START SPEED> (VELOCIDAD INI RX)
<PRINT DOCUMENT> (IMP DOCUMENTO)
<DELETE DOCUMENT>
(BORRAR DOCUMENTO)
<PRNT REPORT/LIST> (IMP INFOR/LISTA)
<ACTIVITY REPORT>
(INFORME ACTIVID.)
<SPEED DIAL LIST> (LISTA MARC ABREV)
<USER'S DATA LIST> (LISTA USUARIO)
<MEMORY LIST> (LISTA DE MEMORIA)
<CODED DIAL REGIST>
(REGIST MARC ABREV)
<USER SETTINGS> (AJUSTES USUARIO)
<DATE/TIME SETTING>
(AJUSTES FECH/HORA)
<DATE DISPLAY> (FORMATO DE FECHA)
<SUMMER TIME SET>
(HORARIO VERANO)*1
<UNIT TEL NUMBER> (N° TEL UNIDAD)
<RX REPORT> (INFORME DE RX)
<DEVICE SETTINGS> (CONF. DISPOSITIVO)
<MAINTENANCE> (MANTENIMIENTO)
Botón [Settings] (Parámetros)
<PAGE SIZE> (SELEC. TAM. PAPEL)
<MEDIA TYPE> (SELEC. TIPO PAPEL)
Botón [FAX Quality] (Calidad FAX)
<SCAN CONTRAST> (CONTRAS. LECTURA)
<FAX RESOLUTION> (RESOLUCIÓN FAX)
z Modo ESCÁNER
Botón [Menu]
<DEVICE SETTINGS> (CONF. DISPOSITIVO)
<MAINTENANCE> (MANTENIMIENTO)
<UNIT NAME> (NOMBRE UNIDAD)
<TX TERMINAL ID> (ADJUNTE ID TX)
<OFFHOOK ALARM>
(ALAR. DESCOLGADO)
<VOLUME CONTROL>
(CONTROL VOLUMEN)
<RX RING LEVEL> (NIVEL LLAMADA RX)
<TEL LINE TYPE> (TIPO LÍN. TEL)
<ACTIVITY REPORT>
(INFORME ACTIVID.)
<TX SETTINGS> (CONFIGURACIÓN TX)
<ECM TX> (TX DE ECM)
<PAUSE TIME> (TIEMPO DE PAUSA)
<AUTO REDIAL> (REMARCACIÓN)
<TX START SPEED> (VELOCIDAD INI TX)
<TX REPORT> (INFORME DE TX)
<DIAL TONE DETECT>
(DETECT. TONO MARC)
14
Elementos de menú
z Modo Impresión directa
Botón [Menu]
<DEVICE SETTINGS> (CONF. DISPOSITIVO)
<MAINTENANCE> (MANTENIMIENTO)
*1
Este ajuste quizás no esté disponible en
función del país o la región de compra.
*2
Sólo en EE.UU. y Canadá.
Copia
ESPAÑOL
Realización de copias
En esta sección se describe el procedimiento básico para hacer copias. Para obtener más
información, consulte ”Copia” en el manual en pantalla Guía del Usuario.
1
2
3
4
5
Encienda el equipo.
Pulse el botón [COPY].
Cargue el papel.
Cargue el original en el cristal de la platina (A).
Especifique los ajustes de copia.
(1) Pulse el botón [ o ], o los botones
numéricos para especificar el número
de copias (máx. 99 copias).
(2) Pulse el botón [Settings] (Parámetros)
para realizar los ajustes necesarios.
6
(A)
Pulse el botón [Color] si desea hacer una
copia en color, y el botón [Black] (Negro)
para que la copia sea en blanco y negro.
Copia
15
Uso de prácticas funciones de copia
ESPAÑOL
Para obtener más información, consulte ”Uso de prácticas funciones de copia” en el manual
en pantalla Guía del Usuario.
Reducción o ampliación de una copia
(<ENLARGE/REDUCE>
(AMPLIAR/REDUCIR))
Copia en adhesivos
(<STICKER COPY> (COPIA ETIQUETA))
Cristal de
la platina
Copia sin bordes
(<BORDERLESS COPY>
(COPIA SIN MARGEN))
16 adhesivos
Repetición de una imagen en una página
(<IMAGE REPEAT> (REPETIR IMAGEN))
Copia de cuatro páginas para que
entren en una sola
(<4-ON-1> (4 EN 1))
16
Copia de originales gruesos, como,
por ejemplo, libros
(<FRAME ERASE> (BORRAR MARCO))
Copia
Copia de dos páginas para que
entren en una sola
(<2-ON-1> (2 EN 1))
Impresión desde el ordenador
En esta sección se describe el procedimiento de impresión básica.
1
2
3
4
5
ESPAÑOL
Impresión con Windows
Encienda el equipo y cargue el papel.
Cree un documento o abra un archivo para imprimirlo con una aplicación
de software adecuada.
Seleccione [Print/Imprimir] en el menú
[File/Archivo] de la aplicación.
Asegúrese de que [Canon XXX Printer/
Impresora Canon XXX] (donde ”XXX”
es el nombre del equipo) esté seleccionado
en [Select Printer/Seleccionar impresora]
y haga clic en [Preferences/Preferencias]
(o [Properties/Propiedades]).
Especifique la configuración necesaria y
haga clic en [OK/Aceptar].
Nota
Para obtener más información sobre las funciones
del controlador de la impresora, haga clic en
[Help/Ayuda] o en [Instructions/Instrucciones]
para consultar la ayuda en línea o el manual en
pantalla Guía de impresión para PC. [Instructions/
Instrucciones] sólo aparece cuando están instalados
los manuales en pantalla.
6
Haga clic en [Print/Imprimir]
(o en [OK/Aceptar]).
Impresión desde el ordenador
17
ESPAÑOL
Impresión con Macintosh
1
2
3
4
5
6
7
8
9
Encienda el equipo y cargue el papel.
Cree un documento o abra un archivo para imprimirlo con una aplicación
de software adecuada.
Seleccione [Page Setup/Ajustar página]
en el menú [File/Archivo] de la aplicación.
Confirme que está seleccionado el nombre
del equipo en [Format for/Formato para].
Elija el tamaño de página del papel cargado
en [Paper Size/Tamaño del papel].
Haga clic en [OK].
Seleccione [Print/Imprimir] en el menú
[File/Archivo] de la aplicación de software.
Seleccione [Quality & Media/Calidad
y soporte] en el menú desplegable.
Seleccione los ajustes necesarios.
Nota
Para obtener más información sobre las funciones
del controlador de la impresora, haga clic en
para
ver el manual en pantalla Guía de impresión para PC.
Si no se han instalado los manuales en pantalla,
el manual en pantalla Guía de impresión para PC
no aparecerá aunque se haga clic en
.
10 Haga clic en [Print/Imprimir].
18
Impresión desde el ordenador
Escaneado de imágenes
ESPAÑOL
Puede escanear las imágenes desde el equipo a un ordenador sin imprimirlas y guardarlas
como alguno de los tipos de imágenes más comunes, como JPEG, TIFF, PDF o mapas de bits.
Al escanear un texto impreso, puede usar el software OCR (Optical Character Recognition,
Reconocimiento óptico de caracteres) para convertirlo en datos de texto.
Métodos de escaneado
Puede elegir entre varios métodos de escaneado.
z Si desea editar o imprimir las imágenes escaneadas
MP Navigator EX permite editar las imágenes escaneadas, optimizándolas o recortándolas,
por ejemplo.
Desde MP Navigator EX también puede abrir algunas aplicaciones de software para editar
o imprimir las imágenes escaneadas.
Para obtener instrucciones detalladas sobre MP Navigator EX, consulte el manual en pantalla
Guía de escaneado.
También puede utilizar el panel de control para abrir MP Navigator EX o hacerlo en el ordenador.
Consulte ”Apertura de MP Navigator EX desde el panel de control” en la página 19.
z Si desea escanear originales con la configuración avanzada
ScanGear permite escanear originales con ajustes avanzados, como, por ejemplo, la resolución.
Para obtener más información sobre el funcionamiento de ScanGear, consulte el manual
en pantalla Guía de escaneado.
Además de los métodos mencionados anteriormente, para escanear originales con este equipo
puede utilizar un software de aplicación compatible con TWAIN o WIA (Windows Vista y Windows XP
únicamente) y el [Control Panel/Panel de control] (Windows Vista y Windows XP únicamente). Para
obtener más información sobre las operaciones, consulte el manual en pantalla Guía de escaneado.
Apertura de MP Navigator EX desde el panel de control
1
(Sólo Macintosh) Prepare el ordenador antes de escanear.
Este procedimiento no es necesario con Mac OS X v.10.4.x.
Para obtener más información, consulte ”Métodos de escaneado” en el manual en pantalla
Guía del Usuario.
2
3
4
Encienda el equipo.
Cargue el documento original en el cristal de la platina.
Pulse el botón [Scan] y, a continuación, pulse el botón [Color] o [Black] (Negro).
Escaneado de imágenes
19
ESPAÑOL
Impresión de fotografías directamente
desde un dispositivo compatible
Puede conectar un dispositivo compatible con PictBridge, como una cámara digital, una videocámara
digital o un teléfono móvil, mediante un cable USB recomendado por el fabricante del dispositivo,
e imprimir las imágenes grabadas directamente, sin necesidad de utilizar un ordenador.
z Dispositivos que se pueden conectar
PictBridge es un estándar del sector que ofrece un amplio abanico de soluciones para la
fotografía digital, entre ellas, la impresión directa de fotografías desde una cámara digital,
una videocámara digital o un teléfono móvil* sin necesidad de utilizar un ordenador. Con
independencia del fabricante o del modelo, es posible conectar un dispositivo a este equipo
para la impresión directa siempre que cumpla con el estándar PictBridge.
* De aquí en adelante utilizaremos la expresión ”dispositivo compatible con PictBridge” para
hacer referencia a los teléfonos móviles equipados con cámara, a las videocámaras digitales
y a las cámaras fotográficas digitales compatibles con PictBridge.
Este símbolo indica que el dispositivo es compatible con PictBridge.
z Formato de datos o imágenes imprimibles
Este equipo imprime imágenes tomadas con una cámara digital compatible con DCF
(Design rule for Camera File system, Norma de diseño para el sistema de archivos
de la cámara) ver. 1.0/2.0 (compatible con Exif ver. 2.2/2.21), así como archivos PNG.
Impresión de fotografías directamente desde
un dispositivo compatible
Para conectar a este equipo un dispositivo compatible con PictBridge, utilice un cable USB
recomendado por el fabricante del dispositivo.
Precaución
No conecte ningún dispositivo que no sea compatible con PictBridge al puerto de impresión directa
del equipo. Si lo hace, podría provocar una descarga eléctrica, un incendio o dañar el equipo.
Importante
No desconecte jamás el cable USB durante la impresión a menos que el dispositivo compatible
con PictBridge lo permita expresamente. Cuando desenchufe el cable USB que conecta el dispositivo
compatible con PictBridge y el equipo, siga las instrucciones proporcionadas en el manual de
instrucciones del dispositivo.
Nota
Al imprimir fotografías con el dispositivo compatible con PictBridge conectado al equipo, se recomienda
el uso del adaptador de CA suministrado con el dispositivo. Si utiliza la batería del dispositivo, asegúrese
de que está completamente cargada.
1
Prepárese para imprimir.
(1) Encienda el equipo.
(2) Cargue el papel.
20
Impresión de fotografías directamente desde un dispositivo compatible
2
Conecte el dispositivo compatible con PictBridge al equipo.
(1) Asegúrese de que el dispositivo compatible
con PictBridge está apagado.
(2) Conecte el dispositivo compatible con
PictBridge al equipo mediante un cable USB
recomendado por el fabricante del dispositivo.
El dispositivo se encenderá automáticamente.
Si el dispositivo no se enciende
automáticamente, enciéndalo manualmente.
(3) Configure el dispositivo compatible con
PictBridge para imprimir directamente.
Cuando el equipo esté correctamente
conectado, en la pantalla LCD del dispositivo
aparecerá
.
3
(2)
Especifique la configuración de la impresión, como el tipo de papel y el diseño
de página.
Consulte ”Acerca de la configuración de la impresión con PictBridge” en la página 22.
Puede llevar a cabo la configuración utilizando el menú de la pantalla LCD del dispositivo
compatible con PictBridge. Seleccione el tamaño y el tipo de papel que esté cargado
en el equipo.
Si el dispositivo compatible con PictBridge no tiene un menú de configuración, realice los
ajustes mediante el equipo. Para obtener más información, consulte ”Configuración en el
equipo” en la página 24.
4
Empiece a imprimir desde el dispositivo compatible con PictBridge.
Impresión de fotografías directamente desde un dispositivo compatible
21
ESPAÑOL
Nota
En función del modelo o de la marca del dispositivo, puede que sea necesario seleccionar un
modo de impresión compatible con PictBridge antes de conectar el dispositivo. Además, puede
que tenga que encender el dispositivo o seleccionar el modo de reproducción manualmente
después de conectarlo al equipo.
Realice las operaciones necesarias en el dispositivo compatible con PictBridge antes de
conectarlo a este equipo siguiendo las instrucciones especificadas en el manual de instrucciones
del dispositivo.
Acerca de la configuración de la impresión con
PictBridge
Configuración mediante un dispositivo compatible con PictBridge.
ESPAÑOL
En esta sección se describe la configuración de la impresión mediante un dispositivo compatible
con PictBridge. Cuando utilice el dispositivo, asegúrese de seguir las instrucciones especificadas
en el manual de instrucciones del dispositivo compatible con PictBridge.
Nota
z En la siguiente descripción, los nombres de las opciones de configuración corresponden a las
utilizadas en los dispositivos compatibles con PictBridge de la marca Canon. Los nombres de la
opción de configuración pueden ser diferentes en función de la marca o modelo del dispositivo.
z Algunas opciones de configuración que se explican a continuación puede que no estén disponibles
para algunos dispositivos. En este caso se aplicará la configuración realizada con el equipo.
Además, cuando se ajusten algunas opciones como [Default/Predeter.] en un dispositivo
compatible con PictBridge, se aplican los ajustes del equipo para estos elementos. Para obtener
más información, consulte ”Configuración en el equipo” en la página 24.
z Configuración de tamaño de papel y tipo de papel
Se pueden utilizar los siguientes tamaños y tipos de papel para imprimir desde un dispositivo
compatible con PictBridge.
z Tamaño papel
[4"x6"/101,6 x152,4 mm], [5"x7"/127,0 x 177,8 mm]*1, [Credit Card/Tarjeta de crédito], [8"x10"/
203,2 x 254,0 mm], [A4], [Letter], [Wide/Panorám.]*1
z Tipo papel
Ajuste de [Paper Type/
Tipo papel]
[Plain Paper/Papel
Normal]*2
[Photo/Foto]
[Fast Photo/Foto Rapid]
Papel que se puede cargar*3
[Super White Paper/Papel de gran blancura] u otro tipo de
papel normal
[Photo Paper Plus Glossy/Papel Fotográfico Brillo]
[Glossy Photo Paper/Papel Fotográfico Satinado]
[Glossy Photo Paper ”Everyday Use”/Papel Fotográfico Con Brillo,
”Uso Diario”]
[Photo Paper Glossy/Papel Foto Satinado]
[Photo Paper Plus Semi-gloss/Papel Fotog. Plus Semi Brillante]*4
[Photo Stickers/Etiquetas Fotográficas Adhesivas]*5
[Photo Paper Pro/Papel Fotográfico Profesional]
Los tamaños de página disponibles varían en función del tipo de soporte. Para conocer
los detalles, visite nuestro sitio web.
*1 Sólo se puede seleccionar para algunos dispositivos compatibles con PictBridge de Canon.
*2 Sólo se puede seleccionar [Plain Paper/Papel Normal] en [Paper type/Tipo papel] cuando
[Paper size/Tamaño papel] está configurado como [A4] u [8.5"x11" (Letter)/215,9 x 279,4 mm
(Letter)]. Cuando [Paper type/Tipo papel] se establece en [Plain Paper/Papel Normal],
la impresión sin bordes se desactiva aunque en [Layout/Diseño] se seleccione [Borderless/
Sin bordes].
*3 En algunos países o regiones, quizás no se puedan adquirir algunos tipos de papel original
de Canon.
*4 Cuando imprima en [Photo Paper Plus Semi-gloss/Papel Fotog. Plus Semi Brillante] (SG-201)
de tamaño [8" x 10"/203,2 x 254,0 mm] seleccione [8"x10"/20 x 25 cm] para [Paper size/
Tamaño papel] y [Default/Predeter.] para [Paper type/Tipo papel].
* Seleccione<PHOTO PAPER PLUS> (PAPEL FOTO PLUS) como <MEDIA TYPE>
(SELEC. TIPO PAPEL) en <PICTBRIDGE SET> (CONFIG PICTBRIDGE) en el equipo.
Consulte ”Configuración en el equipo” en la página 24.
*5
Se utiliza exclusivamente para imprimir etiquetas fotográficas adhesivas. Cuando imprima sobre
papel adhesivo, seleccione [4"x6"/10x15cm] en [Paper size/Tamaño de papel] y [Photo/
Foto] en [Paper type/Tipo de papel]. No ajuste [Layout/Diseño] en [Borderless/Sin bordes].
22
Impresión de fotografías directamente desde un dispositivo compatible
Hay disponibles varias opciones de diseño.
z [Bordered/Con bordes] / [Borderless/Sin bordes]: puede elegir si desea imprimir la imagen
con o sin bordes.
z [N-up/Imág./pág]: puede utilizar esta opción para imprimir en papel adhesivo o de tamaño
A4 o Carta.
Papel adhesivo: si se selecciona [4"x6"/10x15cm] como [Paper size/Tamaño papel],
se pueden imprimir hasta 16 imágenes en una única hoja de papel.
Papel de tamaño A4 o Carta: si se selecciona [A4] o [8.5"x11" (Letter)/215,9 x 279,4 mm
(Letter)] como [Paper size/Tamaño papel], se pueden
imprimir hasta 4 imágenes en una única hoja de papel.
z [Shooting Info/Info toma] (Exif Data): además de la imagen, puede imprimir la información
de la fotografía (Exif Data). Hay dos opciones disponibles.
1-up*1: imprime la información de la toma (Exif Data) en el margen de cada una de la
imágenes seleccionadas.
20-up*2: imprime 20 imágenes especificadas con DPOF*3 y su información de la toma
(Exif Data) en formato de lista en una hoja de papel.
z [35 mm Film Style Layout (Contact Printing Layout)/Diseño de estilo de película de 35 mm
(diseño de impresión de contacto)]*2: puede imprimir las diversas imágenes especificadas
con DPOF*3 en un formato de lista para que parezca un negativo de película.
Además de las opciones anteriores, también puede decidir imprimir un índice de imágenes
en el menú de ajustes de impresión de DPOF*3.
*1
Sólo se puede utilizar esta opción cuando se selecciona [4"x6"/10x15cm], [5"x7"/13x18 cm],
[8"x10"/20 x 25 cm], [A4] o [8.5"x11" (Letter)/215,9 x 279,4 mm (Letter)] para [Paper size/
Tamaño papel].
*2 Esta opción sólo se puede utilizar cuando se selecciona [A4] o [8.5"x11" (Letter)/215,9 x
279,4 mm (Letter)] para [Paper size/Tamaño papel].
*3 DPOF (Digital Print Order Format, Formato de orden de impresión digital) es un formato estándar
para grabar información específica de las imágenes como, por ejemplo, qué imagen se va a
imprimir o el número de copias.
z Configuración de [Date/Fecha] y [File No./Nº Arch.]
Puede especificar si se debe imprimir la fecha y/o el número de archivo o no.
Nota
z Si las imágenes ya tienen superpuesta la fecha de impresión, establezca el elemento
de configuración de PictBridge en [Off]. Si selecciona [Date/Fecha], [File No./Nº Arch.]
o [Both/Ambos], la fecha y/o el número de archivo se imprimirán sobre la fecha de la función
del dispositivo.
z Dependiendo del tamaño del papel y del diseño, sólo se imprimirá la fecha aunque esté
seleccionado [Both/Ambos].
z Configuración de optimización de imagen
Puede seleccionar el método de optimización para conseguir una calidad de impresión alta.
Cuando se selecciona [On], se utiliza la información del disparo para imprimir la imagen
optimizada.
Si está utilizando un dispositivo compatible con PictBridge de la marca Canon, dispondrá de las
opciones adicionales siguientes, dependiendo del modelo.
–
–
–
–
[VIVID]: consigue unos verdes y azules más vivos.
[NR] (reducción de ruido): reduce el ruido en las zonas azules, como el cielo, y en las zonas negras.
[Face/Cara]: aclara las caras oscuras de las fotografías a contraluz.
[Red-Eye/Ojos Rojos]: corrige los ojos rojos que aparecen en los retratos cuando se fotografía con flash.
z Configuración de [Trimming/Recortar]
Puede seleccionar una zona para imprimirla.
Impresión de fotografías directamente desde un dispositivo compatible
23
ESPAÑOL
z Configuración de diseño
Configuración en el equipo
ESPAÑOL
En esta sección se describe la configuración de la impresión PictBridge desde el equipo.
Establezca la configuración de impresión en [Default/Predeter.] en el dispositivo compatible
con PictBridge cuando desee imprimir según la configuración del equipo.
z Acceso a la pantalla de configuración de PictBridge y especificación
de los ajustes
1
2
3
4
5
Encienda el equipo.
Pulse el botón [Menu] varias veces hasta que aparezca <DEVICE SETTINGS>
(CONF. DISPOSITIVO).
Pulse el botón [ o ] para seleccionar <PICTBRIDGE SET> (CONFIG PICTBRIDGE)
y, a continuación, pulse el botón [OK].
Pulse el botón [ o ] para especificar el elemento de la configuración y,
a continuación, pulse el botón [OK].
Repita el paso 4 para especificar cada ajuste, según sea necesario.
z Elementos de configuración
Opción de configuración Descripción
Configuración
correspondiente
de los dispositivos
compatibles con
PictBridge*
<PAGE SIZE>
Permite seleccionar el tamaño de página [Paper Size/
(SELEC. TAM. PAPEL)
al imprimir directamente desde un
Tamaño papel]
dispositivo compatible con PictBridge.
<MEDIA TYPE>
Permite seleccionar el tipo de soporte
[Paper Type/
(SELEC. TIPO PAPEL)
al imprimir directamente desde un
Tipo papel]
dispositivo compatible con PictBridge.
<PRINT QLTY>
Permite seleccionar la calidad de impresión –
(CALIDAD IMP)
al imprimir directamente desde un
dispositivo compatible con PictBridge.
<BORDERLESS PRINT>
Permite seleccionar la impresión con
[Layout/Diseño]
(IMPR. SIN MARGEN)
o sin bordes.
[Image Optimization/
<IMAGE ENHANCEMENT> Permite elegir si desea optimizar o no
Optimización
(MEJORA DE IMAGEN)
las fotografías mediante las funciones
Imagen]
que se indican a continuación.
Cuando se elige <SET> (AJUSTAR)
puede configurar lo siguiente.
<VIVID> (VIVID)
Consigue unos verdes y azules más vivos.
<POP> (POP)
Mejora automáticamente el brillo y el tono
de una foto.
<REMOVE NOISE>
Reduce el ruido en las zonas azules, como
(ELIM. RUIDO)
el cielo, así como en las zonas negras.
<FACE BRIGHT>
Aclara las caras oscuras en las fotografías
(ACLRDOR CARA)
a contraluz.
<RED EYE CORR>
Corrige los ojos rojos de los retratos que
(COR OJO ROJO)
origina la fotografía con flash.
* Ajuste los elementos de esta columna en [Default/Predeter.] en el dispositivo compatible
con PictBridge cuando quiera realizar la configuración desde el equipo.
24
Impresión de fotografías directamente desde un dispositivo compatible
Función de fax
Importante
Si la corriente se corta inesperadamente
Si se produce un corte de corriente, o si se desconecta accidentalmente el cable de alimentación, se perderán
los ajustes de fecha y hora, así como los documentos guardados en memoria. Los ajustes de los datos
del usuario y de la marcación abreviada se conservan. Si se produce un corte de corriente, tenga en
cuenta que:
z No podrá enviar o recibir faxes o realizar copias.
z Si ha conectado un teléfono al equipo, podrá recibir llamadas de voz.
z También podrá realizar llamadas de voz según el tipo de teléfono.
Métodos de conexión de dispositivos externos
z Conexión a una línea analógica
(A)
(A) Línea telefónica (analógica)
z Conexión de un teléfono o un contestador directamente
(A)
(A) Teléfono o contestador automático
Importante
No conecte el equipo y los dispositivos externos en paralelo a la misma línea de teléfono mediante
un divisor (A). El equipo podría no funcionar correctamente.
(A)
Función de fax
25
ESPAÑOL
Preparación del equipo para la función de fax
ESPAÑOL
z Conexión de un teléfono o un contestador a través de un ordenador
(B)
(A)
(A) Ordenador
(B) Teléfono o contestador automático
Métodos de conexión de varias líneas
z Conexión a xDSL
(B)
(A)
(C)
(D)
(A) Línea de abonado digital
(B) Divisor
(C) Módem xDSL (el divisor puede estar integrado en el módem)
(D) Ordenador
Para obtener más información sobre la conexión y la configuración de xDSL, consulte el manual
proporcionado con el módem xDSL.
La conexión de la ilustración es un ejemplo y no se garantiza su adecuación para todas
las condiciones de conexión.
z Conexión a una línea RDSI
Para obtener más información sobre la conexión y la configuración RDSI, consulte los manuales
suministrados con el adaptador del terminal o el router de acceso telefónico.
Configuración del tipo de línea telefónica
1
2
3
4
Pulse el botón [FAX] y, a continuación, el botón [Menu].
Pulse el botón [ o ] para elegir <USER SETTINGS> (AJUSTES USUARIO) y,
a continuación, pulse el botón [OK].
Pulse el botón [ o ] para elegir <TEL LINE TYPE> (TIPO LÍN. TEL) y,
a continuación, pulse el botón [OK].
Pulse el botón [ o ] para elegir el tipo de línea de teléfono y, a continuación, pulse
el botón [OK].
<ROTARY PULSE> (PULSO ROTATIVO): Adecuado para la marcación por pulsos.
<TOUCH TONE> (TONOS): Adecuado para la marcación por tonos.
26
Función de fax
5
Pulse el botón [Stop/Reset] (Parar/Reiniciar).
Instrucciones para la introducción de números, letras y símbolos
Botón
Letras en mayúsculas
Letras en minúsculas
Números
2
ABCÅÄÁÀÃÂÆÇ
abcåäáàãâæç
2
3
DEFËÉÈÊ
defëéèê
3
4
GH I Ï Í Ì Î
gh i ï í ì î
4
5
JKL
jkl
5
6
MNOÑØÖÓÒÕÔ
mnoñøöóòõô
6
7
PQRSÞ
pqrsþ
7
8
TUVÜÚÙÛ
tuvüúùû
8
9
WXYZÝ
wxyzý
1
1
9
0
#
ESPAÑOL
Los botones numéricos tienen asignados los caracteres que se indican a continuación.
0
-.SP*
#!",;:^`_=/|’?$@%&+()[]{}<>
Pulse el botón
para cambiar al modo de escritura en mayúsculas (:A),
en minúsculas (:a) o de números (:1).
* SP indica un espacio.
1
2
Pulse el botón
para cambiar al modo de escritura en mayúsculas (:A),
en minúsculas (:a) o de números (:1).
Pulse el teclado numérico para introducir un carácter.
Pulse el botón varias veces hasta que aparezca el carácter que desee.
Para introducir un carácter asignado al mismo botón que el de la entrada anterior:
(1) Pulse el botón numérico, pulse el botón ] y, a continuación, vuelva a pulsar el mismo
botón numérico.
Para introducir un espacio:
(1) Pulse el botón ] dos veces.
En el modo de números, pulse el botón ] una vez.
Para eliminar un carácter:
(1) Pulse el botón [.
Para eliminar toda una entrada:
(1) Mantenga pulsado el botón [.
Función de fax
27
Registro de la información del remitente
ESPAÑOL
z Introducción de la fecha y la hora
1
2
3
4
Pulse el botón [FAX] y, a continuación, el botón [Menu].
Pulse el botón [ o ] para elegir <USER SETTINGS> (AJUSTES USUARIO) y,
a continuación, pulse el botón [OK] dos veces.
Utilice los botones numéricos para introducir la fecha y la hora (formato de 24 horas)
y, a continuación, pulse el botón [OK].
Pulse el botón [Stop/Reset] (Parar/Reiniciar).
z Registro del nombre y del número de fax/teléfono (información
del remitente).
1
2
3
4
5
6
Pulse el botón [FAX] y, a continuación, el botón [Menu].
Pulse el botón [ o ] para elegir <USER SETTINGS> (AJUSTES USUARIO) y,
a continuación, pulse el botón [OK].
Pulse el botón [ o ] para elegir <UNIT TEL NUMBER> (N° TEL UNIDAD) y,
a continuación, pulse el botón [OK].
Utilice los botones numéricos para introducir el número de teléfono/fax (20 dígitos
máximo, incluidos los espacios) y, a continuación, pulse el botón [OK] dos veces.
Utilice los botones numéricos para introducir su nombre (24 caracteres máximo,
incluidos los espacios) y, a continuación, pulse el botón [OK].
Pulse el botón [Stop/Reset] (Parar/Reiniciar).
Configuración del período de ahorro de energía (horario de verano)
Nota
Este ajuste quizás no esté disponible en función del país o la región de compra.
1
2
3
4
Pulse el botón [FAX] y, a continuación, el botón [Menu].
Pulse el botón [ o ] para elegir <USER SETTINGS> (AJUSTES USUARIO) y,
a continuación, pulse el botón [OK].
Pulse el botón [ o ] para seleccionar <SUMMER TIME SET> (HORARIO VERANO)
y, a continuación, pulse el botón [OK].
Pulse el botón [ o ] para seleccionar <ON> (ENCENDIDO) u <OFF> (APAGADO)
y, a continuación, pulse el botón [OK].
z Si selecciona <OFF> (APAGADO), vaya al paso 7.
z Si selecciona <ON> (ENCENDIDO), vaya al paso 5.
28
Función de fax
5
Ajuste la fecha y la hora en que comienza el horario de verano.
(1) Pulse el botón [OK] dos veces.
(3) Pulse el botón [ o ] para elegir la semana en la que comience el horario de verano y,
a continuación, pulse el botón [OK] dos veces.
(4) Pulse el botón [ o ] para elegir el día de la semana en el que comience el horario
de verano y, a continuación, pulse el botón [OK] dos veces.
(5) Utilice los botones numéricos para introducir la hora (formato de 24 horas) en la que
comience el horario de verano y, a continuación, pulse el botón [OK] tres veces.
6
Ajuste la fecha y la hora en que finaliza el horario de verano.
(1) Pulse el botón [ o ] para elegir el mes en el que finalice el horario de verano y,
a continuación, pulse el botón [OK] dos veces.
(2) Pulse el botón [ o ] para elegir la semana en la que finalice el horario de verano y,
a continuación, pulse el botón [OK] dos veces.
(3) Pulse el botón [ o ] para elegir el día de la semana en el que finalice el horario
de verano y, a continuación, pulse el botón [OK] dos veces.
(4) Utilice los botones numéricos para introducir la hora (formato de 24 horas) en la que
finalice el horario de verano y, a continuación, pulse el botón [OK] tres veces.
7
Pulse el botón [Stop/Reset] (Parar/Reiniciar).
Función de fax
29
ESPAÑOL
(2) Pulse el botón [ o ] para elegir el mes en el que comience el horario de verano y,
a continuación, pulse el botón [OK] dos veces.
Envío de faxes
ESPAÑOL
Métodos de envío
1
2
3
4
5
Cargue el original en el cristal de la platina.
Pulse el botón [FAX].
Ajuste la configuración de fax como sea necesario.
Marque el número del destinatario utilizando el teclado numérico o la marcación
abreviada.
Pulse el botón [Color] si desea enviar un fax en color o el botón [Black] (Negro)
para enviarlo en blanco y negro.
Marcación de los números registrados
z Marcación abreviada
1
2
Pulse el botón [Coded Dial] (Marcación codificada).
Utilice los botones numéricos para introducir el código de dos dígitos (00 - 19)
asignado al número que desee marcar.
Registro de la marcación abreviada
1
2
3
4
5
6
30
Pulse el botón [FAX] y, a continuación, el botón [Menu].
Pulse el botón [ o ] para seleccionar <CODED DIAL REGIST> (REGIST MARC
ABREV) y, a continuación, pulse el botón [OK].
Pulse el botón [ o ] para seleccionar un código de marcación abreviada (00 - 19)
y, continuación, pulse el botón [OK] dos veces.
Utilice los botones numéricos para introducir el número de teléfono/fax que quiera
registrar (máx. 60 dígitos, 40 en Corea, incluidos los espacios) y, a continuación,
pulse el botón [OK] dos veces.
Utilice los botones numéricos para introducir el nombre del código de marcación
abreviada (máx. 16 caracteres, incluidos los espacios) y, a continuación, pulse
el botón [OK].
Pulse el botón [Stop/Reset] (Parar/Reiniciar).
Función de fax
Cambio o eliminación de la información registrada
1
2
3
4
5
6
Siga los pasos 1 a 3 del procedimiento indicado en ”Registro de la marcación
abreviada” en la página 30.
Mantenga pulsado el botón [ para eliminar el número registrado.
Utilice los botones numéricos para introducir el nuevo número (máx. 60 dígitos, 40 en
Corea, incluidos los espacios) y, a continuación, pulse el botón [OK] dos veces.
Mantenga pulsado el botón [ para eliminar el nombre registrado.
Con los botones numéricos, introduzca el nombre nuevo y, a continuación, pulse
el botón [OK].
Pulse el botón [Stop/Reset] (Parar/Reiniciar).
z Para eliminar toda una entrada:
1
2
3
Siga los pasos 1 a 3 del procedimiento indicado en ”Registro de la marcación
abreviada” en la página 30.
Mantenga pulsado el botón [ para eliminar el número registrado y, a continuación,
pulse el botón [OK].
Pulse el botón [Stop/Reset] (Parar/Reiniciar).
Función de fax
31
ESPAÑOL
z Para cambiar un nombre o un número registrado:
Recepción de faxes
ESPAÑOL
Selección del modo de recepción
z Si sólo desea recibir faxes automáticamente con el equipo o tiene una
línea de teléfono exclusivamente para el fax:
Seleccione <FAX ONLY MODE> (MODO SÓLO FAX).
(A)
(B)
(A) Llamada entrante
(B) Recepción automática de faxes.
z Si solamente hay una línea de teléfono para el fax y las llamadas de voz
y utiliza las llamadas de voz con más frecuencia:
Seleccione <TEL PRIORITY MODE> (MODO PRIOR. TEL).
(B)
(C)
(A)
(D)
(A) Llamada entrante
(B) Llamada de voz: el teléfono sonará. Descuelgue el auricular para contestar la llamada.
(C) Fax: el teléfono sonará. Si descuelga el auricular cuando se va a recibir un fax, pulse el botón
[FAX] y, a continuación, el botón [Color] o [Black] (Negro).
Nota
Si el equipo está alejado del teléfono, descuelgue el auricular y marque el 25 (ID de recepción remota)
para recibir faxes (recepción remota). Para obtener más información, consulte ”Recepción remota”
de ”Uso de otras prácticas funciones para la recepción de faxes” en el manual en pantalla Guía del
Usuario.
32
Función de fax
z Si solamente hay una línea de teléfono para el fax y las llamadas de voz
y desea recibir los faxes automáticamente:
Seleccione <FAX PRIORITY MODE> (MODO PRIOR. FAX).
(B)
(A)
(C)
(A) Llamada entrante
(B) Llamada de voz: el equipo sonará. Descuelgue el auricular y, a continuación, pulse el botón
[Stop/Reset] (Parar/Reiniciar) para contestar la llamada.
Importante
Cuando responda a una llamada de voz, asegúrese de descolgar el auricular antes de pulsar el botón
[Stop/Reset] (Parar/Reiniciar). Si pulsa el botón [Stop/Reset] (Parar/Reiniciar) antes de descolgar
el auricular, la llamada de teléfono se desconectará.
(C) Fax: el equipo recibirá los faxes automáticamente.
Función de fax
33
ESPAÑOL
(D) Cuando responda el contestador automático:
Si es una llamada de voz, el contestador automático la atenderá.
Si es una llamada de fax, el equipo recibirá el fax automáticamente.
z Si está abonado a un servicio de detección de timbre distintivo, DRPD
(Distinctive Ring Pattern Detection), con su compañía telefónica
(sólo en EE.UU. y Canadá):
ESPAÑOL
Seleccione <DRPD> (DRPD).
(B)
(C)
(A)
(A) Llamada entrante
(B) Llamada de voz: el teléfono sonará. Descuelgue el auricular para contestar la llamada.
(C) Fax: el fax se recibe automáticamente cuando el equipo detecta el timbre registrado para el fax.
z Si desea que el equipo cambie automáticamente entre fax y llamadas
de voz mediante los patrones de timbre de llamada (conmutador de red):
Seleccione <NETWORK SWITCH> (NETWORK SWITCH)*.
* Este ajuste quizás no esté disponible en función del país o la región de compra.
(B)
(C)
(A)
(A) Llamada entrante
(B) Llamada de voz: el teléfono sonará. Descuelgue el auricular para contestar la llamada.
(C) Fax: el fax se recibe automáticamente cuando el equipo detecta el timbre registrado para el fax.
Nota
El nombre de este servicio varía según el país.
Configuración del modo de recepción
1
2
3
4
34
Pulse el botón [FAX] y, a continuación, el botón [Menu].
Pulse el botón [OK].
Pulse el botón [ o ] para seleccionar el modo de recepción.
Pulse el botón [OK].
Función de fax
Cuando los cartuchos FINE (FINE Cartridges) se queden sin tinta, sustitúyalos siguiendo los pasos
que se indican a continuación.
1
Asegúrese de que el equipo esté encendido,
levante la unidad de escaneado (cubierta
de la impresora) con ambas manos y,
a continuación, tire del soporte de la unidad
de escaneado (A) hacia abajo hasta que quede
en su sitio.
(A)
2
3
4
Empuje el cartucho FINE (FINE Cartridge)
hacia abajo.
Extraiga el cartucho FINE (FINE Cartridge).
Desembale el cartucho FINE (FINE Cartridge)
nuevo y quite la cinta protectora (A)
suavemente.
Importante
z Maneje los cartuchos FINE (FINE Cartridges) con
cuidado para evitar mancharse la ropa o el área
de trabajo circundante.
z No toque los contactos eléctricos ni los inyectores
del cabezal de impresión del cartucho FINE (FINE
Cartridge). Si los toca, puede que el equipo no
imprima correctamente.
Sustitución de un cartucho FINE (FINE Cartridge)
(A)
35
ESPAÑOL
Sustitución de un cartucho FINE
(FINE Cartridge)
5
Introduzca un nuevo cartucho FINE (FINE
Cartridge) hasta el fondo en la ranura
apropiada.
B
C
ESPAÑOL
El cartucho FINE (FINE Cartridge) negro debe
instalarse en la ranura izquierda ( B ) y el cartucho
FINE (FINE Cartridge) de color debe estar en la
ranura derecha ( C ).
6
7
Tire hacia arriba del cartucho FINE (FINE
Cartridge) hasta que encaje en su sitio con
un clic.
Levante ligeramente la unidad de escaneado (cubierta de la impresora) para
colocar de nuevo el soporte de la unidad de escaneado en su posición original y,
a continuación, cierre suavemente la unidad de escaneado (cubierta de la impresora).
Nota
Si pulsa el botón [Stop/Reset] (Parar/Reiniciar) durante al menos 5 segundos cuando en la pantalla
LCD aparece el mensaje “<CHECK INK> (COMPRUEBE TINTA)”, “<BLK INK VOL UNKNOWN>
(VOL NEGRO DESCONOCID)” o “<COL INK VOL UNKNOWN> (VOL COLOR DESCONOCID)”,
tenga en cuenta lo siguiente.
z Cuando se agote la tinta, las copias impresas quedarán desvaídas o aparecerán en blanco.
z Si recibe algún fax, el equipo no lo almacenará en memoria aunque quede poca tinta o esté
agotada.
36
Sustitución de un cartucho FINE (FINE Cartridge)
Especificaciones
4800 (horizontal)* x 1200 (vertical)
* Las gotitas de tinta se pueden administrar con un pitch de 1/4800 pulgadas como mínimo.
Interfaz
USB 2.0 High Speed*
* Se necesita un ordenador que cumpla el estándar USB 2.0 Hi-Speed. Puesto que la
interfaz USB 2.0 Hi-Speed es totalmente compatible con USB Full-Speed (USB 1.1),
se puede utilizar en USB Full-Speed (USB 1.1).
Ancho de impresión
8 pulgadas / 203,2 mm máx.
(para la impresión sin bordes: 8,5 pulgadas / 216 mm)
Nivel acústico de ruido
Aprox. 39,5 dB (A)
* Cuando se imprime en el modo de mayor calidad de impresión sobre [Photo Paper Pro/
Papel Fotográfico Profesional].
Entorno operativo
Temperatura: 5 a 35 °C (41 a 95 °F)
Humedad: de 10 a 90% (humedad relativa sin condensación)
Entorno de
almacenamiento
Temperatura: 0 a 40 °C (32 a 104 °F)
Humedad: de 5 a 95% (humedad relativa sin condensación)
Fuente de alimentación
100-240 V de CA, 50/60 Hz
Consumo eléctrico
Impresión (copia): 13 W aprox.
En espera (mínimo): 1,7 W aprox.
Apagado: 1,0 W aprox.
Dimensiones externas
Aprox. 18,4 (An) x 17,3 (Pr) x 6,9 (Al) pulgadas /
Aprox. 465 (An) x 440 (Pr) x 174 (Al) mm
* Con el soporte del papel y la bandeja de salida del papel recogidos.
Peso
Aprox. 7,0 kg (15,5 lb aprox.)
* Con los cartuchos FINE (FINE Cartridges) instalados.
Cartuchos FINE (FINE
Cartridges) de Canon
Cabezales de impresión:
Negro: 320 inyectores
Cian/Magenta/Amarillo: 384 x 3 inyectores
Número de copias
1 - 99 páginas
Ajuste de intensidad
9 posiciones, intensidad automática (copia AE)
Zoom
25% - 400% (unidades de 1%)
Controlador del escáner
TWAIN / WIA (únicamente Windows Vista y Windows XP)
Tamaño máximo
de escaneado
A4/Letter, [8,5 x 11,7"/216 x 297 mm]
Resolución de escaneado
Resolución óptica (horizontal x vertical) máx.: 600 x 1200 ppp
Resolución interpolada máx.: 19 200 x 19 200 ppp
Gradación (entrada/salida)
16 bits/8 bits
48 bits/24 bits (RGB cada 16 bits/8 bits)
Especificaciones de copia
Especificaciones de escáner
Especificaciones
37
ESPAÑOL
Especificaciones generales
Resolución de
impresión (ppp)
ESPAÑOL
Especificaciones de fax
Línea apropiada
Red telefónica conmutada pública (PSTN, Public Switched Telephone Network)
Compatibilidad
G3 / Super G3 (fax en color y en blanco y negro)
Sistema de compresión
de datos
MH, MR, MMR, JPEG
Tipo de módem
Módem-fax
Velocidad del módem
33 600 / 31 200 / 28 800 / 26 400 / 24 000 / 21 600 / 19 200 / 16 800 / 14 400 / 12 000 /
9600 / 7200 / 4800 / 2400 bps
Sistema alternativo automático
Velocidad de transmisión
Blanco y negro: aprox. 3 segundos/página a 33,6 Kbps, ECM-MMR, transmisión desde
la memoria
(En base a la tabla nº 1 de ITU-T para especificaciones de EE.UU. y en la tabla nº 1 de Canon
FAX Standard para el resto, ambos en modo estándar, o en la tabla nº 1 de Canon FAX
Standard, modo estándar.)
Color: aprox. 1 minuto/página a 33,6 Kbps, ECM-JPEG, transmisión desde la memoria
(En base a la HOJA DE PRUEBA DE FAX EN COLOR de Canon.)
Procesamiento de
imágenes de escaneado
Semitonos: 256 niveles de grises
Ajuste de la densidad: 3 niveles
Memoria
Transmisión/recepción: 50 páginas
(En base a la tabla nº 1 de ITU-T para especificaciones de EE.UU. y en la tabla nº 1
de Canon FAX Standard para el resto, ambos en modo estándar.)
Resolución de fax
Blanco y negro <STANDARD> (ESTÁNDAR): 8 píxeles / mm x 3,85 líneas / mm (203 píxeles
/ pulgada x 98 líneas / pulgada)
Blanco y negro <FINE> (FINO), <PHOTO> (FOTO): 8 píxeles / mm x 7,70 líneas /
mm (203 píxeles / pulgada x 196 líneas / pulgada)
Color: 200 x 200 ppp
Marcación
Marcación automática
Marcación codificada (20 destinos)
Marcación normal (con las teclas numéricas)
Rellamada automática
Rellamada manual (con el botón [Redial/Pause] (Remarcación/Pausa))
Red telefónica
Recepción automática
Conmutación automática de fax/teléfono
DRPD (Distinctive Ring Pattern Detection, detección de timbre distintivo)
Recepción remota por teléfono (ID predeterminado: 25)
Desactivación de ECM
Informe de actividad (tras 20 transacciones)
Informe de no enviados
TTI (Transmit Terminal Identification, identificación del terminal de transmisión)
Conexión
Teléfono/contestador (señal de detección de tono de llamada, CNG)/módem de datos
Especificaciones telefónicas
38
Especificaciones
[4"x6"/101,6 x 152,4 mm], [5"x7"/127,0 x 177,8 mm]*, [Credit Card/Tarjeta de crédito],
[8"x10"/203,2 x 254,0 mm], [A4], [Letter], [Wide/Panorám.]*
* Sólo se puede seleccionar para algunos dispositivos compatibles con PictBridge de Canon.
[Paper Type/Tipo papel]
[Default/Predeter.] (selecciones basadas en la configuración del equipo), [Photo/Foto]
([Photo Paper Plus Glossy/Papel Fotográfico Brillo], [Glossy Photo Paper/Papel Fotográfico
Satinado], [Glossy Photo Paper ”Everyday Use”/Papel Fotográfico Con Brillo, ¡Uso Diario!],
[Photo Paper Glossy/Papel Foto Satinado], [Photo Paper Plus Semi-gloss/Papel Fotog.
Plus Semi Brillante], [Photo Stickers/Etiquetas Fotográficas Adhesivas]), [Fast Photo/Foto
Rapid] ([Photo Paper Pro/Papel Fotográfico Profesional]), [Plain Paper/Papel Normal]
(sólo A4/Carta)
[Page Layout/
Diseño Página]
[Default/Predeter.] (selecciones basadas en la configuración del equipo), [Borderless/
Sin bordes], [Bordered/Con bordes], [N-up/Imág./pág] (2, 4, 9, 16)*1, 35-up*2
*1
Diseño compatible con las etiquetas de la marca Canon antes indicadas. Consulte
”Soportes de impresión” en el manual en pantalla Guía del Usuario.
*2 Las fotos seleccionadas se imprimen con un diseño de película de 35 mm (diseño
de impresión de contactos).
Este ajuste de impresión sólo está disponible para algunos dispositivos de Canon
compatibles con PictBridge.
Puede imprimir la información fotográfica (Exif Data) de las tomas como una lista o en los
márgenes de las fotografías especificadas.
Seleccione [Layout/Diseño] y, a continuación, elija el elemento que muestre el icono [i].
(Tenga en cuenta que este ajuste de impresión no se puede seleccionar
en algunos modelos).
[Image Optimization/
Optimización Imagen]
[Default/Predeter.] (selecciones basadas en configuración del equipo), [On], [Off] ”VIVID”*,
”NR” (reducción de ruido)*, ”[Face/Retrato]”*, ”[Red eye/Ojos Rojos]”*
* Si está utilizando una cámara compatible con PictBridge de Canon, puede seleccionarla.
Impresión de [Date/Fecha]
y [File No./Nº Arch.]
[Default/Predeter.] ([Off: No printing/Off: No se imprimen]), [Date/Fecha], [File No/Nº Arch.],
[Both/Ambos], [Off]
[Trimming/Recortar]
[Default/Predeter.] ([Off: No trimming/Off: Sin recorte]), [On] (según la configuración
de la cámara), [Off]
Especificaciones
39
ESPAÑOL
Impresión directa desde la cámara (PictBridge)
[Paper Size/
Tamaño papel]
Requisitos mínimos del sistema
Nota
ESPAÑOL
Cumple los requisitos del sistema operativo cuando son mayores que los mencionados aquí.
Sistema operativo
Procesador
RAM
Windows Vista
Pentium II (incluidos los procesadores compatibles)
300 MHz
128 MB
Windows XP SP1, SP2
Pentium II (incluidos los procesadores compatibles)
300 MHz
128 MB
Windows 2000 Professional SP2, SP3, SP4
Pentium II (incluidos los procesadores compatibles)
300 MHz
128 MB
Nota: el funcionamiento sólo se puede garantizar en un
PC con Windows Vista, XP o 2000 preinstalado.
Mac OS X v.10.4
Procesador Intel
PowerPC G3
256 MB
Mac OS X v.10.2.8 - v.10.3
PowerPC G3
128 MB
Nota: el disco duro debe estar
formateado como Mac OS Extended
(con registro) o Mac OS Extended.
Navegador
Internet Explorer 6.0-
Safari
Espacio en
el disco duro
800 MB
Nota: para la instalación del software incluido.
450 MB
Nota: para la instalación del software
incluido.
Unidad de CD-ROM
Necesaria
Otras restricciones
XGA 1024 x 768
z OmniPage SE: Windows 2000 Professional SP2 y SP3 no son compatibles
z MP Navigator EX: requiere QuickTime v6.4 o posterior (sólo Macintosh)
z Es posible que algunas funciones no estén disponibles con Windows Media Center
z Para actualizarse de Windows XP a Windows Vista, desinstale en primer lugar el software
incluido con la impresora de inyección de tinta Canon.
Usuarios de Asia
z ScanSoft OmniPage SE (software OCR) funciona sólo con el sistema operativo en inglés.
Requisitos adicionales del sistema para los manuales en pantalla
Navegador: Visor de ayuda HTML de Windows
Nota: debe estar instalado Microsoft Internet Explorer 5.0
o posterior. Según el sistema operativo o la versión de
Internet Explorer, puede que el manual en pantalla no se
muestre adecuadamente. Se recomienda que mantenga
el sistema actualizado con Windows Update.
Navegador: Visor de ayuda
Nota: según el sistema operativo o la versión del Visor
de ayuda, puede que el manual en pantalla no se muestre
adecuadamente. Se recomienda que mantenga el sistema
actualizado con Software Update.
La especificaciones pueden cambiar sin previo aviso.
40
Especificaciones
Usuarios en EE.UU.
Información de pedidos
Al contratar el servicio de la compañía telefónica para este equipo, puede que necesite los datos
siguientes.
USOC (Universal Service Order Code): RJ11C
FIC (Facility Interface Code): 02LS2
SOC (Service Order Code): 9.0F
Conexión del equipo
Este equipo cumple el apartado 68 de las normas de la FCC y los requisitos adoptados por ACTA.
En la parte inferior del equipo encontrará una etiqueta que incluye, entre otros datos, un identificador
del producto en el formato para EE.UU., AAAEQ##TXXXX. Si se le solicita, deberá indicar este número
a la compañía telefónica.
El REN se utiliza para determinar el número de dispositivos que pueden conectarse a una línea telefónica.
Un número excesivo de REN en una línea telefónica podría dar lugar a que los dispositivos no suenen
al recibir una llamada. En la mayoría de zonas, el número de REN no debería ser superior a cinco
(5,0). Para conocer con precisión el número de dispositivos que pueden conectarse a una línea
(total de REN), póngase en contacto con la compañía telefónica local. El REN de este producto es parte
del identificador del producto con el formato para EE.UU., AAAEQ##TXXXX. Los dígitos
representados por ## son el REN sin coma decimal (por ejemplo, 03 es el REN de 0,3).
La clavija y la toma que se utilicen para conectar el equipo con el cableado y la red de teléfono de la
instalación deben cumplir el apartado 68 de las normas de la FCC aplicables, así como los requisitos
adoptados por ACTA. Con el producto se incluye un cable de teléfono y una clavija modular. Se ha
diseñado para conectarlo a una clavija modular compatible que también cumpla dichas normas.
Para obtener más información, consulte las instrucciones de instalación.
La conexión a líneas telefónicas compartidas está sujeta a las tarifas estatales. Si desea más
información, póngase en contacto con la comisión de servicios públicos estatales, con la comisión
de servicios públicos o con la comisión de empresas.
Si en su domicilio dispone de un sistema de alarma con cableado especial conectado a la línea de
teléfono, asegúrese de que la instalación de este equipo no desactive el sistema de alarma. Si desea
más información sobre lo que desactiva el sistema de alarma, póngase en contacto con su compañía
telefónica o con un instalador cualificado.
En caso de error de funcionamiento del equipo
Si se produjera algún error de funcionamiento que no pudiera corregirse mediante los procedimientos
descritos en esta guía, desconecte el equipo de la línea telefónica, apáguelo y desconecte el cable
eléctrico. El cable de la línea telefónica no debería volver a conectarse ni tampoco debería encenderse
el equipo hasta resolver completamente el problema. Deberá ponerse en contacto con el servicio
técnico local de fax de Canon para la reparación del equipo.
Si desea obtener toda la información relacionada con los centros de servicio autorizados (ASF), llame
al Centro de atención al cliente de Canon.
Usuarios en EE.UU.
41
ESPAÑOL
Requisitos previos a la instalación para MX300
ESPAÑOL
Derechos de la compañía telefónica
Si este equipo provoca daños en la red telefónica, la compañía telefónica podrá desconectar
temporalmente el servicio. La compañía telefónica también tiene derecho a introducir cambios
en las instalaciones y servicios que pueden influir en el funcionamiento de este equipo. Si dichos
cambios son necesarios, la compañía telefónica debería avisar con antelación al usuario. Sin embargo,
si no es posible avisar con antelación, la compañía telefónica se pondrá en contacto con el cliente
tan pronto como sea posible. También se advertirá al cliente sobre su derecho a presentar una queja
a la FCC si lo cree necesario.
Advertencia
La Ley de protección del consumidor telefónico de 1991 considera ilegal que cualquier persona utilice
un ordenador u otro dispositivo electrónico para enviar un mensaje a través de un equipo de teléfono/fax,
a menos que dicho mensaje contenga claramente al principio o al final de cada página transmitida, o bien,
en la primera página del documento transmitido, la fecha y la hora en la que fue enviado. Además, también
se debe incluir una identificación de la empresa, entidad o persona encargada del envío del mensaje, así
como el número de teléfono del equipo desde el que se ha enviado el documento, o bien, el número de
teléfono de la empresa, entidad o persona encargada del envío.
Para programar esta información en su equipo de fax, deberá completar el procedimiento de registro del
nombre, número de teléfono del equipo, hora y fecha. Consulte el apartado ”Registro de la información del
remitente” de esta guía.
42
Usuarios en EE.UU.
Requisitos de preinstalación para los equipos de fax
de Canon
Aviso
Este equipo cumple las especificaciones técnicas aplicables de la industria de Canadá.
El REN (número de equivalencia de timbre) es un indicativo del número máximo de dispositivos
que pueden conectarse a una interfaz telefónica. A una interfaz se puede conectar cualquier
combinación de dispositivos con el único requisito de que la suma de los REN de todos los
dispositivos no sea superior a cinco.
Avis
Le présent matériel est conforme aux spécifications techniques applicables d'Industrie Canada.
L'indice d'équivalence de la sonnerie (IES) sert à indiquer le nombre maximal de terminaux
qui peuvent être raccordés à une interface téléphonique. La terminaison d'une interface peut
consister en une combinaison quelconque de dispositifs, à la seule condition que la somme
d'indices d'équivalence de la sonnerie de tous les dispositifs n'excède pas 5.
Usuarios en Canadá
43
ESPAÑOL
Usuarios en Canadá
ESPAÑOL
Usuarios en Nueva Zelanda
La concesión de un permiso de Telecom (Telepermit) para cualquier equipo de terminal indica
sólo que Telecom ha aceptado que el equipo satisface las condiciones mínimas para la conexión
a su red. No indica ningún tipo de aprobación del producto por parte de Telecom, ni proporciona
ninguna clase de garantía. Ante todo, no indica ningún tipo de garantía de que el equipo funcionará
correctamente en todos los sentidos con otros equipos permitidos por Telecom de una marca
o modelo distintos, ni implica que el producto sea compatible con todos los servicios de red
de Telecom.
Los equipos permitidos por Telecom sólo pueden conectarse al puerto telefónico auxiliar. El puerto
telefónico auxiliar no está diseñado específicamente para los equipos de conexión de 3 cables, que
podrían no responder a las llamadas entrantes cuando se conectan a este puerto.
Las funciones de llamada automática de este equipo no deben utilizarse para provocar molestias
a otros clientes de Telecom.
El equipo no se debe programar para la marcación decádica (por pulsos).
44
Usuarios en Nueva Zelanda
Sumário
Introdução
1
Como usar a documentação fornecida
3
Preparação da máquina
4
Instalação do software
7
Leitura dos manuais interativos
9
Colocação do papel
10
Painel de operação
11
Itens de menu
13
Cópia
15
Impressão a partir do computador
17
Digitalização de imagens
19
Impressão de fotografias diretamente de um dispositivo
compatível
20
Envio de fax
25
Substituição de um Cartucho FINE (FINE Cartridge)
35
Especificações
37
PORT DO BRASIL
Guia de consulta rápida
PORT DO BRASIL
Apenas União Européia (e AEE).
Este símbolo indica que o produto não deve ser colocado no lixo doméstico,
de acordo com a Directiva REEE (2002/96/CE) e a legislação nacional. Este
produto deverá ser colocado num ponto de recolha designado, por exemplo,
num local próprio autorizado quando adquirir um produto semelhante novo ou
num local de recolha autorizado para reciclar resíduos de equipamentos eléctricos
e electrónicos (EEE). O tratamento inadequado deste tipo de resíduo poderá
causar um impacto negativo no ambiente e na saúde humana devido às substâncias
potencialmente perigosas normalmente associadas aos equipamentos eléctricos
e electrónicos. Simultaneamente, a sua cooperação no tratamento correcto deste
produto contribuirá para a utilização eficaz dos recursos naturais. Para mais
informações sobre os locais onde o equipamento poderá ser reciclado, contacte
os serviços locais, a autoridade responsável pelos resíduos, o esquema REEE
aprovado ou o serviço de tratamento de lixo doméstico.
Para mais informações sobre a devolução e reciclagem de produtos REEE, visite
o Web site www.canon-europe.com/environment.
(AEE: Noruega, Islândia e Listenstaine)
Somente para clientes na Europa, no Oriente Médio,
na África e na Rússia
Para obter os contatos do Suporte ao Cliente da Canon, consulte o verso da capa do
European Warranty Systems (EWS) ou visite www.canon-europe.com.
Este equipamento está em conformidade com os requisitos essenciais da diretiva
EC 1999/5/EC.
Número do modelo: K10302 (MX300)
Introdução
Este Guia de consulta rápida utiliza os símbolos a seguir para indicar as informações importantes.
Observe sempre as instruções indicadas por esses símbolos.
Aviso
PORT DO BRASIL
Instruções que, caso ignoradas, podem resultar em morte ou ferimentos pessoais graves causados pela
operação incorreta do equipamento. Elas devem ser observadas para garantir uma operação segura.
Cuidado
Instruções que, caso ignoradas, podem resultar em ferimentos pessoais ou danos no material
causados pela operação incorreta do equipamento. Elas devem ser observadas para garantir
uma operação segura.
Importante
Instruções que devem ser observadas para garantir uma operação segura.
Dependendo de seu aplicativo, as operações podem ser diferentes. Para obter detalhes, consulte
o manual de instruções do aplicativo. As etapas descritas neste manual referem-se ao sistema
operacional Windows Vista™ Ultimate Edition (mencionado daqui em diante como "Windows Vista")
e Mac® OS X v.10.4.x.
Avisos sobre marcas comerciais
z "Microsoft" é marca comercial registrada da Microsoft Corporation.
z "Windows" é marca comercial da Microsoft Corporation, registrada nos Estados Unidos
e em outros países.
z "Windows Vista" é marca comercial da Microsoft Corporation.
z "Macintosh" e "Mac" são marcas comerciais da Apple Inc., registradas nos Estados Unidos
e em outros países.
© CANON INC. 2007
Todos os direitos reservados. Nenhuma parte desta publicação pode ser transmitida ou copiada
sob qualquer forma, sem autorização expressa por escrito.
Introdução
1
Exif Print
Esta máquina suporta Exif Print.
Exif Print é um padrão destinado a melhorar a comunicação entre câmeras digitais
e impressoras. Quando você conecta a máquina a uma câmera digital compatível
com Exif Print, os dados de imagem da câmera no momento da fotografia são
utilizados e otimizados, gerando impressões de altíssima qualidade.
Programa internacional da
ENERGY STAR®
PORT DO BRASIL
Como uma parceira da ENERGY STAR®, a Canon Inc. determinou
que este produto atende às diretrizes da ENERGY STAR® para
a eficiência de energia.
Requisitos de energia
Use o cabo de força fornecido com a máquina. Nunca utilize uma voltagem diferente da
fornecida no país de aquisição. A utilização de uma voltagem incorreta pode provocar
incêndio ou choque elétrico. As freqüências e voltagens corretas são as seguintes:
CA 100-240 V, 50/60 Hz
Sobre consumíveis
Os consumíveis (cartuchos de tinta/Cartuchos FINE (FINE Cartridges)) ficam
disponíveis durante 5 anos depois que a produção é finalizada.
Super G3 é uma expressão usada para descrever a nova geração
de máquinas de fax que utilizam modems de 33,6 Kbps* padrão
ITU-T V.34. As máquinas de fax Super G3 de alta velocidade
possibilitam um tempo de transmissão de aproximadamente
3 segundos* por página, o que resulta em menores gastos
com tarifas telefônicas.
* Tempo de transmissão de fax de aproximadamente 3 segundos por página com base
no quadro padrão de fax da Canon (modo padrão) a uma velocidade de modem de
33,6 Kbps.
A rede telefônica comutada pública (PSTN) suporta atualmente velocidades de modem
de 28,8 Kbps ou menos, dependendo das condições das linhas telefônicas.
Precauções de segurança
Aviso
z Este produto emite um fluxo magnético de baixa intensidade. Se você usa marca-passo cardíaco
e está sentindo anomalias, afaste-se do produto e consulte seu médico.
z Nunca tente ligar ou desligar o cabo de alimentação da tomada com as mãos molhadas.
z Nunca danifique, modifique, estique, dobre ou torça excessivamente o cabo de alimentação.
Não coloque objetos pesados sobre o cabo de alimentação.
z Nunca utilize uma fonte de alimentação diferente da fonte de alimentação padrão disponível no país
de aquisição. O uso de uma tensão e freqüência incorretas pode provocar incêndio ou choque elétrico.
z Encaixe totalmente o plugue na tomada de alimentação.
Cuidado
z Por razões de segurança, mantenha os Cartuchos FINE (FINE Cartridges) fora do alcance de crianças
pequenas.
z Não deixe cair nem agite os Cartuchos FINE (FINE Cartridges), pois isso pode fazer com que a tinta
derrame e manche a roupa e as mãos.
.
Leia também as Precauções de segurança no manual interativo Guia do Usuário. Observe
os cuidados e avisos para evitar ferimentos pessoais ou danos à máquina.
2
Introdução
Como usar a documentação fornecida
Documentação impressa
Instruções de configuração fácil
Leia este folheto primeiro.
Guia de consulta rápida (Este guia)
Leia este guia ao começar a usar a máquina.
Após seguir as Instruções de configuração fácil, recomendamos que você leia
este guia para se familiarizar com a operação básica de algumas das principais
funções que podem ser executadas na máquina.
Manuais Interativos
Guia do Usuário
Leia este guia ao começar a usar a máquina.
Se o Guia de consulta rápida não fornecer informações suficientes, consulte
o Guia do Usuário, que pode ser instalado a partir do [Setup CD-ROM/CD-ROM
de instalação]. Este guia fornece instruções detalhadas para:
z cópia
z impressão a partir do computador
z digitalização
z fax
Também há guias adicionais disponíveis para recursos avançados.
Guia de Digitalização
Consulte esse guia para obter instruções completas sobre operação e configurações
de digitalização.
Guia de impressão PC
Consulte esse guia para obter instruções completas sobre a configuração
do driver da impressora.
Guia do controlador do FAX (somente Windows®)
Consulte esse guia para obter instruções completas sobre a configuração
do driver de fax.
Guia de impressão de fotografias PC (somente Windows)
Consulte esse guia para obter instruções completas sobre como usar os vários
softwares aplicativos incluídos no [Setup CD-ROM/CD-ROM de instalação].
Como usar a documentação fornecida
3
PORT DO BRASIL
Este folheto contém instruções para configuração da máquina e preparação
para uso.
Preparação da máquina
Leia as Instruções de configuração fácil para configurar sua máquina e deixá-la pronta para uso.
Desembale a máquina
Verifique se os itens incluídos estão de acordo com a ilustração impressa na tampa da caixa.
Importante
PORT DO BRASIL
É necessário um cabo USB para conectar a máquina ao computador.
1
Conecte a linha telefônica e o cabo de alimentação.
Utilize o cabo de linha telefônica fornecido.
Se você conectar a linha telefônica, consulte “Métodos de conexão de dispositivos externos”,
na página 25.
Remova a proteção do conector de telefone para conectar o dispositivo externo.
Usuários no Reino Unido
Se o conector do dispositivo externo não puder ser conectado à tomada da máquina,
será preciso adquirir um adaptador B.T. para conectar como a seguir:
Conecte a linha do dispositivo externo ao adaptador B.T. e, em seguida, conecte
o adaptador B.T. ao conector
.
Cuidado
Remova as fitas e o material de proteção antes de ligar a máquina.
Nota
A posição das fitas ou do material de proteção está sujeita a alterações.
2
Ligue a máquina.
Nota
z Caso seja exibido um idioma não desejado no LCD, pressione o botão [Back] (Voltar)
para retornar à tela <LANGUAGE SETTING> (DEFINIÇÃO IDIOMA).
z A seleção de país só está disponível para alguns países.
3
Prepare os Cartuchos FINE (FINE Cartridges)
Cuidado
z Não toque em outras peças internas além do suporte do Cartucho FINE (FINE Cartridge).
z Não deixe cair nem agite os Cartuchos FINE (FINE Cartridges), pois isso pode fazer com
que a tinta derrame e manche a roupa e as mãos.
Importante
z Se a unidade de digitalização (tampa da impressora) ficar aberta por mais de 10 minutos,
o suporte do Cartucho FINE (FINE Cartridge) se moverá para a direita. Feche e abra
novamente a unidade de digitalização (tampa da impressora) para retornar o suporte
para a esquerda.
z Não toque nos contatos elétricos ou nos bicos injetores do cabeçote de impressão em um
Cartucho FINE (FINE Cartridge). Talvez a máquina não funcione corretamente caso você
o toque.
z Não recoloque a fita de proteção depois de removê-la.
z Manuseie a fita de proteção removida cuidadosamente para evitar sujar as mãos ou manchar
a área de trabalho do entorno.
4
Preparação da máquina
4
Instalação dos Cartuchos FINE (FINE Cartridges)
Certifique-se de estar usando a máquina com os Cartuchos FINE (FINE Cartridges) preto
e colorido.
Importante
z Verifique se todos os Cartuchos FINE (FINE Cartridges) estão instalados na posição correta.
A máquina só poderá ser usada depois que todos os Cartuchos FINE (FINE Cartridges)
estiverem instalados.
z Após instalar os Cartuchos FINE (FINE Cartridges), será exibida a mensagem <CART. RETURN>
(DEVOLUÇÃO CART.) no LCD. Aguarde até a tela de espera de cópia ser exibida antes de
continuar. Isso leva aproximadamente um minuto.
Nota
Se o Cartucho FINE (FINE Cartridge) não estiver instalado corretamente, será exibida uma
mensagem de erro no LCD. Abra a unidade de digitalização (tampa da impressora) e verifique
se a posição de todos os Cartuchos FINE (FINE Cartridges) está correta.
Para usuários de fax
Selecione o modo de recebimento de acordo com suas necessidades. Consulte “Seleção de modos
de recepção”, na página 32.
z Se você deseja receber automaticamente apenas fax com a sua máquina ou caso tenha uma
linha telefônica dedicada somente para uso com fax:
<FAX ONLY MODE> (SOMENTE MODO FAX)
z Se estiver usando uma única linha telefônica para fax e chamadas de voz, e utilizar chamadas
de voz com mais freqüência:
<TEL PRIORITY MODE> (MODO PRIOR. TEL.)
z Se estiver usando uma única linha telefônica para fax e chamadas de voz, e quiser receber fax
automaticamente:
<FAX PRIORITY MODE> (MODO PRIOR. FAX)
z Se você é assinante de um serviço Distinctive Ring Pattern Detection (DRPD) oferecido pela sua
companhia telefônica (somente EUA e Canadá):
<DRPD> (DRPD)
z Se você deseja que a máquina alterne automaticamente entre chamadas de voz e fax de acordo
com os padrões de toque das chamadas (Network Switch):
<NETWORK SWITCH> (NETWORK SWITCH)*
* Esta configuração pode não estar disponível, dependendo do país ou região da compra.
Nota
Para enviar um fax, é necessário definir corretamente a configuração de tipo de linha telefônica na
máquina. Para obter detalhes sobre como confirmar e alterar esta configuração, consulte o manual
interativo Guia do Usuário.
Se não tiver certeza em relação ao seu tipo de linha telefônica, entre em contato com a companhia
telefônica.
Preparação da máquina
5
PORT DO BRASIL
Caso contrário, talvez a máquina não funcione. Quando um dos cartuchos fica sem tinta
durante a impressão, você pode selecionar o uso do cartucho colorido ou preto como
uma configuração do driver da impressora. Entretanto, é necessário usar a máquina com
os Cartuchos FINE (FINE Cartridges) preto e colorido instalados, independentemente da
definição do driver da impressora.
Seleção do idioma para o LCD
PORT DO BRASIL
1
2
3
4
5
6
7
Pressione o botão [ON/OFF] (ATIVADO/DESATIVADO) para ligar a máquina.
Pressione o botão [Menu] três vezes.
Pressione o botão ] duas vezes e, em seguida, pressione o botão [OK].
Pressione o botão ] repetidamente para selecionar o menu mais à direita.
Pressione o botão [ uma vez, em seguida, pressione o botão [OK].
Pressione repetidamente o botão [ para selecionar o idioma mais à esquerda.
Pressione o botão ] o número de vezes da tabela de acordo com o idioma
desejado.
[Language/Idioma]
8
[Time(s)/
Vez(es)]
[Language/Idioma]
<JAPANESE> (JAPONÊS)
0
<SWEDISH> (SUECO)
9
<ENGLISH> (INGLÊS)
1
<DANISH> (DINAMARQUÊS)
10
<GERMAN> (ALEMÃO)
2
<FINNISH> (FINLANDÊS)
11
<FRENCH> (FRANCÊS)
3
<RUSSIAN> (RUSSO)
12
<ITALIAN> (ITALIANO)
4
<CZECH> (TCHECO)
13
<SPANISH> (ESPANHOL)
5
<HUNGARIAN> (HÚNGARO)
14
<DUTCH> (HOLANDÊS)
6
<POLISH> (POLONÊS)
15
<PORTUGUESE> (PORTUGUÊS)
7
<SLOVENE> (ESLOVENO)
16
<NORWEGIAN> (NORUEGUÊS)
8
<TURKISH> (TURCO)
17
Pressione o botão [OK].
O idioma desejado é exibido no LCD.
9
6
[Time(s)/
Vez(es)]
Pressione o botão [Stop/Reset] (Parar/Repor).
Preparação da máquina
Instalação do software
Notas sobre o processo de instalação
z Se for exibida a tela [Select Language/Selecionar idioma], selecione um idioma e,
em seguida, clique em [Next/Avançar].
z Se for exibida a tela [Select Your Place of Residence/Selecione seu local de residência],
selecione seu local de residência e clique em [Next/Avançar].
z Há duas maneiras de instalar os drivers MP e outros softwares*:
[Easy Install/Instalação fácil]: os itens incluídos no [Setup CD-ROM/CD-ROM de instalação]
são instalados automaticamente.
[Custom Install/Instalação personalizada]: você pode selecionar os itens a serem instalados.
* Os programas de software incluídos no [Setup CD-ROM/CD-ROM de instalação] podem
variar, dependendo do país ou região da compra.
z Quando a tela [User Registration/Registro do Usuário] for exibida, clique em [Next/
Avançar]. Se o seu computador estiver conectado à Internet, serão exibidas as instruções
na tela para registrar o produto.
O registro também pode ser realizado a partir do ícone na área de trabalho depois que
a instalação estiver concluída.
A tela [User Registration/Registro do Usuário] será exibida somente quando [Europe,
Middle East, Africa/Europa, Oriente Médio, África] estiver selecionado na tela [Select
Your Place of Residence/Selecione seu local de residência].
Notas sobre o alinhamento do cabeçote de impressão
z Se a linha reta estiver desalinhada ou se a qualidade de impressão não for satisfatória após
a instalação do software, talvez seja necessário alinhar o cabeçote de impressão. Consulte
"Alinhamento do cabeçote de impressão na máquina" no manual interativo Guia do Usuário.
Informações para Windows
z Dependendo do país ou região da compra, os dois CD-ROMs a seguir estão incluídos
no pacote de instalação do Windows.
- Windows (CD-1)
- Windows (CD-2) Macintosh
Nesse caso, insira primeiro o [Setup CD-ROM/CD-ROM de instalação] do "Windows (CD-1)"
para iniciar a instalação e siga as instruções na tela para concluir a instalação.
z Faça logon em uma conta de usuário com privilégios de administrador.
z Antes de instalar o software, desative todos os programas antivírus e programas de carregamento
automático.
z Se a tela [Found New Hardware/Novo hardware
encontrado] ou [Found New Hardware Wizard/
Assistente de novo hardware encontrado] for
exibida automaticamente, remova o cabo USB
conectado ao computador. Clique em [Cancel/
Cancelar] para sair da tela. No Windows Vista,
a tela pode ser fechada automaticamente quando
o cabo USB é desconectado. Em seguida, desligue
a máquina e reinicie o processo de instalação.
Para obter detalhes sobre o processo de instalação,
consulte as Instruções de configuração fácil.
z Se for exibida a tela [AutoPlay/Execução
Automática], clique em [Run Msetup4.exe./
Executar Msetup4.exe]. No Windows XP e no Windows 2000, essa tela não será exibida.
z Se for exibida a tela [User Account Control/Controle de Conta do Usuário], clique em
[Continue/Continuar]. No Windows XP e no Windows 2000, essa tela não será exibida.
Instalação do software
7
PORT DO BRASIL
Informações comuns para Windows e Macintosh®
z Talvez seja exibida uma mensagem durante o processo de instalação, solicitando sua
confirmação para reiniciar o computador. Se essa mensagem for exibida, siga as instruções
na tela e clique em [OK].
A instalação é retomada do ponto deixado quando seu computador foi reiniciado.
z Gostaríamos que você participasse do Programa de pesquisa estendida PIXMA referente
ao uso das impressoras Canon. Para obter detalhes, consulte as instruções interativas.
PORT DO BRASIL
z Se a conexão não for reconhecida, consulte "Não é possível instalar os drivers MP"
no manual interativo Guia do Usuário.
Usuários na Ásia
z O Scan Soft OmniPage SE só pode ser instalado em um sistema operacional em inglês.
Informações para Macintosh
z Como os ambientes Mac OS 9, Mac OS X Classic, Mac OS X v.10.2.7 ou anterior não são
suportados, não conecte a máquina a eles.
z Não remova nem insira o cabo USB durante a instalação, pois esse procedimento pode
provocar problemas no funcionamento do computador ou da máquina.
z Antes de instalar o software, desative todos os programas antivírus e de carregamento
automático ou remova-os da pasta do sistema.
Quando usar o Mac OS X v.10.2.8 a v.10.3.x:
z Antes de utilizar o painel de operação da máquina para salvar os originais digitalizados do
vidro de impressão para o computador, será necessário selecionar [MP Navigator EX 1.0] ou
[MP Navigator EX 1] como aplicativo de inicialização no Image Capture em [Applications/
Aplicativos]. Para obter detalhes, consulte "Digitalização de imagens" no manual interativo
Guia do Usuário.
Quando usar o Mac OS X v.10.2.8 a v.10.3.3:
z Reiniciar o computador estando conectado à máquina pode fazer com que a máquina não
seja detectada. Para resolver isso, desconecte e reconecte o cabo USB ou desligue e ligue
a máquina novamente.
Usuários na Ásia
z Para instalar o manual interativo Guia do Usuário em um idioma diferente do idioma
de instalação, clique duas vezes na pasta [Manual] em [Setup CD-ROM/CD-ROM
de instalação], pasta [Canon], e copie uma pasta de idioma no disco rígido.
8
Instalação do software
Leitura dos manuais interativos
Para obter instruções detalhadas sobre como instalar os manuais interativos, consulte as Instruções
de configuração fácil.
Para exibir o manual interativo, clique duas vezes no ícone de atalho [XXX On-screen Manual/
Manual interativo de XXX] na área de trabalho ou clique em [Start/Iniciar] > [All Programs/Todos
os programas] (ou [Programs/Programas]) > [Canon XXX Manual] > [XXX On-screen Manual/
Manual interativo de XXX] (em que "XXX" é o nome da sua máquina).
Requisitos do sistema
Navegador: Visualizador da Ajuda do Windows em HTML
Nota
z É necessário ter o Microsoft Internet Explorer® 5.0 ou posterior instalado.
z O manual interativo pode não ser exibido corretamente, dependendo de seu sistema
operacional ou versão do Internet Explorer. Recomendamos que mantenha seu sistema
atualizado com o Windows Update.
Para exibir o manual interativo, clique duas vezes no alias do [XXX On-screen Manual/Manual
interativo de XXX] (em que "XXX" é o nome da sua máquina) na área de trabalho.
Nota
Usuários na Ásia
Se você instalou o Guia do Usuário a partir da pasta [Manual] do [Setup CD-ROM/CD-ROM de instalação],
abra a pasta na qual você copiou o Guia do Usuário e clique duas vezes em [top.htm].
Requisitos do sistema
Navegador: Visualizador de Ajuda
Nota
z O manual interativo pode não ser exibido corretamente, dependendo do seu sistema operacional.
Recomendamos que mantenha seu sistema atualizado.
z É recomendável utilizar o Safari como navegador da Web para visualizar os manuais interativos
em HTML. Se o Safari não estiver instalado no computador, faça download a partir do site da
Apple Inc. e instale-o.
Leitura dos manuais interativos
9
PORT DO BRASIL
Você pode exibir os manuais interativos da seguinte maneira:
Colocação do papel
Importante
PORT DO BRASIL
z Coloque papel comum de tamanho A4, Letter ou Legal ao receber fax
z Cortar papel normal no tamanho [4" x 6"/101,6 mm x 152,4 mm], [5" x 7"/127,0 x 177,8 mm] ou
[2,13" x 3,39"/54,0 x 86,0 mm] (tamanho cartão de crédito) para uma impressão de teste pode
causar emperramentos de papel.
z Sempre coloque o papel na orientação vertical. A colocação do papel na orientação horizontal pode
causar emperramentos.
1
Abra a bandeja traseira e puxe o suporte
de papel.
1
Posicione o dedo no recesso arredondado
do suporte do papel e puxe-o até parar.
2
Abra a bandeja de saída do papel.
2
4
Posicione o dedo no recesso arredondado perto da
bandeja de saída do papel e abra-a com cuidado.
3
3
Abra a extensão da bandeja de saída de
papel.
Abra-a e defina a extensão da bandeja de saída completamente, pressionando na direção
da cavidade da frente.
4
Ajuste a posição da alavanca de espessura de papel.
Coloque-a na direita quando imprimir envelopes ou [T-shirt transfers/Estampagem de T-shirt]
e na esquerda quando imprimir em outro tipo de papel. Consulte "Tipos de mídia compatíveis"
no manual interativo Guia do Usuário.
5
Coloque o papel na bandeja traseira com
o lado da impressão voltado para CIMA.
(A)
Não ultrapasse a marca limite de colocação
do papel (A).
6
7
10
Alinhe a pilha de papel em relação ao lado
direito da bandeja traseira.
Segure a guia de papel e deslize-a até o lado
esquerdo da pilha de papel.
Colocação do papel
5
6
7
Painel de operação
(7)
(8)
(20) (19) (18)
(9)
(17)
(16) (15)
(10) (11) (12)
PORT DO BRASIL
(1) (2) (3)(4) (5)(6)
(14) (13)
(1) Botão [ON/OFF] (ATIVADO/DESATIVADO)/Indicador luminoso [Power] (ATIVADO/
DESATIVADO)
Liga e desliga a máquina. Acende ou pisca em verde para indicar o status de energia.
Antes de ligar a máquina, verifique se a tampa de documentos está fechada.
(2) Botão [COPY]
Coloca a máquina no modo de cópia.
(3) Indicador luminoso de [In Use/Memory] (Em Uso/Memória)
Pisca quando a linha telefônica está em uso. Acende quando há documentos armazenados
na memória da máquina.
(4) Botão [FAX]
Coloca a máquina no modo de fax.
(5) Indicador luminoso [Alarm] (Alarme)
Acende ou pisca na cor laranja quando ocorre um erro, como falta de papel ou falta de tinta.
(6) Botão [SCAN]
Coloca a máquina no modo de digitalização. Nesse modo, a máquina digitaliza um
documento para o computador de acordo com as configurações selecionadas. Para usar
esse botão, a máquina precisa estar conectada em um computador. Para obter detalhes,
consulte o manual interativo Guia de digitalização.
(7) Botão de [Menu]
Acessa as configurações e os menus para personalizar a operação da máquina.
(8) Tela de cristal líquido (LCD)
Exibe mensagens, seleções de menus e status operacional.
(9) Botões numéricos
Insere valores numéricos como número de cópias, números de telefone/fax e caracteres.
(10) Botão [Redial/Pause] (Rediscar/Pausar)
Disca novamente o último numero chamado usando botões numéricos. Também insere
pausas entre ou após os números quando estes são discados ou registrados.
(11) Botão [Black] (Preto)
Inicia cópia, digitalização ou envio de fax em preto-e-branco.
(12) Botão [Stop/Reset] (Parar/Repor)
Cancela operações como cópia, digitalização, envio de fax ou impressão de um trabalho
em andamento.
(13) Botão [Color] (Cor)
Inicia cópia, digitalização ou fax em cores.
(14) Botão [Coded Dial] (Discagem Codificada)
Pressione esse botão e um código de dois dígitos para discar um número de telefone/fax
pré-registrado.
(15) Botão [Tone] (Tom)
Troca temporariamente para discagem por tom. Também altera o modo quando os
caracteres são inseridos.
Painel de operação
11
(16) Botão [OK]
Finaliza a sua seleção para o menu ou item de configuração.
Ignora a mensagem de erro e retoma a operação normal da máquina após resolver
um erro de impressão ou remover papel emperrado.
(17) Botões [ (-) e ] (+)
Permitem percorrer as seleções do menu e aumentar ou diminuir o número de cópias.
No caso de configurações de fax, [ cancela o caractere inserido e ] insere um espaço
entre caracteres.
PORT DO BRASIL
(18) Botão [Back] (Voltar)
Volta o LCD para a tela anterior.
(19) Botão [Settings] (Configurações)
Define o tamanho da página, o tipo de mídia e configurações de correção de imagem.
(20) Botão [FAX Quality] (Qualidade de Fax)
Define o contraste de digitalização e a resolução do fax que está sendo enviado.
12
Painel de operação
Pressione o botão [Menu] para exibir os itens de menu.
Você pode especificar as configurações especiais de cópia, as diversas configurações de fax ou executar
a manutenção da máquina usando esses itens de menu.
Pressione o botão [Settings] (Configurações) para exibir os itens de configuração em modo de cópia
ou em modo de fax.
Você pode especificar as diversas configurações de impressão em modo de cópia ou as configurações
de tamanho de página e tipo de mídia em modo de fax usando esses itens de configuração.
Pressione o botão [FAX Quality] (Qualidade de Fax) para exibir os itens de configuração de qualidade
de fax em modo de fax.
Você pode especificar o contraste de digitalização e a resolução de fax.
Para obter detalhes, consulte o manual interativo Guia do Usuário.
Nota
z Você pode selecionar <DEVICE SETTINGS> (DEF. DISPOSITIVO) e <MAINTENANCE> (MANUTENÇÃO)
em qualquer modo.
z O modo de impressão direta só é exibido quando um dispositivo compatível com PictBridge é conectado
à máquina.
z Modo de cópia
Botão de [Menu]
<SPECIAL COPY> (CÓPIA ESPECIAL)
<FRAME ERASE>
(APAGAR MOLDURA)
<STICKER COPY> (CÓPIA ADESIVO)
<BORDERLESS COPY>
(CÓPIA SEM BORDA)
<IMAGE REPEAT>
(REPETIR IMAGEM)
<2-ON-1> (2 EM 1)
<4-ON-1> (4 EM 1)
<FAX SETTINGS>
(CONFIGURAÇÕES FAX)
Consulte "<FAX SETTINGS>
(CONFIGURAÇÕES FAX)"
em modo de FAX.
<DEVICE SETTINGS>
(DEF. DISPOSITIVO)
<MAINTENANCE> (MANUTENÇÃO)
Botão [Settings] (Configurações)
<ENLARGE/REDUCE>
(AMPLIAR/REDUZIR)
<PAGE SIZE> (TAMANHO DO PAPEL)
<MEDIA TYPE> (TIPO DE MÍDIA)
<INTENSITY> (DENSIDADE)
<IMAGE QUALITY>
(QUALIDADE IMAGEM)
<DEVICE SETTINGS> (DEF.DISPOSITIVO) e
<MAINTENANCE> (MANUTENÇÃO) em
cada modo contêm os itens de menu a seguir.
z <DEVICE SETTINGS>
(DEF. DISPOSITIVO)
<PRINT SETTINGS> (CONFIG. IMPRESSÃO)
<EXTENDED AMOUNT> (TAM. ESTENDIDO)
<PICTBRIDGE SET> (DEF.PICTBRIDGE)
<PAGE SIZE> (TAMANHO DO PAPEL)
<MEDIA TYPE> (TIPO DE MÍDIA)
<PRINT QLTY> (QUAL. IMPRES)
<BORDERLESS PRINT>
(IMPR. SEM BORDA)
<IMAGE ENHANCEMENT>
(APERFEIÇ. IMAGEM)
<OTHERS> (OUTROS)
<AUDIBLE TONES> (TONS AUDÍVEIS)
<COUNTRY SELECT> (SELEÇÃO DE PAÍS)*1
<LANGUAGE SETTING>
(DEFINIÇÃO IDIOMA)
<QUIET MODE> (MODO SILENCIOSO)
<RESTORE DEFAULT>
(REDEFINIR PADRÃO)
z <MAINTENANCE>
(MANUTENÇÃO)
<NOZZLE CHECK> (VERIF. INJETOR)
<CLEANING> (LIMPEZA)
<DEEP CLEANING> (LIMPEZA PROFUNDA)
<ALIGN PRINT HEAD> (ALIN. CABEÇA IMP.)
<HEAD ALIGN PRINT> (IMPR.ALIN.CABEÇA)
<ROLLER CLEANING> (LIMPEZA ROLO)
<BOTTOM CLEANING> (LIMP. PLACA INF.)
Itens de menu
13
PORT DO BRASIL
Itens de menu
z Modo de FAX
<RX SETTINGS> (DEFINIÇÕES RX)
<AUTO PRINT RX>
(RE IMPRESSÃO AUTO)
Botão de [Menu]
<FAX SETTINGS> (CONFIGURAÇÕES FAX)
<RECEIVE MODE SET>
(DEF.MD.RECEPÇÃO)
<FAX PRIORITY MODE>
(MODO PRIOR. FAX)
<FAX ONLY MODE> (SOMENTE MODO FAX)
<ECM RX> (RX ECM)
<FAX PRIORITY MODE>
(MODO PRIOR. FAX)
<DRPD:FAX RNG PAT>
(DRPD:PAD.TOQ.FAX)*2
<RING COUNT>
(CONTAGEM TOQUES)
PORT DO BRASIL
<DRPD> (DRPD)*2
<NETWORK SWITCH>
(NETWORK SWITCH)*1
<TEL PRIORITY MODE>
(MODO PRIOR. TEL.)
<MEMORY REFERENCE> (REFER.MEMÓRIA)
<MAN/AUTO SWITCH>
(ALT.MAN./AUTOM.)
<REMOTE RX> (RX REMOTO)
<RX IMG REDUCTION>
(REDUÇÃO IMAGEM RX)
<PRINT MEMORY LIST>
(IMP.LISTA MEMÓRIA)
<PRINT DOCUMENT> (IMPRIMIR DOC.)
<DELETE DOCUMENT>
(EXCLUIR DOCUMENTO)
<PRNT REPORT/LIST> (IMP.REL./LISTA)
<RX START SPEED>
(VELOC.INICIAL RX)
<RX REPORT> (RELATÓRIO RX)
<DEVICE SETTINGS>
(DEF. DISPOSITIVO)
<ACTIVITY REPORT> (RELAT.ATIVIDADE)
<MAINTENANCE> (MANUTENÇÃO)
<SPEED DIAL LIST> (LISTA DISC.RÁP.)
Botão [Settings] (Configurações)
<USER’S DATA LIST> (LISTA DADOS USR.)
<PAGE SIZE> (TAMANHO DO PAPEL)
<MEMORY LIST> (LISTA DE MEMÓRIA)
<MEDIA TYPE> (TIPO DE MÍDIA)
<CODED DIAL REGIST>
(REG.DISCAGEM COD.)
<USER SETTINGS> (DEFIN.USUÁRIO)
<DATE/TIME SETTING>
(DEFIN. DATA/HORA)
<DATE DISPLAY> (EXIBIÇÃO DATA)
<SUMMER TIME SET> (DEF.HOR.VERÃO)*1
<UNIT TEL NUMBER> (Nº APARELHO TEL.)
<UNIT NAME> (NOME DO APARELHO)
<TX TERMINAL ID> (ID TERMINAL TX)
Botão [FAX Quality] (Qualidade de Fax)
<SCAN CONTRAST> (CONTRASTE DIG.)
<FAX RESOLUTION> (RESOLUÇÃO FAX)
z Modo de digitalização
Botão de [Menu]
<DEVICE SETTINGS>
(DEF. DISPOSITIVO)
<MAINTENANCE> (MANUTENÇÃO)
<OFFHOOK ALARM>
(ALARM.FORA GANCHO)
<VOLUME CONTROL>
(CONTROLE VOLUME)
<RX RING LEVEL> (NÍVEL TOQUE RX)
Botão de [Menu]
<TEL LINE TYPE> (TIPO LINHA TEL.)
<MAINTENANCE> (MANUTENÇÃO)
z Modo de impressão direta
<DEVICE SETTINGS>
(DEF. DISPOSITIVO)
<ACTIVITY REPORT> (RELAT.ATIVIDADE)
<TX SETTINGS> (DEFINIÇÕES TX)
<ECM TX> (TX ECM)
<PAUSE TIME> (HORA DE PAUSA)
<AUTO REDIAL> (REDISCAGEM AUTOM.)
<TX START SPEED> (VELOC.INICIAL TX)
<TX REPORT> (RELATÓRIO TX)
<DIAL TONE DETECT>
(DET.TOM DISCAGEM)
14
Itens de menu
*1
Talvez a configuração não esteja
disponível dependendo do país
ou região de aquisição.
*2 Somente EUA e Canadá.
Cópia
Como fazer cópias
Esta seção descreve o procedimento básico para se fazer cópias. Para obter detalhes, consulte
"Cópia" no Manual Interativo Guia do Usuário.
5
Ligue a máquina.
PORT DO BRASIL
1
2
3
4
Pressione o botão [COPY].
Coloque papel.
Coloque o original sobre o vidro
de impressão (A).
Especifique as configurações de cópia.
(1) Pressione o botão [ ou o botão ], ou os
botões numéricos para especificar o número
de cópias (máximo de 99 cópias).
(2) Pressione o botão [Settings] (Configurações)
para ajustar as configurações conforme
necessário.
6
(A)
Pressione o botão [Color] (Cor) para cópia em cores ou [Black] (Preto) para
cópia em preto-e-branco.
Cópia
15
Uso de funções úteis da cópia
Para obter detalhes, consulte "Utilização de funções de cópia úteis" no manual interativo
Guia do Usuário.
Cópia de originais espessos como livros
(<FRAME ERASE> (APAGAR MOLDURA))
PORT DO BRASIL
Redução ou ampliação de uma cópia
(<ENLARGE/REDUCE> (AMPLIAR/REDUZIR))
Cópia em adesivos
(<STICKER COPY> (CÓPIA ADESIVO))
Vidro de impressão
16 adesivos
Repetição de uma imagem na página
(<IMAGE REPEAT> (REPETIR IMAGEM))
Cópia de quatro páginas para caber
em uma só página
(<4-ON-1> (4 EM 1))
16
Cópia
Cópia sem margens
(<BORDERLESS COPY> (CÓPIA SEM BORDA))
Cópia de duas páginas para caber
em uma só página
(<2-ON-1> (2 EM 1))
Impressão a partir do computador
Esta seção descreve o procedimento de impressão básica.
Impressão no Windows
3
4
5
Ligue a máquina e coloque o papel.
Crie um documento ou abra um arquivo para impressão utilizando um software
aplicativo apropriado.
PORT DO BRASIL
1
2
Selecione [Print/Imprimir] no menu
[File/Arquivo] do software aplicativo.
Certifique-se de que [Canon XXX Printer/
Impressora Canon XXX] (em que "XXX"
é o nome da máquina) esteja selecionada
em [Select Printer/Selecionar impressora]
e clique em [Preferences/Preferências]
(ou [Properties/Propriedades]).
Especifique as configurações necessárias
e clique em [OK].
Nota
Para obter detalhes sobre as funções do driver
da impressora, clique em [Help/Ajuda] ou em
[Instructions/Instruções] para visualizar a ajuda
on-line ou o manual interativo Guia de impressão PC.
[Instructions/Instruções] só é exibida quando os
manuais interativos estão instalados.
6
Clique em [Print/Imprimir] (ou em [OK]).
Impressão a partir do computador
17
Impressão no Macintosh
1
2
PORT DO BRASIL
3
4
5
6
7
8
9
Ligue a máquina e coloque o papel.
Crie um documento ou abra um arquivo para impressão utilizando um software
aplicativo apropriado.
Selecione [Page Setup/Configurar página]
no menu [File/Arquivo] do software aplicativo.
Verifique se o nome da sua máquina está
selecionado em [Format for/Formatar para].
Selecione o tamanho do papel em
[Paper Size/Tamanho do papel].
Clique em [OK].
Selecione [Print/Imprimir] no menu
[File/Arquivo] do software aplicativo.
Selecione [Quality & Media/Qualidade
e mídia] no menu pop-up.
Especifique as configurações necessárias.
Nota
Para obter detalhes sobre outras funções do driver
da impressora, clique em
para visualizar o Manual
Interactivo PC Printing Guide. Se os Manuais Interativos
não estiverem instalados, o PC Printing Guide não
será exibido, mesmo que você clique em
.
10 Clique em [Print/Imprimir].
18
Impressão a partir do computador
Digitalização de imagens
Você pode digitalizar imagens da máquina em um computador sem imprimi-las e, em seguida, salvá-las
em tipos de imagens populares, como JPEG, TIFF, Bitmap ou PDF. Se estiver digitalizando um texto
impresso, você poderá usar o software OCR (Optical Character Recognition - Reconhecimento óptico
de caracteres) para convertê-lo em dados de texto.
PORT DO BRASIL
Métodos de digitalização
Você pode selecionar um dos diversos métodos de digitalização.
z Se quiser editar ou imprimir imagens digitalizadas
O MP Navigator EX permite a edição de imagens digitalizadas, como otimização ou acabamento.
Você também pode iniciar o software aplicativo do MP Navigator EX para editar ou imprimir
imagens digitalizadas.
Para obter operações detalhadas sobre o MP Navigator EX, consulte o manual interativo
Guia de digitalização.
Você também pode usar o painel de operação para abrir o MP Navigator EX ou abri-lo usando
o computador.
Consulte “Abertura do MP Navigator EX usando o painel de operação”, na página 19.
z Se quiser digitalizar originais com configurações avançadas
O ScanGear permite a digitalização de originais com configurações avançadas como a resolução.
Para conhecer detalhadamente as operações do ScanGear, consulte o manual interativo
Guia de digitalização.
Além dos métodos mencionados anteriormente, você pode usar um software aplicativo compatível
com TWAIN ou WIA (somente Windows Vista e Windows XP) e o painel de controle (somente
Windows Vista e Windows XP) para digitalizar originais com a máquina. Para conhecer detalhadamente
as operações, consulte o manual interativo Guia de digitalização.
Abertura do MP Navigator EX usando o painel de operação
1
Prepare o computador antes da digitalização (somente Macintosh).
Essa operação não é necessária para o Mac OS X v.10.4.x.
Para obter detalhes, consulte "Digitalização de métodos" no manual interativo Guia do Usuário.
2
3
4
Ligue a máquina.
Coloque o documento original sobre o vidro de impressão.
Pressione o botão [SCAN] e, em seguida, pressione o botão [Color] (Cor) ou
[Black] (Preto).
Digitalização de imagens
19
Impressão de fotografias diretamente
de um dispositivo compatível
Você pode conectar um dispositivo compatível com PictBridge, como uma câmera digital,
uma camcorder ou um telefone celular, usando um cabo USB recomendado pelo fabricante
do dispositivo e imprimir imagens gravadas diretamente, sem usar um computador.
PORT DO BRASIL
z Dispositivos conectáveis
O PictBridge é um padrão do setor que permite uma série de soluções para fotografia digital,
inclusive a impressão direta de fotos a partir de uma câmera digital, uma camcorder ou um
celular* sem a necessidade de usar um computador. Um dispositivo pode ser conectado a esta
máquina para impressão direta, independentemente do fabricante ou do modelo, desde que ele
seja compatível com o padrão PictBridge.
* Câmeras digitais fixas, camcorders digitais e telefones celulares equipados com câmera
compatíveis com PictBridge daqui em diante serão chamados conjuntamente de "dispositivo
compatível com PictBridge".
Um dispositivo com esta marca é compatível com PictBridge.
z Formato de dados de imagem para impressão
Esta máquina imprime imagens tiradas com uma câmera digital compatível com o DCF
(Design rule for Camera File system, regra de design para sistema de arquivos de câmera)
versão 1.0/2.0 (compatível com Exif versão 2.2/2.21), além de arquivos PNG.
Impressão de fotografias diretamente de um
dispositivo compatível
Para conectar um dispositivo compatível com PictBridge à máquina, use o cabo USB recomendado
pelo fabricante do dispositivo.
Cuidado
Não conecte nenhum equipamento que não seja um dispositivo compatível com PictBridge na porta
de impressão direta da máquina. Isso poderá provocar choque elétrico, incêndio ou danos à máquina.
Importante
Nunca desconecte o cabo USB durante a impressão, exceto quando for explicitamente permitido pelo
dispositivo compatível com PictBridge. Ao desconectar o cabo USB entre o dispositivo compatível com
PictBridge e a máquina, siga as instruções fornecidas no manual de instruções do dispositivo.
Nota
Ao imprimir fotografias com o dispositivo compatível com PictBridge conectado à máquina, é recomendável
usar o adaptador CA fornecido com o dispositivo. Se estiver utilizando a bateria do dispositivo, certifique-se
de carregá-la totalmente.
1
Prepare-se para impressão.
(1) Ligue a máquina.
(2) Coloque papel.
20
Impressão de fotografias diretamente de um dispositivo compatível
2
Conecte o dispositivo compatível com PictBridge à máquina.
Nota
Dependendo do modelo ou da marca do dispositivo, talvez seja necessário selecionar um modo
de impressão compatível com PictBridge antes de conectar o dispositivo. Também pode ser
necessário ligar o dispositivo ou selecionar o modo [Play/Reproduzir] manualmente após conectar
o dispositivo à máquina.
Execute as operações necessárias no dispositivo compatível com PictBridge antes de conectá-lo
à máquina, de acordo com as instruções fornecidas no manual de instruções do dispositivo.
PORT DO BRASIL
(1) Verifique se o dispositivo compatível
com PictBridge está desligado.
(2) Conecte o dispositivo compatível com
PictBridge à maquina usando o cabo USB
recomendado pelo fabricante do dispositivo.
O dispositivo é ligado automaticamente.
Se o dispositivo não for ligado automaticamente,
ligue-o manualmente.
(3) Configure o dispositivo compatível com
PictBridge para impressão direta.
será exibido no LCD do dispositivo quando
a máquina estiver conectada corretamente.
3
(2)
Especifique as configurações de impressão, como tipo de papel e layout.
Consulte “Sobre as configurações de impressão do PictBridge”, na página 22.
É possível definir configurações usando o menu no LCD do dispositivo compatível com
PictBridge. Selecione o tamanho e o tipo de papel colocado na máquina.
Se o dispositivo compatível com PictBridge não tiver menu de configuração, altere
a configuração da máquina. Para obter detalhes, consulte “Configuração na máquina”, na
página 24.
4
Comece a impressão a partir do dispositivo compatível com PictBridge.
Impressão de fotografias diretamente de um dispositivo compatível
21
Sobre as configurações de impressão do PictBridge
Configurações em um dispositivo compatível com PictBridge
Esta seção descreve as configurações de impressão em um dispositivo compatível com PictBridge.
Ao operar o dispositivo, não deixe de seguir as instruções fornecidas no manual de instruções do
dispositivo compatível com PictBridge.
Nota
PORT DO BRASIL
z Na descrição a seguir, os nomes dos itens de configuração são fornecidos de acordo com os
nomes utilizados em dispositivos compatíveis com PictBridge da marca Canon. Os nomes dos
itens de configuração podem ser diferentes, dependendo da marca ou do modelo do dispositivo.
z Alguns itens de configuração descritos a seguir podem não estar disponíveis em alguns
dispositivos. Nesse caso, são aplicadas as configurações da máquina. Além disso, quando alguns
itens são definidos como [Default/Padrão] em um dispositivo compatível com PictBridge, são
aplicadas as configurações da máquina para esses itens. Para obter detalhes, consulte
“Configuração na máquina”, na página 24.
z Configurações do tamanho e do tipo de papel
Os tamanhos e tipos de papel a seguir podem ser utilizados na impressão a partir de um dispositivo
compatível com PictBridge.
z Tamanho do papel
[4" x 6" / 101,6 x 152,4 mm], [5" x 7" / 127,0 x 177,8 mm]*1 , [Credit card/5.4x8.6cm],
[8" x 10" / 203,2 x 254,0 mm], [A4], [Letter], [Wide/Amplo]*1
z Tipo de papel
Configuração do tipo de papel Papel carregável*3
[Plain Paper/Papel Comum]*2 [Super White Paper/Papel super branco] ou outro papel comum
[Photo/Foto]
[Photo Paper Plus Glossy/Papel fotográfico muito brilhante]
[Glossy Photo Paper/Papel Fotográfico Brilhante]
[Glossy Photo Paper "Everyday Use"/Papel Fotográfico
Brilhante de Uso Corrente]
[Photo Paper Glossy/Papel Fotográfico Brilhante]
[Photo Paper Plus Semi-gloss/Papel Fotog. Semibrilhante Plus]*4
[Photo Stickers/Adesivos Fotográficos]*5
[Fast Photo/Foto ráp.]
[Photo Paper Pro/Papel fotográfico profissional]
Os tamanhos de papel disponíveis variam de acordo com o tipo de mídia. Para obter detalhes,
visite nosso site.
*1 Pode ser selecionado somente em determinados dispositivos compatíveis com PictBridge da
marca Canon.
*2
[Plain Paper/Papel Comum] pode ser selecionado em [Paper type/Tipo de papel] somente
quando [Paper size/Tamanho do papel] estiver definido como [A4] ou [8,5" x 11" (Letter)/
215,9 x 279,4 mm (Letter)] Quando [Paper type/Tipo de papel] estiver definido como [Plain
Paper/Papel Normal], a impressão sem margens será desativada mesmo quando [Layout/
Apres. Página] estiver definido como [Borderless/S/ margens].
*3
Dependendo do país ou região da compra, talvez seja possível adquirir alguns papéis
originais da Canon.
*4
Ao imprimir em [Photo Paper Plus Semi-gloss/Papel Fotog. Semibrilhante Plus] de [8" x 10"/
203,2 x 254,0 mm] (SG-201), selecione [20 x 25 cm/8" x 10"] em [Paper size/Tamanho
do papel] e [Default/Padrão] em [Paper type/Tipo de papel].
* Selecione <PHOTO PAPER PLUS> (PAPEL FOTO PLUS) em <MEDIA TYPE> (TIPO
DE MÍDIA) na configuração <PICTBRIDGE SET> (DEF. PICTBRIDGE) da máquina.
Consulte “Configuração na máquina”, na página 24.
*5
Usado exclusivamente para imprimir em adesivos fotográficos. Ao imprimir em papel adesivo,
selecione [10 x 15 cm/4" x 6"] em [Paper size/Tamanho do papel] e [Photo/Foto] como
[Paper type/Tipo de papel]. Não defina [Layout/Apres. Página] como [Borderless/S/ margens].
22
Impressão de fotografias diretamente de um dispositivo compatível
z Configuração de layout
Há diversas opções de layout disponíveis.
z [Bordered/C/margens] [Borderless /S/margens]: É possível selecionar imprimir ou não uma
imagem com borda.
Papel adesivo: Quando você seleciona [10 x 15 cm/4" x 6"] em [Paper size/Tamanho do
papel], pode imprimir 16 imagens em uma única folha de papel.
Papel A4 ou Carta: Quando você seleciona [A4] ou [8,5" x 11" (Letter)/215,9 x 279,4 mm
(Letter)] em [Paper size/Tamanho do papel], pode imprimir 4 imagens
em uma única folha de papel.
z [Shooting Info (Exif Data)/Informações da fotografia (dados Exif)]: É possível imprimir as
informações da fotografia (Exif Data) com a imagem. As duas opções a seguir estão disponíveis.
[1-up/Até 1]*1:
Imprime as informações da fotografia (Exif Data) na margem de imagens
individuais selecionadas.
[20-up/Até 20]*1 : Imprime 20 imagens especificadas com <DPOF> (DPOF)*3 e as informações
da fotografia (Exif Data) em formato de lista em uma única folha de papel.
z [35 mm Film Style Layout (Contact Printing Layout)/Layout de estilo de filme de 35 mm
(Layout de impressão de contato)]*2: É possível imprimir diversas imagens especificadas
com <DPOF> (DPOF)*3 em formato de lista com aparência de filme negativo.
Além das opções acima, você pode também especificar a impressão de um índice de imagens
no menu de configurações de impressão <DPOF> (DPOF)*3.
*1
Você pode utilizar esta opção quando [10 x 15 cm/4" x 6"], [13 x 18 cm/5" x 7"],
[20 x 25 cm/8" x 10"], [A4] ou [8,5" x 11" (Letter)/215,9 x 279,4 mm (Letter)] estiver
selecionada em [Paper Size/Tamanho do papel].
*2
Você só pode utilizar esta opção quando [A4] ou [8,5" x 11" (Letter)/215,9 x 279,4 mm
(Letter)] estiver selecionada em [Paper Size/Tamanho do papel].
*3
DPOF (Digital Print Order Format) é um formato padrão para registro de informações
especificadas referentes a imagens, como qual imagem ou número de cópias deve ser impresso.
z Configuração de Impressão de [Date/Data]/[File No./No. de arquivo]
É possível especificar se a data e/ou número do arquivo será impresso.
Nota
z Se as imagens já tiverem datas sobrepostas ao serem tiradas, defina este item de configuração
Pictbridge como [Off/Desativado]. Se você selecionar [Date/Data], [File No./N° do arquivo]
ou [Both/Ambos], a data e/ou o número do arquivo será impresso sobre a data impressa pela
função do dispositivo.
z Dependendo do tamanho de papel e layout, a data só será impressa quando [Both/Ambos]
estiver selecionada.
z Configuração de [Image Optimize/Otimização de imagem]
Você pode selecionar o método de otimização para obter alta qualidade de impressão. Quando
você seleciona [On/Ativado], as informações da fotografia são usadas para imprimir a página
otimizada.
Se estiver usando um dispositivo compatível com PictBridge da marca Canon, as opções
a seguir podem estar disponíveis, dependendo do modelo.
– [VIVID]: torna o verde e o azul mais intensos.
– [NR]: (Noise Reduction, redução de ruído) reduz o ruído em áreas azuis, como o céu, bem como
em áreas pretas.
– [Face/Retrato] clareia rostos escurecidos em fotos tiradas contra a luz.
– [Red eye/Olhos vermelhos] corrige olhos vermelhos em fotografias tiradas com flash.
z Configuração de recorte
É possível selecionar uma área para impressão.
Impressão de fotografias diretamente de um dispositivo compatível
23
PORT DO BRASIL
z [N-up/Até N]: Você pode escolher esta opção na impressão em papel adesivo, A4 ou Carta.
Configuração na máquina
Esta seção descreve as configurações de impressão PictBridge na máquina.
Defina as configurações de impressão [Default/Padrão] no dispositivo compatível
com PictBridge quando quiser imprimir de acordo com as configurações na máquina.
PORT DO BRASIL
z Exibição na tela de configurações do PictBridge e especificação
das configurações
1
2
3
4
5
Ligue a máquina.
Pressione o botão [Menu] repetidamente até que seja exibido <DEVICE SETTINGS>
(DEF. DISPOSITIVO).
Pressione o botão [ ou o botão ] para selecionar <PICTBRIDGE SET>
(DEF.PICTBRIDGE) e, em seguida, pressione o botão [OK].
Pressione o botão [ ou o botão ] para especificar o item de configuração
e pressione o botão [OK].
Repita a etapa 4 para especificar cada item de configuração, se necessário.
z Itens de configuração
Item de configuração
Descrição
<PAGE SIZE>
Selecione o tamanho da página
(TAMANHO DO PAPEL) ao imprimir diretamente de um
dispositivo compatível com PictBridge.
<MEDIA TYPE>
Selecione o tipo de mídia ao imprimir
(TIPO DE MÍDIA)
diretamente de um dispositivo
compatível com PictBridge.
<PRINT QLTY>
Selecione a qualidade de impressão
(QUAL. IMPRES.)
ao imprimir diretamente de um
dispositivo compatível com
PictBridge.
<BORDERLESS
Selecione impressão com bordas
PRINT> (IMPR. SEM
ou sem bordas.
BORDA)
<IMAGE
Selecione se as fotos devem ser
ENHANCEMENT>
otimizadas com as funções a seguir
(APERFEIÇ. IMAGEM) ou não.
Quando <SET> (DEFINIR) estiver
selecionado, será possível utilizar
a configuração a seguir.
<VIVID> (VIVID)
Torna mais intensos o verde e o azul.
<POP> (POP)
Otimiza automaticamente o brilho
e a tonalidade de uma foto.
<REMOVE NOISE>
Reduz o ruído em áreas azuis, como
(REMOV. RUÍDO)
o céu, bem como em áreas pretas.
<FACE BRIGHT>
Clareia rostos escurecidos em fotos
(CLAR. FACE)
tiradas contra a luz.
<RED EYE CORR>
Corrige retratos com olhos vermelhos
(COR. OLH. VERM) causados por foto com flash.
Configuração
correspondente de
dispositivos compatíveis
com PictBridge*
[Paper size/Tamanho
do papel]
[Paper type/Tipo de papel]
–
[Layout/Apres. Página]
[Image optimize/
Otimização de imagem]
* Defina os itens desta coluna como [Default/Padrão] no dispositivo compatível com
PictBridge quando quiser fazer configurações na máquina.
24
Impressão de fotografias diretamente de um dispositivo compatível
Envio de fax
Preparação da máquina para fax
Importante
PORT DO BRASIL
Se a alimentação for inesperadamente desconectada
Se houver falha de alimentação ou se você desconectar acidentalmente o cabo de alimentação,
as configurações de data/hora e todos os documentos armazenados na memória serão perdidos.
As configurações de discagem rápida e os dados do usuário serão mantidos. Se a alimentação for
desconectada, acontecerá o seguinte:
z Você não poderá enviar ou receber fax ou fazer cópias.
z Se um telefone estiver conectado à máquina, você poderá receber chamadas de voz.
z A possibilidade ou impossibilidade de fazer chamadas de voz depende do tipo de telefone.
Métodos de conexão de dispositivos externos
z Conexão com uma linha analógica
(A)
(A) Linha telefônica (analógica)
z Conexão de um telefone ou secretária eletrônica diretamente
(A)
(A) Telefone ou secretária eletrônica
Importante
Não conecte a máquina e dispositivos externos simultaneamente à mesma linha telefônica usando
um divisor (A). Talvez a máquina não opere corretamente.
(A)
Envio de fax
25
z Conexão de um telefone ou secretária eletrônica por meio de um
computador
PORT DO BRASIL
(B)
(A)
(A) Computador
(B) Telefone ou secretária eletrônica
Métodos de conexão de várias linhas
z Conexão com uma xDSL
(B)
(A)
(C)
(D)
(A) Digital Subscriber Line
(B) Divisor
(C) Modem xDSL (o divisor pode estar incorporado ao modem)
(D) Computador
Para obter detalhes sobre conexão e configurações xDSL, consulte o manual fornecido
com o modem xDSL.
A conexão ilustrada é um exemplo e não há garantia de que será adequada a quaisquer
condições de conexão.
z Conexão com uma linha ISDN
Para obter detalhes sobre as configurações e a conexão ISDN, consulte os manuais fornecidos
com o adaptador de terminal e roteador de linha discada.
Configuração do tipo de linha telefônica
1
2
3
4
Pressione o botão [FAX] e, em seguida, o botão [Menu].
Pressione o botão [ ou o botão ] para selecionar <USER SETTINGS>
(DEFIN.USUÁRIO) e, em seguida, pressione o botão [OK].
Pressione o botão [ ou o botão ] para selecionar <TEL LINE TYPE>
(TIPO LINHA TEL.) e, em seguida, pressione o botão [OK].
Pressione o botão [ ou o botão ] para selecionar o tipo de linha telefônica
e, em seguida, pressione o botão OK.
<ROTARY PULSE> (PULSO ROTATIVO): Indicado para discagem por pulsos.
<TOUCH TONE> (TOM DE TOQUE): Indicado para discagem por tons.
5
26
Pressione o botão [Stop/Reset] (Parar/Repor).
Envio de fax
Diretrizes para digitação de números, letras e símbolos
Os seguintes caracteres são atribuídos aos botões numéricos.
Modo de letra maiúscula
Modo de letra minúscula
Modo de número
2
ABCÅÄÁÀÃÂÆÇ
abcåäáàãâæç
2
3
DEFËÉÈÊ
defëéèê
3
4
GH I Ï Í Ì Î
gh i ï í ì î
4
5
JKL
jkl
5
6
MNOÑØÖÓÒÕÔ
mnoñøöóòõô
6
7
PQRSÞ
pqrsþ
7
8
TUVÜÚÙÛ
tuvüúùû
8
9
WXYZÝ
wxyzý
1
1
9
0
#
PORT DO BRASIL
Botão
0
-.SP*
#!",;:^`_=/|’?$@%&+()[]{}<>
Pressione o botão
para alternar o modo de letras maiúsculas (:A), o modo
de letras minúsculas (:a) ou o modo numérico (:1).
* SP indica um espaço.
1
2
Pressione o botão
para trocar para o modo de letra maiúscula (:A), modo
de letra minúscula (:a) ou modo de número (:1).
Pressione os botões numéricos para inserir um caractere.
Pressione o botão repetidamente até que o caractere desejado seja exibido.
Para inserir um caractere atribuído ao mesmo botão da inserção anterior:
(1) Pressione o botão numérico, pressione o botão ] e, em seguida, pressione o mesmo
botão numérico novamente.
Para inserir um espaço:
(1) Pressione o botão ] duas vezes.
Em modo numérico, pressione o botão ] uma vez.
Para apagar um caractere:
(1) Pressione o botão [.
Para excluir uma entrada inteira:
(1) Mantenha pressionado o botão [.
Envio de fax
27
Registro das informações do remetente
z Como inserir a data e hora
1
2
PORT DO BRASIL
3
4
Pressione o botão [FAX] e, em seguida, o botão [Menu].
Pressione o botão [ ou o botão ] para selecionar <USER SETTINGS>
(DEFIN.USUÁRIO) e, em seguida, pressione o botão [OK] duas vezes.
Pressione os botões numéricos para inserir a data e a hora (em formato
de 24 horas) e, em seguida, pressione o botão [OK].
Pressione o botão [Stop/Reset] (Parar/Repor).
z Registro do seu nome e número de telefone/fax (informações
do remetente)
1
2
3
4
5
6
Pressione o botão [FAX] e, em seguida, o botão [Menu].
Pressione o botão [ ou o botão ] para selecionar <USER SETTINGS>
(DEFIN.USUÁRIO) e, em seguida, pressione o botão [OK].
Pressione o botão [ ou o botão ] para selecionar <UNIT TEL NUMBER>
(Nº APARELHO TEL.) e, em seguida, pressione o botão [OK].
Pressione os botões numéricos para digitar o seu número de telefone/fax (máx.
20 dígitos, incluindo espaços) e, em seguida, pressione o botão [OK] duas vezes.
Pressione os botões numéricos para digitar o seu nome (máx. 24 caracteres,
incluindo espaços) e, em seguida, pressione o botão [OK].
Pressione o botão [Stop/Reset] (Parar/Repor).
Ajuste do horário de verão
Nota
Talvez a configuração não esteja disponível dependendo do país ou da região de aquisição.
1
2
3
4
Pressione o botão [FAX] e, em seguida, o botão [Menu].
Pressione o botão [ ou o botão ] para selecionar <USER SETTINGS>
(DEFIN.USUÁRIO) e, em seguida, pressione o botão [OK].
Pressione o botão [ ou o botão ] para selecionar <SUMMER TIME SET>
(DEF.HOR.VERÃO) e, em seguida, pressione o botão [OK].
Pressione o botão [ ou o botão ] para selecionar <ON> (ATIVADO) ou <OFF>
(DESATIVADO) e, em seguida, pressione o botão [OK].
z Se você selecionar <OFF> (DESATIVADO), passe à etapa 7.
z Se você selecionar <ON> (ATIVADO), passe à etapa 5.
28
Envio de fax
5
Defina a data e a hora em que o horário de verão deve começar.
(1) Pressione o botão [OK] duas vezes.
(2) Pressione o botão [ ou o botão ] para selecionar o mês em que o horário de verão
deve começar e, em seguida, pressione o botão [OK] duas vezes.
(3) Pressione o botão [ ou o botão ] para selecionar a semana em que o horário de verão
deve começar e, em seguida, pressione o botão [OK] duas vezes.
(5) Pressione os botões numéricos para digitar a hora (em formato de 24 horas) de início
do horário de verão e, em seguida, pressione o botão [OK] três vezes.
6
Defina a data e a hora em que o horário de verão deve terminar.
(1) Pressione o botão [ ou o botão ] para selecionar o mês em que o horário de verão
deve terminar e, em seguida, pressione o botão [OK] duas vezes.
(2) Pressione o botão [ ou o botão ] para selecionar a semana em que o horário de verão
deve terminar e, em seguida, pressione o botão [OK] duas vezes.
(3) Pressione o botão [ ou o botão ] para selecionar o dia da semana em que o horário
de verão deve terminar e, em seguida, pressione o botão [OK] duas vezes.
(4) Pressione os botões numéricos para digitar a hora (em formato de 24 horas) de término
do horário de verão e, em seguida, pressione o botão [OK].
7
Pressione o botão [Stop/Reset] (Parar/Repor).
Envio de fax
29
PORT DO BRASIL
(4) Pressione o botão [ ou o botão ] para selecionar o dia da semana em que o horário de
verão deve começar e, em seguida, pressione o botão [OK] duas vezes.
Envio de fax
PORT DO BRASIL
Métodos de envio
1
2
3
4
5
Coloque o original sobre o vidro de impressão.
Pressione o botão [FAX].
Ajuste as configurações de fax conforme necessário.
Disque o número do destinatário usando os botões numéricos ou a discagem
rápida codificada.
Pressione o botão [Color] (Cor) para envio em cores ou o botão [Black] (Preto)
para envio em preto-e-branco.
Discando os números de registro
z Discagem rápida codificada
1
2
Pressione o botão [Coded Dial] (Marcação codificada).
Pressione os botões numéricos para inserir o código de dois dígitos (00 -19)
atribuído ao número que você deseja discar.
Registro de discagem rápida codificada
1
2
3
4
5
6
30
Pressione o botão [FAX] e, em seguida, o botão [Menu].
Pressione o botão [ ou o botão ] para selecionar <CODED DIAL REGIST>
(REG.DISCAGEM COD.) e, em seguida, pressione o botão [OK].
Pressione o botão [ ou o botão ] para selecionar um código de discagem rápida
codificada (00 - 19) e, em seguida, pressione o botão [OK] duas vezes.
Pressione os botões numéricos para digitar o número de telefone/fax que você
deseja registrar (máx. 60 dígitos - 40 dígitos para a Coréia - incluindo espaços)
e, em seguida, pressione o botão [OK] duas vezes.
Pressione os botões numéricos para inserir um nome para o código de discagem
rápida codificada (máx. 16 caracteres, incluindo espaços) e, em seguida,
pressione o botão [OK].
Pressione o botão [Stop/Reset] (Parar/Repor).
Envio de fax
Alteração ou exclusão de informações registradas
z Para alterar um número ou nome registrado:
2
3
4
5
6
Siga os procedimentos das etapas 1 a 3 em “Registro de discagem rápida
codificada”, na página 30.
Mantenha pressionado o botão [ para excluir o número registrado.
Pressione os botões numéricos para digitar o novo número (máx. 60 dígitos - 40
dígitos para a Coréia - incluindo espaços) e, em seguida, pressione o botão [OK]
duas vezes.
Mantenha pressionado o botão [ para excluir o nome registrado.
Pressione os botões numéricos para inserir o novo nome e, em seguida, pressione
o botão [OK].
Pressione o botão [Stop/Reset] (Parar/Repor).
z Para excluir uma entrada inteira:
1
2
3
Siga os procedimentos das etapas 1 a 3 em “Registro de discagem rápida
codificada”, na página 30.
Mantenha pressionado o botão [ para excluir o número registrado e, em seguida,
pressione o botão [OK].
Pressione o botão [Stop/Reset] (Parar/Repor).
Envio de fax
31
PORT DO BRASIL
1
Recebimento de fax
Seleção de modos de recepção
z Se você quiser receber automaticamente apenas fax com sua máquina
ou caso tenha uma linha telefônica dedicada somente para uso com fax:
PORT DO BRASIL
Selecione <FAX ONLY MODE> (SOMENTE MODO FAX).
(A)
(B)
(A) Recebimento de chamada
(B) Recebe fax automaticamente.
z Se você estiver usando uma única linha telefônica para fax e chamadas
de voz, e utilizar chamadas de voz com mais freqüência:
Selecione <TEL PRIORITY MODE> (MODO PRIOR. TEL.).
(B)
(C)
(A)
(D)
(A) Recebimento de chamada
(B) Chamada de voz: O telefone tocará. Pegue o handset para atender a chamada.
(C) Fax: O telefone tocará. Se atender o telefone durante o recebimento de um fax, pressione o
botão [FAX], em seguida, [Color] (Cor) ou [Black] (Preto).
Nota
Se a máquina estiver longe do telefone, pegue o handset e disque 25 (ID de recebimento remoto)
para receber fax (recebimento remoto). Para obter detalhes, consulte "Recebimento remoto" em
"Utilização de outras funções úteis de cópia" no Manual Interativo Guia do Usuário.
32
Envio de fax
(D) Quando a secretária eletrônica atende:
Se for uma chamada de voz, a secretária atende a chamada.
Se for uma chamada de fax, a máquina recebe o fax automaticamente.
z Se você estiver usando uma única linha telefônica para fax e chamadas
de voz, e quiser receber fax automaticamente:
Selecione <FAX PRIORITY MODE> (MODO PRIOR. FAX).
(A)
PORT DO BRASIL
(B)
(C)
(A) Recebimento de chamada
(B) Chamada de voz: A máquina tocará. Pegue o handset e pressione o botão [Stop/Reset]
(Paar/Repor) para atender a chamada.
Importante
Quando atender uma chamada de voz, certifique-se de pegar se o monofone antes de pressionar
o botão [Stop/Reset] (Para/Repor). Se pressionar botão [Stop/Reset] (Para/Repor) antes de
pegar o monofone, a chamada de telefone será desconectada.
(C) Fax: A máquina recebe fax automaticamente.
Envio de fax
33
z Se você for assinante de um serviço de Distinctive Ring Pattern Detection
(DRPD) oferecido pela sua companhia telefônica (somente EUA e Canadá):
Selecione <DRPD> (DRPD).
(B)
PORT DO BRASIL
(C)
(A)
(A) Recebimento de chamada
(B) Chamada de voz: O telefone tocará. Pegue o handset para atender a chamada.
(C) Fax: O fax é recebido automaticamente quando a máquina detecta o padrão de toque
de fax registrado.
z Se você quiser que a máquina alterne automaticamente entre chamadas
de fax e voz de acordo com os padrões de toque das chamadas
(Network Switch):
Selecione <NETWORK SWITCH> (NETWORK SWITCH)*.
* Talvez a configuração não esteja disponível dependendo do país ou da região de aquisição.
(B)
(C)
(A)
(A) Recebimento de chamada
(B) Chamada de voz: O telefone tocará. Pegue o handset para atender a chamada.
(C) Fax: O fax é recebido automaticamente quando a máquina detecta o padrão de toque
de fax registrado.
Nota
O nome deste serviço varia, dependendo do país ou região da compra.
Configuração do modo de recepção
1
2
3
4
34
Pressione o botão [FAX] e, em seguida, o botão [Menu].
Pressione o botão [OK].
Pressione o botão [ ou o botão ] para selecionar o modo de recepção.
Pressione o botão [OK].
Envio de fax
Substituição de um Cartucho FINE
(FINE Cartridge)
Quando a tinta dos Cartuchos FINE (FINE Cartridges) acabar, substitua-os usando os
procedimentos a seguir.
Verifique se a máquina está ligada, levante a
unidade de digitalização (tampa da impressora)
com as duas mãos e pressione o suporte da
unidade de digitalização (A) para baixo para
o lugar correto.
PORT DO BRASIL
1
(A)
2
3
4
Empurre o Cartucho FINE (FINE Cartridge)
para baixo.
Remova o Cartucho FINE (FINE Cartridge).
Tire o novo Cartucho FINE (FINE Cartridge)
da embalagem cor de laranja e remova com
cuidado a fita protetora (A).
Importante
z Segure cuidadosamente os Cartuchos FINE (FINE
Cartridges) para evitar manchas em sua roupa ou
na área ao redor.
z Não toque nos contatos elétricos ou nos bicos
injetores do cabeçote de impressão em um
Cartucho FINE (FINE Cartridge). Talvez a máquina
não funcione corretamente caso você o toque.
Substituição de um Cartucho FINE (FINE Cartridge)
(A)
35
5
Insira um novo Cartucho FINE (FINE Cartridge)
completamente na abertura apropriada.
B
C
PORT DO BRASIL
O Cartucho FINE (FINE Cartridge) preto deve ser
instalado na abertura esquerda ( B ) e o Cartucho
FINE (FINE Cartridge) colorido na abertura
direita ( C ).
6
7
Pressione o Cartucho FINE (FINE Cartridge)
para baixo até que se encaixe no lugar.
Levante ligeiramente a unidade de digitalização (tampa da impressora) para
recolocar o suporte em sua posição original e, em seguida, feche com cuidado
a unidade de digitalização (tampa da impressora).
Nota
Se você pressionou o botão [Stop/Reset] (Parar/Repor) por pelo menos 5 segundos quando
“<CHECK INK> (VERIFICAR TINTA)”, “<BLK INK VOL UNKNOWN> (VOL.TINT.PRETA DESC.)”
ou “<COL INK VOL UNKNOWN> (VOL.TINTA COL.DESC.)” apareceu no LCD , observe o seguinte:
z Quando não há tinta, as impressões ficam fracas ou com falhas.
z Quando recebe fax, a máquina não o armazena em sua memória, mesmo que esteja sem tinta
ou com o nível baixo.
36
Substituição de um Cartucho FINE (FINE Cartridge)
Especificações
4800 (horizontal)* x 1200 (vertical)
* É possível colocar as gotículas de tinta a uma distância mínima de 1/4800 polegada.
Interface
USB 2.0 High Speed*
* É necessário um computador em conformidade com USB 2.0 Hi-Speed. Como a
interface USB 2.0 Hi-Speed é totalmente compatível com USB Full-Speed (USB 1.1),
ela pode ser usada no modo USB Full-Speed (USB 1.1).
Largura de impressão
Máx. de 8 polegadas/203,2 mm
(para [Borderless Printing/Impressão sem Bordas]: 8,5 pol / 216 mm)
Nível de ruído acústico
Aprox. 39,5 dB (A)
* Na impressão no modo de qualidade mais alto em [Photo Paper Pro/Papel Fotográfico
Profissional].
Ambiente de operação
Temperatura: 5 a 35°C (41 a 95°F)
Umidade: 10% a 90% de umidade relativa (sem condensação)
Ambiente de
armazenamento
Temperatura: 0 a 40°C (32 a 104°F)
Umidade: 5 a 95% de umidade relativa (sem condensação)
Alimentação
CA 100-240 V, 50/60 Hz
Consumo de energia
Impressão (cópia): Aprox. 13 W
Em espera (mínimo): Aprox. 1,7 W
DESLIGADA: Aprox. 1,0 W
Dimensões externas
Aprox. 18,4 (W) x 17,3 (D) x 6,9 (H) pol. /
Aprox. 465 (L) x 440 (P) x 174 (A) mm
* Com o suporte do papel e a bandeja de saída do papel retraídos.
Peso
Aprox. 7,0 kg (Aprox. 15,5 lb)
* Com os Cartuchos FINE (FINE Cartridges) instalados.
Cartuchos FINE (FINE
Cartridges) Canon
Orifícios:
Preto: 320 orifícios
Ciano/magenta/amarelo: 384 x 3 orifícios
Várias cópias
1 a 99 páginas
Ajuste de intensidade
9 posições, Intensidade automática (cópia AE)
Zoom
25% a 400% (1% unidade)
Driver do digitalizador
TWAIN/WIA (somente Windows Vista e Windows XP)
Tamanho máximo da
digitalização
A4/Letter, [8,5" x 11,7" / 216 x 297 mm]
Resolução de digitalização
Resolução ótica (horizontal x vertical) máx. de: 600 dpi x 1200 dpi
Resolução interpolada máx. de: 19200 dpi x 19200 dpi
Gradação (Entrada/Saída)
16 bits/8 bits
48 bits/24 bits (RGB cada 16 bits/8 bits)
Especificações de cópia
Especificações de digitalização
Especificações
37
PORT DO BRASIL
Especificações gerais
Resolução de impressão
(dpi)
PORT DO BRASIL
Especificações de fax
Linha aplicável
Rede telefônica comutada pública (PSTN)
Compatibilidade
G3 / Super G3 (fax em cores e em preto-e-branco)
Sistema de compactação
de dados
MH, MR, MMR, JPEG
Tipo de modem
Modem de fax
Velocidade do modem
33600 / 31200 / 28800 / 26400 / 24000 / 21600 / 19200 / 16800 / 14400 / 12000 / 9600 /
7200 / 4800 / 2400 bps
Redução automática de velocidade
Velocidade de transmissão
Preto-e-branco: aprox. 3 segundos/página a 33,6 Kbps, ECM-MMR, transmitindo a partir
da memória
(Com base no gráfico ITU-T nº 1 para especificações dos EUA e gráfico padrão de fax
nº 1 da Canon para outros, ambos em modo padrão ou gráfico padrão de FAX nº 1 da
Canon, modo padrão).
Cor: Aprox. 1 minuto/página a 33,6 Kbps, ECM-JPEG, transmitindo a partir da memória
(Com base na FOLHA DE TESTE DE FAX EM CORES da Canon).
Processamento de imagem
da digitalização
Meios-tons: 256 níveis de cinza
Ajuste de densidade: 3 níveis
Memória
Transmissão/recepção: 50 páginas
(Com base no gráfico ITU-T nº 1 para especificações dos EUA e gráfico padrão de FAX
nº 1 da Canon para outros, ambos em modo padrão).
Resolução do fax
Preto-e-branco <STANDARD> (PADRÃO): 8 pixels / mm x 3,85 linhas / mm (203 pixels /
pol. x 98 linhas / pol.)
Preto-e-branco <FINE> (FINE),<PHOTO> (FOTO): 8 pixels / mm x 7,70 linhas / mm (203
pixels / pol. x 196 linhas / pol.)
Cor: 200 x 200 dpi
Discagem
Discagem automática
Discagem rápida codificada (20 destinos)
Discagem normal (com os botões numéricos)
Rediscagem automática
Rediscagem manual (com o botão [Redial/Pause] (Remarcar/Pausa))
Rede de telefone
Recepção automática
Comutação automática entre fax/telefone
DRPD (Distinctive Ring Pattern Detection)
Recepção remota pelo telefone (identificação padrão: 25)
Desativação de ECM
Relatório de atividade (após cada 20 transações)
Relatório não transmitido
TTI (identificação de terminal de transmissão)
Conexão
Telefone/secretária eletrônica (sinal de detecção CNG)/modem de dados
Especificações telefônicas
38
Especificações
[4" x 6"/101,6 x 152.4 mm], [5" x 7"/127,0 x 177,8 mm]*, [Credit card/5.4x8.6cm],
[8" x 10"/203,2 x 254,0 mm], [A4], [Letter], [Wide/Amplo]*
* Pode ser selecionado somente em determinados dispositivos compatíveis com
PictBridge da marca Canon.
[Paper type/Tipo de papel]
[Default/Padrão] (seleções com base na configuração da máquina), [Photo/Foto] ([Photo
Paper Plus Glossy/Papel Fotográfico Acetinado Plus], [Glossy Photo Paper/Papel
Fotográfico Acetinado], [Glossy Photo Paper “Everyday Use”/Papel Fotog. Acetinado
de “Uso Diário”], [Photo Paper Glossy/Papel Fotográfico Acetinado], [Photo Paper Plus
Semi-gloss/Papel Fotog. Semibrilhante Plus], [Photo Stickers/Adesivos Fotográficos]),
[Fast Photo/Foto Ráp.] ([Photo Paper Pro/Papel Fotográfico Profissional]), [Plain Paper/
Papel Comum] (somente A4/Letter)
[Layout/Apres. Página]
[Default/Padrão] (seleções baseadas na configuração da máquina), [Borderless/S/
margens], [Bordered/C/ margens], [N-up/Até N] (2, 4, 9, 16) *1, [35-up/Até 35]*2
*1 Layout compatível com o adesivo da marca Canon acima. Consulte "Mídia de
impressão" no manual interativo Guia do Usuário.
*2 As fotos selecionadas são impressas no layout de estilo de filme de 35mm (layout
de impressão de contato).
Essa configuração de impressão só está disponível com determinados dispositivos
compatíveis com PictBridge da marca Canon.
Você pode imprimir informações de fotografia (Exif Data) em fotos em formato
de lista ou nas margens de fotos especificadas.
Selecione [Layout/Apres. Página] e, em seguida, selecione o item exibido com o ícone [i].
(Observe que essa configuração de impressão não pode ser usada em alguns
modelos).
[Image optimize/
Otimização de imagem]
[Default/Padrão] (seleções com base na configuração da máquina), [On], [Off], [VIVID]*,
[NR]*, (Redução de ruído)*, [Face/Retrato]*, [Red eye/Olhos vermelhos]*
*Se estiver utilizando uma câmera compatível com Canon PictBridge, você pode
selecioná-la.
[Print data & file no./Data
impr.e nº fich.]
[Default/Padrão] ([Off: No printing/Off: Sem impessão]), [Date/Data], [File No./Nº Fich.],
[Both/Ambas], [Off/Desativado]
[Trimming/Recortar]
[Default/Padrão] ([Off: No trimming/Off: Sem recorte]), [On/Ativado] (siga a configuração
da câmera), [Off/Desativado]
Especificações
39
PORT DO BRASIL
Impressão direta da câmera (PictBridge)
[Paper size/Tamanho
do papel]
Requisitos mínimos do sistema
Nota
PORT DO BRASIL
Mantenha conformidade com os requisitos do sistema operacional quando forem superiores aos
indicados aqui.
Sistema operacional
Processador
RAM
Windows Vista
Pentium II (incluindo processadores compatíveis)
300 MHz
128 MB
Windows XP SP1, SP2
Pentium II (incluindo processadores compatíveis)
300 MHz
128 MB
Windows 2000 Professional SP2, SP3, SP4
Pentium II (incluindo processadores compatíveis)
300 MHz
128 MB
Nota: A operação somente pode ser garantida em
um PC instalado com o Windows Vista, XP ou 2000.
Mac OS X v.10.4
Processador Intel
PowerPC G3
256 MB
Mac OS X v.10.2.8 - v.10.3
PowerPC G3
128 MB
Nota: O disco rígido deve ser
formatado como Mac OS Extended
(Journaled) ou Mac OS Extended.
Navegador
Internet Explorer 6.0-
Safari
Espaço no disco rígido
800 MB
Nota: Para instalação do software fornecido.
450 MB
Nota: Para instalação do software
fornecido.
Unidade de CD-ROM
Obrigatório
Outras restrições
XGA 1024 x 768
z OmniPage SE: Windows 2000 Professional SP2 e SP3 não suportados
z MP Navigator EX: É necessário o QuickTime v6.4 ou posterior (somente Macintosh)
z Algumas funções podem não estar disponíveis no Windows Media Center
z Para fazer a atualização do Windows XP para o Windows Vista, primeiro desinstale o software
incluso na impressora inkjet da Canon.
Usuários na Ásia
z O ScanSoft OmniPage SE (software OCR) só pode funcionar com sistema operacional em inglês.
Requisitos de sistema adicionais para Manuais Interativos
Navegador: Visualizador da Ajuda do Windows em HTML
Nota: É necessário ter o Microsoft Internet Explorer 5.0 ou
posterior instalado. O manual interativo pode não ser exibido
corretamente, dependendo de seu sistema operacional ou
versão do Internet Explorer. Recomendamos que mantenha
seu sistema atualizado com o Windows Update.
Navegador: Visualizador de Ajuda
Nota: O manual interativo pode não ser exibido
corretamente, dependendo do sistema operacional ou da
versão do Visualizador de Ajuda. Recomendamos que
você mantenha seu sistema atualizado com o Software
Update.
As especificações estão sujeitas a alterações sem aviso prévio.
40
Especificações
Usuários nos EUA
Pré-requisitos para a instalação da MX300
Ao solicitar serviços da companhia telefônica para este equipamento, os itens a seguir podem
ser necessários.
Universal Service Order Code (USOC): RJ11C
Facility Interface Code (FIC): 02LS2
Service Order Code(SOC): 9.0F
Conexão do equipamento
Este equipamento está em conformidade com a Parte 68 das regras da FCC e com os requisitos
adotados pela ACTA.
No painel traseiro do equipamento, há uma etiqueta que, dentre outras informações, contém um
identificador de produto no formato US:AAAEQ##TXXXX. Quando solicitado, esse número deve
ser fornecido à companhia telefônica.
O REN é usado para determinar o número de dispositivos que podem estar conectados a uma linha
telefônica.
O excesso de RENs em uma linha telefônica pode fazer com que os dispositivos não toquem em
resposta a uma chamada recebida. Na maioria das áreas (mas não em todas), a soma dos RENs
não deve exceder cinco (5.0). Para saber com certeza o número de dispositivos que podem ser
conectados a uma linha, como determinado pelo total de RENs, entre em contato com a empresa
telefônica local. O REN desse produto é parte do identificador de produto que possui o formato
US:AAAEQ##TXXXX. Os dígitos representados por ## são o REN sem o ponto decimal (por exemplo,
03 equivale a um REN de 0,3).
Os conectores macho e fêmea utilizados para conectar o equipamento à instalação ou à rede
telefônica do local devem estar em conformidade com a Parte 68 das regras FCC e as normas
adotadas pela ACTA. Um fio telefônico e um conector modular em conformidade acompanham
este produto. Eles foram projetados para conexão a um conector modular fêmea compatível
igualmente em conformidade. Consulte as instruções de instalação para obter detalhes.
A conexão com as linhas da peça está sujeita às tarifas do estado. Entre em contato com
a comissão de utilidade pública do estado, a comissão de serviço público ou a comissão
da corporação para obter informações.
Se sua residência possui um equipamento de alarme conectado à linha telefônica, verifique
se a instalação do equipamento não desabilita seu equipamento de alarme. Se tiver dúvidas
sobre o que desabilitará o equipamento de alarme, consulte sua companhia telefônica ou um
instalador qualificado.
Em caso de mau funcionamento do equipamento
Caso ocorra algum mau funcionamento que não possa ser corrigido pelos procedimentos descritos
neste guia, desconecte o equipamento do cabo da linha telefônica, desligue a alimentação
e desconecte o cabo de alimentação. O cabo da linha telefônica não deve ser reconectado
e o interruptor de alimentação não deve ser LIGADO até que o problema seja resolvido.
Os usuários devem entrar em contato com a assistência técnica autorizada local da Canon para
consertar o equipamento.
É possível obter informações referentes aos locais da rede Authorized Service Facility entrando
em contato com o centro de atendimento ao cliente da Canon.
Usuários nos EUA
41
PORT DO BRASIL
Informações sobre compras
Direitos da companhia telefônica
PORT DO BRASIL
Se este equipamento causar danos à rede telefônica, a companhia telefônica poderá desconectar
temporariamente o serviço. A companhia telefônica também se reserva o direito de fazer alterações
em instalações e serviços que possam afetar a operação do equipamento. Quando essas
alterações são necessárias, a companhia telefônica tem a obrigação de notificar o usuário
devidamente e com antecedência. No entanto, se uma notificação prévia não for possível,
a companhia telefônica irá notificar o cliente assim que possível. Além disso, o cliente será
alertado quanto ao seu direito de fazer uma reclamação junto à FCC se julgar necessário.
Aviso
A lei de proteção ao consumidor de telefonia de 1991 considera ilegal que qualquer pessoa use um
computador ou outro dispositivo eletrônico para enviar qualquer mensagem por FAX, a menos que
essa mensagem contenha claramente, na margem superior ou inferior de cada página transmitida
ou na primeira página da transmissão, a data e a hora de envio e uma identificação da empresa,
entidade ou indivíduo que esteja enviando a mensagem e o número de telefone da máquina de envio
ou da empresa, entidade ou indivíduo.
Para programar essas informações na máquina de FAX, você deve concluir o procedimento de registro
do seu nome, número de telefone da unidade, hora e data. “Consulte “Registro de informações do
remetente”, neste guia.”
42
Usuários nos EUA
Usuários no Canadá
Pré-requisitos para a instalação de equipamentos
de fax da Canon
Este equipamento atende às especificações técnicas aplicáveis do setor no Canadá.
O REN (Ringer Equivalence Number) é uma indicação do número máximo de dispositivos que
podem estar conectados a uma interface telefônica. A terminação em uma interface pode consistir
em qualquer combinação de dispositivos, sujeita apenas à exigência de que a soma dos RENs de
todos os dispositivos não exceda cinco.
Avis
Le présent matériel est conforme aux spécifications techniques applicables d'Industrie Canada.
L'indice d'équivalence de la sonnerie (IES) sert à indiquer le nombre maximal de terminaux qui
peuvent être raccordés à une interface téléphonique. La terminaison d'une interface peut consister
en une combinaison quelconque de dispositifs, à la seule condition que la somme d'indices
d'équivalence de la sonnerie de tous les dispositifs n'excède pas 5.
Usuários no Canadá
43
PORT DO BRASIL
Aviso
Usuários na Nova Zelândia
PORT DO BRASIL
A concessão de uma Telepermit para qualquer item de equipamento terminal indica somente
que a Telecom aceitou que o item está em conformidade com as condições mínimas para conexão
a essa rede. Isso não significa patrocínio do produto por parte da Telecom, como também não
constitui qualquer tipo de garantia. Acima de tudo, não representa qualquer garantia de que
qualquer item funcionará corretamente, em todos os aspectos, com um outro item de equipamento
com Telepermit de uma marca ou modelo diferente, nem implica que qualquer produto é compatível
com todos os serviços de rede da Telecom.
O equipamento com Telepermit só pode ser conectado à porta de telefone auxiliar. A porta de
telefone auxiliar não foi projetada especificamente para equipamentos conectados com 3 fios,
que poderão não responder ao sinal de campainha quando ligados a essa porta.
As funções de chamada automática deste equipamento não devem ser usadas de maneira
a perturbar outros clientes da Telecom.
Este equipamento não deve ser programado para discagem decádica (pulso).
44
Usuários na Nova Zelândia
Precauciones de seguridad
Lea con detenimiento las advertencias que contiene este manual para usar el equipo en
condiciones de plena seguridad. No intente usarlo de un modo que no esté descrito en este manual.
Para conocer las precauciones de seguridad con mayor detalle, consulte el manual en pantalla
Guía del Usuario.
Advertencia
Podrá provocar descargas eléctricas/incendio o daños en el equipo si ignora cualquiera de estas
precauciones de seguridad.
No intente nunca enchufar o desenchufar el equipo de la fuente de alimentación
con las manos húmedas.
Empuje siempre el enchufe del equipo en la toma de corriente hasta el final.
No dañe, modifique, estire, doble o retuerza excesivamente el cable de
alimentación. No ponga objetos pesados sobre el cable de alimentación.
No enchufe nunca el equipo a una toma de alimentación compartida con
otro dispositivo (prolongador, adaptador de 2 o 3 tomas, etc.).
No use el equipo si el cable de alimentación eléctrica está enrollado o tiene nudos.
Si detecta humo, olores extraños o ruidos poco frecuentes donde esté el equipo,
desenchúfelo de la toma de corriente inmediatamente y avise al servicio técnico.
Desenchufe periódicamente el equipo y use un paño seco para limpiar el polvo
y la suciedad acumulados en el enchufe y en la toma de corriente. Si el equipo
se coloca en un lugar con mucho polvo, humo o humedad, el polvo que
se acumula en el enchufe absorbe la humedad y puede hacer que falle
el aislamiento y se produzca un incendio.
Use el cable de alimentación suministrado con el equipo.
Regulatory Information
FCC Notice (U.S.A. Only)
For 120V, 60Hz model
Model Number: K10302
This device complies with Part 15 of the FCC Rules. Operation is subject to the following two
conditions: (1) This device may not cause harmful interference, and (2) this device must accept any
interference received, including interference that may cause undesired operation.
Note: This equipment has been tested and found to comply with the limits for a Class B digital
device, pursuant to Part 15 of the FCC Rules. These limits are designed to provide reasonable
protection against harmful interference in a residential installation. This equipment generates, uses
and can radiate radio frequency energy and, if not installed and used in accordance with the
instructions, may cause harmful interference to radio communications.
However, there is no guarantee that interference will not occur in a particular installation. If this
equipment does cause harmful interference to radio or television reception, which can be
determined by turning the equipment off and on, the user is encouraged to try to correct the
interference by one or more of the following measures:
Reorient or relocate the receiving antenna.
Increase the separation between the equipment and receiver.
Connect the equipment into an outlet on a circuit different from that to which the receiver is connected.
Consult the dealer or an experienced radio/TV technician for help.
Use of a shielded cable is required to comply with Class B limits in Subpart B of Part 15 of the FCC
Rules.
Do not make any changes or modifications to the equipment unless otherwise specified in the
manual. If such changes or modifications should be made, you could be required to stop operation of
the equipment.
Canon U.S.A., Inc.
One Canon Plaza
Lake Success, NY 11042
1-516-328-5600
Precaución
Puede provocar daños tanto al usuario como al equipo si ignora cualquiera de estas precauciones
de seguridad.
Asegúrese de que el área que rodea la toma de corriente esté despejada
en todo momento para que el cable de alimentación se pueda desenchufar
fácilmente si fuera necesario.
No desenchufe la impresora tirando del cable.
IMPORTANTES MESURES DE SÉCURITÉ
Certaines mesures de sécurité doivent être prises pendant l’utilisation de matérial téléphonique
afin de réduire les risques d’incendie, de choc électrique et de blessures. En voice quelquesunes :
No use alargadores.
1. Ne pas utiliser l’appareil près de l’eau, p.ex., près d’une baignoire, d’un lavabo, d’un évier de
cuisine, d’un bac à laver, dans un sous-sol humide ou près d’une piscine.
2. Éviter d’utiliser l’appareil pendant un orage électrique. Ceci peut présenter un risque de choc
électrique causé par la foudre.
3. Ne pas utiliser l’appareil pour signaler une fuite de gaz s’il est situé près de la fuite.
CONSERVER CES INSTRUCTIONS
PORT DO BRASIL ESPAÑOL FRANÇAIS ENGLISH
Quick Start Guide
Guide de démarrage rapide
Guía de iniciación rápida
Guia de consulta rápida
The following FINE Cartridges are compatible with this product.
Les cartouches FINE (FINE Cartridges) suivantes sont compatibles avec ce produit.
Los siguientes cartuchos FINE (FINE Cartridges) son compatibles con este producto.
Os cartuchos FINE (FINE Cartridges) a seguir são compatíveis com este produto.
www.canon.ca
www.canonlatinamerica.com
QT5-1348-V01
XXXXXXXX
© CANON INC. 2007
PRINTED IN THAILAND
IMPRIME EN THAILANDE
QT51348V01
Download