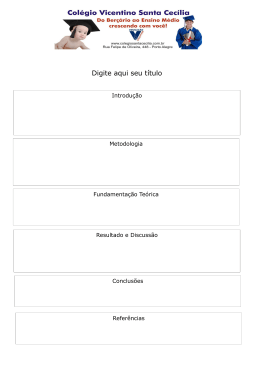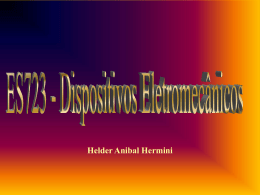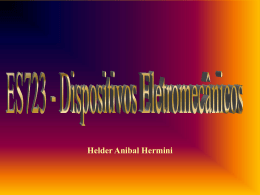AutoCAD 2011 Sumário A interface do programa .................................................................................................................. 1 A interface do programa .................................................................................................................. 6 Comandos básicos .......................................................................................................................... 12 Coordenadas................................................................................................................................... 24 Desenhando Circunferências.......................................................................................................... 27 Desenhando com Arcos .................................................................................................................. 29 Desenhando com Retângulos ......................................................................................................... 30 Desenhando Elipses e Arcos de Elipses .......................................................................................... 31 Desenhando Polígonos ................................................................................................................... 33 Edição de Desenhos - Copiar, Mover e Rotacionar ........................................................................ 34 Edição de Desenhos - Aparar e Quebrar ........................................................................................ 36 Edição de Desenhos - Estender ...................................................................................................... 37 Edição de Desenhos - Deslocamento e Espelhar............................................................................ 38 Edição de Desenhos - Concord e Chanfro ...................................................................................... 39 Edição de Desenhos - Matriz e Esticar ........................................................................................... 41 Camadas ......................................................................................................................................... 44 Hachura .......................................................................................................................................... 47 Trabalhando com Textos ................................................................................................................ 50 Inserindo Tabelas ........................................................................................................................... 54 Dimensionamento e Chamadas de detalhe ................................................................................... 61 Plotando Arquivos .......................................................................................................................... 67 A interface do programa Para iniciar o programa do AutoCAD, clique sobre o botão Iniciar, siga até Todos os Programas, localize e clique em Autodesk, clique sobre a opção AutoCAD 2011 - Brasil e por fim, sobre a opção AutoCAD 2011. Ao ativar o programa do AutoCAD pela primeira vez poderá aparecer a Tela de boas_vindas, neste caso, você poderá clicar sobre o botão Fechar desta tela e assim todas as vezes que abrir este programa essa tela irá abrir. ou Clicar sobre a opção Mostrar esta caixa de diálogo na inicialização para desativá-la, neste caso, não ficará mais disponível quando abrir o programa. Tela de boas_vindas: Depois de desativar a tela de boas vindas, será aberto o programa do AutoCAD e seus componentes. 1 Ao abrir o programa é iniciado um arquivo padrão, ele contém um conjunto de informações, por exemplo, o sistema de unidades que serão utilizadas. Todas as ferramentas do programa estão agrupadas em guias e painéis, o conjunto de guias e painéis é chamado de Ribbon (Faixa de opções) e o Cursor em forma de duas linhas perpendiculares indica o ponto de inserção das entidades desenhadas. Vamos conhecer: - Application Menu (Menu de Aplicações) No botão que contém a letra A ou Application Menu, localizado na parte superior esquerda, encontramos as ferramentas mais comuns para trabalhar com arquivos. Ao ativá-lo será apresentado um menu em duas colunas. Na coluna do lado esquerdo, são exibidos alguns comandos referentes a manipulação de arquivos e na coluna do lado direito são exibidos os últimos arquivos que foram salvos ou abertos no programa, temos acesso também ao botão Opções e a um botão para Fechar o AutoCAD. - Gerenciamento da Área gráfica Esta barra mostra o nome da Área gráfica corrente e permite selecionar um outra Área gráfica ou alterar as configurações. E mais, esta nova versão agora inclui os comandos Salvar atual como. - Barra de Acesso Rápido (Quick Acess Toolbar) Nesta barra temos os comandos para salvar, abrir, desfazer, abrir um novo arquivo e imprimir arquivos. - Barra de Título Mostra o nome do arquivo em uso junto com a extensão e o nome do programa com sua versão. 2 - Barra de Busca de Informações Esta barra consulta aos tópicos de ajuda e o help do programa. - Área Gráfica É o local onde visualizaremos e utilizaremos todos os comandos de construção, visualização e modificação de um desenho. Esta área possui dimensões infinitas. A Área gráfica do AutoCAD 2011 foi remodelada e tem uma cor cinza escuro. A cor pode ser modificada no comando Options. A grade (GRID) foi alterado de pontos para linhas finas representando um papel milimetrado no fundo do desenho. - Ribbon (faixa de opções) Esta faixa apresenta os Painéis que são exibidos dentro das Guias, que por sua vez são organizadas com os grupos de ferramentas existentes no AutoCAD. Uma forma diferente de acesso ao Ribbon é através das teclas de atalhos. Os atalhos ficam visíveis a partir do momento que apertar a tecla <Alt>; para ativar qualquer atalho, aperte a letra que está sendo indicado na ferramenta desejada. Podemos também minimizar a Ribbon através das opções disponíveis no botão drop-down no final das guias. Ao optar por uma dessas opções, o modo de exibição das guias e painéis será modificado, passam a ser exibidos ao passar o cursor sobre os ícones e o painel se expande exibindo os comandos. - Barra de Navegação - Navigation 3 Uma nova barra de navegação substitui as ferramentas de navegação anteriormente disponíveis na Barra de Status. Esta nova barra está localizada do lado direito da Área gráfica como modo padrão, e inclui Autodesk completa, ViewCube, Pan, Zoom estendido, órbita e ShowMotion presente. A Barra de Navegação provê o apoio integrado de suporte para dispositivos 3D Connexion quando este estiver presente. - View Cube A ferramenta View Cube foi modificada para dar suporte ao Visual Style 2D Wireframe possibilitando mudar o ponto de visualização do desenho e rotacioná-lo em 2D. - Linha de Comando É a área onde é mostrado o comando que está sendo utilizado. Quando seu status é COMANDO: (sem nada escrito na frente) significa que o AutoCAD está esperando por um comando, ou seja, ele está sem nenhum comando. Esta área também indica, além do comando ativo, o que o comando nos pede. - Barra de Status É onde encontra informações referentes às coordenadas, escalas utilizadas e alguns comandos auxiliares. Conheça os itens que se encontram na Barra de Status: Contador de Coordenadas - É o valor numérico da posição do cursor de tela. Esta unidade é adimensional. Pode ser mm, cm, km, polegadas, etc., ou qualquer outra unidade imaginada, pois 4 o AutoCAD não trabalha com unidades no desenho, e todos os desenhos serão feitos em escala real. Os números indicam as coordenadas cartesianas (X,Y). Por exemplo: 10,10 indicam que a posição do cursor de tela é 10 (qualquer unidade) em relação ao eixo X e 10 em relação ao eixo Y. Comandos de precisão: Pressionando sobre os ícones com o botão direito do mouse, você poderá habilitar os 10 comandos de precisão e configurá-los. 1- Inferir restrições: o AutoCAD 2011 facilita mais do que nunca a criação de objetos com restrições geométricas com esse novo botão na Barra de Status. 2- Modo Snap: este modo quando ativado, restringe o movimento do cursor de mira aos intervalos definidos. Quando o Modo Snap está ativado, o cursor parece aderir a uma grade retangular invisível. O Snap é útil para especificar pontos com precisão. 3- Exibição da grade (GRID) e o Modo Snap são independentes, mas com frequência são ativados ao mesmo tempo. Lembrando que, a grade (GRID) foi alterado de pontos para linhas finas, representando um papel milimetrado no fundo do desenho (tecla para ligar e desligar <F7>). 4- Modo Orto: habilita o método de criação de entidades ortogonais (vertical e horizontal). 5- Rastreamento polar: é um sistema de ajuste "magnético" para se desenhar em uma certa angulação mais rapidamente. Normalmente vem ajustado para ângulos em 90º. O Rastreamento polar pode ser muito bem visualizado quando se é desenhada uma linha na Área gráfica. 6- Snap ao objeto: é outro sistema "magnético" para pontos de precisão em entidades. Com este item ligado podemos obter os comandos de precisão de uma entidade sem precisar entrar no menu Osnap (botão do meio do mouse). 7- Snap ao objeto 3D: esta nova opção disponível na Barra de Status habilita ou desabilita os objetos snap 3D. O botão direito do mouse na Barra de Status permite acessar uma caixa de diálogo de configurações. 8- Rastreamento de snap ao objeto: utilize este recurso para rastrear os caminhos de alinhamento baseados em pontos de snap ao objeto. Os pontos obtidos exibem um pequeno sinal de mais (+) e você pode obter até sete pontos de rastreamento de uma só vez. 9- Ativar/Desativar UCS dinâmico: com a função UCS dinâmico, você pode, temporariamente e automaticamente, alinhar o plano XY do UCS com um plano em um modelo sólido ao criar objetos. Por exemplo, quando estiver desenhando, você alinha o UCS ao mover seu ponteiro sobre uma aresta de uma face ao invés de ter de usar o comando UCS. Após terminar o comando, o UCS retorna para seu local e orientação anterior. 10- Entrada dinâmica: ela fornece uma interface de comandos junto ao cursor para ajudá-lo a manter seu foco na Área gráfica. 5 Quando a Entrada dinâmica está ativada, as dicas de ferramentas exibem informações junto ao cursor, que são atualizadas de forma dinâmica na medida em que o cursor é movido. Quando um comando está ativo, as dicas de ferramentas fornecem um local para entrada do usuário. 11- Mostrar/Ocultar espessura de linha: permite ver as espessuras das linhas no layout de trabalho. 12- Mostrar/Ocultar a transparência: o AutoCAD 2011 inclui uma nova propriedade chamada Transparência, que permite que você aplique transparência a objetos e layers da mesma forma que você aplica cores, tipos de linhas e espessuras de linhas. 13- Propriedades rápidas: Esta ferramenta permite ver e modificar as propriedades de objeto no local, sem precisar ir à paleta Propriedades. As Propriedades rápidas podem ser ligadas ou desligadas na Barra de Status. 14- Ciclo de seleção: seleciona facilmente objetos sobrepostos. Quando você seleciona um objeto que se sobrepõe a outros objetos, o AutoCAD exibe uma lista de todos os objetos sobrepostos. Os objetos são destacados à medida que você percorre a lista. O Ciclo de Seleção pode ser bastante útil quando estiver trabalhando em 3D. A interface do programa Comandos de trabalho: Pressionando os ícones com o botão esquerdo do mouse, você poderá utilizar os 11 comandos de trabalho. Esta parte da Barra de Status é composta dos seguintes comandos: 1- Modelo (Espaço do modelo ou do papel - Model Space): Indica que a Área gráfica ativa é o modelo. Você poderá alternar entre espaço de modelo e layouts. Também controlar e alternar entre o espaço do modelo e um ou mais layouts. A interface clássica fornece uma guia Modelo e uma ou mais guias Layout. 2- Layout de vista rápidas: indica a Área gráfica ativa e a Layout. 3- Desenhos de vistas rápidas: permite ver de maneira rápida e simultânea, vários arquivos. 4- Escala de anotações: estabelece a escala dos objetos de anotação (detalhes/correções). 5- Visibilidade da anotação: mostra objetos detalhados em todas as escalas. 6- Adiciona automaticamente a escala: ao ativar essa opção serão acrescentadas anotações automáticas quando os objetos em detalhes são alterados. 6 7- Alternância de espaço de trabalho: esta opção alterna os ambientes de trabalho 2D Drafting & Annotation, 3D Modeling, AutoCAD Classic e demais configurações de ambientes. 8- Posições Barra de Ferramentas/Janelas desbloqueadas: esta opção indica se as Barras de Ferramentas e janelas estão travadas. 9- Aceleração por hardware ativada: A exibição de gráficos 3D e alocação de memória, podem diminuir o desempenho em seu sistema. A degradação ajustável, ajuste de desempenho e o ajuste de memória são diferentes abordagens para fornecer o melhor desempenho possível. 10- Isolarobjetos: quando for ativada essa opção, você deverá selecionar o objeto desejado e os outros ficarão ocultos automaticamente. Para voltar todos os outros, basta clicar sobre a mesma opção e ativar Desfazer o isolamento de objetos. 11- Limpar tela: esta opção é utilizada para limpar a Área gráfica, escondendo todos os ícones e menus ativos. Essa opção é do tipo liga/desliga, ou seja, para retornar à configuração anterior, basta clicar novamente. -O comando Fechar pode ser acessado através do: - TECLADO: digite fechar - MOUSE: no Application Menu - comando Fechar - MOUSE: na Área gráfica: clicar no X localizado do lado direito Saindo do AutoCAD Este comando pode ser acessado através do: - MOUSE: no Application Menu - botão Sair AutoCAD - MOUSE: na Barra de Título, clicar no X localizado do lado direito superior Salvando Este comando pode ser acessado através do: - TECLADO: digite salvarr - TECLADO: tecla de atalho <Ctrl>+<S> 7 - MOUSE: no Application Menu - comando Salvar - MOUSE: na Barra de Acesso Rápido - botão Salvar Para utilizar este recurso basta ativá-lo, em seguida na caixa de diálogo Salvar desenho como, localize e abra a pasta ou o local desejado no drop-down do campo Salvar em, depois de definir o local onde deseja salvar o arquivo, digite um nome no campo Nome do arquivo e clique no botão Salvar. - Abrindo um arquivo existente Você pode acessar este comando através do: - TECLADO: digite abrir - TECLADO: tecla de atalho <Ctrl>+<O> - MOUSE: no Application Menu - comando Abrir - MOUSE: na Barra de Acesso Rápido - botão Abrir Para utilizar este recurso basta, ativá-lo, em seguida na caixa de diálogo Selecionar arquivo, localize a pasta ou o local desejado no drop-down do campo Examinar, depois de localizar o arquivo, selecione e clique sobre o botão Abrir. Configuração do AutoCAD - comando Opções Com este comando temos a possibilidade de ajustar diversas características de trabalho do AutoCAD. Você pode acessar este comando através de: TECLADO: digite opcoes MOUSE: no Application Menu - comando Opções MOUSE: sem nenhum objeto selecionado, clique com o botão direito do mouse na Área gráfica e ative o comando Opções. Ao abrir o quadro de opções, as seguintes informações são exibidas no topo: - Perfil atual: exibe o nome do perfil atual. - Desenho atual: exibe o nome e a extensão do desenho atual. Opções da guia Preferências do usuário 8 Permite que o usuário defina preferências de trabalho ao utilizar o AutoCAD. Conheça outras opções: Comportamento padrão do Windows: controla o comportamento das teclas de atalho e do botão direito do mouse no AutoCAD. - Edição de clique duplo: controla a edição de propriedades dos objetos pelo duplo clique do mouse. - Menus de atalho na área do desenho: define se, ao acionar o botão direito do mouse, apresenta-se o menu de atalho ou se é equivalente ao <Enter>. - Personalizar o botão direito: mostra a caixa de diálogo que controla as ações do botão direito do mouse quando é acionado. Prioridade para entrada de dados de coordenada: controla qual prioridade do AutoCAD responde à entrada de dados de coordenadas. - Snap ao objeto em execução: usa o Snap ao objeto todo o tempo. - Entrada por teclado: prioridade é dada às entradas via teclado. - Entrada por teclado, exceto em scripts: prioridade dada às entradas via teclado, exceto quando se roda um script. Escala de inserção Esta opção controla a escala de configurações de objetos arrastados para o desenho corrente. - Unidades do conteúdo de origem: indica a unidade a ser usada para um objeto se ele for inserido no desenho corrente. - Unidade do desenho de destino: define a unidade a ser usada para o desenho corrente. Cotagem associativa: indica se você quer ou não criar cotas associativas. Hiperlink: mostra um cursor especial e o endereço do hiperlink toda vez que o cursor passar sobre um objeto que contenha hiperlink, além de permitir que seja acionado o menu de atalho relativo a hiperlinks. Campos: controla a visualização e a atualização dos campos de dados. - Exibir plano de fundo dos campos: define se os campos de dados são exibidos na tela com um fundo cinza-claro, o que não é plotado (impresso). - Conf. atualização de campo: determina quando os campos de dados são automaticamente atualizados. Desfazer/Refazer: quando selecionada, agrupa comandos Zoom e Pan múltiplos e sucessivos e como única ação para operações de desfazer e refazer. Configurações do Editor de bloco: mostra a caixa de diálogo que controla as configurações do ambiente de edição de blocos. 9 Configuração inicial: mostra a caixa para controlar a configuração inicial do ambiente de trabalho. Configurações de espessura de linha: mostra a caixa de diálogo que gerencia as espessuras de linha. Lista de escalas padrão: mostra a caixa de diálogo que gerencia a lista de escalas exibida em várias caixas de diálogos associadas a viewports de layout e plotagem. Entrada de Dados Dinâmica Enquanto cria e edita objetos em seu arquivo, frequentemente precisa ler e responder às solicitações que aparecem na linha de comando. Se não as ler, pode perder informações e opções importantes que podem resultar em erros. Essa interação da linha de comando, embora necessária, pode desviar a sua atenção. Constantemente você precisa mudar seu foco da localização do cursor para a linha de comando e vice-versa. É preciso lembrar constantemente que devemos "olhar a linha de comando". Com a entrada de dados dinâmica é possível acionar comandos, ler solicitações e entrar com valores diretamente no cursor, sem desviar sua atenção do editor de desenho. Você pode, dinamicamente, visualizar valores de dimensão, como comprimento e ângulo, enquanto cria e edita e usando a tecla <Tab>, alternar entre valores. Veja a seguir a interação do comando Linha (Line). Passo 1: é preciso digitar o comando e apertar a tecla <Enter> para que o AutoCAD, aceite-o. Passo 2: é preciso informar o primeiro ponto clicando na Área gráfica ou digitando uma coordenada. Passo 3: depois de clicar para definir o primeiro ponto, basta digitar uma distância e pressionar a tecla <Tab>, essa distância permanece travada e você pode informar o valor do ângulo. 10 Passo 4: neste etapa você deverá informar o ângulo para indicar a posição da linha. Para cancelar um comando basta apertar a tecla <Esc> ou finalizar simplesmente apertando a tecla <Enter>. Uma das formas para se medir o ângulo consiste em dividir a circunferência em 360 partes iguais. Cada uma dessas partes corresponde a 1 grau (1º). A medida em grau é indicada pelo numeral seguido do símbolo de grau. Exemplo 45º (lê-se: quarenta e cinco graus), no programa do AutoCAD o símbolo do grau é fixo, então, você só terá que digitar o valor. Você pode habilitar a entrada dinâmica com o novo botão Entrada dinâmica da Barra de Status, este botão é ligado/desligado através de um clique. Para visualizar as outras opções deste recurso, basta clicar com o botão direito do mouse sobre ele. Assim você também poderá clicar em Configurações que terá acesso à caixa de diálogo Configurações do desenho. 11 Comandos básicos TECLAS IMPORTANTES <ESC> - Cancela o comando ativo <ENTER> - Confirma a maioria dos comandos e ativa o último realizado. A grande maioria dos comandos e ferramentas pode ser acessada de diversas maneiras; a mais usual é através do teclado, por ser mais rápida e prática para responder aos quesitos solicitados pelo programa. Este comando pode ser acessado através de: - TECLADO: digite linha ou _line - MOUSE: guia Padrão e painel Desenhar botão Linha Linhas são compostas de um segmento ou conjunto de segmentos de retas. Você pode especificar coordenadas 2D ou 3D como pontos da linha. Ao ativar o comando linha, o CAD solicitará que você especifique (clique) o primeiro ponto e, posteriormente, os próximos pontos. Estas mensagens sempre aparecem após acessar alguma ferramenta ou comando. É como se o AutoCAD conversasse com você, informando o que deve ser feito ou escolhido. Para continuar, basta prosseguir com o procedimento descrito logo abaixo ou inserir as coordenadas. Linha sendo traçada: Opções de comando: 12 Continue: mesmo depois de finalizar o comando (linha), você poderá ativá-lo simplesmente apertando novamente a tecla <Enter>. Quando for apertado, o último comando é ativado. D: desfaz o último segmento de reta desenhado. Muito útil quando se erra o ponto clicado. Utilizando o D mais de uma vez, retrocede por meio dos segmentos criados. F: fecha o desenho, ligando o último ponto ao primeiro. UNIDADES No AutoCAD, a Unidade de Desenho também é definida pelo usuário, pois não existe unidade fixa; pode ser: centímetros, metros, polegadas, milhas, ano-luz, etc. Este comando pode ser acessado através de: - TECLADO: digite units - MOUSE: no Application menu - opção Utilitários de desenho - comando Unidades Podemos configurar a Unidade de desenho, para isso, clique no Application Menu, ative a opção Utilitários de desenho e clique na opção Unidades. Caixa de diálogo Unidades do desenho: 13 Opções do item Comprimento: - Tipo: define a unidade adotada para distâncias. Opções: Arquitetura: ativa a unidade de medida para arquitetura. Decimal: ativa a unidade de medida decimal. Engenharia: ativa a unidade de medida de engenharia. Fracionária: ativa a unidade de medida fracionária. Científica: ativa a unidade de medida científica. - Precisão: seleciona o grau de precisão para as unidades. No Brasil, usamos o sistema métrico como padrão de medidas. O AutoCAD possui dois tipos: o sistema métrico (metro) e o imperial (polegada). Uma unidade CAD equivale a 1 unidade métrica, que pode ser 1 cm ou 1 km. Assim, dependendo de qual atividade for desenvolvida, a unidade métrica pode ser adaptada conforme a necessidade. Por exemplo, em projetos mecânicos e mais detalhados, usa-se milímetros, em arquitetônico e civil, usa-se centímetros ou metros. Observe seu Contador de coordenadas. O AutoCAD utiliza por padrão, quatro casas decimais após o ponto (medida linear). Através do comando Unidades, podemos fixar a quantidade de casas decimais com as quais desejamos trabalhar. Configurando a exibição da Grade (Grid) O comando de configuração da grade permite ajustar funções que auxiliam na hora de desenhar. Para acessar este recurso podemos usar: - TECLADO: digite dsettings - MOUSE: clique com o botão direito do mouse sobre o botão Exibição da grade, que está localizado na Barra de Status Caixa de diálogo Configurações do desenho ativada: 14 Através da guia Snap e Grade podemos alterar a distância entre os pontos da grade, diminuindoa ou aumentando-a. Mas, devemos ficar atentos ao tamanho do desenho que aparece na Área gráfica. Os pontos da Grade podem estar muito próximos ou muito distantes. Neste caso, o AutoCAD não pode representar estes pontos. Descrições dos subcampos do item Espaçamento da grade: - Espaçamentos X da grade: especifica o espaçamento do Snap da grade na direção X. Se esse valor for 0 (zero), a grade assume o valor definido para espaçamento X do Snap. - Espaçamento Y da grade: especifica o espaçamento do Snap da grade na direção Y. Se esse valor for 0 (zero), a grade assume o valor definido para espaçamento Y do Snap. - Toda linha principal: especifica a frequência das linhas de grade principais em relação às linhas de grade secundárias. Em vez de pontos de grade, linhas de grade são exibidas. Modos de Seleção Toda e qualquer alteração em objetos já desenhados, significa que é necessário selecioná-los. Vejamos os modos mais simples e usuais. Selecionar apenas uma entidade (linha) de cada vez, para isso, basta posicionar o cursor sobre uma delas e clicar. Podemos retirar a seleção de uma entidade que por acaso tenhamos selecionado por engano, para isso, segure a tecla <Shift>, clique sobre uma das linhas selecionadas e depois sobre outra linha, solte a tecla <Shift> quando terminar. Para retirar a seleção de todas as entidades selecionadas, apertar a tecla <Esc>. Selecionar todas as entidades de uma só vez. Posicione o cursor do mouse em um dos cantos da imagem, segure o botão pressionado, arraste até a outra extremidade, solte-o e dê um clique no mesmo local. Diferença entre selecionar da esquerda para a direita e vice-versa: Posicione o cursor do mouse no canto da direita, segure o botão pressionado, arraste até a metade do objeto, solte-o e dê 15 um clique no mesmo local. Note que mesmo não chegando ao fim das duas linhas na horizontal, o quadro de seleção conseguiu selecionar as duas linhas. Aperte a tecla <Esc> para tirar a seleção das entidades. Faça outro teste, mas agora ao contrário. Posicione o cursor do mouse no canto da esquerda, segure o botão pressionado, arraste até a metade do objeto, solte-o e dê um clique no mesmo local. Note que os objetos que não ficaram totalmente dentro do quadro de seleção não foram selecionados. Observe que o cursor pode ser posicionado e arrastado para qualquer lado. Este tipo de seleção também é conhecido como Crossing, essa opção seleciona objetos que cruzam uma janela ou estejam integralmente nela. Pressionando <Esc>, retira-se a seleção das linhas. Apagando Entidades É muito simples e fácil! Utilize um dos modos de seleção, mais a tecla <Delete>, para apagar uma ou mais entidades. Outra maneira simples e prática é usando o Apagar, no painel Modificar, da guia Padrão. Neste caso, ative o Apagar, selecione as entidades que deseja apagar e confirme apertando a tecla <Delete>. Teste 1: Selecione duas entidades do objeto e pressione a tecla <Delete>. Teste 2: Para executar este teste, podemos ativar o recurso apagar de duas maneira. Uma é clicando sobre o botão e a outra é digitando o comando. Digite o comando apagar, tecle <Enter> para ativá-lo, selecione as entidades que deseja apagar e pressione a tecla <Enter> novamente. Desfazer comando Este comando Desfaz o último comando. Ele pode ser usado de algumas formas: - TECLADO: digite desfazer - TECLADO: tecla de atalho <Ctrl>+<Z> 16 - MOUSE: botão Desfazer, na Barra de Acesso Rápido Caso você opte por digitar o comando é preciso seguir um sequência. Digite o comando desfazer, tecle <Enter>, o programa do AutoCAD irá perguntar quantas vezes deseja desfazer, digite o valor desejado e tecle <Enter>. Modos de Visualização O AutoCAD possui o que poderíamos chamar de galeria de comandos de visualização. Os mais rotineiramente estão dispostos na Barra de Navegação e na faixa Ribbon - guia Vista - painel Navegação. Zoom Todos Este recurso aumenta tudo o que está desenhado dentro ou fora dos limites definidos para o desenho. Zoom Tempo real Ao ativar esse comando, aparece o símbolo de uma lupa. Mantenha pressionado o botão esquerdo do mouse, desloque para cima e para baixo para aproximar ou afastar o desenho. Zoom Janela Este recurso amplia a área especificada por meio de uma janela definida pelo usuário. Será visualizado apenas o que estiver dentro da seleção. Zoom Extensão Agora vamos conhecer o Zoom Extensão. Esta opção é semelhante à Zoom Todos, com a diferença de que nesta surge na Área gráfica todo o desenho executado, sem levar em consideração os limites do desenho. Se houver mais desenhos ele mostrará todos. Entretanto, se houver apenas um, será enquadrado na Área gráfica. 17 Zoom Diminuir Este recurso aplica um fator de escala de 0.5 x, assim ela será diminuída. Zoom Aumentar Este recurso aplica um fator de escala de 2.0 x, assim a imagem será aumentada. Zoom Anterior Este recurso retorna as vistas no projeto. Zoom Dinâmico Este recurso enquadra a Área gráfica em uma tela particular em que aparecem alguns retângulos. Zoom Escala Este recurso especifica um "fator de escala" em relação ao limite do desenho. Se esse valor for maior que 1, o desenho é ampliado; se for menor que 1, o desenho é reduzido. Zoom Centro Este recurso solicita um ponto que será colocado no centro da tela e um valor de altura que será exatamente a altura da tela exibida. Zoom Objeto Este recurso solicita a seleção de objeto(s) para enquadrá-lo(s) na tela. Pan - Move a Área gráfica para qualquer lado. O Pan, assim como o Zoom Tempo real, é realizado em tempo real. Para utilizá-lo, depois de ativo, mantenha pressionado o botão esquerdo do mouse, você pode mover em qualquer direção. Para desativar o Pan, basta pressionar a tecla <Enter> ou o <Esc>. Podemos ativar este recurso na Barra de Navegação e na Ribbon - guia Vista - painel Navegação. Para desativar o modo que você escolher do Zoom, basta finalizar apertando a tecla <Esc> ou <Enter>, ou ainda, optando por pressionar o botão direito do mouse e escolher a opção Cancelar. 18 Alguns tipos de mouse, chamados de mouse NetScroll, possuem um botão central. É uma espécie de mini-roda entre os botões, do qual tem a mesma função do Zoom Tempo real. Se você rolar o botão para frente ele aumentará o desenho. Se rolar para baixo, diminuirá. Exemplo de mouse NetScroll: Barra de Navegação Os SteeringWheels são menus de acompanhamento divididos em diferentes seções, conhecidas como círculos. Cada seção em uma roda, representa uma única ferramenta de navegação. Os SteeringWheels, também conhecidos como círculos, podem economizar tempo ao combinar muitas das ferramentas de navegação em uma única interface. Os círculos são específicos da tarefa da qual você pode navegar e orientar o modelo em diferentes vistas. LIMITES Devido ao fato do AutoCAD não ter uma unidade de trabalho fixa, o limite do desenho também não é fixo. Portanto, é praticamente infinito. Uma das grandes vantagens do AutoCAD é que se pode desenhar em escala natural, não sendo limitado pelas bordas de um pedaço de papel, como no desenho manual. 19 Porém, definir limites de um desenho não permite que criemos desenhos fora de uma realidade, ou seja, fora do papel. Para isso, pode-se limitar a Área gráfica, de modo que seja dimensionada para se ajustar a uma folha de papel de tamanho padronizado. Esta é a função do comando DEFLIMITE: definir os limites da Área gráfica. Este comando está diretamente relacionado ao uso do comando Grade. Após ativar esse comando, observe que a mesma informação está sendo mostrada na Área gráfica junto ao cursor do mouse e na linha de comando. A mensagem Especificar canto inferior esquerdo ou [Ativado/Desativado] <0,0>: está solicitando que especifiquemos os limites do canto esquerdo do desenho. Essa opção geralmente é mantida em <0,0> para que não seja alterada a origem das coordenadas. Para manter, basta pressionar <Enter>. Em seguida, serão solicitados os limites do canto superior direito do desenho. Observe que aparecem os limites que foram utilizados anteriormente. Se for preciso mudar, basta digitar novos valores separados por vírgula. Após confirmarmos os novos limites, os valores que digitamos substituirão os atuais. Caso deseje confirmar se realmente os limites foram alterados, repita o procedimento. Mas não digite nenhum novo valor e pressione <Enter> ou <Esc> para manter o novo limite. 20 Apesar de termos definido novos valores para o limite de desenho, a área útil continua a mesma, isto é, o comando ainda não foi ativado, é necessário configurar a grade e será ajustado a UCS de acordo com o limite determinado. Depois de definir o limite, é importante saber que a área útil continua a mesma, isto é, o comando ainda não foi ativado e em seguida, será possível ajustar a UCS de acordo com o limite determinado. GRADE A função grade pode ser comparada com a exercida pelos papéis quadriculados ou milimetrados, os quais auxiliam o usuário quanto à verificação do tamanho do desenho. O comando DEFLIMITE está diretamente relacionado à GRADE, pois é o limite que determina o tamanho da grade que visualizaremos. Grade desligada e ligada: Este recurso pode ser acessado através de: - TECLADO: digite grade - pressione <Enter> - digite subcomando at - TECLADO: tecla de atalho <F7> - MOUSE: na Barra de Status botão Exibição da grade Ativar o limite Para visualizar a configuração do limite, clique com o botão direito do mouse sobre o botão Exibição da grade localizada na Barra de Status e ative a opção Configurações. Na caixa de diálogo Configurações do desenho, desative a opção Exibir grade além dos limites e confirme clicando no botão OK. 21 Após desativar a opção Exibir grade além dos limites, note que a UCS é ajustada de acordo com o limite da grade. O comando DEFLIMITE não limita a Área de trabalho, a menos que você acione a opção Ativada. Quando essa opção é ativada, o AutoCAD verificará a área delimitada. Em nosso caso, essa opção está desativada, então o programa aceitará que o desenho seja feito fora da grade. Para ativar essa opção, basta digitar o comando DEFLIMITE, apertar <Enter> e em seguida. informar a opção A seguida de <Enter>, assim se tentar fazer qualquer desenho fora do limite definido e ativado, o programa do AutoCAD não irá permitir. SNAP É uma espécie de malha, que não permite que o cursor ande fora dela. Funciona como um tipo de imã, prendendo o cursor a esta malha. É muito útil para um desenho com precisão e velocidade. Este recurso pode ser acessado através de: - TECLADO: digite snap e tecle <Enter> depois digite ativado e <Enter> - TECLADO: tecla de atalho <F9> - MOUSE: na Barra de Status - botão Modo 'Snap' Você também pode alterar o espaçamento do deslocamento do cursor. O procedimento é o mesmo visto para alterar o espaçamento da grade. Recomendamos que os valores sejam os mesmos para a GRADE e para o SNAP, caso contrário, o cursor não se deslocará sobre os pontos da grade, somente pelos valores definidos para SNAP. 22 OSNAP Frequentemente, no decorrer de um desenho, é necessária a seleção de pontos com grande precisão, como por exemplo, precisar o centro de uma circunferência ou o meio de uma reta. O OSNAP, também chamado de comando de ancoragem, não pode ser utilizado sozinho. Ele deve ser ativado quando estamos dentro de outro comando, que solicita a seleção de pontos. Este recurso pode ser ativado através de: - TECLADO: digite osnap - MOUSE: na Barra de Status - botão Snap ao objeto Depois de ativado surgirá em alguns instantes a caixa de diálogo Configurações do desenho, na guia Snap ao objeto ative as opções Extremidade (Endpoint), Meio (Midpoint) e Perpendicular, caso não estejam marcadas no campo Modos de snap ao objeto. Funções das opções do campo Modos de snap ao objeto da caixa de diálogo Configurações do desenho: Snap ao objeto ativado (F3): liga/desliga esta função. Snap ao objeto são pontos notáveis de um objeto (linha, círculo, texto etc.). Rastreamento de snap ao objeto ativado (F11): liga/desliga esta função. Quando ligada, essa função permite que se crie uma trilha pontilhada baseada em pontos notáveis de outro objeto, por meio de um Snap ao objeto, quando pontos são solicitados em um comando. Para usá-lo, você precisa ligar um ou mais Objetos Snap. Modos de snap ao objeto: seleciona objetos Snap fixos a serem utilizados durante a edição do desenho. Eles podem ser ativados/desativados a qualquer momento. Conheça as subopções: Extremidade: atrai para o mais próximo ponto extremo (final) de objetos. Meio: atrai para o ponto médio de objetos. Centro: atrai para o centro de um arco, círculo ou elipse. Ponto: atrai para um ponto desenhado com o comando POINT. Quadrante: atrai para o quadrante mais próximo de um arco, círculo ou elipse (os quadrantes encontram-se nos ângulos de 0º, 90º, 180º e 270º). 23 Intersecção: atrai para a intersecção de objetos como segmentos de retas, círculos, arcos e splines. Extensão: gera uma linha de extensão temporária que é mostrada quando você passa o cursor sobre as extremidades dos objetos. Você pode desenhar a partir de pontos dessas linhas de extensão. Inserção: atrai para o ponto de inserção de um bloco, shape e texto. Perpendicular: atrai para o ponto de um objeto que forma um alinhamento normal ou perpendicular com outro objeto ou com uma extensão aparente desse objeto. Será solicitado para escolher dois pontos. Tangente: alinha o ponto de um círculo, arco elipse ou spline 2D que forme uma tangente com o segundo ponto especificado. Mais próximo: atrai para um ponto do objeto que esteja mais próximo do ponto especificado. Intersecção aparente: o AutoCAD projeta os dois objetos até que eles se toquem para determinar o ponto desejado. Será solicitado a escolher os dois objetos. Paralela: desenha um vetor paralelo a outro objeto toda vez que o AutoCAD solicitar um segundo ponto de um vetor. Alinha o ponto de um círculo, arco, elipse ou spline que forme uma tangente com o segundo ponto especificado. Selecionar todos: liga todos os modos. Limpar todos: desliga todos os modos. ORTHO Este comando permite somente desenharmos em eixos ortogonais, ou seja, somente na vertical ou horizontal. Como os demais comandos da Barra de Status, funciona apenas associado a uma ferramenta, como por exemplo: Linha, Circulo e as demais. Este recurso pode ser ativado ou desativado através de: - TECLADO: digite ortho - TECLADO: pressione a tecla <F8> - MOUSE: na Barra de Status - botão Orto Coordenadas COORDENADAS ABSOLUTAS A entrada de dados na Área gráfica é feita através do mouse ou teclando em pares coordenados X e Y , separados por vírgula (0,0). Essas coordenadas têm como base o zero absoluto, também chamado de ponto de origem (canto inferior esquerdo), ou seja, o AutoCAD toma como partida o ponto de origem (0,0) para localização dos dados inseridos na Área gráfica. 24 Como padrão, os eixos X e Y recebem numeração positiva da origem para a direita e negativa da origem para a esquerda (eixo X) ou positiva da origem para cima e negativa da origem para baixo (eixo Y). Os ângulos são positivos no sentido anti-horário (sentido contrário aos ponteiros do relógio) e negativos no sentido horário. Representação cartesiana das Coordenadas Absolutas: observe que a reta que foi iniciada no ponto (-2,1) e finalizada em (3,4). A tabela a seguir, resume as possibilidades de digitar as coordenadas: COORDENADAS RELATIVAS Os sistemas de Coordenadas Relativas, diferentemente das Coordenadas Absolutas, são aquelas que utilizam as informações relativas a um ponto anterior, para definir um novo, com o acréscimo de valores para os eixos X e Y. Para fazer isso, utiliza-se o caracter "@" seguido pelos deslocamentos em X e Y, por exemplo: 25 @1,0 - deslocará 1 unidade no eixo X e 0 no eixo Y. @0,1 - deslocará 0 unidade no eixo X e 1 no eixo Y. @0,-1 - deslocará 0 unidade no eixo X e -1 no eixo Y. COORDENADAS POLARES O conceito de Coordenadas Polares segue o mesmo raciocínio das Coordenadas Relativas. A diferença está na maneira de se indicar a posição precisa do próximo ponto, em relação ao último inserido, que sofre o acréscimo da indicação de um ângulo. Por exemplo: a Coordenada Polar @5<30 indica que o próximo ponto estará a uma distância de 5 unidades do último inserido no desenho e terá inclinação de 30 graus. Representação das Coordenadas Polares: 26 Desenhando Circunferências Círculos (_circle) Este recurso pode ser acessado através de: - TECLADO: digite circulo ou apenas ci - MOUSE: Ribbon - guia Padrão - painel Desenhar Através do drop-down do botão Círculo, você pode escolher uma das opções disponíveis. Centro, Raio - cria um círculo utilizando um ponto de centro e um raio. O comando Círculo depois de ativado, possui subcomandos que possibilitam a criação de círculos de diferentes maneiras. Vejamos quais são e como funcionam: Especificar o centro do círculo ou [3P/2P/Ttr (tan tan raio)]: R : Desenha um círculo aleatoriamente ou não, considerando o raio. Essa subopção Centro, Raio é ativada através do comando ou usando drop-down do botão Circulo localizado na guia Padrão do painel Desenhar. Centro, Dinâmico - cria um círculo utilizando um ponto do centro e um diâmetro. Outra maneira de criar um círculo considerando o diâmetro. Observe a representação abaixo: Especificar o centro do círculo ou [3P/2P/Ttr (tan tan raio)]: Desenha um círculo aleatoriamente ou não, considerando o diâmetro. A guia Padrão, no painel Desenhar, no drop-down do botão Circulo, refere-se à subopção Centro, Diâmetro. 27 É importante acompanhar cada descrição que aparece na Linha de comando. Circunferência criada com 80 cm de diâmetro: 2 pontos - cria um círculo com base em duas extremidades do diâmetro. Criar um círculo com o subcomando 2 Pontos. Especificar o centro do círculo ou [<3P/2P /Ttr (tan tan raio)]: 2P Desenha círculo através de 2 pontos, esta opção também pode ser encontrada na guia Padrão, painel Desenhar, no dropdown do botão Círculo ou pode ser acionado através do comando. Tan, Tan, Raio - cria um círculo com um raio específico que seja tangente a dois objetos. Especificar o centro do círculo ou [<3P/2P/Ttr (tan tan raio)]: Desenha um círculo tangente a dois objetos selecionados e a especificação do raio. Este subcomando também é encontrado dentro do botão Círculo localizado no painel Desenhar da guia Padrão. 28 Existe ainda a opção Tan, Tan, Tan, que somente pode ser acessada através do painel Desenhar, botão Círculo, subcomando Tan, Tan, Tan. Através dela, podemos desenhar um círculo tangente às três entidades existentes no desenho. 3 Pontos Especificar o centro do círculo ou [3P /2P/Ttr (tan tan radius)]: Desenha um círculo através de 3 pontos. Esta opção também é encontrada dentro do botão Círculo. Desenhando com Arcos Para criar um arco, você pode especificar várias combinações de valores de centro, extremidade, ponto inicial, raio, ângulo, comprimento de corda e direção. Você pode criar arcos de diversos modos. Com exceção do primeiro método, os arcos são desenhados no sentido anti-horário, do ponto inicial para a extremidade. 29 Este recurso pode ser acessado através de: - TECLADO: digite arco - MOUSE: Ribbon - guia Padrão - painel Desenhar - botão Arco Início, Fim, Ângulo Esta opção trabalha com criação de arcos a partir da determinação do início, final e o ângulo do arco. Para criar esse tipo de arco basta ativar o comando, informar o primeiro ponto clicando sobre ele, em seguida informar o segundo ponto e para finalizar será solicitado o valor do ângulo. Desenhando com Retângulos Este recurso cria retângulos a partir de dois cantos em diagonal na Área gráfica. Podemos criálos também, através das coordenadas representadas da seguinte forma: @X,Y. Com o comando, é possível especificar os parâmetros do retângulo (comprimento, largura e rotação). Este recurso pode ser acessado através de: - TECLADO: digite retangulo ou apenas ret - MOUSE: guia Padrão - painel Desenhar - botão Retângulo 30 Para criar um retângulo basta ativar o comando, informar o primeiro ponto, mover o mouse na direção desejada, em seguida informar o tamanho do retângulo, por exemplo @80,20. Desenhando Elipses e Arcos de Elipses Elipse Este recurso possui dois subcomandos (Centro e Eixo, Fim) que possibilitam criar elipses através de dois modos diferentes e um terceiro (Arco Elíptico) para criação de arcos de elipse. Este recurso pode ser acessado através de: - TECLADO: digite elipse - MOUSE: guia Padrão - painel Desenhar - botão Elipse Subcomando Eixo, Fim Para criarmos uma elipse, precisamos determinar três eixos. O subcomando Eixo, Fim funciona da seguinte forma: o primeiro e o segundo eixos formam o que poderíamos chamar de comprimento da elipse. O terceiro refere-se à distância do centro, em relação aos dois outros, que podemos chamar de altura, conforme a posição em que a elipse for criada. Podemos inserir valores nos pontos P2 e P3, basta apenas digitá-los, ao invés de clicarmos com o mouse. 31 Subcomando Centro Subcomando de elipse, a opção Centro, que funciona da seguinte forma: o primeiro eixo é determinado a partir do centro da elipse. O segundo juntamente com o primeiro, formam apenas a metade da elipse. O terceiro eixo fixa a distância em relação ao centro. Arcos de Elipses Subcomando Elipse. Para criá-los, também utiliza-se três eixos. A diferença é que para tal, devese determinar dois ângulos. O primeiro ângulo determina o início do arco e o segundo, o ponto final dele. Observe a representação: Uma outra opção para criar o mesmo arco, é a ferramenta Arco Elíptico localizada no painel Desenhar. Na verdade, ela é um atalho para a criação do arco. Basta clicar no ícone na paleta para ativá-la, informar o ponto 1 e o ponto 2, em seguida, informar o valor da distância, agora informar o ângulo do início do arco e finalizar informando o ângulo final. 32 Desenhando Polígonos Recurso Polígono Ele possui três subcomandos para criar os três tipos possíveis de interação com o AutoCAD. Os três subcomandos são: Circunscrito - Desenha o polígono definindo o centro e o valor do raio. O polígono tangencia pelas arestas, externamente e um círculo imaginário. Inscrito - Desenha o polígono definindo o centro e o valor do raio. O polígono tangencia pelos vértices, internamente, um círculo imaginário. Aresta - Desenha o polígono a partir da definição de dois vértices do polígono que formarão os demais lados. O recurso Polígono pode ser acessado através de: - TECLADO: digite poligono ou apenas pol - MOUSE: drop-down do painel Desenhar - opção Polígono 33 Para criar um polígono basta ativar o comando, informar a quantidade de lados, em seguida é preciso fixar o centro do primeiro ponto, agora será preciso informar se vai ser Circunscrito, Inscrito ou Aresta, logo em seguida, especificar o valor do raio e pressionar <Enter>. Edição de Desenhos - Copiar, Mover e Rotacionar Copiar (Copy) e Colar (Paste). Estes dois comandos são utilizados em conjunto, tanto para copiar e colar objetos dentro de um mesmo arquivo, como para copiar de um lugar e colar em outro(s) arquivo(s). O recurso Copiar pode ser acessado através de: - TECLADO: digite copiar ou apenas co - TECLADO: tecla de atalho <Ctrl>+<C> - MOUSE: guia Padrão - painel Modificar O recurso Colar pode ser acessado através de: - TECLADO: tecla de atalho <Ctrl>+<V> Para copiar um objeto basta ativar o comando, selecionar o objeto que será copiado e mover o objeto selecionado para outra a posição. 34 Rotacionar, respectivamente servem para mover e girar um objeto selecionado. Para acessar o comando Mover você pode utilizar: - TECLADO: digite mover - MOUSE: guia Padrão - painel Modificar Para mover um objeto basta ativar o comando, selecionar o objeto que será movido e arrastar o objeto selecionado para outra posição. Recurso Rotacionar, para acessar o comando você pode utilizar: - TECLADO: digite rotac - MOUSE: guia Padrão - painel Modificar Para rotacionar um objeto basta ativar o comando, selecionar o objeto que será rotacionado, clicar em um ponto que servirá de referência para a rotação e informar o ângulo de rotação clicando ou digitando um valor. 35 Edição de Desenhos - Aparar e Quebrar Aparar (Trim) Este recurso corta o pedaço de um objeto até os limites definidos por outros objetos. O recurso Aparar pode ser acessado através de: - TECLADO: digite aparar ou apenas ap - MOUSE: guia Padrão - painel Modificar Para utilizar o recurso Aparar basta ativar o comando, selecionar os objetos que serão os limites de corte, pressionar <Enter> e clicar nos trechos do objeto ou dos objetos que deseja apagar. É importante lembrar que a ferramenta Aparar (Trim) corta apenas entidades que se cruzam. Para eliminar linhas descontinuadas, deve-se utilizar a tecla <Delete>, após selecionar a entidade. Observe a representação abaixo: Edição de Desenhos - Quebrar (Break) Esta ferramenta pertencente ao painel Modificar e tem função parecida com a ferramenta Aparar (Trim). Com ela podemos principalmente, quebrar e apagar parte de um objeto sem usar outros como limites. Este recurso pode ser acessado através de: TECLADO: digite quebrar MOUSE: guia Padrão - drop-down do painel Modificar 36 Para utilizar este recurso basta ativar o comando, selecionar um objeto para o corte. O AutoCAD já assume o ponto de seleção como o primeiro ponto de corte. Selecione o segundo ponto para imediatamente cortar o trecho. Edição de Desenhos - Estender Estender (_extend) Este recurso estende objetos até se encontrarem com outros que funcionam como limites. O recurso pode ser acessado através de: - TECLADO: digite estender - MOUSE: guia <Padrão> - painel Modificar Para utilizar este recurso basta ativar o comando, selecionar os objetos que serão os limites até onde você deseja prolongar os objetos, pressione <Enter> e selecione os trechos do objeto que deseja estender. 37 Edição de Desenhos - Deslocamento e Espelhar Deslocamento (Offset) O recurso Deslocamento faz cópias de linhas, polilinhas (desenhos fechados como o retângulo e polígonos), arcos e círculos. É muito utilizado para a criação de cópias paralelas. Este recurso pode ser acessado através de: - TECLADO: digite deslocamento ou apenas _offset - MOUSE: guia Padrão - painel Modificar - botão Deslocamento Para utilizar este recurso basta ativar o comando, informar uma distância ou pressionar <Enter> para aceitar a opção padrão, em seguida, selecionar o objeto que deseja fazer a cópia paralela e finalizar clicando no lado em que quer a cópia. Recurso Espelhar (Mirror) O recurso Espelhar cria cópias espelhadas, com as quais podemos manter ou apagar o objeto original. Este recurso pode ser acessado através de: - MOUSE: digite espelhar ou apenas _mirror - TECLADO: guia Padrão - painel Modificar - botão Espelhar Para utilizar este recurso basta ativá-lo, selecionar o objeto que desejar espelhar, pressionar <Enter>. Será solicitado o primeiro ponto de espelhamento, em seguida informar o segundo ponto para o qual deseja efetuar a próxima cópia e finalizar com <Enter>. 38 Edição de Desenhos - Concord e Chanfro Concordância (Fillet) Este recurso também é capaz de unir duas pontas de entidades, porém, a diferença é que permite arredondar cantos através de um arco com raio predefinido. Ele pode ser acessado através de: - TECLADO: digite concord ou apenas _fillet - MOUSE: guia Padrão - painel Modificar - botão Concord Para utilizar este recurso basta ativá-lo, em seguida digitar a letra R para informar o raio. Será solicitado o valor, digite-o e clique em dois pontos seguido de <Enter> para finalizar o arredondamento. Chanfro (Chamfer) Este recurso cria chanfros (recortes em ângulo) ou concordâncias entre entidades. Vejamos os subcomandos mais utilizados e como fazer a união das pontas de duas entidades. Este recurso pode ser ativado através de: - TECLADO: digite chanfro ou apenas _chamfer - MOUSE: guia Padrão - painel Modificar 39 Para utilizar este recurso basta ativá-lo, digite a letra d para informar as distâncias, será solicitado valor da primeira distância, em seguida o valor da segunda distância. Neste caso, você poderá informar valores diferentes ou não, digite-os e clique em dois pontos, seguido de <Enter> para finalizar o arredondamento. Após configurar as distâncias, clique em dois pontos para finalizar e aparecer o detalhe do corte. Para verificar quais são as distâncias atuais do Chanfro, ative o comando chanfro e observe os valores na Barra de Status à frente de Dist1 e Dist2. As distâncias serão estas até que você as altere ativando novamente o subcomando Distancia (digitando-se a letra "d" após ativar o comando Chanfro). A primeira distância (Dist1) sempre será a linha em que você clicar primeiro e a segunda distância (Dist2) será determinada pelo segundo clique. Observe na imagem a seguir, um exemplo com distância com um dos valores diferentes: 40 Edição de Desenhos - Matriz e Esticar Recurso Matriz (Array) Este recurso gera um arranjo com uma entidade ou um grupo de entidades selecionadas, tendo como opção a Matriz retangular, através da qual as entidades alinham-se à colunas e linhas, ou ainda, a Matriz polar, que cria cópias e organiza as entidades ao redor de um eixo. Este recurso pode ser acessado através de: - TECLADO: digite matriz ou apenas _array - MOUSE: guia Padrão - painel Modificar - botão Matriz Matriz retangular Após ativar esse recurso, surgirá a caixa de diálogo Matriz. Confira seus componentes, ative a opção Matriz retangular, selecione o objeto desejado seguido de <Enter>. Nos campos Linhas e Colunas, informe a quantidade que deseja, preencha os campos Deslocamento de linha, Deslocamento de coluna, informe também o Ângulo da matriz, visualize a configuração escolhida. Enquanto estiver visualizando o resultado, você terá uma opção de voltar para a caixa de diálogo Matriz para fazer alguma alteração, para isso será usada a tecla <Esc>. Outra opção será aceitar o resultado e apertar a tecla <Enter>. 41 Matriz polar Após ativar esse recurso, surgirá a caixa de diálogo Matriz. Confira seus componentes, ative a opção Matriz polar, selecione o objeto desejado seguido de <Enter>. Nos campos Centro X e Y informe as coordenadas do eixo de rotação digitando ou clicando sobre o botão que está na frente, para clicar em um ponto no desenho; de volta na caixa de diálogo Matriz, preencha os campos Número total de itens e Ângulo a preencher. Se desejar, visualize a configuração escolhida e tecle <Enter> para aceitar. Mesa redonda com 5 cadeiras criadas através de Matriz polar: Esticar (Stretch) O recurso Esticar (Stretch) permite esticar ou encurtar os objetos. Para utilizar este recurso é preciso ativá-lo através da seleção crossing (clicar e arrastar o cursor sobre o desenho), pois apenas será possível modificar a posição dos objetos que estiverem totalmente contidos na área selecionada, mantendo as conexões com os objetos que interceptam as arestas dessa área. Também há a possibilidade de esticar ou encurtar linhas através dos grips. Este recurso pode ser acessado através de: 42 - TECLADO: digite esticar ou apenas _stretch - MOUSE: guia Padrão - painel Modificar - botão Esticar Para utilizar este recurso basta ativá-lo, o AutoCAD solicitará a seleção dos objetos que deseja esticar, para isso, selecione somente as linhas que deseja esticar. Pressione a tecla <Enter> para confirmar a seleção. Informe um ponto base para fixar o recurso, clique no local desejado, mova para o lado desejado e clique em qualquer ponto para fixar. Se for preciso ativar novamente o recurso Esticar, utilize o botão direito do mouse para ativar a opção Repetir ESTICAR mais rapidamente. 43 Camadas Camada ou Layer Podemos comparar uma camada a uma folha de papel vegetal, que manipulamos, uma a uma, e as sobrepomos de forma que enxerguemos todas de uma só vez. É de extrema importância utilizar as camadas desde o início do projeto, pois isso, facilitará muito a produção e a organização dos desenhos. Por exemplo, você está montando opções de mesas para seu cliente, mesa quadrada, mesa redonda, mesa retangular cada uma em uma camada e na hora que o cliente escolhe um modelo na plotagem, quer imprimir apenas a mesa redonda, só precisa desligar as camadas que não serão usadas e imprimir. O número de camadas que podem ser criadas é ilimitado. Você pode designar um nome para cada camada e selecionar qualquer combinação de camada para apresentar. Cada camada possui propriedades associadas. Este recurso pode ser acessado através de: - TECLADO: digite camada ou _layer - MOUSE: guia Padrão - painel Camadas 1- Propriedades da camada: Gerencia as camadas e as propriedades da camada. 2- Tornar atual a camada do objeto: Define a camada atual para a camada do objeto selecionado. 3- Corresponder: Altera a camada de um objeto selecionado para corresponder com a camada de destino. 4- Anterior: Desfaz a última alteração ou conjunto de alterações feitas nas configurações da camada. 44 5- Isolar: Oculta ou bloqueia todas as camadas, exceto as dos objetos selecionados. 6- Cancelar isolamento: Restaura todas as camadas que estavam ocultas ou bloqueadas com o comando ISOLARCAMADAS. 7- Congelar: Congela a camada dos objetos selecionados. 8- Desativar: Desativa a camada de um objeto selecionado. Após ativar o comando camada, surgirá a caixa de diálogo Gerenciador de propriedades de camadas e suas funções: Funções de gerenciamento das camadas: - Novo filtro de propriedade: Exibe a caixa de diálogo Propriedades de filtro de camada, onde você pode criar um filtro de camada baseado em uma ou mais propriedades de camadas. - Novo filtro de grupo: Cria um filtro de camada que possui camadas que você seleciona e adiciona ao filtro. - Gerenciador de estados da camada: Exibe o Gerenciador de estados de camada, no qual é possível salvar as configurações atuais das propriedades para camadas em um estado de camada nomeada e então restaurar em outro momento estas configurações. - Nova camada: Cria uma nova camada. - Nova camada VP congelada em todas as camadas: Cria uma nova camada e a congela em todas as viewports de layout existentes. - Excluir camada: Exclui as camadas selecionadas. - Configurar atual: Define a camada selecionada como a camada atual. - Atualizar: Atualiza as informações de uso da camada ao varrer todas as entidades no desenho. - Configurações: Exibe a caixa de diálogo Configurações da camada, na qual é possível definir as configurações de notificações de novas camadas. 45 Campos de configuração das camadas: 1- Status: Exibe o status da camada. 2- Nome: Altera o nome da camada globalmente para todo o desenho. 3- Ativa: Ativa ou desativa a camada para todo o desenho. Caso torne uma layer invisível, ela não será impressa. 4- Congelar: Congela ou descongela a camada para todo o desenho. 5- Bloquear: Bloqueia ou desbloqueia o conteúdo da camada para todo o desenho. Quando bloqueada não permite qualquer alteração. 6- Cor: Abre uma nova caixa de diálogo para a escolha de uma nova cor para a camada. 7- Tipo de linha: Abre uma nova caixa de diálogo para escolher o tipo de linha, que pode ser contínua, tracejada, etc. 8- Espessura da linha: Abre uma nova caixa de diálogo para alterar a espessura da linha para todo o desenho. 9- Transparência: Controla a transparência dos objetos que estiverem desenhados nessa camada. 10- Estilo de plotagem: Exibe o nome de estilo de plotagem (impressão) relacionado à camada. 11- Plotar: Determina se a camada é plotável ou não para todo o desenho. 12- Congelar nova VP: Congela camada VP em viewports recém criadas. 13- Descrição: Permite adicionar uma descrição à camada, independentemente de seu nome. Outros tipos de configurações podem ser feitas através da guia Padrão no drop-down do botão Propriedades. Após criar as camadas e configurá-las você poderá visualizar. A visualização só será concretizada se tiver ativado um modelo de impressora na caixa de diálogo Plotar - Modelo do botão Plotar, caso contrário, o programa não permitirá a visualização dos desenhos, mas podemos usar outra opção Visualização, que está no painel Exportar para DWF/PDF. 46 Ao ativar a opção Visualização do painel Exportar para DWF/PDF, surgirá uma nova Área gráfica que exibe a folha em branco com os desenhos e suas respectivas cores e "espessuras" de linha. Uma barra com opções de Zoom ficará ativada. Assim que terminar de visualizar o conteúdo desejado, basta clicar no botão Fechar janela de visualização. Hachura As hachuras (lê-se: achuras) são elementos gráficos que ajudam a comunicar suas idéias a outras pessoas, representando tipos de materiais, regiões especiais ou texturas. A hachura é definida como raiado ou raias que, em desenho ou gravura, produz(em) efeito de sombra ou nuance (gradação de cores). Podemos usá-las para preencher um objeto ou parte dele, ou ainda, áreas que não tenham um limite fechado. Este recurso pode ser acessado através de: - TECLADO: digite hachura ou apenas h - MOUSE: guia Padrão - painel Desenhar - botão Hachura Depois de ativar o recurso, será ativada a guia Criação de hachura e o cursor já está definido com uma hachura padrão, neste caso, basta passar o cursor do mouse sobre a parte do desenho desejado, clicar para fixar e em seguida apertar a tecla <Enter> para finalizar o efeito neste local. 47 OU Caso deseje escolher outro tipo de hachura, basta clicar no botão Padrão de hachura no painel Padrão e ativar a opção desejada. Descrições dos primeiros painéis: Painel Limites 1- Selecionar pontos: define os limites pelo clique no mouse em um ponto interno da região que se deseja a hachura. 2- Selecionar objetos de limites: seleciona objetos que vão compor os limites da Hachura. 3- Remover: remove objetos dos limites escolhidos pela ação do Selecionar pontos. 48 4- Recriar limite: cria uma polilinha ou região ao redor da hachura selecionada. Painel Padrão 5- Padrão: mostra e permite alterar o tipo de padrão predefinido de hachura. Painel Propriedades Descrições do painel: 1- Tipo de hachura: especifica se deve ser criado um preenchimento de sólido, um preenchimento de gradiente, um padrão de hachura predefinido ou um padrão de hachura definido pelo usuário. 2- Cor da hachura (linha): sobrepõe a cor atual com uma especificada para preenchimentos de sólido e padrões de hachura. 3- Cor do plano de fundo: especifica uma cor de plano de fundo para padrões de hachura. 4- Escala do padrão de hachura: define a escala da hachura. Um padrão pode tanto ser ampliado quanto reduzido. 5- Ângulo: especifica um ângulo para o padrão de hachura ou preenchimento em relação ao eixo X do UCS atual. 6- Transparência da hachura: define o nível de transparência para novas hachuras ou preenchimento, sobrepondo a transparência do objeto atual. Painel Opções 49 Descrições do painel: 1- Associativa: controla se a hachura ou o gradiente é associativo ou não. Uma hachura ou gradiente associativo é utilizado quando você modifica seus limites. 2- Anotativa: determina que a hachura será um objeto de anotação e sua escala vai mudar de acordo com a configuração de anotação. 3- Corresponder propriedades: cria hachura baseada na seleção de uma outra. 4- Tolerância do intervalo: especifica o tamanho máximo de intervalos a receberem a ponte entre os objetos geométricos que, se estendidos, iriam fechar o limite. 5- Separar hachuras existentes: separa as hachuras combinadas com diferentes limites fechados em diversos objetos de hachura. 6- Detecção de ilha externa: somente hachura a área entre o limite da hachura externa e quaisquer internas relativas à localização do ponto de seleção da hachura. 6A- Detecção de ilha normal: hachura automaticamente as ilhas internas da área especificada pelo ponto de seleção de hachura. 6B- Ignorar detecção de ilha: hachura para dentro a partir do limite de hachura mais externo, ignorando quaisquer objetos internos. 7- Deixar inalterado: não altera a ordem de desenho da hachura. 7A- Enviar para trás: é enviada para trás de todos os outros objetos. 7B- Trazer para a frente: é trazida para frente de todos os outros objetos. 7C- Enviar para trás do limite: é enviada para trás do limite da hachura. 7D- Trazer para frente do limite: é trazida para frente do limite da hachura. Trabalhando com Textos Criar Estilo de texto Esta opção é encontrada na guia Padrão, dentro do painel Anotação e também na guia Anotação dentro do painel Texto, neste caso, basta clicar na seta que está no canto da direita. 50 Depois de ativar o recurso, surgirá a caixa de diálogo Estilo de texto. Descrições: - Estilos: exibe a lista dos estilos de texto do desenho. - Todos os estilos: determina se serão listados todos os estilos ou apenas o que está em uso. - Visualização: permite que você veja diretamente na tela, o formato que o estilo terá, à medida que altera suas características. - Fonte: permite a escolha de fontes. Podem ser usadas, além das compiladas do AutoCAD. Font Name: seleciona a fonte de letra. Estilo de fonte: define se você quer usar a fonte em negrito, itálico ou normal para os formatos TrueType. Usar Big Font: permite escolher uma fonte com caracteres especiais, como de língua asiática. - Tamanho: altera o tamanho da fonte. Anotativo: especifica que o texto criado com o estilo formatado será um objeto de anotação. Altura: define a altura da letra. Se você vai fazer muitos textos de alturas diferentes, recomenda-se utilizar a altura = 0 (zero). Desta forma, o AutoCAD sempre pergunta a altura letra no momento de escrever o texto. da - Definir atual: define um estilo de texto como padrão; - Novo: cria um estilo de texto; - Excluir: apaga um estilo de texto que não esteja em uso no projeto. Efeitos - De ponta-cabeça: se ativo, faz com que o texto seja espelhado na horizontal, ou seja, as letras são escritas de cabeça para baixo. - Invertido: se ativo, faz com que o texto seja espelhado na vertical. - Vertical: se ativo, faz com que o texto seja escrito na vertical. 51 - Fator de largura: exprime o quão larga será a letra em relação à sua altura. - Ângulo de inclinação: ângulo de inclinação das letras. Para textos e cotas em desenhos isométricos, utilizar um ângulo de 30º. - Aplicar: aplica mudanças efetuadas no estilo aos textos de mesmo estilo existentes no desenho. Através desta caixa de diálogo podemos alterar o estilo padrão escolhendo outras opções ou criar um novo estilo. Para criar um outro estilo é preciso clicar no botão Novo; uma caixa de diálogo AutoCAD poderá surgir perguntando se deseja salvar as alterações, clique Sim. Após confirmar a caixa de diálogo Novo estilo de texto será aberta, digite um nome para o novo estilo e clique sobre o botão OK para confirmar. Observe do lado esquerdo que o nome do novo estilo já aparece ativado. Clique sobre ele. Com o novo estilo ativo, mude a Fonte e a Altura se desejar. A seguir, confirme as alterações, clicando no botão Aplicar e, em seguida, em Fechar para fechar a caixa de diálogo. Recurso Texto Esta opção é encontrada na guia Padrão, dentro do painel Anotação e também na guia Anotação dentro do painel Texto. Guia Anotação - painel Texto 52 Recurso Linha única, recomendado quando se deseja escrever uma única linha, o textos são separados linha a linha, ou seja, cada linha é um texto independente, pode ser ativada através do comando Texto. Recurso Texto Multilinha, indicada para escrever texto com várias linhas. TEXTO - Linha única Para utilizar esse recurso basta ativá-lo, em seguida na Linha de Comando, o AutoCAD solicitará o primeiro ponto. Clique em algum lugar da Área gráfica. Neste momento, será solicitado o ângulo de rotação do texto. Mantenha o valor zero ou informe o desejado. Pressione <Enter>, para confirmar. Então, aparecerá na Área gráfica, o cursor com o tamanho definido no estilo e aguardando que o texto desejado seja digitado. Digite e pressione <Enter> para executar e depois <Esc> para encerrar. TEXTOM - Texto multilinhas Para utilizar esse recurso basta ativá-lo, em seguida o AutoCAD solicitará o primeiro ponto. Clique em algum lugar da Área gráfica, mova na diagonal para o lado desejado, clique em outro ponto para formar um retângulo. Após criar a caixa de texto, surgirá uma nova guia chamada de Editor de texto, juntamente com ela vem a régua e Barra de Rolagem na Área gráfica. Nessa nova guia será possível formatar o texto com muita facilidade. 53 Com a caixa de texto ativada, digite a frase desejada. Finalize o procedimento clicando fora da caixa de texto ou sobre o drop-down do botão Fechar e em seguida clique sobre a opção Fechar o editor de texto. Para editar um texto é preciso clicar sobre o mesmo para ativá-lo, em seguida clicar com o botão direito do mouse e escolher opção Editar MTexto. Assim que a opção Editar MTexto é ativada, a guia Editor de texto é acionada e com ela, você poderá fazer as modificações necessárias no texto desejado. Inserindo Tabelas Tabelas são partes fundamentais de qualquer conjunto de desenhos. Com a nova funcionalidade de criação de tabelas do AutoCAD, você pode aumentar sua produtividade, automatizando a tediosa tarefa de criar e atualizar tabelas. O novo objeto do tipo tabela é muito flexível na sua aparência: baseado em estilos de tabela, funciona de maneira similar aos estilos de texto e de dimensionamento. Criando um estilo para a tabela 54 Com uma interface semelhante à caixa de diálogo Estilo de texto, a Estilo da tabela permite ajustar o estilo de tabela corrente, criar, modificar ou deletar um estilo de tabela. Agora, vamos criar um estilo para nossa tabela. Para acessar o recurso Estilo da tabela você pode usar: - TECLADO: digite estilotabela - MOUSE: guia Anotação - drop-down do painel Tabelas - Estilo da tabela (seta do lado direito do título Tabela) Assim que ativar o recurso, será aberta a caixa de diálogo Estilo da tabela, com a seguinte aparência: Descrições dos recursos da caixa de diálogo. - Estilo da tabela atual: mostra o nome do estilo de tabela que será utilizada na criação de outras tabelas. - Estilos: mostra a lista de estilos de tabela existentes. - Relacionar: controla o conteúdo da lista de estilos: Todos os estilos: mostra todos os estilos de tabela. Estilos em uso: mostra somente os estilos de tabela que são utilizados no desenho. - Visualização de: pré-visualização do estilo selecionado na lista e estilos. - Definir atual: define o estilo selecionado na lista de estilos. - Novo: mostra a caixa de diálogo para criação de um estilo de tabela. - Modificar: modifica a tabela já existente. - Excluir: apaga a tabela que não será mais usada. 55 Para criar um estilo de tabela é preciso clicar no botão Novo da caixa de diálogo Estilo da tabela. Assim surgirá a caixa de diálogo Criar novo estilo de tabela, nela é preciso digitar um novo nome no campo Nome do novo estilo e clicar no botão Continuar. Caixa de diálogo Novo estivo da tabela: Recursos da guia Geral: - Cor de preenchimento: especifica a cor de fundo da célula. - Alinhamento: define a justificação e o alinhamento para o texto na célula da tabela. - Formato: indica o tipo e a formatação dos dados para as linhas Dados, Coluna ou Título em uma tabela. - Tipo: define o estilo de célula como legenda ou dados. - Margens: controla o espaçamento entre a borda da célula e seu conteúdo. Os ajustes de margem de células são aplicados a todas as células da tabela. - Mesclar células na criação da linha/coluna: mescla qualquer linha ou coluna criada com o estilo de célula atual em uma célula. Opções do campo Estilo de célula. 56 Descrição: - Estilo da célula: determina um novo estilo de célula ou modifica um existente. Cabeçalho: quando ativar essa opção, qualquer formatação será feita para o subtítulo da tabela; Dados: quando essa opção estiver ativa, qualquer alteração será feita para o texto da tabela; Título: ao ativar essa opção, as formatações que forem feitas serão para o título da tabela; Na guia Texto você poderá fazer as formatações necessárias para seus Dados, Cabaçalho e o Título. Para isso, é preciso fazer a formatação de um item de cada vez. Na guia Bordas também é feita a formatação para cada item individualmente, podendo assim modificar a Espessura da linha, Tipo da linha, a Cor e escolher as bordas da tabela. Criando Tabelas Para acessar o comando Tabela podemos usar: - TECLADO: digite tabela - MOUSE: guia Padrão - painel Anotação - botão Tabela OU - MOUSE: guia Anotação - drop-down do painel Tabelas - opção Tabela Após ativar esse recurso, surgirá a caixa de diálogo Inserir tabela, nela você poderá escolher o estilo desejado no campo Estilo da tabela, você também poderá definir quantas colunas e quantas linhas sua tabela terá. Depois de fazer as escolhas é preciso confirmar clicando no botão OK. 57 Assim que confirmar, o cursor já portará o formato das configurações realizadas. Clique em algum lugar próximo ao desenho se desejar, arraste-o para a direita e clique novamente para fixar a tabela. Após pressionar a tecla <Esc>, ficará visível um nova guia com o nome Célula da tabela. Nesta guia você poderá formatar a tabela inserida. Descrição dos recursos: 1- Inserir acima: Insere mais uma linha acima. 2- Inserir abaixo: Insere mais uma linha abaixo. 3- Excluir linha(s): Apaga a linha selecionada. 4- Inserir na esquerda: Insere uma coluna do lado esquerdo. 5- Inserir na direita: Insere uma coluna do lado direito. 6- Excluir coluna(s): Apaga a coluna selecionada. 7- Mesclar células: Une as células selecionadas. 8- Cancelar a mescla de células: Desfaz a união de células. 9- Corresponder célula: Aplica as propriedades de uma célula selecionada na tabela para todas as outras células na tabela. 10- Alinhamento: Alinha o texto dentro da célula. 11- Bordas da célula: Abre a caixa de propriedades da borda. 12- Cor do plano de fundo da célula da tabela: Aplica cor no plano de fundo da tabela. 13- Estilos de células da tabela: Lista todos os estilos de células contidos no estilo de tabela atual. 14- Formato da célula: Formata as células selecionadas. 58 15- Insere: Insere bloco, campo e fórmulas. 16- Insert Field: Insere campo na tabela. 17- Dados: Cria uma ligação com uma planilha do Excel e faz download de alterações de um arquivo de origem. Executando Cálculos na Tabela Desde a versão anterior, podemos executar cálculos de dados comuns diretamente, o que minimiza a necessidade de manter uma planilha eletrônica externa. Você pode aplicar operações numéricas simples como Soma (SUM), Média (AVERAGE) e Contagem (COUNT), além de criar expressões aritméticas que combinam adição, subtração, divisão, multiplicação e exponenciação. Você pode entrar com o sinal de (=) em qualquer célula da tabela e então dinamicamente ler valores de outras células, especificando as coordenadas próprias da célula. Para acrescentar mais uma coluna é preciso que uma célula da tabela esteja ativa, em seguida clicar sobre o botão Inserir na esquerda ou Inserir na direita que está localizada no painel Colunas, da guia Célula da tabela. Para formatar os números de uma tabela é preciso ativar o drop-down do botão Formato da célula, seguir até Formato dos dados e clicar na opção Moeda. Quando desejar criar uma fórmula dentro da tabela, basta ativá-la e digitar a fórmula desejada. 59 Os campos de fórmulas são atualizáveis, portanto são exibidos no AutoCAD com um fundo cinza, o qual não é impresso e quando você aperta a tecla <Enter>, o cursor fica na célula debaixo em forma de edição. Copiando e Exportando Tabelas Você pode ter uma tabela já pronta no programa do Excel e apenas vincular a mesma dentro do AutoCAD, basta copiar o conteúdo de dados do Microsoft Excel e colar dentro de um desenho do AutoCAD. Para utilizar este recurso de cópia e exportação é preciso abrir o programa do Microsoft Excel, em seguida, abrir o arquivo em que está a tabela que deseja copiar. Depois, selecionar todos os dados da tabela e clicar no botão Copiar. Assim que ativar o botão Copiar, o conteúdo selecionado ficará com um pontilhado em volta, neste momento é preciso abrir o programa do AutoCAD ou maximizá-lo se estiver aberto. Clique no drop-down do painel Área de Trabalho da guia Padrão, siga até o drop-down do botão Colar e ative a opção Colar especial. 60 Surgirá a caixa de diálogo com o mesmo nome, ative as opções Colar vínculo, em seguida Planilha do Microsoft Office Excel e depois clique no botão OK. Ao confirmar a configuração, a tabela ficará junto ao cursor. Posicione o mouse em um lugar vazio da Área gráfica e clique, pois assim ela será fixada. Sua tabela ficará muito pequena, neste caso, dê um clique para selecioná-la e através dos grips aumente-a. Dimensionamento e Chamadas de detalhe O AutoCAD permite realizar dimensionamento automático, com amplas possibilidades de estilo e edição. O dimensionamento é o processo de anotar medidas em um desenho, também chamado de cotagem. A criação de cotas funciona da seguinte maneira: determinamos os pontos dos quais queremos as medidas. O AutoCAD guarda as coordenadas dos pontos marcados e faz o cálculo da distância entre os dois pontos, gerando assim, a cota. Os dimensionamentos são divididos em partes, mostradas a seguir: 61 Descrição dos itens: - Linha de Cota: é a que indica a direção e o tamanho de um dimensionamento. Nos dimensionamentos angulares, a linha de cota é um arco. - Setas: são adicionadas a cada extremidade da linha de cota. - Linhas de Extensão ou Chamadas: vão do elemento que é cotado até a linha de cota. - Texto da Cota: é uma cadeia de texto que, geralmente, indica a medida real. - Marca de centro: é uma pequena cruz que marca o centro de um círculo ou arco. Os principais comandos de dimensionamento podem ser encontrados no painel Anotação da guia Padrão ou na guia Anotação no painel Cotas. Dimensionamentos Lineares - podem ser verticais e horizontais ou alinhados. Dimensionamento de Diâmetros - permitem cotar diâmetros com eixo ou centro opcionais e exibe o texto da cota com um símbolo de diâmetro antes do mesmo. Este recurso pode ser acessado através do teclado usando o comando _dimdiameter ou pela guia Anotação no painel Cotas. 62 Dimensionamento de Radiais - medem raios com eixo ou centro opcionais. Este recurso também pode ser acessado através do teclado, basta digitar cotaraios ou _dimradius. Dimensionamentos Angulares - medem o ângulo entre duas linhas ou três pontos. A linha de cota forma um arco, este recurso pode ser acessado através do teclado, para isso, basta digitar o comando contaang ou _dimangular. Dimensionamentos alinhados - a linha de cota é paralela às origens da linha de chamada. Este recurso também pode ser acessado através do teclado, basta digitar o comando cotaalin ou _dimaligned. Cota Continuar - aplica a cota em várias partes de um desenho, ao mesmo tempo. Para criá-los, é preciso que já exista um dimensionamento linear no objeto. Este recurso também pode ser acessado através do teclado, para isso, basta digitar o comando cotaserie ou _dimcontinue. 63 Há ainda uma outra maneira de inserir cotas utilizando um ponto já cotado, que é a Baseline. São vários dimensionamentos medidos a partir da mesma linha de base. Para criá-los, é preciso que já exista um dimensionamento linear no objeto. A distância entre cada dimensionamento é determinada na definição do estilo. Este recurso também pode ser ativado através do teclado, basta digitar o comando cotalinbase ou _dimbaseline. Este recurso está localizado no painel Cotas da guia Anotações, para ativá-lo é preciso clicar no drop-down do botão Continuar e ativar a opção Linhabas. Estilos de Dimensionamento Os arquivos criados a partir do Template "acadiso.dwg" possuem um estilo de dimensionamento chamado ISO-25, que tem os valores das variáveis configuradas para milímetro. O estilo de dimensionamento indica a aparência das cotas que desejamos criar. Para alterar o tamanho das setas das cotas, siga até o painel Cotas, clique na seta do canto da direita, em seguida surgirá a caixa de diálogo Gerenciador de estilo de cota, nela você tem a opção de criar um Novo estilo ou Modificar o existente. Na caixa de diálogo Modificar estilo de cota, você pode alterar o tamanho das setas pela guia Símbolos e setas, para isso, é preciso digitar o valor desejado no campo Tamanho. Agora na guia Texto você pode formatar o texto com os campos disponíveis como Nome da fonte, Tamanho e outros. 64 Criando Múltipla Chamada de Detalhes É uma linha que associa uma anotação a um elemento de um desenho. A Múltipla Chamada de Detalhes é usada para adicionar chamadas aos desenhos. Você pode criar uma chamada de detalhes do tipo objeto de anotação em um estilo de cota de anotação. Este recurso pode ser acessado através da guia Anotação no drop-down do botão Chamada de detalhe. Este recurso Múltipla Chamada de Detalhes, cria uma linha de detalhe a um elemento. Ele pode ser acessado também pelo teclado, neste caso, basta digitar o comando linchmult ou _mleader. Caso seja preciso configurar a seta deste recurso é preciso ativar o drop-down Chamadas de detalhe e clicar na seta do canto direito. Em alguns instantes aparecerá a caixa de diálogo Gerenciador de estilo de múltipla chamada de detalhe. Nela você pode Modificar a existente ou criar um Novo. Para criar um novo, é preciso clicar no botão Novo, agora, informe um novo nome no campo Nome do novo estilo e clique no botão Continuar. Na guia Estrutura da chamada de detalhe é possível alterar o campo Tamanho da seta e para alterar o estilo do texto, é preciso ativar a guia Conteúdo e clicar no botão com três pontinhos do campo Estilo do texto e na caixa de diálogo que será aberta, modificar de acordo com a necessidade. 65 Com as configurações feitas, é preciso clicar no botão Aplicar e em seguida no botão Fechar da caixa de diálogo Estilo de texto. Na caixa de diálogo Modificar estilo de múltipla chamada de detalhe, clique sobre o botão OK e na caixa de diálogo Gerenciador de estilo de múltipla chamada de detalhe, clique no botão Fechar. Caso deseje ativar o estilo criado, clique no drop-down do botão Chamadas de detalhe, em seguida, ative outro drop-down do campo Estilos de múltiplas chamada de detalhe e ative a opção quadra. Depois que o estilo foi ativado, basta aplicar o recurso Múltipla Chamada de Detalhes e digitar a descrição. Adicionar chamada de detalhe Outro recurso de linhas de chamadas. Ative drop-down da Chamadas de detalhe, verifique se o estilo criado está ativado, caso não esteja, ative-o e clique no Adicionar chamada de detalhe logo abaixo. 66 Este recurso permite adicionar novas linhas a uma chamada de detalhe. Com o recurso já ativado, clique na primeira linha de chamada criada, em seguida clique dentro dos locais desejados e observe que outras linhas de chamada vão aparecendo. Para finalizar, pressione a tecla <Enter>. Depois de acrescentar as linhas de chamadas, é possível digitar as outras descrições do desenho. Clique duas vezes sobre o texto já digitado, com o cursor no final do mesmo texto digite o que desejar, pressione <Enter>, em seguida, digite outro texto se desejar e para finalizar, clique fora do texto. Plotando Arquivos Plotando o Desenho A plotagem é o processo de passagem do desenho, do computador para o papel. A impressão pode ser feita por plotters, geralmente usada para grandes formatos como, por exemplo, plantas de casas, ou por impressoras comuns, para impressão de formatos pequenos. 67 Este recurso pode ser acessado através de: - TECLADO: digite plotar ou pressione <Ctrl>+<P> - MOUSE: guia Saída - painel Plotar Para utilizar este recurso, basta ativar a guia Saída e clicar no botão Plotar. A caixa de diálogo Plotar - Modelo, por padrão, não aparece totalmente aberta. Para abri-la, clique no botão Mais opções localizado no canto inferior direito. Caixa de diálogo totalmente aberta. Principais componentes: 1. Configurar página: campo para a escolha do estilo de plotagem. 2. Tabela de estilos de plotagem: campo para escolha do tipo de pena, ou seja, do estilo de impressão, podendo ser: padrão, monocromático, tons de cinza, transparência, etc. 3. Impressora/plotadora: campo para escolha da impressora ou plotter. Abaixo, segue a descrição da opção escolhida. Ao lado do campo de descrição é exibido um visualizador que mostra as dimensões do tipo de papel escolhido. 4. Tamanho do papel: campo para a escolha do tipo de papel a ser utilizado para a impressão. 68 5. Número de cópias: número de cópias a serem impressas. 6. Opções de plotagem: define uma série de opções para plotagem, como: 6.1. Plotar em plano de fundo: especifica que a plotagem será processada em segundo plano. 6.2. Plotar espessuras de linha de objeto: plota as linhas com espessuras. 6.3. Plotar com transparência: indica que a transparência aplicada aos objetos e camadas desenho será plotada. no 6.4. Plotar com estilos de plotagem: plota com os estilos de plotagem adotados por objeto. 6.5. Plotar espaço do papel por último: plota os objetos do Model Space antes dos objetos do Paper Space. Isso torna os objetos do Layout prioritários em termos de visualização. 6.6. Ocultar objetos de espaço do papel: apaga linhas invisíveis em objetos que estejam somente no layout. 6.7. Marca de plotagem em: ativa a marca de plotagem em um canto especificado de cada desenho e/ou registro em um arquivo. 6.8. Salvar alterações no layout: salva as alterações feitas na caixa de diálogo Plotar no Layout. 7. Área de plotagem: campo para escolha do tipo de enquadramento da área de plotagem. Conheça suas opções: 7.1. Exibição - plota a vista atual. 7.2. Extensão - plota tudo o que estiver no arquivo. 7.3. Janela - plota qualquer parte do desenho especificado por uma janela. 7.4. Limites - plota o que estiver dentro da área do grid. 8. Escala da plotagem: campo para escolha da escala de impressão. O padrão é 1:1, ou seja, o tamanho original do desenho. 9. Desloc. da plotagem (origem definida p/ área impressão): campo para centralizar o na folha a ser impressa. 10. Orientação do desenho: campo que indica como será impresso o desenho; 10.1. Retrato (Portrait): imprime o papel na vertical. 10.2. Paisagem (Landscape): imprime o papel na horizontal. 10.3. Plotar de ponta-cabeça: inverte a ordem de impressão. 11. Visualizar (Preview): exibe uma prévia do desenho plotado em papel. 69 desenho Impressão Comum Para imprimir um modelo na caixa de diálogo Plotar - Modelo, é preciso escolher o tipo da impressora no campo Nome do item Impressora/plotadora, especificar o tipo de papel no campo Tamanho do papel, informar quantas cópias no campo Números de cópias, em seguida poderá ativar, se for preciso, o campo Centralizar plotagem. Se desejar que a impressão saia colorida mantenha a opção Nenhum no item Tabela de estilos de plotagem (atribuições da caneta) e informe se o desenho será impresso na Orientação do desenho na Vertical ou na Horizontal. Com todas as alterações feitas, é preciso definir as partes que serão impressas, para isso, é necessário ativar o drop-down do item O que plotar. Neste momento, o AutoCAD retornará à Área gráfica. Selecione todos os componentes do desenho que desejar, clicando e arrastando o cursor sobre ele. Clique novamente para finalizar e retornar à caixa de diálogo. Após voltar à caixa de diálogo Ploter-Modelo, visualize o resultado da seleção através do botão Visualizar. Seu desenho deverá aparecer na tela de pré-visualização do AutoCAD. 70 Pressione <Esc> ou <Enter> para retornar à caixa de diálogo. A seguir, pressione o botão Aplicar no Layout para salvar as configurações feitas e clique em OK para iniciar a impressão. É importante salientar que no início do curso foi mencionado que se pode desenhar com qualquer unidade métrica (mm, cm, m, km) atentando para o uso da quantidade de casas decimais. Porém, o AutoCAD utiliza a unidade métrica em milímetros, para plotar os desenhos, quando a opção 1:1 é ativada. Por exemplo: podemos desenhar o mapa de uma cidade em tamanho real no AutoCAD, mas obrigatoriamente utilizaremos a escala de redução no momento da impressão, pois não há nenhum equipamento que possa imprimir um mapa em tamanho original. Recomendamos o seguinte: quando houver a intenção de plotar desenhos com o tamanho original, em um formato pequeno, como o A4, utilize a unidade milímetros para desenhá-lo. As escalas, segundo a Associação Brasileira de Normas Técnicas (ABNT), são representadas da seguinte forma: Para reduzir os desenhos utiliza-se: Ex: 1:2 1:5 1:10 (dez vezes menor que o desenho original) Para ampliar os desenhos utiliza-se: Ex: 2:1 5:1 10:1 (dez vezes maior que o desenho original) 71
Download