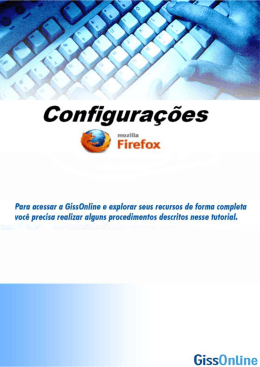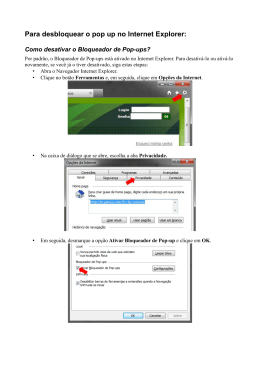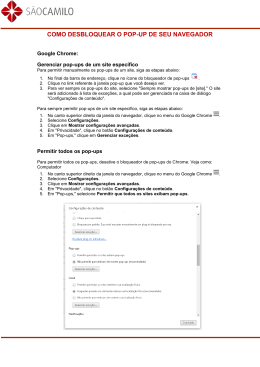Manual de acesso ao portal do aluno/professor 1 Navegadores homologados O portal pode não funcionar corretamente caso seja acessado de um navegador não especificado. 1 Acesso ao portal do aluno / professor 1.1 Como acessar • Acesse o endereço: http://www.colegiobernoulli.com.br • Digite seu código de usuário e senha conforme a Figura 1. • Clique no botão “ok”. Figura 1 – Local para entrada no portal do aluno / professor 1.2 Como recuperar a senha • Parar recuperar sua senha, clique no botão “Esqueci a Senha”, conforme Figura 1. • Na caixa que será aberta, digite seu código de usuário, seu endereço de email cadastrado na escola e clique no botão “concluir”, conforme Figura 2. Em caso de dificuldades no acesso ao portal do aluno/professor área entre em contato com o setor Back-office da secretaria pelos telefones: (31) 3029-4944 - (31) 3029-4929 ou pelo e-mail [email protected] Manual de acesso ao portal do aluno/professor 2 Figura 2 – Tela de recuperação de senha Em caso de dificuldades no acesso ao portal do aluno/professor entre em contato com o setor Backoffice da secretaria pelos telefones: (31) 3029-4944 - (31) 3029-4929 ou pelo e-mail [email protected] Manual de acesso ao portal do aluno/professor 3 2 Utilizando o portal do aluno / professor 2.1 • Como usar o portal do aluno / professor Após o procedimento de acesso, clique no local indicado conforme Figura 3 para ter acesso às funcionalidades do portal. Figura 3 – Acesso às funcionalidades do portal do aluno/professor • Na próxima tela exibida, clique em “Ambiente” no menu superior, conforme Figura 4 e escolha a opção “Filial”. Figura 4 – Seleção de filial no menu ambiente Em caso de dificuldades no acesso ao portal do aluno/professor área entre em contato com o setor Back-office da secretaria pelos telefones: (31) 3029-4944 - (31) 3029-4929 ou pelo e-mail [email protected] Manual de acesso ao portal do aluno/professor • 4 Será aberta uma tela para escolha da filial. Efetue a escolha de acordo com a sua unidade, conforme Figura 5. A seguir, clique em “Avançar”. Figura 5 – escolha de unidade na tela de filial • Após avançar, verifique as informações apresentadas. Observe se a opção “Entrar como” corresponde ao seu perfil de acesso. Em seguida, clique em “Concluir”, conforme Figura 6. Figura 6 – Finalização da configuração de ambiente e perfil de acesso Em caso de dificuldades no acesso ao portal do aluno/professor entre em contato com o setor Backoffice da secretaria pelos telefones: (31) 3029-4944 - (31) 3029-4929 ou pelo e-mail [email protected] Manual de acesso ao portal do aluno/professor 5 3 Resolvendo problemas de acesso ao portal 3.1 Bloqueador de pop-ups Os navegadores de internet costumam vir com a funcionalidade de bloqueio de pop-ups ativada em sua instalação padrão. Essa funcionalidade pode bloquear as janelas de configuração ambiente/filial, ocasionando o travamento da tela e impedindo o acesso às funcionalidades da aplicação. Para o correto funcionamento do portal do aluno / professor, o bloqueador de popups precisa ser desativado para o site. Selecionamos exemplos sobre como desativar o bloqueador de pop-ups para site do portal do aluno / professor nos navegadores mais utilizados no mercado. 3.2 Desabilitando o bloqueador de pop-ups no Internet Explorer No Internet Explorer, caso seja mostrada a mensagem de bloqueio na parte inferior da tela, clique no botão “Opções deste site” conforme mostrado na Figura 7, escolhendo a opção “sempre permitir”. Figura 7 – Desabilitando o bloqueador de pop-ups no Internet Explorer Em caso de dificuldades no acesso ao portal do aluno/professor área entre em contato com o setor Back-office da secretaria pelos telefones: (31) 3029-4944 - (31) 3029-4929 ou pelo e-mail [email protected] Manual de acesso ao portal do aluno/professor 3.3 6 Desabilitando o bloqueador de pop-ups no Google Chrome No Google Chrome, o ícone com X vermelho ao lado direito da barra de endereços significa que o navegador está com bloqueio de pop-ups ativado para o site. Neste caso, clique sobre o ícone escolha a opção “sempre mostrar pop-ups de portal.bernoulli.com.br”, conforme mostrado na Figura 8. Figura 8 – Desabilitando o bloqueador de pop-ups no Google Chrome 3.4 Desabilitando o bloqueador de pop-ups no Mozilla Firefox No Mozilla Firefox, o bloqueio de pop-ups é indicado por uma faixa amarela na parte superior do navegador. Clique em “opções”, conforme Figura 9 e escolha a opção desbloquear pop-ups de portal.bernoulli.com.br”. Se desejar que o navegador não efetue o bloqueio de pop-ups nos próximos acessos, escolha a opção “Editar opções de bloqueio de janelas popup”, certifiquese que o campo “endereço do site” esteja preenchido na próxima tela, clique no botão “permitir” e por último clique no botão “fechar”. Figura 9 – Desabilitando o bloqueador de pop-ups no Mozilla Firefox Em caso de dificuldades no acesso ao portal do aluno/professor entre em contato com o setor Backoffice da secretaria pelos telefones: (31) 3029-4944 - (31) 3029-4929 ou pelo e-mail [email protected]
Download