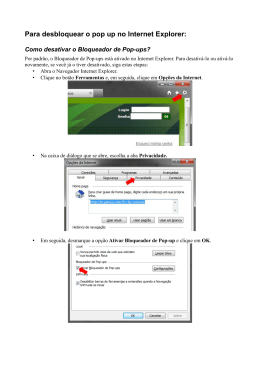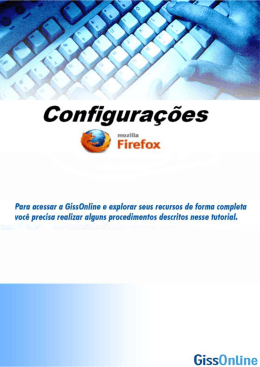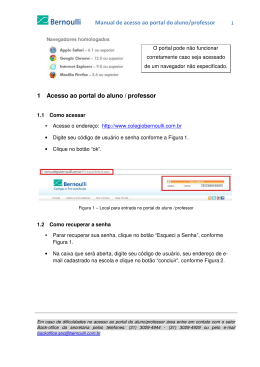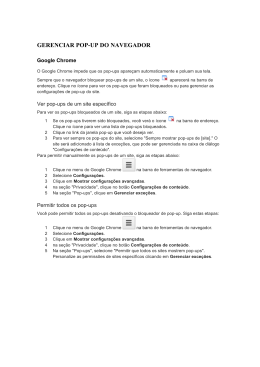COMO DESBLOQUEAR O POP-UP DE SEU NAVEGADOR Google Chrome: Gerenciar pop-ups de um site específico Para permitir manualmente os pop-ups de um site, siga as etapas abaixo: 1. No final da barra de endereço, clique no ícone do bloqueador de pop-ups . 2. Clique no link referente à janela pop-up que você deseja ver. 3. Para ver sempre os pop-ups do site, selecione "Sempre mostrar pop-ups de [site]." O site será adicionado à lista de exceções, a qual pode ser gerenciada na caixa de diálogo "Configurações de conteúdo". Para sempre permitir pop-ups de um site específico, siga as etapas abaixo: 1. 2. 3. 4. 5. No canto superior direito da janela do navegador, clique no menu do Google Chrome Selecione Configurações. Clique em Mostrar configurações avançadas. Em "Privacidade", clique no botão Configurações de conteúdo. Em "Pop-ups," clique em Gerenciar exceções. . Permitir todos os pop-ups Para permitir todos os pop-ups, desative o bloqueador de pop-ups do Chrome. Veja como: Computador 1. 2. 3. 4. 5. No canto superior direito da janela do navegador, clique no menu do Google Chrome Selecione Configurações. Clique em Mostrar configurações avançadas. Em "Privacidade", clique no botão Configurações de conteúdo. Em "Pop-ups," selecione Permitir que todos os sites exibam pop-ups. . Mozilla Firefox: Configurações do bloqueador de pop-ups Para acessar as Configurações do Bloqueador de Pop-ups: 1. Clique no botão , depois em Opções 2. Selecione o painel Conteúdo. No painel de conteúdo: Bloquear pop-up: Desmarque essa opção para desativar o bloqueio de pop-ups completamente. Exceções : Esta é a lista de sites que você permite exibirem pop-ups. A caixa de diálogo de permissões tem as seguintes opções: o Permitir: Clique neste botão para adicionar um site à sua lista de sites com pop-ups permitidos. o Excluir o site: Clique neste botão para excluir um site da lista de sites com pop-ups permitidos. Excluir tudo: Clique neste botão para excluir todos os sites da lista de sites com popups permitidos. o Internet Explorer Para ativar ou desativar o bloqueador de pop-ups, execute as seguintes etapas: Abra o Internet Explorer e clique em Opções da Internet no menu Ferramentas para abrir a caixa de diálogo Propriedades de Internet. Clique na guia Privacidade e execute um dos seguintes procedimentos: o Selecione Ativar Bloqueador de Pop-ups para ativar o bloqueador de popups. o Deixe Ativar Bloqueador de Pop-ups desmarcado para desativar o bloqueador de pop-up Acessando o Portal do Aluno 1º Passo – Acessando o link Para entrar no portal, utilize o seguinte endereço em seu navegador: http://saocamilo-sp.br/portal/ , clique no link para acessar o portal acadêmico: 2º Passo – Inserindo usuário e senha Será aberta a página de login, com os campos usuário e senha. 3º Passo – Acessando a área Educacional Após ter confirmado, será exibida a tela inicial, onde deverá clicar em “Educacional”. Desabilite o bloqueio de pop-up de seu navegador. Para isso, clique em ferramentas, opções da internet, na aba “conteúdo” desabilite a opção “Ativar bloqueador de pop-ups”. 4º Passo – Quadro de avisos Acessando o quadro de avisos, clique no link Quadro de avisos: O quadro de avisos mostra as informações resumidas de notas, faltas e disciplinas 5º Passo – Visualização de Faltas Para visualizar as faltas, clicar no menu Frequência diária: Este espaço mostra em forma detalhada as faltas e frequência por um período determinado. 6º Passo – Quadro de Horários Ao clicar em quadro de horários será mostrada na tela as disciplinas cursadas, dia e horário de cada disciplina. O quadro de horários não aparece as disciplinas matriculadas em EAD e estágios, deve ser conferido na lista de disciplinas. 7º Passo – Notas de Avaliações Para visualizar as notas do semestre clique em Notas de Avaliações no menu: 8º Passo – Notas/Faltas de etapas: No link Notas/Faltas de etapas são mostradas de forma mais abrangente suas notas e faltas por Etapa: 9º Passo – Impressão de boletos Para visualizar os boletos, clique no menu financeiro, Extrato Financeiro, trará todos boletos até a data da verificação, constando se estão em aberto ou baixado, caso esteja com o status em aberto você pode clicar no boleto para poder imprimir: Dúvidas? Entre em contato através do e-mail [email protected] ou através do telefone 0300 0178585. Obrigado!
Download