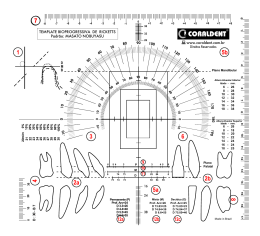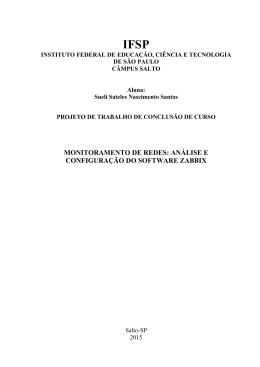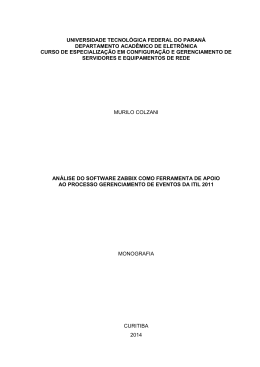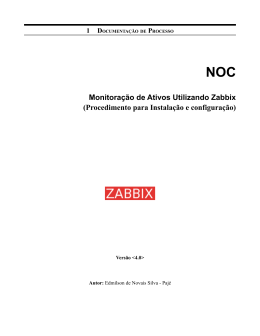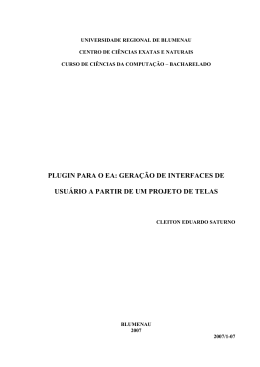Criando um template no Zabbix 1.8.7 JOÃO PESSOA-PB SET/2011 Aécio dos Santos Pires http://aeciopires.com [email protected] Tecnólogo em Redes de Computadores – IFPB, pós-graduando em Segurança da Informação – iDEZ, administrador de sistemas da Dynavídeo e membro da comunidade Zabbix Brasil. Licença de Uso Este trabalho está licenciado sob uma Licença Creative Commons Atribuição-Uso NãoComercial 2.5 Brasil. Para ver uma cópia desta licença, visite http://creativecommons.org/licenses/by-nc/2.5/br/ ou envie uma carta para Creative Commons, 171 Second Street, Suite 300, San Francisco, California 94105, USA. Sumário 1- Crie um template. ............................................................................................................................4 2- Crie uma aplicação. .........................................................................................................................4 3- Adicione Itens a aplicação. ..............................................................................................................5 4- Criando um gráfico .........................................................................................................................6 5- Associando o template ao host ........................................................................................................7 Criando um template no Zabbix 1.8.7 No tutorial disponível no http://zabbixbrasil.org/files/Tutorial_de_instalacao_do_Zabbix_1-8-3.pdf foi como instalar o servidor Zabbix e no tutorial disponível http://zabbixbrasil.org/files/Tutorial_de_instalacao_do_agente_Zabbix.pdf foi com instalar o agente. A instalação de stes dois componentes é pré-requisito tutorial. link mostrado no link mostrado para este Este tutorial ensina a criar um template de monitoramento no Zabbix. É algo simples para mostrar como funciona e deixar você livre para criar templates mais avançados de acordo com as suas necessidades. Também sugiro a leitura do manual do Zabbix (http://www.zabbix.com/documentation/pt/1.8/complete) para aprender mais. 1- Crie um template. Acesse a aba Configuração => Templates. Clique no botão Criar Template. • • • Dẽ um nome ao template. Ex.: Template_Ubuntu. Informe o nome do grupo de hosts para este template ou selecione um que já existe. Clique no botão Salvar. Figura 1: Criando um template de monitoramento. 2- Crie uma aplicação. Na página de templates, localize o template recém criado e clique sobre Aplicações. Figura 2: Criando uma aplicação. Na página de Aplicação, clique no botão Criar Aplicação. • • Dẽ um nome a aplicação. Ex.: CPU. Clique no botão Salvar. 3- Adicione Itens a aplicação. Ao lado do nome da Aplicação recém criada, clique em Itens. Figura 3: Criando um item. Na página de itens, clique no botão Criar Item. Exemplo de configuração do item. • • • • • • • Descrição: CPU $2 time ($3) Tipo: Agente Zabbix Chave: system.cpu.util[,idle,avg1] Tipo de informação: Numérico (fracionário) Intervalo de atualização: 10 segundos Aplicação: CPU Clique no botão Salvar. Figura 4: Configurando um item. 4- Criando um gráfico . Na página de templates, localize o template recém criado e clique sobre Gráficos. Figura 5: Criando um gráfico. Na página de Gráficos, clique no botão Criar Gráfico. • • • Dẽ um nome ao gráfico. Ex.: CPU No campo Itens, clique no botão Adicionar. Será aberta uma janela pop-up. No campo Parâmetro, clique no botão Selecionar. No campo Grupo, selecione a • • • opção Templates. No campo Host selecione o nome do template criado e depois selecione o item CPU idle time (avg1). Clique no botão Adicionar . Depois clique no botão Salvar e o gráfico ficará como mostrado na Figura 6. Depois clique em Salvar. Figura 6: Criando um gráfico. 5- Associando o template ao host . Acesse o menu Configuração > Hosts. Associe um dos hosts existentes ao template recém criado ou cadastre um novo host e associe ao novo template. Figura 7: Associando um host ao template recém criado. Depois disso acesse o menu Monitoramento > Gráficos, selecione o grupo, o host e o gráfico que criado. Ele deve ficar semelhante ao mostrado na Figura 8. Figura 8: Visualizando o gráfico do template recém criado. É isso! Agora ajuste o template de acordo com suas necessidades. :-)
Download