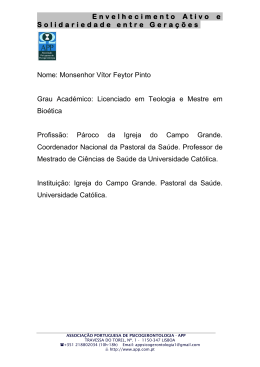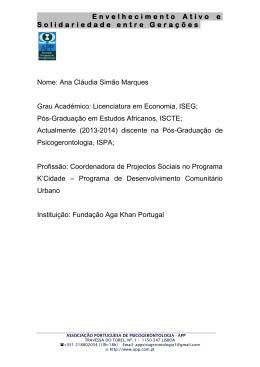Introdução ao MIT App Inventor
Definição
É uma ferramenta desenvolvida pelo Google e, atualmente, mantida pelo Instituto de Tecnologia de
Massachusetts (MIT); que permite a criação de aplicativos para smartphones que rodam o sistema
operacional Android, sem que seja necessário conhecimento em programação.
Recomendações
Computador e Sistema Operacional
- Macintosh (com processador Intel): Mac OS X 10.5 ou superior
- Windows: Windows XP, Windows Vista, Windows 7
- GNU / Linux: Ubuntu 8 ou superior, Debian 5 ou superior.
Nota: GNU / Linux desenvolvimento ao vivo é suportado apenas para conexões Wi-Fi entre o
computador e o dispositivo Android.
Navegador
- Mozilla Firefox 3.6 ou superior
Nota: Se você estiver usando o Firefox com a extensão NoScript, você precisa deixar a extensão off.
- Apple Safari 5.0 ou superior
- Google Chrome 4.0 ou superior
*Microsoft Internet Explorer não é suportado.*
Telefone ou tablet (ou usar o emulador on-screen)
- Sistema operacional Android 2.3 ("Gingerbread") ou superior.
Texto original:TalktoMe Tutorial, Technovation Challenge Traduzido e adaptado por Vanessa Arnobio, do Projeto Pérola, em Fevereiro de 2015 Fale Comigo (TalkToMe): Seu primeiro app no App Inventor
- No site (appinventor.mit.edu) clique no botão laranja “Create!” (Criar)
- Utilize um e-mail Gmail para acessar;
•
•
Inicie um novo projeto (Start a new project)
Nomeie o projeto de “FaleComigo” (sem espaços) e clique em OK.
Agora você está na guia Designer, onde você pode trabalhar o seu app. A janela de desenho, ou
simplesmente “designer” é onde você cria a aparência de seu aplicativo, e especifica quais os componentes
que irá utilizar. Você escolhe componentes na Interface do Usuário como botões, imagens, caixas de texto e
funcionalidades como sensores e GPS.
Texto original:TalktoMe Tutorial, Technovation Challenge Traduzido e adaptado por Vanessa Arnobio, do Projeto Pérola, em Fevereiro de 2015 Visão geral
Adicionar um botão
Nosso projeto precisa de um botão. Clique e segure sobre a palavra "Button" (botão) na Palette (paleta) e
solte o botão lá na tela “Viewer” (visualizador).
Texto original:TalktoMe Tutorial, Technovation Challenge Traduzido e adaptado por Vanessa Arnobio, do Projeto Pérola, em Fevereiro de 2015 Inicie o aplicativo “AI Companion” no seu dispositivo
Após baixar o app (MIT Ai2 Companion) no seu telefone ou tablet, clique no ícone do app para ele iniciar.
NOTA: Seu dispositivo e computador devem estar conectados na mesma rede Wi-Fi. Se você não pode
conectar-se através de uma rede Wi-Fi, conecte-se utilizando um cabo USB.
Conecte o App Inventor (site) ao seu dispositivo e faça o teste ao vivo. Uma das coisas mais interessantes
sobre o App Inventor é que você pode ver e testar seu aplicativo em um dispositivo conectado, enquanto você
estiver o construindo. Se você tem um telefone ou tablet com Android, siga os passos abaixo:
Texto original:TalktoMe Tutorial, Technovation Challenge Traduzido e adaptado por Vanessa Arnobio, do Projeto Pérola, em Fevereiro de 2015 Obtenha o código de conexão do App Inventor e digitalize ou digite-o em seu App Companion
No menu Connect (conectar), escolha a opção “AI Companion”. Abrirá uma janela, através dela você pode
conectar-se por:
1. Leitura do código QR, clicando em "Leitura código QR" no dispositivo (# 1)
ou
2. Digitando o código na janela de texto e clicando em "Conectar-se com o código" (# 2).
Veja seu aplicativo no dispositivo conectado
Você saberá que sua conexão foi bem-sucedida quando você ver o seu app no dispositivo conectado. Até
agora a nosso app só tem um botão, de modo que é o que você vai ver. Quando você adicionar mais
componentes para o projeto, você vai ver o seu app mudar no seu telefone.
Texto original:TalktoMe Tutorial, Technovation Challenge Traduzido e adaptado por Vanessa Arnobio, do Projeto Pérola, em Fevereiro de 2015 Alterar o texto do botão
No painel de Properties (Propriedades), altere o texto do seu Button (botão). Selecione o texto "Texto para
Botão 1", apague-o e digite "Fale Comigo" (ou o que preferir). Observe que o texto do botão muda no seu
aplicativo imediatamente.
Adicionar um componente “Text-to-Speech” (texto de discurso) ao seu app
No menu Media (mídia), clique e arraste o componente TextToSpeech. Solte-o no Viewer (visualizador). Note
que ele cai em "componentes não-visíveis", porque não é algo que vai aparecer na interface de usuário. É
mais como uma ferramenta que está disponível para o próprio app.
Texto original:TalktoMe Tutorial, Technovation Challenge Traduzido e adaptado por Vanessa Arnobio, do Projeto Pérola, em Fevereiro de 2015 Passo a passo
Mude para o Editor de “Blocks” (Blocos)
Clique em Blocks (blocos) para passar para o Editor de Blocos, é hora de dizer ao seu app o que fazer! Até
agora, temos apenas decidido como o aplicativo deve ser visto. O Editor de Blocos nos permitirá dizer ao app
como ele deve se comportar. Imagine os botões “Designer” e “Blocks” como guias. (Localizados ao lado
direito do site)
Texto original:TalktoMe Tutorial, Technovation Challenge Traduzido e adaptado por Vanessa Arnobio, do Projeto Pérola, em Fevereiro de 2015 O Editor de Blocos
O Blocks Editor (editor de blocos) é onde você programa o comportamento do seu app. Há blocos Built-in
(embutidos) que manipulam coisas como matemática, lógica e texto. Abaixo disso são os blocos que vão com
cada um dos componentes do seu app. A fim de obter os blocos para um determinado componente e faze-lo
aparecer no Editor de Blocos, você primeiro tem que acrescentar um componente para o seu aplicativo
através do botão “Designer”.
Faça um
de
de
evento
“Clique
Botão”
Em
(blocos)
esquerdo
clique em
(botão1),
Blocks
ao lado
da tela,
“Button1”
em
Texto original:TalktoMe Tutorial, Technovation Challenge Traduzido e adaptado por Vanessa Arnobio, do Projeto Pérola, em Fevereiro de 2015 seguida, clique – arraste e solte o primeiro bloco (when Button1 .Click do) para o espaço de trabalho. Este é o
bloco que irá lidar com o que acontece quando o botão do seu app for clicado. É chamado de "manipulador de
eventos". Todos os manipuladores de eventos têm a cor marrom. Os manipuladores de eventos são
acionados quando um evento é iniciado pelo usuário (por exemplo, clicando em um botão).
Programar a ação “TextToSpeech”
Clique em TextToSpeech1, logo abaixo de “Button1”, arraste o bloco (call TextToSpeech1. Speak message)
até o espaço de trabalho, e coloque-o dentro do primeiro bloco que você acabou de adicionar. Este bloco roxo
chama-se “procedimento” no App Inventor. Este procedimento fará com que o celular/tablet fale. Porque é
dentro do Button.Click que ele será executado quando o botão em seu app for clicado.
Preenchendo a “tomada” de mensagem no bloco TextToSpeech.Speak
Texto original:TalktoMe Tutorial, Technovation Challenge Traduzido e adaptado por Vanessa Arnobio, do Projeto Pérola, em Fevereiro de 2015 Quase pronto! Agora você só precisa dizer ao bloco “TextToSpeech.Speak” o que falar. Para fazer isso, clique
em Text (texto) ainda ao lado esquerdo da tela, arraste um bloco de texto (no caso, o primeiro) e conecte-o na
tomada denominada “message” (mensagem) do último bloco roxo que você adicionou. Assim:
Clique no bloco de texto e digite "Parabéns! Você criou o seu primeiro app." (Sinta-se livre para usar qualquer
frase, isto é apenas uma sugestão.)
Agora faça o teste!
Vá para o seu dispositivo conectado e clique no botão que você criou. Verifique se o seu volume
está alto! Você deve ouvir o telefone falar a frase que você escolheu em voz alta.
Volte para a guia “Designer”
Clique em Designer no canto direito do site. Agora vamos fazer o dispositivo dizer o que quiser!
Adicionando uma “TextBox” (caixa de texto)
Texto original:TalktoMe Tutorial, Technovation Challenge Traduzido e adaptado por Vanessa Arnobio, do Projeto Pérola, em Fevereiro de 2015 Na gaveta User Interface, localizada ao lado esquerdo da tela, arraste uma TextBox e coloque-a acima do
botão “Fale Comigo” que já está na tela.
Obtenha o texto que é digitado no TextBox
Na guia, Blocks – Clique na propriedade de texto “TextBox1” ao lado esquerdo da tela. Selecione entre os
blocos verdes o bloco (Textbox1 .Text) – Isto é, se você quiser que seu app fale em voz alta tudo o que for
digitado no bloco TextBox1.Text – sendo assim, tudo o que é digitado na caixa de texto pelo usuário será
falado pelo seu app – Estes blocos verdes mais claros são chamados de "getters" (procriadores) e os blocos
verdes mais escuros são "setters" (compositores) para o componente TextBox1. Esses blocos são chamados
de "getters" e "setters" porque você pode "obter" ou "definir" o valor que é armazenado para essa parte do
componente usando esses blocos.
Texto original:TalktoMe Tutorial, Technovation Challenge Traduzido e adaptado por Vanessa Arnobio, do Projeto Pérola, em Fevereiro de 2015 Definindo o evento de clique de botão para fazer com que seja falado o texto que está na
“Caixa de Texto”
Retire/Desencaixe a sua mensagem de "Parabéns ..." e conecte o bloco “TextBox1.Text” no lugar. Caso não
for mais utilizar este bloco rosa com a sua mensagem, você pode descartar clicando e arrastando-o para a
lixeira.
Salvando o texto como uma variável
O texto que o app vai falar agora é variável, ou muda com o uso do aplicativo. Podemos citar a variável,
clicando sobre name (nome) na parte do bloco após arrastar-lo para o espaço de trabalho.
•
•
Clique em Variables (variáveis) ao lado esquerdo da tela e arraste para o espaço de trabalho o bloco
(initialize global name to) – como mostra a imagem abaixo.
Nesse caso, vamos nomear esta variável de "textoParaFalar" (no lugar de name)
As variáveis devem ser sempre nomeadas de uma forma significativa para que, se caso você voltar a
trabalhar com este app depois de algum tempo, por exemplo, será mais fácil lembrar-se o que esta variável
faz, supondo ser de rastreamento.
Texto original:TalktoMe Tutorial, Technovation Challenge Traduzido e adaptado por Vanessa Arnobio, do Projeto Pérola, em Fevereiro de 2015 Cada variável tem que ter um valor para começar. Uma vez que esta variável estiver armazenando texto,
vamos iniciá-la com um texto em branco. Portanto, clique em Text e arraste o primeiro bloco roxo (vazio) para
o espaço de trabalho e encaixe em sua variável, que por sua vez, deve ficar como mostra a figura abaixo:
Então, como vamos usar a variável? A atribuição original da mensagem era a seguinte:
Message (mensagem) > TextBox1.Text
Já que estaremos utilizando a variável “textoParaFalar” para a mensagem agora, precisamos substituir
“TextBox1.Text” com a variável e atribuir o valor “TextBox1.Text” à variável. Cada vez que o botão for clicado,
o valor da variável será atualizado, e a mensagem correta é passada para TextToSpeech. Sendo assim:
textoParaFalar > TextBox1.Text
Message > textoParaFalar
Enfim, a junção de seus blocos deve ficar parecida com esta:
Teste o seu app! Ele deverá mostrar uma caixa de texto (para você digitar o que deseja) e um
botão “Fale Comigo” conforme criado, para ele falar o que for digitado.
Quer testar o seu app mas não possui um dispositivo com Android?
Caso não possua um celular/tablet com sistema operacional Android, é possível instalar um Emulador no
computador para simular o ambiente do Android. Podendo assim, testar o app no próprio computador.
Texto original:TalktoMe Tutorial, Technovation Challenge Traduzido e adaptado por Vanessa Arnobio, do Projeto Pérola, em Fevereiro de 2015 ü Link: appinv.us/aisetup_windows (verificar qual é o seu sistema operacional; esse software está
disponível para Windows, Linux e Mac.)
(Ao acessar o link e apertar “Enter”, ele baixa automaticamente o instalador) - e é só instalar!
Instruções para TESTAR o app no próprio computador via Emulador
Construa o seu app no computador (site) Teste em tempo real, no próprio computador com o emulador Com o emulador já instalado no computador, no site, clique no menu Connect > Emulator (aguarde, pode
levar alguns segundos.) – Abrirá uma pequena janela, que simula um disposto com Android, e é só testar o
seu app!
IMPORTANTE: Não esqueça de salvar seu projeto ao longo do desenvolvimento, clicando na opção “Projects
> Save Projects” (localizada no topo do site). Ele salvará na própria conta do site. Caso queira salva-lo em seu
computador, nesse mesmo menu “Projects”, você encontra a opção: Export selected project (.aia) to my
computer (exportar o projeto selecionado (.aia) para o meu computador). Você também pode utilizar um
projeto que já tenha sido exportado anteriormente, importando ele do seu computador para a sua conta,
clicando em: Import project (.aia) from my computer (importar projeto (.aia) do meu computador).
NOTA: A extensão do app criado pelo App Inventor é “.aia”
Texto original:TalktoMe Tutorial, Technovation Challenge Traduzido e adaptado por Vanessa Arnobio, do Projeto Pérola, em Fevereiro de 2015 Texto original:TalktoMe Tutorial, Technovation Challenge Traduzido e adaptado por Vanessa Arnobio, do Projeto Pérola, em Fevereiro de 2015
Download