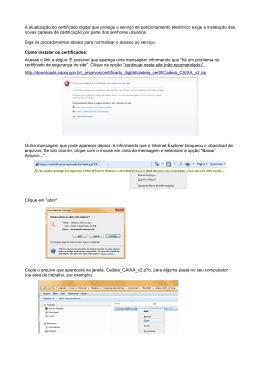1 PARA A CONSTRUÇÃO DOS GRÁFICOS Apresentamos dois materiais feitos por estudantes do Curso de Psicologia da Faculdade de Ciências Humanas e da Saúde para construção de gráficos. As instruções das páginas seguintes de como fazer gráficos foram aprimoradas por Guilherme Augusto Duarte e Renato Costa Medeiros, estudantes do segundo ano. O outro material está no site construído pelo estudante do quarto ano David Melo da Luz: www.analisedocomportamentobrasil.com. Lá, ele também apresenta um vídeo e uma seqüência de slides para construção de gráficos. Gostaríamos que vocês testassem e nos dessem retorno de quão e como útil elas foram na construção dos seus gráficos. 2 B) Construção de figura de resposta acumuladas no computador: B1:Gráficos com uma só linha e sem quebra: 1)Com o Excel aberto, preencha a planilha registrando na Coluna 1 os minutos e na coluna 2 o número de respostas acumuladas. 2)A primeira linha da planilha deve permanecer em branco 3)Para construir a figura, selecione toda a área(preenchida com os valores e a primeira linha em branco) e clique na aba Inserir>Linhas>Linhas(lembre-se que sempre os valores do tempo vão até 20, independentemente da duração do exercício): 3 4)Com o aparecimento da Figura, clique com o botão direito na área branca do gráfico ou nas bordas, e em seguida aperte o botão “Mover gráfico>Nova planilha”. 5)Após o aparecimento do “gráfico na nova planilha”, é hora de fazer alguns ajustes: 5.1)Arrumar os eixos: 5.1.1)Eixo X: Selecione o eixo, clique com o botão direito e aperte o botão “Formatar eixo”. Mude a opção “Eixo da posição” para “nas marcas de escala”, isso arrumará a posição do “0” no eixo X: 4 5.1.2)Eixo Y: Selecione o eixo, clique com o botão direito e aperte o botão “Formatar eixo”. Ajuste os valores mínimos e máximos do eixo para 0 e 100, respectivamente. Provavelmente não será necessário ajuste no valor mínimos a menos haja “quebra de gráfico” (Explicaremos isso depois). 5 5.2) Colocar títulos: 5.2.1)Colocar títulos nos eixos:Para o eixo X, clique na aba “Layout” e clique no botão “Título dos eixos”, em seguida clique na opção “Títulos do eixo horizontal principal”>”Título abaixo do eixo”. O título desse eixo varia conforme o exercício, podendo ser por exemplo: “Tempo(minutos)”. Para o eixo Y, clique na aba “Layout” e clique no botão “Título dos eixos”, em seguida clique na opção “Títulos do eixo vertical principal” e selecione a opção “Título Vertical”. O Título desse eixo normalmente é: “Respostas Acumuladas”. Vale lembrar que pequenos ajustes na posição dos títulos são necessários ocasionalmente. 5.2.2) Colocar título no Gráfico: Ainda na aba Layout, clique no botão “Título do gráfico” e selecione a opção “Título Acima do gráfico”. Digite o título colocando o número da figura (que corresponde ao do exercício), o número do sujeito, o manipulando, e a especificação do exercício. Vale lembrar que o título deve ser arrastado para baixo do título do eixo x e que a fonte deve ser diminuída. Para levar o título para baixo, clique no título e arraste até o local desejado. Para diminuir a fonte, clique com o botão direito em cima do título, clique no botão “Fonte” e ajuste a fonte desejada. Caso o título dos eixos ou do gráfico fiquem desajustados à 6 estrutura do gráfico, clique no meio da figura, e faça os ajustes necessários pela manipulação dos quadrados: 5.3) Linhas: Por padrão, é necessário que a linha possua a cor preta. Para modificar a cor da linha criada, selecione a linha de respostas no gráfico, clique com o botão direito e selecione a opção “formatar série de dados”. Com o aparecimento da janela, selecione a opção “Cor da linha” ao lado esquerdo e em seguida selecione a opção “linha sólida” e mude para a cor preta. 5.4) Legendas: Em gráficos que apresentam só uma linha de respostas, não há necessidade de legendas, então se deve deletar o traço que aparece no canto direito do gráfico, selecionandoo e apertando o botão “delete”. Exemplo final: 7 B2)Gráficos com quebra: É necessário fazer quebra de gráficos onde a taxa de respostas superar 100. Para realizar esse procedimento, deve-se utilizar a coluna adjacente aos valores de respostas já utilizados. Nessa serão esses valores subtraindo 100, como no exemplo: 8 Além disso, é necessário acrescentar o valor negativo ao lado do último minuto em que as respostas foram inferiores à 100, como no exemplo: 9 Por fim, apague os valores maiores que 100 da primeira coluna com exceção do primeiro: 10 Todos os outros passos devem ser feitos igualmente aos do gráfico sem quebra. Vale lembrar que na hora de formatar o eixo Y o valor mínimo colocado deve ser “0”, porque provavelmente o que aparecerá será negativo. Exemplo Final 11 B3)Gráficos com mais de uma curva: Existem gráficos que representam mais de um manipulando ou que apresentam diferentes condições antecedentes. Para esses casos é 12 necessária a elaboração de um gráfico com duas curvas. Primeiramente monta-se a tabela da seguinte maneira: 13 Lembre-se de colocara especificação das diferentes condições que as curvas representam, como no exemplo dado (luz e escuro). Faça o mesmo procedimento utilizado para os gráficos anteriores, Fazendo todos os ajustes antes mencionados, o gráfico deverá ficar assim: Pequenas modificações ainda precisam ser feitas neste tipo de gráfico. São elas: a cor e o estilo da linha bem como correções na legenda. Para mudar o estilo da linha selecione a linha e clique com o botão direito nela e selecione a opção “Formatar série de dados...”. Em seguida, selecione a opção no canto esquerdo “Estilo da linha” e então altere o “tipo de traço”. Após isso, clica na outra opção à esquerda “Cor da linha” para agora sim alterar a cor desta linha para preto. O gráfico deverá ficar assim: 14 Resta somente arrumar a legenda já que nela existe um traço a mais. Para resolver este problema clique sobre o nome da linha repetida e apague-a. Por fim o gráfico deverá ficar com esta aparência:
Download