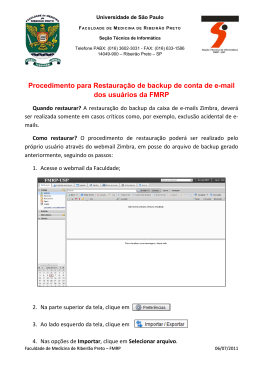Backup (cópia de segurança) e restauração de informações no Pag.2 Backup(cópiadesegurança) Após acessar a Intranet da Unimep, para abrir o Ambiente Virtual de Aprendizagem-Moodle, clique sobre seu link disponível no menu à esquerda da tela. Será aberta a Página inicial do “Ambiente Virtual de Aprendizagem-Moodle” contendo a lista de todas as disciplinas atribuídas e disponíveis para o professor. O primeiro passo para fazer o backup do conteúdo disponibilizado em uma disciplina é clicar no link da disciplina. Observe na figura exemplo que o conteúdo exibido é referente à disciplina Pesquisa Operacional, turma 034, do período 1S2012 . Em seguida, clique no link “Backup” disponível no lado esquerdo da tela. Pag.3 Será aberta a tela referente à primeira etapa do processo de backup “1.Configurações iniciais”, onde será necessário habilitar somente as opções “Incluir atividades”, “Incluir blocos” e “Incluir filtros”. As demais opções devem permanecer desmarcadas, conforme figura abaixo. Na etapa “2.Configurações do esquema” você pode desmarcar itens que não deseja incluir no backup. Por padrão, o programa seleciona todos os itens. Itens selecionados para backup Após verificação dos itens selecionados, clique no botão “Próximo” para continuar o processo. A próxima etapa é para a “Confirmação e revisão” dos itens selecionados. Clique no botão “Executar backup” e aguarde alguns segundos até finalizar o processo. Pag.4 Pag.5 Será exibida a mensagem “O arquivo de backup foi criado com sucesso”. Clique no botão “Continuar”. Observe que será aberta a última tela do processo de backup onde estará disponível o link Download. Clique neste link para que seja aberta a janela onde você escolherá onde salvar o arquivo de backup (alguns navegadores de Internet podem estar configurados para salvar direto na pasta “Download” do micro). Os arquivos de backup possuem extensão .mbz e poderão ser restaurados a qualquer momento através do próprio Moodle, utilizando-se a opção “Restaurar”. Restauraçãodebackup(recuperaçãodoarquivodesegurança) Após acessar a Intranet da Unimep, para abrir o Ambiente Virtual de Aprendizagem-Moodle, clique sobre seu link disponível no menu à esquerda da tela. Pag.6 Será aberta a Página inicial do “Ambiente Virtual de Aprendizagem-Moodle” contendo a lista de todas as disciplinas atribuídas e disponíveis para o professor. O primeiro passo para fazer a restauração de um backup é abrir a disciplina onde o backup será restaurado. Em seguida, clique no link “Restaurar” disponível no lado esquerdo da tela. Pag.7 Após clicar no botão “Restaurar”, clique no botão “Escolha um arquivo”, para que possa selecionar o arquivo de backup já existente em seu micro, pendrive, CD/DVD ou outra unidade de armazenamento. Será aberta a janela “File Picker”. Clique no link “Enviar um arquivo”. Clique no botão “Selecionar arquivo”. Pag.8 Será aberta a janela “Enviar arquivo”, onde é necessário selecionar o local onde está o arquivo de backup a ser restaurado. Após seleção do arquivo, clique no botão “Abrir”. Digite um nome de identificação da restauração na caixa “Salvar Como”. Sugerimos que seja digitado o nome da disciplina. Em seguida clique no botão “Enviar este arquivo”. Pag.9 Muito bem! Observe que o nome digitado no campo “Salvar Como” está sendo exibido na tela. Clique no botão “Restaurar”. Na etapa “1.Continuar” o sistema exibirá informações do backup a ser restaurado. Apenas clique no botão “Continuar” existente na parte inferior da tela. Pag.10 Escolha a opção desejada disponível em “Restaurar neste curso”. A opção mais utilizada é “Mesclar o conteúdo do backup com este curso”. Em seguida clique no botão “Continuar”. Na etapa “3.Configurações” o sistema exibirá os itens a ser recuperados. Clique no botão “Próximo”. Pag.11 Em “3.Configurações” é possível selecionar item a item os tópicos desejados. Por padrão o sistema seleciona todos. OBSERVAÇÃO IMPORTANTE: se nesta etapa (4.Esquema) aparecer as opções “Manter papéis e inscrições atuais” e “Manter grupos e agrupamentos atuais” escolha a opção “SIM” Agora clique no botão “Executar a restauração” disponível no canto inferior direito para continuar o processo de restauração. Aguarde alguns segundos até que a execução seja concluída. Pag.12 Ao final do processo será exibida a mensagem “O curso foi restaurado com sucesso, clique no botão continuar abaixo para visualizar o curso que você restaurou”. Assim, clique no botão “Continuar”. A seguir, mostramos exemplo de conteúdo restaurado. Pag.13
Download