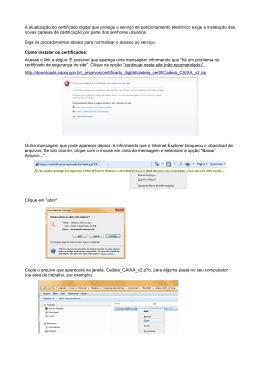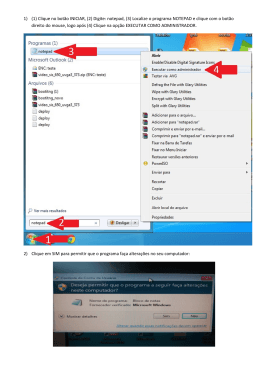FGV-SÃO PAULO Instruções de configuração manual da VPN Alunos no Windows XP Atenção! Somente alunos de pós-graduação stricto sensu (mestrado, doutorado, MPA e OneMBA) terão permissão de acesso remoto à rede da FGV-SP através da VPN ALUNOS. 1 - Clique no botão “Iniciar”, clique no botão ”Conectar-se”, em seguida, clique em “Mostrar todas as conexões” (Figura 1). (Figura 1) 2- A tela de configuração das Conexões de Rede será aberta (Figura 2). Clique na opção “Criar uma nova Conexão” para iniciar o ”Assistente de Conexão de rede” (Figura 2) 3 – Na tela do “Assistente para novas conexões” (Figura 3), clique no botão “Avançar”. (Figura 3) 4 - Na tela abaixo (Figura 4), selecione a opção “Conectar-me a uma rede em meu local de trabalho” e clique no botão ”Avançar”. (Figura 4) 5 - Na janela abaixo (Figura 5), selecione “Conexão VPN” e clique no botão “Avançar”. (Figura 5) 6 - Na janela abaixo (Figura 6), digite “FGV” no campo de texto e clique no botão “Avançar”. (Figura 6) 7- Em seguida (Figura 7), selecione a opção ”Não discar a conexão inicial” e clique no botão “Avançar”. (Figura 7) 8- Na tela Abaixo (Figura 8) digite ”RA.FGV.BR” no campo de texto e clique no botão ”Avançar”. (Figura 8) 9 - Na tela abaixo (Figura 9), selecione a opção ”Adicionar um atalho para a conexão à área de trabalho” e clicar no botão ”Concluir”. (Figura 9) 10 – A tela abaixo (Figura 10) aparecerá depois que o assistente da instalação for concluído. Clique no botão ”Propriedades” para acessar a tela de configuração da VPN (Figura 11). (Figura 10) 11 -Selecione a aba ”Opções” e marque as opções conforme a (Figura 11) e clique no botão “OK”. (Figura 11) 12 - Em seguida, você retornará para a tela de conexão, porém agora aparecerá o campo domínio para ser preenchido (Figura 12). Informe o login do usuário e sua senha nos seus respectivos campos. No campo ”Domain” (Domínio) escreva “FGV” e clique no botão “Conectar”. (Figura 12) --- FIM ---
Download