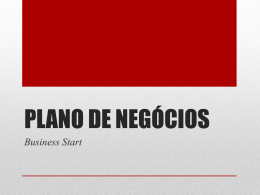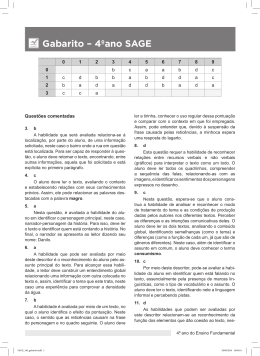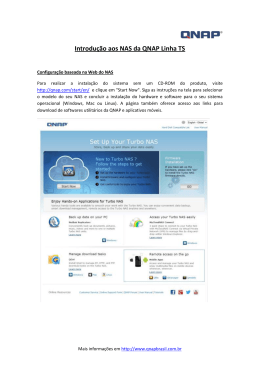Instalação Titulo Titulo Índice 1. INSTALAÇÃO E CONFIGURAÇÃO INICIAL DO SAGE START. ...................... 1 1.1. Instalação Sage Start................................................................................................... 2 1.2. Acessando o Sage Start Comercial, Estoque e Financeiro ................................... 6 1.3. Acessando o Sage Start Emissor de Nota Fiscal .................................................... 7 1.4. Acessando o Sage Start PDV ..................................................................................... 9 1. Instalação e Configuração Inicial do Sage Start. Nesse manual iremos abordar as configurações iniciais do Sage Start de uma forma simples e pratica. Verifique se o seu computador atende aos requisitos mínimos listados abaixo para fazer a instalação do seu Sage Start. Processador de 1GHz ou superior de 32 bits (x86) ou 64 bits (x64). 1Gb de memória RAM para processadores de 32 bits ou 2Gb de memória RAM para 64 bits. Windows Server 2003 e 2008, Windows Vista, Windows 7 (32 ou 64 bits), Windows 8 (32 ou 64 bits). Monitor com resolução mínima de 1024x768. Impressora laser ou jato de tinta, para impressão de relatórios e recibos. Impressora não fiscal para papel de 80 mm e 40 colunas, para emissão de cupons não fiscais. Algumas destas configurações podem ser verificadas nas propriedades do Computador, para consultar segue a rotina abaixo: Acesse o Menu Iniciar > Computador > clique com o botão Direito > Propriedades. 1/10 1.1. Instalação Sage Start Após baixar o Sage Start através da página de download em nosso Site, execute o instalador. 1. Na tela inicial da instalação, clique em "Próximo". 2. Na sequência aparecerá a barra de instalação do Sage Start. 3. No processo da instalação, irá aparecer a tela para realizar a instalação do Emissor de Notas Desktop. 2/10 4. Para realizar o processo clique em “Instalar”. 5. Após gerado o processo da instalação do Emissor, você irá realizar o processo de instalação do Sage Start PDV. 6. Para começar a instalação do PDV clique em “Avançar”. 7. Informe qual é o tipo de ambiente que irá habilitar o seu PDV. 3/10 Ambiente de Produção: Após selecionar esta opção, ao executar o ícone do Start PDV irá aparecer a tela para parametrizar a sua obrigatoriedade “ECF/NFC-e ou S@T” conforme a legislação da sua empresa. Ambiente de Demonstração: Marcando esta opção não será necessário efetuar a parametrização conforme a legislação da sua empresa. Assim você poderá utilizar seu PDV com a finalidade de Teste. 8. Após definir o Ambiente clique em ‘Avançar”. 9. Para concluir o processo de instalação do Sage Start Módulo PDV, clique em “Concluir”. 4/10 10. Após executar os instaladores, clique na opção “Terminar”. 11. Após a conclusão, acesse a sua área de trabalho e verá os ícones do Sage Start. 5/10 1.2. Acessando o Sage Start Comercial, Estoque e Financeiro Ao clicar sobre o ícone do Sage Start, preencha as informações com o seu Nome, Nome da sua Empresa, E-mail e Telefone. Clique em “Concluir”. 1. Leia atentamente o contrato de licenciamento do Software. 2. Ao concordar com os termos do contrato, clique em "Li e Concordo" para continuar, conforme imagem abaixo: 3. Após Ler e Concordar com os termos de contrato, agora é só acessar o sistema. Lembrando que o sistema aparece de forma automática o Usuário: Administrador e Senha: Admin, conforme tela abaixo: 6/10 1.3. Acessando o Sage Start Emissor de Nota Fiscal Ao clicar sobre o ícone do Sage Start Emissor de Nota Fiscal, preencha as informações com o seu Nome do Responsável, Razão Social da sua Empresa, E-mail e Telefone. Clique em “Avançar”. 1. Marque a opção que deseja fazer no Emissor de Notas Fiscais. Começar a usar o Start Emissor Fiscal: Marcando esta opção, irá apresentar o termo de licença e uso do sistema. Após concordar, estará habilitado para a utilização do sistema. Restaurar Backup: Marcando esta opção poderá restaurar um backup de uma base de dados, a qual já possui movimentações anteriores. 7/10 2. Considerando que marcou a opção “Começar a usar o Start Emissor Fiscal”, Clique na opção "Li e Concordo" para concordar com os termos do contrato, verifique conforme imagem abaixo: 3. Após Ler e Concordar com os termos de contrato, agora é só acessar o sistema. Lembrando que o sistema aparece de forma automática o Usuário: Administrador e Senha: Admin, conforme tela abaixo: 8/10 1.4. Acessando o Sage Start PDV Ao clicar sobre o ícone do Sage Start PDV, irá apresentar a tela de Personalização dos Sistemas. Lembrando que as configurações iniciais para a utilização do Start PDV serão realizadas pelo Departamento de Consultoria. Observação: Verifique os procedimentos burocráticos para realizar a utilização da sua obrigatoriedade com o seu contador ou sua consultoria tributária. 9/10 10/10
Download