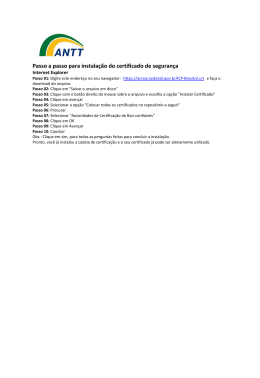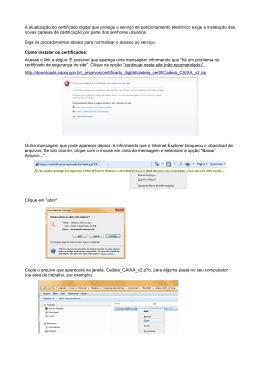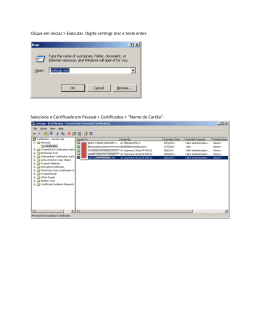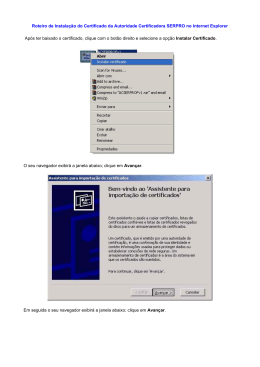SISTEMA CERTORIGEM PERFIL EXPORTADOR Fluxo de cadastro • Acesso ao sistema: http://cacb.certorigem.com.br/federasul/ • Criar pré-cadastro Fluxo de cadastro • Preencher formulário do lado esquerdo com os dados da empresa exportadora; • Preencher formulário do lado direito com os dados de acesso da pessoa física responsável pelo sistema (administrador); Fluxo de cadastro • Após o preenchimento do formulário, a entidade será responsável pela ativação do cadastro da empresa, um email será enviado para o usuário administrador, assim que aprovado seu cadastro; Fluxo de cadastro • Após a aprovação do cadastro, será enviado um e-mail para o usuário administrador com o login e senha para o acesso; • No primeiro acesso, será solicitado que altere a senha enviada para uma nova senha escolhida pelo usuário; Tela inicial do sistema Fluxo da Declaração de Origem • Inicialmente cadastre as mercadorias, indo em Certificados -> Mercadorias Fluxo da Declaração de Origem • Selecione o NCM ou Naladi da mercadoria. Fluxo da Declaração de Origem • Ao clicar busca do NCM ou Naladi, abrirá a tela para a pesquisa, onde poderá pesquisar pelo código ou a descrição, após isso clique em selecionar. Fluxo da Declaração de Origem • Após selecionar o NCM, o código Naladi correspondente será preenchido, e vice versa; • Preencha o código interno e a descrição comercial; • Salve a mercadoria; Fluxo da Declaração de Origem • Após salvo a mercadoria, poderá ser visualizado em uma lista com todas as mercadorias cadastradas, onde poderá ser editada ou excluída, clicando no ícone correspondente. Fluxo da Declaração de Origem • Após o cadastro da mercadoria, devese cadastrar a declaração de origem. • Vá em Certificados -> Declaração de Origem. Fluxo Exportador • Ao criar um Declaração de Origem, abrirá um wizard de 4 passos para preenchimento; • O primeiro passo corresponde a inserção da mercadoria, clicando no botão correspondente; Fluxo da Declaração de Origem • Ao clicar no botão de inserir a mercadoria, abrirá uma janela de busca das mercadorias cadastradas, selecione a mercadoria desejada; • Caso precise editar essa mercadoria, ou criar uma nova mercadoria clique no botão correspondente; Fluxo da Declaração de Origem • Ao selecionar a mercadoria será preenchido a lista conforme exemplo, onde terá a opção de apagar a mercadoria do wizard caso desejado. • Clique em próximo para ir ao passo 2. Fluxo da Declaração de Origem • No passo 2 do wizard deve descrever o processo produtivo da mercadoria; • Clique em próximo para ir ao passo 3. Fluxo da Declaração de Origem • No passo 3, deverá constar o preço mínimo e o preço máximo para a declaração, após preenchidos esses dados clique em próximo; Fluxo da Declaração de Origem • Ainda no passo 3 será preenchido os insumos das mercadorias, dividido em 4 abas; • Primeira aba deve ser preenchida com os insumos nacionais; • Segunda aba deve ser preenchida com os insumos dos países participantes da Aladi; • Terceira aba deve ser preenchida com os insumos dos demais países; • Selecione o NCM do insumo clicando no ícone correspondente; Fluxo da Declaração de Origem • Faça a busca do NCM desejado, pesquisando pelo código ou descrição do NCM, e clique em selecionar. Fluxo da Declaração de Origem • Após selecionado o NCM, preencha o valor unitário do insumo e o país correspondente (o campo do país é autocomplete, ou seja, ao preencher as primeiras letras já irá mostrar a lista dos países abaixo), e clique em inserir; • Idem para a aba participantes e terceiros; Fluxo da Declaração de Origem • Na aba de norma de origem, será inserido as normas correspondentes a essa mercadoria, selecione o tipo, acordo e norma deseja e clique em inserir; • No momento de gerar o certificado, somente irá aparecer as mercadorias da declaração de origem que constam as normas do acordo correspondente, assim acrescente todas as normas desejas para todos os acordos que poderá ser utilizados futuramente. • Após concluído clique em próximo. Fluxo da Declaração de Origem • Agora poderá ser visualizado a declaração de origem, clique em visualizar e será aberto em uma nova janela o PDF da declaração de origem; • Clique em Finalizar e ativar para poder utilizar a declaração ou clique em salvar rascunho caso queira terminar a declaração futuramente. Fluxo da Declaração de Origem • Após finalizar mostrará a lista de declarações, onde constará o status de ativa (verde), rascunho (preto), expirado (vermelho); • A declaração tem um prazo de 180 dias, caso essa declaração expire, poderá ser alterada para que atualize a data da declaração, assim alterando a data de vencimento; • Na lista das declarações há os ícones para editar a declaração e imprimir a declaração, ou o botão de novo para criar uma nova declaração; Exemplo da Declaração de Origem Fluxo do Certificado de Origem • Ao clicar em certificados -> novo abrirá o wizard para gerar o certificado de origem, onde consta 4 passos; • O Passo 1 deverá ser selecionado o tipo do certificado, o acordo do certificado e o setor; • Após concluído clique em próximo; Fluxo do Certificado de Origem • No passo 2 do wizard, será selecionado o importador, consignatário, lugar de embarque, meio de transporte, país de destino e descrito as observações; • O campo exportador será já preenchido pelo dados do usuário; • Para selecionar qualquer um dos itens descritos, basta clicar no ícone correspondente; Fluxo do Certificado de Origem • Ao clicar no ícone do importador abrirá a tela com a lista de importadores cadastrado; • Caso queira cadastrar um novo, abrirá a tela com os dados do importador; • Preencha os dados e clique em salvar; • Após isso selecione o importador; Fluxo do Certificado de Origem • Ao clicar no ícone do consignatário abrirá a tela com a lista de consignatários cadastrado; • Caso queira cadastrar um novo, abrirá a tela com os dados do consignatário; • Preencha os dados e clique em salvar; • Após isso selecione o consignatário; Fluxo do Certificado de Origem • Ao clicar no ícone do local de embarque abrirá a tela com a lista de local de embarque cadastrado; • Caso queira cadastrar um novo, abrirá a tela com os dados do local de embarque ; • Preencha os dados e clique em salvar; • Após isso selecione o local de embarque ; Fluxo do Certificado de Origem • Os campos serão preenchidos no momento da seleção dos dados; • O campo país de destino é um campo auto-complete; • No campo consignatário há dois itens distintos, onde um se refere “igual ao importador?” Se esse campo for selecionado os dados do consignatário será igual aos dados do importador no momento de gerar o certificado, o outro campo é de “terceiro operador”, se esse campo for preenchido os dados do consignatário estará preenchido no campo de observações; • Após concluir clique em próximo; Fluxo do Certificado de Origem • No passo 3 será preenchido com os dados da fatura; • Deve ser selecionado a fatura comercial, para inclusão no sistema; • Após isso preencher o numero da fatura e a data; • Clique em inserir, após isso aparecerá uma mensagem informando se o arquivo foi salvo com sucesso; • Clique em próximo; Fluxo do Certificado de Origem • Ainda no passo 3 será preenchido os dados da mercadoria; • Clique em inserir mercadoria e abrirá a janela abaixo onde consta todas as Declarações de Origem do acordo do certificado; • Clique no ícone selecionar para inserir a mercadoria; Fluxo do Certificado de Origem • Após inserir a mercadoria preencha os dados da quantidade, valor, unidade, moeda e seleciona a norma; • As normas que mostraram no certificado serão apenas aquelas cadastradas na Declaração de Origem; • Após concluir clique em próximo; Fluxo do Certificado de Origem • Agora poderá ser visualizado o certificado, clique em visualizar e será aberto em uma nova janela o PDF da declaração de origem, caso não haja verso dessa declaração, caso haja mostrará um tela para selecionar a frente ou o verso do certificado; • Clique em enviar para entidade para a entidade avaliar esse certificado; • Após concluído poderá ser visto na lista de certificados o certificados criado em status de em aprovação; Exemplo do Certificado
Download