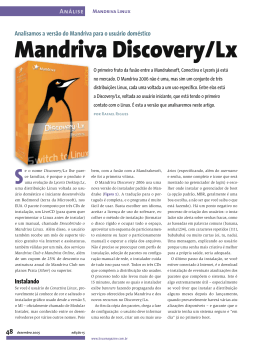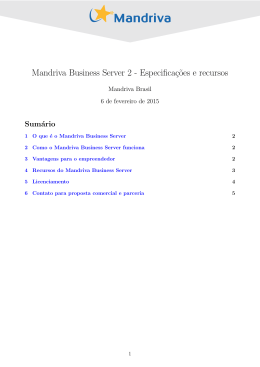Instalação do Mandriva 2011 EiltonSantosCursos Instalação do Mandriva 2011. Olá Pessoal, vamos a nossa instalação da versão Linux Mandriva, siga o passo a passo para poder ter uma das distribuições Linux na sua máquina (lembrando que vamos fazer esta instalação na máquina virtual VirtualBox). Ao iniciar o VirtualBox, você verá no canto superior esquerdo um botão com o nome de Novo, clique neste botão para criar uma máquina virtual. eilton.gnomio.com Instalação do Mandriva 2011 EiltonSantosCursos Aparecerá a seguinte tela de boas vindas, clique na opção “Próximo(N)”. gora defina o nome do sistema operacional para a instalação, o sistema agora é Mandriva 2011, a opção sistema operacional será “Linux”, a versão será “Mandriva, clicando nas setinhas ao lado dos nome você verá várias versões, mas quando você coloca o nome da distribuição na opção “Nome” o VirtualBox automaticamente já indica a melhor opção, clique em “Próximo (N)”. eilton.gnomio.com Instalação do Mandriva 2011 EiltonSantosCursos Nesta tela você escolhe o tamanho da memória, use sempre até a cor verde, é a opção da memória base, clique em “Próximo(N). Nessa próxima tela você vai escolher o disco virtual, como você está criando o seu primeiro sistema, use a opção “Criar novo disco rígido”, pois ainda não temos um criado, clique em “Próximo(N)”. eilton.gnomio.com Instalação do Mandriva 2011 EiltonSantosCursos Nesta Tela você irá criar o disco virtual, eu sempre deixo a primeira opção marcada, pois é um disco do próprio VirtualBox, Clique em “Próximo (N)”. Nesta tela você irá escolher como será o armazenamento no disco rígido, caso você queira saber qual a diferença entre os dois leia atentamente, eu sempre uso a primeira opção, clique em “Próximo(N)”. eilton.gnomio.com Instalação do Mandriva 2011 EiltonSantosCursos Nesta tela você vai escolher a localização e o tamanho do disco, eu sempre deixo o nome que aparece na opção localização, e sempre uso o tamanho 8gb, clique em “Próximo(N)”. Nesta tela você verá o primeiro sumário que é o do disco virtual, essa tela mostra se é esta a configuração que você quer, caso seja, clique em “Criar”. eilton.gnomio.com Instalação do Mandriva 2011 EiltonSantosCursos Esta tela contém o segundo sumário, aqui é mostrado a descrição da imagem que você está criando, clique em “Criar”. Após ter clicado na opção “Criar”, aparecerá esta tela mostrando no canto superior esquerdo o noma da máquina que você criou e na direita a configuração de sua máquina, para você executar a sua máquina virtual, primeiro insira o “CD ou DVD da distribuição que você fez o download e gravou1,” selecione na máquina que você vai instalar e clique na seta verde com o nome de “Iniciar(T)”. 1 Ver apostila downloads das distribuições para baixar e gravar as imagens no DVD ou CD. eilton.gnomio.com Instalação do Mandriva 2011 EiltonSantosCursos Como é a primeira vez que você está executando a máquina, aparecerá esta tela, com um assistente de primeira execução, clique na opção “Próximo(N)”. Aqui nesta tela está a opção para selecionar a opção de driver para fazer a instalação, veja que a primeira opção é o driver de CD/DVD, clique em “Próximo(N)”. eilton.gnomio.com Instalação do Mandriva 2011 EiltonSantosCursos Aqui está mais um sumário, neste mostra a opção de mídia de boot que você selecionou anteriormente, clique em “Iniciar”. Ao iniciar o boot, a seguinte tela aparecerá perguntando se você quer executar sem instalar, ou seja rodar o CD/DVD sem nenhuma instalação no disco rígido, ou a segunda opção que é a instalação do sistema no seu HD, escolha a segunda e tecle “Enter”. eilton.gnomio.com Instalação do Mandriva 2011 EiltonSantosCursos Sistema sendo iniciado. Após o sistema ter iniciado e carregado suas configurações, aparecerá a tela de seleção de linguagem, escolha a sua e clique em “Next”. eilton.gnomio.com Instalação do Mandriva 2011 EiltonSantosCursos Aceite o termo de licença marcando a opção aceito, e clique em “Ok”. eilton.gnomio.com Instalação do Mandriva 2011 EiltonSantosCursos Escolha agora um fuso horário, e clique em “Próximo”. eilton.gnomio.com Instalação do Mandriva 2011 EiltonSantosCursos Escolha agora o seu horário e clique em “Próximo”. eilton.gnomio.com Instalação do Mandriva 2011 EiltonSantosCursos Escolha agora o layout do seu teclado, e clique em “Próximo”. eilton.gnomio.com Instalação do Mandriva 2011 EiltonSantosCursos Agora através do assistente de instalação do Mandriva 2011, seus sistema será instalado, clique em “Próximo”. eilton.gnomio.com Instalação do Mandriva 2011 EiltonSantosCursos Aqui está um resumo de requerimento do sistema como: RAM, HD, como se trata de uma máquina virtual isso não importa muito, se você nota as configurações não são recomendadas, observe atentamente, clique em “Próximo”. eilton.gnomio.com Instalação do Mandriva 2011 EiltonSantosCursos Aqui está a tela onde você escolhe como será instalado o seu sistema, utilize a opção “usar espaço livre”, clique em “Próximo”. eilton.gnomio.com Instalação do Mandriva 2011 EiltonSantosCursos Formatação do HD, e processo de inicialização da instalação no Hd, do Mandriva 2011. eilton.gnomio.com Instalação do Mandriva 2011 EiltonSantosCursos Após a instalação, o sistema lhe mostra esta tela para você escolher onde será o Gerenciador de inicialização, o Dispositivo de boot e o tempo de inicialização da imagem, feita as opções desejadas clique em “Próximo”. eilton.gnomio.com Instalação do Mandriva 2011 EiltonSantosCursos Agora seu sistema pede para ser reiniciado para concluir com a instalação, clique em “Terminar”. eilton.gnomio.com Instalação do Mandriva 2011 EiltonSantosCursos Após ter reiniciado o seu sistema aparecerá a opção de escolha, iniciado normalmente ou modo segura, escolha a primeira e tecle “Enter”. Sistema sendo inicializado. eilton.gnomio.com Instalação do Mandriva 2011 EiltonSantosCursos Escolha seu País. eilton.gnomio.com Instalação do Mandriva 2011 EiltonSantosCursos Escolha sua senha de “Root”, na opção avançado você pode escolher uma conta de convidado caso você queira que alguém veja o seu sistema sem sua configuração, clique em “Avançado”. eilton.gnomio.com Instalação do Mandriva 2011 EiltonSantosCursos Aqui você marca a opção de convidado, caso queira ativar esta opção ative, depois dê um clique em “ok” e depois em “Próximo”. eilton.gnomio.com Instalação do Mandriva 2011 EiltonSantosCursos Adicione seu usuário, para escolher uma imagem clique na mesma que será mostrada outra, Clique em “Próximo”. eilton.gnomio.com Instalação do Mandriva 2011 EiltonSantosCursos Se está tela aparecer clique em “Próximo”, caso tenha internet este pacote será instalado, caso não, ele instalará depois. eilton.gnomio.com Instalação do Mandriva 2011 EiltonSantosCursos eilton.gnomio.com Instalação do Mandriva 2011 EiltonSantosCursos Está é a tela inicial do seu sistema, coloque sua senha e tecle “Enter”. eilton.gnomio.com Instalação do Mandriva 2011 EiltonSantosCursos Mandriva 2011 sendo carregado. eilton.gnomio.com Instalação do Mandriva 2011 EiltonSantosCursos Aqui está o seu sistema, instalado e pronto para ser usado, vamos agora para a apostila, Conhecendo o Mandriva Linux 2011. eilton.gnomio.com
Download