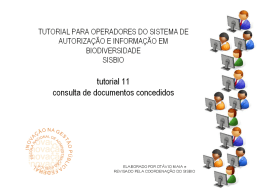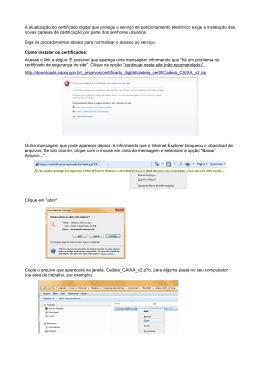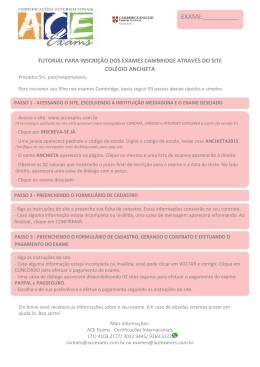Material de Apoio GESCOMP Sistema de Gestão de Compras,Orçamento, Material e Patrimônio UEM – Universidade Estadual de Maringá PAD – Pró-Reitoria de Administração NPD – Núcleo de Processamento de Dados 2 Para acessar o sistema GESCOMP digite o endereço no seu navegador: http://www.npd.uem.br/cmp/ e aparecerá a seguinte tela: Digite seu Email Institucional, Exemplo usuá[email protected] Digite sua senha do email institucional, como no exemplo na figura abaixo. Abrirá a seguinte tela com suas informações e informações de acesso ao sistema. Para fazer um pedido de compra acesse o seguinte menu “Compras/Cadastrar/Solicitação de Compra” Como mostrado na Figura Abaixo 3 Clique em “Solicitação de Compra” e surgirá a seguinte tela: Note que temos Três Botões na parte superior “Novo Registro”, “Gravar Registro” e “Pesquisar Registro” Novo Registro: Será usado quando ao término de uma solicitação, ou depois de uma pesquisa de registro, quisermos fazer outra solicitação de compra. Gravar Registro: Será usado para gravar a respectiva solicitação de compra. Pesquisar Registro: Será usado para pesquisar uma solicitação de compra existente. Ao abrir essa tela, você já estará em uma nova solicitação de compra. 4 Clique no Campo “Gestor” e escolha a opção conforme sua necessidade, depois clique em “Dotação” e escolha a dotação para o pedido de compra correspondente Selecione a “Natureza da Despesa” e escolha a correspondente. 5 Atenção: Note que nos campos com preenchimento manual como é o caso na figura abaixo(Local de Entrega), quando não o preenchemos aparecerá um alerta solicitando a devido correção. Lembre-se de preencher todos os campos e principalmente, verifique se para o item pretendido não existe um registro de preços em Aberto conforme indicado na figura abaixo. 6 Após todos os campos estarem ok, grave a solicitação através do Botão “Gravar Registro”. Clique então na Aba “Especificação dos Itens” e aparecerá a tela abaixo. Clique no Botão “Incluir Item” e aparecerá a seguinte tela: 7 8 Selecione a Classe 9 Selecione o Grupo Se não souber qual a qual família o item pertence, clique no botão à frente da palavra “Item” e surgirá a tela abaixo: 10 Pesquise o item correspondente, lembrando que para achar o mesmo em qualquer posição da descrição é necessário usar o caracter”%” como na figura abaixo: Escolha o Item para comprar selecionando o mesmo, como na figura abaixo:. Clique no botão “Fechar Pesquisa” e aparecerá o alerta abaixo: Se desejar usar os orçamentos vigentes registrados no sistema, clique em “Sim”. 11 Aparecerá a seguinte tela já com os respectivos orçamentos carregados pelo sistema. 12 Se preferir orçar em outra empresa, é possível pesquisa-la pelo sistema clicando no botão indicado na figura acima. Digite o nome ou parte do nome do fornecedor a ser procurado e escolha o mesmo selecionando-o. Após preencher todos os campos do fornecedor, preencher o campo “Quantidade”, clique no botão “Totalizar”, conforme indicado abaixo. 13 Pronto sua Solicitação esta quase pronta, agora, Clique no Botão “Gravar Item”. 14 Se houver necessidade de anexar algum arquivo, clique na aba “Anexar Arquivos” e depois no Botão “Enviar Arquivo” A seguinte tela será mostrada, clique no botão “Selecionar Arquivo”. 15 Aparecerá uma janela para procurar o arquivo no seu computador. Selecionado o arquivo correspondente, clique em “Abrir” e depois em “Enviar” Aguarde o arquivo ser carregado, e o mesmo aparecerá conforme a figura abaixo. Nomearquivo.xxx Pronto, sua Solicitação de Compra está pronta. 16 Após a finalizada a Solicitação de Compra, será enviado automaticamente um email para chefia correspondente para autorização, que depois de devidamente verificado e autorizado, o sistema enviara um e-mail com a resposta da chefia, autorizando ou não, conforme a figura abaixo: A chefia autorizando ou não, um e-mail será enviado pelo sistema automaticamente para a Pró-Reitoria ou Centro, para sua devida autorização e automaticamente após autorizado ou não, um e-mail será enviado com a decisão, conforme figura abaixo: 17 Para fazer consulta a todas as solicitações do setor, vá ao menu: Compras/Consultar/Solicitação do Setor Aparecerão todas as solicitações do setor e sua respectiva situação, podendo visualizá-la se preferir. 18 Se precisar de Complementação orçamentária clique no menu: Compras/Cadastrar/Solicitação de Complemento Orçamentário. Escolha a solicitação clicando no campo “ nº da solicitação de compras” 19 Preencha todos os campos necessários, lembrando-se de “Gravar Registro”. Dúvidas sobre a utilização do sistema. Favor Ligar para o Ramal 4411(NPD) Falar com o Paulo.
Download