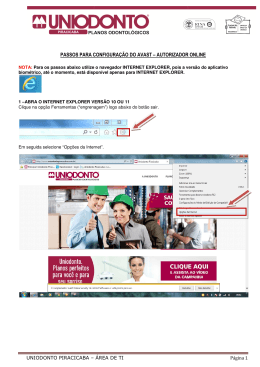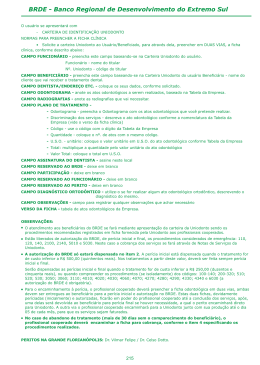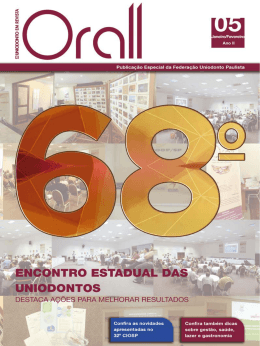PASSOS PARA INSTALAÇÃO DO SCANNER BIOMÉTRICO – AUTORIZADOR ONLINE NOTA: Para os passos abaixo utilize o navegador INTERNET EXPLORER, pois a versão do aplicativo biométrico, até o momento, está disponível apenas para INTERNET EXPLORER. 1 – CONECTE O EQUIPAMENTO Conecte o Scanner Biométrico em uma entrada (porta) USB de seu computador ou notebook. O Windows lhe informará que foi conectado um novo dispositivo. Obs: Após alguns Segundo você será informado que o Windows NÂO conseguiu concluir a instalação. Não se preocupe, pois iremos concluí-la no sistema do Autorizador ONLINE.NÃO DESCONECTE O EQUIPAMENTO DURANTE TODO O PROCESSO. 2 – ATENÇÃO Antes de iniciar a instalação certifique-se de que o aparelho esteja corretamente conectado a porta USB de seu computador, notebook. 3 – ACESSE O AUTORIZADOR ONLINE Acesse o Autorizador Online com seu login e senha. UNIODONTO PIRACICABA – ÁREA DE TI Página 1 4 – ACESSE O MENU Acesse os seguintes itens de menu: Cadastros > Beneficiários > Pesquisa 5 – INFORME UM BENEFICIÁRIO Informe um beneficiário cadastrado válido utilizando Nome e sobrenome OU número da carteirinha e clique em Pesquisar. O sistema irá verificar e validar os dados informados Ao validar os dados o sistema apresentará as informações do Beneficiário. UNIODONTO PIRACICABA – ÁREA DE TI Página 2 6 –CLIQUE NO BOTÃO EDITAR O sistema irá trazer uma tela com todas as informações do beneficiário. 7 – CLIQUE NO LINK AO LADO Clique no link baixar aplicativo da Biometria localizado no canto direito da tela. Atenção: Caso não consiga baixar o arquivo desabilite seu antivírus temporáriamente. OBS: Note que acima, do link assinalado, ainda não existem dados cadastrados para o beneficiário informado. 8 – SALVANDO APLICATIVO O navegador irá lhe mostrar a seguinte mensagem, clique NA ‘SETINHA’ em Salvar e em seguida em SALVAR COMO. UNIODONTO PIRACICABA – ÁREA DE TI Página 3 No menu lateral selecione Meu computador e em seguida Sistema(C:) Clique em Nova pasta e a renomeie como Instalador_biometrico – ARQUIVO COMPACTADO Será baixado um arquivo com nome de (ComponenteBiometria.exe) Abra a pasta, através do Windows Explorer ou utilize as teclas de atalho do teclado (símbolo Windows +Letra E pressionando-as simultaneamente) , C:\Instalador_biometrico (que acabamos de criar) e localize o arquivo abaixo. - De um clique duplo com botão esquerdo do mouse. Em alguns casos pode aparecer a tela abaixo, clique em Executar UNIODONTO PIRACICABA – ÁREA DE TI Página 4 - Clique na opção Procurar e selecione a pasta que criamos C:\Instalador_biometrico e em seguida clique na opção Instalar. UNIODONTO PIRACICABA – ÁREA DE TI Página 5 Em seguida selecione e de um duplo clique no arquivo Setup.exe que foi extraído da operação acima. O sistema irá perguntar se permiti que o mesmo faça alterações nesse computador. computador. Clique em SIM Siga os passos para concluir A instalação. Na tela abaixo clique em NEXT. Selecione a opção ‘ Iaccept the terms....’ UNIODONTO PIRACICABA – ÁREA DE TI Página 6 Aqui não alteraremos nada. Clique em NEXT. Clique em NEXT novamente. UNIODONTO PIRACICABA – ÁREA DE TI Página 7 Na tela abaixo clique em Instalar. Clique em Install UNIODONTO PIRACICABA – ÁREA DE TI Página 8 - AGUARDE A INSTALAÇÃO TERMINAR Pronto! Se não houve nenhum erro o software foi instalado com sucesso. sucesso. REINICIE seu computador Ao reiniciar o computador o Windows irá concluir a operação você será informado e seu equipamento estará pronto para uso. UNIODONTO PIRACICABA – ÁREA DE TI Página 9
Download