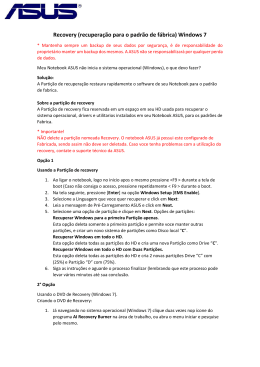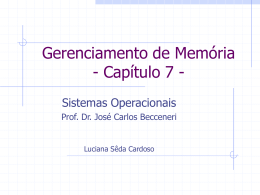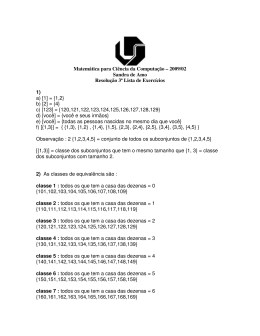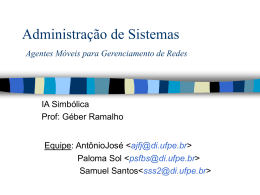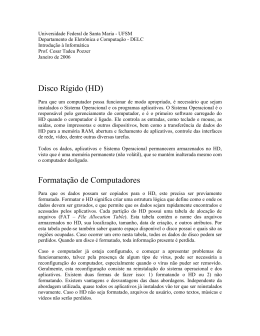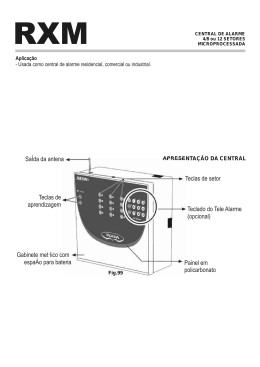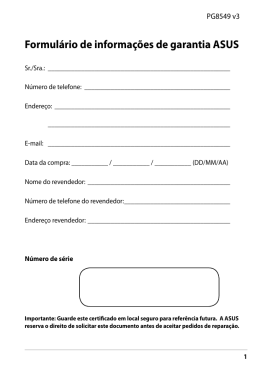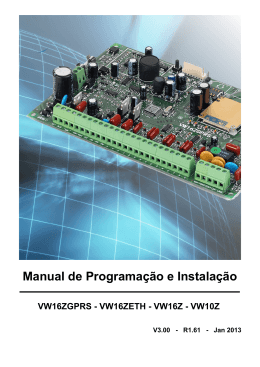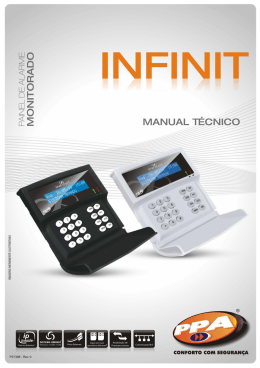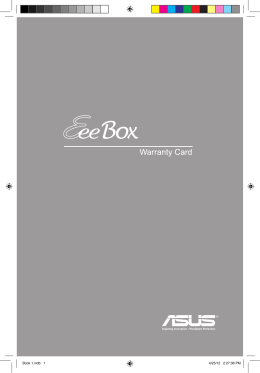Recovery (recuperação para o padrão de fábrica) Windows 8 * Mantenha sempre um backup de seus dados por segurança, é de responsabilidade do proprietário manter um backup dos mesmos. A ASUS não se responsabilizará por qualquer perda de dados. Meu Notebook ASUS não inicia o sistema operacional (Windows), o que devo fazer? Solução: A Partição de recuperação restaura rapidamente o software de seu Notebook para o padrão de fabrica. Sobre a partição de recovery A Partição de recovery fica reservada em um espaço em seu HD usada para recuperar o sistema operacional, drivers e utilitarios instalados em seu Notebook ASUS, para os padrões de Fabrica. * Importante! NÃO delete a partição nomeada Recovery. O notebook ASUS já possui este configurado de Fabricada, sendo assim não deve ser deletada. Caso voce tenha problemas com a utilização do recovery, contate o suporte técnico da ASUS. Opção 1 Usando a Partição de recovery 1. Ao ligar o notebook, logo no inicio apos o mesmo pressione <F9 > durante a tela de boot (Caso não consiga o acesso, pressione repetidamente < F9 > durante o boot. 2. Na tela seguinte, pressione [Enter] ou clique na opção Restaurar o PC. 3. Na tela seguinte, confirme o aviso em avançar (lembrando que a ASUS não é responsável por perda de dados durante o processo). 4. Selecione uma opção de partição e clque na mesma ou pressione Enter. Opções de Partição: Apenas da Unidade onde o Windows está instalado. Esta opção deleta somente a primeira partição e permite voce manter outras partições, e criar um novo sistema de partições como Disco local “C”. 5. Todas as Unidades. Esta opção deleta todas as partições do HD e cria 2 novas partições Drive “C” com (25%) e Partição “D” com (75%). 6. Na tela seguinte selecione qual tipo de recuperação deseja fazer: Remover apneas os meus arquivos Não faz a recuperação completa do sistema (recomendado apenas para re-instalação dos arquivos do windows, ou seja para falhas pequenas). Limpar completamente a unidade Deleta todos os arquivos das unidades escolhidas (recomendavel para grandes falhas no sistema operacional, ou caso o Windows tenha perdido sua inicialização. 7. Confirme as configurações escolhidas, clicando em redefinir. Opção 2 Como Recuperar todo o sistema do windows 8 (Recovery). Se caso o Windows seja pré-configurado o windows 8, a função "F9" pode não funciona devido ao UEFI. Por favor, use a nova função "Reiniciar PC" para o sistema de recuperação, presente dentro do sistema operacional. 1. Abra a Charm Bar configurações (Tecla Win+i), e click em “Mudar configurações do computador” 2. No menu de configurações, selecione Geral rolando a barra para baixo, e então no painel a direita procure por “Remover tudo e reinstalar o Windows”. 3. Aviso: Tenha certeza de já ter feito o backup de seus arquivos para evitar perda de dados durante o processo. Então clique em “introdução” 4. Na opção seguinte leia o aviso e clique em Avançar. 5. Se seu Notebook tem mais de uma partição (Drive). Voce pode seleciontar somente Restaurar Disco C: “Apenas a unidade em que o Windows está instalado” ou “todas as unidades “todas as partições”. Nota: A restauração vai manter a sua tabela de partição. Isso significa que você não pode separar uma partição para C: e D: como a antiga versão do F9. 6. Esta opção irá permitir voce fazer uma restauração. Se voce escolher “Apenas remover meus arquivos” isso fará o processo terminar mais rapido, porém a unidade não será apagada com total segurança, deixando a possibilidade de possíveis falhas serem mantidas mesmo após a finalização do processo. Se voce escolher “limpar completamente a unidade”, o processo levará mais tempo até ser concluido, porém isso fára o processo ser mais seguro. 7. A proxima janela, é a confirmação de todo o processo escolhido, estando tudo certo, clique em Redefinir. 8. A recuperação começará apos o Notebook ser reniciado, levando até a tela de configurações após o processo ser concluido.
Download