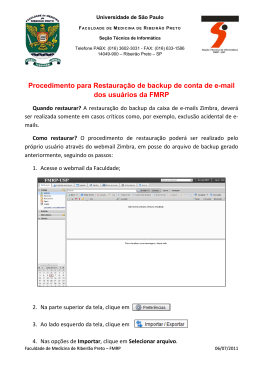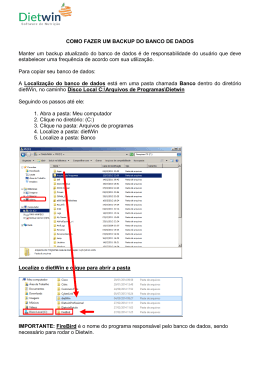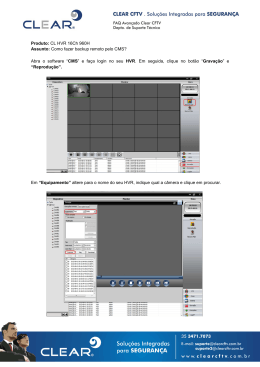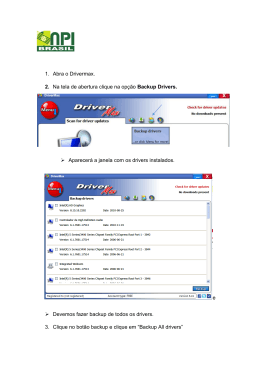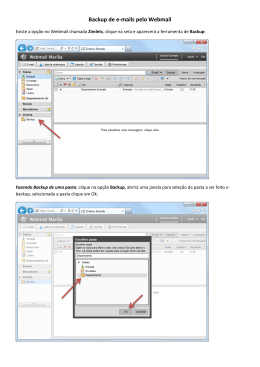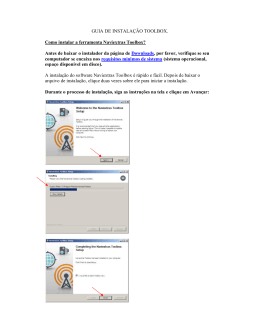Atualização De Mapas GPS Apontador 1º Acessar site: www.naviextras.com 2º Selecione o Idioma para Português no seu canto direito. 3º Clique na Opção Registrar 4º Selecione o Dispositivo Apontador e o Modelo 5º Selecione o Modelo Do seu GPS 6º Selecione Continuar 7º Efetue o registro 8º Depois que digitar as informações solicitadas “ registro” clique em “criar minha conta”. Lembrando que usuário não pode ter caracteres e senha precisa ser letras e números. 9º Após criar “registro” clique em “continuar”. 9º Preencher os três campos na barra principal : data do login, endereço residencial, data do faturamento preencher dados principais com o *. 10º Após preencher clique “Atualizar perfil ”. 11º Irá aparecer uma tela informando que o seu “ perfil foi alterado com sucesso ”. 12º Clicar ao lado esquerdo na opção Toolbox Naviextras 3.3 foi liberado . 13º Clique na opção Download. Antes de baixar o instalador da página de Downloads, por favor, verifique se seu computador se encaixa nos requisitos mínimos de sistema (sistema operacional, espaço disponível em disco). A instalação do software Naviextras Toolbox é rápido e fácil. Depois de baixar o arquivo de instalação, clique duas vezes sobre ele para iniciar a instalação. Durante o processo de instalação, siga as instruções na tela e clique em Avançar: Se você marcou a opção "Eu desejo iniciar o software agora", Toolbox irá iniciar automaticamente após a instalação. O Toolbox tem uma função de AutoUpdate, que pergunta se você deseja que o software verifique se há uma atualização disponível para o. Se você desejar atualizar o software, siga os mesmos passos da instalação do programa descrita acima. Como iniciar o uso da ferramenta Toolbox (conectando seu aparelho e acessando o sistema)? Este guia explica os primeiros passos na utilização da ferramenta Toolbox: como conectar seu aparelho de navegação ao computador e acessar o sistema com seu nome de usuário e senha. 1.Conecte seu aparelho de navegação ao seu computador . Quando o dispositivo é conectado com sucesso e Toolbox encontra na lista de dispositivos suportados, o dispositivo (ou software), nome aparecerá no topo da janela Toolbox, conforme descrição abaixo: 2. Clique em Login para entrar no sistema com seu nome de usuário e senha Toolbox e Naviextras trabalham de forma integrada. Quando você compra uma atualização ou qualquer mapa extra no Naviextras, e loga no Toolbox, você imediatamente saberá que você pode baixar e instalar em seu aparelho. Também, se você tiver algum conteúdo gratuito para instalação, ele será exibido no Toolbox. Para acessar o sistema, por favor, clique em Login na parte inferior da ferramenta na tela inicial. Você acessou com sucesso o sistema, seu nome de usuário será exibido no topo de todas as telas do Toolbox.. Com fazer um backup e restaurar um backup do seu GPS? De vez em quando, é útil fazer um backup do conteúdo de seu software de navegação para evitar perder todos ou alguns dos seus dados em caso de erro de hardware ou de perda acidental de dados. Este guia explica como fazer um backup do seu dispositivo e como restaurar um backup caso seja necessário. Sugere-se fazer um backup, pelo menos, nos seguintes casos: Logo após adquirir um GPS ou software de navegação; Antes de usar a ferramenta para atualizar seu software de navegação e seu conteúdo; Depois de atualizar o GPS ou software. Por padrão, a caixa de ferramentas lembra que você faça um backup de cada um desses eventos. Criando um backup Depois de conectar seu aparelho e fazer login, clique no botão Backup e restauração do painel à esquerda para acessar o backup e restaurar as funções. Você pode ver a lista de apoios existentes, que está vazia desde o início. Clique em criar Backup para começar a fazer um backup. Dependendo da porta USB do seu PC e capacidades do aparelho (suporte para USB 1.1 ou 2.0) o tempo necessário para fazer uma cópia de segurança pode variar. Por favor, aguarde até que o processo de backup é concluído. Não desconectar ou desligar o dispositivo durante o processo. Uma barra de status com o percentual e o tempo estimado à esquerda é mostrado ao criar um backup que está em andamento. Assim que finalizar aparecerá como "Concluído", por favor, aguardar o processo. Restaurando um backup Se você precisar restaurar um backup, clique no botão Restaurar na linha que mostra o nome do backup. Um aviso é exibido se você optar por continuar com a restauração de um backup, todas as mudanças e atualizações serão perdidas que foram feitas após a data de backup. Aceite o aviso somente se tiver certeza de que nenhum mal será feito aos seus dados importantes. O tempo necessário para restaurar um backup é semelhante ao tempo necessário para criar um backup. Por favor, aguarde até que o processo seja concluído. Não desconectar ou desligar o dispositivo durante o processo. Uma barra de status com o percentual e o tempo estimado à esquerda é mostrado ao restaurar um backup que está em andamento. Para efetuar atualização gratuita dentro do 30 dias 1º Clique em Atualizações ao lado esquerdo e logo abaixo ira mostra qual mapa esta disponível. 2º Clique na opção instala e logo depois selecione a opção de Backup e depois que terminar Backup automaticamente começa efetuar atualização do mapa. Se passou o prazo de 30 dias gratuito da 1º atualização, precisa efetuar compra seguintes procedimentos abaixo : 1º Clique em catalogo e depois selecione o mapa qual deseja comprar. 2º Após selecionar o mapa selecionar o desenho do carrinho e depois siga procedimentos para inserir dados da compra. Ele abrirá uma nova janela parecida com o web-site com os detalhes do item escolhido. Você pode adicionar ele ao carrinho clicando no ícone Adicionar ao carrinho, como também é feito no portal. Se o Toolbox reconhecer que seu aparelho conectado (ou SD card) não tem memória suficiente para as atualizações escolhida(s), ele mostrará uma mensagem de alerta sobre isso. Mesmo assim você pode decidir para adicioná-lo ao carrinho. Neste caso você poderá temporariamente remover algum conteúdo (p. ex. alguns mapas não utilizados) para liberar espaço para instalar esta atualização ou mapa. Depois de adicionar o item ao seu carrinho, você poderá ver um botão para iniciar o processo de finalização do pedido. Mesmo assim você pode decidir para adicioná-lo ao carrinho. Neste caso você poderá temporariamente remover algum conteúdo (p. ex. alguns mapas não utilizados) para liberar espaço para instalar esta atualização ou mapa. Depois de adicionar o item ao seu carrinho, você poderá ver um botão para iniciar o processo de finalização do pedido. Se você desejar comprar mais atualizações, feche a janela e pressione o botão Comprar agora de outro item, e em seguida o botão Adicionar ao carrinho para adicionar este próximo item ao carrinho. Quando todos os itens estiverem no carrinho clique no botão Finalizar pedido e siga o mesmo processo do site Naviextras. Como baixar e instalar atualizações no aparelho de navegação (ou SD Card)? Se você comprar atualizações e/ou adicionar atualizações gratuitas na fila de espera, clique no botão Minhas Atualizações. Este será o último passo para atualizar seu aparelho de navegação ou software. A tela Minhas Atualizações mostra a lista de: • Itens adquiridos (atualizações ou conteúdo extra), • Atualizações gratuitas e conteúdo extra adicionado na fila de espera de instalação em Mapas & Mais, • Atualizações especiais gratuitas (que são normalmente pagas por seu fabricante ou o próprio site fornece gratuitamente para você). Você pode continuar o download e a instalação deles manualmente, clicando em Download, ou iniciando o Assistente de Instalação. Se alguma das suas compras não aparecerem na lista, clique no botão Atualizar a Lista na área superior esquerda da tela, ou reinicie o aplicativo.
Download