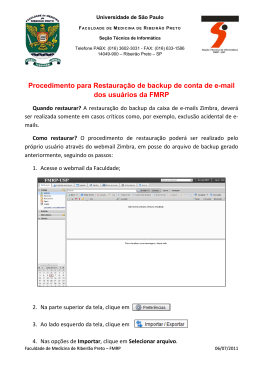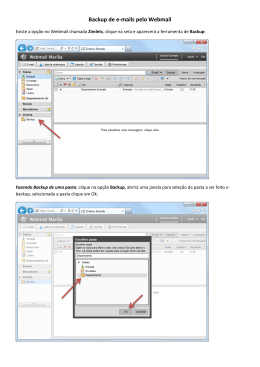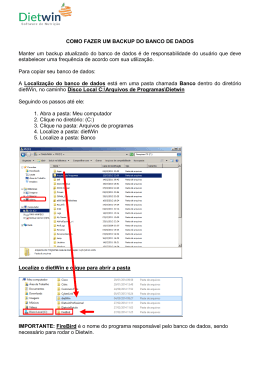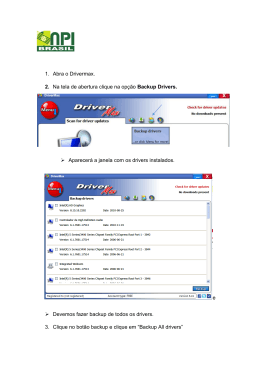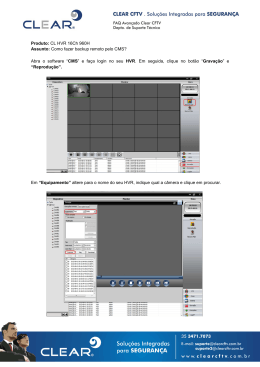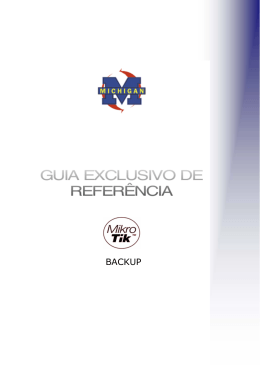BACKUP DA DISCIPLINA/CURSO O backup possibilita salvar em um único arquivo todo o conteúdo e atividades disponíveis em uma disciplina/curso, para posteriormente ser restaurado em uma nova disciplina. Para realizar o backup, entre na disciplina na qual você deseja salvar o conteúdo. Na barra lateral esquerda, na opção ADMINISTRAÇÃO, clique em BACKUP. Figura 1 – Tela de visualização da área central da disciplina Na próxima página, selecione os itens que deseja importar para a nova disciplina/curso e, em seguida, clique em PRÓXIMO. Desmarque sempre essa opção. Figura 2 – Tela de seleção dos itens para backup Atenção: Deixe desmarcada a opção INCLUIR OS USUÁRIOS INSCRITOS, pois caso fique marcada, o ambiente salvará o perfil de todos os alunos matriculados na disciplina/curso. Na página seguinte você verá todas as atividades, recursos ou conteúdos disponíveis na sua disciplina/curso. Selecione aqueles que gostaria de salvar e clique em PRÓXIMO. Figura 3 – Tela de seleção das atividades e recursos para salvar A relação de todos os itens que foram incluídos irão aparecer com um sinal em verde e de todos aqueles que não foram incluídos em vermelho. Após concluir a verificação, clique em EXECUTAR O BACKUP. Figura 4 – Tela de verificação dos itens incluídos no backup Aparecerá uma tela de carregamento dos arquivos. Aguarde alguns instantes até que o ambiente conclua o backup. Logo depois surgirá uma mensagem dizendo que o backup foi concluído com sucesso, clique em CONTINUAR para ter acesso à área de backup do ambiente. Figura 5 – Tela de confirmação do backup RESTAURAR UMA DISCIPLINA A PARTIR DO BACKUP Logo após realizar o backup da sua disciplina/curso, irá aparecer uma tela para importar um arquivo de backup, ou seja, para que seja possível importar todos os dados da sua disciplina para uma nova. Caso queira importar os dados para uma nova disciplina, na opção “Área de backup de arquivos privados do usuário”. Faça o download do backup desejado para salvar uma cópia no seu computador ou clique sobre RESTAURAR. Figura 6 – Tela de download e restauração de um backup Caso escolha a opção DOWNLOAD, salve o arquivo no seu computador e, logo em seguida, clique sobre ESCOLHA UM ARQUIVO, localizado acima, na opção importar um arquivo de backup. Após selecionar o arquivo, clique na opção RESTAURAR. Uma tela com os detalhes do backup irá aparecer, ou seja, com as configurações que você escolheu previamente. Clique sobre a opção PRÓXIMO no final da página. Figura 7 – Tela de visualização dos detalhes do backup Na página seguinte há duas opções, a primeira é Restaurar neste curso, ou seja, você importará os dados do backup para o mesmo curso que acessou previamente. Caso você escolha a opção “Mesclar o conteúdo do backup com este curso”, os dados do backup serão acrescentados aos conteúdos disponíveis no ambiente. Caso você escolha a segunda opção “Excluir o conteúdo deste curso e restaurar o backup”, todo o conteúdo que tiver no curso será excluído e somente os dados do backup serão acrescentados. Figura 8 – Tela de restauração do backup Logo abaixo você verá a segunda opção “Restaurar em um curso existente”, ou seja, você poderá importar os dados do backup para outra disciplina/curso que desejar, basta apenas selecioná-la na relação ou procurar pelo seu nome/código. As mesmas opções de mesclar ou de excluir o conteúdo existente irão aparecer. Escolha uma delas e depois selecione o curso desejado. Ao finalizar, clique em CONTINUAR. Figura 9 – Tela de restauração do backup para uma nova disciplina/curso Uma tela de confirmação com todas as opções que você selecionou previamente irá surgir. Após a verificação, clique em PRÓXIMO. Figura 10 – Tela de verificação dos itens do backup Uma tela de confirmação com os dados do backup irá surgir. Ao final da página, clique na opção EXECUTAR A RESTAURAÇÃO. Figura 11 – Tela de execução da restauração do backup Uma tela de carregamento dos arquivos aparecerá. Aguarde alguns instantes até que o ambiente conclua a importação. Em seguida uma mensagem dizendo que a restauração foi concluída surgirá, clique em CONTINUAR para ter acesso a sua disciplina/curso. Figura 12 – Tela de confirmação da restauração do backup
Download