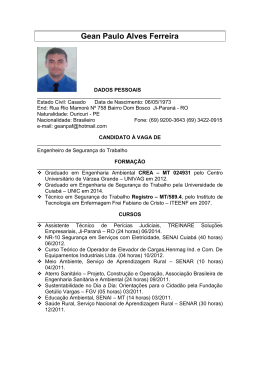i - 1 - CURSO AUTOCAD EDJAR VALENÇA MARANHÃO- Eng. Civil / Eng.Seg.Trab..-CONFEA 1810156777 tel. / 85995890 email [email protected] CONTEÚDO PROGRAMÁTICO 1.0 COMANDOS DE ARQUIVO Salvar o trabalho realizado no arquivo do micro. Transferir trabalhos de disquetes para o micro e do micro para disquetes. Criar uma nova pasta no micro, renomear a pasta e transferi-la de posição. 2.0 APRESENTAÇÃO DAS CAIXAS DE FERRAMENTAS Mostrar ao aluno todas as formas de encontrar as ferramentas de trabalho. 3.0 CONFIGURAÇÃO DA ÁREA DE TRABALHO Determinar para o AUTOCAD a área de trabalho; Programar, ligar e desligar o GRID e o SNAP 4.0 COMANDOS VIEW Redraw, Regen, Regen all ZOMM – Realtime, Previous,Windown, Dynamic, Scale, Center, In, Out, All, Extents. PAN – Realtime, Point, Left, Rhight, Up, Down Aerial View Named Views Toobars 5.0 COMANDO INSERT Transformar um desenho em um bloco Inserir um bloco do arquivo 6.0 FORMAT LAYER – Criar camadas de trabalho, atribuindo-lhes cores, tipo de linha; Congelar, Descongelar, Ligar , Desligar, Modificar e Deletar um LAYER COLOR – Visualizar as diversas cores disponíveis. LINETYPE – Carregar os tipos de linhas disponíveis e selecionar para uso o tipo desejado, atribuindo-lhe uma escala. TEXT STYLE – Programar o tipo de texto usado no projeto, atribuindo uma altura compatível com a escala de plotagem. - 2 - CURSO AUTOCAD EDJAR VALENÇA MARANHÃO- Eng. Civil / Eng.Seg.Trab..-CONFEA 1810156777 tel. / 85995890 email [email protected] DIMENSION STYLE – Programar os parâmetros para execução das cotas. UNITS- Determinar o tipo de unidade que será usada. DRAWING LIMITS- Configurar a área de trabalho. 7.0 TOOLS INQUIRY – List, Dist, Área. Drafing Setting Customize Menus 8.0 DRAW Line, Poligon, Retangle, Arc, Circle, Spline, Elipse, Hatch, Text (Single Line Text) 9.0 DIMENSION Linear, Aligned, Baseline, Continue, Radius, Diameter, Angular, Center Marque, Leader, Oblique, Mudar o valor de cota já feita anteriormente. 10.0 MODIFY Change Properties, Erease, Copy, Mirror, Offset, Arrei Polar e Retangular, Rotate, Scale, Stretche, Trim, Extende, Break, Chanfer, Fillet, Explode, Move, Lengthen. 11.0 PRINT Device and Default Selection Pen Parameters Additional Parameters Paper size and Orientation Scale Rotation and Origin Plot Preview - 3 - CURSO AUTOCAD EDJAR VALENÇA MARANHÃO- Eng. Civil / Eng.Seg.Trab..-CONFEA 1810156777 tel. / 85995890 email [email protected] ÍNDICE 1 - FILE NEW, OPEN, SAVE, SAVE AS, PURGE 2 -. APRESENTAÇÃO DAS CAIXAS DE FERRAMENTAS 3 -. CONFIGURAÇÃO DA ÁREA DE TRABALHO, FORMAT DRAWING LIMITS; TOOLS / DRAFING SETTING; 4 - VIEW REDRAW; REGEN; REGEN ALL; ZOOM / PRÉVIUS / WINDOW / DYNAMIC / SCALE / CENTER / ALL / PAN / AERIAL VIEW; TOOBARS; NAMED VIEWS 5 - INSERT BLOCK 6 - FORMAT LAYER; COLOR; LINETYPE; TEXT STYLE; DIMENSION STYLE; UNITS; POINT 7 - TOOLS INQUIRY LIST, AREA, DISTANCE; CUSTOMIZE MENUS; OPTIONS GENERAL, DISPLAY. DRAFING SETTING; 8 - DRAW LINE, POLYGON, RETANGLE, ARC,CIRCLE, SPLINE, ELIPSE, HATCH, TEXT ( multiline/single line) 9- DIMENSION LINEAR, ALIGNED, RADIUS, DIAMETER, ANGULAR, BASELINE, CONTINUE, LEADER, OBLIQUE , CENTER MARQUE, STYLE 10 - MODIFY PROPERTIES; ERASE; COPY, MIRROR; OFFSET; ARRAY; MOVE ROTATE; SCALE; STRETCH; TRIM; EXTEND; BREAK; CHANFER; FILLET; EXPLODE. 11 - FILE PRINT - 4 - CURSO AUTOCAD EDJAR VALENÇA MARANHÃO- Eng. Civil / Eng.Seg.Trab..-CONFEA 1810156777 tel. / 85995890 email [email protected] 1.0 COMANDO DE ARQUIVO Assim como em qualquer outro programa, para iniciarmos um novo projeto, temos que abrir ARQUIVO, NOVO, e nomear o novo trabalho; no AUTOCA14, estes comandos são dados por FILE, NEW. Em caso de precisarmos dar continuidade ao trabalho que foi interrompido bastaria dar o comando FILE/ OPEN, e selecionarmos o diretório e o trabalho desejado. Um trabalho que está sendo executado deve ser dado com freqüência o comando FILE, SAVE, para não correr o risco de perder trabalhos feitos e não gravados, ou programarmos o sistema automático de salvar com tempo determinado, através da caixa TOOLS / DRAFING SETTING / OPTIONS/OPEN AND SAVE/ MINUTES BETWEEN SAVE, marca-se o tempo em minutos que desejamos que os trabalhos sejam gravados automaticamente, após esta operação marcamos em OK Quando queremos, gravar o trabalho em qualquer arquivo diferente ou até mesmo no disquete, faz-se necessário dar o comando ARQUIVO, SAVE AS, nomeamos o trabalho, escolhemos o diretório onde deve ficar guardado e marcamos em SAVE AS, ou damos ENTER. Para finalizarmos o trabalho é necessário dar o comando ARQUIVO/SAVE, EXIT. FILE / PURGE Este comando serve para descarregar os elementos não utilizados no projeto, proporcionando um menor tamanho de arquivo. Deveremos acionar o comando FILE/DRAWING UTILITIES/PURGE/ALL. Após este comando aceitamos o * dando ENTER e digitamos N / ENTER. 2.0 APRESENTAÇÃO DAS CAIXAS DE FERRAMENTAS MENU DE BARRAS OU TOOLBAR são as ferramentas constantes na parte superior da tela. MENU TOOBOX é a caixa de ferramentas que poderá ficar em várias posições na tela, de acordo com a vontade do operador. # Para o AUTOCAD o botão esquerdo do mouse confirma, pic, e o botão direito executa, enter. # Toda seqüência de passos, após dado o primeiro comando, será indicada no canto inferior esquerdo da tela. # A tecla F7, limpa a tela e quando acionada outra vez volta o gride. # Os comandos podem ser dados via teclado ou via janelas de acesso. - 5 - CURSO AUTOCAD EDJAR VALENÇA MARANHÃO- Eng. Civil / Eng.Seg.Trab..-CONFEA 1810156777 tel. / 85995890 email [email protected] # No AUTOCAD o ponto representa dimensão e a vírgula representa coordenadas. 3.0 C0NFIGURAÇÃO DA ÁREA DE TRABALHO No AUTOCAD 2000, para iniciar um trabalho, devemos configurar sua área, para isto executamos as operações seguintes: Através da opção no menu TOOBAR, FORMAT/ DRAWING LIMITS, econtraremos na caixa de diálogo no canto inferior esquerdo, 0.000 , 0.0000 ; ENTER/ DIGITAR A ÁREA EM VALORES X,Y/ENTER. Devemos marcar a área 10 unidades para cada lado a partir das dimensões do desenho a fim de que se tenha espaços para colocação de margens e carimbo. Assim sendo, tendo, por exemplo, um desenho numa dimensão 12 X 30, devemos configurar uma área de 32 X 50. Após isto entramos em TOOLS / DRAFING SETTING / encontraremos o quadro abaixo, clicamos em ON, digitamos 1. 0000 nos espaços de X e Y da opção GRID. Após este comando entramos na janela VIEW/ZOOM/ALL Uma das vantagens do AutoCad é que você ao desenhar seu projeto não fica limitado as às bordas do papel, pois há a possibilidade de dimensionar o seu desenho como for mais conveniente. - 6 - CURSO AUTOCAD EDJAR VALENÇA MARANHÃO- Eng. Civil / Eng.Seg.Trab..-CONFEA 1810156777 tel. / 85995890 email [email protected] Ao acionar o modo de Gride você terá grades no seu desenho para auxilia-lo no layout. Para acionar o modo Gride é só acionar a tecla F7 que liga e desliga esse modo, ou aciona-la via quadro de diálogo. No quadro de diálogo você pode definir o espaçamento entre os grides, entre outras coisas. Modo Snap Este modo força o cursor a pular para uma distância específica. Ele é útil para manter a precisão enquanto você indica distâncias com o cursor. A tecla F9 liga e desliga o modo Snap. O modo Snap trabalha em conjunto com o Grid. 4 - VIEW REDRAW; REGEN; REGEN ALL; ZOOM - REALTIME, PREVIOUS, WINDOW, DYNAMIC, SCALE, CENTER, IN, OUT, ALL, EXTENTS/ PAN - REALTIME, POINT, LEFT, RHIGHT, UP, DOWN; AERIAL VIEW; NAMED VIEWS; TOOBARS. 4.1 - REDRAW Regenera as modificações efetuadas no desenho no nível de aparência na tela. 4.2 - REGEN Regenera as modificações do desenho na base de dados do programa. 4.3 - VIEW ZOOM 4.3.1 - REALTIME - Aparecerá um sinal de + e - que segurando o botão esquerdo do mouse podemos ampliar ou reduzir o desenho de acordo com o movimento do mouse. O comando poderá ser desativado apertando o botão direito do mouse e clicando em EXIT. 4.3.2 - PREVIOUS - é usado para retornar ao zoom dado anteriormente. 4.3.3 - WINDOW - Amplia o desenho nos limites de uma janela determinada pelo usuário através do mouse. A interação será: FIRST CORNER - Marcamos um pick na tela e segurando o mouse, delimitamos a janela em torno da parte do desenho que desejamos ampliar OTHER CORNER - Dando o segundo pick fechamos a janela que determina a ampliação 4.3.4 - DYNAMIC - Ao acionar esta opção, aparecerá uma janela verde e uma janela branca com as mesmas dimensões. Dando um pick no mouse e puxando, determinamos o tamanho e a posição da figura em relação ao quadro verde. O quadro verde representará a tela do monitor após ser dado ENTER. - 7 - CURSO AUTOCAD EDJAR VALENÇA MARANHÃO- Eng. Civil / Eng.Seg.Trab..-CONFEA 1810156777 tel. / 85995890 email [email protected] 4.3.5 - SCALE - Serve para visualizarmos o desenho numa escala determinada. A interação será: ENTER SCALE FACTOR - Digitamos um número maior que um para ampliarmos e menor que um e diferente de zero para reduzirmos; este número representará o percentual de ampliação ou redução. Caso tenhamos dado uma redução e logo em seguida digitarmos outro número menor que um, porém com valor superior ao anterior, o desenho será ampliado. ENTER 4.3.6 - CENTER Permite alterar a ampliação através de um ponto que será o centro da figura e o valor numérico que determinará o tamanho. Quanto maior o valor numérico, menor será a figura. A interação será: CENTER POINT - Marcamos um pic no centro da tela ou do desenho. HEITH - Atribuimos um valor numérico, quanto maior for o número menor ficará o desenho. ENTER. 4.3.7 - IN/OUT - Marcando em IN o desenho sofrerá uma pequena ampliação automaticamente. Marcando em OUT, uma redução. 4.3.8 - ALL - Mostra tudo que está na tela. 4.3.9 - EXTENTS - Distribui o desenho totalmente na tela. Sem diálogos para interações. 4.4 - PAN - Este comando permite movimentar o desenho. 4.4.1 - REAL TIME - Aparecerá uma mão que permitirá movimentar o desenho em qualquer direção apenas apertando o botão esquerdo do mouse e movimentando. O comando poderá ser desativado apertando o botão direito do mouse e marcando em EXIT. 4.4.2 - POINT - Com esta opção, o movimento do desenho é feito através de um pick inicial na tela e um segundo pick para o lado desejado e numa distância proporcional ao deslocamento que desejamos. 4.4.3 - LEFT/ RIGH/ UP/DOWN - Com estas opções o desenho será movimentado para esquerda/ direita / para cima / para baixo, respectivamente. 4. 5 - AERIAL VIEW - Cria uma janela de vista aérea do desenho dando uma liberdade de escolher a fração do desenho desejada. A parte do desenho a ser visualizada deve ser marcada clicando com o botão esquerdo do mouse e movimentando em direção ao desenho. 4.6 - NAMED VIEWS Permite salvar uma determinada vista de ampliação, podendo restaurar a referente vista. As interações serão explicadas com o quadro de diálogo. - 8 - CURSO AUTOCAD EDJAR VALENÇA MARANHÃO- Eng. Civil / Eng.Seg.Trab..-CONFEA 1810156777 tel. / 85995890 email [email protected] 4.7 - TOOBARS - Permite inserir ou excluir caixas de ferramentas. 5.1 COMANDO WBLOCK Este comando permite transformarmos um desenho qualquer em um arquivo que poderá ser usado em qualquer outro trabalho. A seqüência de comando será: Digitar WBLOCK, ENTER, escolher a opção PIC POINT – Dar um pic na figura do bloco. Nomear a figura, escolher o diretório onde será guardada a figura.Escolher a opção SELLECT OBJECT – Selecionar a figura desejada, ENTER, e a pós estes passos, o desenho estará disponível no diretório programado. Este comando só será acessado via te clado. 5 - INSERT 5.2 INSERÇÃO DE BLOCOS Permite inserir qualquer desenho da biblioteca no projeto que estamos trabalhando. na janela BLOCK, podemos digitar o nome do arquivo e dar ok, contudo quando não soubermos o nome do arquivo, usamos a janela FILE para localizar o arquivo desejado. No campo OPTIONS, temos a opção SPECIFY PARAMETERS ON SCREEN, que deverá ser marcada para que possamos especificar informações relativos a escala e coordenadas na linha de comando. A opção EXPLODE fará com que a figura venha explodida. Quando o bloco aparecer na tela com um tamanho proporcional ao trabalho que está sendo realizado, nós apenas inserimos e quando é observado que a escala do bloco é muito maior que o - 9 - CURSO AUTOCAD EDJAR VALENÇA MARANHÃO- Eng. Civil / Eng.Seg.Trab..-CONFEA 1810156777 tel. / 85995890 email [email protected] trabalho, digitamos uma escala que deverá ser a escala de redução já previamente conhecida. Para a inserção do papel, a escala de redução é de acordo com a tabela referenciada com as escalas de plotagem. A interação é: DIGITAR DDINSERT OU ACIONAR A CAIXA DE FERRAMENTAS, INSERTION POINT - Dar um pic na tela X SCALE - Digitar a escala de acordo com a plotagem. Y SCALE - Digitar a mesma escala ROTATION ANGLE - Digitar o valor do ângulo de rotação desejado ENTER. 6.0 FORMAT 6.1 - LAYER Este comando permite uma organização do trabalho para que possamos selecionar, se necessário, as diversas entidades do desenho, como por exemplo portas, paredes, mobílias, legenda, louças, etc . Além disto, este comando permitirá atribuirmos uma espessura de linha para cada entidade desenhada, obedecendo desta forma as normas de arquitetura. Via teclado, digitando LAYER, ou clicando na palavra LAYER. Para criarmos um conjunto de layer, clicamos em NEW, digitamos os nomes no retângulo vazio, selecionando cada layer. Teremos as opções de Nome do layer, Ligar/Desligar, Congelar/ Descongelar, Travar/Destravarcores, Cor, Tipo de Linhas, Espessura das penas. Janelas: on/of - Nestas janelas desligamos e ligamos um determinado layer. Quando desligado, o layer não aparece na tela. Freeze/thaw - estas opções colocam o layer na situação de congelado e descongelado. O layer não aparece na tela e possibilita uma maior velocidade de regeneração aumentando a velocidade de trabalho. Lock/unlock - Esta opção trava e destrava o layer, não permitindo, uma vez travado, que o layer seja acidentalmente apagado. Nesta opção de travado o layer fica visível na tela. Cor – Dando um Pic na caixa de cores, poderemos atribuir uma cor a esta entidade do desenho. Linetype – Estando as linhas já carregadas, escolhemos a linha desejada. - 10 - CURSO AUTOCAD EDJAR VALENÇA MARANHÃO- Eng. Civil / Eng.Seg.Trab..-CONFEA 1810156777 tel. / 85995890 email [email protected] Lineweight – Escolhemos a espessura da pena. Select all - Com esta opção selecionamos todos os layer. Clear all - Todos os layer serão desselecionados. Para trabalharmos com um determinado layer, selecionamos e clicamos em CURRENT. 6.2 - COLOR Dispomos das diversas cores que podemos usar para alterar as propriedades de cores das entidades desenhadas. 6.3 - LINETYPE É apresentado os diversos tipos de linhas que podemos usar no projeto. Para isto temos que carregar o programa na opção LOAD, aparecerá o quadro de linhas, selecionamos apenas uma, clicando com o botão esquerdo do mouse, após isto comandamos no teclado CTRL A para que sejam selecionadas todas as linhas e clicamos em OK. Com esta seqüência de comandos teremos todas as linhas disponíveis, podendo trabalhar com cada uma delas isoladamente através da opção CURRENT; podemos ainda determinar a escala da linha através da opção DETAILS, CURRENT OBJECT SCALE. - 11 - CURSO AUTOCAD EDJAR VALENÇA MARANHÃO- Eng. Civil / Eng.Seg.Trab..-CONFEA 1810156777 tel. / 85995890 email [email protected] LISTA DOS TIPOS DE LINHAS Name BORDER BORDER2 BORDERX2 CENTER CENTER2 Description __ __ . __ __ . __ __ . __ __ . __ __ . __ __ . __.__.__.__.__.__.__.__.__.__.__.__.__.__.__.__ ____ ____ . ____ ____ . ____ ____ . __ ____ _ ____ _ ____ _ ____ _ ____ _ ____ _ ____ ___ _ ___ _ ___ _ ___ _ ___ _ ___ _ ___ _ ___ _ CENTERX2 DASHDOT DASHDOT2 DASHDOTX2 DASHED DASHED2 DASHEDX2 DIVIDE DIVIDE2 DIVIDEX2 DOT DOT2 DOTX2 HIDDEN HIDDEN2 ________ __ ________ __ ________ __ _____ __ . __ . __ . __ . __ . __ . __ . __ . __ . __ _._._._._._._._._._._._._._._._._._._._._._._._ ____ . ____ . ____ . ____ . ____ . __ __ __ __ __ __ __ __ __ __ __ __ __ __ __ __ __ ________________________ ____ ____ ____ ____ ____ ____ ____ ____ ____ . . ____ . . ____ . . ____ . . ____ . . __ __..__..__..__..__..__..__..__..__..__..__..__. ________ . . ________ . . ________ . . ........................ ............................................... . . . . . . . . . . . . . . . . __ __ __ __ __ __ __ __ __ __ __ __ __ __ __ __ ________________________ HIDDENX2 PHANTOM PHANTOM2 PHANTOMX2 ____ ____ ____ ____ ____ ____ ____ ____ ____ __ ______ __ __ ______ __ __ ______ __ __ ___ _ _ ___ _ _ ___ _ _ ___ _ _ ___ _ _ ___ _ _ ____________ ____ ____ ____________ 6.4 - TEXT STYLE Na caixa de diálogo que se apresentará podemos determinar o modelo de letra a ser usado no texto, assim como atribuirmos a altura desejada, que será de acordo com a escala desejada para plotagem, de acordo com a tabela. - 12 - CURSO AUTOCAD EDJAR VALENÇA MARANHÃO- Eng. Civil / Eng.Seg.Trab..-CONFEA 1810156777 tel. / 85995890 email [email protected] 6.5 - DIMENSION STYLE / MODIFY 6.5.1 -Dimension Lines São informações sobre a linha que se posiciona paralela ao desenho. Teremos as opções: - Color – Define a cor da linha de dimensão - Lineweight – Define a espessura da linha de dimensão -Extend Beyound Tick – De quanto vai passar a linha de dimensão, após a linha de extensão. Obs.: Só é ativa para as opções Archirtectual ou Oblíque. - Suppress 1st , 2 st dimensionamento . 0.8 Esta opção suprime a primeira ou a Segunda linha de 0.8 - 13 - CURSO AUTOCAD EDJAR VALENÇA MARANHÃO- Eng. Civil / Eng.Seg.Trab..-CONFEA 1810156777 tel. / 85995890 email [email protected] -Extension Lines: - Color : Define a cor da linha de dimensionamento ( barra vertical verde, por exemplo) - Lineweight : Define a espessura da linha de extensão - Extend Beyound Dim Lines : É o quanto a linha de dimensionamento ultrapassa a linha de extensão. Deve ser preenchido com 0,2 - Offset From Origem: É a distância da origem da linha de extensão para o desenho. Deve ser preenchido com 0,2 Suppress 1st , 2 st : Esta opção suprime a primeira ou a Segunda linha de extensão. Arrowheads - 1ST, 2ST : Escolher o tipo de setas que será usado no projeto. - Leader: : Escolher o tipo de seta que será usada no dimensionamento LEADER. - Arrow Size – É o tamanho da seta. Devemos usar 0,2 Center Mark : Cria uma marca no centro da circunferência no comando Dimension Center Mark. - Line : Cria uma linha no centro da circunferência no comando Dimension Center Mark. - None : Não coloca nenhum preenchimento no comando Center Mark - Size : É o tamanho da marcação usada. Usar 0,2 - 14 - CURSO AUTOCAD EDJAR VALENÇA MARANHÃO- Eng. Civil / Eng.Seg.Trab..-CONFEA 1810156777 tel. / 85995890 email [email protected] 6.5.2 - TEXT APPARENCE - Text Style : Escolher o estilo de texto – Recomenda-se colocar standard - Text Color : Escolher a cor do Texto. - Text Height : Altura do Texto – Usar o valor da altura de acordo com a tabela de nossa apostila. - Fraction Height Scale : Tamanho quando se usa dimensionamento fracionário - Dim Line Around Text: Desenha um quadrado ao redor do texto. Text Placement - Vertical: centered: Coloca o texto entre a linha de dimensionamento. 18 above : Coloca o texto sobre a linha de dimensionamento. 18 outside: Coloca o texto abaixo da linha de dimensionamento 18 - 15 - CURSO AUTOCAD EDJAR VALENÇA MARANHÃO- Eng. Civil / Eng.Seg.Trab..-CONFEA 1810156777 tel. / 85995890 email [email protected] jis : Coloca o texto conforme japanese industrial standards. Horizontal: - Centered: Centra o texto ao longo da linha de extensão. 15 - 1st Extension Line: Coloca o texto do lado primeira da linha de extensão. 15 - 2nd Extension Line: Coloca o texto do lado da segunda linha de extensão. 15 - Over 1st / 2nd Extension Line: Coloca o texto sobre a primeira e segunda linha de extensão respectivamente. Text Alignment: Horizontal: O texto sempre ficará na horizontal. Aligned with Dimension Line: O texto ficará alinhado com a linha de dimensionamento. (evemos escolher esta opção) Iso Standard: O texto alinhado na linha de dimensionamento fica a partir dela. O texto que ficar fora da linha de dimensionamento, ficará alinhado horizontalmente. 6.5.3 - FIT Estas opções determinam a inclusão e exclusão do texto e das setas, quando estes usados em linhas de dimensionamento cujos espaços não permitem. - 16 - CURSO AUTOCAD EDJAR VALENÇA MARANHÃO- Eng. Civil / Eng.Seg.Trab..-CONFEA 1810156777 tel. / 85995890 email [email protected] FIT OPTIONS Caso não exista espaço para colocar o texto e a seta entre as linhas de extensão, teremos as seguintes exclusões: As opções na ordem decrescente determinam: - O melhor ajuste texto ou setas. - As setas. - O texto - O texto e as setas - Sempre manter o texto entre as linhas de extensão. - Suprimir as setas se elas não se ajustarem na linha de extensão TEXT PLACEMENT – Posição do texto. Quando o texto não couber na posição prevista teremos as opções em ordem decrescente: - Ao lado da linha de dimensionamento. - Acima da linha de dimensionamento com leader. - Acima da linha de dimensionamento sem o leader. Fator de escala para os elementos de dimensionamento: Use overall scale of – Usar o fator de escala 1, porém quando usarmos uma escala de plotagem muito superior ou inferior a 1/100, 1/50, devemos ajustar os valores acima determinados através deste fator de escala Scale dimensions to layout (paperspace) – Os valores acima determinados são ajustados para o enquadramento do desenho no papel. Fine Tuning Place text manually when dimensioning – Posicionar o texto livremente com o mouse. Always draw dim line between ext lines – Sempre usar a linha de dimensionamento entre as linhas de extensão. - 17 - CURSO AUTOCAD EDJAR VALENÇA MARANHÃO- Eng. Civil / Eng.Seg.Trab..-CONFEA 1810156777 tel. / 85995890 email [email protected] 6.5.4 - PRIMARY UNITS - Units : Nesta opção determinamos os tipos de unidades e deveremos usar Decimal - Precision : Determinamos quantas casas decimais usaremos no dimensionamento. - Fraction Format: stacked horizontal – Numerador e denominador separados por uma linha horizontal stacked diagonal - Numerador e denominador separados por uma linha diagoanl. no stacked - Numerador e denominador separados por uma barra e ambos na mesma linha. - Decimal separator: period – O separador é um ponto comma- O separador é uma vírgula space- O separador é um espaço. - Round off – arredondamento do valor numérico das cotas. Deve permanecer com zero. - Prefix / Sufix – Permite colocar prefixos e sufixos. Φ2.0 - 2.0mm Zero Suppression leading – Nas unidades decimais, suprime os zeros usados antes da vírgula. 0.50 ficará .50 trailing – Nas unidades decimais, suprime os zeros após a vírgula. 0.50 ficará 0.5 - 18 - CURSO AUTOCAD EDJAR VALENÇA MARANHÃO- Eng. Civil / Eng.Seg.Trab..-CONFEA 1810156777 tel. / 85995890 email [email protected] feet – O mesmo que leading, sendo que para pés e polegadas. 0’-3 ½” ficará 3 ½”. Inches – O mesmo que traling, sendo que para pés e polegadas. 1’-0” ficará 1’. - Angular dimensions units format – Detrmina as unidades angulares. Devemos marcar Decimal degrees, pois trabalhamos com unidades decimais. Precision – Determina o número de casas decimais das unidades angulares. 6.5.5 ALTERNATIVE UNITS Possibilita a opção de atribuir uma unidade alternativa junto com a unidade primeira. Display alternative units – Marcando-se um X, estamos abilitando as opções deste comando. Units - Determina-se que unidade alternativa será usada Precision – Determina o número de casas decimais das unidades angulares. Multiplier for alt units – Escala que a unidade primária será multiplicada, resultando na alternativa. Round distance to – Fator de arredondamento da unidade alternativa. Prefix / Sufix – Permite colocar prefixos e sufixos. Φ2.0 2.0mm Zero Suppression leading – Nas unidades decimais, suprime os zeros usados antes da vírgula. 0.50 ficará .50 trailing – Nas unidades decimais, suprime os zeros após a vírgula. 0.50 ficará 0.5 - 19 - CURSO AUTOCAD EDJAR VALENÇA MARANHÃO- Eng. Civil / Eng.Seg.Trab..-CONFEA 1810156777 tel. / 85995890 email [email protected] feet – O mesmo que leading, sendo que para pés e polegadas. 0’-3 ½” ficará 3 ½”. Inches – O mesmo que traling, sendo que para pés e polegadas. 1’-0” ficará - Placement After primary value – A unidade alternativa é colocada após a primeira unidade. Below primary value - A unidade alternativa é colocada abaixo a primeira unidade. 6.5.6 - TOLERANCES Method: None – Disabilita a opção de tolerâncias. Simetrical – Aplica as tolerância ( 2.50 por exemplo ) junto com a unidade primeira Deviation – Aplica os limites da tolerância colocando os limite + e – cada um com um valor numérico isoladamente ( + 0.20 / -0.10 ), junto com a unidade primeira. Limits – Omite a unidade primeira e adiciona dois valores para a cota, resultando numa cota com dois valores, um máximo e um mínimo. Basic – Uma retângulo é criado em torno do dimensionamento. Upeer Value – Fixa o valor máximo para tolerância. Lower Value – Fixa o valor mínimo para tolerância. Scale for height – Determina o tamanho do texto para tolerância. Justification – Controla a posição da tolerância, onde podemos ter Top, Middle, Bottom - 20 - CURSO AUTOCAD EDJAR VALENÇA MARANHÃO- Eng. Civil / Eng.Seg.Trab..-CONFEA 1810156777 tel. / 85995890 email [email protected] 6.6 – POINT Esta opção determina o tipo de símbolo usado no comando DEVIDE, onde dividimos um certo tipo de seguimento em partes iguais, assim como este símbolo é inserido junto com o desenho no comando insert block. Para isto, escolhemos o tipo de ponto e atribuímos um valor percentual diferente de 0. 7-TOOLS 7.1 - INQUIRY7.1.1 - List Digitando via teclado a palavra list, ou acessando através da caixa tools damos um pic na entidade de desenho e aparecerá todas propriedades construtivas da mesma. 7.1.2 - Dist- Determina a distância entre dois pontos. 7.1.3 - Área- Determina a área de qualquer figura geométrica. Neste comando, Marcamos os pontos necessários para determinarmos as áreas dos polígonos regulares . Temos as opções: Área object, Área ADD, Área Subtract Para simplesmente sabermos o valor de uma área, digitamos área, ou TOOLS/INQUIRY/AREA, e marcamos os vértices da figura. Para somarmos áreas, digitamos ÁREA/ENTER/ADD/ENTER, Marcamos os vértices da primeira figura, ENTER, e os vértices da próxima e assim por diante. - 21 - CURSO AUTOCAD EDJAR VALENÇA MARANHÃO- Eng. Civil / Eng.Seg.Trab..-CONFEA 1810156777 tel. / 85995890 email [email protected] Para subtrairmos áreas, devemos optar primeiro por área ADD, e após área subtract, procedendo da mesma forma anterior. 7.2 - OBJECT SNAP Este comando serve para acionarmos a precisão de construção das diversas ferramentas, devem ser acionadas todas as caixas. Caso as mesmas não estejam acionadas, poderá ser acionado o mesmo comando através do teclado shift simultâneo com o botão direito do mouse. Podemos carregar o programa através da opção TOOLS/DRAFTING SETTINGS/OBJECT SNAP, onde marcamos as ferramentas desejadas. Através de TOOLS/DRAFTING SETTINGS/OBJECT SNAP/ OPTIONS podemos selecionar AUTO SNAP MARQUER SIZE para determinarmos o tamanho da caixa do auto snap, e AUTO SNAP MARQUER COLOR para escolhermos a cor da caixa. Na mesma janela, temos do lado direito a opção APERTURE SIZE onde selecionamos a área de abrangência da ferramenta. CENter: Localiza o centro de um circunferência ou arco, lembrando que o quadrilátero deve ser posicionado sobre o lugar geométrico do circunferência. ENDpoint: Localiza o ponto final de uma linha, arcos, line, etc. INSert: Localiza o ponto de inserção de um texto ou de um bloco. INTersec: Localiza a interseção de duas entidades. MIDpoint: Localiza o ponto médio de uma linha. NEArest: Localiza o ponto mais próximo de uma entidade. NODe: Possibilita a localização de um ponto gerado pelo comando "Point". PERpend: Possibilita a geração de perpendiculares. QUAdrant: Localiza o quadrante de um arco ou circunferência. O comando faz uma busca de todos os elementos presentes dentro do quadrilátero de ação do comando, e escolhe um elemento que melhor se adapte à função ativa. Localiza com relação ao último ponto a tangência com um circunferência ou arco. NONe: Desabilita as funções ativas. 7.3 - CUSTOMIZE MENUS Esta janela permite carregarmos o programa com as caixas de ferramentas do menu toobar ( fixo). 7.4 – Para selecionarmos a opção cor da área de trabalho do monitor, entramos em TOOLS/DRAFTING SETTINGS/OBJECT SNAP/ OPTIONS/ DISPLAY/ colors, e escolhemos a cor desejada. - 22 - CURSO AUTOCAD EDJAR VALENÇA MARANHÃO- Eng. Civil / Eng.Seg.Trab..-CONFEA 1810156777 tel. / 85995890 email [email protected] 7.5 – Para programarmos o AUTOCAD em salvar automaticamente usamos TOOLS/DRAFTING SETTINGS/OBJECT SNAP/ OPTIONS/OPEN AND SAVE/ minutes between saves. 7.6 – Para carregarmos o menu de barras fixas, quando não houver nenhuma outra caixa de ferramentas fixas, digitamos MENULOAD e selecionamos a Segunda pasta ACAD, e dmos OK. 8 - DRAW 8.1 - LINE Construção de lilnhas. Para construirmos uma linha com medida, acionamos o comando line, e acionando a tecla @, entramos com as dimensões de X e Y, de acordo com o sistema cartesiano, lembrando que para o autocad o ponto significa dimensão e a vírgula coordenadas. Para executarmos linhas com uma determinada angulação, acionamos também a tecla @, indicamos o valor numérico da extensão da linha , o símbolo < e a indicação do ângulo, sabendo-se que para o autocad, valores positivos indica rotação antihorária. SISTEMA DE COORDENADAS a) Coordenada Polar A coordenada polar é lançada da seguinte maneira : Vamos supor que iremos desenhar a espessura de uma régua, que tem 15,0 unidades de extensão e 0,15 unidades de espessura. Selecione o menu DRAW; Selecione o submenu LINE; Marque o primeiro ponto num espaço qualquer, clicando com o mouse na posição deseja; Digite @15<0 <ENTER>; Uma linha aparecerá a partir do primeiro ponto selecionado e terminará 15 unidades à sua direita. Esta é uma coordenada polar relativa. O Sinal @ diz ao AutoCad que a distância refere-se ao último ponto selecionado. O 15 é a distância. O Símbolo de menor ( < ) indica ao AutoCad que você está informando o ângulo em que a linha será desenha, que no caso é 0. Obs: Os comandos utilizados são encontrados no menu suspenso ou no menu lateral, é aconselhavel, neste caso, a utilização do menu suspenso. - 23 - CURSO AUTOCAD EDJAR VALENÇA MARANHÃO- Eng. Civil / Eng.Seg.Trab..-CONFEA 1810156777 tel. / 85995890 email [email protected] O sistema do AutoCad para especificar ângulos b) Coordenas Cartesianas Relativas Siga os seguintes passos: Digite @0,.15 <ENTER>; Digite @-15,0; 8.2 - POLYGON / RETANGLE POLYGON Construção de figuras geométricas regulares, onde teremos na caixa de diálogo o número de lados, o centro , a opção de ser inscrito ou circunscrito, o raio da circunferência. RETANGLE Esta construção se faz por DRAW/RETANGLE/ e após damos as coordenadas de X e Y do retângulo desejado, precedendo o arroba ( @ ) 8.3 - ARC/CIRCLE/ELIPSE Construção das referidas figuras onde teremos como opção o processo de construção que pode ser associado as variáveis: dois pontos, três pontos, início, fim, raio, diâmetro, tangente. 8.4 - SPLINE Permite a construção de linhas cuja forma é dada livremente pelo mouse. 8.5 - HATCH Permite a aplicação de achuras. - 24 - CURSO AUTOCAD EDJAR VALENÇA MARANHÃO- Eng. Civil / Eng.Seg.Trab..-CONFEA 1810156777 tel. / 85995890 email [email protected] 8.6 - TEXT Colocação dos textos pertencentes ao projeto. Teremos as opções multiline text, que permite escrevermos dentro de uma janela definida pelo mouse e a opção single line text que nos abrirá as seguintes caixas de diálogo: ALIGN - Alinha o texto entre dois pontos definidos, ajustando automaticamente a altura e a largura do texto. FIT - É semelhante ao align, contudo a altura do texto é definida pelo usuário. CENTER - O texto é formado tomando como referência o seu ponto médio, terá o início e o fim eqüidistantes do pic dado inicialmente. MIDDLE - O texto é alinhado no ponto médio em relação a horizontal e a vertical. RIGHT - O texto é alinhado pela direita. Align: Faz com que o texto fique dentro de um elemento, exemplo quadrado, só que o Align ajusta automaticamente a altura do texto de acordo com a altura especificado sem distorcer o texto. Fit: Faz com que o texto fique dentro de um elemento, exemplo quadrado, só que o Fit estica e comprime as letras para que se ajustem à largura e à altura do texto especificado. Center: Coloca o texto centralizado no ponto de partida, com a linha de base neste ponto. Middle: Coloca o texto centralizado no ponto de partida , com a linha de base abaixo do ponto de partida. Right: Coloca o texto justificado à direita no ponto de partida , com a linha de no ponto de partida. TL/TC/TR: Top Left/Top Center/Top Right, respectivamente. Coloca o texto totalmente abaixo do ponto de partida , e alinhado em um dos pontos dependendo da opção escolhida. ML/MC/MR Middle Left/Middle Center/Middle Right, respectivamente. Igual ao TL/TC/TR , mas o ponto de partida determinará o local no meio entre as linhas de base e o alto das letras maiúsculas. BL/BC/BR: Botton Left/Botton Center/Botton Right, respectivamente. O ponto de partida determinará o ponto mais baixo das letras de texto(a parte de baixo das letras com descendentes, como p, q e g). Teremos ainda as opções TL/TC/TR, ML/MC/MR, BL/BC/BR, onde a letra T de topo deve ser marcado o ponto mais alto por onde o texto será alinahado. A letra M, o meio, a letra B, o ponto mais baixo. A Segunda letra, L,C e R, esquerda, centro, direita. - 25 - CURSO AUTOCAD EDJAR VALENÇA MARANHÃO- Eng. Civil / Eng.Seg.Trab..-CONFEA 1810156777 tel. / 85995890 email [email protected] Temos ainda a opção de se determinar o ângulo de rotação para o texto na caixa de diálogo. COMANDO DDEDIT Tem a finalidade de corrigir o texto já confeccionado. Via teclado, DDEDIT; selecionamos o texto e fazemos a correção. 9 - DIMENSION 9.1 - DIMENSION - LINEAR Após dado este comando, podemos marcar os dois pontos com a ferramenta de precisão ou apenas dar ENTER e clicar sobre a linha vertical ou horizontal que desejamos cotar; após clicarmos sobre a linha virá as opções: 9.1.1 MTEXT Serve para colocarmos uma informação qualquer junto com a cota. 9.1.2 TEXT Serve para atribuirmos o valor da cota que desejarmos, caso seja digitado informações quaisquer, esta entrará na posição da cota. 9.1.3 ANGLE Esta opção permite que o valor da cota seja escrito em uma angulação indicada pelo usuário. 9.1.4 HORIZONTAL Quando estamos cotando linhas horizontais. 9.1.5 VERTICAL Para linhas verticais. 9.1.6 ROTATE Permite rotacionar todos os elementos da cota no ângulo determinado. OBS. As cotas horizontais e verticais são aceitas diretamente quando clicamos em linhas horizontais ou verticais. 9.2 ALIGNED Esta opção permite cotar as linhas inclinadas e as mesmas são produzidas paralelas à esta linha. Na seqüência de comando, após o comando DIM, devemos digitar ALIGNED. - 26 - CURSO AUTOCAD EDJAR VALENÇA MARANHÃO- Eng. Civil / Eng.Seg.Trab..-CONFEA 1810156777 tel. / 85995890 email [email protected] 9.3 BASELINE É usada para várias cotas serem formadas tomando a mesma linha de base. Fazemos a primeira cota e no comando seguinte, digitamos a palavra BASELINE, após o comando DIM, e a partir deste comando vamos selecionando os próximos pontos com ENDPOINT e dando ENTER. 9.4 CONTINUE É usado para determinarmos cotas em linhas subseqüentes. Após a primeira cota digitamos a palavra CONTINUE logo após o comando DIM, após estes comandos, selecionamos com ENDPOINT o final da próxima linha, puxamos para o lado desejado, confirmamos com pic e ENTER. 9.5 RADIUS Faz cotas de raios em círculos e arcos. A seqüência é radius/selecionar objeto/enter/enter. Teremos as opções mtext/text/angle, que nos permite respectivamente adicionar um texto ao lado da cota, adicionarmos apenas um texto, rotarcionarmos a cota num ângulo determinado. Na opção mtext, o texto colocado antes do símbolo <> gera a informação antes do valor da cota, e se colocado após este símbolo, gera a informação após o valor da cota. 9.6 DIAMETER Faz cotas de diâmetros nos círculos e arcos. Teremos as opções mtext/text/angle 9.7-ANGULAR Informa a angulação de encontros de linhas inclinadas e arcos. Teremos as opções mtext/text/angle. 9.8 CENTER MARQUE Faz uma marca no centro da circunferência ou arco. 9.9- LEADER Este comando permite criarmos uma linha de chamada para escrevermos qualquer observação. A seqüência de comando é DIMENSION, LEADER, PIC com ENDPOINT, PIC para o lado desejado, ENTER, ENTER, teremos a opção mtext, para digitarmos o texto e copy para copiarmos o texto já existente no projeto 9.10 OBLIQUE Esta opção serve para darmos uma angulação a todos os componentes da cota. Só deverá ser dado para coras já existentes. Para mudarmos só a dimensão de uma cota já feita, sem mudar suas linhas de chamada limite, devemos digitar DIM, NEW, DIGITAR O NOVO VALOR, SELECIONAR e ok. - 27 - CURSO AUTOCAD EDJAR VALENÇA MARANHÃO- Eng. Civil / Eng.Seg.Trab..-CONFEA 1810156777 tel. / 85995890 email [email protected] Para apenas puxarmos o valor da cota para outro local damos pic na cota com o comando livre e puxamos a cota. 10 - MODIFY 10.1 CHANGE PROPERTIES Este comando serve para mudarmos as propriedades construtivas das entidades desenhadas; podemos mudar o LAYER, AS CORES, AS FORMAS DE LINHAS. Entramos no comando, selecionamos o objeto com PIC, teremos as opções de mudança, selecionamos as opções desejadas e marcamos em OK. Devemos observar que muitas entidades inseridas no projeto através de bibliotecas só aceitam mudanças de propriedades com a figura explodida. 10.2 - EREASE Este comando serve para apagar qualquer entidade desenhada; linhas, figuras geométricas etc. Devemos observar que figuras explodidas são consideradas linhas independentes e para apagá-las temos que selecionar toda figura, mas caso não esteja explodida, conseguimos apagar apenas dando um PIC na figura e dando ENTER logo após. 10.3 - COPY Este comando serve para reproduzirmos uma determinada entidade. Damos o comando MODIFY, COPY; SELECIONMOS O OBJETO, DIGITAR M PARA REPRODUZIR MAIS DE UMA UNIDADE, BASE DE PONTO COM PIC, E CONFIRMAMOS COM PIC. 10.4 - MIRROR É um rebatimento da figura para qualquer dos lados desejados. Entramos no comando MODIFY, mirror, selecionamos o objeto, enter, marcamos um ponto que será a base da giração e marcamos o segundo ponto ambos com pic e após damos um enter. 10.5 - OFFSET 10.6 Este comando serve para reproduzirmos linhas já construídas com uma distância predeterminada pelo usuário em relação à primeira linha existente. 10.7 - ARREI POLAR E RETANGULAR Este comando permite construir figuras em função de uma já existente. Se o comando for retangular, a construção existirá ao longo do eixo cartesiano e se for polar, se fará em forma de círculo, a uma distância determinada, com angulação e quantidade também determinadas. Os comandos serão: Para o retangular, construct, arrei, selecionar objeto com pic, enter, indicar o nº de linhas, colunas, distância entre as linhas, distância entre as colunas. A cada comando deste devemos separar com enter. No caso de polar, entra-se no comando, selecionar objeto com pic, digitar P, marcar o ponto de referência, indicar o Nº de itens, indicar a angulação, digitando Y, a construção se fará seguindo a posição da figura já existente, digitando N, a posição das figuras construídas obedece o - 28 - CURSO AUTOCAD EDJAR VALENÇA MARANHÃO- Eng. Civil / Eng.Seg.Trab..-CONFEA 1810156777 tel. / 85995890 email [email protected] plano horizontal; após este comando damos ENTER, Assim como damos ENTER em cada passo acima discriminado. OBS. No comando arrei retangular, se quisermos uma distância X dos objetos, temos que digitar X + distância linear do objeto referente ao lado de construção. 10.8 ROTATE Através deste comando rotacionarmos as figuras desenhadas. Podemos determinar a rotação definindo o ângulo de rotação, lembrando que no AUTOCAD, valores positivos rotacionam a figura no sentido anti-horário. A seqüência é ROTATE, SELECIONAR FIGURA COM PIC, ENTER, BASE DE PONTO COM PIC, DETERMINAR O ÂNGULO E DAR ENTER 10.9 - SCALE Este comando serve para ampliarmos ou reduzirmos o tamanho de uma entidade desenhada. Um fator de escala maior que um amplia a figura e menor que um reduz nesta proporção percentual. Damos o comando SCALE VIA TECLADO, ou também na janela MODIFY, SCALE, SELECIONAMOS A FIGURA COM PIC, DETRERMINAMOS O FATOR ESCALA E DAMOS ENTER. 10.10 - STRECH Este comando serve para esticar ou diminuir o tamanho de uma determinada figura. A seqüência de comando é STRETCH, C, ENTER, MARCAR O PRIMEIRO PONTO COM PIC E SELECIONAR A FIGURA, ENTER, PIC NO PONTO DE BASE E PUXAR PARA O SENTIDO DA FIGURA SE QUISERMOS DIMINUIR OU PARA SENTIDO OPOSTO SE QUISERMOS AUMENTAR. 10.11 - TRIM Serve para cortarmos uma determinada parte de uma linha que cruze outra linha perpendicular. Selecionamos a linha perpendicular com PIC e selecionamos a parte a ser cortada também com pic. 10.11 - EXTENDE Com este comando conseguimos estender uma linha até uma segunda linha que esteja perpendicular a esta. Devemos dar o comando, selecionar a perpendicular com PIC e selecionarmos a linha a ser estendida também com PIC. 10.12- BREAK Este comando serve interromper a continuidade de uma linha num determinado seguimento. Damos o comando BREAK, SELECIONAMOS OBJETO COM PIC E MARCAMOS O SEGUNDO PONTO. O espaço entre estes dois pontos será cortado. Se quisermos selecionar o objeto e depois marcarmos os dois pontos de corte, teremos que digitar F quando for pedido para selecionar objeto. - 29 - CURSO AUTOCAD EDJAR VALENÇA MARANHÃO- Eng. Civil / Eng.Seg.Trab..-CONFEA 1810156777 tel. / 85995890 email [email protected] 10.12 - CHANFER Entramos no comando, digitamos D para determinarmos a primeira distância, ENTER, determinamos a Segunda distância, ENTER, ENTER, PIC, PIC, nas linhas respectivas com as distâncias determinadas. Quando a distância está zero, este comando serve para cortar linhas perpendiculares, dando pic nas linhas que se deseja deixar e serve para aproximar linhas que seus prolongamentos se cortam. 10.13 - FILLET No comando FILLET , quando queremos arredondar , temos que atribuir um valor de raio compatível com o tamanho das duas linhas, caso contrário, se o raio for muito pequeno em relação ao tamanho da linha, não enxergaremos e se o raio for muito grande em relação ao tamanho das duas linhas, o comando não será executado. Com o raio igual a zero, este comando serve para aproximarmos linhas que seu prolongamento se cortam, podendo serem perpendiculares ou não. 10.14 - EXPLODE Dependemos deste comando muitas vezes que precisamos mudar as características de uma determinada entidade, geralmente figuras inseridas no projeto provenientes de bibliotecas. Algumas bibliotecas não aceitam mudar cor, layer, ou tipos de linhas das figuras sem que estejam explodidas. Assim também precisamos deste comando quando queremos apagar apenas uma parte de uma figura que já veio inserida no projeto como um bloco único. Damos o comando EXPLODE, SELECIONAMOS A FIGURA, PIC ENTER. 10.15 - MOVE Com este comando podemos mover as entidades para outra posição no display. A seqüência de comando é MOVE, SELECIONAR O OBJETO COM PIC, BASE DE PONTO COM PIC, ARRASTAR O OBJETO PARA O PONTO DETERMINADO, PIC, ENTER. 10.16 - LENGTHEN Este comando serve para alterarmos as dimensões de uma linha ou de um arco já existente. Temos as opções DELTA, que serve para alterarmos o tamanho da linha no valor digitadoPERCENT seve para alterarmos no percentual digitado. TOTAL- Serve para deixarmos a linha com a dimensão digitada. DYNAMIC- alteramos as dimensões da linha controlando pelo movimento do mouse. Para alterarmos dimensão do arco digitamos ANGLE e em seguida o valor desejado. COAMANDOS DE INTERAÇÕES NA CAIXA DE DIÁLOGO REFERENTES AOS COMANDOS MODIFY 1 - PROPERTIES – SELECT OBJECT - SELECIONAR UM OU MAIS OBJETOS ENTER COLOR - 30 - CURSO AUTOCAD EDJAR VALENÇA MARANHÃO- Eng. Civil / Eng.Seg.Trab..-CONFEA 1810156777 tel. / 85995890 email [email protected] LAYER LINETYPE ESCOLHER UMA DAS OPÇÕES PARA MODIFICAR LINETYPE SCALE OK, OK 2- EREASE SELECT OBJECT - SELECIONAR OS DESENHOS PIC ENTER 3 - COPYSELECT OBJECT - SELECIONAR OS DESENHOS ENTER BASE POINT (M) - DAR UM PIC PARA PONTO DE BASE OU SE DIGITAR M, DAR ENTER E DAR O PIC DE BASE MOVER PIC 4 - MIRRORSELECT OBJECT - SELECIONAR O DESENHO ENTER FIRST POINT - PIC SECOND POINT - PIC DELETE OLD OBJECT - SE MARCAR Y, A FIGURA ANTERIOR SERÁ APAGADA; CASO SEJA MARCADO N, A FIGURA ANTERIOR PERMANECERÁ. ENTER 5 - OFFSET OFFSET DISTANCE - DIGITAR O NÚMERO DA DISTÂNCIA DESEJADA. ENTER SELECT OBJECT - PIC NA LINHA SIDE TO OFFSET - PIC PARA O LADO DESEJADO. 6 - ARREY SELECT OBJECT - SELECIONAR O DESENHO QUE SE DESEJA REPRODUZIR . RETANGULAR OR POLAR- DIGITAR R PARA RETANGULAR E P PARA POLAR. PARA A ESCOLHA DE R NUMBER OF ROWS - DIGITAR O NÚMERO DE LINHAS ENTER NUMBER OF COLUMNS - DIGITAR O NÚMERO DE COLUNAS ENTER DISTANCE BETWEEN ROWS - DIGITAR A DISTÂNCIA ENTRE AS LINHAS ENTER DISTANCE BETWEEN COLUMNS - DIGITAR A DISTÂNCIA ENTRE AS COLUNAS. ENTER. PARA A ESCOLHA DE P BASE DE PONTO - PIC NA DISTÂNCIA DESEJADA NUMBER OF ITENS - Nº DE FIGURAS DESEJADAS ENTER - 31 - CURSO AUTOCAD EDJAR VALENÇA MARANHÃO- Eng. Civil / Eng.Seg.Trab..-CONFEA 1810156777 tel. / 85995890 email [email protected] ANGLE TO FILL - DIGITAR O ÂNGULO EM TORNO DO QUAL AS FIGURAS SERÃO CONSTRUÍDAS. ROTATE OBJECT AS THEY ARE COPIED - CASO SEJA MARCADO Y , AS FIGURAS CONSTRUÍDAS ROTACIONAR~-SE -Á NO SENTIDO DA FIGURA ORIGINAL, CASO SEJA MARCADO N, AS FIGURAS SÃO CONSTRUÍDAS PARALELAS COM A HORIZONTAL ENTER. 7 - MOVE SELECT OBJECT - SELECIONAR A FIGURA QUE SE DESEJA MOVER. BASE POINT - PIC SECOND POINT- MOVER A FIGURA E DAR UM PIC 8 - ROTATE SELECT OBJECT - SELECIONAR A FIGURA A SER ROTACIONADA ENTER BASE POINT - DAR UM PIC NO PONTO QUE SATIFAZ A ROTAÇÃO ROTATION ANGLE REFERENCE - DIGITAR O ÂNGULO DESEJADO ENTER 9 - SCALE SELECT OBJECT - SELECIONAR A FIGURA. BASE POINT - DAR UM PIC NO CENTRO DA FIGURA. SCALE FACTOR - DIGITAR O FATOR DE ESCALA ENTER 10 - STRETCH SELECT OBJECT - SELECIONAR A FIGURA PARCIALMENTE ENTER BASE POINT - PIC SECOND POINT - PIC 11- LENGTHEN DELTA - PERCENT -TOTAL - DYNAMIC, - DETERMINAR UMA DAS OPÇÕES ENTER SELECT OBJECT - PIC ENTER 12- TRIM SELECT OBJECT - PIC NA LINHA PERPENDICULAR ENTER SELECT OBJECT TO TRIM- PIC NA LINHA A SER CORTADA 13- EXTEND SELECT OBJECT- PIC NA LINHA DE CHEGADA ENTER SELECT OBJECT TO EXTEND - PIC NA LINHA A SER EXTENDIDA 14 - BREAK SELECT OBJECT - PIC - 32 - CURSO AUTOCAD EDJAR VALENÇA MARANHÃO- Eng. Civil / Eng.Seg.Trab..-CONFEA 1810156777 tel. / 85995890 email [email protected] ENTER SECOND POINT OR FIRST POINT - PARA A OPÇÃO DE SEGUNDO PONTO, PIC NO PONTO DESEJADO. PARA A OPÇÃO DE 1º PONTO DIGITAR F, DAR ENTER PIC NO PRIMEIRO PONTO PIC NO SEGUNDO PONTO 15 - CHANFER DISTANCE - D ENTER 0.000 ENTER;ENTER PIC NA 1º LINHA QUE FICARÁ PIC NA 2º LINHA QUE FICARÁ. CASO SEJA ATRIBUÍDO UM VALOR 0.000 ENTER ENTER FIRST CHANFER - DIGITAR O VALOR DO 1º CHANFRADO ENTER SECOND CHANFER - DIGITAR O VALOR DO SEGUNDO CHANFRADO PIC PIC, NA ORDEM DESEJADA. 16 - FILLET RADIUS - DIGITAR O VALOR DO RAIO ENTER ENTER PIC NA 1º LINHA PIC NA 2º LINHA OU CASO SEJA DIGITADO RAIO 0 ENTER ENTER PIC NA 1º LINHA PIC NA 2º LINHA 17 - EXPLOD SELECT OBJECT - PIC ENTER - 33 - CURSO AUTOCAD EDJAR VALENÇA MARANHÃO- Eng. Civil / Eng.Seg.Trab..-CONFEA 1810156777 tel. / 85995890 email [email protected] 11- PRINT O comando plot é acessado na janela FILE, PRINT, após ser acessado, surgirá uma tela com os seguintes grupos de informações: Antes de entrarmos neste comando, deveremos através do LAYER atribuir as cores e as penas. 3.0 – PLOT SETTINGS 3.1 - Paper size – Escolher o tamanho do papel 3.2 Marcar X em mm PLOT AREA 3.3 - DISPLAY - Imprime a totalidade da imagem que está corrente na tela 3.4 - EXTENDS - Imprime a totalidade do desenho, sendo a área de impressão definida pelos próprios limites do desenho. 3.5 - LIMITS - Imprime todas as entidades que se encontram dentro dos limites definidos pelo comando limits. 3.6 - WINDOW - Permite selecionarmos a figura na tela; window, pic, selecionar, OK DRAWING ORIENTATION – Rotaciona o desenho nas posições indicadas. PLOT SCALE Podemos programar a escala de plotagem desejada. Caso a escala seja 1 / 100, devemos marcar 1000/100, em virtude de estarmos trabalhando com mm nos comandos de plotagem. - 34 - CURSO AUTOCAD EDJAR VALENÇA MARANHÃO- Eng. Civil / Eng.Seg.Trab..-CONFEA 1810156777 tel. / 85995890 email [email protected] Podemos ainda marcar a opção scale to paper, onde o desenho será enquadrado no papel independentemente de escala. FULL PREVIEW / PARTIAL PREVIEW Estas opções nos fornece a posição de nosso projeto em relação a área de plotagem. PLOT OFFSET Center de plot – Dentro da escala fornecida coloca o desenho no centro do papel. X – Movimenta o projeto no sentido horizontal do eixo cartesiano X Y - Movimenta o projeto no sentido vertical do eixo cartesiano y PLOT DEVICE Number of copies – Determinamos o número de cópias desejadas. - 35 - CURSO AUTOCAD EDJAR VALENÇA MARANHÃO- Eng. Civil / Eng.Seg.Trab..-CONFEA 1810156777 tel. / 85995890 email [email protected]
Download