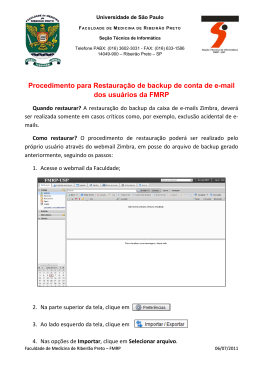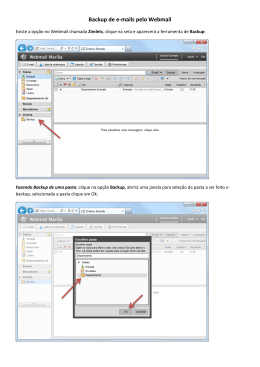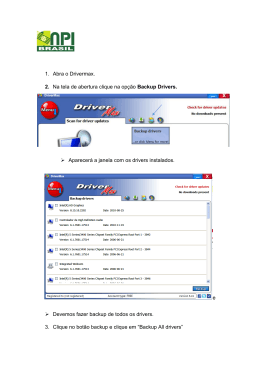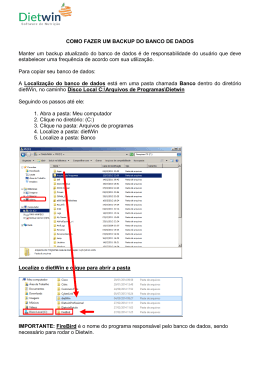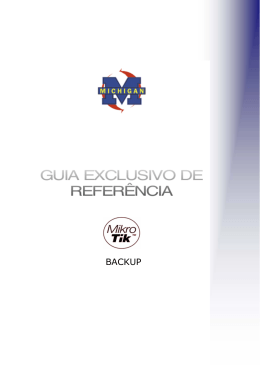Manual Gemelo Backup Online Empresa - ADMINISTRADOR O Que é um Administrador? O Administrador é como um usuário do Gemelo Backup Online, mas com privilégios adicionais. O serviço do Administrador deve ser habilitado pelo Business Partner com o qual a empresa contratou espaço. Este usuário é único por empresa. Monitora e controla os Usuários Finais da conta de sua Empresa. Funções do Administrador • Possui controle total sobre os usuários que ele mesmo cria para utilizar Backup on-line dentro da empresa, definido para estes uma quota de espaço e privilégios que determinarão o que podem fazer e definindo freqüências de backup segundo suas necessidades. • Pode desabilitar ou eliminar um usuário. • Administrar seus usuários, individualmente, em pastas de trabalho ou grupos de usuários. • Administrar seus próprios arquivos: salvar, recuperar, eliminar. • Compartilhar seus arquivos com outros usuários, dentro de sua organização. Pág. 1 de 18 Passos de Utilização da conta ADMINISTRADOR Uma vez que o Business Partner cria sua conta, o administrador está habilitado para acessar pela primeira vez. • Acesso: 1. A partir do site www.gemelostorage.com, você deve ir à área empresa (Ver figura 1) ) e preencher os dados que você recebeu no e-mail de inscrição ao Gemelo Backup. 2. No campo “Empresa”, o nome de sua empresa 3. No campo “Usuário”, seu nome de usuário. 4. Senha: A primeira vez que acessar, deixe em branco sua senha, pois você deverá criá-la ao acessar. Posteriormente você deverá entrar sempre com sua senha. Figura 1 Pág. 2 de 18 5. Criação de Senha e Frase de Encriptação: A primeira vez que acessar você deve obrigatoriamente criar sua senha (Ver figura 2); uma pergunta que permitirá recuperar sua senha caso você a esqueça; sua frase de encriptação; e uma pergunta personalizada para recuperar sua frase em caso de esquecimento. A fim de assegurar a confidencialidade de sua informação, só você deve saber sua senha: Senha: Es la contraseña para ingresar a su cuenta. Esta deve ter um tamanho mínimo de 4 caracteres e máximo de 32 caracteres. Os caracteres aceitos são: Letras (diferencia-se maiúsculas e minúsculas), números, e underscore (“_”) Frase de Encriptação: É o segundo nível de segurança do Gemelo Backup Online, que garante a confidencialidade de seus dados, codificando e decodificando sua informação. Esta frase representa um nível de segurança maior que uma simples senha, graças ao uso de um algoritmo de encriptação de 128 bits chamado 'IDEA', tecnologia de ponta em métodos de codificação de dados. Aconselhamos que você utilize uma frase ou palavra fácil de ser lembrada por você, para sua maior comodidade. Esta deve ter um tamanho mínimo de 4 caracteres e máximo de 80. Os caracteres aceitos são letras e/ou Números Pág. 3 de 18 Pergunta para lembrar a frase de Encriptação: Pergunta personalizada para recuperar sua frase em caso de esquecimento. Aconselhamos que você utilize uma frase ou palavra fácil de recordar, para sua maior comodidade. Formule uma pergunta que só você saiba a resposta, como por exemplo, qual sua cor favorita? Figura 111 2 Pág. 4 de 18 Funcionalidades de Administrador Ao acessar a sua conta de Administrador, você encontrará o seguinte menu ao lado esquerdo da página. A partir deste menu, você controlará a administração de sua empresa, dos usuários que a compõem e sua conta: (Ver figura 3): • • • • • Figura Status de sua Conta Administração de Usuários Administração de Grupos de Backup Comprar mais Espaço Meu Disco Virtual 3 Pág. 5 de 18 1. Status de sua conta Permite ver os dados de sua empresa (Ver figura 4): • • • • • • • Nome da empresa Seu Business Partner (refere-se à empresa com a qual você contratou os serviços da Gemelo) Número de usuários Espaço total alocado à empresa Espaço utilizado pela empresa País da empresa Data de inicio da conta Figura 4 Pág. 6 de 18 2. Administração de Usuários A partir desta área você criará e controlará os usuários de sua empresa. Como criar a estrutura de trabalho de sua empresa? Para uma correta administração e controle de seus usuários é necessário primeiro organizar a estrutura de trabalho de sua Empresa. Primeiro acesso No primeiro acesso a sua conta, você será informado de quantos MB disponíveis você possui, mais a quantidade máxima de usuários que poderá criar. A seguir você deverá criar os usuários que farão parte de sua empresa na área virtual. (Ver figura 5) Figura 5 Pág. 7 de 18 • Como criar Usuários Você deve criar os usuários que integrarão sua Empresa. Clique no botão “Administração de Usuários” do menu da esquerda. Criação novos Usuários Você pode acessar o formulário de criação de usuário clicando no botão “Criar novo Usuário” que se encontra no extremo superior direito da janela. (Ver figura 6) Figura 6 → Em Dados gerais (Ver figura 7) Acesse os dados básicos do novo usuário, mais a divisão correspondente a esse usuário → Nome e sobrenome → Email → Divisão : Identificação do usuário : e-mail do usuário : Divisão a que pertence Figura 7 Pág. 8 de 18 → Datos Conta Você deve dar um Username a seu novo Usuário, deve selecionar a quantidade de MB que queira alocar a esse usuário e definir as permissões que esse usuário terá dentro de sua empresa. Username: Nome de usuário com o qual acessará a sua conta Gemelo Backup Online. MB Alocados: quota de espaço alocado (100 MB no mínimo por usuário) Permissões: 1. WorkGroups: Selecionando esta opção você permitirá que o usuário que está criando tenha acesso à funcionalidade de grupos de trabalho com pastas compartilhadas, do contrário este usuário não terá acesso a essa funcionalidade. 2. Perfis: Existem diversos perfis pré-definidos: Perfil 1: As permissões que têm os usuários deste perfil são: • Programar os horários de backup na Agenda de backup. • Realizar backups • Cancelar backups Perfil 2: As permissões que têm os usuários deste perfil são:: • Realizar backups • Cancelar backups Perfil 3: As permissões que têm os usuários deste perfil são:: • Cancelar backups Sem permissões: • Não podem executar nenhuma ação exceto aquelas definidas pelo administrador. Finalmente clique no botão GRAVAR. Pág. 9 de 18 Acessos Seguintes Controle de contas de usuários • Lista de Usuários: Os novos usuários criados em sua empresa irão aparecendo em uma lista junto ao ícone de Usuário . En no item do menu esquerdo “Administração de Usuários” Aparecerá uma lista com os usuários que você criou dentro de sua Empresa, junto com os detalhes das contas de cada um. (Ver Figura 8) Figura 8 Mostrando detalhes do usuário UserName : Nome do Usuário, designado por você. Espaço alocado : quota de espaço alocado ao usuário por você. Espaço Utilizado : Espaço utilizado pelo usuário (em MB). Permissões Privilégios que possui o usuário para realizar certas ações (Ver “Permissões”) Estado : Estado do usuário. (Ativo, inativo, sem senha) Quadro de resumo de sua conta Gemelo Backup Online. (Ver Figura 9) Figura 9 Pág. 10 de 18 Ficha de Usuário Se desejar ver a ficha de detalhes de um usuário, clique em seu username. A informação será aberta na parte inferior da tela. Menu Administração Usuários Novo Usuário : acessa o formulário de criação de usuário . Modificar : Permite alterar os dados básicos e/ou o espaço e perfis associados aos usuários . Eliminar : Elimina o usuário selecionado por você . Nova Senha : Permite ao administrador criar uma nova senha para o usuário, eliminando a anterior . Bloquear senha : Bloqueia o acesso do usuário a suas contas Backup Online Gemelo Desbloquear senha : Desbloqueia a senha que havia sido bloqueada . Frase Encriptação : Mostra ao administrador a Frase de Encriptação do usuário Selecionado A partir dos botões que se encontram abaixo da ficha de Usuário você também pode realizar as seguintes operações, com esse usuário ou com o qual você quiser. (Ver Figura 10) Figura 10 Pág. 11 de 18 3. Administração de Grupos de Backup Administrar os Grupos de Backup é uma das funções mais importantes do Administrador. Através dos Grupos de Backup, asseguramos o patrimônio intelectual da empresa, ou seja, temos total controle da informação de nossa empresa e que os funcionários manipulam. O primeiro passo é criar os Grupos de Backup e seus respectivos horários de backup, para depois incluir quem serão os usuários que os comporão. •Criar Grupo de Backup A função de este item é organizar os backups por grupos para não repetir a especificação do backup com cada usuário de forma individual. Figura 11 → Clique no botão “Criar novo Grupo” (Ver Figura 11) → Defina o nome do grupo que deseja fazer backup e uma breve descrição do mesmo (optativo). Clique em INCLUIR (Ver Figura 12) Pág. 12 de 18 Figura 12 → O novo grupo (neste caso, denominado “contabilidade”) estará criado como uma tabela (Ver Figura 13) na qual você incluirá os usuários que queira que estejam nesse grupo. Figura 13 Pág. 13 de 18 • Aplicar Horário de Backup Depois de criar o grupo, você deve definir o Horário de backup que esse grupo terá, clicando no botão de Horários de backup que se encontra no extremo superior direito de cada tabela de Grupos de Backup. 1. você deve escolher a periodicidade do backup do grupo. → Selecione a periodicidade do backup , e clique em Seguinte (Ver Figura 14) ž ž ž Semanal: seleciona dias da semana e horas de backup. Mensal: Seleciona semanas e horas de backup Específica: Você define dias e horas. Figura 14 → Escolha a hora de inicio e término do backup. Os arquivos serão salvos nas horas programadas. Clique OK e depois em ACEITAR. (Ver Figura 15) Pág. 14 de 18 Você definiu o Horário de Backup para o Grupo que criou. Não esqueça que quando quiser, você poderá alterar estes horários. Figura 15 Quem pode compor um Grupo de Backup? Os usuários que você criou em sua empresa, para não repetir a especificação do backup com cada usuário de forma individual. • Como incluir usuários → Selecione o usuário da lista de usuários sem grupo. → Dirija-se à tabela de grupo de usuário na qual deseja incluí-lo. → Clique no botão “Incluir Usuário” (Ver Figura 16) Figura 16 → O usuário será incluído no grupo escolhido por você Se você desejar eliminar o usuário do grupo faça o processo inverso. • Selecione-o a partir do grupo • Clique no botão eliminar usuário • O usuário voltara à lista de usuários sem grupo. Você também pode editar usuários e eliminá-los diretamente da tabela grupo. Pág. 15 de 18 1. Eliminar Permite eliminar um “Grupo de Backup” completo. ž Clique no botão eliminar grupo. 2. Editar Usuário Permite editar um “Grupo de Backup” que tenha sido criado. ž ž ž Selecione o grupo que deseja modificar. Clique no botão editar grupo. Acesse a janela de registro de informação desse grupo, onde poderá mudar os dados que desejar, e depois clique em ATUALIZAR. Pág. 16 de 18 4. Comprar más Espacio Para comprar espaço adicional você deve preencher o formulário Comprar mais Espaço. (Ver Figura 17) Escolha o plano com os MB que a empresa necessita. Lembre-se que o mínimo que se pode alocar a cada usuário é 100 Mb. Figura 17 Pág. 17 de 18 5. Mi Disco Virtual Abre a aplicação Gemelo Backup Web. (Ver Figura18) Para detalhes e funcionalidades, veja o Manual Gemelo Backup Online WEB Figura 18 Pág. 18 de 18
Download