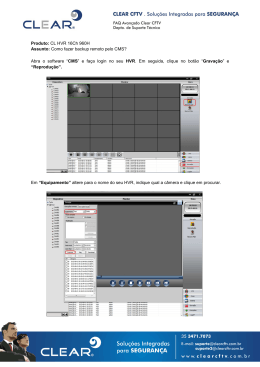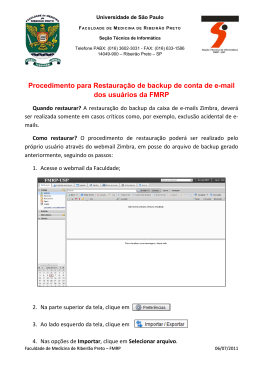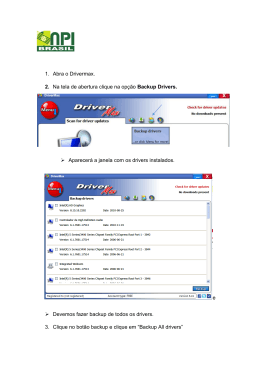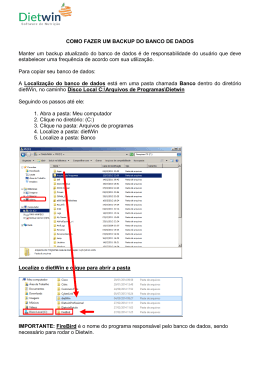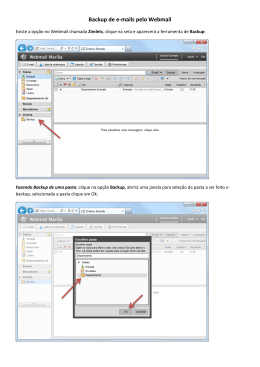Versão 8.0 Saiba que este documento não poderá ser reproduzido, seja por meio eletrônico ou mecânico, sem a permissão expressa por escrito da Domínio Sistemas Ltda. Nesse caso, somente a Domínio Sistemas poderá ter patentes ou pedidos de patentes, marcas comerciais, direitos autorais ou outros de propriedade intelectual, relacionados aos assuntos tratados nesse documento. Além disso, o fornecimento desse documento não lhe concede licença sobre tais patentes, marcas comerciais, direitos autorais ou outros de propriedade intelectual; exceto nos termos expressamente estipulados em contrato de licença da Domínio Sistemas. É importante lembrar que as empresas, os nomes de pessoas e os dados aqui mencionados são fictícios; salvo indicação contrária. © 1998 - 2015 Domínio Sistemas Ltda. Todos os direitos reservados. Sugestões A Domínio Sistemas busca aumentar a qualidade dos seus produtos continuamente. Um exemplo disso é esse material, que tem como objetivo aumentar a produtividade e o desempenho dos usuários no uso de nossos sistemas. O processo de elaboração desse material passou por frequentes correções e testes de qualidade, mas isso não exime o material de erros e possíveis melhorias. Para que haja melhoras, nós contamos com o seu apoio. Caso você tenha alguma sugestão, reclamação ou até mesmo encontre algum tipo de erro nesse material, solicitamos que você entre em contato conosco. Dessa forma, poderemos analisar suas sugestões e reclamações para corrigir eventuais erros. Para entrar em contato com o nosso Centro de Treinamento, escreva para [email protected]. Relate, pois, a sua sugestão, reclamação ou o erro encontrado e sua localização para que possamos fazer as devidas correções. Você também dispõe do seguinte formulário para enviar-nos suas notações. Basta destacar essa folha, relatar sua sugestão e/ou reclamação e remeter ao seguinte endereço: Centro de Treinamento Domínio Avenida Centenário, 7405 Nossa Senhora da Salete Criciúma – SC – CEP: 88815-001 ___________________________________________________________________________ ___________________________________________________________________________ ___________________________________________________________________________ ___________________________________________________________________________ ___________________________________________________________________________ ___________________________________________________________________________ ___________________________________________________________________________ ___________________________________________________________________________ ___________________________________________________________________________ ___________________________________________________________________________ ___________________________________________________________________________ ___________________________________________________________________________ Índice Convenção de cursores, ícones e tipografia ............................................................................................. 7 Lista de Abreviaturas e Siglas ........................................................................................................................ 9 Visão Geral do Curso ....................................................................................................................................... 10 Descrição........................................................................................................................................................ 10 Público Alvo .................................................................................................................................................. 10 Pré-requisitos .............................................................................................................................................. 10 Objetivos ........................................................................................................................................................ 10 1. Backup de Banco de Dados ..................................................................................................................... 11 1.1. Configurando o Backup ................................................................................................................... 11 1.1.1. Guia Backup ................................................................................................................................ 11 1.1.2. Guia Mais Opções...................................................................................................................... 13 1.1.3. Guia Valida ................................................................................................................................... 14 1.1.4. Guia Compacta ........................................................................................................................... 14 1.1.5. Relatório de Todos os Backups Realizados ................................................................... 15 1.2. Efetuando o Backup .......................................................................................................................... 16 2. Validador de Banco de Dados................................................................................................................. 17 3. Agendador de Backup ............................................................................................................................... 20 3.1. Guia Agenda ......................................................................................................................................... 21 3.2. Guia Configurações ........................................................................................................................... 22 3.3. Guia E-mail ........................................................................................................................................... 24 3.4. Definindo a Forma como o Agendador Será Inicializado ................................................. 25 3.5. Desativando o Agendador de Backup ....................................................................................... 25 4. Compacta/Descompacta Banco de Dados ........................................................................................ 26 4.1. Compactar ............................................................................................................................................. 27 4.2. Descompactar...................................................................................................................................... 29 5. Gerenciador de Atualizações .................................................................................................................. 31 5.1. Definindo a Forma como o Gerenciador de Atualizações será Inicializado.............. 31 5.2. Desativando o Gerenciador de Atualizações .......................................................................... 32 5.3. Configurando o Gerenciador de Atualizações ....................................................................... 32 5.3.1. Guia Configuração .................................................................................................................... 33 5.3.2. Guia E-mail .................................................................................................................................. 33 5.3.3. Guia Conexão .............................................................................................................................. 34 5.3.4. Guia Download .......................................................................................................................... 35 5.3.5. Guia Histórico ............................................................................................................................ 36 6. Conexões com o Banco de Dados.......................................................................................................... 38 6.1. Conexões com o Banco de Dados ................................................................................................ 38 6.1.1. Conexões com o Banco de Dados ............................................................................................ 38 6.1.1.1. Guia Usuários ......................................................................................................................... 39 6.1.1.2. Guia Estações.......................................................................................................................... 40 7. Importação NF-e SEFAZ RS ..................................................................................................................... 41 7.1. Guia Geral .............................................................................................................................................. 41 7.2. Guia Inicialização ............................................................................................................................... 42 7.3. Guia Conexão da Internet ............................................................................................................... 43 Centro de Treinamento Domínio A sua melhor escolha Convenção de cursores, ícones e tipografia A fonte Arial é utilizada para se referir a títulos de janelas, guias e quadros, por exemplo: Dê duplo clique no ícone Domínio Contábil, para abrir a janela Conectando... A fonte Arial em Negrito é utilizada para definir botões, ícones, menus e opções, onde você deverá clicar, por exemplo: Clique no menu Arquivos, opção Contas. A fonte Arial em Itálico é utilizada para definir os nomes dos sistemas da Domínio, bem como as marcas registradas citadas nesse material, por exemplo: Pronto! Você pode começar a utilizar o módulo Contabilidade do Domínio Contábil. A fonte Arial Sublinhado é utilizada para definir os nomes dos campos de cadastros e parâmetros dos sistemas da Domínio, por exemplo: No campo Usuário, digite o nome do novo usuário. A fonte Times New Roman em Itálico junto com o ícone abaixo são utilizados em observações importantes, que estarão dispostas nesse material. Por exemplo: A partir da versão 7.2A-05, os módulos foram desagrupados do Domínio Contábil, sendo assim, cada módulo poderá ser acessado individualmente. 7 Centro de Treinamento Domínio A sua melhor escolha Estes ícones você encontrará ao lado dos títulos de algumas rotinas, para que se possa identificar a periodicidade delas, ou seja, saber se a rotina é diária, semanal, mensal ou anual. Este ícone você encontrará ao lado dos títulos de alguns relatórios, livros, guias, etc., indicando que você poderá salvar esse item em alguns formatos disponíveis. Este ícone você encontrará ao lado dos títulos de alguns relatórios, livros, guias, etc., Ele indica que você poderá enviar esse item por e-mail. Este ícone você encontrará ao lado dos títulos dos relatórios, livros, guias, etc. Ele indica que você poderá salvar esse item no formato Excel. Este ícone você encontrará nas explicações sobre alguns campos. Nesses campos, ao pressionar a tecla de função F2, você terá acesso à janela de consulta do cadastro desse campo, sem sair da janela em que você estiver trabalhando. Este ícone você encontrará nas explicações sobre alguns campos. Nesses campos, ao pressionar a tecla de função F2, você terá acesso à janela de consulta do cadastro desse campo, sem sair da janela em que você estiver trabalhando e ao pressionar a tecla de função F7, você terá acesso a janela de cadastro desse campo. 8 Centro de Treinamento Domínio A sua melhor escolha Lista de Abreviaturas e Siglas BGR – Arquivo Domínio Gerador; CC – Com Cópia; CD – Compact Disc; CTRL – Control; DAT – Digital Audio Tape; DB – Database; DOS – Disc Operating System; HD – Hard Disk (Disco Rígido); ISQL – Interactive Structured Query Language; LOG – Language Output Generated; MB – Mega Byte; MS – Microsoft; ROM – Read Only Memory; SQL – Structured Query Language. 9 Centro de Treinamento Domínio A sua melhor escolha Visão Geral do Curso Descrição A finalidade do curso do Domínio Utilitários é apresentar aos nossos usuários e técnicos os seguintes tópicos: Backup do Banco de Dados; Definição do LOG para o Banco de Dados; Validador de Banco de Dados; Agendador de Backup; Compacta/Descompacta Banco de Dados; Gerenciador de Atualizações; Conexões com o Banco de Dados. Público Alvo Este curso é direcionado aos usuários e técnicos dos sistemas da Domínio. O conhecimento a ser adquirido é inteiramente voltado a trabalhar e gerenciar corretamente os utilitários do Domínio Utilitários. Pré-requisitos Para o estudante ter um bom desempenho durante o treinamento, é necessário que atenda aos seguintes requisitos: Ter familiaridade com qualquer sistema da Domínio. Objetivos Ao término desse treinamento, o aluno estará apto a realizar as seguintes funções: Configurar e Efetuar Backup do Banco de Dados; Definir o arquivo LOG para o Banco de Dados; Validar o Banco de Dados; Agendar Backups; Compactar e Descompactar Banco de Dados; Configurar o Gerenciador de Atualizações. 10 Centro de Treinamento Domínio A sua melhor escolha 1. Backup de Banco de Dados 1.1. Configurando o Backup Por meio deste utilitário, você pode configurar a execução da cópia de segurança do seu banco de dados. É importante que você realize o Backup completo diariamente. Se o seu banco de dados apresentar problemas, você poderá restaurar o último backup, realizado antes do dia em que ocorreu o problema. Para realizar o backup completo, primeiramente você deverá configurá-lo. Para isso, proceda da seguinte maneira: 1. Clique no menu Utilitários, opção Configurar Backup, para abrir a janela Configurações do backup, conforme a figura a seguir: 2. Essa janela é composta por 04 (quatro) guias, você deverá configurar as opções de cada uma delas, conforme segue. 1.1.1. Guia Backup 1. No quadro Opções: Selecione o campo Configuração do Backup individual para cada usuário, para definir as configurações do backup somente para o usuário ativo; No campo Me avise sobre o backup, você deve escolher quando deseja ser avisado pelo sistema sobre o backup. Você poderá escolher a opção: Entrada do sistema, Saída do sistema ou Entrada e saída do sistema, ou ainda, a opção Nunca, para nunca ser avisado sobre o backup; 11 Centro de Treinamento Domínio A sua melhor escolha No campo Quais usuários poderão ser avisados, clique no botão Definir..., para abrir a janela Para quem avisar, conforme a figura a seguir: Nessa janela, selecione os usuários que você deseja que sejam avisados sobre o backup e clique no botão OK. 2. No quadro Executar o backup completo: Selecione o campo Diariamente, para fazer o backup completo do seu banco de dados todos os dias; Selecione o campo Semanalmente, para fazer o backup completo do seu banco de dados uma vez por semana. Após selecionar esse campo, escolha o dia da semana no campo Dia semana; Selecione o campo Mensalmente, para fazer o backup completo do seu banco de dados uma vez por mês. Após selecionar esse campo, escolha o dia do mês no campo Dia. Além do backup completo do banco de dados, você poderá também realizar o backup das últimas modificações do seu banco de dados. Esse tipo de backup grava somente as modificações que você fez no banco de dados, em um arquivo do tipo .log. 3. No quadro Executar o backup das últimas modificações: Selecione o campo Diariamente, para fazer o backup das últimas modificações do seu banco de dados todos os dias; Selecione o campo Semanalmente, para fazer o backup das últimas modificações do seu banco de dados uma vez por semana. Após selecionar esse campo, escolha o dia da semana no campo Dia semana; 12 Centro de Treinamento Domínio A sua melhor escolha Selecione o campo Mensalmente, para fazer o backup das últimas modificações do seu banco de dados uma vez por mês. Após selecionar esse campo, escolha o dia do mês no campo Dia. 1.1.2. Guia Mais Opções 1. No campo Caminho onde serão gravados os arquivos, você deverá informar o local para onde será realizada a cópia do seu banco de dados. 2. No quadro Opções, selecione o campo: Imprimir notificação sobre o backup, para que sejam impressos os resultados do backup; Executar utilitário de validação após backup, para que o utilitário de validação seja executado, após a conclusão do backup. É importante que sempre seja realizada a validação do banco de dados, pois através dessa, o sistema verificará se o seu banco de dados possui algum erro; Executar utilitário de compactação após o backup, para que o utilitário de compactação seja executado, após a conclusão do backup. É importante que seja realizada a compactação do banco de dados, pois, através dessa, o sistema diminuirá o tamanho do seu arquivo de backup, para que o mesmo não ocupe muito espaço em disco. 13 Centro de Treinamento Domínio A sua melhor escolha 1.1.3. Guia Valida 1. No quadro Opção, no campo Quanto de memória cache você deseja usar na validação?, informe a quantidade de memória que você deseja usar para validar o banco de dados. É importante que sempre seja realizada a validação do banco de dados, pois através dessa, o sistema verificará se o seu banco de dados possui algum erro. A quantidade de memória a ser usada na validação do seu banco de dados, deve ser de aproximadamente 50% (cinquenta por cento) da quantidade de memória disponível no computador. 1.1.4. Guia Compacta 1. Informe o caminho onde será compactado o seu banco de dados. Por exemplo: se você deseja compactar seu banco de dados para disquetes, defina o caminho a:\compacta, definindo o disco (a:) e a pasta (compacta) de destino da compactação. 14 Centro de Treinamento Domínio A sua melhor escolha A guia Compacta somente estará habilitado, quando você selecionar na guia Mais opções, o campo Executar utilitário de compactação após o backup. 2. Se você selecionar na guia Compacta o campo Gerar múltiplos discos, o sistema irá gerar vários arquivos do tamanho especificado no campo Tamanho máx. do arquivo. Se você direcionar o backup para disquetes (a:\), o sistema exibirá automaticamente no campo Tamanho máx. do arquivo o valor 1.440.000 bytes, que é a capacidade de armazenamento dos disquetes, ou seja, 1,44 Mb. 3. Se você selecionar na guia Compacta o campo Formatar o disco antes de iniciar a compactação, o sistema irá realizar a formatação do(s) disquete(s) antes de iniciar a compactação. Essa formatação apagará TODOS os dados contidos no disquete. 4. Clique no botão Gravar, para salvar as alterações realizadas. 1.1.5. Relatório de Todos os Backups Realizados Ainda na janela Configurações do backup, você poderá emitir um relatório de todos os backups realizados no seu banco de dados. Para isso, proceda da seguinte maneira: 1. Clique no botão Relação..., para abrir a janela Relação de Backup´s, conforme a figura a seguir: 2. No quadro Período: No campo Data inicial, informe a data inicial desejada; No campo Data final, informe a data final desejada. 3. No quadro Ordem, selecione: O campo Data, para emitir o relatório com os backups ordenados por data; O campo Usuário, para emitir o relatório com os backups ordenados por usuário. 15 Centro de Treinamento Domínio A sua melhor escolha 4. Clique no botão OK, para visualizar o relatório. 5. Verifique se as informações exibidas estão corretas, caso afirmativo, você poderá imprimir esse relatório, clicando no botão , na barra de ferramentas do sistema. 6. Para fechar o relatório, clique no botão , na barra de ferramentas do sistema. 1.2. Efetuando o Backup Para realizar o backup do banco de dados, proceda da seguinte maneira: 1. Clique no menu Utilitários, opção Backup, ou clique diretamente no botão , na barra de ferramentas do sistema, para abrir a janela Backup, conforme a figura a seguir: 2. Clique no botão OK, para que o sistema inicie o backup e execute todas as funções definidas na configuração do backup. 16 Centro de Treinamento Domínio A sua melhor escolha 2. Validador de Banco de Dados Este utilitário irá auxiliar você no processo de validação do banco de dados, a validação se faz necessária para detectar possíveis erros no banco de dados. Para utilizar o Validador de Banco de Dados, proceda da seguinte maneira: 1. Dê duplo clique na pasta Domínio Utilitários, na área de trabalho ou através do menu Iniciar, submenu Programas, para abrir a janela Domínio Utilitários, conforme a figura a seguir: 2. Nessa janela, dê duplo clique no ícone Validador de Banco de Dados, para abrir a janela Validação do Banco de Dados, conforme a figura a seguir: 3. Na primeira janela, nos campos: Qual o arquivo de banco de dados você deseja utilizar?, informe o caminho e o nome do arquivo .DB a ser validado, você poderá também clicar no botão Procurar..., para selecionar o caminho e o arquivo; 17 Centro de Treinamento Domínio A sua melhor escolha Quanto de memória cache você deseja usar?, informe a quantidade de memória que você deseja usar para validar o banco de dados; Qual versão do gerenciador de banco, você utiliza?, selecione a opção correspondente. 4. Após informar os dados dessa janela, clique no botão Avançar >. 5. Na segunda janela, conforme a figura abaixo, selecione o campo: Usuário padrão, para que a conexão ao banco de dados seja feita utilizando o login do usuário padrão; Fornecer usuário e senha, para que a conexão ao banco de dados seja feita utilizando o login de um usuário específico; para isso, você deverá informar o nome e a senha do usuário. 6. Após informar os dados dessa janela, clique no botão Avançar >. 7. Na terceira janela, conforme abaixo, será exibido o arquivo .DB selecionado anteriormente, e também, o usuário que será usado na conexão. 18 Centro de Treinamento Domínio A sua melhor escolha 8. Clique no botão Concluir, para terminar esse processo, será aberta a janela Validação do Banco de Dados, conforme a figura a seguir: 9. Após concluir o processo de validação, clique no botão Fechar. 19 Centro de Treinamento Domínio A sua melhor escolha 3. Agendador de Backup O Agendador de Backup tem por objetivo automatizar a realização do backup e facilitar o trabalho, evitando esquecimentos e perda de tempo. Esse utilitário possui as mesmas opções de configuração que existem no utilitário de configuração do backup explicado anteriormente. É importante lembrar que pode ser criado vários perfis (backups agendados), possibilitando que os backups sejam realizados em diferentes horários e dias. Após a criação e configuração de cada perfil, o utilitário deverá ser deixado na bandeja do sistema, conforme a figura a seguir: Ícone do Agendador de Backup Quando chegar a data e horário determinado no perfil o backup será realizado automaticamente seguindo todas as configurações estabelecidas pelo usuário. O Agendador de Backup faz uma verificação a cada minuto na busca de algum agendamento que deva ser realizado naquele momento. O Agendador de Backup possui dois modos de inicialização, no modo manual o usuário deve iniciar o programa cada vez que o sistema operacional for inicializado, no modo automático o programa será carregado junto com a inicialização do sistema operacional. Caso existam dois agendamentos que se sobreponham, por exemplo: Um perfil configurado para fazer backup das últimas modificações diariamente às 18:00 horas e um outro perfil configurado para fazer backup completo nas sextas-feiras às 18:00 horas, a precedência será sempre do perfil que fizer backup completo, e no caso de ambos estarem configurados para que seja feito backup completo será feito o que tiver a opção de validação ativada. Todas as configurações feitas no Agendador de Backup ficam gravadas no próprio computador, sendo assim, se você for usar em mais de uma máquina terá que reconfigurar os agendamentos. Para configurar o Agendador de Backup, proceda da seguinte maneira: 1. Dê duplo clique na pasta Domínio Utilitários, na área de trabalho ou através do menu Iniciar, submenu Programas, para abrir a janela Domínio Utilitários, conforme a figura a seguir: 20 Centro de Treinamento Domínio A sua melhor escolha 2. Nessa janela, dê duplo clique no ícone Agendador de Backup, para abrir a janela Agendador de Backup, conforme a figura a seguir: 3. Essa janela é composta por 03 (três) guias, a seguir detalharemos a configuração de cada uma delas. 3.1. Guia Agenda Nesta guia, você definirá qual a conexão a ser usada para o backup, o nome do perfil de agendamento, e o tipo e a frequência do backup, para isso, proceda da seguinte maneira: 1. No campo Conexão, selecione a conexão utilizada para acessar o sistema. 21 Centro de Treinamento Domínio A sua melhor escolha 2. No quadro Agendamento, no campo Perfil, caso você deseje alterar um perfil existente, selecione o mesmo, ou se você deseja incluir um novo perfil, clique no botão Novo, para abrir a janela Nome do Agendamento, conforme a figura a seguir: 3. Nessa janela, digite um nome para o novo perfil a ser criando e clique no botão Ok. 4. No quadro Tipo de Backup, selecione o campo: Completo, para que o Agendador realize o backup completo do banco de dados; Somente Modificações, para que o Agendador realize o backup das últimas modificações do banco de dados. 5. No quadro Frequência: No campo Horário, informe a hora para que seja realizado o backup; Selecione o campo Diariamente, para fazer o backup do seu banco de dados todos os dias; Selecione o campo Semanalmente, para fazer o backup do seu banco de dados uma vez por semana. Após selecionar esse campo, escolha o dia da semana no campo Dia semana; Selecione o campo Mensalmente, para fazer o backup do seu banco de dados uma vez por mês. Após selecionar esse campo, escolha o dia do mês no campo Dia. 3.2. Guia Configurações Nesta guia, conforme a figura abaixo, você definirá as configurações de validação e compactação do backup, bem como o caminho onde será armazenado o backup, para isso, proceda da seguinte maneira: 22 Centro de Treinamento Domínio A sua melhor escolha 1. No quadro Backup: No campo Caminho onde serão gravados os arquivos, informe o caminho onde será gravado o arquivo do backup, ou clique no botão , para procurar o caminho específico. 4. É importante que sempre seja realizada a validação do banco de dados, pois através dessa, o sistema verificará se o seu banco de dados possui algum erro. A quantidade de memória a ser usada na validação do seu banco de dados, deve ser de aproximadamente 50% (cinquenta por cento) da quantidade de memória disponível no computador. 2. No quadro Valida: Selecione o campo Validar Backup, para que o utilitário de validação seja executado, após a conclusão do backup; No campo Quanto de memória cache você deseja usar na validação?, informe a quantidade de memória que você deseja usar para validar o banco de dados. 3. No quadro Compacta: Selecione o campo Compactar o backup, para que o utilitário de compactação seja executado, após a conclusão do backup. É importante que seja realizada a compactação do banco de dados, pois através dessa, o sistema diminuirá o tamanho do seu arquivo de backup, para que o mesmo não ocupe muito espaço em disco. 23 Centro de Treinamento Domínio A sua melhor escolha No campo Você precisa informar o caminho onde será gerado o arquivo compactado, informe o caminho, onde será compactado o seu banco de dados. Por exemplo: se você deseja compactar seu banco de dados para disquetes, defina o caminho a:\compacta, definindo o disco (a:) e a pasta (compacta) de destino da compactação. 3.3. Guia E-mail Nesta guia, conforme a figura abaixo, você poderá configurar o Agendador, para que o mesmo informe via e-mail o resultado do backup realizado, para isso, proceda da seguinte maneira: 1. Selecione o campo Concluído com êxito, para que o e-mail seja enviado sempre que o backup tenha sido concluído sem nenhum problema. 2. Selecione o campo Ocorrer algum erro durante o processo, para que o e-mail seja enviado quando tenha ocorrido algum problema durante o backup. 3. No quadro Enviar para: No campo Para..., informe o endereço eletrônico para o qual será enviado o resultado do backup, conforme a configuração anterior; No campo Cc..., você poderá informar outro endereço eletrônico para que uma cópia do resultado do backup seja enviada para o mesmo. 4. Após concluir a configuração do Agendador de Backup, clique no botão Gravar, para salvar as alterações realizadas. 24 Centro de Treinamento Domínio A sua melhor escolha 3.4. Definindo a Forma como o Agendador Será Inicializado Como mencionado anteriormente, existem 02 (duas) maneiras de o Agendador de Backup ser inicializado, uma manual e outra automática, para você definir como Agendador será inicializado, proceda da seguinte maneira: 1. Na barra de menus da janela Agendador de Backup, clique no menu Inicialização, conforme a figura abaixo e clique na opção: Automática, para que o Agendador seja inicializado automaticamente junto com o sistema operacional; Manual, para que você tenha que inicializar o Agendador manualmente. 3.5. Desativando o Agendador de Backup Após inicializado o Agendador de Backup, o mesmo ficará ativo na bandeja do sistema operacional, para que você possa desativá-lo, proceda da seguinte maneira: 1. Clique no menu Agendador, na barra de menus da janela Agendador de Backup, e clique na opção Parar de usar, conforme a figura a seguir: 2. Ao clicar na opção Parar de usar, será exibida uma mensagem, conforme a figura a seguir: 3. Clique no botão OK, para confirmar. 25 Centro de Treinamento Domínio A sua melhor escolha 4. Compacta/Descompacta Banco de Dados Este utilitário irá auxiliar no processo de execução do Compactador e Descompactador do seu Banco de Dados. Para utilizar o Domínio Compacta e Descompacta, proceda da seguinte maneira: 1. Dê duplo clique na pasta Domínio Utilitários, na área de trabalho ou através do menu Iniciar, submenu Programas, para abrir a janela Domínio Utilitários, conforme a figura a seguir: 2. Nessa janela, dê duplo clique no ícone Compactador e Descompactador Banco de Dados, para abrir a janela Compactador e Descompactador Banco de Dados, conforme a figura a seguir: 3. Na primeira janela, você deverá selecionar o campo: Compactar, caso você queira compactar um ou mais arquivos de banco de dados .db e .log; Descompactar, caso você queira descompactar um arquivo .dom que tenha sido compactado anteriormente por esse utilitário. 26 Centro de Treinamento Domínio A sua melhor escolha 4. Após selecionar o campo desejado, clique no botão Avançar >. 5. Caso você selecione o campo Compactar, vá para o item 5.1. Compactar, mas se você selecionar o campo Descompactar, vá para o item 5.2. Descompactar. 4.1. Compactar 1. Na segunda tela, conforme a figura abaixo, você deverá especificar o(s) arquivo(s) para ser(em) compactado(s). 2. Selecione o campo Arquivo Principal, para compactar o(s) arquivo(s) do tipo .db e/ou selecione o campo Arquivo de Transações, para compactar o(s) arquivo(s) do tipo .log 3. Clique no botão Procurar para facilitar a localização do(s) arquivo(s), e em seguida, clique no botão Avançar >. 4. Na terceira tela, conforme a figura abaixo, informe o caminho e o nome do arquivo para onde será compactado o seu banco de dados. 27 Centro de Treinamento Domínio A sua melhor escolha 5. Caso você queira armazenar o arquivo compactado em disquetes, selecione o quadro Gerar múltiplos discos. 6. No campo Tamanho máx. do arquivo, informe o tamanho de cada arquivo a ser gerado pelo compactador, para disquetes com capacidade de 1,44 Mb, o valor informado deve ser de 1.440.000 bytes. 7. Selecione também o campo Formatar o disco antes de iniciar a compactação, para limpar o conteúdo do disco antes de armazená-lo. A formatação apagará TODOS os dados contidos do disquete. 8. Clique no botão Avançar > para continuar. 9. Em seguida aparecerá uma tela, conforme a figura abaixo, contendo um breve resumo de todos os dados informados anteriormente. 10. Clique no botão Concluir para dar início a compactação, aparecerão 02 (duas) mensagens, conforme as figuras a seguir: 28 Centro de Treinamento Domínio A sua melhor escolha 4.2. Descompactar 1. Na segunda tela, conforme a figura abaixo, você deverá informar o arquivo a ser descompactado. 2. Clique no botão Especificar... para selecionar o arquivo a ser descompactado. Observe que ao abrir o arquivo para descompactar, no quadro abaixo dessa tela aparecerá os arquivos do banco de dados que foram compactados. 3. Clique no botão Avançar > para continuar. 4. Na terceira tela, conforme a figura abaixo, você terá que especificar um diretório para onde o(s) arquivo(s) será(ão) descompactado(s). 5. Clique no botão Procurar para localizar o diretório. 6. Clique no botão Avançar > para continuar. 7. Por fim aparecerá uma tela, conforme a figura abaixo, com o resumo de todos os dados. 29 Centro de Treinamento Domínio A sua melhor escolha 8. Clique no botão Concluir, para dar início à descompactação. Aparecerão 02 (duas) mensagens, conforme as figuras a seguir: 30 Centro de Treinamento Domínio A sua melhor escolha 5. Gerenciador de Atualizações Por meio do Gerenciador de Atualizações é possível automatizar a realização do download de novas versões dos sistemas. Após a configuração do Gerenciador de Atualizações, ele deve ser deixado na bandeja do sistema, conforme a figura a seguir: Ícone do Gerenciador de Atualizações Quando chegar o horário determinado na configuração, o download será realizado automaticamente, seguindo todas as configurações estabelecidas pelo usuário. O Gerenciador de Atualizações possui dois modos de inicialização: manual e automático. No modo manual, o usuário deve iniciar o programa cada vez que o sistema operacional for inicializado; já no modo automático, o programa será carregado junto com a inicialização do sistema operacional. Todas as configurações feitas no Gerenciador de Atualizações ficam gravadas no próprio computador; sendo assim, se você for utilizar em mais de uma máquina, terá que reconfigurar o agendamento. 5.1. Definindo a Forma como o Gerenciador de Atualizações será Inicializado Como foi mencionado anteriormente, existem 02 (duas) maneiras de o Gerenciador de Atualizações ser inicializado, uma manual e outra automática. Para você definir como o Gerenciador será inicializado, proceda da seguinte maneira: 1. Na barra de menus da janela Gerenciador de Atualizações, clique no menu Inicialização, conforme a figura abaixo, e clique na opção: Automática, para que o Gerenciador seja inicializado automaticamente junto com o sistema operacional; Manual, para que você tenha que inicializar o Gerenciador manualmente. 31 Centro de Treinamento Domínio A sua melhor escolha 5.2. Desativando o Gerenciador de Atualizações Após ser inicializado, o Gerenciador de Atualizações ficará ativo na bandeja do sistema operacional, para que você possa desativá-lo, proceda da seguinte maneira: 1. Clique no menu Gerenciador, na barra de menus da janela Gerenciador de Atualizações, e clique na opção Parar de usar, conforme a figura a seguir: 5.3. Configurando o Gerenciador de Atualizações Para que esse utilitário realize a verificação de novas versões, primeiramente você deve configurar o Gerenciador de Atualizações. Para isso, proceda da seguinte maneira: 1. Clique no menu Iniciar, submenu Programas, submenu Domínio Utilitários, opção Gerenciador de Atualizações, para abrir a janela Gerenciador de Atualizações, conforme a figura a seguir: 2. Esta janela é composta por 05 (cinco) guias, onde você deverá configurar as opções de cada uma delas, conforme as seguintes explicações. 32 Centro de Treinamento Domínio A sua melhor escolha 5.3.1. Guia Configuração Nesta guia, você irá definir as configurações do Gerenciador de Atualizações, para isso, proceda da seguinte maneira: 1. No quadro Sistema, selecione quais os sistemas que você deseja que o utilitário verifique a existência de novas versões. 2. No quadro Download: Selecione a opção Ao iniciar o Gerenciador de Atualizações, para que sempre que o utilitário for iniciado, seja verificada a existência de uma nova versão do sistema, e caso haja uma nova versão, seja iniciado o download da mesma; Selecione a opção Horário e informe a hora de início e término, para que seja feito o download dentro do horário especificado; Para que seja feita a verificação e download de novas versões do sistema, você deverá, obrigatoriamente, selecionar um dos campos: Ao iniciar o Gerenciador de Atualizações ou Horário. No campo Salvar em, informe o caminho onde deverá ser salvo o arquivo de atualização; você pode também clicar no botão , para selecionar esse caminho. 5.3.2. Guia E-mail Nesta guia, conforme a figura abaixo, você poderá definir o endereço eletrônico para que seja informado se o processo de download ocorreu ou não. Para isso, proceda da seguinte maneira: 33 Centro de Treinamento Domínio A sua melhor escolha 1. No quadro Enviar, no campo: Para..., informe ou selecione do seu catálogo de endereços, o endereço eletrônico que irá receber a mensagem do Gerenciador de Atualizações; Cc..., informe ou selecione do seu catálogo de endereços, o endereço eletrônico que irá receber uma cópia da mensagem do Gerenciador de Atualizações. 2. No quadro Notificar, selecione o campo: Iniciar o Download, para receber um e-mail sempre que o download for iniciado; Finalizar o Download, para receber um e-mail sempre que o download for finalizado; Ocorrer erros, para receber um e-mail sempre que ocorrer um erro no processo de download. 3. Clique no botão Gravar, para salvar as alterações realizadas. 5.3.3. Guia Conexão Esta guia somente deverá ser configurada, se o seu acesso à internet for feito via servidor proxy. 34 Centro de Treinamento Domínio A sua melhor escolha 1. Selecione o quadro Configuração do servidor proxy, para habilitar os demais campos dessa guia. 2. Preencha-os conforme a configuração de sua rede local (para maiores informações, consulte o administrador da rede). 3. Clique no botão Gravar, para salvar as alterações realizadas. 5.3.4. Guia Download Nesta guia, conforme a figura abaixo, você pode acompanhar o processo de download, bem como verificar a existência de novas versões do sistema. Para isso, proceda da seguinte maneira: 35 Centro de Treinamento Domínio A sua melhor escolha 1. No quadro Download, você pode verificar o andamento do download. 2. No quadro Próximos Downloads, você pode verificar quais as versões que o gerenciador irá efetuar o download. 3. No quadro Mensagens, são exibidas as mensagens geradas pelo processo, como por exemplo: início do download, fim do download, etc. 4. Clique no botão Limpar mensagens, para limpar as mensagens. 5. Clique no botão Pausar Download, para interromper temporariamente o download em andamento. Caso você clique no botão para pausar o download, quando o Gerenciador iniciar o download da mesma versão, irá continuar do ponto onde parou. 6. Clique no botão Verificar agora, para verificar a existência de uma nova versão do sistema, caso exista, será exibida uma mensagem para iniciar o download. 5.3.5. Guia Histórico Nesta guia, conforme a figura abaixo, você pode verificar o histórico de todos os downloads realizados pelo Gerenciador de Atualizações. 36 Centro de Treinamento Domínio A sua melhor escolha 37 Centro de Treinamento Domínio A sua melhor escolha 6. Conexões com o Banco de Dados Por meio do Conexões com o Banco de Dados será possível visualizar detalhadamente os usuários conectados em determinado banco de dados. 6.1. Conexões com o Banco de Dados 1. Dê duplo clique na pasta Domínio Utilitários, na área de trabalho ou através do menu Iniciar, submenu Programas, para abrir a janela Domínio Utilitários, conforme a figura a seguir: 2. Nessa janela, dê duplo clique no ícone Conexões com o Banco de Dados, para abrir a janela Conexões com o Banco de Dados, conforme a figura a seguir: 3. No campo Conexão, selecione a conexão correspondente, ou clique no botão ,para procurar o caminho do banco de dados. 4. Clique no botão OK, para confirmar a conexão. 6.1.1. Conexões com o Banco de Dados Após informar a conexão, o sistema irá abrir a janela Conexões com o Banco de Dados. A janela Conexões com o Banco de Dados será divida em 02 (duas) guias, sendo elas, Usuários e Estações. Nessas 02 (duas) guias será detalhado o tempo em que os usuários permaneceram no Banco de Dados. 38 Centro de Treinamento Domínio A sua melhor escolha 1. Na barra de menus da janela Conexões com o Banco de Dados, clique no menu Controle, conforme a figura abaixo: 2. Clique na opção Parâmetros, para abrir a janela Parâmetros. 3. No campo Tempo de atualização segundos, informe a quantidade de segundos em que o sistema irá gerar uma atualização com as informações de cada usuário logado no banco de dados selecionado. 4. Clique no botão Gravar, para que seja gravado os segundos de atualização informado. 5. Clique no botão Fechar, para voltar à janela Conexões com o Banco de Dados. Clicando sobre as colunas das guias Usuários e Estações, as colunas serão ordenadas conforme descrição. 6.1.1.1. Guia Usuários Na guia Usuários, conforme a figura a seguir, as informações serão referentes aos usuários logados no Banco de Dados e ao tempo da conexão. 39 Centro de Treinamento Domínio A sua melhor escolha 1. Na coluna Usuário, será informado o nome do usuário que está logado no banco de dados. 2. Na coluna Estação, será informado o nome da máquina logada. 3. Na coluna Módulo, será informado o módulo do sistema que está logado no banco de dados. 4. Na coluna Hora Conexão, será informada a hora que o usuário logou no banco de dados. 5. Na coluna Tempo Ativo, será informado o tempo que o usuário está ativo no banco de dados. Para que o campo Tempo Ocioso seja detalhado, será necessário que os parâmetros do Módulo Administrar esteja informado. 6. Na coluna Tempo Ocioso, será informado o tempo que o usuário está em ociosidade no banco de dados. 7. Na coluna Tempo Total, será informado o tempo total que o usuário está logado no banco de dados. 6.1.1.2. Guia Estações Na guia Estações, conforme a figura a seguir, as informações serão referentes às máquinas que estão logadas. 1. Na coluna Nome, será informado o nome da máquina em que o usuário está logado. 2. Na coluna Usuário da Rede, será informado o nome do usuário que está logado na máquina. 3. Na coluna Seção Windows, será informado o número da seção Windows. 40 Centro de Treinamento Domínio A sua melhor escolha 7. Importação NF-e SEFAZ RS A opção de Importação NF-e SEFAZ RS, somente ficará habilitada quando no cadastro do contador, na guia Geral, no campo UF de expedição do CRC estiver selecionada a opção RS, na guia Acesso SEFAZ, for selecionado o certificado digital da empresa, e no módulo Escrita Fiscal, no menu Arquivos, submenu Configuração de Importação opção Download do XML do Portal Estadual for configurada a importação do download do XML do portal de SEFAZ RS. Por meio da opção de Importação NFe SEFAZ RS, você poderá realizar a importação das Notas Fiscais Eletrônicas via web service através do portal do SEFAZ RS. Ficará disponível na bandeja ao lado do relógio do Windows a opção Importação NFe SEFAZ RS conforme destaque na imagem a seguir: 1. Clique no ícone em destaque, para abrir o módulo Importação NF-e SEFAZ RS. 7.1. Guia Geral 1. No quadro Conexão de banco de dados, no campo: Nome da conexão, selecione a conexão correspondente ao banco de dados utilizado. 2. No quadro Horário para download do XML, selecione a opção: 41 Centro de Treinamento Domínio A sua melhor escolha Ao iniciar o gerenciador, para que o download seja iniciado ao iniciar o gerenciador; Determinar horário, para que o download seja iniciado e finalizado nos horários informados nos campos ao lado. 3. No quadro Enviar notas para o BOX-e, no campo: E-mail para envio, informe o email do escritório que enviará para box-e todos os arquivos baixados do site da SEFAZ RS; Email de retorno, informe o email do usuário que receberá os arquivos não baixados ou que ocorreram algum tipo de problema. 7.2. Guia Inicialização 1. No quadro Tipo, selecione a opção: Automática, para que a inicialização seja de forma automática; Manual, para que a inicialização seja de forma manual. 2. No quadro Iniciar/Parar processo de importação de NF-e, clique no botão: Iniciar, para iniciar a importação das NF-es do SEFAZ RS; Parar, para parar a importação das NF-es do SEFAZ RS. 42 Centro de Treinamento Domínio A sua melhor escolha 7.3. Guia Conexão da Internet 1. Selecione o quadro Usar web proxy, e no campo: Endereço, informe o endereço correspondente; Porta, informe o número da porta correspondente; Usuário, informe o nome do usuário correspondente; Senha, informe a senha correspondente. Em caso de dúvida, consulte seu administrador da rede. 2. Clique no botão Gravar, para salvar as informações cadastradas. 3. Clique no botão Fechar, para fechar a janela Importação NF-e SEFAZ RS. 4. Clique no botão Encerar, para finalizar a importação de NF-e do SEFAZ RS. 43
Download