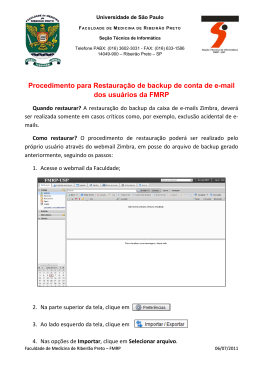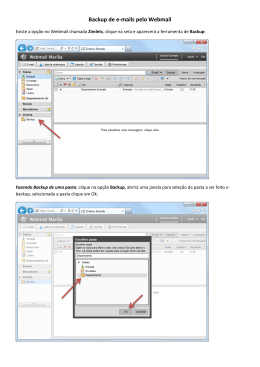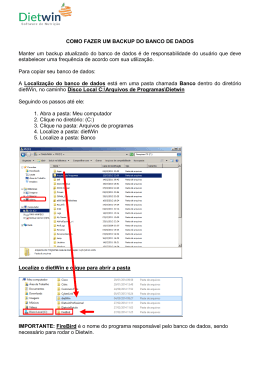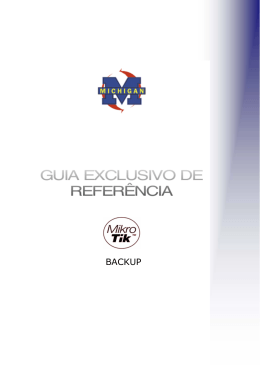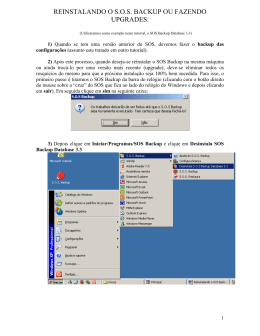Produto: CL LCD 7” H264 Assunto: Como fazer backup pelo Software Client? • Entre no Software Multi-Client e conecte-se ao CL LCD 7” H264. • Entre em “SEARCH”: Figura 17.1 – Software Multi-Client • Selecione o DVR e clique em “OK”: Figura 17.2 – Selecionando um DVR • Em seguida, clique em “BACKUP”: Figura 17.3 – Software Multi-Client- Função “Backup” • No Sub-menu “BACKUP” entre na aba “BACKUP SETUP” e clique em “...”: Figura 17.4 – Software Multi-Client- Função “Backup” • Defina o local, no qual serão salvos os arquivos de backup e clique em “OK”: Figura 17.5 – Selecionando uma pasta • Em seguida, entre em “FILE BACKUP”: Figura 17.6 – Software Multi-Client- Função “Backup” • Para procurar o arquivo que se deseja salvar, clique em “SEARCH FILE”: Figura 17.7 – Software Multi-Client- Função “Backup” • Entre em “DEVICE” clicando na seta indicada abaixo: Figura 17.8 – Software Multi-Client- Função “Backup” • Selecione o DVR e clique em “OK”: Figura 17.9 – Selecionando um DVR • No calendário, clique no dia em que ocorreu a gravação desejada: Figura 17.10 – Software Multi-Client- Função “Backup” • Em “CHANNEL” escolha o canal: Figura 17.11 – Software Multi-Client- Função “Backup” • Logo após, clique em “SEARCH”: Figura 17.12 – Software Multi-Client- Função “Backup” • Na lista de gravações, selecione a gravação desejada: Figura 17.13 – Software Multi-Client- Função “Backup” • Em seguida, clique em “ADD>>”: Figura 17.14 – Software Multi-Client- Função “Backup” • Selecione a gravação e clique em “OK”: Figura 17.15 – Software Multi-Client- Função “Backup” • Aguarde enquanto está sendo feito o download: Figura 17.16 – Carregando Backup • Está feito o backup da gravação: Figura 17.17 – Backup finalizado
Download