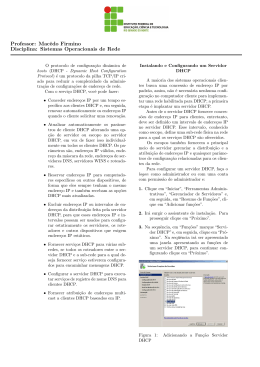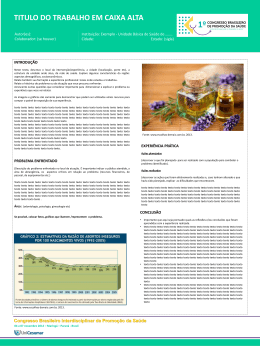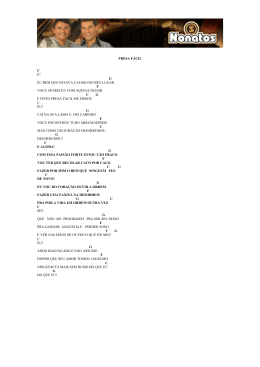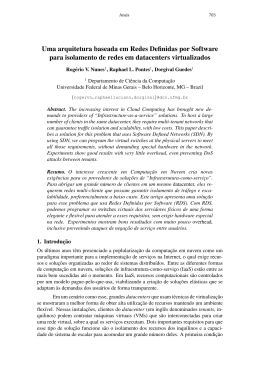Professor: Macêdo Firmino Disciplina: Sistemas Operacionais de Rede Uma Rede de Computadores consistem em dois ou mais dispositivos, tais como computadores, impressoras e equipamentos relacionados, os quais estão conectados por cabeamento fı́sico ou links sem fio com o propósito de compartilhar e distribuir informação entre os dispositivos. Os elementos básicos de configuração do TCP/IP são: Para identificar todas as interfaces Ethernet, você pode usar o comando ifconfig, conforme mostrado abaixo. Endereço IP: é uma string de identificação única de 32 bits; Máscara de Subrede (ou simplesmente netmask): é uma máscara de 32 bits. Este endereço separam porções de endereços IPs relacionados à uma rede de uma subrede. Por exemplo, na Classe C, a máscara padrão é 255.255.255.0, que determina os primeiros três bytes do endereço IP para endereço de rede e permite somente o último byte do endereços disponı́vel para a alocação e especificação de hosts ou subredes. Através da máscar é possı́vel determinar o endereço da rede e o endereço de broadcast. Gateway: é o endereço IP de host ou roteador na rede. Este equipamento vai habilitar o tráfico de informações de uma rede interna para outras redes externas, tais como Internet. Figura 1: Utilização do comando ifconfig Se a sua rede possuir um servidor DHCP (serviço responsável pela configuração de parâmetros de rede) você será conectado automaticamente a uma rede cabeada ao inserir um cabo de rede, através de um aplicativo chamado Gerenciador de Redes do Ubuntu. Um ı́cone deste aplicativo fica na parte superior direita da tela. Caso este aplicativo não esteja em funcionamento você pode utilizar o comando dhclient para solicitar informações ao seu servidor DHCP. Endereço de Servidores de Nomes: representam os endereços IP do servidor que convertem os nomes dos hosts da rede para seus respectivos endereços IP. Na aula de hoje iremos apresentar as configurações de rede no Linux. O Ubuntu possui programas gráficos para configurar seus equipamentos de rede. No entanto, este aula tem como foco administradores de servidores e focalizará em como administrar sua rede usando a linha de comando. Interface Ethernet No Linux as interfaces Ethernet são identificadas usando um sistema de nomes ethX, onde o X são valores numéricos. A primeira interface Ethernet is geralmente identificada como eth0, a segunda com eth1, e todas as outras seguirão a ordem numérica. Figura 2: Utilização do comando dhclient Caso a sua rede não possui um servidor DHCP você deverá configurar a sua interface de rede manualmente. Para realizar as configurações de rede de forma temporária, você pode usar os comandos ifconfig e route, que também são encontradas na maioria dos outros sistemas operacionais GNU/Linux. Os comandos ifconfig e route permitem que você configure as interfaces com efeito imediato, porém eles não são persistentes e serão perdidos após uma reinicialização. Para realizar a configuração do endereço IP de eth0, você pode usar o comando ifconfig da seguinte forma: Para configurar o seu computador para usar o DHCP na atribuição dinâmica de endereços durante a inicialização do sistema, adicione o método dhcp no arquivo “/etc/network/interfaces”. O exemplo abaixo é configurado a interface Ethernet eth0. Figura 7: Configurando a Rede por DHCP na Inicialização Figura 3: Configurando a interface eth0 manualmente Para configurar o gateway padrão, você pode usar o comando route da seguinte maneira. Se necessário modifique o endereço de gateway para coincidir com a rede. Figura 4: Usando o comando route Configurando um Roteador Wireless Antes de iniciarmos a configuração de rede sem fio no Linux iremos apresentar um exemplo de configuração de um roteador Wireless. O roteador utilizado foi o Dlink DI-524. Para configurar o roteador siga os seguintes passos: 1. Conecte o cabo de rede à porta “Internet”, ou “WLAN”, do seu roteador. Em seguida, conecte a outra ponta do cabo de rede ao equipamento do seu provedor de banda larga. Para configurar a sua rede para usar o DNS na resolução de nomes, adicione os endereços IP dos servidores DNS no arquivo “/etc/resolv.conf”. Um exemplo é mostrado na Figura abaixo. Figura 5: Configurando o servidor de DNS Para configurar seu sistema para usar uma atribuição de endereço IP fixo na inicialização do sistema adicione as configurações necessárias no arquivo “/etc/network/interfaces”. O exemplo abaixo configura a interface Ethernet identificada como eth0. Atribuindo o endereço, máscara de rede e o gateway. Figura 6: Configurando a Rede na Inicialização Figura 8: DLink DI-524 2. Conecte seu computador em umas das portas LANs de 1 a 4 do roteador usando um cabo de rede. 3. Ligue seu roteador e seu computador. 4. O seu roteador vem com a interface Ethernet configurada de fábrica. O seu endereço respectivo endereço IP varia de acordo com o fabricante. No caso deste modelo da DLink, o endereço IP padrão do roteador é 192.168.0.1. Para outros modelos e outros fabricantes consulte o seu manual. Neste caso, configure a sua interface de rede Ethernet com o seguinte endereço IP 192.168.0.2. 5. Realize um ping para testar a conectividade entre o seu computador e o roteador. Se obteve resposta abra seu navegador, e entre com endereço http://192.168.0.1 e dê Enter. 6. Uma tela de login aparecerá. Neste modelo, por padrão em “Nome de usuário” digite “admin” e em “Senha” deixe em branco. Se der algum erro, atrás do roteador tem um botão chamado “reset”, aperte por 20 segundos e depois tente novamente. O protocolo de encapsulamento de camada 2 (L2TP), é usado em conexão de VPN (rede virtual privada) usada por alguns provedores. Se utilizado este protocolo você deverá inserir os parâmetros: endereço IP, máscara, gateway, server IP/nome, conta L2TP e senha L2TP. Figura 9: Tela de autenticação do DLink DI524 7. A tela inicial será exibida. Ela corresponde a uma interface de configuração do roteador. Nela é possı́vel ver que este roteador tem três interfaces: Wireless, LAN e a WAN. Além de prover alguns serviços a rede como por exemplo um servidor DHCP, Firewall e filtros por MAC. Figura 11: Configuração WAN do DLink DI524 9. Agora iremos configurar a interface Wireless. Para isso, clique no menu “Wireless”. Em “SSID” digite o identificador da sua rede. Neste exemplo coloquei Lab Redes. Em segurança selecione o protocolo de segurança que você deseja colocar na sua rede (WEP ou WPA). A maioria dos usuários ainda usam o algorı́tmo WEP para configurar seus roteadores, no entanto não é aconselhavel a sua utilização pois hoje existem ferramentas que quebram a chave de uma rede WEP com certa facilidade. Figura 10: Tela Inicial do DLink DI-524 8. Iremos modificar as interfaces WAN e Wireless. Para iniciarmos clique em “WAN”. Esta interface liga a sua rede a rede do provedor. Deste modo você vai configurala de acordo com o seu provedor. Se seu provedor usa DHCP marque Dynamic IP Address. Se o seu provedor utiliza o protocolo L2TP clique em “Outros e L2TP”, por exemplo. Figura 12: Configuração Wireless do DLink DI524 10. Se desejar você pode consigurar ainda os serviços DHCP, Firewall e Filtro de MAC. Na aula de hoje não abordaremos a configuração destes serviços. Configurando a Interface Wireless do Linux Siga as seguintes instruções para configuração uma interface wireless no Ubuntu Linux: 1. Assegure-se que a sua interface sem fio está ligada. Para verificar a existência de uma conexão com o roteador e suas caracterı́sitcas abra um Terminal e digite o comando: iwconfig. Este comando também permite configurar a sua interface de rede. Se a sua rede possui um DHCP esta interface já tera o seu endereço IP, gateway e servidor DNS. Agora é só acessar. 2. Clique no ı́cone do Gerenciador de Redes na área de notificações de sistema. Sob o Redes sem fio clique na rede em que você deseja se conectar. Figura 15: Comandos iwconfig e ifconfig Figura 13: Gerenciador de Rede do Ubuntu 3. Se você estiver se conectando a esta rede pela primeira vez, informações de segurança podem ser necessárias. Se assim for, uma caixa de diálogo será aberta. Digite o seu detalhes de segurança como segue. 1. Na maioria dos casos, o tipo de segurança será detectado automaticamente. Se não, escolha o tipo de segurança a partir da caixa de combinação segurança sem fio. Isso dependerá de como a rede sem fios estiver configurada. Exemplos de tipos de segurança são WEP e WPA. 2. Insira sua senha. Estas senhas geralmente fazem diferença entre maiúsculo e minúsculo. e Finalmente clique em “Conectar“. Se você for requisitado a inserir os dados de segurança novamente, provavelmente eles foram inseridos anteriormente de forma equivocada ou, existe algum problema de configuração na sua rede sem fio. Figura 14: Solicitação de Senha da Rede Wireless
Download