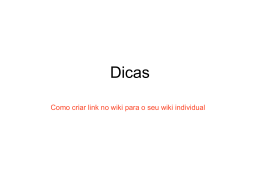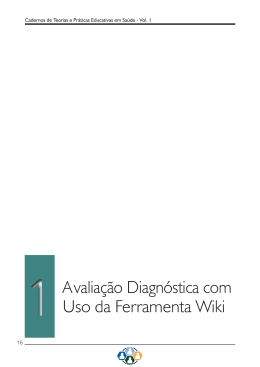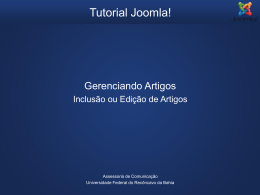Tutorial : Software colaborativo Wiki Profª Ms. Ana Margô Mantovani Cristiano Wagner - LABIN/ Ciência da Computação Cristiane de Carvalho Vianna – Computação-Licenciatura Como Criar uma Wikispace: O site é em inglês, então para auxiliá-lo em traduções de palavras ou frases sugere-se o uso do seguinte site com tradutor online: http://babelfish.altavista.com/translate.dyn Para criar uma Wikispace você deve fazer o seguinte: 1º – Entre no site www.wikispaces.com 2º - Preencha os campos que são pedidos: 1. Pick a username - ( nome de usuário) 2. Set your passord- (senha) 3. Enter your email address -(e-mail) 4. Space name (optional) – (nome/endereço da wiki) 3º – Clique em “Join” Observações Importantes: -Caso já exista algum usuário com o nome digitado, aparecerá uma mensagem em inglês: “ We already have a member with username” , “Já existe um membro cadastrado com esse nome de usuário” e pode sugerir que se escreva o nome e usuário e um número ex: cristiane1. -No nome de usuário não pode haver , pontos, espaços ou underline. ( . _ ) - A senha deve ter seis caracteres. Nesta tela preencha novamente os campos solicitados. Ainda nesta tela existirá a seguinte pergunta: Make a Space? ( Fazer um espaço wiki?) Você deve marcar a opção “yes”. Caso a tela seja esta: Além de preencher os campos já informados, você deve informar a visibilidade do seu espaço wiki. No campo Space Visibility, existem três opções: • Public (free): Qualquer um pode editar e ver suas páginas. • Protected (Free): Qualquer um pode visualizar páginas, mas apenas membros do espaço podem editá-las (alterá-las). • Private (Shareware): Apenas membros podem visualizar e editar páginas. Obs. 30 dias ele é free, após custa $5 por mês. 4º - Escolha a opção Protected (Free). Para finalizar clique em “Join”. A próxima tela será a sua página home, esta tela é página inicial da sua wiki, a partir dela você poderá criar suas wikis e incluir os wikis de amigos e familiares: 5º- Você deve clicar em “make a new Space”. 6º- Preencha os campos solicitados: Space Name- (Nome do Espaço) Space Visibility - (Visibilidade) Visibilidade: • Public (free): Qualquer um pode editar e ver suas páginas. • Protected (Free): Qualquer um pode visualizar páginas, mas apenas membros do espaço podem editá-las (alterá-las). • Private (Shareware): Apenas membros podem visualizar e editar páginas. Obs. 30 dias ele é free, após custa $5 por mês. Escolha a opção Protected (Free). 7º- Para finalizar clique em “Create”, para criar o espaço wiki. Welcome to the ....... “Bem-vindo ao .... espaço” Pronto! você já criou seu wiki, esta será a página inicial (home) do seu wiki, a partir dela você poderá inserir links, imagens, vídeos. Agora é só editar a primeira página do seu wiki. Como editar uma página ou espaço wiki: Para editar uma página ou espaço devemos seguir os seguintes passos: 1º Clicar no botão “edit this page”, na borda superior da página: Esta tela será apresentada: Apague a frase em inglês e comece a escrever o que quiser. Agora a página funciona com um editor de texto simples. Esta é a barra de ferramentas (TollBar), que será explicada a seguir: Você pode formatar as letras com negrito , itálico e sublinhado - Os tamanhos dos textos são definidos como normal, heading1, heading2 e heading3, como mostra a figura ao lado -Para Inserir enumeração de ítens: - Para Inserir marcadores: -Para Inserir barra horizontal (separador): Como Inserir Link: Enquanto edita a página (edit this page), ao selecionar uma palavra ou texto e clicar no ícone “inserir link” na barra de ferramentas, uma pequena tela é aberta para que se defina a página destino do link. -O primeiro campo é o “Link text” que estará preenchido com a palavra ou frase selecionada para ser o link. -Se a página destino do link for da própria wiki, deve-se marcar a opção “Wiki Link”, e em Page Name localizar o nome da página destino do link. Caso a página destino ainda não exista, seleciona-se a opção “New page”. E em “New Page Name” escreve-se o nome da nova página, sem acentos ou espaços. -Caso a página destino estiver fora da wiki, for um site qualquer da internet, basta marcar a opção “External Link”, e preencher o endereço do site. -Clicar em Ok, e o link estará pronto, a palavra link estará com outra cor. -Caso deseje remover o link, basta selecionar a palavra que é link e clicar no ícone “remove link” . Como Inserir Imagens e Arquivos Enquanto edita a página (edit this page) -Clicar no ícone na barra de ferramentas. Aparecerá a seguinte tela: -Clicar no botão “procurar” e localizar o arquivo ou imagem no computador -Clicar em “Upload File”; Após, o arquivo ou imagem irá aparecer como figura na tela. É só dar duplo clique sobre o arquivo ou imagem e esta aparecerá na página. Se for uma imagem, ainda abrirá uma nova tela de propriedades da imagem, onde poderá escolher a posição da imagem e se a mesma será um link. Como Inserir Vídeos e Podcasts - Enquanto edita a página (edit this page) -Clicar no ícone “Embed Media” ( Inserir mídias) ferramentas; Aparecerá a seguinte tela: , na barra de -O vídeo ou podcast deve estar hospedado em algum site (youtube, odeo, etc). - Copiar e colar o código HTML do Vídeo ou podcast no espaço disponível. - Clicar em salvar. Como Inserir Tabela: Enquanto edita a página (edit this page) - Clicar no ícone “Insert Table” -Aparecerá a seguinte tela: -Definir o número de linhas (rows) e colunas (columms). -Clicar em OK. Como Inserir Caracteres Especiais - Clicar no ícone “Insert Special Character” -Clicar no caracter escolhido. -Inserir código de programação. - Clicar no ícone “Insert Code” -Escrever o código de programação; -Clicar em “Insert Code”. Como SALVAR uma alteração: Sempre que se editar uma página, para que a mesma seja atualizada é necessário clicar em “SAVE” O botão “Preview” serve para ver como ficou a página, antes de salvá-la. Gerenciamento da Página: Para gerenciar uma página no Wikispace você primeiramente deve clicar no link “Manage Space” : No gerenciamento do espaço você encontra: – o criador da wiki e quando foi criado (Created) – os organizadores (organizers), membros (members) e a licença (license) que foi escolhida no momento em que foi criado o espaço.* *Nota que a licença pode ser alterada a qualquer momento pelo criador do espaço. Em seguida, encontram-se os índices do espaço, onde temos a lista de páginas (list pages), lista de arquivos (List and upload files), estatísticas de mensagens postadas no espaço (Usage Statistics) , importação de blog (Import a Blog Entry) - aceita-se apenas blogger ou type pad, e por último podemos fazer um backup (Backup Space) de nosso espaço tanto para Windows / Unix ou exportar o espaço como HTML (Export Spaces as HTML). Em Space Settings, encontram-se os ajustes do espaço, aqui você encontra os links nome, descrição e licença, aparência e efeitos (Look and Feel), membros e permissões (Members and Permissions) e subscrição. Mais abaixo, temos formas de você expandir e divulgar a sua wiki, convidando pessoas (Invite People) a participar das wikis. Manipulando Efeitos e Aparência (Look and Feel): Em “Manage Space”, clique em Look and Feel -Clique em “Change or make a new theme”, para alterar o tema, as cores e o Logo da sua wiki. -Temas: Temas permitem você trocar a aparência geral de seu wikispace de acordo com suas necessidades. Você pode escolher 4 temas predefinidos ou construir e aplicar no seu próprio wikispace. OBS: O Custom Theme é pago, e custa $5 por mês, e o “Make new Theme” é grátis, porém é necessário um conhecimento em HTML e CSS. -Cores: Quando estiver usando um tema predefinido, você pode também escolher cores para o fundo do espaço, menus, destaques, textos e links. Estas cores aplicam-se para a área que envolve os índices principais da página. Você pode optar por colocar o código da cor em HTML ou acessar o link “pick color”. É só clicar em “pick color” e escolher a cor: -Background Color (Cor do Fundo) -Menu Color (Cor do Menu) -Text Color (Cor do Texto) -Link Color (Cor do Link) Após escolher as cores, basta clicar em SAVE. Wiki Stylesheet : É uma versão paga. Logo: Em muitos temas, seu logo é mostrado na canto superior esquerdo. Você pode fazer upload de um novo logo em qualquer formato em GIF, JPEG, ou PNG. O logo precisa ser 150X150 pixels ou menor. Primeiro clique no botão “Procurar” e localize a sua imagem no computador, e então clique em save. Convidando Membros (Members and Permissions) Em “Manage Space” clique em “Members and Permissions”, a seguinte tela será mostrada. No campo Username or Email, digite o nome de usuário ou o e-mail do membro a ser convidado, em seguida clique em “Add Member”. O membro receberá um recado em sua wiki e no seu e-mail, informando-o do convite, o mesmo deverá clicar no link enviado para aceitar o convite. Ainda nesta tela, pode-se modificar a visibilidade da wiki (public,protected ou private). Como editar o Menu : Para fazer links no menu da wiki, basta clicar em “edit navigation”. E editar normalmente utilizando a barra de ferramentas explicada anteriormente. Como Criar uma nova página: Para criar uma nova página, basta clicar em “New page”, e digitar o nome da nova página (Enter the name of your new page) e clicar em “Create“. Pronto, agora é só editar normalmente sua nova página. Recente Changes: Lista as últimas modificações da página e quem as ocasionou. Abas: O wikispaces oferece as seguintes abas: -home (página inicial da wiki) -Edit this page (Editar esta página) -Page (Esta página) -Discussion (Fórum) -History (História) -Notify me ( Notifique-me) -Discussion (Fórum): Cada página possui uma aba de fórum. Você pode criar um fórum diferente em cada página da sua wiki. Para iniciar ou participar de um fórum na wiki, basta clicar em discussion, a seguinte tela será apresentada: Em Post Message, preenche-se o campo subject (assunto) e o campo message (mensagem, questionamento) e clica-se em post (postar). Se você preferir participar de um fórum já criado, basta clicar no assunto do fórum escolhido e responder. -History (História): Mostra a história da wiki, as modificações realizadas, os autores das modificações, as datas e horários das modificações. -Notify me ( Notifique-me): Notifica aos organizadores da wiki, por e-mail sobre modificações, contribuições em fóruns, etc.
Download