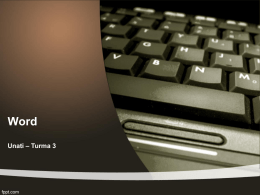Primeiros passos com o eSSENTIAL Accessibility™________________3 O que é eSSENTIAL Accessibility™? eSSENTIAL Accessibility™: uma visão geral Sobre este manual Como instalar o eSSENTIAL Accessibility™ Requisitos do sistema Como iniciar o eSSENTIAL Accessibility™ Como acessar a ajuda online Como sair do eSSENTIAL Accessibility™ Usando alternativas para o teclado e para o mouse ______________4 Ativando alternativas de teclado e mouse Ativando o teclado na tela Ativando o seu substituto de mouse preferido Ativando comandos de voz Usando o mouse para inserir texto Métodos alternativos de controlar seu mouse Mouse Visual Mouse XY Mouse Explorador Mouse Radar Mouse Direcional Mouse Comum Opções de Clique Clique Normal Clique Automático Tornando sites mais fáceis para visualização ___________________16 Circular o que você clica Alterar o tamanho do texto Zoom (ampliação da tela) Leitura em voz alta do texto da página web ____________________18 Ligar a leitura em voz alta Ouvir todo o texto da página web em voz alta Ouvir todos os links da página web em voz alta Ouvir todos os links selecionados da página web em voz alta eSSENTIAL Accessibility™ Página 1 de 27 Recursos convenientes ____________________________________19 Barra de endereços Avançar e Voltar Atualizar página Adicionar um site aos favoritos Ir para a URL Ir para página inicial Definir a sua página inicial Criando e navegando em páginas (abas) Adicionar sites aos favoritos Organizar favoritos Imprimir páginas web Atualizar o eSSENTIAL Accessibility™ Apêndices _______________________________________________24 Ícones Comandos de voz eSSENTIAL Accessibility™ Página 2 de 27 Primeiros passos com o eSSENTIAL Accessibility™ O que é eSSENTIAL Accessibility™? eSSENTIAL Accessibility™ é uma tecnologia assistiva inovadora que ajuda as pessoas com deficiência física a acessar sites mais facilmente. Desde o lançamento de nossa versão anterior do eSSENTIAL Accessibility™, nós tornamos a interface muito mais simples e melhoramos os recursos que nossos usuários confiam. eSSENTIAL Accessibility™: uma visão geral eSSENTIAL Accessibility™ torna sua experiência de navegação mais acessível, oferecendo as seguintes ferramentas: 1. Teclado na tela 2. Alternativas para o mouse 3. Zoom em texto e imagem 4. “Auxiliar de clique” visual 5. Texto para voz 6. Reconhecimento de voz (apenas para língua inglesa) Sobre este manual Quando aplicável, este manual contém os comandos de voz que você pode usar para certas tarefas, como abrir uma caixa de diálogo ou clicar o mouse, dentro do eSSENTIAL Accessibility™. Procure por balões de discurso na barra lateral à esquerda para os comandos de voz. Para ativar os comandos de voz, consulte Ativando comandos de voz na página 7. Embora o eSSENTIAL Accessibility™ funcione com versões mais antigas do Microsoft Windows, todas as instruções e imagens aqui apresentadas presumem o uso do Windows 8. Sua cópia do eSSENTIAL Accessibility™ será atualizada a partir da versão que foi utilizada para criar este manual, por isso algumas imagens e instruções podem variar ligeiramente de como o eSSENTIAL Accessibility™ funciona em seu computador. Se você tiver quaisquer perguntas ou comentários, por favor, envie-os para [email protected]. Como instalar o eSSENTIAL Accessibility™ eSSENTIAL Accessibility™ é um software a parte em seu computador. Para preparar o computador para usar o eSSENTIAL Accessibility™, siga estes passos: 1. Em um navegador web, visite http://www.essentialaccessibility.com. A página web é exibida. Você também pode iniciar o processo de instalação clicando no logotipo do eSSENTIAL Accessibility™ em qualquer site que o apresente. eSSENTIAL Accessibility™ Página 3 de 27 2. Clique no link Download. A página de download aparece. 3. Clique na ilustração Download Now. 4. Um Download de Arquivo - diálogo de Aviso de segurança pode aparecer. Se sim, clique no botão Executar. 5. Siga as instruções restantes na tela para concluir a instalação. Requisitos do sistema eSSENTIAL Accessibility™ pode ser instalado em qualquer computador que atenda aos seguintes requisitos mínimos: Microsoft Windows® 8, Windows® 7, Vista SP1 ou XP Pro SP3 (Windows 8 ou 7 recomendado) Processador Pentium III, 600 MHz ou superior (Pentium IV recomendado) 256 MB de memória RAM ou mais (512 MB recomendado) 20 MB de espaço livre no disco rígido para a instalação completa Conexão com a internet Como iniciar o eSSENTIAL Accessibility™ Da tela inicial do Windows 8, clique no bloco eSSENTIAL Accessibility™. Como acessar a ajuda online Para verificar a ajuda online dentro do eSSENTIAL Accessibility™, clique no ícone Ajuda. Você também pode acessar a ajuda a partir da tela de Configurações. Como sair do eSSENTIAL Accessibility™ Para encerrar o eSSENTIAL Accessibility™, clique no ícone de Sair do aplicativo no canto superior direito da janela. Usando alternativas para o teclado e para o mouse O eSSENTIAL Accessibility™ não exige que as pessoas usem teclados e mouses convencionais para navegar na web. Use a sua opção favorita - apenas teclado, apenas mouse, ou até mesmo a sua voz - para navegar nas páginas web. eSSENTIAL Accessibility™ Página 4 de 27 Ativando alternativas para o teclado e para o mouse Para tornar as alternativas de teclado e mouse do eSSENTIAL Accessibility™ disponíveis enquanto você navega clique no ícone Configurações. Para fechar a tela de configurações e retornar à página web exibida atualmente, clique novamente no ícone Configurações. Ativando o teclado na tela Na tela de Configurações, clique em Teclado na lista no lado esquerdo da tela, depois clique na caixa de seleção Abrir teclado automaticamente. Ativando o seu substituto de mouse preferido Na tela de Configurações, clique em Substitutos de Mouse na lista no lado esquerdo da tela, em seguida, escolha o seu substituto de mouse preferido na lista suspensa Iniciar Mouse Visual na inicialização. Esta definição apenas diz ao eSSENTIAL Accessibility™ qual escolha habilitar quando você começar a navegar. Você pode alternar entre diferentes substitutos de mouse enquanto você navega. Ativando comandos de voz (apenas para Windows 8) Na tela de Configurações, clique em Controle de Voz na lista no lado esquerdo da tela, em seguida, Comandos de voz e, finalmente, na caixa de seleção Ativar comandos de voz. Você também pode ativar os comandos de voz clicando no ícone Comandos de voz na parte superior da janela do eSSENTIAL Accessibility™. Nessa tela, você também pode definir o mecanismo de reconhecimento de voz que você prefere usar. A maioria computadores tem apenas o padrão de reconhecimento da Microsoft, mas há computadores que usam mecanismos de reconhecimento de voz de outras empresas. Se o seu computador não tem nenhum mecanismo de reconhecimento de voz, esse recurso não estará disponível. Usando o mouse para inserir texto Em vez de usar um teclado físico para digitar texto em uma página da web, você pode usar o mouse em seu lugar. Para fazer isso, siga estes passos. eSSENTIAL Accessibility™ Página 5 de 27 1. Clique em um campo de texto. Os campos de texto são lugares onde você pode digitar texto. Exemplos comuns incluem a barra de endereço do navegador ou o campo de pesquisa em google.com. 2. O teclado na tela deve aparecer quando você clica no campo de texto. Se isso não acontecer, clique no ícone do teclado na tela, no canto superior direito da janela do eSSENTIAL Accessibility™. O teclado na tela aparece. 3. Digite o texto que deseja inserir. Observe a conveniência das teclas “www.”, “.com” e “.br” no teclado na tela que você pode usar para reduzir o número de cliques de mouse necessários. 4. Para ocultar o teclado na tela, clique novamente no ícone do teclado. Métodos alternativos de controlar seu mouse O eSSENTIAL Accessibility™ oferece várias alternativas para o uso do mouse para controlar o ponteiro no seu navegador. Cada método é projetado para facilitar a movimentação ou clique do mouse, ou ambos, em certos casos. O eSSENTIAL Accessibility™ agrupa as alternativas de mouse no canto superior esquerdo da janela. Você vai encontrar explicações de cada alternativa de mouse nesta seção. Mouse Visual Você pode controlar o ponteiro do mouse, movendo a cabeça ou a mão à vista da câmera frontal do seu computador, comumente referida como uma webcam. Para usar o Mouse Visual, siga estes passos. 5. Clique no ícone de Configurações. Aparece a tela de Configurações. 1. Na tela de Configurações, clique em Substitutos de Mouse na lista no lado esquerdo da tela, em seguida, Mouse Visual. As configurações para o Mouse Visual aparecem. eSSENTIAL Accessibility™ Página 6 de 27 Nesta tela, escolha a WebCam apropriada para usar (a maioria dos computadores só tem uma). Você também pode escolher o quanto rápido o ponteiro reage aos seus movimentos usando as configurações de Sensibilidade horizontal (%) e Sensibilidade vertical (%). Finalmente, você pode escolher entre duas opções de clique associado: o mouse pode clicar quando passa sobre uma área (Clique Automático) ou quando é clicado fisicamente (Clique Normal). 3. Clique no ícone de Mouse Visual no canto superior esquerdo da janela do eSSENTIAL Accessibility™. O logotipo eSSENTIAL Accessibility™ no centro da parte superior da janela se transforma em uma tela de vídeo pequena para mostrar o que a sua webcam vê. Você pode usar este e outros substitutos de mouse na tela de Configurações ou em páginas web. 4. Mova seu rosto ou o dedo na frente da webcam para manipular o ponteiro do mouse. 5. Para clicar em uma área da página, passe o ponteiro do mouse sobre essa área. 6. Para voltar ao Mouse Comum, clique no ícone Parar Mouse no canto superior esquerdo da janela do eSSENTIAL Accessibility™. 7. Você também pode manter pressionada a tecla Ctrl e pressionar F1 para voltar ao Mouse Comum. - Quando a opção de Mouse NÃO é Mouse Comum, o eSSENTIAL Accessibility™ substitui os ícones no canto superior esquerdo da janela pelo ícone Parar Mouse. Mouse XY Cada ponto em uma página web fica em uma determinada latitude e longitude, bem como um ponto em um mapa. Você pode chamar o ponto preciso de uma coordenada “XY”, tanto quanto seria encontrado em um gráfico bidimensional como o mostrado abaixo. O eSSENTIAL Accessibility™ pode navegar para cada local em um mapa, primeiro movendo-se para a latitude correta e, em seguida, para a longitude correta. Neste exemplo, o eSSENTIAL Accessibility™ começou movendo uma linha horizontal para baixo a partir do topo da página. Uma vez que o mouse foi clicado, a linha horizontal parou onde estava e uma linha vertical começou a se mover a partir do lado esquerdo da página, à direita. eSSENTIAL Accessibility™ Página 7 de 27 Ao clicar no ponto preciso onde o círculo vermelho indica a intersecção das duas linhas, o usuário clica no logotipo “Greyhound”. Para usar o Mouse XY, siga estes passos. 2. Clique no ícone de Configurações. Aparece a tela de Configurações. 3. Na tela de Configurações, clique em Substitutos de Mouse na lista no lado esquerdo da tela e, em seguida, Mouse XY. As configurações para o Mouse XY aparecem. Nesta tela, você pode determinar a aparência e o movimento do Mouse XY. Torne as barras mais fáceis de ver aumentando a Largura da barra. Para alterar o tamanho do círculo que se move através da linha de varredura horizontal, altere o número Raio de visão do alvo. Quanto maior o número, maior é o círculo. Defina a Cor da barra para que você possa ver mais facilmente. Acelere ou desacelere as barras alterando a Velocidade vertical ou a Velocidade horizontal, ou ambas. Aviso: se você escolher configurações que são demasiado elevadas (ou seja, muito rápido) você pode não ser capaz de controlar o ponteiro do mouse de forma eficaz. Se isso acontecer, segure a tecla Ctrl em seu teclado e pressione F1 para voltar ao Mouse Comum e, em seguida, altere as configurações de velocidade do Mouse XY para movê-lo de forma mais lenta. 3. Clique no ícone do Mouse XY no canto superior esquerdo da janela do eSSENTIAL Accessibility™. Você pode usar este e outros substitutos de mouse na tela de Configurações ou em páginas web. 4. Para o Mouse XY começar a mover-se para baixo na tela, clique com o seu mouse. eSSENTIAL Accessibility™ Página 8 de 27 5. Para parar o movimento para baixo e começar a mover o Mouse XY da esquerda para a direita, clique com o seu mouse novamente. 6. Uma vez que o círculo vermelho atingir o local que você deseja clicar, clique com o mouse. 7. Para voltar ao Mouse Comum, clique no ícone Parar Mouse no canto superior esquerdo da janela do eSSENTIAL Accessibility™. Você também pode manter pressionada a tecla Ctrl e pressionar F1 para voltar ao Mouse Comum. (Quando a opção de Mouse NÃO é Mouse Comum, o eSSENTIAL Accessibility™ substitui os ícones no canto superior esquerdo da janela pelo ícone Parar Mouse). Mouse Explorador Páginas Web contêm um número de objetos distintos, tais como campos, frames e links. O eSSENTIAL Accessibility™ pode destacar cada um desses objetos, passando de um para o outro automaticamente. Ele também pode permitir que você controle quando o “destaque” se move de um objeto para o outro. Uma vez que o objeto desejado seja selecionado, clique com o seu mouse. Neste exemplo, o usuário deseja clicar no link Como Funciona. Primeiro, o usuário tem de clicar com o botão direito até que a página web que contém o link Como Funciona esteja limitada por uma borda vermelha. Veja a imagem abaixo como exemplo. Neste ponto, o usuário clica com o botão esquerdo uma vez para fazer o mouse verificar objetos clicáveis na página web. Em seguida, o usuário clica com o botão direito do mouse até que o link Como Funciona esteja limitado por uma borda vermelha, como mostrado na imagem abaixo. Para ativá-lo, o usuário clica com o botão esquerdo do mouse. Para usar o Mouse de Explorador, siga estes passos. 1. Clique no ícone de Configurações. Aparece a tela de Configurações. eSSENTIAL Accessibility™ Página 9 de 27 2. Na tela de Configurações, clique em Substitutos de Mouse na lista no lado esquerdo da tela e, em seguida, em Mouse Explorador. As configurações para o Mouse Explorador aparecem. Nesta tela, você pode determinar a aparência e o movimento do mouse de explorador. Se você não escolher Escaneamento Manual, defina o Escaneamento Automático – tempo de pausa (seg) para determinar quantos segundos o Mouse Explorador permanece em um objeto antes de passar para o próximo. Se você escolher Escaneamento Manual, a configuração do Período de movimento da varredura automática (seg) não estará disponível, uma vez que não se aplica. Você pode fazer o Mouse Explorador piscar com mais frequência, diminuindo o número do Período de Piscada (seg). Se você desejar que o computador leia o texto para o link, selecione a caixa de seleção Ler elemento escaneado. Para alterar a largura das linhas que compõem a “caixa do link” altere o número da Largura da caneta. Para alterar a primeira cor a piscar da “caixa do campo”, altere a configuração da Primeira cor a piscar. Para alterar a segunda cor a piscar da “caixa do campo”, mude a configuração Segunda cor a piscar. 3. Clique no ícone do Mouse Explorador no canto superior esquerdo da janela do eSSENTIAL Accessibility™. Você pode usar este e outros substitutos do mouse na tela de Configurações ou em páginas web. 4. Para iniciar o movimento do Mouse Explorador para as principais áreas da tela, clique com o botão direito do mouse. O Mouse Explorador move-se rapidamente entre as seguintes áreas principais do navegador: barra de ferramentas superior barra de endereços barra de abas eSSENTIAL Accessibility™ Página 10 de 27 página web barra de ferramentas inferior 5. Uma vez que a área principal da tela que você deseja interagir esteja destacada, clique com o botão esquerdo do mouse. O destaque vai para o primeiro objeto clicável nessa área. 6. Clique com o botão direito do mouse para mover-se de link a link. 7. Uma vez que o destaque atingir o link que você deseja clicar, clique com o botão esquerdo do mouse. 8. Para voltar ao Mouse Comum, clique no ícone Parar Mouse no canto superior esquerdo da janela do eSSENTIAL Accessibility™. Você também pode manter pressionada a tecla Ctrl e pressionar F1 para voltar ao Mouse Comum. (Quando a opção de Mouse NÃO é Mouse Comum, o eSSENTIAL Accessibility™ substitui os ícones no canto superior esquerdo da janela pelo ícone Parar Mouse). Mouse Radar Esta alternativa de mouse “varre” a janela do eSSENTIAL Accessibility™, como se fosse uma linha de radar. Um radar exibe tipicamente a “âncora” de suas linhas no centro da tela. O Mouse Radar do eSSENTIAL Accessibility™ oferece essa opção, assim como a de ancorar a linha no canto superior esquerdo da tela, como mostrado aqui. Para usar o Mouse Radar, siga estes passos. 1. Clique no ícone de Configurações. Aparece a tela de Configurações. 2. Na tela de Configurações, clique em Substitutos de Mouse na lista no lado esquerdo da tela e, em seguida, em Mouse Radar. eSSENTIAL Accessibility™ Página 11 de 27 As configurações para o Mouse Radar aparecem. Nesta tela, você pode determinar a aparência e o movimento do Mouse Radar. Se a âncora do mouse está no canto superior esquerdo da janela do eSSENTIAL Accessibility™, você pode deixar o movimento mais lento ou mais rápido usando a configuração de Velocidade angular. Se a âncora do mouse está no centro da janela do eSSENTIAL Accessibility™, você pode deixar o movimento mais lento ou mais rápido usando a configuração de Velocidade axial. Aviso: se você escolher configurações que são demasiado elevadas (ou seja, muito rápido) você pode não ser capaz de controlar o ponteiro do mouse de forma eficaz. Se isso acontecer, segure a tecla Ctrl em seu teclado e pressione F1 para voltar ao Mouse Comum e, em seguida, escolha configurações de velocidade mais lentas para o Mouse Radar. Para deixar a linha de da caixa de escaneamento mais visível, aumente o número para a Largura da barra. Para alterar o tamanho do círculo que se move ao longo da linha de varredura do radar, altere o número Tamanho do Círculo. Quanto maior o número, maior é o círculo. Para alterar a “linha de varredura” para uma cor diferente, muda a Cor da barra. A opção “Ponteiro segue a visão” selecionada permite que no Mouse XY e no Mouse radar se mantenha um menu aberto em um site, permitindo que o usuário clique em uma opção deste menu. O último ajuste nesta lista, Posição central do radar, determina se o “radar” dá: • uma volta completa para cobrir a página, a partir do centro da tela • um quarto de volta para cobrir a página, a partir do canto superior esquerdo da tela. 3. Clique no ícone do Mouse Radar no canto superior esquerdo da janela do eSSENTIAL Accessibility™. Você pode usar este e outros substitutos de mouse na tela de Configurações ou em páginas web. O Mouse Radar começa a varrer a janela do eSSENTIAL Accessibility™. Ao clicar com o botão direito do mouse, a varredura muda de sentido. 4. Uma vez que a linha do radar cruzar o objeto que você deseja clicar, clique com o botão esquerdo do mouse. Um pequeno círculo se move ao longo da linha de varredura do radar para o objeto que você deseja clicar. eSSENTIAL Accessibility™ Página 12 de 27 5. Uma vez que o círculo atingir esse objeto, clique no botão esquerdo do mouse novamente. O objeto é clicado e a linha de varredura do Mouse Radar continua a se mover. 6. Para voltar ao Mouse Comum, clique no ícone Parar Mouse no canto superior esquerdo da janela do eSSENTIAL Accessibility™. Você também pode manter pressionada a tecla Ctrl e pressionar F1 para voltar ao Mouse Comum. - Quando a opção de Mouse NÃO é Mouse Comum, o eSSENTIAL Accessibility™ substitui os ícones no canto superior esquerdo da janela pelo ícone Parar Mouse). Mouse Direcional Usando o Mouse Direcional, você pode mover o ponteiro em uma das oito direções e clicá-lo, usando apenas o botão esquerdo do mouse. Quando você escolhe o Mouse Direcional, este gráfico é exibido no canto inferior direito da página. O eSSENTIAL Accessibility™ move o ponteiro nas oito direções, representadas pelas setas, e o centro “alvo” clique gráfico, em sequência. Se você clicar, por exemplo, quando a seta superior central está realçada, o ponteiro do mouse se move para cima até que você clique novamente. O eSSENTIAL Accessibility™, em seguida, destaca as outras flechas e o alvo, em sequência, até que você clique em um deles para mover o ponteiro do mouse ou clicar o que está sob o ponteiro. Para usar o Mouse Direcional, siga estes passos. 1. Clique no ícone de Configurações. Aparece a tela de Configurações. 2. Na tela de Configurações, clique em Substitutos de Mouse na lista no lado esquerdo da tela e, em seguida, em Mouse Direcional. As configurações para o Mouse Direcional aparecem. Para mudar mais rapidamente (ou lentamente) entre as nove opções direcionais do mouse, aumente (ou diminua) o número da Velocidade de escaneamento dos botões. eSSENTIAL Accessibility™ Página 13 de 27 Para deixar o ponteiro do mouse se mover mais rapidamente (ou lentamente) pela tela, aumente (ou diminua) o número da Velocidade do ponteiro. Aviso: se você escolher configurações que são demasiado elevadas (ou seja, muito rápido) você pode não ser capaz de controlar o ponteiro do mouse de forma eficaz. Se isso acontecer, segure a tecla Ctrl em seu teclado e pressione F1 para voltar ao Mouse Comum e, em seguida, altere as configurações de velocidade do Mouse Direcional para movê-lo de forma mais lenta. 3. Clique no ícone do Mouse Direcional no canto superior esquerdo da janela do eSSENTIAL Accessibility™. Você pode usar este e outros substitutos de mouse na tela de Configurações ou em páginas web. O ícone direcional com “oito setas” do mouse aparece na tela. 4. Para voltar ao Mouse Comum, clique no ícone Parar Mouse no canto superior esquerdo da janela do eSSENTIAL Accessibility™. Você também pode manter pressionada a tecla Ctrl e pressionar F1 para voltar ao Mouse Comum. - Quando a opção de Mouse NÃO é Mouse Comum, o eSSENTIAL Accessibility™ substitui os ícones no canto superior esquerdo da janela pelo ícone Parar Mouse. Mouse Comum O seu mouse pode se comportar como ele faz normalmente em outros programas usando o Mouse Comum. Para usar o Mouse Comum, siga estas etapas. 1. Clique no ícone de Configurações. Aparece a tela de Configurações. 2. Na tela de Configurações, clique em Substitutos de Mouse na lista no lado esquerdo da tela e, em seguida, em Mouse Comum. As configurações para o Mouse Comum aparecem. eSSENTIAL Accessibility™ Página 14 de 27 Nesta tela, você pode determinar o tipo de clique associado: • para clicar o mouse fisicamente, escolha Clique Normal • para o eSSENTIAL Accessibility™ clicar com o mouse para você quando você passar o mouse sobre um link, escolha Clique Automático. Opções de clique Muitas das alternativas de mouse permitem que os usuários: • cliquem fisicamente o mouse (Clique Normal) • tenham o mouse clicado automaticamente ao passar momentaneamente sobre um ponto na tela (Clique Automático) Para alterar o comportamento de um ou outro clique, acesse a tela de Configurações do eSSENTIAL Accessibility™ clicando neste ícone. Aparece a tela de Configurações. Clique Normal Na tela de Configurações, clique em Opções de Clique na lista no lado esquerdo da tela e, em seguida, Clique Normal. Se você quiser desabilitar o clique do mouse quando você clica fisicamente o seu mouse, desmarque a caixa de seleção Clicar ao pressionar o botão. Clique Automático Na tela de Configurações, clique em Opções de Clique na lista no lado esquerdo da tela e, em seguida, Clique Automático. O Clique Automático está disponível para o Mouse Comum e o Mouse Visual. Use essas configurações para determinar o comportamento do Clique Automático. • Use o Tempo de permanência antes de clicar (seg) para definir o período de tempo (em segundos) que você precisa permanecer sobre uma área antes de um clique ocorrer. eSSENTIAL Accessibility™ Página 15 de 27 • Você pode permitir que o cursor passe perto de um objeto clicável na tela enquanto não mantêlo perfeitamente imóvel. O Limite de posição (pixels) é a distância em o número de pixels que o ponteiro do mouse pode se mover sem o eSSENTIAL Accessibility™ considerá-lo um movimento. Se, por exemplo, você define 10 pixels como Limite de posição, o Clique Automático vai executar um clique se você parar dentro de um quadrado de 20 x 20 pixels (10 pixels ao redor do objeto que você deseja clicar) durante o tempo limite de permanência. • Ative um clique no mesmo lugar que o seu clique anterior, selecionando a caixa de seleção Permitir clique repetido. Tornando sites mais fáceis para visualização O eSSENTIAL Accessibility™ fornece ferramentas que podem ajudá-lo a decifrar o texto e imagens em uma página web e como você interage com eles. Circular o que você clica Cada vez que você clica com o mouse em uma página web, o eSSENTIAL Accessibility™ pode piscar um círculo no ponto preciso onde você clicar. Para acionar esse efeito de clique visual, siga estes passos. 1. Clique no ícone de Configurações. Aparece a tela de Configurações. 2. Na tela de Configurações, clique em Opções de Clique na lista no lado esquerdo da tela e, em seguida, na caixa de seleção Efeito visual. Nessa tela, você também pode ajustar o Tamanho visual do “círculo de clique”, bem como a sua Cor. Você também pode usar o painel de controle Propriedades do Mouse do Windows para deixar o ponteiro do mouse mais fácil de ver. Para mais informações, consulte a ajuda do Windows. eSSENTIAL Accessibility™ Página 16 de 27 Alterar o tamanho do texto Você pode alterar o tamanho do texto em muitas páginas da web usando os controles de tamanho de texto na parte inferior esquerda da janela do eSSENTIAL Accessibility™. O uso desses controles não afeta o tamanho das imagens. Se você quiser aumentar o tamanho de tudo em uma página web, consulte Zoom (ampliação da tela) abaixo. Este grupo de imagens é composto por dois ícones e um número. • A lupa com um “T pequeno” do lado esquerdo do número diminui o tamanho do texto. • A lupa com um “T grande” do lado direito do número aumenta o tamanho do texto. • O número entre as duas lupas indica o tamanho do texto atual no que diz respeito ao tamanho do texto original. Por exemplo, se o número é dois, o texto é duas vezes maior que o texto original. Você pode ampliar o texto em uma página web em até quatro vezes o seu tamanho original. Zoom (ampliação da tela) Você pode alterar o tamanho de tudo em uma tela (texto, imagens, vídeos etc.) usando os ícones de ampliação de tela no canto inferior esquerdo da janela do eSSENTIAL Accessibility™. Para aumentar o tamanho do texto e deixar tudo em seu tamanho original, consulte Alterar o tamanho do texto na página 29. Este grupo de imagens é composto por dois ícones e um número. • A lupa com um “-” do lado esquerdo do número deixa tudo na página com tamanho menor. • A lupa com um “+” do lado direito do número deixa tudo na página com tamanho maior. • O número entre as duas lupas indica a porcentagem de zoom em relação ao tamanho original da página. Por exemplo, se o número é 200, tudo na página é duas vezes o tamanho que era originalmente. Se o número é 60, tudo na página é 60% do tamanho que era originalmente. eSSENTIAL Accessibility™ Página 17 de 27 Leitura em voz alta do texto da página web (apenas para Windows 8) O eSSENTIAL Accessibility™ pode ler em voz alta o texto em uma página web. Ele pode ler em voz alta qualquer texto, legendas de botão, textos de sites, links, tags e outros elementos que contêm texto e que não estão incorporados em gráficos. Ligar a leitura em voz alta Antes de usar o recurso de texto para voz, garanta que: • seu computador está equipado com alto-falantes. • os alto-falantes estão ligados. • o volume do alto-falante está em um nível adequado. A qualidade da voz que você ouve depende da qualidade dos componentes de áudio do seu computador. Para usar o Leitor, siga estes passos. 1. Clique no ícone de Configurações. Aparece a tela de Configurações. 2. Na tela de Configurações, clique em Controle de Voz na lista no lado esquerdo da tela e, em seguida, em Leitura e, finalmente, na caixa de seleção Habilitar. Nessa tela, você também pode definir: • o tipo de Voz que você quer ouvir • o Volume (%) padrão dessa voz. Seu computador pode incluir controles de volume no teclado e nos alto-falantes que você também pode ajustar. • o Fator pitch (%) (ou seja, velocidade) em que essa voz é falada. • Se o eSSENTIAL Accessibility™ diz os nomes dos elementos (coisas em uma página web que respondem a cliques do mouse) em páginas web quando você mover o ponteiro do mouse sobre eles selecionando a caixa de seleção Dizer elemento ao passar o mouse. Você também pode ativar essa opção clicando no ícone “Leitor” quando este estiver desabilitado. Ouvir todo o texto da página web em voz alta Para ouvir todo o texto de uma página web em voz alta, clique no ícone “Ler Página”. eSSENTIAL Accessibility™ Página 18 de 27 O eSSENTIAL Accessibility™ lê até o final da página, ou até que você clique no ícone Parar Leitura. Se não houver texto em uma página (ou nenhum texto que não esteja incorporado em um gráfico), o eSSENTIAL Accessibility™ lhe diz. Ouvir todos os links da página web em voz alta Para ouvir todos os links de uma página web em voz alta, clique no ícone “Ler Links”. O eSSENTIAL Accessibility™ lê até o final da página, ou até que você clique no ícone Parar Leitura. Se não houver links em uma página, o eSSENTIAL Accessibility™ lhe diz. Ouvir todos os links selecionados da página web em voz alta Para ouvir todos os frames em que você selecionar com o mouse em uma página web, clique no ícone habilite o Leitor, quando este estiver desabilitado. Se não houver texto em uma página (ou nenhum texto que não esteja incorporado em um gráfico), o eSSENTIAL Accessibility™ lhe diz. Recursos convenientes O eSSENTIAL Accessibility™ oferece uma série de recursos comuns a todos os navegadores web. Barra de endereços Você pode digitar o localizador uniforme de recursos (URL), mais comumente conhecido como o endereço de um site, na barra de endereços. Você pode encontrar a barra de endereços perto do topo da janela, logo abaixo da barra de ferramentas. Na imagem a seguir, a barra de endereços diz http://www.essentialaccessibility.com/ Avançar e Voltar Você pode visitar várias páginas web antes de você perceber que você quer voltar para uma página que você tinha visitado antes. Para voltar a essa página visitada anteriormente, clique no ícone de seta “Voltar”. eSSENTIAL Accessibility™ Página 19 de 27 Se você só visitou uma página, esta seta fica cinza em vez de preta e o clique sobre ela não causará nenhum efeito. Você também pode mover “Avançar”, através da sequência de páginas que você visitou, clicando neste ícone. Se você ainda não navegou para trás, esta seta fica cinza em vez de preta e o clique sobre ela não causará nenhum efeito. Atualizar página O conteúdo de certas páginas web, como os preços das ações em exibição, por exemplo, mudam durante o tempo que você visualizá-los. O eSSENTIAL Accessibility™ pode solicitar a versão mais recente de uma página, clicando no ícone “Recarregar página”. Ir para URL Após digitar uma URL na barra de endereços, você pode visita-la clicando no ícone checkmark, “Ir para URL”, que fica imediatamente ao lado da barra de endereços. Ir para página inicial Quando você iniciar o eSSENTIAL Accessibility™, abre-se uma página web pré-definida. Esta é a página inicial. Para voltar a essa página a qualquer momento, clique no ícone de “Ir para a página inicial”. Definir a sua página inicial Para definir a sua página inicial, bem como outros comportamentos “básicos” do eSSENTIAL Accessibility™, siga estes passos. 1. Clique no ícone de Configurações. Aparece a tela de Configurações. eSSENTIAL Accessibility™ Página 20 de 27 2. Na tela de Configurações, clique em Internet na lista no lado esquerdo da tela e, em seguida, clique no campo Página inicial. Nesta imagem, o campo Página inicial diz http://www.essentialaccessibility.com. Você pode substituir esta página inicial com uma de sua escolha (por exemplo, www.google.com). Toda vez que você abrir uma nova guia no eSSENTIAL Accessibility™, ele pode abrir ou sua página inicial ou uma página em branco usando a configuração Nova página abre. Quando você marcar Desabilitar erros de script, o eSSENTIAL Accessibility™ não mostra mensagens de erro de Javascript. Se você digitar o endereço de uma página web que você visitou anteriormente, o eSSENTIAL Accessibility™ irá preencher automaticamente a barra de endereços se você selecionar a caixa de seleção Manter histórico de páginas visitadas. Você também pode apagar esse histórico clicando no botão Limpar Histórico. Marcar um site Se você quiser retornar a um site em um momento posterior, você pode marcá-lo clicando no ícone Adicionar aos Favoritos (“estrela”). Depois de marcar um site, o ícone Adicionar aos Favoritos muda de cor. Para ver os sites que você marcou, clique no ícone de estrela marcada em uma faixa escura “Abrir Favoritos” na parte inferior direita da janela do eSSENTIAL Accessibility™. Criando e navegando em páginas (abas) Você pode abrir várias páginas no eSSENTIAL Accessibility™ ao mesmo tempo. O eSSENTIAL Accessibility™ atribui a cada página a sua própria aba do navegador. Você pode encontrar as abas abaixo da barra de endereços e acima da página web. (Nota: neste manual, os termos “página”, e “aba” são usados alternadamente). Para abrir uma nova aba, clique no ícone Adicionar nova página. Na imagem a seguir, o ícone Adicionar nova página é a aba à direita da guia “Online Websi...”. Uma nova aba será exibida. Ela irá exibir ou sua página inicial ou uma página em branco, dependendo da escolha que você fez em “Nova página abre” na página 20. Para ver a outra página aberta, clique na aba que representa essa página. Você pode mover-se em sequência ou pular guias, mesmo clicando na primeira ou última aba na linha de aba. eSSENTIAL Accessibility™ Página 21 de 27 Para fechar uma página, clique no “x” que aparece no canto superior direito da aba daquela página. Este “x” só aparece quando duas ou mais abas são abertas no eSSENTIAL Accessibility™. Adicionar um sites ao favoritos À medida que você navegar nos sites, você pode adicioná-los aos favoritos se você quiser voltar a eles mais tarde. (Para mais informações sobre “Adicionar aos favoritos”, consulte Adicionar sites aos favoritos na página 21). Para retornar aos seus sites favoritos, siga estes passos. 1. No canto inferior direito da janela do eSSENTIAL Accessibility™, clique no ícone “Abrir favoritos” (estrela). A lista de Favoritos é exibida no lado esquerdo da janela do eSSENTIAL Accessibility™. 2. Para ver os seus favoritos, abra suas pastas clicando no botão “+” ao lado do nome da pasta. Há apenas uma pasta no seguinte exemplo: a Pasta Padrão. 3. Uma vez que a pasta estiver aberta, seus sites adicionados aos favoritos aparecem e o “+” muda para um ponteiro para baixo. 4. Para ir para um site, clique no nome do site em sua lista de Favoritos. 5. Para fechar a lista de Favoritos, clique no “x” no canto superior direito da lista. Organizar favoritos Você pode alterar a forma como seus favoritos aparecem em sua Lista de favoritos usando os ícones abaixo da lista. Para mover um marcador para cima ou para baixo na lista, clique no marcador e, em seguida, clique nas setas Mover item atual para baixo ou Mover item atual para cima. Para excluir um marcador da lista, clique no ícone Excluir item atual. Para editar a pasta, nome ou endereço de um marcador, clique no ícone Editar item atual. Para organizar tipos específicos de marcadores em grupos de marcadores semelhantes, clique no ícone Criar nova pasta. Imprimir páginas web eSSENTIAL Accessibility™ Página 22 de 27 Para imprimir páginas web clique no ícone Imprimir Página no canto inferior direito da janela do eSSENTIAL Accessibility™. Uma vez que você clicar no ícone, o aplicativo de Visualização de Impressão do Windows assume o controle. Em Visualizar Impressão, você pode imprimir a página, analisá-la e ajustar as configurações de impressão. Para mais informações, consulte a ajuda do Windows. Atualizar o eSSENTIAL Accessibility™ De tempos em tempos, o eSSENTIAL Accessibility™ pode ser atualizado para incluir novos recursos ou correções de bugs. Se o eSSENTIAL Accessibility™ detectar uma atualização enquanto você usálo, uma mensagem aparecerá. Você será solicitado a atualizar o eSSENTIAL Accessibility™ cada vez que você iniciar o programa. Você também pode atualizar manualmente o eSSENTIAL Accessibility™. Para fazer isso, siga estes passos. 1. Clique no ícone de Configurações. Aparece a tela de Configurações. 2. Na tela de Configurações, clique em Sobre na lista no lado esquerdo da tela e, em seguida, clique no botão Checar por atualizações. Nessa tela, você também pode verificar a versão do eSSENTIAL Accessibility™ que você tem. O eSSENTIAL Accessibility™ irá dizer a você que o seu software está atualizado ou que uma atualização está disponível. 3. Se o software está atualizado, basta fechar a caixa de diálogo. Se uma atualização estiver disponível, clique no botão para executar a atualização. eSSENTIAL Accessibility™ Página 23 de 27 Apêndices Esses recursos são explicados ao longo deste manual. Para encontrar rapidamente explicações de características específicas, procure as listas incluídas nestes apêndices. • Para uma lista de ícones, veja abaixo. • Para uma lista de comandos de voz que você pode usar para controlar o eSSENTIAL Accessibility™, consulte Comandos de voz na página 26. Ícones Não sabe o que nossos ícones significam? Aqui está uma lista deles, juntamente com seus nomes e as páginas onde você pode ler mais sobre eles. Se falarmos de um ícone em mais de um lugar, vamos citar o primeiro exemplo no manual. Para mais informações sobre este ícone… …veja a página Adicionar aos favoritos 21 Adicionar nova página 21 Voltar 19 Avançar 19 Ir para página inicial 20 Ir para URL Erro! Indicador não definido. Diminuir / Aumentar tamanho do texto 17 Criar nova posta 22 Excluir 24 Editar 24 Sair do aplicativo 04 Ajuda 04 Mover marcador para baixo / cima 22 Abrir teclado visual 06 eSSENTIAL Accessibility™ Página 24 de 27 Para mais informações sobre este ícone… …veja a página Imprimir página 23 Ler links 18 Ler página 18 Recarregar página 20 Abrir configurações 05 Leitor (habilitar / desabilitar) 18 Iniciar mouse direcional 13 Mouse radar 11 Mouse explorador 09 Mouse visual 05 Parar mouse 07 Parar leitura 19 Mouse XY 07 Comando de voz 07 Menos / Mais zoom 17 eSSENTIAL Accessibility™ Página 25 de 27 Comandos de voz Muito do que você faz com o eSSENTIAL Accessibility™ pode ser feito usando os comandos de voz específicos. Veja a lista abaixo: Painel de Controle Minimizar a janela Iniciar mouse explorador Sair do aplicativo Iniciar mouse X Y Iniciar mouse radar Navegador Iniciar mouse direcional Mais zoom Iniciar mouse visual Menos zoom Parar mouse Aumentar tamanho texto Clique Diminuir tamanho texto Habilitar voz por cima Buscar texto Habilitar leitura por cima Localizar texto Desabilitar voz por cima Desabilitar leitura por cima Abrir marcadores Abrir teclado Abrir favoritos Mostrar teclado Mostrar marcadores Fechar teclado Mostrar favoritos Esconder teclado Fechar marcadores Abrir configurações Esconder marcadores Abrir opções Fechar favoritos Mostrar configurações Esconder favoritos Mostrar opções Adicionar aos favoritos Fechar configurações Adicionar aos marcadores Fechar opções Imprimir página Esconder configurações Adicionar página Esconder opções Adicionar aba Mostrar ajuda Nova página Mostrar manual do usuário Nova aba Abrir ajuda Fechar página Abrir manual do usuário Fechar aba eSSENTIAL Accessibility™ Página 26 de 27 Selecionar a próxima página Ler página Selecionar a próxima aba Ler mais Selecionar a página anterior Ler link Selecionar a aba anterior Parar leitura Selecionar a primeira página Selecionar a primeira aba Selecionar última página Caixa de Diálogo Selecionar última aba Ok Voltar Sim Avançar Não Recarregar página Cancelar Página inicial Fechar Selecionar endereço eSSENTIAL Accessibility™ Página 27 de 27
Download