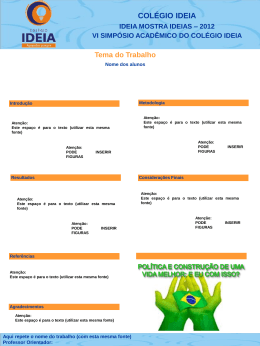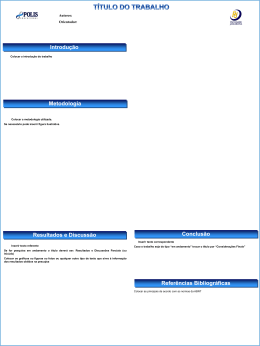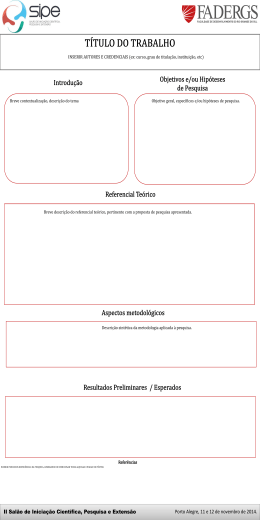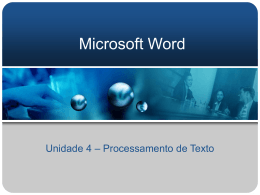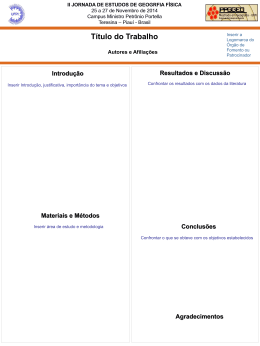FERRAMENTAS DO WORD PARA ELABORAÇÃO DE TRABALHOS NAS NORMAS Introdução Edite o texto normalmente no Word, sem nenhuma formatação, ou inicie a digitação com toda a formatação. Texto para formatar Insira numeração de páginas Menu Inserir Números de páginas Ao inserir numeração de páginas você pode formatar a numeração, dizendo inicialmente onde quer que seja apresentada a numeração. Para dissertações o formato é fim de página no centro. Número de página – Alinhamento Você poderá ainda formatar a numeração a ser apresentada em cada página, dizendo se quer que seja apresentada numeração na primeira página, ou outras formatações. Formatar número de página Você poderá, por exemplo, definir um outro formato do número, pode querer incluir o número do capítulo na numeração de página, pode querer fazer continuar da seção anterior ou reiniciar a cada seção. Para inserir uma quebra de seção. Se você estabelecer um formato de numeração para todo o texto, este pode ser alterado em cada seção, fazendo com que no interior desta a numeração fique restrita ao novo formato, ou seja, cada seção é tratada como se fosse um novo texto. Para que isso possa ser feito temos que estabelecer as quebras de seção. E isto é feito com a inserção de uma quebra. Inserir quebra de página As quebras de seção devem ser feitas em grupos de seções aos quais estão vinculados alguns formatos, e que se expandirão através daquele grupo. Por exemplo, você tem dois grupos de texto, um primeiro que vai da capa até a introdução (exclusive) no qual a numeração é em romanos e um segundo que vai da introdução até os anexos em que a numeração é em arábicos. Sendo assim o adequado e mais rápido é que façamos inicialmente apenas uma quebra de seção na introdução e formatemos esta seção. Todos os padrões estabelecidos nesta formatação se propagarão às seções novas que por acaso você venha a criar dentro desta seção já existente. A inserção de uma quebra de seção é como se dividíssemos o texto em dois textos. Para quebrar uma seção você deve colocar o cursor na posição inicial da nova seção e selecionar a opção: tipos de quebras de seção, próxima página. Inserir quebra de seção Após clicar em OK você vai verificar que houve a quebra de uma seção quando observar na parte inferior da tela do Word, onde vai ser acrescentada automaticamente uma nova seção. Número da Seção Execute todas as quebras de seção necessárias a formatação do texto e dê início a sua digitação. Para inserir índices de forma automática. Você pode inserir índices automaticamente no seu texto, desde que para isso o texto tenha sido previamente preparado. Para que seja possível a inserção dos índices é necessário que existam indicações para o Word de quem são os elementos a serem considerados no índice. Para executarmos isso devemos colocar em cada ponto de chamamento um marcador. Devemos levar em consideração que um texto está organizado de acordo com uma determinada hierarquia de itens que o compõe. Esta hierarquia pode ser apresentada pela numeração destes itens, como por exemplo: 1.xxxxxxxxxxxx 2. xxxxxxxxxxxx 2.1. xxxxxxxxxx 3. xxxxxxxxxxxx 3.1. xxxxxxxxxx 3.1.1. xxxxxxxxx 3.1.1.1. xxxxxxx Pode-se notar claramente neste exemplo a hierarquia a que nos referimos. Esta hierarquia pode ser passada para o Word para que o mesmo a reconheça, no entanto, não existe a necessidade de sua existência. Para repassá-la ao Word faz-se necessário que formatemos a caixa de estilo em cada uma das ocorrências anteriormente identificadas, mantendo para isso a hierarquia. Isto é feito através dos títulos. 1.xxxxxxxxxxxx 2. xxxxxxxxxxxx 2.1. xxxxxxxxxx 3. xxxxxxxxxxxx 3.1. xxxxxxxxxx 3.1.1. xxxxxxxxx 3.1.1.1. xxxxxxx título 1 título 1 título 2 título 1 título 2 título 3 título 4 Todos os itens onde a hierarquia for de um só digito, corresponderá ao título 1, as que forem de dois dígitos corresponderá ao título 2, e assim consecutivamente. Desta forma vamos verificar que precisamos posicionar o cursos sobre cada um dos itens em suas respectivas páginas e selecionar o seu respectivo estilo. Seleção do estilo Selecionando estilo Título 1 Após realizar estas tarefas vamos fazer a inserção do índice analítico. Após realizar estes os assinalamentos coloque o cursor onde você deseja inserir o índice analítico e selecione inserir - índice analítico, OK Ao completar esta tarefa vamos salvar o nosso arquivo apenas clicando o ícone do disquete ou arquivo salvar. Apresentando os Índices Formatando os Índices para inserir um sumário automático você deve selecionar a aba com índice analítico e configurar adequadamente o seu formato de apresentação. Existem várias opções. Para inserir índices de figuras, tabelas, etc... Para inserir índice de figuras ou índice de tabelas, ou qualquer outro tipo de lista que você queira que seja atualizada automaticamente você pode proceder por analogia apenas selecionando os itens vinculados a figuras, tabelas, etc... correspondentes em cada uma das páginas do texto. Índices de figuras Após selecionar um dos estilos disponíveis, passamos a proceder da mesma forma que fizemos na inserção de estilo para compor o índice analítico, selecionando cada um dos itens que fará parte do novo índice. Após faremos a inserção do índice relativo a este novo estilo. Formatando índices de figuras Fazemos a inserção do índice no ponto onde desejamos no corpo do texto e a partir daí este índice será atualizado automaticamente sempre que salvarmos o texto. Para formatar um estilo Para facilitar o nosso trabalho podemos formatar os estilo de forma que estes atendam as nossas necessidades. Por exemplo, se sabemos qual é a formatação padrão para o texto podemos formatar o estilo normal antes mesmo de iniciarmos o texto. Mas podemos fazer isso após o texto estar totalmente pronto só que corremos o risco de perder algum tipo de distribuição do texto no papel. Formatar um estilo Após termos selecionado que queremos modificar um formato existente, podemos prosseguir na sua nova formatação. Alterando completamente o estilo Nesta nova janela podemos prosseguir na formatação deste estilo, podendo alterar fundamentalmente: alinhamento do texto, espaçamento entre linhas, espaçamento entre parágrafos, recuos, tipo e tamanho da fonte. No entanto, podemos ampliar e aprofundar as modificações fazendo formatações mais refinadas indo diretamente no objeto que queremos alterar. Aprofundando a formatação de estilo A partir daí podemos formatar: fonte, parágrafo, tabulação, borda, idioma, moldura, numeração de marcadores e tecla de atalho. Para criar um novo estilo Sempre que necessário podemos criar um novo estilo. Para tanto vamos formatar um estilo. Criando um novo estilo Vamos na verdade formatar e criar um novo estilo. Ao realizarmos a seleção do novo estilo uma janela será apresentada para que possamos formatar este novo estilo, iniciando pelo nome que queremos atribuir a este novo estilo. Os demais elementos de formatação são idênticos aos apresentados quando do item Para formatar um estilo. Formatar um estilo já existente Nesta formatação deste novo estilo além de estabelecermos o nome para este novo estilo podemos fazer algumas formatações adicionais, tais como, tipo de estilo e estilo baseado em um outro estilo já existente. Alterando o estilo Selecionando o estilo Para criar um novo estilo e guardar na sua biblioteca de estilos Você pode criar um novo estilo e pode querer guardá-lo para uso em outros documentos. Certamente isso é possível basta que antes de fazer os passos anteriores, adotados quando você foi criar um novo estilo que você opte por selecionar personalizar. Salvar o estilo Após esta operação vai ser disponibilizada uma janela onde você deve selecionar o botão estilos... Estilo disponibilizado Será disponibilizada a janela abaixo Título do estilo Após definir as formatações necessárias clique no botão Biblioteca Salvar estilo Uma nova janela será disponibilizada para que você salve o seu novo estilo na sua biblioteca de estilos. A partir deste ponto o seu estilo novo estará disponível para uso sempre que necessário. Para inserir notas de rodapé Quando estamos digitando um texto algumas vezes necessitamos de notas de rodapé. Estas notas podem ser inseridas no Word, de forma automática. Inserir nota de rodapé Formatar nota de rodapé Você pode também inserir notas de fim, que serão inseridas ao final do texto, basta para isso que na caixa de acima seleção você faça esta opção. Bom trabalho!!!
Download