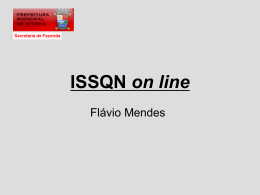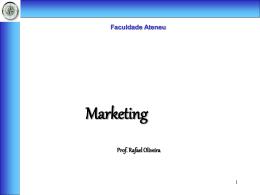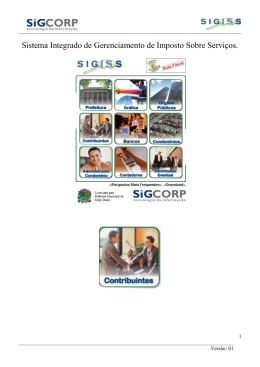Manual Utilização do RANFS® Registro Auxiliar da Nota Fiscal de Serviços Sistema Versão 4.0 13/05/2010. Índice Apresentação ...................................................................................................................... 3 Objetivo ....................................................................................................................................... 3 PARTE I - PRESTADOR 1- Cadastro do Contribuinte Prestador.............................................................................. 4 1.1 Cadastro de Pessoa Física - Usuários ............................................................... 5 1.1.1- Cadastro de Usuário.............................................................................. 5 1.2 Cadastro de Pessoa Jurídica ............................................................................ 7 1.3 Cadastro de Pessoas Autorizadas .................................................................. 13 2- Acesso ao Sistema WebISS®..................................................................................... 16 3- Escolha do Prestador................................................................................................ 17 4- Passo a Passo para Emitir o RANFS® .............................................................................. 17 4.1-Preenchimento dos Dados do Tomador e Intermediário ................................... 17 4.2-Preenchimento do nº da Nota Fiscal e Período de Competência........................ 18 4.3-Escolha da Natureza da Operação .................................................................. 18 4.4-Obra(Detalhamento Específico da Construção Civil) ....................................... 19 4.5-Marcadores(Opcão Simples Nacional) ........................................................... 19 4.6-Município da Prestação do Serviço ................................................................ 19 4.7-Tipo de Atividade e CNAE ............................................................................ 19 4.7.1-Tipo de Atividade............................................................................. 20 4.7.2-CNAE ............................................................................................. 20 4.8-Discriminação dos Serviços ........................................................................... 20 4.9-Preenchimento dos Valores ............................................................................ 20 4.10-Preencimento das Retenções Federais........................................................... 21 4.11-Recolhimento de ISSQN na Fonte ................................................................ 21 4.12-Resumo ...................................................................................................... 21 4.13-Emissão do RANFS® ........................................................................................ 22 4.14-Visualização do RANFS® ................................................................................. 23 5- Passos para Consulta do RANFS® ............................................................................ 25 5.1-Pesquisa do RANFS® para Consulta.............................................................. 25 6- Passos para Edição do RANFS® ............................................................................... 26 6.1-Pesquisa do RANFS® a Editar ...................................................................... 26 PARTE II - TOMADOR 1- Acesso ao Sistema WebISS®.................................................................................... 29 2- Escolha do Tomador ................................................................................................ 30 3- Passos para análise de RANFS® Recebido ............................................................... 30 3.1- Pesquisa do RANFS® a analisar .................................................................. 31 Página 2 de 32 Apresentação Este manual apresenta o módulo RANFS® - Registro Auxiliar de Nota Fiscal de Serviços, que tem como funcionalidade principal o registro das informações contidas na Nota Fiscal do Município de origem dos Prestadores de Serviço de outro Município, que deverá ser preenchido on-line e impresso para ser entregue ao Tomador de Serviços estabelecido no Município. Objetivos O RANFS® tem como principal objetivo aprimorar e facilitar a gestão das retenções, oferecendo a Administração Pública visibilidade em tempo real dos serviços prestados por Prestadores de Serviços de outro Município e auxiliar os Tomadores do Município, no cumprimento das obrigações acessórias de prestar as informações à Autoridade Fazendária. Sendo assim, a exigência do RANFS® é uma obrigação acessória de todos os Tomadores de Serviços do Município, quando da contratação de serviços de Prestadores estabelecidos em outro Município. Página 3 de 32 Parte I – Prestador 1.Solicitação de Cadastro Contribuinte RANFS® (Prestador): O Prestador de Serviços de outro Município deve realizar o cadastramento da empresa e do usuário do sistema no WebISS®, através do endereço eletrônico www.webiss.com.br/xxxxxx, conforme Figura 1, acessando a opção “Anônimo”. Em seguida a opção “CeC® - Cadastro eletrônico de Contribuintes”, opção “Solicitar CeC®” e escolher a opção “Pessoa Jurídica”, como mostra a Figura Figura 1: Tela de acesso ao WebISS® No menu de opções, à esquerda, ao selecionar o item Solicitar CeC®, o sistema apresentará a tela conforme a Figura 2. Verifique se o cadastro será de Pessoa Física ou Pessoa Jurídica e após a escolha do tipo de pessoa, clique no botão “Próximo”. Figura 2: Tela de abertura do CeC® opção Pessoa Física Página 4 de 32 1.1. Cadastro de Pessoas Físicas: O cadastramento das Pessoas Físicas é dividido em duas categorias: Usuários do Sistema e Autônomos, Profissionais Liberais ou Contadores Autônomos. A opção Cadastrar Usuário do sistema será para as pessoas físicas que utilizarão o sistema em nome da empresa estabelecida fora do Município nas tarefas de emitir o RANFS®. É um cadastro muito simples em que o usuário registrará algumas informações pessoais, além do seu usuário e senha. A opção entre Cadastro de Usuário simples pode ser visualizada na Figura 3, abaixo. Figura 3: Opção Cadastrar Usuário 1.1.1. Cadastro de Usuários: Ao escolher a opção de Cadastro de Usuário, o sistema apresentará a ficha de cadastro dos dados pessoais do usuário, conforme a Figura 4. Figura 4: Ficha de Cadastro de Usuário Página 5 de 32 O Cadastro de Usuários possui informações obrigatórias e opcionais. Os campos marcados com um asterisco (*) são obrigatórios. Para preencher o endereço de correspondência, o usuário deverá clicar no texto pesquisa de CEP e procurar pelo respectivo endereço em sua cidade, conforme demonstrado na Figura 5. Figura 5: Pesquisa de endereço Ao selecionar o endereço desejado, o sistema retornará os dados automaticamente para a tela de cadastro. Bastará apenas indicar o número, o complemento e o bairro. O usuário de acesso ao sistema será o próprio número de CPF do usuário. Escolha um conjunto de caracteres para sua senha de acesso e a repita para garantir que não houve erro na digitação. Lembramos que a senha é de uso pessoal e intransferível. A tela seguinte solicita que seja informado quem é o responsável pelo cadastro. Essa informação é importante, pois, muitas vezes, não é o próprio usuário quem está preenchendo o cadastro. Caso o responsável seja o próprio usuário que está registrando o cadastramento, clique no botão “O Mesmo”, conforme a Figura 6. Figura 6: Tela de cadastro do responsável pelo cadastro. Para finalizar o Cadastro Eletrônico de Contribuinte (CeC®), clique no botão “Salvar”, conforme a Figura 7. Siga as instruções da tela. Página 6 de 32 Figura 7: Tela de confirmação de solicitação do CeC® Após salvar os dados do usuário, o sistema substitui o botão “Salvar” pelo botão “Imprimir Ficha de Cadastramento” conforme indicado na Figura 8. Utilize esse recurso para imprimir a Ficha de Cadastramento e se for o caso siga as instruções sobre envio de documentos comprobatórios. Figura 8: Botão de impressão da Ficha de Cadastramento. Após a conclusão do cadastro, o sistema enviará um e-mail confirmando o recebimento dos dados cadastrais e quando o cadastro for aprovado pelo corpo de fiscalização do Município, o usuário receberá um e-mail com a confirmação de seu usuário e senha do Sistema WebISS®. 1.2. Cadastro de Pessoas Jurídicas: O cadastramento das Pessoas Jurídicas e Contribuintes sediados fora do Município serão efetuados a partir da escolha conforme indicada na Figura 9. Página 7 de 32 Figura 9: Cadastro de Pessoa Jurídica Ao escolher o cadastro de Pessoa Jurídica, preencha os dados cadastrais da empresa ou entidade a qual representa. No caso, são informações fiscais constantes no contrato social e cartão do CNPJ, tais como razão social, nome de fantasia, inscrição estadual, data de abertura, e-mail e telefones de contato, conforme a Figura 10. Será por este e-mail que o Contribuinte receberá a aprovação ou rejeição de seu cadastro, assim como as instruções e a senha master para acessar o sistema. Figura 10: Informações da Empresa ou Entidade A seguir preencha as informações relativas aos códigos CNAE (Classificação Nacional de Atividade Econômica), assim como listar os tipos de serviços prestados pela empresa, conforme a Figura 11. Página 8 de 32 Figura 11: Códigos de CNAE 2.0 e tipos de serviços prestados Para preencher o CNAE Principal clique no botão “Selecionar” como indicado pela seta amarela da Figura 11. O sistema apresentará uma janela de pesquisa, conforme a Figura 12. Para facilitar a busca, seu cartão do CNPJ possui o código da atividade principal. As informações sobre o CNAE referente à atividade Principal e as atividades secundárias deverão estar idênticas as descrições do objeto contratual da empresa, caso contrário a fiscalização não irá aprovar o seu cadastramento. Clique em “Selecionar” para retornar à tela principal do cadastro. Figura 12: Tela de pesquisa de CNAE Caso a empresa desempenhe outros tipos de atividades é possível cadastrar os CNAE Acessórios. O processo é similar ao usado para indicar o CNAE Principal bastando clicar no botão “Adicionar”, conforme apontado pela seta vermelha na Figura 11. Repita o processo tantas vezes quantos CNAE Acessórios a empresa possuir. Caso tenha adicionado algum código por engano, basta selecionar a atividade na caixa de texto e clicar botão “Remover”. Página 9 de 32 O campo “Complemento” é livre e serve para registrar alguma informação adicional a respeito das atividades desempenhadas pela empresa, caso considere necessário. Para determinar o tipo de serviço padronizado pela LLC-116, deverá escolher o grupo de serviço que agrupa os vários tipos de serviços. Escolha o grupo de serviço que melhor representa a atividade desempenhada pela empresa e o sistema carregará, automaticamente, todos os tipos de serviços do respectivo agrupamento. Em seguida, escolha o tipo de serviço adequado e clique no botão “Adicionar”, conforme indicado pela seta verde da Figura 11. O tipo de serviço será inserido no quadro de tipos de serviço. Repita esta operação tantas vezes quantas forem necessárias até que fiquem registrados todos os tipos de serviço para os quais a empresa possui autorização para desempenhar. Caso insira algum tipo de serviço por engano, basta selecionar o tipo de serviço no quadro de serviços e clicar no botão “Remover” Para preencher o endereço de correspondência, clique no texto pesquisa de CEP, como indicado na Figura 13. A seguir, procure pelo respectivo endereço em sua cidade, conforme demonstrado na Figura 14. Ao selecionar o endereço, como indicado pela seta, o sistema retornará os dados automaticamente para a tela de cadastro. Bastará apenas indicar o número, o complemento, caso exista, e o bairro. Figura 13: Cadastro do Endereço de Correspondência O Endereço de Localização é o endereço onde fica localizado o estabelecimento físico da Pessoa Jurídica. Caso o Endereço de Localização seja o mesmo endereço de correspondência, utilize o botão “Mesmo de correspondência” conforme a seta vermelha da Figura 13. Caso o Endereço de Localização seja diferente, execute os mesmos passos utilizados para informar o Endereço de Correspondência. Página 10 de 32 Figura 14: Tela de pesquisa de endereço Na área reservada às Informações Fiscais, conforme a Figura 15 NÃO preencha o campo relativo à Inscrição Municipal. Esta informação deverá ser preenchida apenas pelas empresas que possuem seu domicílio fiscal no Município. Figura 15: Informações Fiscais A seguir, escolha que tipo de Contribuinte é a empresa, conforme as opções listadas na Figura 16 e o Regime de Recolhimento do ISSQN ao qual a empresa é submetida, de acordo com a Figura 17. Figura 16: Lista de Tipos de Contribuinte Figura 17: Lista de Tipos de Regime de ISSQN Os Regimes de Recolhimento de ISSQN podem ser: • Estimado: Valor fixo estimado a partir do movimento mensal histórico; Página 11 de 32 • Fixo M.E.I.: Microempresa individual. Recolhimento fixo mensal; • Fixo Anual: Pagamento de taxa anual pré-fixada; • Fixo Anual Sociedades: o mesmo que o fixo anual, multiplicado pela quantidade de participantes da sociedade; • Sobre Movimento Econômico: ISSQN calculado a partir de um percentual sobre o valor faturado mensalmente; • Não Contribuinte ISSQN: não recolhe ISSQN por não ser prestador de serviços, ser isento ou imune ou, ainda, possuir alguma decisão administrativa ou jurídica que o libera do pagamento do imposto. Na seqüência, preencha as informações relativas ao seu contador. Esclarecemos que, mesmo que o contador seja de fora do Município, ele deverá se cadastrar no Sistema WebISS®. Assim o contador poderá receber informações que o manterão atualizado sobre as práticas utilizadas pelo Município quando houver alterações nos procedimentos de para o cumprimento de obrigações principais ou acessórias definidas pelo CTM. Somente com o cadastro atualizado é possível garantir que a informação chegará ao destino de maneira confiável. Portanto, o usuário deve instruir o contador da empresa para que se cadastre no Município, mesmo que esteja localizado em outra cidade. As informações sobre o contador são o nome ou razão social do escritório de contabilidade, o CPF ou CNPJ e um telefone para contato, conforme demonstrado na Figura 18. Figura 18: Informações do Contador Ao finalizar ao registro das informações de Contribuinte, clique em “Próximo”. O sistema fará a verificação dos campos e, caso não encontre nenhuma informação obrigatória em branco, avançará para a próxima tela. Preencha com seus próprios dados de contato, como demonstrado na Figura 19. Página 12 de 32 Figura 19: Informações para contato com o Responsável pelo Cadastro Finalmente, se for o caso, será apresentado a tela com a instrução sobre a documentação comprobatória necessária e o endereço para onde deverá ser encaminhada a fim de se efetuar a conferência das informações prestadas. Neste ponto clique no botão “Salvar” para gravar no servidor as informações do cadastro como demonstrado na Figura 20. Figura 20: Salvar solicitação de CeC® A seguir será apresentado o botão “Imprimir Ficha de Cadastramento” conforme a Figura 21. Figura 21: Impressão da solicitação de CeC® 1.3.Cadastro de Pessoas Autorizadas: A empresa, após ter seu CeC® aprovado, receberá em seu e-mail cadastrado o usuário e senha que poderá Página 13 de 32 ser utilizado para autorizar pessoas, que deverão estar previamente cadastradas no sistema, conforme demonstrado na Figura 22. Figura 22: Tela de Cadastro de Autorizações de Usuário Para adicionar um novo usuário clique no botão “Adicionar”. O sistema abrirá uma tela conforme mostra Figura 23, digite o nome ou o CPF da pessoa a qual deseja autorizar e em seguida clique em “Pesquisar”. Se a pessoa estiver previamente cadastrada no sistema, aparecerão suas informações como nome e login. Para adicioná-la clique em “Selecionar”. Figura 23: Tela de Pesquisa de Usuário Depois de selecionar o novo usuário é necessário atribuir papel, ou seja, informar ao sistema às funções que o usuário poderá executar pela empresa como emitir nota fiscal e aprovar RANFS®. Para atribuir o papel desejado ao usuário marque o campo de Status e em seguida clique em “Salvar”, como mostra a Figura 24. Página 14 de 32 Figura 24: Tela de Atribuição de Papéis Após a empresa cadastrar o usuário, este com seu login e senha cadastrado e aprovado anteriormente, poderá utilizar o Sistema WebISS® e terá direito a executar as tarefas autorizadas pela empresa. Veja um exemplo na Figura 25. Figura 25: Papéis Autorizados para um Usuário Observações: • Somente Contribuintes sediados em outro Município podem emitir o RANFS®; • Contribuintes do Município ao tomar algum serviço de empresas com sede em outros Municípios tem a obrigação acessória de exigir que o RANFS® seja anexado a Nota Fiscal do Município de origem do Prestador, portanto o Tomador de Serviços somente poderá receber uma Nota Fiscal de Prestador de Serviços de outro Município caso o RANFS® esteja anexado e reflita fielmente as informações da respectiva Nota Fiscal. Página 15 de 32 • O RANFS® não substituí a Nota Fiscal, serve apenas para registro eletrônico das informações contidas na Nota Fiscal emitida no Município de origem do Prestador de Serviços de outro Município. 2.Acesso: O usuário acessa o Sistema WebISS® no portal eletrônico do Município e faz a sua identificação através de seu “login” e senha pessoal conforme a Figura 26. Figura 26: Tela de Acesso ao WebISS® O usuário entrará no Sistema WebISS®, conforme Figura 27. Para iniciar o registro do RANFS®, o usuário deverá escolher, no menu esquerdo da janela, o item RANFS® - “Registro Auxiliar de Nota Fiscal de Serviço”. O recurso RANFS® é exclusivo aos Prestadores de Serviços de outro Município, porém por ser uma obrigação atribuída ao Tomador de Serviços do Município, todas as empresas que possuam usuário e senha no Sistema WebISS® terão acesso ao recurso “Aceitar RANFS®” ou “Rejeitar RANFS®”, independentemente de serem um Substituto Tributário nomeado. Figura 27: Tela do Menu de Opções Página 16 de 32 3.Escolha do Prestador: O usuário escolhe para qual contribuinte pretende emitir o RANFS conforme a Figura 28. O Prestador pode emitir RANFS® para todos os Tomadores do Município, Substituto Tributário ou não. Figura 28: Tela de Escolha de Prestador. Escolhido o Prestador o próximo passo é executar uma das ações: “Criar RANFS®” ou “Consultar RANFS®”, conforme mostra a Figura 29. 4.Passo a Passo para Emissão do RANFS®: Figura 29: Tela de Escolha de Ações a Executar Sobre o RANFS®. Os dados do RANFS® devem ser idênticos aos da Nota Fiscal de origem, caso contrário não será aceito pelo Tomador de Serviços. Deverá conter todos os dados inerentes à emissão de uma Nota Fiscal como a identificação do Prestador de Serviços e do Tomador de Serviços (nome ou razão social, CPF ou CNPJ, endereço, telefone, email); dados relativos ao serviço prestado (quantidade e descrição) e valores (unitários, total, base de cálculo, descontos, alíquota e ISSQN). 4.1.Preenchimento dos Dados do Tomador e Intermediário: As primeiras informações que o usuário registrará ao criar um Página 17 de 32 novo RANFS® são os dados do Tomador e, quando for o caso, do Intermediário, conforme a Figura 30. Ao preencher o CNPJ do Tomador, o usuário pode clicar no botão “Carregar Dados” para verificar na base se há algum registro com os dados do respectivo Tomador1. Caso afirmativo, todos os dados serão preenchidos no formulário automaticamente. Caso contrário, o usuário deverá digitar campo por campo. Após a emissão do RANFS®, os dados serão armazenados para utilização futura em outros RANFS®’s. A mesma sistemática é válida para informar os dados do intermediário, quando for o caso. Figura 30: Tela de Preenchimento dos Dados do Tomador e Intermediário. 4.2. Preenchimento do nº da NF e Período de Competência: Preencha o nº da Nota Fiscal, a data de emissão, mês e ano de competência e Natureza da Operação (vide item 4.3). O Sistema WebISS®, preencherá automaticamente o mês e ano com a competência atual, não é necessário editar esses campos exceto se o Contribuinte precisar informar uma competência de período passado. Não é permitido informar um período de competência futuro. 4.3. Escolha da Natureza da Operação: O Sistema WebISS® tem disponível seis tipos de Natureza da Operação. Escolha a Natureza da Operação seguindo a legislação tributária ou pelo enquadramento do contribuinte em regimes 1 A funcionalidade de retornar dados serve apenas para facilitar a utilização do Sistema WebISS®. Cabe ao usuário conferir se os dados resgatados da base são consistentes com os dados fornecidos pelo Tomador dos Serviços. Página 18 de 32 especiais de tributação, ou ainda, nos casos em que a exigibilidade esteja suspensa por decisão judicial ou por processo administrativo. As naturezas são: • Tributação no Município • Tributação fora do Município • Isento • Imune • Suspensa por Decisão Administrativa • Suspensão por Decisão Judicial 4.4.Obra: Informe o número da matrícula CEI (Cadastro Específico do INSS) da obra ou da empresa e o código da ART (Anotação de Responsabilidade Técnica) correspondente. 4.5.Marcadores: Quando o Prestador for optante do Simples Nacional, o campo correspondente aparecerá marcado. Caso a marcação não reflita a situação real do Prestador, entre em contato com o Município para regularizar a situação. Figura 31: Tela de Preenchimento de Dados do RANFS® 4.6.Município da Prestação do Serviço: Escolha o Município da prestação do serviço conforme a indicação da Figura 32. 4.7.Tipo de Atividade e CNAE: Selecione o tipo Atividade e CNAE previamente cadastrados de acordo com o serviço prestado. Página 19 de 32 4.7.1.Tipo de Atividade: O usuário deve escolher a atividade relacionada ao tipo de serviço dentre as atividades cadastradas para o Prestador. Caso a atividade não corresponda aos itens presentes na lista apresentada, o Prestador deverá entrar em contato com o Município para atualizar seu cadastro. O preenchimento deste campo é obrigatório. 4.7.2.CNAE (Cadastro de Atividade Econômica): Preencher o campo com a atividade correta. 4.8.Discriminação do Serviço: Campo de digitação é livre com capacidade para 2000 caracteres, distribuídos em até 20 linhas. Neste campo o Contribuinte deverá realizar todos os registros que entender necessários para descrição dos serviços ou alguma particularidade específica. Figura 32: Tela de Preenchimento de Dados do RANFS® 4.9.Preenchimento dos Valores: Nesta tela o usuário informará o valor da Nota Fiscal do Município de origem do Prestador conforme a Figura 33. A alíquota será preenchida automaticamente conforme definido pela legislação Municipal para o tipo do serviço ou atividade informada, mas poderá ser alterado pelo usuário caso necessário. O valor da base de cálculo é o valor total dos serviços subtraindo-se os valores das deduções previstas em lei e do desconto incondicionado. O valor líquido do RANFS® é calculado pelo valor total dos Página 20 de 32 serviços subtraindo-se os valores das retenções federais, ISSQN retido e do desconto incondicionado. É responsabilidade do Prestador calcular e informar os valores das retenções federais quando for o caso2. 4.10.Preenchimento das Retenções Federais: 4.11.Recolhimento de ISSQN na Fonte: Marque o campo que indica se há retenção do ISSQN quando houver previsão na Lei Complementar 116. Figura 33: Tela de Preenchimento de Valores, Descontos e Retenções 4.12.Resumo: Nesta tela o usuário visualizará os dados relativos ao RANFS® conforme a Figura 34. Caso algum dado esteja incorreto, o usuário deverá retornar as telas uma a uma e corrigir os dados. Ao concluir a operação, o usuário deverá salvar o RANFS®. Enquanto o registro do RANFS® estiver no status “Em aberto” ainda poderá receber alterações ou até mesmo ser excluído. Os dados do RANFS® devem estar coesos com a Nota Fiscal correspondente, caso contrário não será aceito pelo Tomador. Um Tomador de Serviço poderá ser penalizado, de acordo com a legislação Municipal, caso aceite RANFS® com dados incompletos ou incorretos. 2 O Sistema WebISS® não emite guia para as Retenções Federais, o que deve ser providenciado pelo Tomador de Serviços. As Retenções Federais são relações entre Prestador e Tomador, e o Município não interfere nesta relação. Página 21 de 32 Figura 34: Tela de “Espelho” do RANFS® 4.13.Emissão do RANFS®: Ao salvar o RANFS®, será possível “Editar”, “Remover” ou “Imprimir”, conforme destacado em azul da Figura 35. Nesta tela, o usuário ainda poderá Editar o RANFS®, clicando no botão “Anterior” até chegar à página que necessita de edição, ou simplesmente remover o RANFS®. Para efeito de pré-visualização e confirmação das informações registradas, o Sistema WebISS® permite que o usuário imprima o RANFS®. Página 22 de 32 Figura 35: Tela de Resumo do RANFS® 4.14.Visualização do RANFS®: O Sistema WebISS® mostrará o RANFS® no mesmo layout que terá quando impresso, demonstrando em marca d’água o estado em que se encontra (Em aberto, Aceito ou Rejeitado), conforme a Figura 36. Depois de finalizado o RANFS®, o mesmo deverá ser impresso e encaminhado, obrigatoriamente, junto à Nota Fiscal correspondente. São 04 (quatro) os status apresentados pelo RANFS®: Em aberto – O RANFS® foi apenas registrado pelo Prestador de Serviços de outro Município e aguarda a validação do Tomador de Serviços indicado. Um comentário abaixo do nº da Nota Fiscal de referência instrui para que o RANFS® seja entregue junto a Nota Fiscal. Aceito – O RANFS® foi aceito pelo Tomador de Serviços liberando os dados para o Sistema WebISS® fazer o processamento. No caso de retenção, será emitida guia de recolhimento que conterá o valor do respectivo imposto para que o Tomador de Serviços efetue o repasse do(s) valor(es) retido(s). A guia será gerada no mês subseqüente aos serviços tomados com todas as retenções de ISSQN realizadas; Página 23 de 32 Rejeitado – O RANFS® não foi reconhecido pelo Tomador de Serviços. Nesse caso, o Prestador de Serviços de outro Município ainda poderá editar o registro e corrigir eventuais falhas para submeter à nova validação do Tomador de Serviços. Um RANFS® pode ser rejeitado até o limite de 03(três) vezes. Portanto corrigido até 02(duas) vezes pelo Prestador, e na 3ª (terceira) que for rejeitado será desabilitado. Desabilitado – O RANFS® rejeitado por 03(três) vezes pelo Tomador do Serviço torna-se desabilitado, ou seja, sem efeito, não podendo mais sofrer alteração. Figura 36: Layout do RANFS® Impresso. Página 24 de 32 5. Passos para Consultar RANFS®: Cada Prestador somente conseguirá visualizar os RANFS®’s associados a sua própria inscrição e/ou CNPJ. Após acessar o Sistema WebISS® e escolher o Prestador como mostrado na Figura 29, marcar a ação que deseja executar, no caso, “Consultar um RANFS®”. 5.1.Pesquisa do RANFS® para Consulta: O usuário poderá pesquisar os RANFS®’s de determinado Tomador selecionando pela razão social, pelo número ou data de emissão da Nota Fiscal, por período de competência e ainda por status do RANFS®, ou ainda pesquisar todos os rascunhos salvos, neste caso, não deverá ser selecionado nenhum dos filtros. Nesta pesquisa é possível visualizar o status de cada RANFS® (Em aberto, Aceito, Rejeitado ou Desabilitado). Para visualizar o RANFS® desejado, clicar sobre o número do documento que deseja visualizar, conforme Figura 37. Figura 37: Tela de Pesquisa e Seleção do RANFS®. O Sistema WebISS® apresentará o RANFS® escolhido. O Prestador terá a opção de editar, remover ou imprimir o RANFS®, conforme Figura 38. RANFS® aceitos somente poderão ser impressos, ficando neste caso habilitada apenas a opção “Imprimir”. Página 25 de 32 Figura 38: Tela Resumo do RANFS® 6. Passos para Editar RANFS®: Após acessar o Sistema WebISS® e escolher o Tomador como mostrado na página 18, marcar a ação que deseja executar, no caso, “Consultar RANFS®”, conforme Figura 39. Figura 39: Tela de Opções de Ações a Serem Executadas em um RANFS® 6.1.Pesquisa do RANFS® a Editar: O usuário poderá pesquisar os RANFS®’s de determinado Tomador selecionando pela razão social, pelo número Página 26 de 32 ou data de emissão da Nota Fiscal, por período de competência e ainda por status do RANFS®, ou ainda pesquisar todos os RANFS®’s, neste caso, não deverá ser selecionado nenhum dos filtros. Para visualizar o RANFS® que deseja editar deverá clicar sobre o número do documento, conforme Figura 40. O Prestador de Serviços de outro Município poderá editar um RANFS® em aberto ou rejeitado. A partir do momento que o RANFS® tenha sido aceito, não poderá mais sofrer nenhuma alteração. Quando um RANFS® não for aceito pelo Tomador de Serviços, o Prestador de Serviços de outro Município receberá uma notificação por e-mail informando a ocorrência com o motivo da rejeição. Ele deverá acessar o Sistema WebISS® e tomar as providências cabíveis, editar o registro para que o RANFS® reflita as alterações solicitadas na justificativa ou removê-lo definitivamente. Figura 40: Tela de Pesquisa e Seleção do RANFS® para Alteração. O Sistema WebISS® apresentará o RANFS® escolhido e oferecerá as opções de alterar, clicando no botão “Anterior”, remover ou imprimir, conforme Figura 41. As opções de “Editar” e “Remover” só estarão disponíveis para RANFS® não aceito. Os RANFS®’s aceitos somente poderão ser impressos, ficando neste caso habilitado apenas a opção “Imprimir”. Página 27 de 32 Figura 41: Tela Resumo do RANFS® Página 28 de 32 Parte II – Tomador Toda empresa estabelecida no Município de xxxxxxxx nomeada Substituto Tributária ou não, que contrate Prestador de Serviço de outro Município deverá cumprir a obrigação acessória de exigir emissão do RANFS® do Prestador, conforme determinação legal. O descumprimento desta obrigação sujeitará o Tomador as penalidades previstas na legislação. O RANFS® define alguns campos de preenchimento obrigatório. Nos casos de preenchimento de dados incorretos pelo Prestador de Serviços, caberá exclusivamente ao Tomador do Serviço verificar a veracidade das informações comparando-as com os dados da Nota Fiscal de origem, para aceitá-la ou rejeitá-la. 1.Acesso: O usuário acessa o WebISS® no portal eletrônico do Município e faz a sua identificação através de seu “login” e senha pessoal conforme a Figura 42. Qualquer Contribuinte do Município pode receber o RANFS®. Figura 42: Tela de Acesso ao WebISS® O usuário acessa o Sistema WebISS®, conforme Figura 42. Para iniciar a ação sobre um RANFS®, o usuário deverá escolher, no menu esquerdo da janela, o item RANFS®-“Registro Auxiliar de Nota Fiscal de Serviço” da Figura 27. Página 29 de 32 2. Escolha do Tomador: O usuário escolhe para qual Prestador ele pretende executar uma ação conforme a Figura 43. O Tomador somente visualizará os RANFS®´s emitidos para sua empresa. Figura 43: Tela de Escolha do Tomador. 3.Procedimentos para análise de RANFS® Recebido: O usuário terá autorização para executar a ação de “Verificar um RANFS® Recebido” de acordo com Figura 44. Todas as informações registradas no RANFS® devem ser confrontadas com a Nota Fiscal de Origem no momento do recebimento. Estando em conformidade o Tomador deve “Aceitar RANFS®”, caso contrário o Tomador deve “Rejeitar RANFS®”. Caso seja aceito, será gerado um Lançamento de Documento Tomado, o qual será incluso no próximo processamento e será gerada a Guia de Recolhimento. Caso o RANFS®, seja rejeitado, o Prestador receberá uma notificação por e-mail, devendo acessar o Sistema WebISS® para verificar a justificativa da rejeição. Figura 44: Menu de Opções do WebISS®. Página 30 de 32 3.1 Pesquisa do RANFS® a Analisar: O usuário poderá pesquisar os RANFS®’s de determinado Prestador selecionando pela razão social, pelo número ou data de emissão do documento que deseja visualizar, pelo período de competência ou pesquisar por status do RANFS®, ou simplesmente pesquisar todos RANFS®’s emitidos para o Tomador, para isto basta fazer uma pesquisa aberta (sem seleção de prestador). Nesta pesquisa é possível visualizar o status de cada RANFS® (Em aberto, Aceito, Rejeitado ou Desabilitado). Após identificar o RANFS® que deseja consultar basta selecioná-lo pelo número conforme Figura 45. Figura 45: Tela de Pesquisa do RANFS®. O Sistema WebISS® apresentará o RANFS® escolhido e cabe ao Tomador Aceitar ou Rejeitar este RANFS®, de acordo com as opções marcadas na Figura 46. Caso o Tomador necessite, poderá optar também pela impressão do RANFS® antes mesmo de aceitá-lo ou rejeitá-lo. O Aceite se dá clicando na opção “Aceitar RANFS®”. Após o aceite o sistema estará pronto para processar o RANFS® e quando for o caso gerar a guia de recolhimento para o Tomador. Todo processamento do RANFS® será realizado mensalmente. Para rejeitar um RANFS® basta clicar em “Rejeitar RANFS®” e justificar o motivo. O Sistema WebISS® apresenta campo específico para isto. Somente RANFS® com status “Em Aberto” podem ser Aceitos ou Rejeitados. Todos os RANFS®’s em quaisquer status podem ser impressos. Página 31 de 32 Figura 46: Tela de Resumo do RANFS® Página 32 de 32
Download