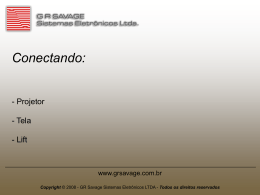6180X1_COV.qxd 5/2/03 1:23 PM Page 1 multi-use per formance InFocus Corporation 27700B SW Parkway Avenue Wilsonville, Oregon 97070-9215 1-800-294-6400 • 503-685-8888 Fax: 503-685-8887 http://www.infocus.com In Europe: InFocus International BV Strawinskylaan 585 1077 XX Amsterdam The Netherlands Phone: (31) 20 5792000 Fax: (31) 20 5792999 Freephone: 008000 4636287 (008000 INFOCUS) In Asia: 238A Thomson Road #18-01/04 Novena Square Singapore 307684 Telephone: (65) 6334-9005 Fax: (65) 6333-4525 OEMN02014/L0002UB User’s Guide Declaração de conformidade Fabricante: InFocus Corporation, 27700B SW Parkway Ave. Wilsonville, Oregon 97070 EUA Escritório na Europa: Strawinskylaan 585, 1077 XX Amsterdam, Holanda Declaramos sob nossa inteira responsabilidade que o projetor InFocus X1 está em conformidade com as diretrizes e normas a seguir: Diretriz de EMC (Compatibilidade eletromagnética) 89/336/EEC, Corrigido por 93/68/EEC EMC: EN 55022 EN 55024 EN 61000-3-2 EN 61000-3-3 Diretriz de baixa voltagem 73/23/EEC, com a emenda 93/68/EEC Segurança: EN 60950: 2000 Junho de 2003 Marca certificação australiana, com o sinal de verificação na letra C Marcas Apple, Macintosh e PowerBook são marcas ou marcas registradas da Apple Computer, Inc. IBM e PS/2 são marcas ou marcas registradas da International Business Machines, Inc. Microsoft, PowerPoint e Windows são marcas comerciais ou marcas registradas da Microsoft Corporation. InFocus e LP são marcas comerciais ou marcas registradas da InFocus Corporation. Aviso da FCC Nota: Este equipamento foi testado e considerado em conformidade com os limites estabelecidos para um dispositivo digital da classe B, de acordo com a parte 15 das normas da FCC. Estes limites são projetados para fornecer considerável proteção contra interferência prejudicial numa instalação residencial. Este equipamento gera, utiliza e pode irradiar energia de freqüência de rádio e se não for instalado e utilizado em conformidade com as instruções pode provocar interferência prejudicial nas comunicações por rádio. Entretanto, não há garantia de que não haverá interferência numa instalação particular. Caso este equipamento provoque interferência prejudicial à recepção de rádio ou televisão, o que pode ser determinado desligando e ligando o equipamento, o usuário é aconselhado a tentar corrigir a interferência seguindo uma ou mais das medidas a seguir: — Reorientar ou reinstalar em outro local a antena de recepção. — Aumentar a separação entre o equipamento e o receptor. — Conectar o equipamento em uma tomada ou em um circuito diferente daquele em que o receptor está conectado. — Consultar o fornecedor ou um técnico experiente de rádio ou TV para obter ajuda. Canadá Este aparelho digital da Classe B está em conformidade com a norma canadense ICES-003. Cet appareil numérique de la classe B est conforme à la norme NMB-003 du Canada. Certificações de segurança UL, TÜV, NOM, IRAM, GOST 2 Se você já possui experiência na configuração de sistemas de projeção, utilize o cartão de Instalação rápida que acompanha o produto. Para obter detalhes completos sobre a conexão e operação do projetor, consulte este Guia do usuário. As versões eletrônicas nos diversos idiomas deste Guia do usuário estão disponíveis no CD fornecido e em nosso site da Web no endereço www.infocus.com/service. Índice analítico Introdução Posicionamento do projetor Guia de conectores do projetor e dispositivos Conexões de computador Conexões de vídeo Conexão de uma fonte de computador Conexões necessárias do computador Conexões opcionais do computador Exibição de uma imagem de fonte do computador Ajuste da imagem Utilização do projetor com Windows 98 pela primeira vez Conexão de um dispositivo de vídeo Conexões do dispositivo de vídeo Conexão de vídeo composto Conexão S-vídeo Conexão do vídeo de componente Conexão VGA Exibição de vídeo Ajuste da imagem Desligamento do projetor Solução de problemas em sua configuração Utilização do controle remoto Utilização do áudio Utilização dos botões do teclado Otimização das imagens do computador Recursos de apresentação Otimização das imagens de vídeo Personalização do projetor Utilização dos menus Menu Figura Menu Configs Manutenção Limpeza da lente Substituição da lâmpada de projeção Limpeza das telas do compartimento da lâmpada Utilização da trava de segurança Apêndice Especificações Acessórios Tamanho da imagem projetada Comportamento do LED Vermelho e erros do projetor 4 5 6 6 6 9 9 9 10 11 12 14 15 15 15 16 16 17 17 19 19 27 28 28 29 29 30 30 31 32 35 38 38 38 40 40 41 41 41 43 43 O site da Web também possui especificações técnicas (uma calculadora interativa de tamanho da imagem, comandos de ativação de laptop, diagrama de pinos dos conectores, um glossário, planilha de dados do produto), um loja na Web para aquisição de acessórios e uma página para registro on-line. Considerações operacionais importantes Não coloque o projetor sobre uma toalha de mesa ou outros panos macios que possam bloquear as aberturas de ventilação dianteira e traseira. Não utilize um suporte de teto não aprovado. No caso improvável de a lâmpada quebrar, limpe toda a área na frente do projetor e descarte qualquer produto comestível que estiver nessa área. 0,6 m 3 Não coloque objetos nessa área em frente do projetor. Introdução alto-falante teclado O novo projetor digital é fácil de conectar, utilizar e manter. É um projetor excepcional para utilização no escritório ou para entretenimento em casa. O InFocus® X1 é compatível com uma grande variedade de computadores e dispositivos de vídeo, incluindo: • • cabo de alimentação rede interruptor a maior parte do aparelhos de vídeo e DVD (progressivo e integrado), fontes de HDTV (formatos de HDTV 1080i, 1035i e 720P), sintonizadores de TV e satélite, câmeras de vídeo, vídeo games e aparelhos de reprodução de CDs. computadores compatíveis com IBM, incluindo laptops, até resolução 1024x768. controle remoto remoto (IR) liberação do pé ajustável foco (anel estreito) zoom (anel largo) computadores Apple® Macintosh® e PowerBook® até resolução 1024x768. O projetor possui resolução nativa SVGA de 800x600 e vem com os seguintes acessórios padrão. • porta do compartimento da lâmpada Maleta de transporte projetor painel de conectores tampa das lentes pé ajustável cabo do computador cabo de alimentação* trava de segurança ide s Gu User’ áudio cabo CD e documentação S-vídeo cabo controle remoto áudio adaptador *varia de acordo com o país Registre o seu projetor on-line no endereço www.infocus.com/service/register para receber atualizações do produto, anúncios e incentivos de registro. laptop computador s-vídeo vídeo áudio 4 USB Posicionamento do projetor Para determinar onde posicionar o projetor, considere o tamanho e o formato da tela, a localização das tomadas elétricas e a distância entre o projetor e o restante dos equipamentos. Seguem-se algumas diretrizes gerais: • m • m • 80 3, • m • 0 1, • 5 1, • Posicione o projetor sobre uma superfície plana, em ângulo reto em relação à tela. O projetor deve estar, no mínimo, a 1,49 m da tela de projeção. Posicione o projetor a 3 m da fonte de energia e a 1,8 m do dispositivo de vídeo (a menos que você adquira extensões). Para garantir o acesso adequado ao cabo, não coloque o projeto a menos de 1,5 m de uma parede ou de outro objeto. Se você instalar o projetor no teto, consulte o guia de instalação que acompanha o Kit de montagem no teto para obter mais informações. Para inverter a imagem, consulte “Teto” na página 35. A InFocus recomenda o uso de um suporte de teto autorizado InFocus. O Kit de montagem no teto é vendido separadamente; consulte “Acessórios opcionais” na página 42. Posicione o projetor na distância desejada da tela. A distância entre as lentes do projetor e a tela, o ajuste do zoom e o formato do vídeo determinam o tamanho da imagem projetada. A ilustração na parte superior direita mostra três tamanhos da imagem projetada. Para obter mais informações sobre tamanhos de imagens a distâncias diferentes, consulte “Tamanho da imagem projetada” na página 43. A imagem sai do projetor com um determinado ângulo. O deslocamento da imagem é de 112,2% quando o projetor está no modo 4:3 (modo padrão). Isso significa que se você tiver uma imagem com 3 m de altura, a parte inferior da imagem estará 37 cm acima do centro das lentes. O deslocamento da imagem é de 132,9% quando o projetor está no modo 16:9. Isso significa que se você tiver uma imagem com 3 m de altura, a parte inferior da imagem estará 1 m acima do centro das lentes. 1,46 m. imagem com 3 m de altura parte inferior da imagem 37 cm acima da lente Consulte “Conexão de um dispositivo de vídeo” na página 14 para obter informações adicionais sobre os modos 16:9 e 4:3. 5 5,8 m 2,3 m Ângulo de projeção no modo 4:3 (padrão) centro da lente Guia de conectores do projetor e dispositivos As instruções abaixo ajudam a localizar os conectores utilizados para obter a melhor resolução possível dos dispositivos de entrada como computadores, videocassetes padrão, aparelhos de DVD (progressivos e integrados), fontes de HDTV (formatos de HDTV 1080i, 1035i e 720P), sintonizadores de TV e satélite, câmeras de vídeo, vídeo games (progressivos e integrados) e aparelhos de reprodução de CD. Conexões de computador As conexões de computador consistem em conectar o cabo do computador que acompanha o projetor à entrada Computer In do projetor. Conexões opcionais incluem a conexão do cabo de áudio do computador ao projetor, a conexão do monitor do computador ao projetor e a conexão do cabo USB (não acompanha o produto) do computador ao projetor para avançar slides em uma apresentação do PowerPoint™. Consulte a página 9 para obter informações sobre a instalação do computador/projetor. Conexões de vídeo A primeira etapa de conexão do vídeo é definir qual o tipo de conector de saída você deseja conectar ao projetor. Se houver mais de uma saída, selecione aquela com a melhor qualidade. A melhor classificação, sendo 1 a saída de melhor qualidade e 3 a saída de qualidade mais baixa, é a seguinte: 1 Vídeo de componente 2 S-vídeo 3 Vídeo composto Se você estiver conectando o projeto a fontes HDTV, o conector (VGA) de computador do projetor, identificado como Entrada de vídeo, deve ser utilizado. Lembre-se de que as fontes HDTV e progressivas somente devem ser utilizadas por meio do conector VGA do projetor. A porta S-vídeo não funciona com fontes progressivas, mesmo com um adaptador Componente para S-vídeo. Use um adaptador Componente para VESA opcional com fontes progressivas. Leia as informações para pedido “Acessórios opcionais” na página 42. conectores de entrada do projetor laptop (saída) entrada de computador s-vídeo (HDTV e progressivas fontes) 6 entrada de vídeo entrada de áudio USB Dispositivo de vídeo TV de transmissão padrão (não HDTV) via: cabo, cabo digital, TV por satélite, DVD ou videocassete. Câmera de vídeo padrão Videogame padrão Compatibilidade de vídeo Se o conector de dispositivo for Conecte a este conector indicado no projetor Formatos NTSC, PAL e SECAM Vídeo composto ou S-vídeo Vídeo composto ou S-vídeo Componente 480i Vídeo de componente S-vídeo via adaptador Componente para S-vídeo opcional Formatos NTSC, PAL e SECAM Vídeo composto ou S-vídeo Vídeo composto ou S-vídeo Componente 480i Vídeo de componente S-vídeo via adaptador Componente para S-vídeo opcional Formatos NTSC, PAL e SECAM Vídeo composto ou S-vídeo Vídeo composto ou S-vídeo Componente 480i Vídeo de componente S-vídeo via adaptador Componente para S-vídeo opcional 7 Comentários Para obter instruções de instalação, consulte Conexão de vídeo composto na página 15 Conexão S-vídeo na página 15 Não para fontes progressivas (como HDTV). Consulte a próxima página. Conexão do vídeo de componente na página 16 Conexão de vídeo composto na página 15 Conexão S-vídeo na página 15 Não para fontes progressivas (como HDTV). Consulte a próxima página. Conexão do vídeo de componente na página 16 Conexão de vídeo composto na página 15 Conexão S-vídeo na página 15 Não para fontes progressivas (como HDTV). Consulte a próxima página. Conexão do vídeo de componente na página 16 Dispositivo de vídeo HDTV (TV de alta definição) Compatibilidade de vídeo Se o conector de dispositivo for: Conecte a este conector indicado no projetor Comentários 1080i, 720p VGA Entrada de computador Não para componente 480i Conexão VGA na página 16 Componente 480p Vídeo de componente Entrada de computador (via adaptador Componente para VESA opcional) Não para componente 480i Conexão do vídeo de componente na página 16 1080i, 720p VGA Entrada de computador Componente 480p Vídeo de componente Entrada de computador (via adaptador Componente para VESA opcional) 1080i, 720p VGA Entrada de computador Componente 480p Vídeo de componente Entrada de computador (via adaptador Componente para VESA opcional) EDTV (TV de alta definição) DVD progressivo Videogame progressivo 8 Para obter instruções de instalação, consulte: Conexão VGA na página 16 Não para componente 480i Conexão do vídeo de componente na página 16 Conexão VGA na página 16 Não para componente 480i Conexão do vídeo de componente na página 16 Conexão de uma fonte de computador conecte o cabo do computador Conexões necessárias do computador Conecte uma das extremidades do cabo do computador (consulte a página 14 para obter informações sobre conexão de dispositivos de vídeo) ao conector azul marinho Computer In no projetor. Conecte a outra extremidade na porta de vídeo do computador. Se estiver utilizando um computador de mesa, você precisará desconectar primeiro o cabo do monitor da porta de vídeo do computador. conecte o cabo de alimentação Conecte o cabo de alimentação preto no conector Power localizado na lateral do projetor e na tomada elétrica. OBSERVAÇÃO: Sempre utilize o cabo de alimentação fornecido com o projetor. conecte o cabo de áudio Conexões opcionais do computador Para que sua apresentação tenha som, conecte o cabo de áudio ao computador e ao conector de Audio In do projetor. conecte o cabo do monitor Se você estiver utilizando um computador de mesa e deseja ver a imagem na tela do computador e na tela de projeção, conecte o cabo do monitor ao conector de Monitor Out no projetor. Para avançar slides em uma apresentação do PowerPoint utilizando o controle remoto, conecte o conector USB do cabo do computador ao conector do mouse USB do computador. Os drivers USB devem estar instalados para poder utilizar o recurso USB. Para obter mais informações, consulte página 13. conecte o cabo USB 9 Exibição de uma imagem de fonte do computador remova a tampa das lentes Remova a tampa das lentes. ligue/desligue a chave Power Mude a chave Power na lateral do projetor para a posição On. O LED piscará na cor verde e as ventoinhas começarão a funcionar. Quando a lâmpada acender, a tela de inicialização é exibida e o LED fica verde constante. Pode demorar um minuto para que a imagem atinja o brilho total. ? A tela de inicialização não aparece? Consiga ajuda na página 19. ligue o computador Ligue o computador. A imagem do computador deve aparecer na tela de projeção. Se não aparecer, pressione o botão Computer do teclado do projetor. Se o sistema operacional for Windows 98, consulte “Utilização do projetor com Windows 98 pela primeira vez” na página 12 para obter informações sobre o processo de configuração do driver. ative a porta externa do laptop Verifique se a porta de vídeo externa do laptop está ativa. Muitos laptops não ativam suas portas de vídeo externas automaticamente quando um projetor é conectado. Geralmente uma combinação de teclas como FN + F5 é utilizada para ativar e desativar a exibição externa. Consulte a documentação do laptop para saber da combinação de teclas. ? A imagem do laptop não aparece? Tente pressionar o botão Auto Image do teclado. Consiga ajuda na página 20. 10 Ajuste da imagem ajuste a altura Ajuste a altura do projetor, se necessário, pressionando o botão de liberação para estender o pé ajustável. Gire o pé de nivelamento localizado na parte traseira do projetor, se necessário. pé de elevação Evite tocar na abertura de exaustão de ar quente na parte frontal do projetor. gire o pé de nivelamento botão de liberação ajuste a distância Posicione o projetor na distância desejada da tela a um ângulo de 90 graus em relação à tela. Consulte a página 43 para obter uma tabela que lista os tamanhos de tela e as distâncias. ajuste o zoom ou o foco Ajuste o zoom ou o foco. foco (anel estreito) Se a imagem não estiver quadrada, ajuste a distorção trapezoidal, utilizando os botões do teclado. ajuste a distorção trapezoidal Pressione o botão Keystone superior para reduzir a parte superior da imagem e pressione o botão Keystone inferior para reduzir a parte inferior. ajuste o menu Figura Ajuste o Contraste ou Brilho no menu Figura. Consulte a página 32 para obter ajuda com os ajustes dos menus. 11 zoom (anel largo) Utilização do projetor com Windows 98 pela primeira vez a A primeira vez que você conecta um computador executando o Windows 98 no projetor, o computador reconhece o projetor como “novo hardware” e o Assistente para adicionar novo hardware aparece. Siga estas instruções para utilizar o Assistente para carregar o driver correto (que foi instalado com o seu sistema operacional Windows). Se você estiver executando o Windows 2000 ou Windows ME, ignore estas etapas e vá para “Ajuste da imagem” na página 11. a Clique em Avançar para começar a procura pelo driver. b b Verifique se “Procurar o melhor driver” está selecionado e clique em Avançar. c c Desmarque todas as caixas marcadas e clique em Avançar. O Windows localiza o driver automaticamente. Se esse driver foi removido, recarregue-o utilizando o seu CD do sistema operacional Windows. d d Quando o Windows localizar o driver, você estará pronto para instalá-lo. Clique em Avançar. 12 Ignore esta página se você não conectou um cabo de mouse USB Para Windows 98: • Se você conectou o cabo USB, o Assistente para adicionar novo hardware aparecerá novamente. Os drivers devem estar instalados para que a funcionalidade USB possa ser utilizada. • O Assistente é iniciado três vezes. Na primeira vez, ele detecta um Dispositivo USB composto. Na segunda vez, um Dispositivo de interface humana USB (para o teclado). Na terceira vez, um Dispositivo de interface humana USB (para o mouse). Para Windows 2000, Windows ME e Windows XP: • Os drivers USB são instalados automaticamente. 13 Conexão de um dispositivo de vídeo tela 4:3 Você pode conectar aparelhos de vídeo, DVD, câmeras de vídeo, câmeras digitais, vídeo games, receptores HDTV e sintonizadores de TV ao projetor. Possui também uma entrada para áudio. Você pode conectar o áudio diretamente no projetor para que o som saia pelo alto-falante da placa ou pode conectá-lo ao receptor estéreo para que o som saia dos seus próprios alto-falantes. tela 16:9 Não use modo 4:3 Antes de conectar o projetor, você deve decidir qual a proporção do aspecto da tela que deseja utilizar. A configuração do Aspecto da tela do projetor é acessada pelo Menu do projetor. Consulte página 32 para obter mais informações. O Aspecto da tela é a razão entre a largura e a altura da imagem. As telas de TV são geralmente 4:3, que é o padrão para este projetor. HDTV e a maioria dos DVDs são 16:9. Se você estiver projetando em uma tela, o tamanho/ formato da tela pode responder a essa pergunta para você. Se você estiver projetando em uma parede branca, não há restrição para tamanho de tela. O que será projetado também ajuda a escolher entre 4:3 e 16:9. A maioria dos programas de TV é 4:3 e filmes de cinema é 16:9. modo 16:9 Se você tiver uma tela 16:9, selecione um aspecto de tela de 16:9 para filmes anamórficos ou HDTV e selecione Nativo para conteúdo de tela 4:3. Se você tiver uma tela 4:3, utilize a opção 16:9 para filmes anamórficos ou HDTV. Você também pode utilizar 4:3 (para que a imagem preencha toda a tela) ou Nativo (para mapeamento direto de pixel) para conteúdo de tela 4:3. Lembre-se de que a imagem dos filmes anamórficos somente são exibidas corretamente se o DVD estiver configurado para uma TV de 16:9. Modo Nativo (somente NTSC) Você pode conectar o projeto com a maioria dos dispositivos de vídeo que tem saída de vídeo. Você não pode conectar diretamente o cabo coaxial que entra na sua casa, fornecido por uma empresa de cabo ou de satélite, o sinal deve passar primeiro por um sintonizador. Exemplos de sintonizadores são caixas de cabo digital, aparelhos de vídeo, gravadores digitais de vídeo e caixas de TV por satélite. Basicamente, qualquer dispositivo que possa mudar de canal é considerado um sintonizador. 14 Conexões do dispositivo de vídeo Conexão de vídeo composto Conecte o conector amarelo do cabo de vídeo que acompanha o projetor no conector de saída de vídeo do dispositivo de vídeo. Conecte o outro conector amarelo no conector Vídeo In amarelo do projetor. Ligue o conector branco do adaptador de áudio que acompanha o projetor no conector esquerdo de saída de áudio do dispositivo de vídeo e conecte o conector vermelho do adaptador de áudio ao conector direito de saída de áudio do dispositivo de vídeo. Conecte o cabo de áudio que acompanha o projetor no conector preto do adaptador de áudio. Conecte a outra extremidade do cabo de áudio no conector azul Audio In do projetor. conexão de cabo de vídeo e de áudio (através do adaptador de áudio) Lembre-se de que a saída de vídeo de conexões compostos não têm a alta qualidade do S-vídeo ou do componente. Conexão S-vídeo Se o dispositivo de vídeo utiliza um conector S-vídeo redondo com quatro pinos, conecte um cabo S-vídeo (vendido separadamente) no conector S-vídeo do seu dispositivo de vídeo e no conector S-video do projetor. Utilize o cabo e o adaptador de áudio conforme descrito acima. conexão do cabo S-vídeo e áudio (através do adaptador de áudio) Lembre-se de que o S-vídeo resulta em melhor qualidade de vídeo que o composto, mas não tão boa qualidade quanto o componente. 15 Conexão do vídeo de componente conecte os cabos do componente via adaptador Componente para S-vídeo audio adapter ou via adaptador Componente para VESA Se o dispositivo de vídeo tiver conectores de componente, utilize o componente para adaptador S-vídeo ou componente opcional para o adaptador VESA (para HD e fontes progressivas). Conecte o cabo do componente no dispositivo de vídeo. Conecte a outra extremidade do cabo de componente no adaptador e esse no conector S-vídeo do projetor (para o S-vídeo) ou Computer In (para VESA) no conector. Utilize o adaptador de áudio conforme descrito na página anterior. Componente para VESA A conexão de componente oferece a mais alta qualidade de saída de vídeo. Componente para S-video conexão do cabo VGA e de áudio através do adaptador de áudio Conexão VGA Se o dispositivo de vídeo tiver uma saída VGA de 15 pinos, conecte uma extremidade do cabo de computador que acompanha o projetor no conector VGA da fonte de vídeo. Esse conector pode estar identificado como “To Monitor” na fonte de vídeo. Conecte a outra extremidade do cabo no conector Computer In do projetor. Utilize o adaptador de áudio conforme descrito na página anterior. conecte o cabo de alimentação Conecte o cabo de alimentação no conector Power da parte posterior do projetor e na tomada elétrica. OBSERVAÇÃO: Sempre utilize o cabo de alimentação fornecido com o projetor. 16 Exibição de vídeo remova a tampa das lentes Remova a tampa das lentes. Mude a chave Power na lateral do projetor para a posição On. ligue/desligue a chave Power O LED piscará na cor verde e as ventoinhas começarão a funcionar. Quando a lâmpada acender, a tela de inicialização é exibida e o LED fica verde constante. Pode demorar um minuto para que a imagem atinja o brilho total. ? A tela de inicialização não aparece? Consiga ajuda na página 20. ligue o dispositivo de vídeo Conecte e ligue o dispositivo de vídeo. A imagem do dispositivo de vídeo deve aparecer na tela de projeção. Se não aparecer, pressione o botão Video no teclado do projetor. ? A imagem não aparece? Consiga ajuda na página 23. Ajuste da imagem ajuste a altura Ajuste a altura do projetor, pressionando o botão de liberação para estender o pé. Gire o pé de nivelamento localizado na parte traseira do projetor, se necessário. pé de nivelamento ajuste a distância Posicione o projetor na distância desejada da tela a um ângulo de 90 graus em relação à tela. Consulte a página 43 para obter uma tabela que lista os tamanhos de tela e as distâncias em relação à tela. 17 gire o pé de elevação botão de liberação Ajuste o zoom e o foco. ajuste o zoom e o foco foco (anel estreito) Se a imagem não estiver quadrada, ajuste a distorção trapezoidal, utilizando os botões do teclado. Pressione o botão Keystone superior para reduzir a parte superior da imagem e pressione o botão Keystone inferior para reduzir a parte inferior. ajuste a distorção trapezoidal Ajuste o volume no teclado ou no controle remoto. ajuste o volume Ajuste Contraste, Brilho, Cor, Matiz ou Aspecto da tela no menu Figura. Consulte a página 32 para obter ajuda para os menus e os ajustes. ajuste das opções do menu Figura incluindo Aspecto da tela Com relação ao Aspecto da tela, lembre-se de que os aparelhos de DVD devem ser configurados para 16:9 para que seja exibida a imagem da melhor qualidade. Para obter mais informações relativas ao Aspecto da tela, consulte página 14. 18 zoom (anel largo) Desligamento do projetor Solução de problemas em sua configuração O projetor exibe automaticamente uma tela preta se nenhuma fonte ativa for detectada por 30 minutos. Essa tela preta ajuda a preservar a vida útil do projetor. A imagem retorna quando uma fonte ativa é detectada ou um botão do controle remoto ou do teclado é pressionado. Se a imagem aparecer corretamente na tela, passe para a próxima seção. Se não aparecer, solucione o problema de configuração. O LED na parte superior do projetor indica o estado do projetor e pode ajudá-lo a solucionar o problema. Protetor de tela Tabela 1: Comportamento do LED e significado Você pode fazer com que a tela preta apareça após um tempo em minutos predefinido, ativando o recurso Protetor de tela no menu Configs > Sistema. Consulte a página 35. Economia de energia O projetor possui um recurso de Economia de energia que desliga automaticamente a lâmpada se nenhuma fonte ativa for detectada e se não houver nenhuma interação do usuário com o projetor por 20 minutos. Por padrão, esse recurso está desativado. Consulte a página 35. cor/comportamento do LED Significado verde constante A chave Power foi mudada para a posição On e o software foi inicializado. O projetor foi desligado por controle remoto. verde intermitente A chave Power foi mudada para a posição On e o software está inicializando, ou o projetor está sendo desligado e as ventoinhas estão funcionando para esfriar a lâmpada. vermelho intermitente Ocorreu uma falha na ventoinha ou na lâmpada. Verifique se as aberturas de ventilação não estão bloqueadas (consulte página 25). Desligue o projetor, aguarde um minuto e ligue-o novamente. Se o projetor ficou funcionando por 4000 horas ou mais (página 38), substitua a lâmpada e redefina o cronômetro da lâmpada. Entre em contato com o Suporte técnico se o problema persistir. Desligando o projetor Você pode desligar o projetor simplesmente mudando a chave Power para a posição Off. Você pode também pressionar o botão Power no controle remoto para colocar o projetor na condição Off, mesmo estando ainda funcionando. Quando o botão Power é pressionado duas vezes (uma vez para iniciar o processo de desativação e uma segunda para confirmar que você realmente deseja desligar o projetor), a lâmpada desliga e o LED pisca em verde por 1 (um) minuto, enquanto as ventoinhas continuam a funcionar para esfriar a lâmpada. Enquanto o LED estiver piscando em verde, o projetor não aceitará nenhuma entrada pelo teclado ou pelo controle remoto. Consulte página 43 para obter mais informações. Quando a lâmpada esfria, o LED fica verde constante e as ventoinhas funcionam a uma velocidade mínima. Para desligar o projetor, mude a chave Power para a posição Off. vermelho constante Um erro não identificável: entre em contato com o Suporte técnico. As seguintes tabelas mostram problemas comuns. Em alguns casos, são fornecidas várias soluções possíveis. Tente as soluções na ordem em que forem apresentadas. Quando o problema estiver resolvido, você poderá ignorar as soluções adicionais. OBSERVAÇÃO: Uma vez alterada a posição da chave para Off, você deve aguardar 1 (um) minuto antes de ligar o projetor novamente. Isso permite que a lâmpada esfrie de forma adequada. Entretanto, se o controle remoto tiver sido utilizado para desligar o projetor, não será necessário aguardar um minuto para ligá-lo novamente. 19 Problema Solução Resultado a tela de inicialização não aparece conecte o cabo de alimentação no lado esquerdo do projetor remova a tampa da lente ligue/desligue a chave Power imagem correta ligue/desligue a chave Power na lateral só a tela de inicialização aparece pressione o botão Computer ative a porta externa do laptop imagem do computador projetada A A reinicie o laptop 20 A Problema Solução Resultado imagem do computador projetada a imagem do computador não aparece, apenas os dizeres “Signal out of range” (“Sinal fora do intervalo”) pressione o botão auto image do teclado A A Signa l rang out of e ajuste a taxa de atualização do computador no Painel de controle > Vídeo > Configurações > Avançadas > Adaptador (a localização varia de acordo com o sistema operacional) você também pode precisar definir uma resolução diferente em seu computador, conforme mostrado no seguinte problema, “imagem fora de foco ou cortada” 21 Problema Solução Resultado imagem fora de foco ou cortada defina a resolução de vídeo do computador na resolução nativa do projetor (Iniciar > Configurações > Painel de Controle > Vídeo > guia Configurações selecione 800x600 imagem nítida e sem cortes AA A A Para um laptop, desative o monitor do laptop ou ative o modo de exibição dual imagem não centralizada na tela mova o projetor, ajuste o zoom e a altura ajuste a posição horizontal ou vertical no menu Figura > Avançado 22 imagem correta Problema Solução Resultado a imagem não está quadrada ajuste a distorção trapezoidal no teclado imagem quadrada imagem não nítida ajuste a Nitidez (somente para fontes de vídeo) no menu Figura > Avançado imagem correta AB AB a imagem não cabe na tela 4:3 ou 16:9 altere o Aspecto da tela para 4:3 ou 16:9 no menu Figura > Aspecto da tela 23 imagem correta Problema Solução Resultado imagem virada para baixo desligue o Teto no menu Configurações > Sistema imagem correta AB imagem invertida da esquerda para direita AB desligue Atrás no menu Configurações > Sistema A as cores projetadas não correspondem à fonte imagem correta AB ajuste a cor, matiz, temperatura da cor, brilho e contraste nos menus COLOR imagem correta COLOR 24 Problema Solução Resultado A lâmpada não liga, o LED fica piscando na cor vermelha verifique se as aberturas de ventilação não estão bloqueadas, desligue o projetor para permitir que esfrie por um minuto a lâmpada acende se o número de horas de uso da lâmpada for superior a > 4000 horas, a lâmpada deve ser trocada (consulte página 38) a lâmpada acende LED A mensagem “Trocar lâmpada” aparece na inicialização oua lâmpada não liga e o LED fica piscando na cor vermelha LED verifique o número de horas de uso da lâmpada Principal > Sobre troca da lâmpada 25 Ainda precisa de ajuda? Se precisar de ajuda, ligue diretamente para o Suporte ao cliente InFocus através do telefone 1-800-799-9911. O suporte é gratuito entre 6:00 e 18:00 h, hora padrão do Pacífico, de segunda a sexta-feira. O suporte está disponível na América do Norte fora dos horários de expediente e nos finais de semana, mediante o pagamento de uma taxa, através do telefone 1-888-592-6800. Ou envie um e-mail para [email protected]. Na Europa, ligue para a InFocus na Holanda, através do telefone +31 (0) 20 579 2820. Na Ásia, ligue para a InFocus em Cingapura através do telefone (65) 6334-9005. Esse produto está coberto por uma garantia limitada. Um plano de garantia maior pode ser adquirido junto ao seu fornecedor. Ao enviar o projetor para reparos, recomendamos o transporte da unidade na embalagem original ou que uma empresa especializada embale a unidade para o transporte. Faça um seguro no valor total da remessa. 26 Utilização do controle remoto botão anterior O controle remoto usa duas (2) baterias AA, incluídas. Elas são facilmente instaladas deslizando a tampa para fora da traseira do controle remoto, alinhando as extremidades + e – das baterias, deslizando-as no local e depois recolocando a tampa. Aviso: Ao substituir as baterias, esteja ciente de que a utilização de outra bateria que não aquela fornecida com o projetor pode ocasionar sérios danos ao controle remoto. Ao descartar as baterias, siga as normas ambientais aplicáveis. Para utilizar, aponte o controle remoto na tela de projeção ou no projetor (não no computador). A distância ideal de operação é de aproximadamente 4,5 m. Pressionar o botão Power do controle remoto quando a chave Power do projetor estiver na posição Off não liga o projetor. É necessário que a chave Power do projetor esteja na posição On para que o projetor seja ligado através do controle remoto. Quando o projetor está funcionando, você pode pressionar o botão Power no controle remoto para colocá-lo no estado Off (consulte a página 19 para obter informações sobre como desligar) e para desligá-lo. Pressione o botão Menu do controle remoto para abrir o sistema de menus do projetor. Utilize os botões de seta para navegar e o botão Select para selecionar os recursos e ajustar os valores nos menus. Consulte a página 31 para obter mais informações sobre os menus. O controle remoto também tem os botões Volume e Mute para controlar o som, e os botões Video e Computer para alternar entre as fontes. Também são fornecidos dois recursos específicos de apresentação. Utilize o botão Blank para exibir uma tela em branco em vez do slide atual (você pode escolher a cor que é exibida, consulte a página 36); utilize o botão Effect para chamar uma ação que pode ser definida pelo usuário, como Fixar, Zoom ou alterar o aspecto da tela para exibição de DVDs (consulte a página 36 para aprender a programar esse botão). Os botões Anterior e Avançar permitem navegar pela apresentação do PowerPoint no modo Apresentação de slides. Conecte o conector USB do cabo do computador ao computador para utilizar esses botões. Ao fazer isso pela primeira vez, o Assistente para adicionar novo hardware pode aparecer. Consulte a página 13 para obter detalhes sobre o carregamento dos drivers USB corretos. botão avançar botões de navegação Solução de problemas do controle remoto • Verifique se as baterias estão instaladas na orientação correta e se não estão sem carga. • Verifique se você está apontando o controle remoto no projetor ou na tela, não no computador, e se o controle remoto está dentro do intervalo de 4,5 m. • Se estiver tentando avançar slides do PowerPoint, verifique se o cabo USB está conectado. Se estiver utilizando um cabo USB, verifique se os drivers corretos estão instalados. 27 Utilização do áudio conecte o cabo de áudio Para utilizar o alto-falante do projetor, conecte a fonte ao conector Audio In do projetor. Consulte página 15 para obter informações sobre o uso do adaptador de áudio. Para ajustar o volume, pressione os botões de Volume do teclado ou do controle remoto. Para silenciar o som, pressione o botão Mute do controle remoto. Solução de problemas de áudio Se não estiver ouvindo o áudio, faça o seguinte: • • • • • • ajuste o volume Verifique se o cabo de áudio está conectado. Verifique se o botão Mute não está ativo (pressione o botão Mute no controle remoto). Verifique se o volume está alto o suficiente. Pressione o botão Volume do teclado ou do controle remoto. Verifique se a fonte correta está ativa. Ajuste a fonte de áudio. Se estiver reproduzindo um vídeo, verifique se a reprodução não foi pausada. Utilização dos botões do teclado A maioria dos botões está descrita com detalhes em outras seções, mas uma visão geral de suas funções é apresentada a seguir. Menu – abre os menus na tela (página 31). Select – confirma as escolhas feitas nos menus (página 31). Setas para cima e para baixo – comanda e ajusta as configurações nos menus (página 31). Auto image – reinicia o projetor para a fonte ativa. Presets – executa todas as configurações predefinidas disponíveis (página 33). Keystone – ajusta o quadro da imagem (página 11). Volume –ajusta o som (página 28). Video e Computer – alteram a fonte ativa. botões menu e de navegação 28 Otimização das imagens do computador Recursos de apresentação Depois que seu computador estiver corretamente conectado e a imagem do computador aparecer na tela, você poderá otimizar a imagem utilizando os menus na tela. Para obter informações gerais sobre o uso dos menus, consulte a página 31. Vários recursos são fornecidos para facilitar a apresentação. As informações a seguir são uma visão geral, os detalhes encontram-se na seção de menus. • Ajuste a Distorção trapezoidal, Contraste ou Brilho no menu Figura (página 32). • Altere o Aspecto da tela. Escolha a opção que melhor se ajusta à fonte de entrada (página 32). • Ajuste a Nitidez ou a Temperatura da cor no menu Avançado (página 34). • Ajuste a Fase, Rastreamento ou posição Horizontal ou Vertical no menu Avançado (página 34). • Depois de ter otimizado a imagem para uma fonte específica, você pode salvar as configurações utilizando as Predefinições. Isso permite recuperar de forma rápida essas configurações posteriormente (página 33). 29 • O botão Effect do controle remoto permite atribuir diversos recursos ao botão. O efeito padrão é Sobre, que exibe informações sobre o projetor e a fonte atual. Você pode selecionar Em branco, Sem áudio, Aspecto da tela, Fonte, Auto-imagem, Fixar, Zoom e Sobre. Consulte a página 36 para obter detalhes. O efeito Fixar permite congelar a imagem exibida. Esse efeito é útil se você deseja efetuar alterações no computador sem que a platéia perceba. O efeito Máscara permite cobrir parte da imagem com uma tela em branco. • O botão Blank do controle remoto permite que você exiba uma tela em branco em vez da fonte ativa. Você pode determinar a cor da tela (página 36). • A opção Logotipo inic. permite alterar a tela de inicialização padrão para uma tela em branco ou padrão (página 36). • Duas opções de menu, Econ. energia e Protetor tela, são fornecidas para apagar automaticamente o projetor após vários minutos de inatividade ou para exibir uma tela preta. Isso ajuda a preservar a vida útil da lâmpada (página 35). Otimização das imagens de vídeo Personalização do projetor Depois que o dispositivo de vídeo for conectado corretamente e a imagem aparecer na tela, você poderá otimizar a imagem utilizando os menus na tela. Para obter informações gerais sobre o uso dos menus, consulte a página 31. Você pode personalizar o projetor para sua configuração específica ou necessidades. Consulte a página 35 até a página 37 para obter detalhes sobre esses recursos. • • Ajuste a Distorção trapezoidal, Contraste, Brilho, Cor ou Matiz no menu Figura (página 32). Para retroprojeção, ative o modo Atrás no menu Configurações > Sistema. • • Altere o Aspecto da tela. Escolha a opção que melhor se ajusta à fonte de entrada (página 32). Para projeção montada em teto, ative o modo Teto no menu Configurações > Sistema. • • O botão Effect do controle remoto permite que você atribua diversos recursos ao botão. O efeito padrão é Sobre, que exibe informações sobre o projetor e a fonte atual. Você pode selecionar Em branco, Sem áudio, Aspecto da tela, Fonte, Auto-imagem, Fixar, Zoom e Sobre. Consulte a página 36 para obter detalhes. Especifique qual fonte o projetor verifica primeiro para o vídeo ativo durante a inicialização. • Especifique a função do botão Effect do controle remoto. • Ative e desative as mensagens de exibição do projetor. • Ative os recursos de economia de energia. Selecione uma definição de Nitidez (página 34). • Especifique as cores para a tela vazia e os logotipos de inicialização. • Utilize o Controle de cor para ajustar o ganho de cor. (página 34). • Especifique o idioma exibido nos menus. • Ajuste a Temperatura da cor (página 34). • • Ative Fora dos limites para remover chuviscos ao redor da imagem. Salve as configurações para a fonte ativa como as configurações predefinidas. • 30 Utilização dos menus Menu principal Para abrir os menus, pressione o botão Menu do teclado ou do controle remoto. (Os menus se fecham automaticamente após 60 segundos se nenhum botão for pressionado.) O Menu principal aparece. Utilize os botões de seta para subir ou descer no destaque do submenu desejado, em seguida, pressione o botão Select. Para alterar uma definição de menu Configurações, destaque-a, pressione Select, depois utilize os botões de seta para cima e para baixo para ajustar o valor, selecione uma opção utilizando os botões de opção, ou ative ou desative o recurso utilizando as caixas de opção. Pressione Select para confirmar as alterações. Utilize as setas para navegar para outra definição. Quando os ajustes forem concluídos, navegue para Sair e pressione Select para acessar o menu anterior; pressione o botão Menu a qualquer momento para fechar os menus. Menu Configurações Menu Figura pontos Aparecem pontos antes do nome do menu. O número de pontos indica o nível do menu, variando de um (o Menu principal) a quatro (os menus mais aninhados). Os menus são agrupados por uso: • O menu Figura fornece ajustes de imagem. • O menu Configurações fornece ajustes do tipo de configuração que não são alterados com freqüência. • O menu Sobre fornece uma exibição somente de leitura das informações sobre o projetor e a fonte. menu Sobre Certos itens de menu podem não estar visíveis ou podem estar acinzentados, dependendo do tipo de fonte que está conectada. Por exemplo, a Nitidez fica disponível somente para fontes de vídeo e não estará visível quando uma fonte de computador estiver ativa. As opções de menu ficam acinzentadas somente se a fonte estiver selecionada mas não houver sinal disponível. Por exemplo, se o projetor estiver configurado para uma fonte de vídeo, mas a fonte, por exemplo, um aparelho de DVD, estiver desligado, as opções do menu de vídeo ficarão acinzentadas. 31 botões do teclado de navegação Menu Figura Menu Figura Para ajustar as seguintes configurações, destaque a definição, pressione Select, utilize as setas para cima e para baixo para ajustar os valores e pressione Select para confirmar as alterações. Distorção trapezoidal: ajusta a imagem verticalmente e torna a imagem mais quadrada. Você também pode ajustar a distorção trapezoidal usando o teclado. Contraste: controla o grau de diferença entre as partes mais claras e mais escuras da figura e altera a quantidade de preto e branco na imagem. aumentando a distorção trapezoidal Brilho: altera a intensidade da imagem. reduzindo a distorção trapezoidal Cor: ajusta a imagem de vídeo de preto e branco para cores totalmente saturadas. A configuração da cor aplica-se somente a fontes de vídeo. Matiz: ajusta o equilíbrio das cores verde e vermelho nas imagens de vídeo NTSC. A configuração do matiz aplica-se somente a fontes de vídeo. Aspecto da tela: O Aspecto da tela é uma proporção da largura em relação à altura da imagem. As telas de TV são geralmente 4:3. HDTV e a maioria dos DVDs são 16:9. O padrão é 4:3. Selecione Nativo para ver a entrada não modificada sem redimensionamento feita pelo projetor. Selecione 16:9 para assistir a telas de DVD grandes e aprimoradas. Para obter mais informações relativas ao Aspecto da tela. Consulte a página 14. Aspecto da tela 32 Predefinições: As Predefinições fornecidas otimizam o projetor para exibir apresentações do computador, fotografias, imagens de filme e de vídeo. A entrada de filme é o material capturado originalmente em uma filmadora, como em um cinema; entrada de vídeo é o material capturado originalmente em uma câmera de vídeo, como um show de TV ou evento esportivo. Você pode utilizar a predefinição como ponto de partida e depois personalizar as configurações para cada fonte. As configurações que você personaliza são salvas na predefinição para cada fonte. Para restaurar as configurações padrão de fábrica, escolha Redef. fábrica no menu Configurações > Serviço (página 37). Predefinições Salvar configurações do usuário Também existe uma predefinição que pode ser definida pelo usuário. Para definir uma predefinição para a fonte atual, ajuste a imagem, selecione SalvarUsuár no menu Predefs. e selecione Sim. Você pode recuperar essas configurações no futuro selecionando a predefinição do Usuário 1. 33 Menu Avançado Nitidez: (somente para fontes de vídeo) altera a claridade das bordas de uma imagem de vídeo. Selecione uma definição de Nitidez. Menu Avançado Nitidez Temperatura da cor: altera a intensidade das cores. Selecione um valor listado ou selecione Usuário e ajuste individualmente a intensidade (ganho) das cores vermelha, verde e azul. Controle de cor: Permite-o individualmente ajustar o ganho (calor relativo da cor) para as cores azuis, verdes vermelhas. Padrão de vídeo: quando estiver definido como Auto, o projetor tentará definir o padrão de vídeo automaticamente com base no sinal de entrada recebido. (As opções padrão de vídeo podem variar dependendo do país no qual você está situado.) Se o projetor não for capaz de detectar o padrão correto, as cores podem não ter a aparência correta e a imagem pode parecer “deteriorada”. Se isso acontecer, selecione manualmente um padrão de vídeo, escolhendo NTSC, PAL ou SECAM no menu Padrão de vídeo. Controle de cor Fora dos limites: (somente para fontes de vídeo) remove o ruído ao redor da imagem de vídeo. Temperatura da cor Ajustar Limite de Sincronização: Se um dispositivo de hardware, como por exemplo um DVD player, não esta sincronizado corretamente, selecione esta opção para permitir a sincronização quando este for conectado ao projetor. As 4 (quatro) opções a seguir destinam-se somente às fontes do computador. Fase: ajusta a fase horizontal de uma fonte do computador. Rastreamento: ajusta a varredura vertical de uma fonte do computador. Posição horizontal/vertical: ajusta a posição de uma fonte do computador. Padrão de vídeo 34 Menu Configs Menu Configs Áudio: permite ajustes de Volume no alto-falante interno. Os ajustes podem também ser feitos através do teclado ou do controle remoto do projetor. Áudio Fontes: Fonte de energia determina qual fonte o projetor verifica primeiro para o vídeo ativo durante a inicialização. Quando o recurso Fonte autom. estiver ativo, o projetor automaticamente encontra a fonte ativa, verificando primeiro a Fonte de energia. As opções são Computer 1 para uma fonte de computador e Vídeo 1 (para conexões S-vídeo) e Video 2 (para conexões de vídeo composto) para fontes de vídeo. Quando esse recurso estiver desativado, o projetor define como padrão a fonte selecionada em Fonte de energia. Para exibir outra fonte, é necessário selecionar manualmente uma fonte pressionando o botão Computer ou Video no controle remoto ou no teclado. Fontes Fonte de Energia Sistema: Atrás inverte a imagem para que você possa projetar atrás de uma tela translúcida. Teto inverte a imagem para baixo para projeção montada em teto. Exibir mensagem exibe as mensagens de status (como “Procurando” ou “Sem áudio”) no canto inferior esquerdo da tela. NND impede que o notebook entre em modo de Protetor de tela se o cabo USB estiver conectado. Econ. energia desliga automaticamente a lâmpada após 20 minutos sem que sejam detectados sinais. Após mais 10 minutos sem qualquer sinal, o projetor desligada e o interruptor pode ser desligado. Se um sinal ativo for recebido antes que o projetor seja desligado, a imagem será exibida. Quando a opção Econ. energia é ativada, o Protetor de tela é desativado. Protetor de tela preenche a tela automaticamente com uma coloração preta depois que um número predefinido de minutos sem que sinais sejam detectados. A imagem retorna quando uma fonte ativa é detectada ou um botão do controle remoto ou do teclado é pressionado. Menu Sistema Protetor de tela 35 Logotipo de inicialização: permite que você exiba uma tela vazia em vez da tela padrão no momento da inicialização e quando nenhuma fonte for detectada. Logotipo de inicialização Tela em branco Tela em branco: determina a cor a ser exibida quando o botão Blank é pressionado no controle remoto. Chave de efeitos: permite atribuir uma função diferente ao botão Effect no controle remoto a fim de facilitar a utilização desse efeito. Realce um efeito e pressione Select para escolher uma opção diferente. • Em branco: exibe uma tela vazia. • Sem áudio: desativa todo o som. • Aspecto da tela: alterna entre 4:3, 16:9 e Nativo (consulte a página 14 e a página 32). Definida como a chave de efeitos, pode permitir alternar para o Aspecto da tela para DVDs. • Fonte: circula pelas fontes disponíveis. • Auto-imagem: redefine o projetor para a fonte (página 28). • Fixar: pausa a imagem projetada. • Zoom: permite ampliar parte da imagem. Pressione Effect e, em seguida, pressione o botão esquerdo do mouse para ampliar a imagem. Utilize o controle do cursor para mover lateralmente a imagem enquanto ela estiver ampliada. Pressione o botão direito do mouse para diminuir a ampliação. Pressione o botão Effect para cancelar o zoom e voltar à ampliação normal. • Sobre: o efeito padrão. Abre uma janela com informações sobre o projetor e a fonte. Chave de efeitos 36 Idioma: permite selecionar um idioma para a exibição na tela. Menu Idioma Serviço: Para utilizar esses recursos, realce-os e pressione Select. Menu Serviço Redef. fábrica: restaura todas as configurações aos seus valores padrão. Reiniciar lâmp.: zera o contador de horas de uso da lâmpada no menu Sobre. Só faça isso após a troca da lâmpada. Código de manutenção: utilizado somente pela equipe técnica autorizada. Menu Sobre Sobre: fornece informações sobre o projetor e a fonte ativa. A ação padrão atribuída ao botão Effect é mostrar a caixa Sobre. 37 Manutenção Limpeza da lente 1 Aplique um produto de limpeza não abrasivo nas lentes da câmera com um pano seco e macio. • Evite o uso de uma quantidade excessiva do produto de limpeza e não o aplique diretamente nas lentes. Produtos de limpeza abrasivos, solventes ou outros produtos químicos pesados podem arranhar as lentes. 2 Passe suavemente o pano de limpeza sobre as lentes com um movimento circular. Se você não pretende utilizar o projetor imediatamente, recoloque a tampa das lentes. Substituição da lâmpada de projeção Horas de uso da lâmpada O contador no menu Sobre conta o número de horas de uso da lâmpada. Após 3980 horas, a mensagem “Trocar lâmpada” aparece na tela durante a inicialização. Se o tempo de uso máximo da lâmpada, de 4000 horas, for excedido, a lâmpada não acenderá. Nesse caso, após a substituição da lâmpada, você deve redefinir as horas da lâmpada pressionando simultaneamente os dois botões de Volume do teclado e mantendo-os pressionados por 10 segundos. aguarde 30 minutos OBSERVAÇÃO: Você pode adquirir novas lâmpadas de projeção com o seu fornecedor. Consulte a “Acessórios” na página 41 para obter mais informações. Somente substitua a lâmpada (consulte “Acessórios opcionais” na página 42 para obter o número da peça) por uma outra de mesmo tipo e mesma classificação que a lâmpada original. 1 Desligue o projetor e desconecte o cabo de alimentação. porta da lâmpada 2 Aguarde 30 minutos para que o projetor se esfrie por completo. 3 Vire o projetor de lado para que a porta da lâmpada fique de frente para você. Usando uma chave de fenda comum, pressione ligeiramente a porta do projetor para fora com a chave de fenda entre a porta e o projetor. 38 4 Solte os três parafusos que prendem o compartimento da lâmpada ao conector da lâmpada projetor. 5 Solte o conector da lâmpada do projetor pressionando a trava do cabo da lâmpada conector e puxando para fora. AVISO: Para evitar queimaduras, deixe o projetor esfriar por, pelo menos, 30 minutos antes de substituir a lâmpada. Não derrube o compartimento da lâmpada nem toque no vidro da lâmpada! O vidro pode se quebrar e provocar ferimentos. compartimento da lâmpada Tenha muitíssimo cuidado ao remover o compartimento da lâmpada. No improvável caso da lâmpada se quebrar, podem aparecer pequenos fragmentos de vidro. O compartimento da lâmpada foi projetado para conter esses fragmentos, mas cuidado ao removê-lo. parafuso 6 Remova o compartimento da lâmpada com cuidado. Descarte a conector lâmpada de acordo com as normas ambientais aplicáveis. 7 Instale o novo compartimento da lâmpada e aperte os parafusos. cabo da lâmpada trava 8 Recoloque o conector da lâmpada no projetor. A trava deve encaixar quando o conector estiver totalmente conectado. compartimento da lâmpada 9 Recoloque a porta da lâmpada. 10 Conecte o cabo de alimentação e mude a chave Power para ligar novamente o projetor. 11 Para redefinir o cronômetro de hora de uso da lâmpada, navegue para o menu Configurações > Serviço e selecione Reiniciar lâmp. . Consulte a página 37 para obter detalhes. Menu Serviço 39 parafuso Limpeza das telas do compartimento da lâmpada Em ambientes sujos ou empoeirados, as duas telas do filtro do compartimento da lâmpada podem ficar obstruídas, provocando o aumento da temperatura e falha prematura da lâmpada. A manutenção de rotina para remover a poeira das telas diminui a temperatura de operação da lâmpada e prolonga a sua vida útil. Para aumentar a vida útil da lâmpada é necessário limpar a tela a cada 250 horas de uso. compartimento da lâmpada lâmpada 1 Remova o compartimento da lâmpada. duas telas (uma em cada lado do compartimento da lâmpada) 2 Examine as telas do filtro de poeira do compartimento da lâmpada. Se necessário, utilize um aspirador de pó ligado em baixa potência para limpar as telas. Tenha cuidado para não tocar em nenhum componente interno ao limpar as telas. 3 Recoloque o compartimento da lâmpada e a porta da lâmpada. Utilização da trava de segurança O projetor possui uma trava de segurança para ser utilizada com um Sistema de trava com cabo PC Guardian. Consulte a “Acessórios opcionais” na página 42 para obter informações sobre como fazer pedidos. Consulte as informações fornecidas com a trava para obter instruções sobre como utilizá-las. trava de segurança 40 Acessórios Apêndice Acessórios padrão (fornecidos com o projetor) Especificações Temperatura Operacional 10 a 40° C (50 a 104° F) ao nível do mar 10 a 35° C (50 a 95° F) a 3.048 metros Não operacional de -20 a 60 ° C (-4 a 140° F) Altitude operacional Não operacional 0 a 3.048 metros 0 a 6.096 metros Umidade operacional Não operacional 10 a 95% de umidade relativa, sem condensação 10 a 90% de umidade relativa, sem condensação Dimensões 318 x 249 x 114 mm Peso 3,1 kg desembalado Óptica Intervalo do foco 1,5 - 10 m Tipo de lâmpada lâmpada 150 - W DC SHP Caixa de transporte (com a embalagem) Requisitos de energia de entrada 100-120/200-240 3/2A 50/60 Hz Montagem de teto: montagem de teto testada e listada nos laboratórios UL com capacidade mínima de 15,5 kg 41 Número da peça 110-0551-xx Maleta de transporte 110-0580-xx Cabo de computador de 1,8 m 210-0175-xx Cabo de áudio de 1,8 m 210-0118-xx Adaptador de áudio RCA para 3,5 mm 210-0177-xx Cabo de S-Vídeo de 4 m 210-0125-10 Cabo de alimentação (de acordo com o país) 210-0023-xx Controle remoto e baterias 590-0678-xx Compartimento da lâmpada de projeção (incluído no projetor) SP-LAMP-009 Tampa das lentes 505-1523-xx Cartão de início rápido 009-0655-02 Guia do usuário 010-0357-02 CD 010-0399-01 Cartão de segurança 009-0659-xx OBSERVAÇÃO: Somente utilize acessórios aprovados. Acessórios opcionais Número da peça Maleta de transporte (aprovada pela ATA) CA-ATA-014 Maleta de transporte Samsonite Deluxe CASE-802 Maleta de transporte Deluxe para laptop e projetor CA-C132 Adaptador de componente para S-vídeo SP-SVIDEO-ADPT Adaptador de componente para VESA SP-VESA-ADPT Feixe de extensão VGA de 15 m SP-VGAEXT50-D Feixe de extensão versão internacional VGA de 15 m SP-VGAEXT50-I Suporte do projetor SP-CEIL-007B, SP-LTMT-EXTPS Placa de teto falso SP-LTMT-PLT Braço de extensão para montagem SP-LTMT-EXTP Cabo de vídeo RCA 210-0176-xx Cabo de segurança do projetor SP-LOCK Tela diagonal de 50 pol. (portátil) A650 Tela diagonal de 60 pol. (portátil) HW-DLXSCRN Tela diagonal montada em parede/teto de 84 pol. HW-WALLSCR84 Cabo de A/V de 9 m SP-AV30 Compartimento da lâmpada substituta SP-LAMP-009 Controle remoto de apresentação IR HW-PRESENTER Controle remoto completo com laser HW-CONDUCTOR Controle remoto de apresentação PocketPoint RF HW-RF-POCKTPNT Você pode adquirir esses itens entrando em contato com o revendedor, através do Catálogo de vendas da InFocus pelo telefone 1-800-660-0024 ou visitando nosso site na Web em www.infocus.com/accessories. Para obter informações gerais sobre os produtos, ligue para 1-800-294-6400. 42 X1_COV.qxd 6/20/03 10:14 AM Page 1 multi-use per formance InFocus Corporation 27700B SW Parkway Avenue Wilsonville, Oregon 97070-9215 1-800-294-6400 • 503-685-8888 Fax: 503-685-8887 http://www.infocus.com In Europe: InFocus International BV Strawinskylaan 585 1077 XX Amsterdam The Netherlands Phone: (31) 20 5792000 Fax: (31) 20 5792999 Freephone: 008000 4636287 (008000 INFOCUS) In Asia: 238A Thomson Road #18-01/04 Novena Square Singapore 307684 Telephone: (65) 6334-9005 Fax: (65) 6333-4525 OEMN02014/L0002UB User’s Guide
Download