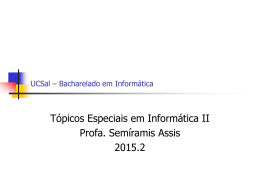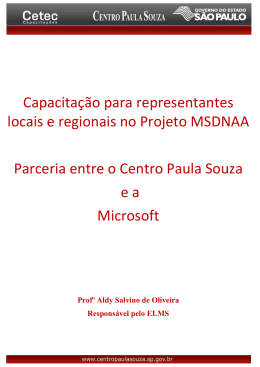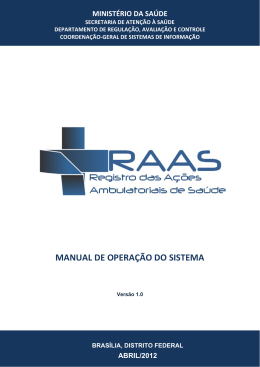MINISTÉRIO DA SAÚDE SECRETARIA DE ATENÇÃO À SAÚDE DEPARTAMENTO DE ATENÇÃO BÁSICA COORDENAÇÃO DE ATENÇÃO DOMICILIAR SAF SUL Qd. 02, Bl. E/F, Ed. Premium – Torre II – Auditório – Sala 05 Telefone: (61) 3315 9052 –70070-600 – Brasília/DF Ofício Circular nº /2013-DAB/SAS/MS Brasília, de abril de 2013. Aos Senhores (as), Coordenadores de Atenção Domiciliar Assunto: Emissão de Relatório Preliminar do RAAS – AD em formato TXT. Considerando a portaria 276, de 30 de março de 2012, que institui o Registro das Ações Ambulatoriais de Saúde (RAAS – AD) com objetivo de atender as necessidades relacionadas ao monitoramento das ações e serviços de saúde e subsidiar o planejamento dos Serviços de Atenção Domiciliar, a partir de fevereiro de 2013 foi criada a funcionalidade EXPORTAÇÃO PRÉVIA DE PRODUÇÃO PRELIMINAR no Módulo Desktop do RAAS – AD possibilitando a emissão de relatório das ações logo após o registro no sistema. Conforme explicitado no Ofício nº 02, juntamente com Nota Técnica em anexo, as ações registradas no RAAS – AD seguem o fluxo normal do Sistema de Informação Ambulatorial (SIA), porém objetivando o acesso às informações realizadas pelas Equipes de Atenção Domiciliar informadas no RAAS – AD num prazo menor, a Coordenação Geral de Atenção Domiciliar/DAB/SAS/MS, em parceria com o DATASUS e Departamento de Monitoramento e Avaliação do SUS – DEMAS, criou esta funcionalidade no Módulo DESKTOP do RAAS – AD que possibilita além da emissão de arquivo em formato texto (TXT) a ser encaminhado ao Ministério da Saúde mensalmente, a emissão de arquivo em planilha de Excel (XLS) para manuseio local e, portanto, configurando-se como mais uma ferramenta local de gestão do serviço de Atenção Domiciliar. Com objetivo de aperfeiçoar e otimizar a transferência de arquivos para atender aos prazos estabelecidos, ou seja, entre os dias 01 (um) e 05 (cinco) de cada mês, elegemos a ferramenta Q-ware para envio do arquivo TXT. O Q-ware é um servidor de aplicações de controle que terá como funcionalidade garantir a correta tramitação de arquivos encaminhada pelos municípios, garantindo a segurança e integridade dos dados. Assim, foi escolhida como ferramenta exclusiva de transmissão de dados pelos municípios ao Ministério da Saúde. PASSO A PASSO PARA EXPORTAÇÃO DOS DADOS: 1º PASSO: Iniciar o sistema clicando no ícone (RAAS) na área de trabalho ou no Menu Iniciar > Programas > Datasus > RAAS. Após informar os dados do usuário e senha > Acessar Exportação > “Exportação Prévia de Produção Preliminar. 2º PASSO: Na janela Exportação Prévia de Produção Preliminar, selecione “TODOS os CNES”, escolha a competência que deseja enviar (TODAS); e no campo Tipo de Arquivo selecione Texto (Formatado), depois clique em gerar arquivo; PRÉ REQUISITO PARA ACESSAR O SISTEMA Para que o sistema funcione corretamente o JAVA 1.6 ou maior deve estar instalado em seu computador. Caso você não saiba a versão do JAVA da sua máquina, favor acessar o site http://www.java.com e fazer o download da versão mais nova. Clicar em “Download Gratuito do Java” Na página seguinte, clicar em “Concordar e Inicializar o Download Gratuito” Fazer o download e executar o arquivo. Após a instalação ser concluída com sucesso, poderemos então prosseguir para a execução do sistema. ATENÇÃO: Se o usuário não possuir privilégios para executar o arquivo, favor entrar em contato com a sua equipe de TI local. O JAVA é indispensável para o bom funcionamento da aplicação. ACESSANDO PELA PRIMEIRA VEZ O SISTEMA 3º PASSO: Acessar o endereço eletrônico: http://qware.saude.gov.br De forma automática, na primeira execução será necessário executar o Java – selecione “executar”, certificando a confiança na aplicação. Você pode selecionar a caixa “Confiar sempre no conteúdo deste editor”, para que essa mensagem não volte a aparecer. Após a execução do JAVA, o usuário terá acesso à tela inicial do Q-ware. INSTALAR O JAVA POLICY 4º PASSO: Antes de se cadastrar e/ou executar o login no sistema, o usuário deve fazer o download do Java policy. Esse arquivo é necessário para o correto funcionamento do ambiente. Clicar em “Download – Criar Java Policy.” Mandar abrir o arquivo, clicando em “OK” O programa que lê arquivos compactados será aberto com o arquivo “Criar_java_policy_applet.bat” dentro. Clicar duas vezes no arquivo, para executá-lo. Uma tela preta será aberta e fechada rapidamente, isso significa que o processo foi concluído com êxito. ATENÇÃO: Se o usuário não possuir privilégios para executar o arquivo, favor entrar em contato com a sua equipe de TI local. Esse arquivo é indispensável para o bom funcionamento da aplicação. Após o procedimento da instalação do Java.policy, você deverá fechar o browser e abrilo novamente para que as alterações passem a valer. Acesse novamente a pagina do Q-ware: http://qware.saude.gov.br e continue com o login. Para usuários já cadastrados: digitar número do CPF e senha padrão: qw123456; Para usuários sem cadastro: selecionar a opção “desejo me cadastrar” e preencher todos os campos obrigatórios, finalizando o cadastro no click do botão “Cadastrar”. ACESSAR O Q-WARE 5º PASSO: Após o preenchimento do campo usuário e senha, o usuário será direcionado a Página Principal do Q-ware, onde terá acesso às funcionalidades existentes de acordo com o perfil de usuário. A Página Principal, essencialmente, é composta por 4 (quatro) ícones – visualizados ao lado esquerdo da aplicação e, “Meus Grupos”, ao lado direito. - Usuário: exibe as guias inerentes aos usuários: “Pesquisar usuário”, “Privilégios” e “Meu Perfil”; - Grupos: exibe guias inerentes aos grupos: “Pesquisar Grupo” e “Criar Grupo”; - Notificações: exibe os arquivos em transferência; - Pesquisas: exibe guias de pesquisas por: “Grupos” e “Usuários”; - Meus Grupos: exibe todos os grupos que o usuário participa e guias inerentes a este grupo: Download; Enviar Arquivos; Detalhes; Alterar Privilégios; Membros do Grupo; Configurações; Solicitações; Histórico; Monitoramento; Expurgados. Embora o Q-ware permita a criação, edição, armazenamento, gerenciamento e publicação de grande variedade de conteúdos digitais, centraremos a ação no envio dos “arquivos TXT”. PARTICIPAR DE GRUPO Participar de Grupo significa que o usuário deseja acessar aquele grupo para realizar ações conforme privilégios autorizados pelo gestor do grupo (neste caso, somente upload de arquivos). Quando o usuário já faz parte do grupo, esta opção estará desativada. Qualquer usuário poderá solicitar participação em grupos, porém deve aguardar a aprovação do Gestor de Grupo para poder realizar a transmissão de arquivos. 6º PASSO: Os grupos estaduais da Atenção Domiciliar estão representados com a sigla AD_Estado, desta forma, ao primeiro acesso o usuário deverá realizar procedimento de solicitação de acesso a seu respectivo GRUPO estadual: selecionar ícone GRUPOS > Selecionar Exibir Detalhes ( ) de seu respectivo Estado. O usuário será direcionado a tela de “Detalhes de Grupo” > Selecionar as opções “Upload de arquivo novo” e “Upload de atualização” para que o gestor libere o seu conteúdo de acesso à ferramenta. Justificar sua solicitação e selecionar “Solicitar participação”. Após a solicitação, o gestor irá aprovar os seus privilégios e você receberá um novo email liberando seu acesso definitivo a aplicação. PARA ENVIAR ARQUIVOS 7º PASSO: Após liberação de acesso ao grupo realizado pelo Gestor do Grupo > Acessar “Meus Grupos” (localizado no canto superior direito da tela) > Selecionar o seu grupo estadual. Será visualizada a tela abaixo: Para enviar o “Arquivo TXT” o usuário deverá selecionar a aba “Enviar Arquivo” e clicar no botão “Selecionar”. Escolher o caminho onde o arquivo foi salvo no 2º passo e, após localizá-lo clicar em abrir. Para iniciar a transferência, Clicar no botão “transferir”. Se o arquivo tiver zero bytes, ou seja, estiver vazio o sistema exibirá uma mensagem de erro avisando não ser possível o envio. Verifique o arquivo que está sendo selecionado e faça o processo novamente; Caso o botão selecionar não apareça no seu browser você deverá fechar o browser, abrir novamente e certificar que executou o passo 1 ou se estiver usando o Google Chrome, verificar na barra superior se a execução foi negada pelo navegador e clicar em executar. VERIFICAÇÃO DE ENVIO DE ARQUIVO 8º PASSO: O usuário poderá verificar o envio “com sucesso” do arquivo ao selecionar a aba download > selecionar ícone (Exibir Detalhes). Ao clicar no ícone detalhes, será visualizado a seguinte tela de informação: Neste momento é importante verificar: Data da Criação: data de criação do arquivo no computador do usuário; Data de transferência: Data que o arquivo foi transferido para ao Ministério da Saúde; STATUS: Certificar-se que o arquivo foi realmente transferido através do status FINALIZADO. Reforçamos mais uma vez que, embora o fluxo das informações do Serviço de Atenção Domiciliar esteja mantido, permitindo que a disseminação das informações seja realizada após seu processamento e validação, os municípios também deverão emitir mensalmente o Relatório Preliminar em formato TXT, de acordo com as orientações que seguiram em nota técnica explicativa do Oficio Circular nº02/2013 – DAB/SAS/MS. Para os próximos envios, os responsáveis pelo envio das informações, mensalmente, deverão seguir somente os passos: 1º, 2º, 3º, 6º e 7º para realizar a transmissão dos dados. HÊIDER AURÉLIO PINTO Diretor da Atenção Básica/DAB/SAS/MS
Download