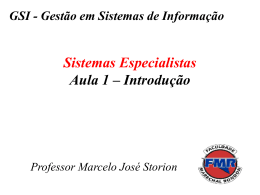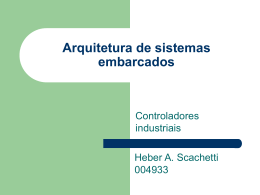Fundação Universidade Federal do Rio Grande Colégio Técnico Industrial – Prof. Mário Alquati Divisão de Ensino de Eletrotécnica Módulo III – Automação TUTORIAL DO SOFTWARE MASTERTOOL 4.01 DA ALTUS 1 - Considerações Iniciais O primeiro passo antes de começar um projeto no MasterTool é ter em mente quantas e quais serão as entradas e saídas utilizadas. Conforme o tamanho e a complexidade do projeto é importante confeccionar o programa no papel antes de tentar sua implementação no software. 2 - Abrindo o Programa Basta fazer um duplo-clique no ícone do programa Outra opção é o seguindo o caminho através dos menus do Windows: Iniciar > Programas > MasterTool Programing > MasterTool Programing Obs.: Este caminho pode sofrer pequenas variações conforme a maneira que foi instalado o MasterTool 3 - Iniciando um Projeto A partir do menu Projeto do MasterTool selecione a opção Novo. Após aparecerá uma caixa de diálogo Como Será Criado o Novo Projeto, “Usar Wizard ? Não” basta clicar no OK. A partir daí surgirá uma caixa onde deve ser preenchido o nome do novo projeto (por exemplo suas iniciais e a data), o tipo de projeto “Programação” e o diretório onde ele vai ser salvo (preferencialmente a pasta C:\Aluno). A localização da pasta é conseguida pressionando o botão “...” Clica-se em Selecionar E, após, basta confirmar no botão OK. 4 - Tela de Configuração Esta tela possui as informações do CLP utilizado: modelo, número de variáveis, módulos adicionais, etc. Selecione o modelo do CLP correspondente ao Piccolo 102 e clique no Sim na caixa de diálogo que pede a confirmação. Caso o modelo utilizado seja o Quark600 além de selecionar e confirmar este modelo devem ser adicionados os módulos de entrada e saída correspondentes (QK11 e QK21). Isto é feito clicando no botão Barramento 0 E na tela que se apresenta pressionando o botão Adicionar Após adicionar os módulos basta fechar a caixa de diálogo. 4.1 - Criação dos Módulos A criação dos módulos pode ser feita a partir do menu Módulo > Novo ou utilizando CTRL+N Este procedimento pode ser feito, ainda, através do botão de atalho Deve-se selecionar o módulo principal e clicar na tecla OK, a utilidade dos demais módulos será estudada mais adiante. Ao final deste procedimento a tele que deverá aparecer é esta 4.2 - Edição dos Módulos A partir da criação do novo módulo principal ele estará disponível para edição o que pode ser feito pelos comandos do menu, através dos botões (NA, NF, BOB, etc.) ou pelos respectivos atalhos no teclado. As conexões horizontais (-) ou verticais (+) podem ser removidas pela sobreposição de uma nova conexão idêntica. Os comandos possuem operandos (entradas, saídas, memórias, etc.) e sua sintaxe pode variar, recomenda-se o uso do Help em caso de dúvida que tipo de operando deve ser utilizado. Em um comando NA, por exemplo, o operando a ser informado poderá ser o endereço de entrada (ou o TAG) que ele está associado. Ao final da edição de uma lógica de um módulo esta tela é apresentada, havendo necessidade de continuar editando o programa deve-se criar uma nova lógica (cada uma tem 4 linhas e 8 colunas) através do menu Edição > Nova Lógica ou pelo botão 4.3 - Relatório de Operandos A partir do menu Relatório > Operandos > E_S é possível nominar os TAGs relativos a cada endereço. A partir do preenchimento da tabela que irá surgir não é mais necessário utilizar os endereços podendo referenciá-los diretamente por seus TAGs. Outra opção de acessar os TAGs é através dos botões Deve-se clicar duas vezes sobre o octeto da entrada (E0000) ou saída (S0002) que se deseja atribuir os TAGs, desta forma, aparecerão todos os endereços de cada octeto (E0000.0, E0000.1, etc.) aos quais serão definidos os TAGs nomes curtos e de fácil memorização (liga, motor, bomba, etc.). Após a inclusão de todos os TAGs a tela do módulo principal apresentará a seguinte aparência: Após esta etapa e sempre que o programa sofrer alguma alteração ele deve ser salvo. Isto é feito através do menu Módulo > Salvar, através do CTRL+S ou ainda pelo botão 5 - Executando um Programa no CLP Até este momento o programa desenvolvido está na memória do PC, para poder testá-lo é necessário o seu envio para o CLP. 5.1 - Enviando um Projeto para o CLP Primeiro é necessário passar o CLP para o modo de programação, isto pode ser feito através do menu Comunicação > Estado e, após selecionar o Modo de Programação. Após a confirmação o estado do CLP deverá estar indicado pelo led “PG” aceso. Outra opção é passar o CLP para o modo de programação utilizando o botão do menu. A partir do menu Comunicação, selecione Ler/Enviar Módulo e, ao ser exibida a caixa de diálogo Ler ou Enviar Módulos, selecionar o botão Enviar Todos. Após a transferência dos módulos basta fechar esta caixa de diálogo. O CLP deve passar novamente para o modo de execução via menu Comunicação > Estado ou através do botão. Agora o led que deverá estar aceso é o “EX” 5.2 - Monitorando e Testando um Projeto Com o CLP executando o programa pode-se testá-lo através dos teclados instalados no CLP para este fim.Uma maneira de facilitar a análise do programa é monitorar o programa em execução, isto pode ser realizado através do menu Comunicação > Monitorar Programa. 6 - Mensagens de Erros O Canal de Comunicação com CP não foi aberto ou Timeout ambos são erros de comunicação para corrigí-los verifique se o CLP está ligado e se o cabo serial está conectado entre o PC e o CLP. Eventualmente um erro de comunicação pode ser solucionado reiniciando o CLP (desligue sua alimentação, aguarde alguns segundo e volte a energizá-lo). Led “ER” do CLP piscando significa que o CLP está em modo de erro. Desligue o CLP e volte a energizá-lo passando-o para o modo de programação (procure realizar esta operação rapidamente). 7 - Considerações Finais Salvamento – Sempre que for feita qualquer alteração no programa procure salvá-lo, quando um programa não responde adequadamente: opção 1: procure fechar o MasterTool e abrindo novamente verifique se as alterações foram realmente salvas; opção 2: verifique se o programa foi realmente enviado ao CLP, se necessário, repita a operação de envio. Help – O MasterTool tem a função de “Help Sensível”, ao ficar com dúvida em realação à sintaxe de algum comando basta pressionar a tecla “F1”. Backup – Com o objetivo de criar uma cópia de segurança de seus projetos é conveniente localiza a pasta onde ele foi salvo (C:\Aluno\JE1811), compactá-la (formato ZIP ou RAR) e enviá-la por e-mail ou mesmo copiá-la para um disquete, pen-drive ou para outro PC através da rede (Automação: Auto01, Auto01, etc.). Saídas – Nunca utilize o mesmo endereço de saída mais de uma vez mesmo que seja em lógicas diferente, o CLP irá considerar apenas a última como válida ignorando as demais (exceção: uso da bobina liga e bobina desliga, embora utilize o mesmo endereço são comandos diferentes). Uma solução é utilizar variáveis auxiliares em paralelo para suprir a necessidade de utilizar várias vezes a mesma saída. Entradas – Ao contrário das saídas, não possuem restrições no uso repetido. A partir de uma única entrada física podem-se utilizar vários comandos NA e NF relacionados a este mesma entrada.
Download