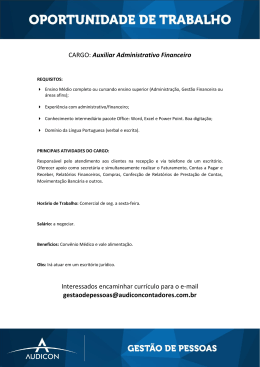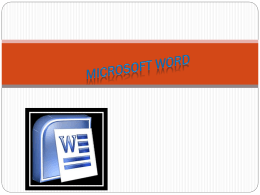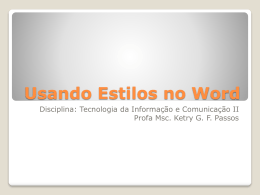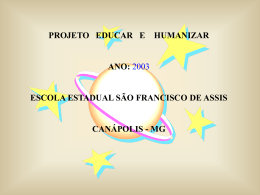Guia de Início Rápido O Microsoft Word 2013 parece diferente das versões anteriores, por isso criamos este guia para ajudar você a minimizar a curva de aprendizado. Barra de Ferramentas de Acesso Rápido Os comandos aqui são sempre visíveis. Clique com o botão direito do mouse em um comando para adicioná-lo aqui. Guias da Faixa de Opções Clique em qualquer guia da faixa de opções para exibir seus botões e comandos. Quando você abre um documento no Word 2013, a guia Página Inicial da faixa de opções é exibida. Esta guia contém muitos dos comandos usados com mais frequência no Word. Gerenciar seus arquivos Clique em Arquivo para abrir, salvar, imprimir e gerenciar seus arquivos do Word. Precisa de ajuda? Clique aqui ou pressione F1 para obter ajuda. Painel de navegação Pressione Ctrl+F para exibir o Painel de Navegação Você pode reorganizar um documento, arrastando seus títulos neste painel. Ou usar a caixa de pesquisa para se localizar em documentos longos. Pressione Ctrl+H para abrir a caixa de diálogo Localizar e substituir. Contagem de palavras Veja aqui a contagem de palavras. Selecione algum texto para ver a contagem de palavras na seleção. Guias contextuais da faixa de opções Algumas guias aparecem na faixa de opções apenas quando você as necessita. Por exemplo, se você selecionar uma tabela, você verá as Ferramentas de Tabela, que inclui duas guias extras – Design e Layout. Iniciadores de Caixas de Diálogo Se você ver este ícone ao lado de qualquer grupo de comandos da faixa de opções, você pode clicar nele para ver uma caixa com mais opções. Alternar modos de exibição Alterne entre os modos de exibição Leitura, Impressão e Web. Minimizar a faixa de opções Clique aqui para fechar a faixa de opções e mostrar apenas os nomes das guia. Ampliar ou reduzir Mova o controle deslizante para ajustar a ampliação da visualização. Guia de Início Rápido Ao abrir pela primeira vez o Word 2013, você verá que você tem várias escolhas para iniciar – usando um modelo, um tema, um arquivo recente ou uma apresentação em branco. Pesquisar por modelos online Digite palavras-chave na caixa de pesquisa para encontrar modelos online no Office.com. Pesquisas sugeridas Clique nas palavras abaixo da caixa de pesquisa para encontrar alguns dos modelos mais populares. Modelos em destaque e pessoais Os modelos em destaque são do Office.com. Clique na guia de modelos Pessoais para abrir quaisquer modelos personalizados que tenham sido feitos. Abrir arquivos recentes A lista Recente fornece fácil acesso aos seus documentos usados recentemente. Entrar Entre na sua conta e acesse documentos salvos online. Abrir outros arquivos Procure outros documentos armazenados online ou no seu computador. Visualização do Modelo Role para baixo para ver miniaturas de visualizações de modelos. Clique em uma imagem para uma visualização maior. Criar um novo documento Para iniciar com uma página vazia, clique em Documento em Branco. Dica Para pular esta tela e ir direto para um documento em branco, pressione a tecla Enter ou pressione Esc. O que há de novo na faixa de opções Entre no Office Trabalhe quando e onde quiser. Ao entrar no Microsoft Office, você pode obter acesso seguro aos seus arquivos do Office em qualquer lugar. A nova guia Design no Word 2013 facilita o uso de temas, estilos e outros recursos de formatação, bem como a compreensão de como eles se relacionam entre si. Você pode facilmente personalizar a faixa de opções para atender às suas necessidades, criando novas guias e preenchendo-as com os comandos que você mais utiliza. Para começar a personalização de comandos da faixa de opções, clique em Arquivo > Opções > Personalizar Faixa de Opções. Procure por seu nome no canto superior direito da faixa de opções. Depois de entrar, você pode atualizar seu perfil ou alternar contas. Você pode estar à procura do seguinte Use a lista abaixo para encontrar alguns dos comandos e ferramentas mais comuns do Word 2013. Para... Clique em... E examine... Abrir, salvar, imprimir, visualizar, proteger, enviar, converter arquivos ou conectar-se com locais para salvar seus documentos na nuvem Arquivo Modo de exibição Backstage (clique nos links do lado esquerdo deste modo de exibição). Alterar o espaçamento entre linhas, aplique formatação e estilos ao texto Página Inicial Grupos Fonte, Parágrafo, e Estilo. Inserir páginas em branco, tabelas, imagens, hiperlinks, cabeçalhos e rodapés ou números de página Inserir Grupos Páginas, Tabelas, Ilustrações, Links e Cabeçalho e Rodapé. Mudar rapidamente o visual do seu documento, alterar a cor do plano de fundo da página, adicionar uma borda à página ou adicionar uma marca d'água Design Grupos Formatação do Documento e Plano de Fundo de Página. Definir margens, adicionar quebras de página, criar colunas em estilo de boletim informativo, alterar o espaçamento entre parágrafos ou girar uma página para visualização em paisagem Layout da página Grupo Configurar Página. Criar um índice ou inserir notas de rodapé e notas de fim Referências Grupos Sumário e Notas de Rodapé. Criar envelopes ou etiquetas ou fazer uma mala direta Correspondências Grupos Criar e Iniciar Mala Direta. Verificar ortografia e gramática, obter uma contagem de palavras ou controlar as alterações Revisão Grupos Revisão de Texto e Controle. Alternar entre modos de exibição do documento, abrir o painel de navegação ou mostrar as réguas Exibição Grupos Modos de Exibição, Mostrar e Janela. Onde está a Visualização de Impressão? Onde eu escolho as opções? Clique em Arquivo > Opções para abrir a caixa de diálogo Opções do Word. Aqui você pode personalizar as configurações e preferências do Word. Clique em Arquivo > Imprimir para uma visualização de impressão do documento atual à direita de outras configurações úteis relacionadas à impressão. Ao lado direito da janela fica a visualização de como ficará o documento quando impresso. Use o lado esquerdo da janela para escolher uma impressora ou ajustar configurações — por exemplo, para alterar de Retrato para Paisagem, para alterar o tamanho de papel ou para imprimir somente a página atual. Para definir mais opções de impressão, clique no link Configurar Página na parte inferior esquerda da janela, abaixo de Configurações. Algumas configuração na caixa de diálogo Opções do Word se aplicam apenas ao Word. Mas algumas preferências (por exemplo, escolher Cinza Claro ou Cinza Escuro para o seu Tema do Office) serão aplicadas a todos os programas do Office instalados. Como trabalhar com pessoas que ainda não têm o Word 2013 Aqui estão algumas coisas a não esquecer ao compartilhar ou trocar arquivos com pessoas que estão usando uma versão anterior do Word. No Word 2013… O que acontece? O que devo fazer? Abre um documento criado em uma versão anterior do Word. No Word 2013, você verá as palavras [Modo de Compatibilidade] próximas ao nome do arquivo na barra de título. O Modo de Compatibilidade garante que nenhum recurso novo do Word 2013 esteja disponível no documento, para que as pessoas que usam versões anteriores do Word possam trabalhar com ele. Você pode trabalhar no Modo de Compatibilidade ou pode converter seu documento para o novo formato. Para converter o documento, clique em Arquivo > Informações > Converter. A conversão do documento permite que você use os novos recursos, mas pessoas que usam versões anteriores do Word podem ter dificuldade ao editar determinadas partes do documento. Salva o documento como um arquivo do Word 2013. Se alguém abrir o documento em uma versão anterior do Word, pode não ser possível a alteração de alguns itens criados usando os recursos do Word 2013. Se você precisa compartilhar um documento do Word 2013 com alguém que usa uma versão anterior do Word, execute a ferramenta Verificador de Compatibilidade para garantir que o arquivo funcionará para eles. Os usuários do Word 2003 precisarão do Pacote de Compatibilidade grátis. Um aviso para baixar o pacote aparece quando o usuário de Word 2003 abre um documento. Salva o documento como um arquivo do Word 2003. Se você usou novos recursos do Word ou nova formatação no documento, os usuários do Word 2003 podem visualizar avisos sobre recursos sem suporte, ou a formatação ou o recurso pode não aparecer no arquivo. Clique em Arquivo > Informações > Verificando Se Há Problemas > Verificar Compatibilidade. Esta ferramenta informa que novos recursos do Word 2013 não são suportados nas versões anteriores. Você não tem que fazer qualquer coisa necessariamente. Ao salvar o arquivo no formato anterior de arquivo do Word 2003, o Verificador de Compatibilidade se executará automaticamente e avisará você sobre quaisquer recursos sem suporte. Então você pode optar por fazer alterações no seu documento.
Download