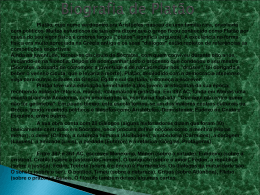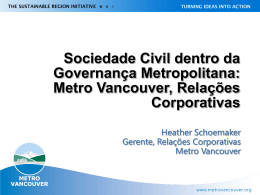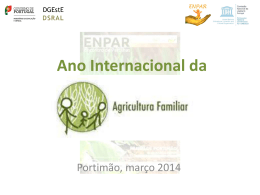Religadores Controles Microprocessados Tipo FX, FXA e FXB Manual de Programação do Software Informações de Serviço S280-78-2P Controles microprocessados para religadores, Kyle® Tipo FX (canto superior esquerdo), Tipo FXA com computador e cabo (abaixo; o computador e o cabo não estão inclusos) e Tipo FXB (canto superior direito). Janeiro 1999 Manual de Programação do Software dos Controles Microprocessados Tipo FX, FXA e FXB Índice CAPÍTULO 1 INSTRUÇÕES GERAIS Requisitos ...................................................... 4 Instruções Básicas do Windows ............ 4 Windows Desktop ............................................... 4 Caixa de Diálogos ............................................... 4 Controles ............................................................ 5 Diretórios e Nomes de Arquivos .......................... 5 Sugestões para Gerenciamento dos Diretórios ... 5 Esquema para Nomeação de Arquivos ............... 7 Esquema para Nomeação de Diretórios .............. 7 Encontrando Arquivos Comuns .......................... 8 CAPÍTULO 2 O PROGRAMA Comandos do Menu File (Arquivo) .......... 9 Comando New (Novo) .......................................... 9 Comando Open (Abrir) ......................................... 9 Comando Save (Salvar) ........................................ 9 Comando Save As (Salvar Como) ........................ 10 Comando Exit (Sair) ........................................... 10 Comandos do Menu Task (Tarefa) ....................... 10 Comando Connection (Conexão) ........................ 11 Para abrir a porta serial de seu computador ....... 11 Para fechar a porta serial de seu computador ..... 12 Para modificar os parâmetros de comunicação de seu computador ......................................... 12 Linesman Panel (Painel de Comando) .................... 12 Para carregar o Linesman Panel ....................... 13 Operando o controle do religador ..................... 13 Para abrir, fechar ou bloquear o religador ........... 14 Mostrando o status do Controle ........................ 15 Comando Database .......................................... 15 Grupo Database (Banco de Dados) ....................... 16 Grupo Parameter Class (Categoria de Parâmetros) . 17 Modo Read Parameters (Leitura de Parâmetros) ... 17 Para ler os parâmetros .................................... 17 Grupo Database (Banco de Dados) ....................... 18 Grupo Parameter Class (Categoria de Parâmetros) ... 18 Modo Edit Parameters (Edição de parâmetros) ...... 19 Para editar parâmetros .................................... 19 Grupo Database ............................................. 19 Grupo Parameter Class ................................... 20 Caixa de diálogos Validation Results (Validação dos Resultados) .................................................... 21 Modo Read Template ........................................ 21 Para criar um gabarito de leitura ....................... 22 Grupo Database ............................................. 22 Grupo Parameter Class ................................... 22 2 Para ler os dados do controle ........................... 23 Caixa de diálogos Summary Sheet (Folha de Sumário) ............................................................. 23 Para ativar os filtros e atualizar os dados ............ 24 Caixa de diálogos Basic Control Settings (Ajustes Básicos do Controle) .................................. 24 Para modificar os ajustes básicos do controle .... 25 Normal Trip Minimun (Corrente Mínima de Abertura – Normal) ................................................ 25 Alternative Minimun Trip – Fxa e Fxb (Corrente Mínima de Abertura - Alternativa) ............................. 26 Operations to lockout (Operações para bloqueio) ..... 27 Reclose/Reset Time (Tempo de Religamento/ Tempo de Rearme) .............................................. 27 Toggle Options (Chaves de Comando) .................... 27 Caixa de diálogos Time Current Curves (Curvas tempo-corrente) .................................................... 27 Para adicionar uma TCC no banco de dados atual .................................................... 28 Caixa de diálogos Cold Load Pick-up (CLPU) (Corrente de Inrush) ............................................... 30 Para entrar com novos valores na opção CLPU .. 30 Caixa de diálogos Advanced Control Settings .. 30 Para modificar os ajustes avançados do controle .................................................... 31 Caixa de diálogo Control and Hardware Configuration (Configuração do controle e do hardware) .... 32 Para modificar os ajustes de configuração do hardware ....................................................... 32 Device Identification (Identificação do equipamento) 33 Communications (Comunicações) ........................ 33 Control Clock (Relógio de Controle) ....................... 33 Caixa de diálogos Diagnostics (Diagnósticos) ...... 34 Caixa de diálogos Metering, Counters and State (medições, contadores e estado) .................... 34 Para modificar os valores dos parâmetros .......... 35 Metering/Counters - Per Phase Quantities (Medições/contadores por fase) ............................... 35 State (Estado) .................................................. 36 Metering Configuration (Configuração de Medição) ... 36 Caixa de diálogos Status .................................. 36 Caixa de diálogos Event Recorder (Registrador de Eventos) ......................................................... 37 Eventos do Controle ......................................... 38 Caixa de diálogos Load Profile (Perfil de carga) ... 39 Comando Configure (Configuração) ..................... 39 Para modificar os ajustes de configuração ......... 40 Caixa de Diálogo Device and Database (Equipamento e Banco de Dados) ............................ 40 Caixa de diálogos Change Password Verification (Verificação e modificação de senha) ........................ 41 Caixa de diálogos Write Password .................... 41 Comandos do Menu Help (Ajuda) ....................... 42 Comando Contents (Conteúdo) .......................... 42 Comando Search (Pesquisa) .............................. 42 S280-78-2P Para pesquisar uma informação na ajuda on-line 42 Usando o comando Help (Ajuda) ........................ 42 Comando FXP ............................................... 43 Comando Reset Aspect Ratio (Reajuste do Formato) ............................................ 51 CAPÍTULO 3 TCC EDITOR Comandos do Menu File ......................... 44 (Biblioteca) ..................................................... 51 Comando Active (Ativar) ................................... 52 Comando IEC ................................................... 52 Comando Custom Curves (Curvas Personalizadas) ................................................. 53 Comando Custom Curve Editor (Editor de Curvas Personalizadas) ..................................... 54 Comando Exit (Sair) ........................................... 44 Comando New (Novo) ........................................ 44 Comando Open (Abrir) ....................................... 45 Comando Save As (Salvar Como) ........................ 46 Comando Print (Imprimir) .................................... 46 Comandos do Menu Edit (Editar) ........................ 46 Comando Cut (Cortar) ........................................ 47 Comando Copy (Copiar) ..................................... 47 Comando Paste (Colar) ...................................... 47 Comando Delete (Excluir) ................................... 47 Comando Delete All (Excluir tudo) ........................ 47 Comando Modify (Modificar) ............................... 48 Comando Identifier (Identificador) ........................ 48 Comando Select A Curve (Selecionar uma Curva) .. 49 Comandos do Menu Library Comandos do Menu Window (Janela) . 55 Tile .................................................................... 55 Cascade (Cascata) .............................................. 55 Arrange Icons (Organização dos ícones) ................. 55 Close All (Fecha tudo) .......................................... 56 List (Lista) ........................................................... 56 Comando do Menu Special (Especial) .. 49 Procedimentos ........................................... 56 Copiando os pontos da curva ........................... 56 Configurando o Espaço Gráfico de Trabalho ..... 56 Selecionando uma Curva .................................. 56 Exiting (Saindo) ................................................... 57 Comando Inspect (inspecionar) ........................... 49 Comando Properties (Propriedades) .................... 50 Comando Configure (Configuração) ..................... 50 CAPÍTULO 4 GLOSSÁRIO ............................................... 58 3 Manual de Programação do Software dos Controles Microprocessados Tipo FX, FXA e FXB Capítulo 1 Instruções Gerais Requisitos O software de programação para os controles tipo FX, FXA e FXB requer um computador de uso pessoal equipado com Microsoft® WindowsTM versão 3.1, 3.11 ou Windows 95®. Este documento destina-se a dois públicos. O primeiro compreende àqueles com experiência nos projetos de um sistema de distribuição, que serão designados como usuário. O segundo público compreende àqueles que irão transferir os dados entre o software de programação e o controle no campo, designados como operador. O usuário deverá estar familiarizado com curvas tempo-corrente, circuitos com religadores automáticos, sistemas de distribuição elétrico e seus projetos. O usuário poderá não estar familiarizado com o uso de computadores pessoais ou com Microsoft Windows. O operador deverá estar familiarizado com religadores automáticos e poderá não estar familiarizado com o uso de computadores pessoais ou com Microsoft Windows. As instruções básicas de Windows a seguir podem ajudá-lo na utilização do Software de Programação para FX, FXA e FXB. Favor consultar seu manual do Windows, para um melhor esclarecimento de como usá-lo. Instruções Básicas do Windows Esta sessão fornece as instruções básicas do Windows. Favor consultar seu manual do Windows, para um melhor esclarecimento de como usá-lo. Windows Desktop O programa Windows é uma interface gráfica para uso em computadores pessoais que usam o sistema operacional DOS. Quando você inicia o programa Windows, o aplicativo Gerenciador de Programas aparece na tela de seu computador. Os vários controles e pequenas figuras, chamado ícones, facilitam a operação de seu computador. O aplicativo do Windows utiliza um conjunto padronizado de comandos, controles e procedimentos para executar tarefas comuns. O movimento do mouse de seu computador posiciona o cursor no vídeo. Para ativar os objetos e os controles deve-se clicar sobre os mesmos, normalmente com o botão esquerdo do mouse. Utilize o cursor como um dedo. Para acionar um item no vídeo, posicione o cursor sobre o objeto e pressione o botão esquerdo do mouse. Caixa de Diálogos As caixas de diálogos são pequenas janelas que aparecem no vídeo quando se está interagindo com um aplicativo. Elas permitem que o aplicativo forneça informações e permitem tambem que se possa fornecer informações ao aplicativo. 4 S280-78-2P Os componentes da caixa de diálogos incluem a caixa de textos e os botões. Você entra com os dados na caixa de texto posicionando o cursor sobre a caixa de textos e pressionando o botão esquerdo do mouse, digitando posteriormente textos ou números. Para pressionar um botão deve-se mover o cursor sobre o botão e pressionar o botão esquerdo do mouse para acioná-lo. Você pode utilizar também as teclas de Tabulação, as teclas com setas, e as teclas de controle em combinação com as demais teclas. Favor consultar seu manual do Windows, para um melhor esclarecimento de como usá-lo. Controles O controle do Windows permite a você operar os aplicativos. Os controles incluem uma variedade de botões, janelas e setas. Você opera o controle através de um clique do mouse sobre ele. Clicando sobre os controles significa mover o cursor e posicioná-lo sobre o botão desejado e acioná-lo clicando com o botão esquerdo do mouse. Se você for iniciante em Windows, utilize o tutorial do Windows. Favor consultar seu manual do Windows, para um melhor esclarecimento de como usá-lo. Diretórios e Nomes de Arquivos O programa de software FX, FXA e FXB permite uma grande flexibilidade para configuração do controle. Os dados lidos nos controles no campo serão valiosos para verificação e avaliação do sistema de distribuição. Você poderá salvar as configurações e os registros de campo em seu computador. A fim de localizar estas cópias quando preciso, você necessitará de um sistema de arquivo confiável. O PC possui um sistema de arquivo através de diretórios. A discussão a seguir irá ajudá-lo a criar os diretórios em seu disco rígido. Os diretórios de seu arquivo obedecem a hierarquias. Estas hierarquias são baseadas em critérios que abrangem do geral para o específico, do não similar para o similar e do grande para o pequeno, para organizar os nomes. Este critério ainda pode juntar coisas ou separar coisas. Um bom esquema de organização é balanceado entre a junção e separação de muitos itens. A estrutura de seu diretório deve obedecer aos seguintes critérios: • Os documentos de um mesmo assunto devem estar juntos; • Os documentos não relacionados devem estar separados; • Categorias são pequenas para serem manejáveis e grandes para serem proveitosas; • Um documento particular deve ser facilmente encontrado; • Um novo documento pode ser facilmente arquivado de acordo com os outros quatro critérios. Sugestões para Gerenciamento dos Diretórios Utilize o Gerenciador de Arquivos do Windows para facilmente criar, mover ou remover diretórios. 5 Manual de Programação do Software dos Controles Microprocessados Tipo FX, FXA e FXB Estas regras sugeridas se aplicam ao documentos armazenados em seu disco rígido (drive C). As tabelas a seguir, sobre cada sugestão, explica a relação entre elas. 1. Cada controle vai para seu próprio diretório. A localização do diretório do controle depende das regras subsequente. Controle Diretório (Número ID) Documentos 65535 C65536A .TCC C65535B .TCC R950905 . TXT R951121 . TXT C:\...\C65535 Figura 1-1. Diretório do documento O diretório do exemplo armazena as curvas tempo-corrente utilizadas somente neste controle e os textos com o resumo de informações de leituras feitas no campo. O arquivo texto consiste do ano, mês e dia da leitura. 2. Se vários controles compartilham o mesmo arquivo, todo o conjunto vai para um diretório maior. Arquivos compartilhados por mais que um controle vão para outro diretório. Grupo Linha um Localização Ramal Sul Ramal Norte Diretório C:\LINHAUM\SUL Documentos Fontes READ9509.TXT READ9510.TXT READ9601.TXT READ9602.TXT C:\LINHAUM\NORTE READ9509.TXT READ9510.TXT READ9601.TXT READ9602.TXT C:\LINHAUM\COMPARTILHADO CUST106.TCC CUST116.TCC Figura 1-2. Diretório de documentos com hierarquia de dois níveis Um sistema de distribuição residencial possui vários ramais com características similares. As curvas tempo-corrente devem ser idênticas para ambos ramais, e serão arquivados no diretório compartilhado. No exemplo da fig. 1-2, os dois controles utilizam dois arquivos CUST106.TCC e CUST116.TCC. 3. Se dois ou mais projetistas estão trabalhando em um ramal de um sistema de distribuição, coloque o diretório dos ramais juntos em um diretório maior. 6 S280-78-2P Grupo Nova instalação Título Parte do João Diretório C:\INSTALAÇÃO\JOÃO Parte da Maria C:\INSTALAÇÃO\MARIA C:\INSTALAÇÃO\AMBOS Documentos Fonte READ9509.TXT READ9510.TXT READ9601.TXT READ9602.TXT READ9509.TXT READ9510.TXT READ9601.TXT READ9602.TXT CUST106.TCC CUST116.TCC Figura 1-3. Diretório de documentos com hierarquia de dois usuários Esta regra é similar à regra 2, mas não deve haver nenhum arquivo compartilhado no diretório maior. O diretório compartilhado é um lugar para arquivar memorandos, relatórios e assim por diante. Não pense que cada diretório poderá ter somente três sub diretórios. Os diretórios são livres. Abra um novo diretório se você necessitar manter itens relacionados juntos. Os diretórios não se extinguem. Exclua os diretórios antigos que estão muito tempo sem uso. Esquema para Nomeação de Arquivos A regra para definição dos nomes dos arquivos deve seguir o mesmo princípio. Você não necessita limitar-se a uma única forma de nomenclatura. Considere as seguintes sugestões quando estiver escolhendo os nomes dos arquivos: • Todos os arquivos de um controle devem seguir a mesma convenção de nomes. O projeto principal pode ser escolhido como referência para os demais controles instalados em um mesmo sistema de distribuição. Esta pode ser uma boa idéia, porém, podem existir exceções. • Cada nome de arquivo indica a data, o nome do controle ou ambos. • O nome do diretório, o nome do arquivo ou ambos indicam o ID do controle. A função de pesquisa de arquivos no Gerenciador de Arquivos pode rapidamente procurar através do disco, por algum arquivo ou diretório quando se fornece parte do seu nome. O nº de ID do controle é o meio ideal para pesquisa. Você pode se ajudar e aos seus colegas, utilizando o ID como parte do diretório ou do nome de arquivo. Esquema para Nomeação de Diretórios Uma boa escolha do nome do diretório deve ser geral o bastante para alguém poder encontrá-lo e deve ser específico o suficiente para se distinguir entre assuntos similares. Na sequência estão algumas classes de nomes de diretórios. Escolha palavras específicas apropriadas ao seu trabalho. Não se limite a esta lista, adicione o quanto for suficiente. 7 Manual de Programação do Software dos Controles Microprocessados Tipo FX, FXA e FXB Função ALTA CORRENTE BAIXA CORRENTE LINHA SUBTERRÂNEA Produto RESIDENCIAL INDUSTRIA MUNICIPAL Localização NORTE SUL CAMPINAS LINHA AÉREA CLIENTE SP Negócio WICOR WEPCO REDE DE DISTRIBUIÇÃO Figura 1-4. Sugestões para nomes de Diretórios Os nomes de diretórios podem incluir extensões de três caracteres como o nome de arquivos. A extensão pode diferenciar e juntar diversos arquivos parecidos em um conjunto de documentos; NEW.MD, NEW.NJ, e NEW.TX, por exemplo. Encontrando Arquivos Comuns É fácil de imaginar arquivos que podem estar perfeitamente bem em dois ou mais diretórios. Você pode manipular esta situação de duas formas. Uma delas é a mais indicada. Você pode colocar um pequeno arquivo de texto em uma das possíveis localizações. O arquivo de texto contem o endereço do diretório que nós estamos tentando localizar. Portanto, se uma curva tempo-corrente está abrangendo a área de trabalho de Campinas, nós podemos colocar esta curva sob o diretório CAMPINAS\RESIDENCIAL\..., e colocar um arquivo de texto em CAMPINAS\INDUSTRIAL\ chamado de VER_TAMBÉM. TXT. A dificuldade com este método, consiste em quando se move o arquivo original por alguma razão (perfeitamente justificada). Se você não revisa o VEJA _TAMBÉM de referência, esta referência fica inutilizada. Você pode modificar os nomes de arquivos e diretórios. A função de pesquisa no Gerenciador de Arquivos pode localizar arquivos e diretórios que tenham nomes similares. Coloque “MD” ou “FXA”no nome do arquivo utilizado como exemplo, e depois não haverá problemas de endereçamento, e você poderá localizá-lo quando quiser. 8 S280-78-2P Capítulo 2 O Programa Comandos do Menu File (Arquivo) Utilize os comandos deste menu para criar, abrir ou salvar os bancos de dados dos controles tipo FX, FXA ou FXB, e para sair do software de programação do FX, FXA, e FXB. Para maiores informações consulte a tabela de tópicos de comandos do menu File: New (Novo) ....................... Cria um novo arquivo Open (Abrir) ...................... Abre um arquivo do disco Save (Salvar) ..................... Salva um arquivo no disco Save As (Salvar como) ....... Salva um arquivo no disco com um novo nome Exit (Sair) .......................... Sai do programa Comando New (Novo) Utilize o comando New para criar um novo arquivo que você quer carregar no controle. Neste arquivo novo, todos os parâmetros estão em branco. Você utiliza este arquivo novo para dois propósitos. Você pode programar os parâmetros de controle neste arquivo e depois carregá-lo em um controle FX, FXA ou FXB, ou pode também carregar o software com os dados de um controle FX, FXA ou FXB em funcionamento. Quando você cria um novo arquivo, o sistema nomeia-o como “noname.dbx”. Lembre-se de trocar o nome deste arquivo quando for salvá-lo. Na maioria dos casos, você não necessita criar um novo arquivo para programação dos parâmetros do controle. É mais fácil abrir um arquivo existente com os parâmetros que você quer, depois salvar uma cópia do arquivo, utilizando o comando “Save As”, com as suas modificações, sob um novo nome. Comando Open (Abrir) Utilize o comando Open para abrir um arquivo existente, que você deseja carregar em um controle ou verificar uma leitura existente do controle. Você pode utilizar um arquivo existente com os parâmetros que você quer, como gabarito para programar um novo controle. Depois salvar uma cópia do arquivo, utilizando o comando “Save As”, com as suas modificações, sob um novo nome. Comando Save (Salvar) Utilize o comando Save para salvar um arquivo no disco sob o seu nome atual. Depois de você descarregar os parâmetros de um controle, você pode salvá-los em um arquivo. Utilize este arquivo para documentar os parâmetros de um controle existente ou para utilizar como gabarito na programação de um novo controle. 9 Manual de Programação do Software dos Controles Microprocessados Tipo FX, FXA e FXB Comando Save As (Salvar Como) Utilize o comando Save As para salvar um arquivo corrente para o disco sob um novo nome, ou num diretório ou drive diferente. Você pode salvar uma cópia de um arquivo corrente, ou um novo arquivo modificado, sob um novo nome. O comando Save As também pode salvar um sumário do banco de dados. Quando a caixa de diálogos Save As é selecionada, a opção de controle “Save file as type:” fica disponível, possuindo quatro opções: FX DB Files (*.dbx) Este tipo de arquivo salva o banco de dados normal da família FX que é processada para ler/escrever no controle. Read results (*.txt) Este é um arquivo com um sumário do banco de dados que conterá os resultados de uma leitura do controle. Write values (*.txt) Este é um arquivo com um sumário do banco de dados que conterá os valores que serão escritos no controle. Read template (*.txt) Este é um arquivo com um sumário do banco de dados que conterá os valores que serão escritos no controle. Comando Exit (Sair) Utilize o comando Exit para sair do software de programação do FX, FXA ou FXB. Se você realizou modificações em um arquivo corrente, o programa mostra uma mensagem, perguntando se você deseja salvar as modificações no arquivo, abandoná-las ou cancelar. Se você escolher cancelar, você pode retornar ao programa com o seu banco de dados modificado, sem salvar. Comandos do Menu Task (Tarefa) Utilize os comandos do Menu Task para conectar o seu computador com o controle, operar o religador, editar os parâmetros do banco de dados e configurar o software de programação do FX, FXA e FXB. Para maiores informações, veja a tabela de tópicos de comandos do Menu Task: Connection (Conexão) Mostra a caixa de diálogo Connection, onde você pode configurar os parâmetros de comunicação e abrir, ou fechar, a porta serial de seu computador para comunicação com o controle. Linesman Panel (Painel de controle) Mostra a caixa de diálogo Linesman Panel (o painel frontal virtual do controle), onde você pode operar o controle e o religador diretamente. 10 S280-78-2P Database (Banco de Dados) Mostra a caixa de diálogo Parameter Viewing & Programming, onde você pode verificar e editar um arquivo. Configure (Configura) Mostra a caixa de diálogos Configuration, onde você pode configurar o software de programação do FX, FXA e FXB. Comando Connection (Conexão) Na caixa de diálogo Connection, você pode abrir ou fechar a porta serial de seu computador, ou configurar o seu computador para comunicação com o controle. Figura 2-1. Caixa de Diálogo Connection Se o botão Connect estiver ativado, a porta serial está fechada. Se o botão Disconnect estiver ativado, a porta serial está aberta. Você pode modificar os parâmetros de comunicação de seu computador somente quando a porta serial está fechada. Quando você conecta, você está abrindo a porta serial de seu computador para estabelecer uma comunicação entre o computador e o controle. Quando você desconecta, você está fechando a porta serial do computador e interrompendo a comunicação. Para abrir a porta serial de seu computador: 1. Verifique se o cabo de conexão está corretamente conectado entre seu computador e o controle. 2. Na caixa de diálogo Connection, certifique-se que os parâmetros de comunicação de seu computador estão de acordo com os do controle. Se não, mude os parâmetros. Se você não sabe os parâmetros corretos de comunicação, acione o botão Auto Baud. Nota: Você raramente necessitará modificar os parâmetros de Timeout, a não ser que você esteja usando um elo de comunicação ou um computador muito lento. Neste caso você deverá utilizar um intervalo de Timeout longo. 3. Para abrir a porta serial, clique em Connect. 4. Para confirmar, clique em OK. 11 Manual de Programação do Software dos Controles Microprocessados Tipo FX, FXA e FXB Nota: Este procedimento simplesmente abre a porta de comunicação do computador. Para completar a interface de comunicação, você deverá ter também uma conexão física entre a porta serial do controle e a porta serial do seu computador. Para fechar a porta serial de seu computador: Para fechar a porta serial de seu computador, clique em Disconnect, na caixa de diálogo Connection. Este procedimento interrompe a conexão entre o seu computador e o controle. O botão Connect e os campos de parâmetros de comunicação permanecem ativos e o botão Disconnect torna inativo. Para modificar os parâmetros de comunicação de seu computador: 1. Se a porta serial de seu computador estiver aberta, clique em Disconnect, na caixa de diálogo Connection. 2. Modifique os parâmetros de comunicação, usando a tabela abaixo como guia: Nota: Os controles são configurados para usar paridade par (even). Item Baud Parity Port Address Timeout Parâmetro 4.800 even Com 1 1 990 ms Faixa de ajuste 300, 1.200, 2.400, 4.800, 9.600 none, even, odd Com 1, 2, 3, 4 0 a 200 330 a 3000 ms. 3. Para sair, clique OK. Linesman Panel (Painel de Comando) A caixa de diálogo Linesman Panel é um painel frontal virtual do controle. Nesta caixa de diálogo, você pode operar diretamente o controle para abrir ou fechar o religador, ou monitorar a corrente. 12 S280-78-2P Figura 2-2. Caixa de diálogo Linesman Panel. Para carregar o Linesman Panel: Você deve configurar o software com os parâmetros de comunicação que correspondam aos do controle. A ligação física entre a porta serial de seu computador e o controle devem estar em condições apropriadas de trabalho. A porta serial de seu computador deve estar aberta. Abra a porta na caixa de diálogo Connection. Nota: Ocasionalmente, quando o religador abrir, a indicação de status pode retardar a indicação da condição atual do religador, reportada no Linesman Panel. Por exemplo, o controle pode abrir o religador, porém, não indicar “recloser open”. Operando o controle do religador: Grupo Descrição Control Status/Operation Monitora o status das chaves de operação do controle, e permite operá-las. Todavia, você não pode sobrepor os comandos das chaves de bloqueio manual de proteção de terra, bloqueio de religamento, ou as entradas via SCADA. Monitora o status do religador, e permite abrir ou fechar o religador. (Status do Controle/Operação) Recloser Status/Operation (Status do Religador/Operação) 13 Manual de Programação do Software dos Controles Microprocessados Tipo FX, FXA e FXB Update (Atualização) Set Clock (Ajuste do relógio) Permite a você atualizar a leitura de dados ou ajusta o intervalo para atualização automática. Se você escolhe a atualização automática, o programa continuamente atualiza a tela Linesman Panel. Caso contrário, o programa irá atualizar o Linesman Panel somente quando você clicar sobre o botão Now. Ajusta a hora e a data do controle, utilizando a hora e a data corrente do computador. Figura 2-3. Caixa de diálogo Set Clock Para abrir, fechar ou bloquear o religador 1. Na caixa de diálogo Linesman Panel, clique no botão de operação do religador que você deseja. Botão Close (Fechar) Trip and Reclose (Abrir e Religar) Lock Out (Bloqueio) Ação Fecha o religador. O controle rearma e assume a condição normal de operação. Abre o religador, depois religa-o após o primeiro intervalo de religamento programado. O controle reassume a condição normal de operação. Abre o religador e avança o ajuste do controle para a condição de bloqueio. O religador não tentará religar. A caixa de diálogo Confirm Action irá confirmar a ação tomada pelo controle. Figura 2-4. Caixa de diálogo Confirm Action (Confirmar Ação) 14 S280-78-2P 2. Selecione CONFIRMED no menu de opções. 3. Para efetuar a ação e sair, clique OK. Se você não quiser interromper a ação, clique em Cancel. Mostrando o status do Controle Grupo Counters Descrição O bloco Counters mostra o número de operações (Contadores) do religador/controle, operações resultantes de faltas por cada fase, por terra ou por SGF que tenham ocorrido desde que o contador teve seu último rearme. Recloser Status O bloco Recloser Status mostra a condição atual (Status do Religador) do religador e do controle. Currents (Correntes) O bloco Current mostra a corrente em tempo real em cada fase e terra, onde existir corrente. Se o bloco mostrar “Range”, a corrente excedeu o nível mínimo estabelecido pelo controle para abertura. O bloco irá mostrar uma interrogação (?) até um número suficiente de amostras for recebido. CUIDADO: Quando executado o teste na Battery (Bateria) bateria, o controle consome uma corrente significante da bateria. Execute esta verificação somente quando necessário. Não execute este teste muitas vezes sucessivamente, pois isto poderá causar perda de carga na bateria ao ponto de afetar o funcionamento do controle. O relatório sobre bateria mostra o estado da bateria do controle. Para verificar a carga da bateria, clique em Test. Comando Database O comando Database apresenta a caixa de diálogo Parameter Viewing & Programing (Programação e Visualização de Parâmetro). Utilize esta caixa de diálogo para ler ou editar os parâmetros do banco de dados ou para editar a função Read Template. Nesta caixa de diálogo você pode escolher um dos três modos de banco de dados listados abaixo. Para maiores informações, veja os seguintes tópicos: Modo Read Parameters (Leitura de Parâmetros) Edit Parameters (Edição de Parâmetros) Ação Você poderá verificar os parâmetros do banco de dados identificados na função Read Template ou verificar os dados que o controle está lendo. Permite você editar parâmetros no banco de dados atual. Utilize este modo para ajustar ou editar os parâmetros que você irá enviar ao controle. 15 Manual de Programação do Software dos Controles Microprocessados Tipo FX, FXA e FXB Read Template (Leitura de Gabarito) Permite criar um gabarito personalizado de parâmetros do banco de dados que deseja ler do controle. Figura 2-5. Caixa de diálogo Parameter Viewing and Programing (Programação e Visualização de Parâmetros) Nesta caixa de diálogo, você pode usar as funções do grupo Database e consultar os parâmetros do banco de dados utilizando os seguintes botões: Grupo Database (Banco de Dados) Check All (Marcar tudo) Clear All (Desmarcar tudo) Read to Ed (Ler para escrever) 16 No modo Edit Parameters, marca as caixas de atualização de todos os parâmetros que tem informações para escrever. No modo Read Template, marca as caixas de edição dos parâmetros que tem informações para ler. As caixas de atualização aparecem junto com as caixas de edição de parâmetros na janela de banco de dados individual. Esta função não é ativada no modo Read Parameters. No modo Edit Parameters, desmarca as caixas de atualização de todos os parâmetros. No modo Read Template, desmarca todas as caixas de atualização de todos os parâmetros. As caixas de atualização aparecem junto com as caixas de edição de parâmetros na janela de banco de dados individual. Esta função não é ativada no modo Read Parameters. No modo Edit Parameters, copia todas as informações programáveis do banco de dados Read Parameters, para o banco de dados Edit Parameters. Esta função não é ativada no modo Read Parameters. S280-78-2P Summary (Sumário) Validate (Validação) Defaults (Padrões) Read (Ler) Write (Escrever) Mostra a caixa de diálogos Summary Sheet, onde você pode selecionar os filtros ativos para as informações mostradas. Você pode copiar as informações daqui e passar para outro aplicativo Windows. No modo Edit Parameters, mostra informações sobre a validade do banco de dados ativo. No modo Edit Parameters, escreve os valores de fábrica no banco de dados do modo Edit Parameters. No modo Read Template, marca todas as caixas de atualização. No modo Read Parameters, lê do controle todos os parâmetros identificados no modo Read Template. No modo Edit Parameters, escreve os parâmetros selecionados no controle. Você seleciona os parâmetros através da caixa de verificações junto com a caixa de edição de parâmetros. Grupo Parameter Class (Categoria de Parâmetros) Basic (Básico) Advanced (Avançado) Hardware Diagnostics Mostra a caixa de diálogos Basic Control settings (Ajustes Básicos do Controle) Mostra a caixa de diálogos Advanced Control Settings (Ajustes Avançados do Controle) Mostra a caixa de diálogos Control and Hardware Configuration (Configuração do Controle e do Hardware) Mostra a caixa de diálogos Diagnostics (Diagnósticos) Metering/Counters (Medição/Contadores) Status Event Recorder Mostra a caixa de diálogos Metering, Counters and Control State (Medição, Contadores e Estado do Controle). Mostra a caixa de diálogos Status Mostra a caixa de diálogos Event Recorder (Registro de Eventos) Load Profile Mostra a caixa de diálogos Load Profile (Perfil de Carga) Modo Read Parameters (Leitura de Parâmetros) Selecione este modo para ler do controle todos os parâmetros identificados no modo Read Template. Para ler os parâmetros 1. Na caixa de diálogos Parameter Viewing & Programing, escolha a função Read Parameters no grupo Database. 17 Manual de Programação do Software dos Controles Microprocessados Tipo FX, FXA e FXB 2. Clique no botão Read para ler os parâmetros do controle. Uma tela mostra o nome dos parâmetros lidos a partir do controle. 3. Clique em qualquer botão ativo. Grupo Database (Banco de Dados) Botão Ativo Summary (Sumário) Read (Ler) Ação Mostra a caixa de diálogo Summary Sheet, o qual mostra todos os dados do banco de dados, configuração de hardware e filtros ativos. Você pode selecionar qualquer combinação de filtros para mostrar os dados. Lê todos os parâmetros do controle identificados na função Read Template, e sobrepõe os dados no banco de dados corrente. Se a porta serial do computador estiver inativa, este botão também fica inativo. Grupo Parameter Class (Categoria de Parâmetros) Botão Ativo Basic (Básico) Advanced (Avançado) Hardware Diagnostics (Diagnósticos) Metering/Counters (Medição/Contadores) 18 Ação A caixa de diálogos Basic Controls Settings (Ajustes Básicos do Controle) mostra os níveis da corrente mínima de abertura, número de operações para bloqueio, religamento/tempo de rearme e o status das chaves do controle. Clique nos botões TCCs e CLP para mostrar as caixas de diálogo Time Current Curve (Curvas tempo-corrente) e Cold Load Pickup (Corrente de carga fria ou inrush). A caixa de diálogos Advanced Control Settings (Ajustes Avançados de Controle) mostra os ajustes de bloqueio por alta corrente de fase e de terra e outras funções avançadas do controle. A caixa de diálogos Hardware Configuration (Configuração de Hardware) mostra a identificação dos dispositivos, informações do religador, parâmetros de comunicação do controle e atualiza o relógio do controle. A caixa de diálogos Diagnostics (Diagnósticos) mostra a tensão da bateria do controle e os códigos da auto-verificação da EEPROM. A caixa de diálogos Metering/Counters (Medição/Contadores) mostra as medições, contadores e status do controle. S280-78-2P Status A caixa de diálogos Status mostra as informações de estado do religador e de seu controle. A caixa de diálogos Event Recorder mostra os eventos diários mais recentes ocorridos com o controle. A caixa de diálogos Load Profile mostra os perfis de carga diário mais recentes. Event Recorder (Registro de eventos) Load Profile (Perfil de carga) Modo Edit Parameters (Edição de parâmetros) Selecione este modo para editar parâmetros no banco de dados atual. Após você ter revisado os parâmetros e feito as modificações, você pode escrevê-los no controle. Para editar parâmetros: 1. Na caixa de diálogos Parameters Viewing and Programing, escolha a função Edit Parameters no grupo Database. Uma leitura pode ser usada como base para a edição de parâmetros de controle. Para transferir os dados do banco de dados de leitura para o de edição, clique sobre o botão Read to Ed. 2. Clique em um botão ativo, usando a tabela abaixo como guia: Grupo Database Botão Ativo Check All Clear All Read to Ed Summary Ação Marca as caixas de edição de todos os parâmetros que possuem dados de maneira que você possa transferí-los depois para o controle. As caixas de atualização aparecem junto as caixas de edição de parâmetros na janela de banco de dados individual. Desmarca todas as caixas de edição de todos os parâmetros de maneira que eles não serão transferidos para o controle. As caixas de atualização aparecem junto as caixas de edição de parâmetros na janela de banco de dados individual. Copia todos os dados programáveis do banco de dados Read Parameters para o banco de dados Edit Parameters. Mostra a caixa de diálogos Summary Sheet, o qual mostra todos os bancos de dados, configuração do hardware e os filtros ativos. Você pode selecionar qualquer combinação de filtros para mostrar os dados. 19 Manual de Programação do Software dos Controles Microprocessados Tipo FX, FXA e FXB Validate Defaults Write Mostra as informações referentes a validação do banco de dados. Se o banco de dados estiver inválido, os botões OK e Write, na caixa de diálogos Validation Results, estarão inativos. O programa não irá salvar ou transferir um banco de dados inválido para o controle. Escreve os valores da programação de fábrica para o banco de dados Edit Parameters. Transfere todos os parâmetros para o controle. (Se a porta serial do computador estiver inativa ou se o banco de dados não estiver válido, este botão estará inativo). Para prevenir transferencia acidental de parâmetros para o controle, a primeira operação de transferência deverá ser confirmada através da entrada de uma senha correta na caixa de diálogo Write Password. A senha para o programa ajustada na fábrica é “default”. Se você esquecer a senha, por favor entre em contato com um representante da Cooper Power Systems. Uma tela mostra os nomes dos parâmetros que estão sendo escritos no controle. Grupo Parameter Class Basic Advanced Hardware Diagnostics 20 A caixa de diálogos Basic Controls Settings permite que você edite o nível da corrente mínima de abertura, o número de operações para bloqueio, o tempo de religamento, tempo de rearme, e as operações das chaves do controle. Clique nos botões TCCs e CLPU para ter acesso às caixas de diálogo Time Current Curves e Cold Load Pick-up respectivamente, onde você tem acesso as TCCs de fase, terra e carga fria /in-rush. A caixa de diálogos Advanced Control Settings permite que você edite os ajustes de bloqueio por alta corrente para fase e terra, e outras funções avançadas do controle. A caixa de diálogos Control and Hardware Configuration permite que você edite a identificação do controle, as informações do religador, os parâmetros de comunicação do controle e atualize o relógio do controle. A caixa de diálogos Diagnostics permite que você teste a condição da bateria do controle e rearme os códigos da auto-verificação da EEPROM. S280-78-2P Metering/Counters A caixa de diálogos Metering, Counters and Control State permite que você rearme os medidores e contadores e edite a configuração da medição. 3. Para sair clique em OK. 4. Na caixa de diálogos Parameter Viewing and Programming, clique em Write para carregar os parâmetros no controle. Clique em OK para sair da caixa de diálogos sem carregar o controle. Caixa de diálogos Validation Results (Validação dos Resultados) Disponível somente no modo Edit Parameters, esta caixa de diálogos mostra informações detalhada da validade do banco de dados, quando você escolhe a função Validate (validade) na caixa de diálogos Parameters Viewing and Programming. O software valida suas entradas quando você sai de uma caixa de diálogos. Utilize a função Validation Results (validação dos Resultados), para verificar os resultados da validação automática. Se o banco de dados não é válido, o programa mostra uma advertência e lista os parâmetros inválidos. Siga as instruções que aparecerem e faça as correções necessárias no banco de dados. Figura 2-6. Caixa de diálogos Validation Results (Validação de Resultados) Para copiar as informações de validação para a área de transferência do Windows, clique em Copy (cópia). Da área de transferência você pode imprimir a informação, ou importá-la para um processador de texto do Windows. Modo Read Template Utilize este comando para criar um gabarito de leitura dos parâmetros do controle. Futuramente você poderá utilizar este arquivo como gabarito para leituras de dados de outros controles. 21 Manual de Programação do Software dos Controles Microprocessados Tipo FX, FXA e FXB Para criar um gabarito de leitura 1. Na caixa de diálogos Parameter Viewing and Programming, escolha o comando Read Template no grupo Database. 2. Clique em um dos botões ativos nos grupos Database ou Parameter Class. Grupo Database Check All Clear All Summary Defaults Marca as caixas de todos os parâmetros que possuem dados para leitura. As caixas de atualização aparecem ao lado das caixas de edição de parâmetros na janela de banco de dados individual. Desmarca as caixas de todos os parâmetros. As caixas de atualização aparecem ao lado das caixas de edição de parâmetros na janela de banco de dados individual. Mostra a caixa de diálogos Summary Sheet, listando quais parâmetros estão marcados para leitura. Marca as caixas de todos os parâmetros com dados para leitura. Grupo Parameter Class Basic Advanced Hardware Diagnostics Metering/Counters 22 A caixa de diálogos Basic Controls Settings mostra o gabarito para o nível da corrente mínima de abertura, o número de operações para bloqueio, o tempo de religamento tempo de rearme, e o estado das chaves do controle. Clique nos botões TCCs e CLPU para ter acesso às caixas de diálogo Time Current Curves e Cold Load Pick-up. A caixa de diálogos Advanced Control Settings mostra o gabarito para ajustes de bloqueio por alta corrente para fase e terra, e outras funções avançadas do controle. A caixa de diálogos Control and Hardware Configuration mostra o gabarito para a identificação do controle, as informações do religador, os parâmetros de comunicação do controle e atualiza o relógio do controle. A caixa de diálogos Diagnostics mostra o gabarito para a condição da bateria do controle e para os códigos da auto-verificação da EEPROM. A caixa de diálogos Metering, Counters and Control State mostra o gabarito para os medidores e contadores e informações sobre o estado do controle. S280-78-2P Status Event Recorder Load Profile A caixa de diálogos Status mostra o gabarito sobre a informação do estado do religador e do controle. A caixa de diálogos Event Recorder indica quais informações do registrador de eventos serão lidas do controle. A caixa de diálogos Load Profile indica quais informações sobre o perfil de carga serão lidas do controle. 3. Marque os parâmetros que você deseja ler do controle. 4. Para sair, clique em OK. 5. Clique em outro botão ativo dos grupos Database ou Parameter Class para ler mais dados. Quando você acabar, clique em OK na caixa de diálogos Parameter Viewing and Programming. 6. Selecione File/Save As (Arquivo/Salvar Como) e digite o nome do arquivo de banco de dados que você criou. Para ler os dados do controle 1. Na caixa de diálogos Parameter Viewing and Programming, escolha a função Read Parameters no grupo Database. 2. Clique em Read. O software irá ler somente os parâmetros que estão marcados no gabarito de leitura elaborado. Caixa de diálogos Summary Sheet (Folha de Sumário) Nesta caixa de diálogos, você pode ver um sumário do banco de dados, atualizar os dados e selecionar os filtros para mostrar os dados. Cada filtro ativa certos tipos de informações na folha de sumário. Você pode copiar daqui as informações e depois transportá-los para outro aplicativo do Windows. No modo Read Parameters, a folha de sumário mostra todos os parâmetros que terão de ser lidos do controle, com seus respectivos valores. No modo Edit Parameters, a folha de sumário mostra todos os parâmetros que você editou. Estes são os parâmetros que você irá carregar no controle. No modo Read Template, a folha de sumário mostra quais parâmetros estão marcados para leitura. Para copiar as informações do sumário para a área de transferência do Windows, clique em Copy. A partir da área de transferência do Windows, você pode imprimir as informações ou importar para um processador de texto do Windows. Veja comando Save As (menu File) nas páginas 8 e 9 desta instrução. 23 Manual de Programação do Software dos Controles Microprocessados Tipo FX, FXA e FXB Figura 2-7. Caixa de diálogos Summary Sheet (Folha de Sumário). Para ativar os filtros e atualizar os dados 1. Para selecionar cada filtro desejado, clique na sua caixa de verificação no grupo Filter (filtro), na caixa de diálogos Summary Sheet . Filter (filtro) Events (Eventos) Load Profile (Perfil de carga) Parameters (Parâmetros) Changes Only (Somente Modificações) Efeito Mostra os eventos mais recentes do controle. Este filtro é inativo no modo Edit Parameters. Mostra os dados de perfil de carga. Este filtro é inativo no modo Edit Parameters. Mostra todos os parâmetros do controle. Este filtro é disponível em todos os modos. Mostra os parâmetros do controle, omitindo aqueles parâmetros que não sofreram modificações. Este filtro é ativo nos modos Edit Parameters ou Read Parameters. 2. Para atualizar os dados mostrados usando os filtros que você escolheu, clique em Update (Atualizar). 3. Para sair, clique em OK. Caixa de diálogos Basic Control Settings (Ajustes Básicos do Controle) Utilize esta caixa de diálogos para ver os ajustes básicos do controle. 24 S280-78-2P Figura 2-8. Caixa de diálogos Basic Control Settings. No modo Read Parameter, você pode ver os ajustes básicos do controle de uma leitura. No modo Edit Parameters você pode modificar os ajustes básicos do controle. No modo Read Template, você pode selecionar quais ajustes você quer ler do controle, quando você clica sobre Read. Para ver ou selecionar as curvas de Tempo-Corrente, clique em TCCs. Para ver ou selecionar os níveis de Cold Load Pickup, clique em CLPU. Para modificar os ajustes básicos do controle 1. Na caixa de diáologos Parameter Viewing and Programming, selecione Edit Parameter. 2. Clique em Basic. A caixa de diálogos Basic Control Settings irá aparecer. 3. Modifique os parâmetros utilizando as tabelas seguinte como guia: Normal Trip Minimun (Corrente Mínima de Abertura – Normal) Nota: A relação do Tranformador de Corrente (TC) determina a faixa de valores para corrente mínima de abertura. Se o seu ajuste exceder a faixa coberta pela relação do TC, o seu banco de dados poderá ser invalidado. Verifique a relação do TC na caixa de diálogo Hardware. Nota: A faixa de corrente depende da família de controles FX selecionada, e da versão do banco de Dados que cada controle específico suporta. 25 Manual de Programação do Software dos Controles Microprocessados Tipo FX, FXA e FXB Item Fase Terra SEF/SGF Item Fase Terra SEF/SGF FX 0.05 e FX 0.06 Padrão Faixa de corrente 100 25 a 280 A 50 a 560 A 100 a 1120 A 50 2 a 140 A 5 a 280 A 10 a 560 A 40 1 a 20 A 2 a 40 A 4 a 80A Relação do TC 500:1 1000:1 2000:1 500:1 1000:1 2000:1 500:1 1000:1 2000:1 FXA 0.01 e FXA 0.06 Padrão Faixa de corrente 200 50 a 560 A 100 a 1120 A 200 a 2240 A 100 4 a 280 A 10 a 560 A 20 a 1120A 20 1 a 20 A 2 a 40 A 4 a 80A Relação do TC 500:1 1000:1 2000:1 500:1 1000:1 2000:1 500:1 1000:1 2000:1 FXA 0.07 Faixa de corrente 25 a 560 A 50 a 1120 A 100 a 2240 A 2 a 280 A 5 a 560 A 10 a 1120 A 1 a 20 A 2 a 40 A 4 a 80A Relação do TC 500:1 1000:1 2000:1 500:1 1000:1 2000:1 500:1 1000:1 2000:1 Item Fase Padrão 200 Terra 100 SEF/SGF 40 Alternative Minimun Trip – FXA e FXB (Corrente Mínima de Abertura - Alternativa) Nota: A relação do Tranformador de Corrente (TC) determina a faixa de valores para corrente mínima de abertura. Se o seu ajuste exceder a faixa coberta pela relação do TC, o seu banco de dados poderá ser invalidado. Verifique o ajuste da relação do TC na caixa de diálogo Hardware. 26 S280-78-2P Item Fase Terra SEF/SGF Banco de Dados versão 0.07 Padrão Faixa de corrente Relação do TC 200 25 a 560 A 500:1 50 a 1120 A 1000:1 100 a 1120 A 2000:1 100 2 a 280 A 500:1 5 a 560 A 1000:1 10 a 1120 A 2000:1 40 1 a 20 A 500:1 2 a 40 A 1000:1 4 a 80 A 2000:1 Operations to lockout (Operações para bloqueio) Item Fase Terra SEF Default 4 4 4 Faixa de Ajuste 1a4 1a4 1a4 Reclose/Reset Time (Tempo de Religamento/ Tempo de Rearme) Item 1º Religamento 2º Religamento 3º Religamento Tentativas de Religamento Tempo de Tentativa de Religamento Tempo de Rearme Padrão 2.0 Seg. 2.0 Seg. 5.0 Seg. 1 1 Faixa de Ajuste 0.6 a 1000 Seg. 1.8 a 1000 Seg. 1.8 a 1000 Seg. 1 a 5000 1 a 60 Seg. 30 Seg. 3 a 180 Seg. Toggle Options (Chaves de Comando) Nota: Você não pode modificar as chaves de comando do controle através do software. Item Bloqueio de Abertura por Terra SGF Corrente Mínima de abertura - Alternativa Bloqueio de religamento Padrão Off Off Off Faixa de Ajuste On - Off On - Off On - Off Off On - Off 4. Para confirmar, clique em OK. Caixa de diálogos Time Current Curves (Curvas tempo-corrente) No modo Read Parameters, use esta caixa de diálogos para mostrar a lista de TCCs carregadas no banco de dados atual, examinar as propriedades de uma TCC e mostrar o tempo de abertura do Sensitive Ground Fault (alta sensibilidade para terra). 27 Manual de Programação do Software dos Controles Microprocessados Tipo FX, FXA e FXB No modo Edit Parameters, utilize esta caixa de diálogos para selecionar as TCCs, procurar a lista de TCCs disponíveis, examinar suas propriedades e ajustar o tempo de abertura da função Sensitive Groud/Earth Fault (alta sensibilidade para terra). No modo Read Template, use esta caixa de diálogos para selecionar quais as curvas tempo-Corrente (TCCs) serão lidas do controle. Neste modo você não pode procurar ou examinar as propriedades da TCC. Figura 2-9. Caixa de diálogo de Time Current Curves (Curva Tempo-Corrente). Para adicionar uma TCC no banco de dados atual 1. Na caixa de diálogos Parameter Viewing & Programming, selecione o modo Edit Parameters. 2. Clique em Basic. A caixa de diálogos Basic Controls Settings irá aparecer. 3. Clique no botão TCCs. A caixa de diálogos TCCs irá aparecer. 4. No grupo TCCs selector, clique em Browse, para aparecer a lista de TCCs disponíveis (você deve estar no mesmo diretório em que o programa foi instalado, por exemplo, c:\fxapps). A caixa de diálogos Windows Open irá aparecer. 28 S280-78-2P Figura 2-10. Acessando as Curvas Tempo Corrente Nota: Se você remover uma TCC sem substituí-la, seu Banco de Dados será invalidado. 5. Efetue um duplo clique no arquivo da curva Tempo-Corrente (TCC) que você desejar. 6. No menu Operation (operações), selecione em qual operação você deseja adicionar a nova curva Tempo-Corrente (TCC). 7. Posteriormente, clique em Add para copiar a curva TCC para o banco de dados. O nome da curva Tempo-Corrente (TCC) irá aparecer agora nos grupos Cround/Earth Faul ou Phase TCC. Para examinar as propriedades das curvas Tempo-Corrente (TCCs), clique em Properties (propriedades). A caixa de diálogos Properties irá aparecer. Figura 2-11. Caixa de diálogos Properties. Nota: Se você remover a curva Tempo-Corrente (TCC) sem selecionar outra, o seu banco de dados ficará inválido. 8. Para sair, clique em OK. 9. Na caixa de diálogos Basic Control Settings, clique em OK. 10. Na caixa de diálogos Parameter Viewing & Programming, clique em OK. 29 Manual de Programação do Software dos Controles Microprocessados Tipo FX, FXA e FXB Caixa de diálogos Cold Load Pick-up (CLPU) (Corrente de Inrush) Utilize o Toggle Options para ver ou editar parâmetros para as opções de Cold Load Pick-up. No modo Read Parameters, você pode verificar os ajustes para o Cold Load Pick-up. No modo Edit Parameters,você poderá editar os parâmetros para a função Cold Load Pick-up. No modo Read Template, você pode elaborar um gaberito para ler parâmetros de Cold Load Pick-up. Figura 2-12. Caixa de diálogo Cold Load Pick-up (Corrente de Inrush) Para entrar com novos valores na opção CLPU 1. Na caixa de diálogos Parameter Viewing & Programming, selecione o modo Edit Parameter. 2. Clique em Basic. A caixa de diálogos Basic Control Settings, irá aparecer. 3. Clique no botão CLPU. A caixa de diálogos Cold Load Pick-up (CLPU) irá aparecer. 4. Entre com os novos valores, usando a tabela abaixo como guia. Opções CLPU Padrão Faixa de Ajuste Tempo de CLPU Fechamento CLPU Manual Fechamento CLPU via Computador Operações de Fase para bloqueio Operações de Terra/Neutro para bloqueio 30 seg. On On 1 1 1 a 60 seg. On, Off On, Off 1a4 1a4 5. Para verificar, clique em OK. 6. Na caixa de diálogos Basic Control Settings, clique em OK. 7. Na caixa de diálogos Parameter Viewing & Programming, clique em OK. Caixa de diálogos Advanced Control Settings Use esta caixa de diálogos para ver os ajustes avançados do controle. 30 S280-78-2P No modo Edit Parameters, você pode modificar os ajustes avançados do controle. No modo Read Template, você pode selecionar qual ajuste você quer ler do controle. Figura 2-13. Caixa de diálogos Advanced Control Settings (Ajustes Avançados do Controle) Para modificar os ajustes avançados do controle. 1. Na caixa de diálogos Parameter Viewing & Programming, selecionar Edit Parameters. 2. Clique em Advanced. A caixa de diálogos Advanced Control Settings, irá aparecer. 3. Modifique os parâmetros, utilizando a tabela abaixo como guia: Item Número máximo de Operações de Coordenação de Sequência Coordenação de Sequência Precedência de abertura por Terra/Neutro Rearme dos leds no religamento Contador de Operações Registrador de Eventos Monitoração da vida do interruptor Padrão 3 Faixa de Ajuste 1a3 On Off On, Off On, Off On On On On On, Off On, Off On, Off On, Off 31 Manual de Programação do Software dos Controles Microprocessados Tipo FX, FXA e FXB Bloqueio por alta corrente de Neutro/Terra Bloqueio por Alta corrente de Fase Múltiplo da corrente mínima de abertura HCL ativo na Operação Off On, Off Off On, Off 29 2 a 29 Nenhum 1ª, 2ª, 3ª, 4ª , none (nenhuma) 4. Para confirmar, clique em OK. Caixa de diálogo Control and Hardware Configuration (Configuração do controle e do hardware) No modo Read Parameters, você pode verificar a identificação dos dispositivos de hardware e características do religador, comunicação e relógio do controle. No modo Edit Parameters, você pode modificar os ajustes de configuração do hardware. No modo Read Template, você pode criar um gabarito para ler os ajustes de configuração do hardware. Figura 2-14. Caixa de diálogo Control and Hardware Configuration (Configuração do controle e do hardware). Para modificar os ajustes de configuração do hardware 1. Na caixa de diálogos Parameter Viewing & Programming, selecione Edit Parameter. 2. Clique em Hardware. A caixa de diálogos Control and Hardware Configuration irá aparecer. 3. Modifique os ajustes que você desejar, usando as seguintes tabelas como guia: 32 S280-78-2P Device Identification (Identificação do equipamento) O programa mostra os códigos dos dispositivos, versão do firmware e versão do Banco de Dados, porém estas informações não são programáveis. Item Control ID (Identificação do Controle) Line Frequency Frequência da Linha (Hz) CT Ratio (Relação do TC) Padrão 0 Faixa de Ajuste 0 a 65535 60 Hz 1000:1 [A15 x 106] Interrupt Duty (vida do interruptor) 9.7 50 ou 60 Hz 500:1, 1000:1, 2000:1 0.1 a 999.9 Consultar catálogo S280-78-1 para valores específicos de cada modelo de religador. Nota: Se você modifica a relação do TC, você deve reprogramar os parâmetros da corrente mínima de abertura normal e alternativo, na caixa de diálogos Basic Control Setings. Certifique-se que realizou a reprogramação, mesmo que os ajustes antigos estiverem corretos. Communications (Comunicações) Item Baud (Taxa de transmissão) Parity (Paridade) Device Adress (Endereço) Battery On - Break Padrão 4800 Battery On - Tx/Rx 10.000s Dead-Line sync time 32 Even 1 10.000s Faixa de Ajuste 300, 1200, 2400, 4800, 9600 None, Even, Old 1 a 200 333 a 65.535s (Aplicável somente ao controle tipo FX). 333 a 65.535s (Aplicável somente ao controle tipo FX). 32 a 65.535 Control Clock (Relógio de Controle) Para ajustar o tempo correto pelo computador, verifique a caixa U (update). Esta caixa, reseta o relógio do controle quando você escreve algum dado no controle. Você pode também ajustar o relógio do controle na caixa de diálogo Linesman Panel. 4. Para confirmar, clique em OK. 33 Manual de Programação do Software dos Controles Microprocessados Tipo FX, FXA e FXB Nota: Se você modificar os parâmetros de comunicação e depois inserir estas modificações no controle, o controle irá adotar estes novos parâmetros de comunicação. O computador irá configurar-se automaticamente para se adequar ao controle. Se você sair do software sem salvar as informações, você não irá saber quais são os parâmetros de comunicação do controle. Caixa de diálogos Diagnostics (Diagnósticos) Utilize a caixa de diálogos Diagnostics para verificar a tensão da bateria e os códigos de auto-verificação da EEPROM. No modo Read Template, você pode selecionar um dos seguintes testes de diagnósticos que você deseja ativar: Item Unloaded Battery Voltage (Tensão da bateria sem carga) Loaded Battery Voltage (Tensão da bateria com carga) EEPROM Self Correct (Auto-correção da EEPROM) EEPROM Write Error (Erro de escrita da EEPROM) Padrão Off Faixa de Ajuste On, Off Off On, Off Off On, Off Off On, Off Figura 2-15. Caixa de diálogos Diagnostics (Diagnósticos). CUIDADO: Quando você executa o teste Loaded Battery Voltage (Teste da bateria com carga), o controle consome uma corrente significante da bateria. Execute este teste somente quando necessário. Não execute este teste muitas vezes sucessivamente, pois poderá causar a descarga da bateria ao ponto de afetar a sua performance e a do controle. Caixa de diálogos Metering, Counters and State (medições, contadores e estado) No modo Read Parameters, use a caixa de diálogos Metering, Counters and State para verificar o status da medição e contadores, o status de operação e a configuração de medição. 34 S280-78-2P No modo Edit Parameters, use esta caixa de diálogos para modificar ou resetar os valores dos parâmetros. No modo Read Template, use esta caixa de diálogos para elaborar um gabarito para ler ou não a medição, os contadores ou as informações de status do equipamento. Figura 2-16. Caixa de diálogos Metering, Counters and Control State (Medição, Contadores e Status do controle) Para modificar os valores dos parâmetros 1. Na caixa de diálogos Parameter Viewing & Programming, selecione Edit Parameter. 2. Clique em Metering/Counters. A caixa de diálogos Metering, Counters and State irá aparecer. 3. Modifique os valores dos parâmetros que você desejar, usando as seguintes tabelas como guia. Clique na caixa próxima ao parâmetro que você deseja modificar. Metering/Counters - Per Phase Quantities (Medições/contadores por fase) Este grupo fornece informações sobre ciclo de vida do interruptor, como porcentagem da vida total do interruptor. Esta função é baseada no ciclo total informado ao controle na caixa de diálogos Control and Hardware Configuration. Ela mostra itens programáveis tais como demanda máxima, sinalização de contagem e bandeirolas de sinalização. Mostra também corrente atual e demanda em Ampéres, porém não é programável. 35 Manual de Programação do Software dos Controles Microprocessados Tipo FX, FXA e FXB Item Interrupter Duty 1-2 (Ciclo do Interruptor 1-2) Interrupter Duty 3-4 (Ciclo do Interruptor 3-4) Interrupter Duty 5-6 (Ciclo do Interruptor 5-6) Padrão 0.0 Faixa de Ajuste 0.0 a 100.0 0.0 0.0 a 100.0 0.0 0.0 a 100.0 State (Estado) Nota: O item Reset Aux. ESLR não limpa a memória. Item Operations counter (contador de operações) Events Since Last Reset (eventos desde o último rearme) Aux. ESLR Padrão Off Faixa de Ajuste On, Off Off On, Off Off On, Off Padrão 15 min. Faixa de Ajuste 1, 5, 10, 15 min. 5 min. 5, 15 min. 1 min. 1, 5 min. Metering Configuration (Configuração de Medição) Item Demand Update (Atualização da demanda) Phase Integration (Integração de fase) Graound/Earth Integration (Integração de fase/neutro) 4. Para sair, clique em OK. Caixa de diálogos Status No modo Read Parameters, use a função Metering Configuration para verificar o status do religador e do controle. No modo Read Template, use esta a caixa de diálogos para elaborar um gabarito para ler ou não as informações de status. 36 S280-78-2P Figura 2-17. Caixa de diálogos Status. O grupo de Status do religador indica se o religador está ou não acima do valor da corrente mínima de abertura, fechado, aberto ou bloqueado. O grupo de Control Status mostra o estado atual de todas as seguintes funções do controle: Bloqueio de Proteção de Terra Bloqueio de religamento Corrente mínima de abertura alternativa Proteção SGF/SEF (alta sensibilidade para terra) Contador de Operações Registro de eventos Monitor de ciclo de vida do interruptor Coordenação de sequêcia Reset das bandeirolas no religamento HCLO para fase HCLO para terra Precedentes de abertura para Terra/Neutro Mal funcionamento do controle Caixa de diálogos Event Recorder (Registrador de Eventos) No modo Read Parameter, use a caixa de diálogos Event Recorder para poder ter acesso aos 50 eventos mais recentes do controle. Ao adicionar novas entradas, o evento mais antigo é eliminado para a entrada do mais recente. No modo Read Template, use esta caixa de diálogos para elaborar um gabarito para ler ou não as informações do Registrador de Eventos. 37 Manual de Programação do Software dos Controles Microprocessados Tipo FX, FXA e FXB Figura 2-18. Caixa de diálogos Event Recorder (Registrador de Eventos). Eventos do Controle A coluna Event Type (tipo de evento), na caixa de diálogos Event Recorder, pode conter as seguintes entradas: Trip - Phase/ground (overcurrent trip) — (Abertura por sobrecorrente de fase ou de terra) Trip - Via PC command — (Abertura via computador) Trip - Sensitive Ground/Earth fault (overcurrent trip) — (Abertura por sobrecorrente – alta sensibilidade de terra/neutro) Close - Via PC command —(Fechamento via computador) Close - Via control command — (Fechamento via controle) Close - Circuit open — (Circuito de fechamento aberto) Lockout - Via PC command — (Bloqueio via computador) Lockout - Trip circuit Open — (Circuito de abertura aberto) Lockout - High current lockout feature —(Bloqueio por alta corrente) Lockout - Reclose-retry/fail to close caused by reclose-retry feature — (Bloqueio – Causado pela função Reclose Retry) Lockout - Recloser failed to close — (Bloqueio – Falha no fechamento) Lockout - caused by low power supply voltage — (Bloqueio - Tensão de alimentação abaixo do especificado) Lockout - Non-reclose established during reclaim/reclose interval — Bloqueio de religamento estabelecido durante intervalo de religamento 38 S280-78-2P Lockout - recloser manually opened — (Bloqueio - Religador aberto manualmente durante intervalo de religamento) Reset - Normal sequence reset — (Rearme da sequência normal de religamento) Reset - caused by control command — (Reset - Causado por um comando do controle) Sequence Coordination —(Coordenação de sequência) Trip Failure — (Falha na abertura) Close Failure — (Falha no fechamento) Caixa de diálogos Load Profile (Perfil de carga) No modo Read Parameters, use a caixa de diálogos Load Profile para ler uma lista das entradas de perfil de cargas, incluindo o tempo em que o dado foi coletado e a leitura de corrente de terra/neutro e das tres fases. A lista inclui eventos das últimas 25 1/2 horas. Ao adicionar novas entradas, o evento mais antigo é eliminado para a entrada do mais recente. No modo Read Template, use esta caixa de diálogos para elaborar um gabarito para ler ou não as informações de perfil de carga. Figura 2-19. Caixa de diálogos Load Profile (perfil de carga). Comando Configure (Configuração) Na caixa de diálogos Configuration, você pode configurar o software de programação do FX, FXA, ou FXB, para a frequência padrão da linha, escolher a terminologia para a corrente de sequência zero, e escolher as identificações de fase para as buchas. Quando você faz modificações nesta caixa de diálogos, o programa aplica estas modificações de forma global. 39 Manual de Programação do Software dos Controles Microprocessados Tipo FX, FXA e FXB Figura 2-20. Caixa de diálogos DATABASE Configuration and Terminology (Configuração e Terminologia do Banco de Dados). Para modificar os ajustes de configuração 1. Selecione Task/Configure. A caixa de diálogos Configuration irá aparecer. 2. Modifique os ajustes utilizando a tabela abaixo como guia: Item Zero Sequence (sequência zero) Frequency (frequência ) Label Preference (preferência de identificação) Old Label (identificação antiga) New Label (nova identificação) Device and Database (Equipamento e Banco de Dados Padrão Ground (terra) 60 Hz Bushing 1-2 (bucha 1-2) 1-2 1-2 FXA database 0.07 Faixa de Ajuste Earth, Ground (terra, neutro) 50 Hz, 60Hz Acima de 10 caracteres Acima de 10 caracteres Acima de 10 caracteres FX database 0.05 FX database 0.06 FXA database 0.01 FXA database 0.06 FXA database 0.07 3. Para confirmar, clique em OK. Nota: Se você escolher o termo “Ground” para a sequência zero, o programa irá usar o termo “Reset”. Se você escolher o termo “Earth” para a sequência zero, o programa irá usar o termo “Reclaim”. Caixa de Diálogo Device and Database (Equipamento e Banco de Dados) A caixa de diálogo Device and Database configura o programa para os diferentes tipos de controles da família FX. Controles com diferentes versões de Banco de Dados tem diferentes características que os fazem incompatíveis um com o outro. O programa deve ser configurado para 40 S280-78-2P gerar um Banco de Dados que combine com o tipo de controle aonde será escrito. Por exemplo, se você planeja programar um controle FXB, você deve selecionar “FXA Database 0.07”, e então pressionar o botão OK para confirmar a seleção. Você pode abrir esta caixa de diálogo enquanto o programa estiver rodando, pelo comando Select Device, no menu Task. Use a função “Don’t display Select Device initially” para prevenir que a caixa de diálogos Select Device, apareça automaticamente quando o programa é iniciado. Se o seu sistema utiliza somente o controle tipo FX ou o controle tipo FXA, então você pode selecionar o tipo de controle uma vez e nunca mais selecionar novamente o tipo de controle, marcando esta caixa de verificação. Caixa de diálogos Change Password Verification (Verificação e modificação de senha) Você utiliza a caixa de diálogos Change Password Verification quando você pressiona o botão “Password....”, quando você está na caixa de diálogos Configuration. Esta caixa de diálogos permite a você modificar a senha de acesso que previne a modificação acidental de parâmetros no controle. (veja a caixa de diálogos Write Password). Esta caixa de diálogos irá mostrá-lo, em sucessivos passos, para entrar: 1. A senha existente. 2. A nova senha que você deseja utilizar neste programa. 3. A confirmação da nova senha. Se você entrar com valores incorretos para a senha existente ou confirmada, a função de mudança de senha encerra. A senha para o programa ajustada em fábrica é “default”. Se você esqueceu a senha de acesso para este programa, favor contactar o seu representante da Cooper Power Systems. Figura 2-21. Caixa de diálogos Change Password Verification (verificação e modificação de senha) Caixa de diálogos Write Password A primeira vez que você pressiona o botão Write na caixa de diálogos Parameter Viewing & Programming, a caixa de diálogos Write Password aparece. O propósito desta caixa de diálogo é prevenir a entrada acidental de parâmetros no controle. A caixa de diálogos Write Password contem uma janela de edição onde você digita a senha. Depois de você entrar 41 Manual de Programação do Software dos Controles Microprocessados Tipo FX, FXA e FXB com a senha, pressione o botão OK, para confirmar a senha que você acabou de entrar. Se a senha estiver correta, os parâmetros serão carregados no controle, caso contrário, uma mensagem de erro irá aparecer. Você pode modificar a senha utilizando a caixa de diálogos Change Password Verification. Se você esqueceu ou não sabe a senha de acesso para este programa, favor contactar o seu representante da Cooper Power Systems. Comandos do Menu Help (Ajuda) Utilize o menu Help para mostrar ou pesquisar a ajuda on-line que está disponível no software de programação do FX, FXA ou FXB. Para maiores informações, veja os seguintes tópicos de comando de ajuda: Contents (Conteúdo) Search (Pesquisa) Using Help (Usando a ajuda) About FXP (Sobre FXP) Mostra a tabela de conteúdo de ajuda on-line. Mostra a caixa de diálogos de pesquisa para ajuda on-line Mostra as informações sobre como usar a ajuda on-line. Mostra a memória disponível no computador e as notificações de atualização. Comando Contents (Conteúdo) Use este comando para ter acesso a tabela de conteúdo de ajuda para o software de programação do FX, FXA, FXB. Na tabela de conteúdo, clique em um título para ter acesso a informação de ajuda on-line. Comando Search (Pesquisa) Use o comando Search para ter acesso a caixa de diálogos Search para ajuda on-line. Para pesquisar uma informação na ajuda on-line 1. Selecione Search no menu de ajuda. A caixa de diálogos Search irá aparecer. 2. Digite o assunto na caixa de texto. O programa irá pesquisar em uma lista alfabética de assuntos disponíveis para encontrar um parecido ao que você digitou. Você também pode “andar” pela lista e selecionar o assunto desejado. 3. Para mostrar uma lista de sub-assuntos, clique em Show Topics. 4. Selecione o sub-assunto que você deseja verificar. 5. Clique em Go To. A informação de ajuda irá aparecer. Usando o comando Help (Ajuda) Use este comando para pesquisar informações sobre o uso da ajuda online do software de programação do FX, FXA, FXB. 42 S280-78-2P Comando FXP Use este comando para verificar a quantidade de memória disponível no computador e a atualização do software de programação do FX, FXA e FXB. 43 Manual de Programação do Software dos Controles Microprocessados Tipo FX, FXA e FXB Capítulo 3 TCC Editor (Editor de Curvas Tempo-Corrente) Use o aplicativo TCC Editor (editor de curvas tempo-corrente) para examinar as curvas tempo-corrente ou para criar a sua própria curva tempo-corrente personalizada. Comandos do Menu File O menu File inclui comandos que permitem abrir e salvar arquivos, estabelecer um novo gráfico de trabalho e sair. Para maiores informações, veja os seguintes comandos do menu File. New (Novo) ..................... Abre um novo gráfico de trabalho Open (Abrir) ..................... Abre um arquivo de inicialização (*.ini), um arquivo de curvas Tempo-Corrente (TCC) (*.tcc), ou um arquivo biblioteca binário (*.bcl) Save As (Salvar Como) ..... Salva um arquivo de inicialização (*.ini) ou um arquivo TCC (*.tcc) Print (Imprimir) ................. Imprimi o gráfico para a impressora ou para um arquivo. Exit (Sair) ......................... Sai do aplicativo Comando Exit (Sair) O comando Exit (sair) fecha ou sai do programa. Se alguma curva foi modificada porém não foi salva, o programa irá perguntar se você deseja salvar as modificações no arquivo antes de sair. Comando New (Novo) O comando New estabelece um novo gráfico de trabalho, usando os valores ativos e as referências especificadas na caixa de diálogos Configuration (Configuração). Estes valores foram inicializados quando o programa foi carregado e leu seu arquivo *.ini. 44 S280-78-2P Figura 3-1. Gráfico de trabalho novo. Comando Open (Abrir) O comando Open permite a você abrir uma cópia de controle de uma TCC (arquivo *.tcc), uma biblioteca binária de curva (*.bcl), criada a partir da função Custom Curve Editor, ou um arquivo de inicialização (*.ini) para reconfigurar o seu gráfico de trabalho . 45 Manual de Programação do Software dos Controles Microprocessados Tipo FX, FXA e FXB Figura 3-2. Gráfico de trabalho com uma curva. Comando Save As (Salvar Como) O comando Save As, permite a você salvar a configuração de seu gráfico de trabalho em um arquivo de inicialização (*.ini) ou salvar a curva selecionada em um arquivo de controle (*.tcc). Se a curva é uma curva padrão da Kyle, e foi modificada, e contém o nome “Kyle_” em sua identificação, você não terá permissão para salvar esta curva até modificar o seu nome. Comando Print (Imprimir) O comando Print, imprime o gráfico que teve sua configuração modificada para a impressora ou arquivo. Comandos do Menu Edit (Editar) O menu Edit inclui comandos que permitem a você modificar a curva selecionada. Para maiores informações, veja os seguintes comandos do menu Edit. 46 S280-78-2P Cut (Cortar) ............................................ Remove a curva selecionada e move-a para o buffer da memória Copy (Copiar) ........................................ Copia a curva selecionada para o buffer da memória Paste (Colar) ......................................... Move a curva do buffer da memória para o gráfico de trabalho Delete (Excluir) ....................................... Exclui a curva selecionada sem movê-la para o buffer da memória Delete All (Excluir tudo) ......................... Remove todas as curvas sem mover na pasta de arquivo. Modify (Modificar) ................................... Permite a modificação de dados da curva selecionada Identifier (Identificador) .......................... Modifica o nome de identificação da curva selecionada Select A Curve (Seleciona uma curva ) ... Seleciona uma curva diferente Comando Cut (Cortar) O comando Cut remove a curva selecionada do gráfico de trabalho e coloca-a no buffer da memória. Este comando não estará disponível se a curva não for selecionada. Comando Copy (Copiar) O comando Copy faz uma cópia da curva selecionada no gráfico de trabalho para o buffer da memória. Este comando não estará disponível se a curva não for selecionada. Comando Paste (Colar) O comando Paste move a curva do buffer da memória e coloca-a no gráfico de trabalho corrente. Este comando não estará disponível se nenhuma curva foi colocada no buffer da memória através dos comandos Cut ou Copy. Comando Delete (Excluir) O comando Delete exclui a curva selecionada do gráfico de trabalho e não a coloca no buffer da memória. Se a curva a ser removida foi modificada, o usuário receberá uma opção para continuar ou cancelar o processo de exclusão. Este comando não estará disponível se uma curva não for selecionada. Comando Delete All (Excluir tudo) O comando Delete All exclui todas as curva do gráfico de trabalho, e não as coloca no buffer da memória. O usuário receberá uma opção para continuar ou cancelar o processo de exclusão. Este comando não estará disponível se não existirem as curvas no gráfico de trabalho. 47 Manual de Programação do Software dos Controles Microprocessados Tipo FX, FXA e FXB Comando Modify (Modificar) O comando Modify permite a você ativar ou modificar alguns dos modificadores de uma curva selecionada: Modificadores Disponíveis 1. Multiplier (Multiplicador) 2. Adder (adicionar) [seg.] 3. Minimum response time (MRT) (Tempo de Resposta Mínimo) A. Toggle (Habilitar) B. Time (tempo) [seg.] 4. High Current Trip (HCT) (Abertura por Alta Corrente) A. Toggle (Habilitar) B. HCT ratio (faixa) [I/Imt] C. HCT time (tempo) [seg.] Limites 0.10 a 2.00 0.00 a 2.00 On/Off (padrão Off) 0.0133 a 1.00 On/Off (padrão Off) 1 a 29 0.016 a 0.150 Figura 3-3. Caixa de diálogos Modify Curve (Modificar Curva) Este comando não é disponível se uma curva não for selecionada ou se a curva selecionada não pertencer à biblioteca (isto é, a curva não foi carregada de um arquivo *.tcc). Comando Identifier (Identificador) O comando Identifier permite permite a você modificar o nome da curva selecionada. Uma curva da Kyle que tenha sido modificada, não pode conter o nome “Kyle_”, o qual é reservado para as curvas da biblioteca da Kyle. Este comando não estará disponível se uma curva não for selecionada. 48 S280-78-2P Comando Select A Curve (Selecionar uma Curva) Lista os nomes de todas as curvas que são mostradas no gráfico de trabalho ativo. A curva selecionada é realçada por uma linha contínua. Se você selecionar uma curva diferente, a sua escolha neste momento tornase realçada por uma linha contínua, sendo a curva anteriormente escolhida mostrada em linha tracejada. Este comando não estará disponível se não existirem curvas no gráfico de trabalho. Figura 3-4. Caixa de diálogo Select a Curve (Selecionar uma curva) Comando do Menu Special (Especial) O Menu Special (Especial) inclui comandos que habilitam você a efetuar operações especiais na curva selecionada. Para maiores informações, selecione o comando do Menu Special: Inspect (Inspecionar) .......... Mostra os pontos da curva selecionada e permite a cópia para a área de transferência. Configure (Configurar) ...... Modifica os padrões de edição e do gráfico. Properties (Propriedades) .. Mostra as curvas selecionadas e salva suas propriedades Aspect Ratio (Formato) .... Ajusta a a formatação do gráfico para o padrão utilizado nos catálogos de TCCs publicados pela Cooper Power Systems. Comando Inspect (Inspecionar) O comando Inspect mostra o controle específico da corrente e os valores de tempo da curva selecionada. Os valores estão disponíveis para serem salvos em arquivo do PC. Este comando não está disponível se nenhuma curva for selecionada. 49 Manual de Programação do Software dos Controles Microprocessados Tipo FX, FXA e FXB Figura 3-5. Caixa de diálogos Inspect Curve (Inspecionar Curva) Comando Properties (Propriedades) Este comando mostra as propriedades das curvas selecionadas que serão armazenadas com os dados da curva se esta for salva em disco. Este comando não estará disponível se nenhuma curva for selecionada. Figura 3-6. Caixa de diálogos Curve Properties (Propriedades da Curva) Comando Configure (Configuração) O tipo de controle do Editor de TCC, freqüência, propriedades do gráfico e cores são todoscontrolados pelo usuário através do comando Configure. Quando o Editor de TCC inicializa um gráfico de trabalho vazio é iniciado e os valores do arquivo de inicialização (*.ini) é utilizado para formatar o novo espaço de trabalho. As opções acima da linha escura (tipo do controle, freqüência, valores de grade e densidades e o formato do eixo x) somente podem ser modificados quando não houver nenhum gráfico de trabalho ativo. Isto significa que você deverá fechar qualquer gráfico de trabalho antes de modificar estes valores. A sua configuração preferida pode ser salva em um arquivo *.ini através do comando Save As. O gráfico de trabalho poderá ser reconfigurado pelo arquivo *.ini , através do comando Open. 50 S280-78-2P Figura 3-7. Caixa de diálogos Initialization Value (Valores de Inicialização) Comando Reset Aspect Ratio (Reajuste do Formato) O comando Reset Aspect Ratio ajusta a formatação do gráfico para o padrão utilizado nos catálogos de TCC’s publicados pela Cooper Power Systems. Esta reformatação dos algarítimos tenta manter o gráfico mais próximo possível de seu tamnho original. Comandos do Menu Library (Biblioteca) O menu Library inclui comandos que habilitam você a selecionar curvas a partir de uma biblioteca específicos de curvas. Para maiores informações, veja os seguintes comandos do menu Library: Active (Ativo) ........................ Oferece a seleção das curvas disponíveis para impressão, a partir da Active Library (Biblioteca Ativa) IEC .................................. Permite a criação e a mostra das Curvas Tempo-Corrente padrão IEC Custom Curves ............. Oferece uma seleção de curvas disponíveis (Curvas Personalizadas) para impressão da biblioteca de Curvas Tempo-Corrente Personalizadas Custom Curve Editor .... Chama a caixa de diálogos Curve Library (Editor de curvas Personalizadas) Editor. Esta caixa de diálogos habilita a entrada de curvas no arquivo Custom Curve TCC Library (biblioteca de curvas TempoCorrente Personalizada) 51 Manual de Programação do Software dos Controles Microprocessados Tipo FX, FXA e FXB Comando Active (Ativar) O comando Active abre uma lista de curvas disponíveis para ser mostradas no gráfico de trabalho. Cada curva adiconada passará a ser a curva padrão. Este comando não estará disponível se nenhuma biblioteca for carregada. Figura 3-8. Caixa de diálogos Active Library Curves (Biblioteca de curvas) Comando IEC As curvas Tempo-Corrente IEC são calculadas a partir da seguinte fórmula: Tempo = kxß valor de corrente α - 1 Alfa e Beta são parâmetros do modelo e K é equivalente a 1 segundo. Você pode escolher entre as três classes de curvas standard: 52 Classe Alfa Beta Inversa 0.02 0.14 Muito Inversa 1.00 13.5 Extremamente Inversa 2.00 80.0 S280-78-2P Figura 3-9. Caixa de diálogo IEC Ou você pode selecionar “Custom” e entrar com seus próprios valores para alfa e beta para calcular a curva. No modo “Custom”os parâmetros da curva tem os seguintes limites: Parâmetros Limites Alfa 0.001 <= α <= 100 Beta 0.001 <= β <= 1000 Comando Custom Curves (Curvas Personalizadas) O comando Custom Curves abre uma lista de curvas disponíveis da biblioteca de curvas Tempo-Corrente Personalizada, para mostrar no gráfico de trabalho. Cada curva adicionada passará a ser a curva padrão. Este comando não estará disponível se não forem adicionadas curvas na Biblioteca de curvas Tempo-Corrente Personalizadas. Figura 3-10. Caixa de diálogos Custom Curves (Curvas Personalizadas) 53 Manual de Programação do Software dos Controles Microprocessados Tipo FX, FXA e FXB Comando Custom Curve Editor (Editor de Curvas Personalizadas) A caixa de diálogos Custom Curve Library Editor permite a você Remover, Adicionar e Editar curvas Tempo-Corrente da Custom Curve Library (Biblioteca de Curvas Personalizadas). Remove (Remover) O botão Remove é usado para remover uma curva da biblioteca de curvas personalizadas. Esta escolha abre uma lista na qual contém os nomes de todas as curvas pertencentes a esta biblioteca. Marque a curva que você deseja remover desta lista. Nota: O botão Remove não estará disponível quando não houverem curvas na biblioteca de curvas personalizadas. Add (Adicionar) O botão Add é usado para adicionar a curva descrita na caixa de edição Curve Name (Nome da Curva) e na lista Curve Data (Dados da Curva). Antes da curva ser adicionada à biblioteca, ela é validada. Durante o processo de validação, se alguns erros forem detectados, eles serão mostrados e a curva não será adicionada na biblioteca. A lista Curve Data coleta os dados em forma de tabulação: A ) A faixa acima da corrente mínima de abertura (I/Imt) (ex. 2.0 = 2 vezes a corrente mínima de abertura). B ) Tempo de abertura (t) em segundos para este valor de corrente. Nota: O botão Add não estará disponível quando a caixa de edição Curve Name estiver vazia. Cada curva deve ser nomeada. Edit (Editar) O botão Edit é usado para editar uma curva existente na biblioteca de curvas personalizadas. Esta seleção abre uma lista que contém o nome de todas as curvas presentes na biblioteca. Escolha a curva para editar. Nota: O botão Edit não estará disponível quando não houver curvas gravadas na biblioteca de curvas personalizadas. 54 S280-78-2P Figura 3-11. Caixa de diálogo Custom Curve Editor (Editor de Curvas Personalizadas) Comandos do Menu Window (Janela) O menu Window inclui comandos que habilitam você a controlar a tela de seu gráfico de trabalho. Para maiores informações, selecione um dos nomes do menu Window: Tile .......................................................... Torna todas as janela visíveis Cascade (Cascata) ............................... Torna todos os títulos das janelas visíveis Arrange Icons (Organização dos ícones) .... Organiza todos os ícones da tela Close All (fecha tudo) ............................ Fecha todas as janelas Window List (lista de janelas) ................. Permite a escolha da janela que será utilizada. Tile Organiza as janelas abertas lado a lado de forma que todas sejam visíveis Cascade (Cascata) Organiza as janelas abertas em forma de cascata de forma que todos os títulos das janelas estejam visíveis. Arrange Icons (Organização dos ícones) Organiza todos os ícones em forma de fila. 55 Manual de Programação do Software dos Controles Microprocessados Tipo FX, FXA e FXB Close All (Fecha tudo) Fecha todas as janelas ou ícones abertos. Se alguma curva sofreu modificações e estas não foram salvas, o programa irá perguntar se deseja salvá-las antes de sair. List (Lista) Os nomes de todos os gráficos de trabalho são listados no final do menu Window. Para abrir um gráfico de trabalho, escolha o seu nome a partir desta lista. Este menu somente estará disponível quando um ou mais gráficos tenham sido criados. Procedimentos Copiando os pontos da curva Para copiar os pontos associados à curva selecionada para a área de transferência do Windows, selecione a curva e escolha o comando Special Inspect. Todos os dados mostrados nesta janela podem ser copiados para a área de transferência do Windows, pressionando o botão “Copy”. Pontos específicos da curva podem ser copiados para a área de transferência do Windows, através da marcação em negrito e pressionando o botão “Copy”. Configurando o Espaço Gráfico de Trabalho O tipo de controle do Editor de TCC’s, freqüência, propriedades do gráfico e cores são todas controladas pelo usuário através do comando Configure. Quando o Editor de TCC inicializa, um gráfico de trabalho vazio é iniciado e os valores do arquivo de inicialização (*.ini) é utilizado para formatar o novo espaço de trabalho. As opções acima da linha escura (tipo do controle, freqüência, valores de grade e densidades e o formato do eixo x) somente podem ser modificados quando não houver nenhum gráfico de trabalho ativo. Isto significa que você deverá fechar qualquer gráfico antes de modificar estes valores. A sua configuração preferida pode ser salva em um arquivo *.ini através do comando Save As. O espaço gráfico de trabalho poderá ser reconfigurado pelo arquivo *.ini , através do comando Open. Selecionando uma Curva Existem três métodos para você selecionar uma curva: 56 Método Descrição 1 Mova o mouse até uma cruz aparecer na região da curva e dê um duplo clique. 2 Use o comando do menu Edit Select A Curve e escolha a curva através de sua identificação S280-78-2P 3 Use a legenda mostrada no canto superior direito do gráfico de trabalho para escolher a curva através de sua identificação. A legenda não é visível se não existirem curvas plotadas no gráfico ou se a sua mostra está inibida na caixa de diálogos Configuration. Exiting (Saindo) Para sair, selecione o comando File Exit (Sair). Se alguma das curvas foi modificada e não salva, o programa irá perguntar se deseja salvá-las antes de sair do arquivo. 57 Manual de Programação do Software dos Controles Microprocessados Tipo FX, FXA e FXB Capítulo 4 Glossário Active Library (biblioteca ativa) No Editor TCC o termo “active library” (biblioteca ativa), refere-se a biblioteca corrente carregada na memória RAM e que contem a lista de curvas disponíveis para utilização. Existe somente uma biblioteca ativa de cada vez. Você pode especificar a biblioteca a ser carregada, na inicialização no TCC Editor, arquivo (.ini), ou uma nova biblioteca pode ser lida depois do aplicativo ter iniciado, através do uso do menu de comando File Open (arquivo aberto). Aspect Ratio (relação de grade) A relação de grade descreve a distância relativa Aux Auxiliar Clipboard O clipboard é um arquivo temporário usado pelo Windows, através do qual você pode cortar ou copiar um texto e a partir do qual você pode passar um texto dentro de um documento assim como entre aplicações. CLP Cold Load Pick-up (nível de corrente de carga fria) CT Ratio A relação de corrente do transformador, o primário pelo secundário. Custom Curve Library No Editor de TCC, o termo “Custom Curve Library”(biblioteca de curvas do cliente) refere-se a coleção de curvas tempo-corrente introduzidas pelo usuário que refletem as suas necessidades especiais. Esta biblioteca é utilizada em adição à biblioteca ativa (Active Library) a qual contem normalmente as curvas tempo-corrente padrão da Cooper Power Systems. Edit Parameters O Edit Parameters é um banco de dados com módulo editor. Neste módulo, você pode editar um parâmetro no banco de dados. EEPROM Electronically Erasable Programmable Read-Only Memory. Um dispositivo eletrônico interno ao religador, usado em programas ativos. O dispositivo EEPROM auto-corretor, faz as correções internas. ESLR Eventos desde o último rearme. HCL Bloqueio por alta corrente. HCLO Operação de bloqueio por alta corrente High Current Lockout Interrompe automaticamente a sequência de operação do controle quando a corrente de falta atingir um nível prédeterminado. Você pode selecionar o nível de operação para fase e para terra , de 2 a 30 vezes a corrente mínima de abertura. Icons Um ícone é uma pequena figura representativa de uma janela minimizada. A janela pode ser restaurada ao seu 58 S280-78-2P tamanho normal através de um duplo clique em seu ícone representativo. Interrupter Duty Cycle Representa a porcentagem da vida útil do interruptor que resta antes do religador necessitar de uma manutenção ou inspeção. Max Seq Coor Máxima sequencia de coordenação Minimum Trip Corrente mínima requerida para abertura do religador Operations to Lockout O número de operações que o religador irá realizar antes de ir a bloqueio. Read Parameters Read Parameters é um módulo editor de banco de dados. Neste módulo, você pode ver os parâmetros que você copiou do controle ou carregou do arquivo. Read Template Read Template é um módulo editor de banco de dados. Neste módulo você pode programar os parâmetros que você deseja do ler sistema, a partir do controle, quando você aciona a função Read. Reset Time O tempo de retardo que o controle leva para rearmar a programação, após uma operação de religamento com sucesso. RMS Currents Root mean Square currents, é uma maneira comum, normalizada para leitura de correntes elétricas. SEF/SGF Sensitive Earth Fault/Sensitive Ground Fault. Independente da corrente normal de terra para abertura, a função SGF opera abaixo da corrente mínima de abertura para terra, para prover ao sistema uma proteção adicional. A função SEF/ SGF pode ser habilitada/desabilitada independentemente da função de bloqueio de terra (Ground Trip Block), todavia a função de bloqueio de terra também inibe a operação SGF/ SEF. Selected Curve No editor de curva Tempo-Corrente (TCC Editor) o termo “selected curve” refere-se a curva que está correntemente marcada e disponível para modificação ou inspeção. Por exemplo, Se o menu de comando Edit Identifier é selecionado, a curva marcada e identificada pelo nome é mostrada e fica disponível para modificações. Sequency Coordination Previne uma operação desnecessária do religador de retaguarda, em uma falta em que outro religador da mesma linha já está operando. Targets and Operation Couters Fornece indicação e acumula o total de faltas que provocam operação de abertura, em cada fase e para terra. TCC Curva Tempo-Corrente, é a curva que relaciona a magnetude da corrente de falta e o tempo requerido para o controle gerar um sinal de abertura. 59 Rua Plácido Vieira, 79 • Santo Amaro São Paulo • SP • 04754-080
Download