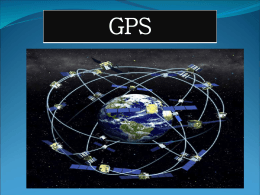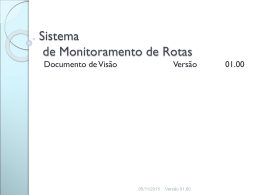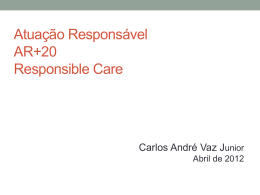1 Tutorial Simplificado do GPS Utility 5.23 THIAGO GOMES 2 O GPS Utility é um software livre que tem funcionalidades como: descarregar os dados do GPS; abrir arquivos do Google Earth (KML/KMZ); e fazer conversões de dados georreferenciados para os mais diversos formatos. Sua única ressalva é a de que a versão livre possui a limitação de trabalhar com no máximo 500 pontos ou vértices de cada vez. SUMÁRIO 1. 2. 3. 4. 5. 6. 7. 8. 9. Como configurar a conexão com o GPS......................................................... 3 Como descarregar os dados do GPS............................................................... 4 Como configurar o GPS Utility para exportar ................................................ 5 Para configurar o formato das coordenadas apresentadas ............................... 6 Para abrir um arquivo do Google Earth (KML/KMZ) .................................... 6 Para visualizar os dados em um mapa ............................................................ 7 Para gerar/transformar os dados em shapefile (shp) ....................................... 8 Para medir áreas ............................................................................................ 9 Agradecimentos ........................................................................................... 10 3 1. Como configurar a conexão com o GPS Após conectar o GPS ao computador com o cabo Serial ou com o conversor/adaptador Serial/USB, acesse o menu GPS e clique em Setup... Aparecerá a seguinte caixa de diálogo. Nos campos circulados o usuário deverá realizar as seguintes configurações: - Em GPS make/interface mode selecione Garmin (Serial, USB/Serial) para equipamentos da marca Garmin; - Em Type/Family selecione a família do seu equipamento (exemplo: eTrex); - Na opção Model aparecerá os modelos conforme a escolha da família de GPS; - Em Com Port number, caso esteja utilizando cabo serial, baixe para 1. Se estiver utilizando um conversor Serial/USB* o usuário deverá checar em qual porta está conectado. * Alguns Notebooks não possuem entrada de dados serial, sendo necessária a utilização de um adaptador/conversor Serial/USB. O Conversor USB/Serial da marca Clone vem com CD/driver de instalação. Após a instalação e reinicialização, o sistema o reconhecerá na porta Com 4. 4 2. Como descarregar os dados do GPS Para baixar os dados do GPS você deve conectá-lo ao computador com o cabo apropriado e deixá-lo ligado. Entre no menu GPS e clique em Download All... Se a conexão não apresentar problema aparecerá a seguinte caixa de diálogo: Observe que a caixa de Current Position/Time (Posição Atual) deve ser desabilitada ou habilite apenas os dados que queira utilizar (pontos, rotas ou trilhas). Importante: no momento da exportação, o usuário só poderá gerar ponto, linha ou polígono. Não é possível gerar os três em um único arquivo. Então, caso vá gerar pontos, é aconselhável que o usuário baixe apenas pontos do GPS. Se for gerar linhas, é aconselhável que baixe apenas as trilhas. A mesma regra se aplica para os polígonos. O GPS Utility deve ser configurado de maneira diferente para cada tipo de feição. Para configurá-lo, antes do comando Save As..., siga as instruções da página seguinte. 5 3. Como configurar o GPS Utility para exportar Entre no menu Arquivo, no comando Save/Export Options... e aparecerá a seguinte caixa de diálogo: Selecione a aba DBF/SHP, DXF, MIF, MaxSea. No campo Shape (SHP), selecione o tipo de feição que deseja exportar. Após selecionado, clique em CLOSE. Agora o GPS Utility está pronto para exportar os dados e gerar a feição necessária. No caso do exemplo acima, gerará apenas pontos. 6 4. Para configurar o formato das coordenadas apresentadas Após abrir qualquer arquivo ou baixar os dados do GPS, há no canto superior direito, na barra de ferramentas da janela, duas teclas: uma que abre um menu de formatos de coordenadas (figura na página seguinte) e outra que abre uma caixa de diálogo de seleção de DATUM. 5. Para abrir um arquivo do Google Earth (KML/KMZ) Basta acessar o menu Arquivo, comando Open e selecionar o arquivo desejado. Lembre que o usuário deverá selecionar o tipo de arquivo na parte inferior da caixa de diálogo. Após o OK, poderá aparecer a seguinte caixa de diálogo: Se for um polígono ou linha, clique em Yes. Se forem pontos, clique em OK. 7 6. Para visualizar os dados em um mapa Para visualizar os dados graficamente, basta clicar no ícone Map da barra de ferramentas superior ou digitar F6 (figura abaixo). Aparecerá a seguinte tela: 8 7. Para gerar/transformar os dados em shapefile (shp) Por fim, após baixar os dados do GPS ou abrir um arquivo KML/KMZ o usuário poderá transformar as informações para o formato shapefile. Acesse o menu Arquivo, no comando Save As..., selecione a pasta onde deverá ser salvo o arquivo. Também, na mesma caixa de diálogo, em Salvar como, selecione Shape trackpoint file set (shp+shx, dbf). Lembre que o tipo de shapefile gerado (ponto, linha ou polígono) estará conforme as configurações determinadas em Save/Export Options... 9 8. Para medir áreas Para obter a área de um polígono fechado, após abrir o polígono, acesse o menu View e clique em Reports... Em seguida, conforme a figura abaixo, selecione Track Information (caso tenha aberto o polígono como Track) ou Route Information (caso tenha aberto o polígono como Route). A área aparecerá na última linha do relatório, a frente do item Area Enclosed (hectares). 10 9. Agradecimentos Ao Engenheiro Ambiental Felipe S. Marques da Agência de Desenvolvimento Regional do Extremo Oeste do Paraná. Ao Tecnólogo Ambiental Rubiam M. Weiss, autor do Tutorial Obtenção de Shapes a partir de arquivos “kml” do Google Earth.
Download