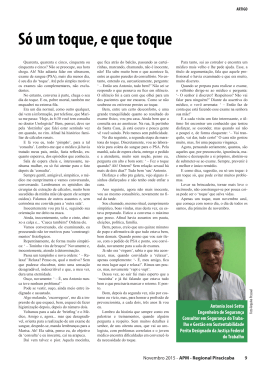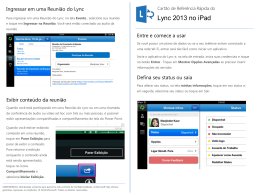SM-G850M Manual do usuário Português (BR). 08/2014. Rev.1.0 http://www.samsung.com.br Índice Leia-me primeiro Movimentos e funções de usabilidade Primeiros Passos 38 41 42 46 47 7 9 13 14 Layout do aparelho Usar o chip e a bateria Ligar ou desligar seu telefone Bloquear ou desbloquear a tela Movimentos e gestos Exibição suspensa Multi janela Caixa de ferramenta Aumentar a sensibilidade ao toque Personalizando Informações básicas 48 Gerenciar a Tela inicial e a Tela de aplicações 51 Configurar papéis de parede e toques 51 Alterar o método de bloqueio de tela 52 Leitor digital 55 Modo privado 56 Modo Fácil 57 Transferir dados de seu aparelho anterior 58 Configurar contas 15 Utilizar o touch screen 18 Layout da Tela inicial 22 Notificações e painéis de configuração rápida 25 Abrir aplicações 25 Instalar ou desinstalar aplicações 27 Inserir texto 29 Captura de tela 29 Meus Arquivos 31 Modo Economia de energia 32 Ver informações da ajuda Telefone Conexões de rede 59 Efetuar chamadas 61 Recebimento de chamadas 62 Opções durante chamadas 33 Dados móveis 33Wi-Fi 34 Usar o Acelerador de download 35 Ancoragem e Roteador Wi-Fi 36Internet 2 Índice Contatos 107 Registrar calorias ingeridas 110 Gerenciar peso 111 Instalar aplicações adicionais do S Health 112 Configurações do S Health 64 Adicionar contatos 65 Gerenciar contatos Mensagens e E-mail Funções de segurança 68Mensagens 71E-mail Câmera 114 Modo de emergência 115 Mensagem de ajuda 116 Más condições de tempo (Geo Notícias) 74 Disparo básico 78 Modos de disparo 82 Configurações da câmera Aplicações e funções úteis 118 S Finder 118 S Planner 121 S Voice 122Relógio 124Calculadora 124Notas 126 Gravador de voz 128Dropbox 128Flipboard 129Lanterna 129Lupa 130 Google apps Galeria 84 Ver imagens ou vídeos 86 Editar fotos ou vídeos 90 Configurações da Galeria Multimídia 91Música 94Vídeo S Health Conectar-se a outros dispositivos 96 Sobre o S Health 96 Definir um perfil de usuário 98 Personalizar a tela principal do S Health 100 Companheiro de caminhada 102 Companheiro de exercícios 132Bluetooth 134 Wi-Fi Direct 135NFC 137 S Beam 3 Índice Acessibilidade 138 Conexão rápida 141 Screen Mirroring 143 Mobile printing 171 Sobre Acessibilidade 171 Usar a tecla Início para abrir menus de acessibilidade 172 Retorno de voz (TalkBack) 181 Alterar o tamanho da fonte 181 Ampliar a tela 181 Configurar lembretes de notificações 182 Inverter as cores da tela 182 Ajuste de cores 182 Desligar todos os sons 183 Configurações para legendas 183 Ajustar o balanço do som 184 Audio mono 184 Vibração automática 186 Configurar opções do atraso do manter pressionado 186 Controle de interação 187 Atender ou encerrar chamadas 187 Gerenciar configurações de acessibilidade 188 Usar outras funções úteis Gerenciador de aplicações e dados 144 Atualizar o telefone 145 Transferir arquivos entre o dispositivo e um computador 146 Cópia de segurança e restauração de dados 146 Restaurar padrão de fábrica Configurações 147 Sobre as Configurações 147 Configurações rápidas 147 CONEXÕES DE REDE 151 CONEXÃO E COMPARTILHAMENTO 152 Som e visualização 155PERSONALIZAÇÃO 156Movimento 157 USUÁRIO E BACKUP 158SISTEMA 164APLICAÇÕES Solução de problemas 4 Leia-me primeiro Por favor, leia este manual antes de utilizar seu telefone de forma a garantir um uso seguro e correto. • As descrições nesse manual são baseadas nas configurações padrão do telefone. • Alguns conteúdos podem estar diferentes em seu aparelho dependendo da região, provedor de serviços ou software do dispositivo. • Conteúdos (de alta qualidade) que requerem altos usos do CPU e da memória RAM irão afetar o desempenho geral do aparelho. Aplicações relacionadas ao conteúdo podem não funcionar adequadamente dependendo das especificações do aparelho e do ambiente em que é utilizado. • A Samsung não é responsável por problemas no funcionamento causados por aplicações de qualquer outro fornecedor diferente da Samsung. • A Samsung não é responsável por problemas no funcionamento ou incompatibilidades causados por edição do usuário das configurações no sistema operacional do software. Tentar personalizar o sistema operacional pode fazer com que seu telefone ou aplicações não funcionem de forma adequada. • Softwares, fontes de som, papéis de parede, imagens e outras mídias fornecidas com este aparelho estão licenciados para uso limitado. Extrair e utilizar estes materiais para comercialização ou outros propósitos são infrações à lei dos direitos autorais. Os usuários são inteiramente responsáveis pelo uso ilegal de mídia. • Podem existir cobranças adicionais de acesso referentes à transmissão de dados, tais como mensagens, transferências e downloads, sincronização automática ou utilização de serviços de localização dependendo do seu plano de dados. Para maiores transferências de dados, é recomendável utilizar a função Wi-Fi. • Aplicações padrões que vão instaladas no aparelho estão sujeitas a atualizações e podem deixar de ser suportadas sem aviso prévio. Se você tiver dúvidas sobre uma aplicação fornecida com o aparelho, contate o atendimento ao cliente Samsung. Para aplicações instaladas pelo usuário contate as operadoras de serviço. • Alterar o sistema operacional do aparelho ou instalar softwares de fontes não oficiais pode resultar em mau funcionamento do aparelho e corrompimento ou perda de dados. Essas ações são violações do seu contrato de licença Samsung e irá anular sua garantia. 5 Leia-me primeiro Ícones de instrução Aviso: situações que podem prejudicar você ou terceiros. Atenção: situações que podem danificar seu telefone ou outro equipamento. Nota: notas, dicas de uso ou informações adicionais. 6 Primeiros Passos Layout do aparelho Sensor de Proximidade/ Luz/ Gestos Luz de notificação Fone Câmera frontal Tecla Ligar / Desligar Touch screen Tecla Inicio Tecla Voltar Tecla Aplicações recentes Microfone Alto-falante Conector multifuncional Microfone Câmera traseira Conector do fone de ouvido Antena GPS Tecla Volume Flash Antena NFC (na bateria) Tampa da bateria Antena principal 7 Primeiros Passos • Não cubra a área da antena com suas mãos ou outros objetos. Isto pode causar problemas de conectividade ou esgotar a bateria. • Não utilize o protetor de tela. Isso gera mau funcionamento do sensor. • Não permita que a água entre em contato com o touch screen. A tela de seu aparelho pode ter mau funcionamento quando exposta a condições úmidas ou à água. Teclas Tecla Função Ligar Aplicações recentes Início • Mantenha pressionada para ligar ou desligar o telefone. • Pressione para ativar ou bloquear a tela. • Toque para abrir a lista de aplicações recentes. • Mantenha pressionada para acessar opções adicionais para a tela atual. • Pressione para ativar a tela enquanto estiver bloqueada. • Pressione para retornar à Tela inicial. • Pressione duas vezes para iniciar o S Voice. • Mantenha pressionada para iniciar o Google. Voltar • Toque para retornar à tela anterior. Volume • Pressione para ajustar o volume do aparelho. 8 Primeiros Passos Usar o chip e a bateria Instalando o chip e a bateria Insira o chip fornecido pela sua operadora de serviços e a bateria fornecida. • Somente cartões nano SIM funcionam no aparelho. • Alguns serviços LTE podem estar indisponíveis dependendo da operadora de serviços. Para mais detalhes sobre a disponibilidade de serviços, contate sua operadora. 1 Remova a tampa da bateria e a bateria. Tenha cuidado para não ferir suas unhas ao remover a tampa da bateria. Não entorte ou torça a tampa da bateria excessivamente. Fazendo isso poderá danificar a tampa da bateria. 9 Primeiros Passos 2 Insira o chip no telefone com os contatos dourados voltados para baixo. Tenha cuidado para não perder ou deixar terceiros utilizarem o chip. A Samsung não se responsabiliza por quaisquer danos ou inconveniências causados por perdas ou cartões roubados. 3 Insira a bateria. 2 1 4 Recoloque a tampa da bateria. 10 Primeiros Passos Removendo o chip e a bateria 1 Remova a tampa da bateria. 2 Retire a bateria. 3 Pressione o chip gentilmente e depois o empurre para fora. Carregar a bateria Use o carregador para carregar a bateria antes de usar o telefone pela primeira vez. Também é possível utilizar um computador para carregar a bateria ao conectá-los via cabo USB. Utilize somente os carregadores, baterias e cabos aprovados pela Samsung. Utilizar carregadores ou cabos não autorizados pode causar estouro na bateria ou danificar seu telefone. 11 Primeiros Passos • Quando o nível da bateria estiver fraco, o ícone da bateria aparece vazio. • Se a bateria estiver completamente descarregada, você não conseguirá ligar o aparelho, mesmo que o carregador de bateria esteja conectado. Espere a bateria descarregada carregar por alguns minutos antes de tentar ligar o aparelho. • Se utilizar várias aplicações ao mesmo tempo, tais como aplicações de rede ou aplicações que precisem de conexão a outro dispositivo, a bateria descarregará rapidamente. Para evitar desconectar da rede ou esgotar a bateria durante uma transferência de dados, sempre use essas aplicações depois de carregar completamente a bateria. Conecte a pequena extremidade do carregador no conector do carregador de bateria do aparelho e, em seguida, conecte a extremidade maior do carregador em uma tomada. Conectar o carregador incorretamente pode causar sérios danos ao telefone. Qualquer dano causado por mau uso não é coberto pela garantia. • O telefone pode ser utilizado enquanto carrega, porém pode levar mais tempo para carregar a bateria completamente. • Se o aparelho receber uma fonte de alimentação instável enquanto carrega, o touch screen pode não funcionar. Se isto acontecer, desconecte o carregador. • O aparelho pode se aquecer enquanto carrega. Isto é normal e não deve afetar a vida útil ou desempenho de seu telefone. Se a bateria aquecer mais do que o normal, o carregador pode parar de funcionar. • Se o seu telefone não carregar adequadamente, leve-o a uma Autorizada Samsung. Desconecte o aparelho do carregador depois que ele estiver completamente carregado. Primeiro tire o conector do carregador de bateria do aparelho e depois desconecte da tomada. 12 Primeiros Passos Não retire a bateria enquanto o aparelho estiver conectado ao carregador de bateria. Isso pode causar danos ao telefone. Para economizar energia, retire o carregador quando não estiver em uso. O carregador não possui um botão Ligar/Desligar, então você deve retirá-lo da tomada para evitar desperdício de energia. O carregador deve permanecer na tomada quando em uso e facilmente acessível enquanto carrega. Reduzir o consumo da bateria Seu telefone oferece opções que ajudam a economizar a energia da bateria. Ao personalizar essas opções e desativar funções de plano de fundo, você pode utilizar o telefone por mais tempo entre carregamentos: • Quando não estiver utilizando o telefone, altere para o modo de bloqueio ao pressionar a tecla Ligar/Desligar. • Feche aplicações desnecessárias com o gerenciador de tarefas. • Desative a função Bluetooth. • Desative a função Wi-Fi. • Desative a sincronização automática das aplicações. • Diminua o tempo da luz de fundo. • Diminua o brilho da tela. Ligar ou desligar seu telefone Mantenha pressionada a tecla Ligar por alguns segundos para ligar o aparelho. Se estiver ligando seu aparelho pela primeira vez, siga as instruções na tela para configurar seu aparelho. Para desligar o aparelho, mantenha a tecla Ligar/Desligar pressionada e, em seguida, toque em Desligar. Siga todos os avisos e instruções recomendadas pelo pessoal autorizado em áreas onde dispositivos sem fio são proibidos, tais como aviões e hospitais. 13 Primeiros Passos Bloquear ou desbloquear a tela Pressionar o botão Ligar/Desligar desativa a tela e a bloqueia. A tela desativa e bloqueia automaticamente se o aparelho não for usado por um período de tempo específico. Para desbloquear o telefone, pressione a tecla Ligar/Desligar ou a tecla Início e deslize seu dedo em qualquer direção dentro da área de desbloquear. Você pode alterar o código de desbloqueio para desbloquear o aparelho. 14 Informações básicas Utilizar o touch screen • Não permita que a tela entre em contato com outros dispositivos elétricos. Descargas eletrostáticas podem causar mau funcionamento da tela. • Para evitar danos ao touch screen, não o toque com nenhum instrumento afiado e não aplique pressão excessiva com a ponta de seus dedos. • O telefone pode não reconhecer seus gestos se você executá-los muito longe do telefone ou ao usar acessórios de cores escuras, como luvas. • Deixar o touch screen ativo por longos períodos de tempo pode resultar em falhas na imagem (imagem desvanecendo na tela) ou imagem fantasma. Desative o touch screen quando não estiver utilizando o aparelho. • Recomenda-se utilizar os dedos para utilizar o touch screen. Tocar Para abrir uma aplicação, para selecionar um item do menu, para pressionar uma tecla na tela ou para inserir um caractere utilizando o teclado na tela, toque-a com um dedo. 15 Informações básicas Manter pressionado Mantenha um item pressionado por mais de 2 segundos para acessar as opções disponíveis. Arrastar Para mover um item, mantenha-o pressionado e deslize-o para a posição desejada. Tocar duas vezes Toque duas vezes em uma página da Internet ou imagem para aumentar o zoom. Toque duas vezes novamente para retornar. 16 Informações básicas Deslizar Deslize para a esquerda ou para a direita na Tela inicial ou na Tela de Aplicações para visualizar outro painel. Deslize para cima ou para baixo para percorrer em uma página da Internet ou em uma lista de itens como a de contatos. Afastar e juntar Afaste dois dedos em uma página da Internet, mapa ou imagem para aumentá-la. Junte seus dedos para diminuir o zoom. 17 Informações básicas Layout da Tela inicial Tela inicial A Tela inicial é o ponto inicial para acessar todas as funções do telefone. Ela exibe ícones indicadores, widgets, atalhos para aplicações e mais. Widgets são pequenas aplicações que iniciam funções de aplicações específicas que fornecem informações e acesso conveniente na sua Tela inicial. Para ver outros painéis, percorra para a esquerda ou para a direita ou selecione um indicador de tela na parte inferior da tela. Widgets Pastas Aplicações Indicadores da tela inicial Aplicações favoritas 18 Informações básicas Opções da Tela inicial Na Tela inicial, mantenha uma área vazia pressionada ou junte seus dedos na tela para acessar as opções disponíveis. Usar o Minha Revista O Minha Revista exibe atualizações em tempo real das redes sociais e notícias de seu interesse. Na Tela inicial, toque em ou deslize para a direita para abrir o Minha Revista. 19 Informações básicas Acessa opções adicionais Para selecionar o conteúdo a ser exibido, toque em → Configurações, e em seguida selecione as categorias de seu interesse. Para atualizar o conteúdo automaticamente quando o Minha Revista abrir, toque em → Configurações e depois marque Atualização automática. Para desativar o Minha Revista, mantenha uma área vazia pressionada na Tela inicial. Depois toque em Config. da tela de início e desmarque Minha Revista. Tela de aplicações A Tela de aplicações exibe ícones para todas as aplicações incluindo quaisquer novas aplicações instaladas. Na Tela inicial, toque em Aplic. para abrir a Tela de aplicações. Para ver outros painéis, percorra para a esquerda ou para a direita ou selecione um indicador de tela na parte inferior da tela. 20 Informações básicas Acessa opções adicionais Aplicativos Indicadores de tela Ícones indicadores Os ícones indicadores aparecerão na barra de status no topo da tela. Os ícones listados na tabela abaixo são os mais comuns. A barra de status poderá não aparecer no topo da tela em algumas aplicações. Para exibir a barra de status, deslize para baixo o topo da tela. Ícone Significado Sem sinal Intensidade do sinal Roaming (fora de área) Rede GPRS conectada Rede EDGE conectada Rede UMTS conectada Rede HSDPA conectada Rede HSPA+ conectada / Rede LTE conectada Wi-Fi conectado 21 Informações básicas Ícone Significado Função Bluetooth ativada GPS ativado Chamada em andamento Chamada perdida Suspensão inteligente ou Pausa inteligente ativado Sincronizado com a web Conectado ao computador Nenhum chip inserido Novas mensagens de texto ou multimídia Alarme ativado Modo silencioso ativado Modo vibrar ativado Modo Offline ativado Erro ocorrido ou cuidado necessário Nível de energia da bateria Notificações e painéis de configuração rápida Sobre o painel de notificações Ao receber novas notificações, como mensagens ou chamadas perdidas, ícones indicadores aparecerão na barra de status. Para saber mais informações sobre os ícones, abra o painel de notificações e visualize os detalhes. Para abrir o painel de notificações: deslize a barra de status para baixo. Para fechar o painel de notificações: deslize para cima a barra que está na parte inferior da tela. 22 Informações básicas Você poderá usar as seguintes funções no painel de notificações. Inicia Configurações Ativa ou desativa opções. Mantenha um botão pressionado para visualizar configurações detalhadas Visualiza todos os botões de configuração rápida Inicia S Finder Inicia Conexão rápida Apaga todas as notificações Ajusta o brilho Toque em uma notificação para executar uma ação Reorganizar botões rápidos de configuração Para reorganizar as opções no painel de configuração rápida, toque em um item pressionado e depois deslize-o para outra localização. → , mantenha Usar o painel de configuração rápida Você pode ativar ou desativar algumas funções no painel de notificações. Para ativar ou desativar mais funções, abra o painel de configuração rápida. Para abrir o painel de configuração rápida: deslize a barra de status para baixo com dois dedos. Ou, toque em no painel de configurações. Para fechar o painel de configuração rápida: deslize para cima a barra que está na parte inferior da tela. 23 Informações básicas Toque as seguintes opções para ativá-las ou desativá-las. Você pode visualizar mais configurações detalhadas se manter um botão pressionado. • Wi-Fi: ativa ou desativa a função Wi-Fi. • Local: ativa ou desativa a função GPS. • Som / Vibrar / Silenciar: selecione um modo de som. • Rotação de tela: permite ou impede a interface de rotacionar ao girar o aparelho. Algumas aplicações não permitem a rotação da tela. • Bluetooth: ativa ou desativa a função Bluetooth. • Dados móveis: ativa ou desativa a conexão de dados. • Aceler. download: ativa ou desativa o acelerador de downloads. • Ultra economia: ativa ou desativa a função ultra economia de energia. • Multi janela: ativa ou desativa a função multi janela. • Caixa ferram.: ativa ou desativa a caixa de ferramentas. • Rede Wi-Fi: ativa ou desativa a função Roteador Wi-Fi. • Screen Mirroring: ativa ou desativa a função Screen Mirroring. • NFC: ativa ou desativa a função NFC. • Sincronizar: ao ativar essa função, o aparelho sincroniza aplicações automaticamente, como calendário ou e-mail. • Suspens. intelig.: ao ativar essa função, a tela ficará ativa enquanto você estiver olhando para ela. • Pausa intelig.: ao ativar essa função, a reprodução se interrompe quando você desvia o olhar da tela. • Econ. de energia: ativa ou desativa o modo economia de energia. • Modo de Bloqueio: ativa ou desativa o modo de bloqueio. No modo de bloqueio, seu aparelho bloqueará todas as notificações. • Modo Offline: ativa ou desativa o modo offline. • Modo Privado: ativa ou desativa o modo privado. • Sensib. ao toque: ativa ou desativa o modo sensibilidade ao toque. 24 Informações básicas Abrir aplicações Na Tela inicial ou na Tela de aplicações, selecione um ícone de aplicação para abri-lo. Para abrir a lista de aplicações recém utilizadas, toque em aplicação para abrir. e selecione um ícone de Fechar uma aplicação → e depois toque em Encerrar ao lado da aplicação para fechá-la. Para Toque em → . fechar todas as aplicações em execução, selecione Encerrar tudo. Ou toque em Instalar ou desinstalar aplicações Samsung Apps Use essa aplicação para comprar e baixar aplicações. Toque em Samsung Apps na Tela de aplicações. Esta função pode estar indisponível dependendo de seu país ou operadora de serviços. Instalar aplicações Pesquise aplicações por categoria ou toque em para pesquisar por uma palavra chave. Selecione uma aplicação para visualizar informações sobre ela. Para baixar aplicações gratuitas, toque em Grátis. Para comprar e baixar aplicações que são pagas, toque o botão que aparece o preço da aplicação. Para alterar as configurações de atualização automática, toque em → Configurações → Atualizar aplicativos automaticamente e depois selecione uma opção. Play Store Use essa aplicação para comprar e baixar aplicações. Toque em Play Store na Tela de aplicações. 25 Informações básicas Instalar aplicações Pesquise aplicações por categoria ou toque em para pesquisar por uma palavra chave. Selecione uma aplicação para visualizar informações sobre ela. Para baixar aplicações gratuitas, toque em INSTALAR. Para comprar e baixar aplicações que são pagas, selecione o preço e siga as instruções na tela. Para alterar as configurações de atualização automática, toque em → Configurações → Atualizar aplicativos automaticamente e depois selecione uma opção. Baixar aplicações sugeridas Você pode visualizar e baixar aplicações de dispositivo desenvolvidas para o Galaxy. Na Tela de aplicações toque em → GALAXY Essentials. Ou, na Tela inicial, toque no widget GALAXY Essentials ou no widget GALAXY Gifts e depois toque em ao lado de uma aplicação. Para baixar todas as aplicações da lista, toque em Baixar todos. Gerenciar aplicações Desinstalar ou desativar aplicativos Para desativar aplicações padrão: abra a Tela de aplicações, toque em → Desinstalar/ desativar aplic. O ícone aparecerá na aplicação que você pode desativar. Selecione uma aplicação e toque em Desativar. Para desinstalar aplicações baixadas, na Tela de aplicações, toque em → Aplicativos baixados → → Desinstalar. Ou na Tela de aplicações toque em Configurações → Gerenciador de aplicações, selecione uma aplicação e depois toque em Desinstalar. Ativar aplicações Na Tela de aplicações toque em → Mostrar aplicativos desativ. selecione aplicações e depois toque em OK. Ou na Tela de aplicações toque em Config. → Gerenciador de aplicações, percorra até DESATIVADO, selecione uma aplicação e depois toque em Ativar. 26 Informações básicas • Ocultar aplicações: oculta aplicações somente na Tela de aplicações. Você pode continuar a utilizar aplicações ocultas. • Desativar aplicações: desativa aplicações padrão selecionadas que não podem ser desinstaladas do aparelho. Você não poderá usar aplicações desativadas. • Desinstalar aplicações: desinstala aplicações baixadas. Inserir texto Layout do teclado Um teclado aparecerá automaticamente quando você inserir texto para enviar mensagens, criar notas e mais. A entrada de texto não é suportada em alguns idiomas. Para inserir texto, você deve alterar o idioma de entrada para um dos idiomas suportados. Sugestões de palavras Configura as opções do teclado Samsung Apaga um caractere Insere letras maiúsculas. Toque duas vezes para manter ativado Move para a próxima linha Insere números e pontuação Insere um espaço Alterar o idioma de entrada Toque em → Selecionar os idiomas de entrada e depois selecione os idiomas para utilizar. Se selecionou dois ou mais idiomas, você poderá alterar os idiomas ao deslizar a barra de espaço para a esquerda ou para a direita. Alterar o layout do teclado Toque em , selecione um idioma em IDIOMAS INSERIDOS e depois selecione um layout de teclado para usar. No Teclado 3x4, uma tecla tem três ou quatro caracteres. Para inserir um caractere, toque a tecla correspondente repetidamente até que o caractere desejado apareça. 27 Informações básicas Usar as funções adicionais do teclado Mantenha o ícone pressionado para usar várias funções. Outros ícones podem aparecer ao invés do ícone dependendo da última função que foi utilizada. • : muda para o modo manuscrito. Altera para o teclado padrão Alterna entre o modo de números e modo de caracteres • • • • Esta função pode estar indisponível dependendo de sua operadora de serviços ou país. : adiciona um item na área de transferência. : altera o tipo de teclado : insere emoticons. : alterna o teclado suspenso. Você pode mover o teclado para outra localização ao arrastar o ícone . Alterna para o teclado padrão Copiar e colar 1 Mantenha pressionado um texto. 2 Deslize o ícone ou para selecionar o texto desejado ou toque em Selecionar tudo para selecionar todo o texto. 3 Toque em Copiar ou Cortar. O texto selecionado é copiado para a área de transferência. 4 Posicione o cursor onde o texto será inserido e depois toque em → Colar. Para colar o texto que você copiou anteriormente, toque em 28 → Área de tra... e selecione o texto. Informações básicas Captura de tela Capture uma tela enquanto usa o aparelho. Mantenha pressionada a Tecla inicial e o botão Ligar/Desligar simultaneamente. A captura de tela é salva em Galeria → → Álbum → na pasta Screenshots. Depois de capturar uma tela, você pode editar a imagem e compartilhá-la. Você também pode capturar telas usando outros métodos. Não é possível capturar uma imagem de tela ao utilizar algumas aplicações. Meus Arquivos Sobre Meus Arquivos Use essa aplicação para acessar vários arquivos armazenados no aparelho ou em outros locais, como serviços de armazenamento em nuvem. Toque em Meus Arq. na Tela de aplicações. Pesquisa por arquivos ou pastas Visualiza informações de armazenamento Acessa opções adicionais Visualiza arquivos por categoria Visualiza o histórico de downloads Visualiza arquivos armazenados na memória interna do aparelho Visualiza arquivos armazenados em serviços baseados em nuvem 29 Informações básicas Toque em e use as seguintes opções: • Adicionar atalho: adiciona um atalho a uma pasta na tela principal do Meus Arquivos. • Adicionar servidor FTP: adiciona um atalho para servidor FTP na tela principal Meus Arquivos. • Procurar dispositivos nas proximid.: pesquisa por dispositivos que tenham o compartilhamento de mídia ativo. • Configurações: altera as configurações do gerenciador de arquivos. Visualizar arquivos Toque em Meus Arq. na Tela de aplicações. Selecione uma pasta para abri-la. Para subir um nível no diretório, toque em . Para voltar a tela principal do Meus Arquivos, toque em . Selecione uma pasta, toque em e depois use uma das seguintes opções: • Selecionar: seleciona arquivos ou pastas. • Excluir: apaga arquivos ou pastas. • Criar pasta: cria uma pasta. • Ver como: altera o modo de visualização. • Ordenar por: ordena arquivos ou pastas. • Adicionar atalho: adiciona um atalho à uma pasta na tela principal do Meus Arquivos ou à Tela principal. • Configurações: altera as configurações do gerenciador de arquivos. Mantenha pressionado um arquivo ou pasta e depois use uma das seguintes opções: • : compartilha arquivos. • : apaga arquivos ou pastas. • → Mover: move arquivos ou pastas para outra pasta. • → Copiar: copia arquivos ou pastas para outra pasta. • → Renomear: renomeia um arquivo ou pasta. • → Adicionar atalho: adiciona um atalho à uma pasta na tela principal do Meus Arquivos ou à Tela principal. • → Compactar: comprime arquivos ou pastas para criar um arquivo compactado. • → Detalhes: exibe detalhes de arquivos ou pastas. 30 Informações básicas Modo Economia de energia Modo Economia de energia Economize energia da bateria ao limitar as funções do telefone. Na Tela de aplicações, toque em Config. → Economia de energia → Modo de economia de energia e depois toque o botão Modo de economia de energia para ativá-lo. Ou abra o painel de configurações rápidas e toque em Econ. de energia para ativá-lo. Selecione uma das seguintes opções: • Restringir dados de seg. plano: impede aplicações que estejam sendo utilizadas em segundo plano de usar uma conexão de dados móveis. • Restringe o desempenho: limita várias opções, tais como desativar Aplicações recentes e Luz de fundo de botões em segundo plano. • Modo de escala de cinza: exibe cores na tela em tons de cinza. Modo Ultra Economia de energia Use esse modo para prolongar a energia da bateria do telefone. No modo ultra economia de energia, o telefone executará as seguintes opções: • Exibição de cores na tela com tons de cinza. • Restringe as aplicações disponíveis somente para aplicações essenciais e disponíveis. • Desativa a conexão de dados móveis quando a tela desativa. • Desativa as funções Wi-Fi e Bluetooth. Na Tela de aplicações, toque em Config. → Economia de energia → Modo de Ultra economia e depois deslize a tecla Modo de Ultra Economia para a direita. Ou abra o painel de configurações rápidas e toque em Ultra economia para ativá-lo. 31 Informações básicas Acessa opções adicionais Aplicações essenciais Adiciona mais aplicativos para usar Tempo restante da bateria Tempo estimado da vida útil da bateria Para adicionar uma aplicação à Tela inicial toque em e selecione uma aplicação. Para remover uma aplicação da Tela inicial toque em → Remover, selecione uma aplicação com este ícone e depois toque em OK. Para alterar as configurações para o modo ultra economia de energia, tais como conexão de rede ou som, toque em → Configurações. Para desativar a função ultra economia de energia toque em → Desativar o Modo baixo consumo. O tempo máximo de inatividade estimado exibe o tempo restante antes que a energia da bateria se esgote quando o telefone não estiver em uso. O tempo de inatividade pode variar dependendo das configurações e condições de operação de seu telefone. Ver informações da ajuda Para acessar as informações de ajuda, aprender como utilizar o telefone e aplicações, na Tela de aplicações toque em Config. → Ajuda. Para acessar informações de ajuda para uma aplicação enquanto utiliza outra, toque em → Ajuda. Algumas aplicações podem não incluir informações da ajuda. 32 Conexões de rede Dados móveis Conecte o aparelho a uma rede móvel para usar a Internet ou compartilhe arquivos de mídia com outros dispositivos. Na Tela de aplicações, toque em Config. → Utilização de dados e depois marque Dados móveis. Ou abra o painel de configuração rápida e toque em Dados móveis para ativar. Wi-Fi Conecte o aparelho a uma rede Wi-Fi para usar a Internet ou compartilhe arquivos de mídia com outros dispositivos. Desative o Wi-Fi para economizar a bateria quando não estiver utilizando-o. 1 Na Tela de aplicações, toque em Config. → Wi-Fi, e depois toque o botão Wi-Fi para ativá-lo. 2 Selecione uma rede da lista de redes Wi-Fi detectadas. As redes que solicitam uma senha aparecem com um ícone de cadeado. 3 Toque em Conectar. Assim que o aparelho se conectar a uma rede Wi-Fi, o aparelho irá reconectar-se àquela rede a cada vez que uma rede estiver disponível sem solicitar uma senha. Para prevenir que o aparelho se conecte a outra rede automaticamente, selecione-o na lista de redes e toque em Esquecer rede. Adicionar redes Wi-Fi Se a rede desejada não aparecer na lista de redes Wi-Fi, toque em Adicionar rede Wi-Fi no final da lista de redes disponíveis. Insira o nome da rede em SSID de rede, selecione o tipo de segurança e insira a senha se não for uma rede aberta e depois toque em Conectar. 33 Conexões de rede Ativar Wi-Fi Passpoint O Wi-Fi Passpoint permite que o aparelho pesquise e conecte a uma rede Wi-Fi certificada. Você pode usar a função Passpoint para conectar a redes Wi-Fi públicas que suportam autenticação automatizada. Ao se deslocar para uma nova localização, ela pesquisará e conectará a outra rede Wi-Fi certificada. Essa função pode estar indisponível dependendo do seu país. Toque em → Avançado e depois marque Passpoint. Usar o Troca de rede inteligente Use essa função para manter uma conexão de rede estável ao navegar por páginas da Internet, baixar conteúdo e mais. Na Tela de aplicações toque em Config. → Wi-Fi e depois marque Troca de rede inteligente. O aparelho alterna automaticamente de uma rede Wi-Fi para uma rede móvel quando a rede Wi-Fi atual estiver fraca ou instável. Quando o sinal de rede Wi-Fi se torna forte, o aparelho alterna de uma rede móvel para uma rede Wi-Fi. Usar o Acelerador de download Use essa função para baixar grandes arquivos via Wi-Fi e redes móveis simultaneamente. Um sinal Wi-Fi forte oferecerá uma velocidade de download mais rápida. Na Tela de aplicações, toque em Config. → Aceler. download e depois deslize o seletor Aceler. download para a direita. Ou abra o painel de configuração rápida e toque em Aceler. download para ativar. • Cobranças adicionais poderão ser geradas ao baixar arquivos através de uma rede móvel. • Ao baixar grandes arquivos, o dispositivo poderá se aquecer. Se o dispositivo exceder uma temperatura definida, a função se desativará. • Se os sinais de rede estiverem instáveis, a velocidade e o desempenho dessa função poderão ser afetados. • Se as conexões de redes móveis e Wi-Fi possuir velocidades de transferência de dados significativamente diferentes, o telefone poderá utilizar somente a conexão mais rápida. • Essa função suporta somente Protocolo de Transferência de Hipertexto (HTTP) 1.1. A função não pode ser utilizada com outros protocolos, tais como HTTPS ou FTP. 34 Conexões de rede Ancoragem e Roteador Wi-Fi Sobre Ancoragem e Roteador Wi-Fi Use essa função para compartilhar a rede móvel do dispositivo com computadores e outros dispositivos se uma conexão Internet estiver disponível. Conexões podem ser feitas através das funções: Wi-Fi, USB ou Bluetooth. Taxas adicionais podem ser cobradas pelo uso de redes móveis. Usar o roteador Wi-Fi Use seu telefone como um roteador Wi-Fi para compartilhar a conexão de dados de seu telefone com outros dispositivos. 1 Na tela de Aplicações, toque em Config. → Ancoragem e Roteador Wi-Fi → Roteador Wi-Fi. 2 Deslize o seletor Roteador Wi-Fi para a direita. • O ícone aparece na barra de status. Outros dispositivos podem encontrar o seu na lista de redes Wi-Fi. • Para definir uma senha para ponto de acesso, toque em → Configurar ponto de acesso e selecione o nível de segurança. Depois insira uma senha e toque em Salvar. 3 Na outra tela do dispositivo, pesquise e selecione seu telefone na lista de redes Wi-Fi. 4 No dispositivo conectado, use a rede móvel do dispositivo para acessar a Internet. Ancoragem USB Compartilhe a conexão de dados móveis com um computador através de um cabo USB. 1 Na tela de Aplicações, toque em Config. → Ancoragem e Roteador Wi-Fi. 2 Conecte seu aparelho a um computador com um cabo USB. 3 Marque Ancoragem USB. O ícone aparece no barra de status quando os dois dispositivos estão conectados. 4 No computador, use a conexão de rede móvel do dispositivo. 35 Conexões de rede Ancoragem Bluetooth Compartilhe a conexão de dados do telefone com outros dispositivos via Bluetooth. Certifique-se que o computador com o qual você se conectou suporta a função Bluetooth. 1 Pareie seu dispositivo com outro dispositivo via Bluetooth. 2 Na tela de Aplicações, toque em Config. → Ancoragem e Roteador Wi-Fi. 3 Toque em Ancoragem Bluetooth. 4 No dispositivo conectado: abra a tela de configurações Bluetooth, toque em → Acesso à rede. O ícone aparece no barra de status quando os dois dispositivos estão conectados. 5 No dispositivo conectado, use a rede móvel do dispositivo para acessar a Internet. Os métodos de conexão podem variar dependendo dos dispositivos conectados. Internet Navegar por páginas da Internet 1 Toque em Internet na Tela de aplicações. 2 Toque o campo de endereço. Para alterar o mecanismo de pesquisa, toque o ícone do mecanismo de pesquisa ao lado do campo de endereço da Internet. 3 Insira o endereço da Internet ou uma palavra-chave e depois toque em Ir. Para pesquisar por voz na Internet, toque em . 36 Conexões de rede Para ver as barras de ferramenta, deslize seu dedo para baixo lentamente na tela. Marca como favorito a página Abre o gerenciador de janelas de páginas da Internet Lê um artigo usando o Reader Acessa opções adicionais Atualiza a página de Internet atual Move para a página inicial Exibe as páginas salvas Exibe as páginas marcadas como favoritas Move para a página mais visitada recentemente Configurar a página inicial Toque em Internet na Tela de aplicações. Toque em → Configurações → Definir página inicial → Página atual e depois selecione uma das seguintes opções: • Página atual: define a página atual da Internet como sua página inicial. • Acesso rápido: defina a lista de acesso rápido como sua página inicial. • Sites mais visitados: defina a lista das páginas mais visitadas como sua página inicial. • Outros: define uma página da Internet predefinida como sua página inicial. Enquanto visualiza uma página da Internet, toque em para abrir a página inicial. Gerenciar o histórico de páginas da Internet Toque em Internet na Tela de aplicações. Toque em → Histórico para abrir uma página da lista de páginas da Internet visitadas recentemente. Para apagar páginas da Internet, toque em → Excluir. 37 Movimentos e funções de usabilidade Movimentos e gestos Agitar excessivamente ou bater no celular podem resultar em comandos involuntários. Controle os movimentos adequadamente. Chamada direta Na Tela de aplicações, toque em Config. → Movimentos e gestos → Chamada direta, e depois toque o seletor Chamada direta para ativá-lo. Enquanto visualiza detalhes de chamadas, mensagens ou contatos, segure o telefone no ouvido para fazer uma chamada. 38 Movimentos e funções de usabilidade Alerta inteligente Na Tela de aplicações, toque em Config. → Movimentos e gestos → Alerta inteligente, e depois toque o seletor Alerta inteligente para ativá-lo. Se perdeu chamadas ou novas mensagens, o dispositivo irá vibrar quando você pegá-lo. Essa função pode não funcionar se a tela for ativada ou se o dispositivo não estiver em uma superfície plana. Silenciar/Pausar Na Tela de aplicações, toque em Config. → Movimentos e gestos → Silenciar/pausar e depois toque o seletor Silenciar/pausar para ativá-lo. Cobrindo a tela com a mão Cubra a tela com a palma da mão para silenciar chamadas recebidas ou alarmes, ou para pausar a reprodução de mídia. 39 Movimentos e funções de usabilidade Vire o dispositivo Vire o telefone para silenciar chamadas recebidas ou para pausar a reprodução de mídia. Pausa inteligente A reprodução pausa automaticamente quando você desvia os olhos da tela. Ela reativa quando você olha para a tela novamente. 40 Movimentos e funções de usabilidade Deslize com a palma para capturar Na Tela de aplicações, toque em Config. → Movimentos e gestos → Deslize com a palma para capturar e depois toque o botão Deslize com a palma para capturar para ativá-lo. Posicione a lateral de sua mão na tela e passe a mão através da tela da direita para a esquerda ou vice-versa para capturar uma tela. A imagem é salva em Galeria → → Álbum → Screenshots. Depois de capturar uma tela, você pode editar a imagem e compartilhá-la. Não é possível capturar uma tela enquanto estiver utilizando algumas aplicações. Exibição suspensa Suspenda sobre um item ou sobre a tela com seu dedo para pré-visualizar conteúdos ou informações em uma janela suspensa. Na Tela de aplicações, toque em Config. → Exibição suspensa e depois toque o botão Exibição suspensa para ativá-la. 41 Movimentos e funções de usabilidade Multi janela Sobre o Multi janela Use esta função para iniciar duas aplicações na tela ao mesmo tempo. Você pode usar esta função para ver e-mails ou usar a Internet enquanto reproduz um vídeo simultaneamente. Iniciar o Multi janela 1 Na Tela de aplicações, toque em Config. → Multi janela e depois toque o botão Multi janela para ativá-lo. Ou abra o painel de notificações ou o painel de configuração rápida e toque em Multi janela para ativá-lo. 2 Toque em no lado esquerdo da tela para abrir o painel do Multi janela. Exibe a lista Multi Janela 3 Mantenha pressionado um ícone de aplicação para iniciar o painel Multi janela. Depois deslize uma das duas janelas. Ícones de aplicações marcados com o ícone na tela ao mesmo tempo. 42 podem ser iniciados em janelas separadas Movimentos e funções de usabilidade Criar uma combinação Multi Janela Use essa função para salvar a combinação da aplicação Multi janela em execução. 1 Inicie duas aplicações em uma tela dividida Multi janela. 2 No painel Multi janela, toque em → Criar. A combinação Multi janela será adicionada no topo do painel Multi janela. Para apagar combinações de Multi janela, abra o painel Multi janela, toque em selecione uma combinação Multi janela e depois toque em OK. 43 → Editar, Movimentos e funções de usabilidade Ajustar o tamanho da janela Deslize o círculo entre as janelas de aplicação para cima ou para baixo para ajustar o tamanho das janelas. Utilizando as opções do Multi janela Ao utilizar aplicações do Multi janela, selecione a janela de aplicação e um quadro azul aparecerá em torno dele. Toque o círculo entre as janelas de aplicação para acessar as seguintes opções: • : alterna localizações entre aplicações Multi janela. 44 Movimentos e funções de usabilidade • : arrasta e solta textos ou imagens de uma janela para outra. Mantenha um item pressionado na janela selecionada e deslize-o para uma localização em outra janela. Algumas aplicações poderão não suportar essa função. • : fecha a aplicação. Reordenar aplicações com a lista Multi janela Você pode reordenar as aplicações da lista Multi janela. 1 Na Tela de aplicações, toque em Config. → Multi janela e depois toque o botão Multi janela para ativá-lo. Ou abra o painel de notificações ou o painel de configuração rápida e toque em Multi janela para ativá-lo. 2 No painel Multi janela, toque em → Editar. O telefone exibe as aplicações disponíveis que você pode utilizar na lista Multi janela. 45 Movimentos e funções de usabilidade 3 Mantenha um ícone de aplicação pressionado e deslize-o para o painel Multi janela. 4 Toque em Conc. Caixa de ferramenta Você poderá iniciar várias aplicações facilmente através do ícone caixa de ferramenta enquanto utiliza outras aplicações. Na Tela de aplicações, toque em Config. → Caixa de ferramentas e depois toque o botão Caixa de ferramentas para ativá-lo. Ou abra o painel de configuração rápida e toque em Caixa de ferramentas para ativá-lo. O ícone aparecerá na tela. Para iniciar uma aplicação, toque em e selecione uma aplicação. Para mover o ícone da caixa de ferramentas, toque em localização. e depois deslize-o para outra Para alterar a aplicação que está na Caixa de ferramenta, mantenha pressionado deslize-o para Editar. Para ocultar a Caixa de ferramenta, mantenha pressionado Remover. 46 e depois e depois deslize-o para Movimentos e funções de usabilidade Aumentar a sensibilidade ao toque Use essa função para operar a tela enquanto usa luvas. Na tela de Aplicações, toque em Config. → Visor e depois marque Aumentar sensib. ao toque. Ou abra o painel de configuração rápida e toque em Sensib. ao toque para ativá-lo. • Use luvas de couro para um melhor reconhecimento ao tocar a tela. Outros tipos de materiais poderão não ser reconhecidos. • Para melhores resultados, toque a tela com firmeza enquanto usa luvas. • Essa função pode não funcionar adequadamente quando você estiver utilizando a Capa S view. 47 Personalizando Gerenciar a Tela inicial e a Tela de aplicações Gerenciar a Tela inicial Adicionar itens Mantenha pressionada uma aplicação ou uma pasta da Tela de aplicações e depois deslize-a para a tela inicial. Para adicionar widgets, abra a Tela inicial, mantenha uma área vazia pressionada, toque em Widgets, mantenha um widget pressionado e depois deslize-o para a Tela inicial. Mover e remover um item Mantenha pressionado um item da Tela inicial e depois deslize-o para um novo local. Para mover o item para outro painel, deslize-o para a lateral da tela. Você também pode mover aplicações frequentemente utilizadas para a área de atalhos na parte inferior da Tela inicial. Para remover um item, mantenha o item pressionado. Depois deslize-o para Remover que aparece no topo da tela. Criar uma pasta 1 Na Tela inicial, mantenha uma aplicação pressionada e depois deslize-a para Criar pasta que aparece na parte superior da tela. 2 Insira o nome da pasta. 3 Toque em , selecione a aplicação desejada para adicionar a pasta e depois toque em OK. 48 Personalizando Gerenciar pastas Para renomear uma pasta, selecione uma pasta e depois toque em um nome de pasta existente. Insira um novo nome para a pasta e toque em OK. Para mudar a cor de uma pasta, selecione uma pasta, toque em e depois selecione uma cor. Para mover mais aplicações para uma pasta, mantenha uma aplicação pressionada e depois deslize-a para a pasta. Para mover uma aplicação de uma pasta, selecione uma pasta, mantenha a aplicação pressionada e depois deslize-a para uma nova localização. Gerenciar painéis Mantenha pressionada uma área na Tela inicial para adicionar, mover ou remover um painel. Para adicionar um painel, percorra para a esquerda até o último painel e depois toque em . Para mover um painel, mantenha pressionada uma miniatura de um painel e depois deslize-a para uma nova localização. Para remover um painel, mantenha uma miniatura de painel pressionada e depois deslize-a para Remover no topo da tela. Para definir um painel como Tela inicial principal, toque em . Gerenciar a Tela de aplicações Alterar o método de ordenação Na tela de aplicações, toque em → Visualizar como e selecione um método de ordenação. Ocultar aplicativos Oculte aplicações que você não deseja ver na Tela de aplicações. Na tela de aplicações, toque em → Ocultar aplicativos, selecione as aplicações, em seguida toque em OK. Para exibir aplicativos ocultos, toque em → Exibir aplicativos ocultos, selecione as aplicações e depois toque em OK. 49 Personalizando Mover itens Na tela de aplicações, toque em → Editar. Mantenha um item pressionado e deslize-o para uma nova localização. Para mover o item para outro painel, deslize-o para a lateral da tela. Para mover um item para um novo painel, deslize-o para Criar página que aparecerá no topo da tela. Você pode mover pastas somente no painel de pastas. Criar pastas → Criar pasta. Ou toque em → Editar mantenha uma aplicação pressionada e depois deslize-a para Criar pasta que aparece na parte superior da tela. 1 Na tela de aplicações, toque em 2 Insira o nome da pasta. 3 Toque em , selecione a aplicação desejada para adicionar a pasta e depois toque em OK. A nova pasta é adicionada ao painel de pastas da Tela de aplicações. Gerenciar pastas Para renomear uma pasta, selecione uma pasta e depois toque em um nome de pasta existente. Insira um novo nome para a pasta e toque em OK. Para mudar a cor de uma pasta, selecione uma pasta, toque em e depois selecione uma cor. Para mover mais aplicações para uma pasta, toque em → Editar mantenha uma aplicação pressionada e depois deslize-a para a pasta. Para mover uma aplicação para uma pasta, toque em → Editar, selecione uma pasta, mantenha a aplicação pressionada e depois deslize-a para um painel de aplicação. Se mover a aplicação da pasta para o painel de pastas, uma nova pasta será criada. 50 Personalizando Configurar papéis de parede e toques Configurar papéis de parede Defina uma imagem ou foto armazenada em seu aparelho como papel de parede para a Tela inicial ou para a tela de bloqueio. 1 Na Tela inicial mantenha pressionado um espaço vazio e depois toque em Papéis de parede. Na tela de Aplicações, toque em Config. → Papel de parede. 2 Selecione uma tela para alterar ou aplicar um papel de parede. 3 Percorra para a esquerda ou para a direita e selecione uma das imagens exibidas na parte inferior da tela. Para ver fotos tiradas pela câmera ou imagens baixadas da Internet toque em Mais imagens. 4 Toque em Definir papel de parede ou Concluído. Alterar o toque de chamada Altere o toque para chamadas e notificações. Na tela de Aplicações, toque em Config. → Som. Para definir toque de chamada, toque em Toques, selecione um, e toque em OK. Para usar uma música armazenada no aparelho ou em sua conta como toque de chamada, toque em Adicionar. Para definir toques de notificação, toque em Notificações, selecione um, e toque em OK. Alterar o método de bloqueio de tela Você pode alterar o modo de bloqueio da tela para prevenir que outras pessoas acessem seus dados pessoais. Na Tela de aplicações, toque em Config. → Tela de bloqueio → Bloqueio de tela e depois selecione um método de bloqueio de tela. O aparelho solicita um método de desbloqueio sempre que desbloqueá-lo. Se o código de desbloqueio for esquecido, leve o aparelho a uma Autorizada Samsung para restaurar as configurações. 51 Personalizando Padrão Desenhe um padrão ao ligar quatro pontos ou mais e depois desenhe o padrão novamente para confirmá-lo. Defina um PIN de segurança para desbloquear a tela quando você esquecer o padrão. PIN Um PIN consiste somente de números. Insira ao menos quatro números e depois insira a senha novamente para confirmá-lo. Senha Uma senha consiste em caracteres e números. Insira ao menos quatro caracteres incluindo números e símbolos e depois insira a senha novamente para confirmar. Impressão digital Registre suas digitais para desbloquear a tela. Leitor digital Para melhor reconhecimento de impressão digital Ao digitalizar suas impressões digitais no aparelho, esteja ciente das seguintes condições que podem afetar o desempenho da função: • O botão Início contém um sensor de reconhecimento de impressões digitais. Verifique se o botão Início não está riscado ou danificado por objetos metálicos, como moedas, chaves e colares. 52 Personalizando • O protetor de tela fornecido com o dispositivo pode causar mau funcionamento do sensor de reconhecimento de impressões digitais. Remova o protetor de tela para melhorar a sensibilidade do Leitor digital. • Certifique-se de que a área de reconhecimento de impressões digitais e seus dedos estejam limpos e secos. • O dispositivo pode não reconhecer as impressões digitais que sejam afetadas por rugas ou cicatrizes. • O dispositivo pode não reconhecer as impressões digitais de dedos pequenos ou finos. • Para melhorar o desempenho do reconhecimento, registre impressões digitais da mão usada mais frequentemente para executar tarefas no dispositivo. • Não deslize o dedo muito rápido ou muito devagar. Deslize o dedo a uma velocidade moderada para permitir que o aparelho o reconheça. • Em ambientes secos, a eletricidade estática pode acumular-se no aparelho. Evite usar essa função em ambientes secos ou antes de usar a função, descarregue a eletricidade estática tocando em um objeto de metal. Registrar impressões digitais 1 Na Tela de aplicações toque em Config. → Leitor digital → Gerenciador imp. digital. 2 Se estiver registrando mais impressões digitais, uma janela suspensa de reconhecimento de impressões digitais aparecerá. Registre a impressão digital registrada no dispositivo e toque em . 3 Coloque o dedo na área do Leitor digital na parte inferior central da tela. 4 Mantenha pressionada a tela na área do Leitor digital e, em seguida, deslize o dedo para baixo sobre o botão Início. Repita esta ação usando o mesmo dedo até que a impressão digital esteja registrada. Se você dobrar o dedo ou usar a ponta do dedo, o aparelho poderá não reconhecer as suas impressões digitais. 53 Personalizando 5 Se uma janela suspensa aparecer solicitando uma senha, digite a senha alternativa, toque em Continuar, digite a senha alternativa novamente para confirmar e, em seguida, toque em OK. Você pode usar a senha alternativa ao invés de registrar suas impressões. 6 Se uma janela suspensa de bloqueio de impressão digital aparecer, toque em OK. Você pode usar suas digitais para desbloquear a tela. Gerenciar as impressões digitais registradas Você pode apagar ou renomear suas impressões digitais registradas. Na Tela de aplicações toque em Config. → Leitor digital → Gerenciador imp. digital. Para apagar as impressões digitais toque em → Remover registro, selecione as impressões digitais e depois toque em → OK. Para renomear uma impressão digital, mantenha a impressão digital pressionada, toque em , insira um novo nome e depois toque em OK. Alterar a senha alternativa Você pode alterar a senha alternativa que usa para a digitalização de suas impressões digitais. 1 Na Tela de aplicações toque em Config. → Leitor digital → Alterar senha alternativa. 2 Registre uma impressão digital ou toque em Senha alternativa. 3 Insira uma nova senha e toque em Continuar. 4 Insira a senha novamente e toque em OK. Desbloquear a tela com impressões digitais Você pode desbloquear a tela com as impressões digitais registradas. Na Tela de aplicações toque em Config. → Leitor digital → Bloqueio de tela → Impressão digital. Ou, na Tela de aplicações, toque em Config. → Tela de bloqueio → Bloqueio de tela → Impressão digital. 54 Personalizando Confirmar a senha da conta Samsung Use as impressões digitais para confirmar a senha da sua conta Samsung. Você pode usar uma impressão digital ao invés de digitar a senha, por exemplo, quando você compra conteúdos do Samsung Apps. Na Tela de aplicações, toque em Config. → Leitor digital → Verifique a Conta Samsung e depois deslize o seletor Verifique a Conta Samsung para ativá-lo. Insira sua conta Samsung e toque em Confirmar. Usar impressão digital para iniciar sessão de contas Você pode usar sua impressão digital para iniciar a sessão em páginas da Internet que suportem salvar senhas. 1 Na Tela de aplicações, toque em Config. → Leitor digital → Verifique a Conta Samsung e depois toque o botão Verifique a Conta Samsung para ativá-lo. 2 Abra uma página da Internet que deseja iniciar a sessão com a impressão digital. 3 Insira seu nome de usuário e senha e selecione o botão Iniciar sessão (se necessário). 4 Marque Entrar usando impressões digitais e toque em Lembrar. Modo privado Sobre o modo privado Utilize este modo para evitar que outras pessoas utilizem ou acessem conteúdos específicos como imagens e documentos armazenados no dispositivo. Você pode salvar o conteúdo em um local específico e desativar o modo privado para ocultar itens de segurança. Ocultar conteúdo 1 Na Tela de aplicações, toque em Config. → Modo privado e depois toque o botão Modo privado para ativá-lo. Ou abra o painel de configuração rápida e toque em Modo privado para ativá-lo. Ao ativar o modo privado pela primeira vez, defina um método de desbloqueio e um PIN de segurança. 55 Personalizando 2 Digite o código de desbloqueio do modo privado. Quando este modo estiver ativo, este ícone aparecerá no topo da tela. 3 Para selecionar itens para ocultar, mantenha pressionado um item da lista, marque os itens para selecionar e depois toque em → Mover para o Modo Privado. Os itens que são movidos para o modo privado aparecem com . 4 Depois de selecionar os itens para ocultar: abra a Tela de aplicações, toque em Config. → Modo privado e depois deslize o seletor Modo privado para a desativá-lo. Ou abra o painel de configuração rápida e toque em Modo Privado para desativá-lo. Os itens selecionados desaparecerão da tela. Certifique-se de que todos os arquivos estejam salvos ou movidos corretamente antes de desativar o modo de privacidade. Visualizar o conteúdo oculto Você só pode visualizar itens ocultos quando o modo privado estiver ativo. 1 Na Tela de aplicações, toque em Config. → Modo privado e depois toque o botão Modo privado para ativá-lo. Ou abra o painel de configuração rápida e toque em Modo Privado para ativá-lo. 2 Digite o código de desbloqueio do modo privado. 3 Na tela de Aplicações, toque em Meus Arq. → Privado. Todos os itens movidos para o modo privado aparecerão na tela. Modo Fácil O Modo Fácil oferece uma experiência mais fácil ao usuário ao utilizar um layout mais simples e ícones maiores na Tela inicial. Você pode acessar as aplicações mais populares e as configurações frequentemente utilizadas e adicionar atalhos para seus contatos favoritos. Na Tela de aplicações, toque em Config. → Modo Fácil → Modo Fácil, selecione aplicações para aplicar o layout mais simples e depois toque em Concluído. Para voltar ao modo padrão, abra a Tela inicial, toque em Configurações simples → Modo Fácil → Modo Padrão → Concluído. 56 Personalizando Gerenciar atalhos Para adicionar um atalho a uma aplicação, na Tela inicial percorra para a esquerda, toque em e depois selecione uma aplicação. Para adicionar um atalho a um contato na Tela inicial percorra para a direita e toque em . Para apagar um atalho da Tela inicial toque em → Editar, selecione uma aplicação ou contato com . Transferir dados de seu aparelho anterior Usar contas de backup Você pode transferir contas de backup de seus aparelhos anteriores para o seu novo dispositivo usando sua conta Google ou Samsung. Utilizar o Samsung Smart Switch Você pode transferir os contatos do aparelho anterior para um novo aparelho através do Smart Switch (para celulares e computadores). Visite o site www.samsung.com/smartswitch para saber mais. O Samsung Smart Switch não é suportado em alguns dispositivos e computadores. Utilizar o Samsung Smart Switch Mobile Use esta aplicação para transferir dados do seu aparelho iPhone ou Android anterior para o novo aparelho. Você poderá baixar a aplicação no Samsung Apps ou no Play Store. 1 Em seu aparelho toque em Smart Switch Mobile. 2 Selecione uma opção dependendo do tipo de aparelho anterior e siga as instruções na tela. Se o aparelho anterior for um dispositivo Android, verifique se a aplicação Smart Switch Mobile está instalada no dispositivo. Consulte ajuda para saber mais. 57 Personalizando Utilizar o Samsung Smart Switch com computadores Use essa função para importar um backup de seus dados (de fabricantes de celular selecionados) de um computador para o seu aparelho. Você pode baixar a aplicação do site www.samsung.com/smartswitch. 1 Faça cópias de segurança de um dispositivo antigo para o computador. Para saber mais, contate o fabricante do dispositivo. 2 No computador, inicie o Smart Switch. 3 Conecte o dispositivo atual no computador utilizando o cabo USB. 4 No computador: clique no fabricante do dispositivo anterior e siga as instruções na tela para transferir dados para o seu aparelho. Usar o Samsung Kies Importe uma cópia de segurança dos seus dados de seu computador através do Samsung Kies para restaurar dados em seu aparelho. Você também pode fazer cópia de segurança de dados para o computador através do Samsung Kies. Configurar contas Adicionar contas Algumas aplicações utilizadas em seu aparelho requerem uma conta registrada. Crie novas contas para obter a melhor experiência com seu aparelho. Na Tela de aplicações, toque em Config. → Contas → Adicionar conta e selecione um serviço de conta. Depois, siga as instruções na tela para completar a configuração de conta. Para sincronizar conteúdos com suas contas, selecione uma conta e marque itens para sincronizar. Remover contas Na Tela de aplicações, pressione Config. → Contas, selecione a conta para remover e depois toque em → Remover conta. 58 Telefone Efetuar chamadas Toque em Telefone na Tela de aplicações. Toque em Teclado, insira um número de telefone e depois toque em para fazer uma chamada de voz ou toque em para fazer uma videochamada. Você também pode fazer chamadas para números de telefone listados em Registros, Favoritos e Contatos. Visualiza registros de chamadas e mensagens Visualiza os contatos favoritos Insere o número utilizando o teclado Visualiza a lista de contatos Acessa opções adicionais Adiciona o número a lista de contatos Pré-visualização do número do telefone Apaga um caractere anterior Fazer chamadas pelo registro de chamadas ou pelas listas de contatos Toque em Registros ou em Contatos e depois deslize um contato ou um número de telefone para a direita para fazer uma chamada. Para desativar a chamada ao arrastar um ícone para a função à direita, toque em → Configurações → Contatos e depois desmarque Desl. p/ chamar/env. msg. 59 Telefone Fazer chamadas através da lista de favoritos Você pode facilmente ligar para os contatos com quem você se comunica frequentemente ao adicioná-los à lista dos contatos favoritos. Para adicionar contatos à lista de favoritos, toque em Contatos, selecione um contato e depois toque em . Para fazer uma chamada com um contato favorito, toque em Favoritos e selecione um contato. Predição de número Toque em Teclado. Ao inserir números no teclado, a predição automática aparece. Selecione uma das opções para fazer uma chamada. Discagem rápida Toque em Teclado. Para discagem rápida mantenha pressionado o dígito correspondente. 60 Telefone Para atribuir um contato à discagem rápida, mantenha pressionada uma tecla númerica no teclado, toque em OK e depois selecione um contato. Ou toque em → Discagem rápida, selecione um número e depois selecione um contato. Efetuar uma chamada internacional Toque em Teclado. Mantenha a tecla 0 pressionada até que o sinal de + apareça. Insira o código do país, o código de área, o número de telefone e depois toque em . Para bloquear chamadas internacionais, toque em → Configurações → Chamadas → Configurações adicionais → Restrição de chamadas. Depois selecione um tipo de chamada e marque Chamadas internacionais. Recebimento de chamadas Atender uma chamada Quando uma chamada for recebida, deslize o ícone para fora do círculo maior. Se uma notificação de chamada em uma janela suspensa aparecer enquanto você estiver utilizando uma aplicação, toque em Atender na janela suspensa. Se o serviço de chamada em espera estiver ativo, outra chamada poderá ser atendida. Quando a segunda chamada for recebida, a primeira chamada será colocada em espera. Rejeitar uma chamada Quando uma chamada for recebida, deslize o ícone para fora do círculo maior. Se uma notificação de chamada em uma janela suspensa aparecer enquanto você estiver utilizando uma aplicação, toque em Rejeitar na janela suspensa. Para enviar uma mensagem quando uma chamada recebida for rejeitada, deslize a barra de mensagens para baixo. Para criar várias mensagens de rejeição: abra a Tela de aplicações, toque em Telefone → Configurações → Chamadas → Rejeição de chamadas → Configurar mensagens de chamada recusada → . Rejeitar chamadas de números indesejados automaticamente 1 Toque em Telefone na Tela de aplicações. 61 Telefone → Configurações → Chamadas → Rejeição de chamadas → Modo rejeição automática → Nº de rejeição automática. 2 Toque em 3 Toque em Lista de rejeição automática → 4 Toque em Salvar. , insira um número e atribua uma categoria. Chamadas perdidas Se uma chamada for perdida, o ícone aparecerá na barra de status. Abra o painel de notificações para ver a lista de chamadas perdidas. Ou, na Tela de aplicações toque em Telefone → Registros para ver chamadas perdidas. Opções durante chamadas Durante uma chamada de voz As seguintes ações estão disponíveis: • : ativa o Volume extra. • Ad. Cham.: efetua a segunda chamada. • Teclado: abre o teclado. • Encerrar: encerra a chamada atual. • Viva-voz: ativa ou desativa o alto-falante. Ao usar o alto-falante, fale no microfone no topo do telefone e mantenha o telefone longe de seus ouvidos. • Silenciar: desativa o microfone para que o outro participante não possa ouvi-lo. • Bluetooth: altera para o fone de ouvido Bluetooth, se ele estiver conectado no telefone. • → Espera: mantém uma chamada em espera. Toque em Recuperar chamada para recuperar a chamada em espera. • → Contatos: abre a lista de contatos. • → Notas: cria uma nota. • → Mensagem: envia uma mensagem. • → Personalizar som de chamada: seleciona ou personaliza a qualidade do som utilizada durante as chamadas quando um fone de ouvido estiver conectado. • → Serviços SIM: acessa serviços disponíveis da sua operadora. • → Configurações: altera as configurações da chamada. 62 Telefone Ao iniciar aplicações durante uma chamada, uma janela pop-up para a tela de chamadas com este ícone ( ) aparecerá. Você poderá continuar em sua chamada enquanto usa aplicações. Para mover a janela pop-up, deslize-a para outra localização. Para apagar a janela pop-up, mantenha pressionada e depois toque em OK. Para retornar para a tela de chamada, toque na janela pop-up. Durante uma videochamada As seguintes ações estão disponíveis: • → Ocultar-me: oculta sua imagem para o outro participante. • → Imagem enviada: seleciona uma imagem para exibi-la para o outro participante. • → Capturar imagem: captura a imagem do outro participante. • → Gravar vídeo: grava um vídeo do outro participante. • → Notas: cria uma nota. • → Mensagem: envia uma mensagem. • → Teclado: abre o teclado. • → Ligar viva-voz / Desligar viva-voz: ativa ou desativa o alto-falante. Ao usar o altofalante, fale no microfone no topo do telefone e mantenha o telefone longe de seus ouvidos. • → Fone de ouvido: altera para um fone de ouvido Bluetooth se estiver conectado ao telefone. • → Ativar dual câmera / Desativar dual câmera: ativa ou desativa a função câmera dupla. Use as câmeras frontal e traseira para que o outro participante possa ver você e aos arredores. Videochamada com o modo câmera dupla fornecerá até 3 minutos. Depois de 3 minutos o telefone desativará a câmera traseira para melhorar o desempenho. Toque a tela para usar as seguintes funções: • Alter. Câmera: alterna entre as câmeras frontal e traseira. • Silenciar: desativa o microfone para que o outro participante não possa ouvi-lo. • Encerrar: encerra a chamada atual. 63 Contatos Adicionar contatos Mover contatos de outros dispositivos Você pode mover contatos de outros dispositivos para o seu telefone. Criar contatos manualmente 1 Na Tela de aplicações, toque em Contatos → Contatos. 2 Toque em e insira as informações do contato. • : adiciona uma imagem. • / : adiciona ou apaga um campo de contato. 3 Toque em Salvar. Para adicionar um número de telefone à lista de contatos pelo teclado, toque em Teclado, insira o número e depois toque em Adicionar aos contatos. Criar contatos do cartão de visitas Tire uma foto de um cartão de visitas e extraia dele as informações do contato. 1 Na Tela de aplicações, toque em Contatos → Contatos. 2 Toque em → Cartões de visita → . Para selecionar ou adicionar idiomas para reconhecimento, toque em → Idioma de destino. 3 Posicione um cartão de visitas em uma superfície plana e gire o telefone na orientação de paisagem. 64 Contatos 4 Ajuste o telefone para ajustar o cartão dentro das molduras de tela. Quando as molduras ficarem verdes, o telefone automaticamente tira uma foto. O telefone também lê as informações de contato do cartão de visitas e as converte em um registro de contato. • Se o telefone não tirar a foto automaticamente, toque em . • Para tirar fotos de cartões de visitas manualmente, toque em → Disparo automático → Desativado. • Para extrair texto de uma imagem armazenada toque em → Carregar imagem. 5 Edite ou adicione mais informações e toque em Salvar. Gerenciar contatos Editar um contato 1 Na Tela de aplicações, toque em Contatos → Contatos. 2 Selecione um contato para editar e depois toque em . 3 Edite as informações do contato ou toque em Adicionar campo para adicionar mais informações de contato. 4 Toque em Salvar. Apagar um contato Selecione um contato para apagar, toque em → Apagar. Compartilhar um contato Selecione um contato para compartilhar, toque em → Compartilhar cartão de visitas e depois selecione um método de compartilhamento. 65 Contatos Gerenciar grupos Na Tela de aplicações, toque em Contatos → Contatos. Toque em . Criar um grupo Toque em , insira um nome para o grupo e depois toque em Salvar. Adicionar contatos a um grupo Selecione um grupo e depois toque em toque em OK. . Selecione os contatos para adicionar e depois Apagar um grupo Toque em → Apagar grupo: selecione grupos de usuários adicionados e depois toque em OK. Enviar uma mensagem para membros de um grupo Selecione um grupo, toque em → Enviar mensagem ou e-mail → Mensagem ou E-mail, selecione membros, toque em OK e depois toque o botão de enviar. Associar contatos à contas Mova contatos que estão salvos em outras contas para o telefone. Na Tela de aplicações, toque em Contatos → Contatos. Toque em → Associar contas → Google ou Samsung account. Importar e exportar contatos Importe contatos dos serviços de armazenamento para o seu telefone ou exporte contatos do telefone para serviços de armazenamento. Na Tela de aplicações, toque em Contatos → Contatos. Toque em → Configurações → Contatos → Importar/exportar e depois selecione uma opção para importar ou exportar. 66 Contatos Pesquisar por contatos Na Tela de aplicações, toque em Contatos → Contatos. Use um dos seguintes métodos de pesquisa: • Percorra para cima ou para baixo na lista de contatos. • Deslize um dedo pelo índice no lado direito da lista de contatos para percorrer através dele rapidamente. • Toque o campo de pesquisa no início da lista de contatos e insira os critérios de pesquisa. Uma vez que um contato esteja selecionado, execute uma das seguintes ações: • : adiciona aos contatos favoritos. • / : efetua uma chamada de voz ou uma videochamada. • : cria uma mensagem. • : cria um e-mail. Adicionar atalhos para contatos na Tela inicial Adicione atalhos para contatos com quem você se comunica frequentemente na Tela inicial. 1 Na Tela de aplicações, toque em Contatos → Contatos. 2 Selecione um contato. 3 Toque em → Adicionar atalho à Tela inicial. 67 Mensagens e E-mail Mensagens Enviar mensagens Envie mensagens de texto (SMS) ou multimídia (MMS). Cobranças adicionais podem ser geradas ao enviar ou receber mensagens quando você estiver fora de sua área de serviço. 1 Toque em Mensagens na Tela de aplicações. 2 Toque em . 3 Adicione destinatários e depois insira uma mensagem. Acessa opções adicionais Insere destinatários Selecione contatos da lista de contatos Anexa arquivos Envia a mensagem Insere emoticons Digita a mensagem 4 Toque em para enviar a mensagem. 68 Mensagens e E-mail Ao escrever uma mensagem, toque em para usar uma das seguintes opções: • Respostas rápidas: seleciona um modelo de mensagem e insere a mensagem. • Inserir emoticon: insere emoticons. • Adicionar assunto: insere um assunto. • Adicionar slide: adiciona mensagens em slide. • Agendar mensagem: define uma data e hora específica para o envio de uma mensagem. • Descartar: cancela o rascunho da mensagem. • Tamanho de fonte: altera o tamanho da fonte de texto no campo de texto. Enviar mensagens programadas Ao escrever uma mensagem, toque em → Agendar mensagem. Defina uma data e um horário e toque em OK. • Se o telefone for desligado no horário programado, não estiver conectado à rede ou se a rede estiver instável, a mensagem não será enviada. • Essa função é baseada na data e horário definido no telefone. As mensagens poderão ser enviadas em data e horário incorreto se você mudar de fuso horário e a rede não atualizar a informação. Adicionar contatos à lista de prioridade Defina os contatos, com quem você tem se comunicado frequentemente, como contatos principais. Envia-os por mensagem ao selecionar um ícone de contato do começo da lista de mensagens. Toque em Toque para adicionar remetentes prioritários. → Caixa de entrada ou Contatos, selecione contatos para adicionar e depois toque em OK. Para adicionar mais contatos, toque em . Para remover contatos da lista de contatos, mantenha um contato pressionado, toque em Editar a lista de remetentes prior., toque em em cada contato e depois toque em OK. Visualizar mensagens recebidas As mensagens recebidas são agrupadas em correntes de mensagens por contato. Selecione um contato para visualizar a mensagem. Cobranças adicionais podem ser geradas ao enviar ou receber mensagens quando você estiver fora de sua área de serviço. 69 Mensagens e E-mail Ao visualizar uma mensagem, toque em para usar uma das seguintes opções: • Videochamada: faz uma videochamada com o contato. • Ver contato: exibe as informações do contato. • Adicionar aos Contatos: adiciona o contato à lista de contatos. • Respostas rápidas: insere uma mensagem ao selecioná-la de um modelo de mensagem. • Adicionar destinatário: adiciona destinatários para enviar a mensagem. • Inserir emoticon: insere emoticons. • Adicionar assunto: insere um assunto. • Adicionar slide: adiciona mensagens em slide. • Agendar mensagem: define uma data e hora para o envio de uma mensagem. • Adic. aos remet. prioritários/ Remover dos remet. priorit.: adiciona ou remove os destinatários da lista de destinatários principais. • Adicionar número como spam / Remover dos números do spam: identifica um número de telefone como spam ou remove um número de telefone da lista de spam. • Descartar: cancela o rascunho da mensagem. • Tamanho de fonte: altera o tamanho da fonte de texto no campo de texto. Gerenciar mensagens Ao visualizar a lista de mensagens, toque em e use as seguintes opções: • Selecionar: seleciona mensagens para aplicar opções. • Excluir: apaga todas as mensagens ou as mensagens selecionadas. • Mensagens de rascun.: exibe mensagens salvas para enviar mais tarde. • Mensagens bloqueadas: exibe mensagens bloqueadas. • Mensagens programadas: exibe mensagens programadas. • Mensagens de spam: exibe mensagens de spam. • Tamanho de fonte: altera o tamanho da fonte de texto no campo de texto. • Configurações: altera as configurações da mensagem. • Ajuda: acessa as informações de ajuda sobre o envio e gerenciamento de mensagens. 70 Mensagens e E-mail E-mail Definir contas de e-mails Toque em E-mail na Tela de aplicações. Defina uma conta de e-mail ao abrir E-mail pela primeira vez. Insira o endereço de e-mail e a senha. Toque em Próximo para uma conta de e-mail pessoal ou toque em Configuração manual para uma conta de e-mail profissional. Depois disso, siga as instruções na tela para completar a configuração. Para configurar contas de e-mail, toque em → Gerenciar contas → . Se tiver mais de duas contas de e-mail, você poderá definir uma como sua conta padrão. Toque em → Gerenciar contas → → Definir como conta padrão. Enviar mensagens Toque em E-mail na Tela de aplicações. Toque em na parte superior da tela para escrever uma mensagem. Salva a mensagem para envio posterior Descarta a mensagem Envia a mensagem Anexa imagens, vídeos e outros arquivos Acessa opções adicionais Adiciona remetentes Adiciona cópia e cópia oculta Insere um assunto Insere arquivos na mensagem ou utiliza opções de edição Insere uma mensagem Adiciona remetentes da lista de contatos Acessar opções adicionais Enquanto escreve uma mensagem, toque em e acesse opções adicionais. • Enviar e-mail para mim: envia mensagens para você mesmo. • Agendar e-mail: envia a mensagem em um período programado. 71 Mensagens e E-mail • Se o telefone for desligado no horário programado, não estiver conectado à rede ou se a rede estiver instável, a mensagem não será enviada. • Essa função é baseada na data e horário definidos no telefone. As mensagens poderão ser enviadas em data e horário incorretos se você mudar de fuso horário e a rede não atualizar a informação. • Prioridade: seleciona um nível de prioridade para a mensagem. • Opções de segurança: define opções de segurança para a mensagem. Ler mensagens Toque em E-mail na Tela de aplicações. Toque em , selecione uma conta de e-mail para usar e novas mensagens serão recuperadas. Para recuperar manualmente toque em . Toque em uma mensagem para ler. Apaga a mensagem Acessa opções adicionais Adiciona este endereço de email a lista de contatos Abre o anexo Marca a mensagem como favorita Encaminha a mensagem Responde para todos os destinatários Navega entre as mensagens mais novas e antigas Responde a mensagem 72 Mensagens e E-mail Adicionar contatos à lista de prioridade Defina os contatos com quem você tem se comunicado frequentemente como contatos principais. Toque em → Remetentes pri...→ Toque para adicionar remetentes prioritários → Ins. e-mail ou Contatos, selecione endereços ou contatos para adicionar, e toque em OK. Para adicionar mais contatos à lista de prioritários, toque em . Para remover contatos da lista de contatos, mantenha um contato pressionado, toque em Editar a lista de remetentes prioritários, toque em em cada contato e depois toque em OK. 73 Câmera Disparo básico Tirar fotos ou filmar 1 Toque em Câmera na Tela de aplicações. 2 Toque na imagem que aparece na tela de pré-visualização para a câmera focar. Quando o objeto ou pessoa estiver em foco, o ícone de foco gira para se ajustar. 3 Toque em para tirar uma foto ou toque em para filmar. • Afaste dois dedos na tela para aumentar o zoom e junte-os para diminuir. • Para capturar uma imagem durante a filmagem toque em . • Para mudar o foco enquanto filma, toque onde você quer focar. Para focar no centro da tela, toque em . Indica qual o modo de disparo atual Alterna entre a câmera frontal e câmera traseira Inicia a gravação Atalhos da câmera Tira uma fotografia Altera o modo de disparo Altera as configurações da câmera Exibe as fotos tiradas e os vídeos gravados 74 Câmera • A câmera é automaticamente desativada quando não esta em uso. • Certifique-se de que a lente da câmera esteja limpa. Ou o telefone pode não funcionar adequadamente em alguns modos que exigem alta resolução. • As lentes da câmera frontal são adequadas para tirar fotos em ângulos amplos. Pequenas distorções poderão ocorrer em fotos com ângulos amplos e não indicam problemas no desempenho do telefone. Iniciar a Câmera na tela de bloqueio Para tirar fotos de momentos especiais rapidamente, inicie a Câmera na tela de bloqueio. Na tela de bloqueio, deslize para fora do círculo maior. Se o ícone não for exibido, na Tela de aplicações, toque em Config. → Tela de bloqueio e depois marque Atalho de Câmera. Estar função pode estar indisponível dependendo do país ou operadora de serviços. Reorganizar os atalhos da câmera Você pode reorganizar os atalhos da câmera para um acesso rápido e fácil na tela de prévisualização. Toque em na Tela da câmera. Mantenha um item pressionado e deslize-o para um local a esquerda da tela. Regras de etiqueta para o uso da câmera • Não tire fotos ou filme pessoas sem a autorização delas. • Não tire fotos ou filme em locais que não permitam fotos e filmagem. • Não tire fotos ou filme em locais em que você esteja violando a privacidade de outras pessoas. 75 Câmera Foco seletivo Use o efeito desfocado para embaçar o plano de fundo e fazer seu objeto ou pessoa se destacar. Efeito desligado Efeito aplicado 1 Toque em Câmera na Tela de aplicações. 2 Se não aparecer, toque em → Foco seletivo para ativá-lo. 3 Toque na imagem que aparece na tela de pré-visualização para a câmera focar. Quando o objeto ou pessoa estiver em foco, o ícone de foco gira para se ajustar. 4 Toque em para tirar uma foto. 5 Toque a miniatura de pré-visualização na parte inferior direita da tela para editar a foto. 6 Toque em e selecione uma das seguintes opções: • Foco próximo: faz com que o objeto ou pessoa se destaque e desfoca o plano de fundo ao redor do objeto ou pessoa. • Foco longe: desfoca o objeto ou pessoa e faz com que o plano de fundo se destaque ao redor. • Foco panorâmico: faz com que o objeto ou pessoa e o plano de fundo se destaquem. 7 Toque em . 76 Câmera • Recomenda-se que você posicione objetos entre 10 a 50 cm do telefone. Posicione objetos que deseja focar perto do telefone. • Ao tirar fotos, certifique-se de que a distância entre o objeto e o plano de fundo seja suficiente. A distância deve ter mais que o dobro da distância entre o telefone e o objeto. • A qualidade das fotos tiradas pelo telefone podem ser afetadas nas seguintes situações: – – O aparelho ou o objeto ou pessoa está se movendo. – – Há uma luz de fundo forte, pouca luz ou você está tirando fotos em ambientes fechados. – – O objeto ou o plano de fundo não possui padrão ou consistência de uma cor única. Visor remoto Use seu telefone como visor remoto de outro dispositivo. Você poderá controlar o outro dispositivo remotamente para tirar fotos ou filmar a distância. Seu telefone pode exibir a mesma imagem que será exibida no dispositivo conectado. 1 Toque em Câmera na Tela de aplicações. 2 Toque em → Visor remoto. 3 Toque em Conecte-se facilmente via NFC ou Config. Wi-Fi Direct para conectar a outro dispositivo. • Conecte-se facilmente via NFC: ativa a função NFC em ambos dispositivos. • Config. Wi-Fi Direct: ativa a função Wi-Fi Direct em ambos dispositivos. 77 Câmera 4 Toque a imagem na tela de pré-visualização onde a câmera deve focar. 5 Toque em para tirar a foto exibida no visor remoto do dispositivo conectado. Certifique-se de que o dispositivo que deseja conectar suporta o modo visor remoto. Modos de disparo Automático Use para permitir que a câmera avalie os arredores e determine o modo ideal para a foto. Na Tela de aplicações, toque em Câmera → MODO → Automático. Embelezar rosto Use isso para tirar fotos com rostos iluminados para imagens mais suaves. Na Tela de aplicações, toque em Câmera → MODO → Embelezar rosto. Foto e mais Use este modo para tirar uma série de fotos e modificá-las aplicando vários efeitos usando os na Galeria. modos de disparo. O telefone identifica as fotos com o ícone A função zoom não está disponível ao tirar fotos neste modo. 1 Toque em Câmera na Tela de aplicações. 2 Toque em MODO → Foto e mais. 3 Toque em . O telefone irá tirar uma série de fotos e exibir os modos de disparo disponíveis. 4 Selecione um modo de disparo e aplique um efeito nas fotos. • Melhor rosto: tira uma sequência de fotos e depois salva a melhor. Para ver outras fotos em sequência percorra para a esquerda ou para a direita. O dispositivo recomenda a melhor foto e a identifica com o ícone . 78 Câmera • Melhor foto: dispara várias vezes ao mesmo tempo e combina as imagens para criar a melhor imagem possível. Toque a moldura branca em cada rosto e escolha a melhor pose individual para cada poses que aparecem na parte inferior da tela. O dispositivo recomenda a melhor foto e a identifica com o ícone . • Foto Drama: tira uma sequência de fotos e as combina para criar uma imagem que exibe traços de movimento. Estenda o traço de movimento na imagem ao selecionar mais fotos na parte inferior da tela. Para editar os traços das fotos selecionadas, toque em e selecione uma foto. Toque em para exibir os traços do objeto ou toque em para apagar os traços. Edite a foto como desejar e toque em Concl. • Apagador: apaga objetos indesejados em movimento. Toque em para apagar objetos indesejados em movimento. Toque em para recuperar a foto original. • Foto panorâmica: aplica um efeito ao plano de fundo do objeto que faz com que o objeto pareça estar se movimentando rápido. Toque em Objeto para selecionar um objeto. Toque em Mancha mov. para alterar o ângulo de distorção a ser aplicado no plano de fundo. Toque em e desenhe um círculo com seu dedo ao redor do círculo maior para ajustar o ângulo de distorção. Para ajustar o nível de distorção do plano de fundo, deslize a tela para a esquerda ou direita. 5 Ao terminar a edição, toque em . Panorama Use esse modo para tirar uma foto composta de várias fotos unidas. O telefone identifica as na Galeria. fotos com o ícone Na Tela de aplicações, toque em Câmera → MODO → Panorama. Para obter o melhor disparo, siga estas dicas. • Mova a câmera lentamente em uma direção. • Mantenha a imagem dentro da moldura no obturador da câmera. • Evite tirar fotos de planos de fundo indistinto, como céu vazio ou parede de uma só cor. Tour virtual Use esse modo de disparo para tirar fotos de um local ao mover para frente ou girar para a esquerda ou direita. As fotos do local serão tiradas em ângulos diferentes. Você pode ver fotos em uma apresentação de imagens e simular movimento real pelo espaço. O telefone identifica as fotos com o ícone na Galeria. 79 Câmera 1 Toque em Câmera na Tela de aplicações. 2 Toque em MODO → Tour virtual. 3 Mova o aparelho para posicionar o ponto dentro do círculo maior no centro da tela de pré-visualização. Quando a borda do círculo se tornar azul, o aparelho começa a tirar fotos. 4 Mova lentamente para frente ou para trás e gire para a esquerda ou para a direita enquanto tira fotos. Sempre que o ponto estiver dentro do círculo maior, o telefone tirará uma foto automaticamente. 5 Repita essa ação para tirar mais fotos. Para ver uma pré-visualização da foto toque em na parte inferior esquerda da tela. A direção em que as imagens foram tiradas será exibida em cada miniatura de prévisualização. Para apagar a última foto que foi tirada, toque em Anular. 6 Para encerrar toque em . 80 Câmera Câmera dupla Ao tirar uma foto com a câmera traseira, a foto capturada pela câmera frontal aparecerá na janela intercalada e vice-versa. Use essa função para tirar fotos de belas paisagens e autorretrato simultaneamente. Na Tela de aplicações toque em Câmera → MODO → Câm. dupla para alternar para o modo Câmera dupla. Toque em para tirar uma foto ou toque em para filmar. Altera entre a câmera frontal e traseira Mantenha pressionada para redimensionar ou mover para um local Selecione um entre os vários efeitos disponíveis • Você pode gravar vídeos neste modo por até 5 minutos no modo Full HD e de até 10 minutos no modo HD ou VGA. • Ao filmar nesse modo, o som é gravado pelo microfone interno. Gerenciar modos de disparo Selecione os modos de disparo para exibição na tela do modo de seleção. Na Tela de aplicações, toque em Câmera → MODO → Ger. modos. Baixar modos de disparo Baixe mais modos de disparo no Samsung Apps. Na Tela de aplicações, toque em Câmera → MODO → Baixar. 81 Câmera Configurações da câmera Na Tela de aplicações, toque em Câmera → disponíveis nos modos câmera e vídeo. . Nem todas as seguintes opções estão • Tamanho da foto: seleciona uma resolução para fotos. Use resoluções maiores para melhor qualidade. Mas isso utilizará mais memória. • Fotos contínuas: tira uma sequência de fotos de objetos em movimento. • Estabilizar foto: define o aparelho para detectar automaticamente condições escuras e ajustar o brilho da foto sem o flash. Esta opção não está disponível ao filmar. • Detector de rosto: define o telefone a reconhecer os rostos das pessoas e ajuda você a tirar fotos delas. • ISO: selecione um valor de ISO. Essa função controla a sensibilidade da câmera. É medido em equivalentes a filmes e câmera. Valores baixos são para objetos estáveis ou bem iluminados. Valores altos são para objetos se movendo rapidamente ou pouco iluminados. • Modos de medição: seleciona um método de medição. Isso determina como os valores de luz são calculados. Centro ponderado mede a luz em plano de fundo no centro da cena. Ponto mede o valor de luz em uma localização específica. Matriz calcula a média da cena completa. • Tocar para tirar fotos: toque a imagem na tela de pré-visualização para tirar fotos. • Foco seletivo: use para tirar uma foto com um efeito desfocado. • Tamanho do vídeo: seleciona uma resolução para vídeos. Use resoluções maiores para melhor qualidade. Mas isso utilizará mais memória. • Modo de Gravação: altera o modo de filmagem. • Estabilização vídeo: ativa ou desativa o anti-vibração. O anti-vibração ajuda a focar quando a câmera está em movimento. • Aproximar áudio: torna mais alto o som no objeto ou pessoa durante a filmagem. • Efeitos: seleciona um efeito de filtro para usar ao tirar fotos ou filmar. Para baixar mais efeitos, toque em Baixar. Para alterar a ordem dos efeitos ou ocultar efeitos da lista toque em Ger. efeitos. • Flash: ativa ou desativa o flash. • Temporizador: use essa função para atrasar o tempo do disparo. • HDR (Vívido): use para tirar fotos com cores ricas e reproduzir detalhes mesmo em áreas muito claras ou escuras. 82 Câmera Efeito aplicado Sem efeito • Marcas de localização: adiciona uma legenda de localização na foto. • Para melhorar os sinais GPS, evite disparos em localizações onde o sinal possa estar obstruído, tais como entre prédios, em áreas de baixa altitude ou em más condições de tempo. • Sua localização pode aparecer em suas fotos quando você as transfere para a Internet. Para evitar isso, desative a função Legenda GPS. • Ver fotos/vídeos: define o telefone para exibir fotos ou vídeos logo após tirá-los. • Visor remoto: define o telefone para usar o visor e controlar outro dispositivo para tirar fotos ou gravar vídeos. • Balanço de branco: seleciona um controle do branco apropriado para que as imagens tenham uma variação de cor realista. As configurações são designadas para condições de luz específicas. Essas configurações são semelhantes à variação de cores quentes para exposição do controle do branco em câmeras profissionais. • Valor da exposição: altera o valor de exposição. Determina quanta luz o sensor da câmera recebe. Para situações de pouca luz use uma exposição maior. • Linhas de grade: exibe guias na tela para ajudar na composição de fotos. • A tecla de volume: define o aparelho para usar o botão de Volume para controlar o obturador ou o zoom. • Controle por voz: define o telefone para tirar fotos com comandos de voz. • Ajuda: acessa informações de ajuda para usar a câmera. • Redefinir configur.: restaura as configurações da câmera. As opções disponíveis podem variar no modo utilizado. 83 Galeria Ver imagens ou vídeos Ver o conteúdo no dispositivo Na Tela de aplicações, toque em Galeria e selecione uma imagem ou um vídeo. Arquivos de vídeos mostram o ícone na miniatura de pré-visualização. Para ocultar ou exibir a barra de menu e as miniaturas de pré-visualização, toque a tela. Compartilha a imagem Modifica a imagem Retorna para tela anterior Acessa opções adicionais Procura por outros dispositivos para exibir a imagem Apaga a imagem Miniaturas de vídeos e imagens Ver conteúdos armazenados em outros dispositivos Pesquise por fotos e vídeos que estejam armazenados em outros dispositivos e visualize-os no seu dispositivo. Toque em Galeria na Tela de aplicações. Todos os dispositivos devem suportar o Wi-Fi Direct ou estar conectados ao mesmo ponto de acesso. 84 Galeria Acessar conteúdo em um dispositivo próximo Para usar essa função, abra a Tela de aplicações, toque em Config. → Dispositivos próximos e depois toque o seletor Dispositivos próximos para ativá-lo. Toque em e selecione um dispositivo em DISPOSITIVOS PRÓXIMOS para acessar conteúdo. Você pode visualizar as fotos e vídeos em dispositivos que tenham a função compartilhamento de conteúdo ativada. Alterar o método de organização As imagens ou vídeos em seu telefone podem ser organizados por data ou álbum. Você também pode filtrar imagens e vídeos por categoria, como pessoas ou cenário. Na Tela de aplicações toque em Galeria → e depois use um dos seguintes métodos. Acessar opções adicionais Na Tela de aplicações, toque em Galeria e selecione uma imagem ou um vídeo. Toque em e use as seguintes opções: • • • • • • • • • • • • Mais informações: exibe mais informações sobre o arquivo. Copiar para área de transferência: copia o arquivo para a área de transferência. Estúdio: edita imagens ou vídeos neste modo. Girar para a esquerda: gira no sentido anti-horário. Girar para a direita: gira no sentido horário. Cortar: corta a imagem. Renomear: renomeia o arquivo. Apresentação de slides: inicia uma apresentação de imagens com as imagens da pasta atual. Definir como: define a imagem como papel de parede ou uma imagem de contato. Imprimir: imprime a imagem ao conectar o telefone a uma impressora. Mover para o Modo Privado: oculta conteúdos para prevenir que outras pessoas os acessem. Esta opção só aparece quando o modo privado está ativado. Configurações: altera as configurações da Galeria. As opções disponíveis podem variar dependendo do arquivo selecionado. Para selecionar vários arquivos da lista de arquivos, mantenha um arquivo pressionado e depois toque os outros arquivos. Quando os arquivos estiverem selecionados, você poderá compartilhá-los ou apagá-los ao mesmo tempo ou toque em para acessar opções adicionais. 85 Galeria Editar fotos ou vídeos Estúdio fotográfico Edita imagens aplicando vários efeitos. 1 Toque em Galeria na Tela de aplicações. 2 Toque em → Estúdio → Estúdio fotográfico. 3 Selecione uma imagem para editar. 4 Edite a imagem aplicando vários efeitos. Aplica efeitos a imagem Aplica efeitos na foto de uma pessoa Ajusta a saturação ou o brilho da imagem Decora a imagem ao adicionar adesivos, inserindo molduras ou desenhando na imagem Corta, gira ou redimensiona a imagem 5 Ao terminar de editar a imagem, toque em Concluído → 6 Selecione uma opção para salvar e toque em OK. . A foto editada será salva na pasta Studio. Para abrir a pasta toque em Galeria → Álbum → Studio. 86 → Galeria Estúdio de colagem Combina várias imagens para criar uma colagem. 1 Toque em Galeria na Tela de aplicações. 2 Toque em → Estúdio → Estúdio de colagem. 3 Selecione imagens para combinar e depois toque em Concluído. 4 Edite a imagem aplicando vários efeitos. Ajusta as margens e a redondeza das bordas Mistura as suas imagens e utiliza um plano de fundo e layout aleatórios Seleciona um layout Altera a proporção da tela Seleciona uma imagem de fundo 5 Ao terminar de editar as imagens, toque em . A foto editada será salva na pasta Studio. Para abrir a pasta toque em Galeria → Álbum → Studio. Foto e mais Aplica vários efeitos nas fotos que você tirou. Somente fotos tiradas no modo Foto e mais podem ser selecionadas. 1 Toque em Galeria na Tela de aplicações. 2 Toque em → Estúdio → Foto e mais. 87 → Galeria 3 Selecione uma imagem para editar. 4 Edite a imagem aplicando vários efeitos. Cria uma imagem que mostra rastros de movimento Cria a melhor imagem possível Apaga objetos que se se movem no fundo. Salva a melhor foto Faz o objeto parecer estar se movendo rapidamente. 5 Ao terminar de editar as imagens, toque em . A foto editada será salva na pasta Estúdio. Para abrir a pasta toque em Galeria → Álbum → Studio. Estúdio de clipe de vídeo Edita ou cria vídeos com múltiplas imagens. Para usar essa função, você precisará baixar e instalar a aplicação solicitada. 1 Toque em Galeria na Tela de aplicações. 2 Toque em → Estúdio → Estúdio de clipe de vídeo. 3 Selecione um vídeo para editar e depois toque em Concluído. Você também pode selecionar imagens para criar um vídeo. 4 Edite o vídeo aplicando vários efeitos. 88 → Galeria Seleciona uma música de fundo Descarta o vídeo Salva o vídeo Altera a ordem de vídeos ou imagens no arquivo Pré-visualização do vídeo Reproduz o vídeo Ajusta a duração do vídeo Aplica efeitos ao vídeo 5 Ao terminar de editar os vídeos, toque em . 6 Selecione uma opção para salvar e toque em Concl. A foto editada será salva na pasta Studio. Para abrir a pasta toque em Galeria → Álbuns → Studio. → Cortar vídeo Divide o vídeo em segmentos. 1 Toque em Galeria na Tela de aplicações. 2 Toque em → Estúdio → Cortar vídeo. 3 Selecione um vídeo para editar. 4 Mova o ponteiro inicial para o ponto inicial desejado, mova o ponteiro final ao ponto final desejado e toque em Concluído. 89 Galeria Posição atual Delimitador inicial Delimitador final 5 Insira um nome de arquivo e depois toque em OK para salvar o vídeo. Configurações da Galeria 1 Toque em Galeria na Tela de aplicações. 2 Toque em → Configurações. 3 Use as seguintes opções: • Sinc somente via Wi-Fi: define o telefone para sincronizar conteúdo somente quando a conexão Wi-Fi estiver ativa. • Etiqueta de amigo: marca fotos com informações como data e local. Para editar etiquetas, toque a informação em uma imagem, toque em , edite os detalhes e depois toque em Concluído. • Marcar rosto: atribui etiquetas aos rostos em uma imagem. Uma moldura branca aparece ao redor do rosto, quando ele é detectado. Selecione o rosto, toque em Adicionar nome e depois selecione um contato para identificar a etiqueta facial. Quando o reconhecimento facial aparecer em uma imagem, toque-o e acesse várias opções como chamadas ou enviar mensagem a uma pessoa. O Reconhecimento facial pode falhar dependendo do ângulo do rosto, tamanho do rosto, cor da pele, expressão facial, condições de luz ou acessórios que a pessoa estiver usando. 90 Multimídia Música Reproduzir música Toque em Música na Tela de aplicações. Selecione uma categoria de música e depois selecione uma música para reproduzir. Reproduz a música em outros dispositivos Acessa opções adicionais Ajusta o volume Marca o arquivo como música favorita Ativa o modo aleatório Altera modo de repetição Abre a lista de reprodução Adiciona à lista de reprodução Pula para a próxima música. Mantenha pressionada para avançar a música em reprodução Reinicia a música atual ou volta a música anterior. Mantenha pressionado para voltar a música em reprodução Pausa ou retoma a reprodução 91 Multimídia Para ouvir músicas em níveis iguais de volume, toque em → Configurações e depois marque Volume inteligente. Quando o Volume inteligente estiver ativo, o volume poderá ficar mais alto que o nível de volume do aparelho. Tenha cuidado para evitar exposição a longo prazo para sons altos para prevenir danos a sua audição. O Volume inteligente poderá não ativar em alguns arquivos. Para definir um som personalizado enquanto ouve músicas com um fone de ouvido, toque em → Configurações → Adapt Sound → Ativado. Ao ativar essa opção pela primeira vez, toque em Iniciar para ajustar o som. O telefone inicia uma série de testes de som para ajustar o nível de som e começa a reproduzir um alarme. Toque em Sim se puder ouvir o alarme ou toque em Não se não conseguir ouvir. Repita esse passo para cada teste até que o ajuste de som seja concluído. Depois marque Music sound para aplicar a opção ao ouvir música. Ao aumentar o volume para o nível 14 ou superior, a opção Adapt Sound não é aplicada à reprodução de música. Se você diminuir o volume para o nível 13 ou menor, a opção é reaplicada. Definir uma música como toque de chamada Para utilizar a música reproduzida atualmente como toque de chamada ou alarme, toque em → Definir como → A partir do início ou Recomendações automáticas, selecione uma opção e depois toque em OK. Criando listas de reprodução Faça sua própria seleção de músicas. Toque em Música na Tela de aplicações. Toque em Listas repr. → → Criar listas de reprodução. Insira um título e toque em OK. Toque em , selecione músicas para incluir e depois toque em OK. Para adicionar a música reproduzida atualmente a uma lista de reprodução, toque em selecione a lista de reprodução. 92 e Multimídia Lista de reprodução pelo ritmo Use essa função para reproduzir músicas por ritmo. Toque em Música na Tela de aplicações. Toque em →Salão de mús., as músicas serão organizadas automaticamente por ritmo. Toque em uma célula ou deslize múltiplas células para ouvir as músicas nas células. Categorias de som são baseadas em informações disponíveis sobre a música. Algumas músicas podem não ser reconhecidas em células por ritmo. Reproduzir música armazenada em outros dispositivos Pesquise por uma música que está armazenada em outros dispositivos e a reproduza em seu telefone. Toque em Música na Tela de aplicações. Todos os dispositivos devem suportar Wi-Fi Direct ou estarem conectados ao mesmo ponto de acesso. Acessar música em um dispositivo próximo Na Tela de aplicações, toque em Config. → Dispositivos próximos e depois deslize o seletor Dispositivos próximos para ativá-lo. Toque em Dispositivo e selecione um dispositivo em DISPOSITIVOS REGISTRADOS para acessar e reproduzir músicas. Você pode reproduzir a música em dispositivos com a função de compartilhamento de conteúdos ativada. 93 Multimídia Vídeo Reproduzir vídeos Toque em Vídeo na Tela de aplicações. Selecione um vídeo para assistir. Pesquisa por dispositivos para reproduzir o vídeo Ajusta o volume Acessa opções adicionais Avança ou volta o vídeo em reprodução na barra de progresso Pausa ou retoma o vídeo Altera o tamanho da tela Alterna para o modo pop-up Reinicia o vídeo atual ou volta para o vídeo anterior. Mantenha pressionada para voltar o vídeo em reprodução Pula para o próximo vídeo. Mantenha pressionado para avançar o vídeo em reprodução Para personalizar a localização do painel de controle para reprodução de vídeo, toque em → Configurações, marque Minicontrolador e depois toque em Fechar. Depois toque em ou em para mover o painel de controle para ambos os lados da tela. Essa função está disponível somente na orientação paisagem. Usar o pop-up Video player Use essa função para usar outras aplicações sem fechar o video player. Enquanto assiste ao para usar o pop-up player. vídeo, toque em Afaste dois dedos na tela para aumentar o player e junte-os para diminuir. Para mover o player, deslize-o para outro local. 94 Multimídia Capturar imagens Para usar essa função, durante a reprodução de vídeo, toque em → Configurações, marque Capturar e depois toque em Fechar. Toque em para capturar uma imagem durante a reprodução. Compartilhar ou apagar vídeos Toque em Vídeo na Tela de aplicações. Mantenha um vídeo pressionado, toque em compartilhamento. e depois selecione um método de Toque em → Excluir, selecione vídeos e depois toque em OK. Editar vídeos Toque em Vídeo na Tela de aplicações. Selecione um vídeo e toque em → Editar → Estúdio → Cortar vídeo. Mova o ponteiro inicial para o ponto de início desejado, mova o ponteiro final para o ponto final desejado e depois toque em Concluído, insira um nome de arquivo e depois toque em OK para salvar o vídeo. Para editar vídeos usando a aplicação editor de vídeo toque em → Editar → Estúdio de clipe de vídeo. Reproduzir vídeo armazenado em outros dispositivos Pesquise por vídeos que estão armazenados em outros dispositivos e os reproduza em seu telefone. Toque em Vídeo na Tela de aplicações. Todos os dispositivos devem suportar Wi-Fi Direct ou estarem conectados ao mesmo ponto de acesso. Acessar um vídeo em um dispositivo registrado Na Tela de aplicações, toque em Config. → Dispositivos próximos e depois deslize o seletor Dispositivos próximos para ativá-lo. Toque em Dispositivo e selecione um dispositivo em DISPOSITIVOS PRÓXIMOS para acessar e reproduzir vídeos. Você poderá reproduzir o vídeo em dispositivos que tiverem a função compartilhamento de conteúdo ativada. 95 S Health Sobre o S Health Use essa aplicação para definir sua ingestão de calorias e níveis de queima de calorias baseados em suas estatísticas físicas. Você pode usá-lo para registrar as calorias atuais que ingeriu e queimou. Além disso, a aplicação recomenda exercícios e oferece dicas de saúde para ajudá-lo a manter um estilo de vida balanceado. Toque em S Health na Tela de aplicações. Funções do S Health Ao utilizar o S Health, você poderá acessar as seguintes funções: • Pedômetro: conta os passos que você dá. • Exercício: define e gerencia suas metas de exercícios. Você pode registrar e verificar informações como quantidade, velocidade e queima de calorias. Além disso, ao se exercitar ao ar livre, você poderá usar a função de Exercício para tirar fotos, ouvir música e verificar sua localização. • Alimentos: registre e gerencie a ingestão de calorias. • Peso: registra e gerencia mudanças de peso. Definir um perfil de usuário Ao executar esta aplicação pela primeira vez, leia e aceite os termos e condições e depois defina um perfil de usuário. 1 Toque em S Health na Tela de aplicações. 2 Leia as informações na tela sobre as aplicações e depois toque em Seg. 3 Leia e aceite os termos e condições e depois toque em Seg. 4 Entre em sua conta Samsung. 96 S Health 5 Insira um nome de usuário e sua data de nascimento, selecione seu gênero e depois toque em Seg. Para prevenir que seu perfil seja visto por outros usuários do S Health, marque a opção Ocultar minhas informações de perfil para outros usuários S Health. 6 Insira seus dados físicos e toque em Próximo. 7 Selecione um nível de atividade e toque em Seg. Ao terminar de configurar o perfil, as informações de perfil inseridas, aparecerão. Baseado em suas estatísticas físicas, o telefone calcula seu índice de massa corpórea (IMC) e recomenda uma ingestão diária de calorias para você. A recomendação poderá ser imprecisa para todas as idades, composições corpóreas ou necessidades nutricionais. 8 Verifique suas informações de perfil e toque em Iniciar. A tela principal do S Health aparecerá. 97 S Health Personalizar a tela principal do S Health Exibe um resumo que mostra sua contagem de passos atual e as calorias que perdeu ou ingeriu. Você também pode reorganizar atalhos para acesso rápido aos menus S Health e mudar a imagem de plano de fundo na tela principal do S Health. Na tela principal do S Health, toque em → Editar favoritos, e em seguida, toque em adicionar atalhos à tela principal do S Health. Para apagar detalhes, toque em para . Abre a tela de menu do S Health Acessa opções adicionais Resumo da contagem de passos, objetivo de calorias e calorias ingeridas Atalhos para os menus do S Helath Procura e baixa aplicações Toque em e use as seguintes funções: • Editar favoritos: adiciona ou edita os atalhos de menu do S Health. • Definir fundo: seleciona uma imagem de plano de fundo. • Cópia de segurança e restauração: faz um backup ou restaura seus dados do S Health. • Configurações: define as configurações para o S Health. • Ajuda: acessa as informações da ajuda sobre a utilização do S Health. 98 S Health Usar os menus do S Health Toque em para acessar vários menus. Meu Perfil Acessa a tela inicial do S Health Selecione para utilizar os menus • Pedômetro: mede a contagem de seus passos e verifica a queima de calorias. • Exercício: registra a duração de exercícios e verifica a queima de calorias. • Frequência cardíaca: mede e gerencia a sua frequência cardíaca. • Alimentos: registre e gerencie a ingestão de calorias. • Peso: registra e gerencia mudanças de peso. • Dormir: registra e gerencia o seu sono. • Estresse: registra e gerencia o seu nível de estresse. • Mais aplicat.: pesquise e baixe aplicações que possam sincronizar com o S Health. Para informações mais detalhadas sobre as funções do S Health, aplicações baixadas através do Mais aplicat. estão disponíveis. Para saber mais sobre uma função ou aplicação, abra a aplicação e depois, toque em → Manual do usuário. 99 S Health Companheiro de caminhada O telefone conta o número de passos dados e mede a distância percorrida. Ele também mede as calorias que você queimou usando um sensor. 1 Toque em → Pedômetro. 2 Toque em Iniciar e comece a caminhar. O telefone mede sua contagem de passos, à distância percorrida, as calorias queimadas e as exibe em tempo real. Exibe os registros dos seus passos diários Acessa opções adicionais Gerencia conexões com outros dispositivos Selecione uma data para exibir a contagem de passos gravada Contagem de passos Meta de passos Distância que você andou Calorias que você queimou Exibe sua contagem de passsos em forma de gráfico Inicia a contagem de passos Verifique sua colocação na comunidade 3 Para parar a contagem, toque em Pausar → OK. A contagem será salva. Toque em e use as seguintes funções: • Meta de passos diária: altera a meta de passos. • Redefinir dados diários: restaura a contagem de passos diários. • Exibir dados dispositivo: seleciona um dispositivo ou acessório conectado para exibir informações registradas pelo pedômetro. • Compart. via: envia a página atual. 100 S Health • Aviso: exibe avisos disponíveis para o aplicativo. • Configurações: define as configurações para o S Health. • Manual do usuário: exibe mais informações sobre a utilização dessa função. • Um pequeno atraso pode ocorrer enquanto o Pedômetro monitora seus passos e exibe a sua contagem de passos. • Se usar o pedômetro enquanto viaja de carro ou trem, a vibração pode afetar sua contagem de passos. Exibir sua contagem de passos em um gráfico Exibe suas calorias queimadas em um período em um gráfico. Na tela principal do Pedômetro, toque em . Acessa a tela de menu do S Health Exibe o registro dos seus passos diários Exibe e gerencia conexões com dispositivos Exibe seus registros em forma de gráficos por hora, diários ou mensais Total da contagem de passos Exibe a contagem de passos em forma de gráficos Retorna para tela anterior Restaurar o registro da contagem de passos diários O dispositivo acumula o registro de contagem de cada dia. Para restaurar a contagem de passos diária, toque em → Redefinir dados diários → OK. 101 S Health Companheiro de exercícios Registre suas informações de exercício e calorias queimadas usando a função de exercícios S Health. Você pode ver seus registros de exercícios e queima de calorias em um gráfico e compartilhar os dados. Toque em → Exercício. • Antes de usar essa função, gestantes, idosos, crianças pequenas, usuários com doenças graves como doenças do coração ou pressão alta devem consultar um médico. • Se sentir tontura, dores ou tiver dificuldades de respiração durante os exercícios, pare de usar essa função e consulte um médico. Começar o exercício 1 Defina o tipo de exercício, ative ou desative o guia de voz, selecione a música de fundo e toque em Iniciar. O dispositivo registra o tempo de exercício e exibe o progresso de avanços das metas de exercícios. 2 Comece o exercício e use as várias funções na tela. Toque em para bloquear a tela e exibir somente informações de exercícios. Para desbloquear a tela, mantenha pressionado . Tire foto do local do exercício Exibe o mapa de locais onde você tem se exercitado Tipo de exercício Exibe e gerencia conexões de outros acessórios Informações exibidas durante o exercício como velocidade, duração e mais. Toque para ver mais itens Ativa ou desativa o áudio de orientação Controle a reprodução de música 102 S Health 3 Ao terminar de se exercitar, toque em Pausar → Parar. As informações de exercícios, distância e fotos que tirar serão exibidos na tela. 4 Insira informações adicionais e toque em OK. O telefone registra as informações de exercícios. Toque em e use as seguintes funções: • Defina a freq. cardíaca máxima: define o telefone para atualizar automaticamente sua frequência cardíaca máxima baseada em seu perfil e medições anteriores de frequência cardíaca. Ou, defina sua frequência cardíaca para ser atualizada manualmente inserindo-a você mesmo. • Redefinir dados diários: restaura a contagem de passos diários. • Configurações: define as configurações para o S Health. • Manual do usuário: exibe mais informações sobre a utilização dessa função. Usar a função treinador enquanto se exercita no modo corrida Use a função treinamento personalizado para se exercitar de modo seguro e eficaz. Você receberá conselhos do treinador em tempo real que o levará a um treino seguro e eficaz que manterá você em forma. Conecte o telefone ao monitor de frequência cardíaca para usar a função treinador. Para ver os monitores da frequência cardíaca disponível, toque em → Configurações → Acessórios compatíveis → Exercício. Sobre a função treinador A função treinador inclui a tecnologia Firstbeat para fornecer orientação personalizada de exercícios. O Firstbeat usa o Efeito de Treinamento (ET), uma análise que mede a carga física acumulada durante um treino e acessa o impacto em sua condição física. Os níveis ET são baseados em seu perfil físico e nas informações de batimentos cardíacos gravadas enquanto você treina. Seu nível de ET aumenta quando você faz exercícios efetivos e a função personal trainer fornece comentários a você. Os comentários são fornecidos pela função através de alertas como ‘aumente a velocidade’, ‘mantenha a velocidade’ e ‘diminua a velocidade’. Ao começar a usar a função de treinador personalizado, a aplicação irá estimar um nível ET apropriado baseado em seu perfil. Conforme você se exercita, ela analisará seu histórico de treino e fornecerá mais orientações personalizadas. Um treinamento típico pode iniciar em uma intensidade baixa e aumentar bruscamente em uma intensidade perto do final do treino. Visite www.firstbeat.fi/te para saber mais. 103 S Health Enquanto se exercita, o monitor de frequência cardíaca pode não funcionar adequadamente se o telefone for exposto a suor excessivo ou se a sua posição mudar. 1 Vista o monitor de frequência cardíaca. 2 Na Tela principal dos Exercícios, toque em → Pesquisar. 3 Selecione seu monitor de frequência cardíaca na lista de dispositivos detectados. 4 Siga as instruções na tela para conectar seu monitor de frequência cardíaca ao seu telefone. 5 Quando a conexão for estabelecida, toque em Corrida na tela principal dos Exercícios. 104 S Health Exibe o status da conexão 6 Toque em Definir meta de exercício → Meta de efeito de trein. 7 Toque em Autom. na janela suspensa para definir automaticamente a frequência cardíaca máxima. A frequência cardíaca máxima é a frequência cardíaca mais rápida que um ser humano pode atingir através de exercícios. Se souber sua frequência cardíaca máxima, insira manualmente. Se o aparelho for definido para registrar a frequência cardíaca automaticamente, o aparelho a calculará “210 - (0,65 x idade)”. 105 S Health 8 Defina a intensidade do exercício e toque em Seg. Define a intensidade do treino para um dos três níveis 9 Defina a duração do exercício e toque em OK. Se definir uma duração mais curta de exercício que a duração recomendada, a intensidade do exercício aumentará para atingir o ET. 10Na Tela principal do Exercício, ative ou desative o guia de voz, selecione a música de fundo e toque em Iniciar. 11Comece a se exercitar. Se você sentir dor ou desconforto enquanto se exercita, pare imediatamente e consulte um médico. 12Ao terminar de se exercitar, toque em Pausar → Parar. 13Verifique a duração de exercícios, distância e calorias queimadas e toque em OK para salvar as informações de exercícios no aparelho. 106 S Health Exibir um registro de queima de calorias Compara seu registro de calorias queimadas por um período para visualizá-los em um gráfico. Na tela principal de Exercícios, toque em . Exibe o registro do seu exercício diário Acessa a tela de menu do S Health Exibe e gerencia conexões de outros acessórios Exibe os registros por hora, dia ou mês em um gráfico Total de calorias queimadas Exibe suas calorias queimadas em um gráfico Volta a tela anterior Registrar calorias ingeridas Registre sua ingestão diária de uma refeição e gerencie seu consumo de calorias. 1 Toque em → Alimentos. 2 Toque em ao lado da refeição. 3 Insira as informações da refeição e toque em OK. • Para pesquisar por alimentos, toque em Pesquisar e selecione-a dos resultados de pesquisa. • Para selecionar de uma lista de alimentos organizados em categorias, toque em Categoria. • Para selecionar os alimentos frequentemente ingeridos, toque em Frequência. • Para selecionar da lista Meus alimentos, toque em Meu alimento. 107 S Health 4 Insira informações adicionais de alimentos e toque em Salvar. As informações de alimentos serão registradas como sua ingestão de calorias para a refeição. Exibe os registros da sua ingestão diária de calorias Acessa opções adicionais Selecione para exibir uma data específica e os dados coletados Total de calorias ingeridas Meta de calorias Exibe ou edita informações sobre refeições Adiciona informações sobre alimentação Tira a foto de um prato de comida para adicionar as informações Seleciona da lista Meu alimento Exibe suas informações sobre calorias em forma de gráficos Toque em e use as seguintes funções: • Metas de calorias diárias: altera sua meta de ingestão de calorias diária. • Meu alimento: insere os alimentos ingeridos frequentemente. • Redefinir dados diários: restaura os dados de ingestão de calorias diárias. • Compartilhar via: envia a página atual. • Configurações: define as configurações para o S Health. • Manual do usuário: exibe mais informações sobre a utilização dessa função. Use as informações de calorias em Alimentos somente para referência pessoal. Os dados fornecidos podem não ser precisos em todas as ocasiões e é sujeita a alteração. Algumas informações de alimento podem estar diferentes dos níveis de calorias atuais. 108 S Health Visualizar a ingestão de calorias em gráfico Compara seu registro de ingestão de calorias por um período para visualizá-los em um gráfico. Na tela principal de Alimentos, toque em . Acessa a tela de menu S Health Exibe os registros diários das calorias consumidas Exibe registros por hora, dia ou mês em um gráfico Total de calorias consumidas Exibe suas calorias consumidas em um gráfico Retorna a tela anterior Inserir informações de alimentos frequentemente ingeridos Salva as informações dos alimentos que consome frequentemente. Você pode rapidamente atualizar suas calorias ingeridas ao adicionar as informações da refeição ao invés de inserir informação a cada vez que consome. 1 Toque em → Meu alimento. 2 Toque em Adic. item aliment., insira o nome do alimento e suas informações de calorias e depois toque em Salvar. 3 Insira a quantidade que você ingeriu e toque em OK. As informações de alimentos são adicionadas à lista Meus alimentos. 4 Para registrar as informações de alimentos através da lista de alimentos ingeridos frequentemente, toque em Meu alimento, selecione o alimento adicionado e depois toque em OK. 5 Toque em Salvar. 109 S Health Gerenciar peso Registra suas informações de peso e monitore mudanças de peso. 1 Toque em → Peso. 2 Toque em Atualizar. 3 Insira seu peso e toque em Salvar. Sempre que mudar seu peso, o aparelho o aplicará ao seu perfil. Gerencia conexões de dispositivos acessórios Exibe registros de seu peso diário Acessa opções adicionais Visualiza os registros de peso de um dia específico Informação de peso Informação de altura Atualiza as suas informações de peso Visualiza registros de peso em um gráfico Toque em e use as seguintes funções: • Redefinir dados diários: restaura os dados diários de peso. • Compartilhar via: envia a página atual. • Configurações: define as configurações para o S Health. • Manual do usuário: exibe mais informações sobre a utilização dessa função. Inserir dados usando dispositivos Importe informações de peso do dispositivo conectado. → Pesquisar e selecione um dispositivo da lista de dispositivos detectados. Toque em Siga as instruções na tela para conectar o dispositivo ao seu telefone. 110 S Health Restaurar os registros de peso Para restaurar o registro diário de peso, toque em → Redefinir dados diários → OK. Exibir seu registro de peso em um gráfico Compare seu registro de ingestão de calorias por um período para visualizá-los em um gráfico. Toque em na tela principal de Peso. Exibe registros de seu peso diário Acessa o menu principal do S Health Gerencia conexões de dispositivos acessórios Exibe registros por Hora, Dia ou Mês, em gráficos Informação do peso Exibe os registros de peso em forma de gráficos Retorna a tela anterior Instalar aplicações adicionais do S Health Você pode baixar e instalar várias aplicações que são compatíveis com esta aplicação. 1 Toque em → Mais aplicat. 2 Toque em Mais e selecione uma aplicação. 3 Siga as instruções na tela e instale a aplicação. 111 S Health Configurações do S Health Na tela principal do S Health, toque em → Configurações e depois selecione uma das seguintes opções: • Perfil: edita seus dados físicos. • Contas: entre em sua conta Samsung para gerenciar os dados do S Health online. • Senha: define uma senha para bloquear ou desbloquear o S Health. • Configurações de unidade: define opções de unidade. • Notificação: define o telefone a exibir novos eventos e metas. • Meus acessórios: exibe e gerencia conexões de dispositivos. • Acessórios compatíveis: exibe acessórios que são compatíveis com o telefone ou gerencia acessórios conectados. • Redefinir dados: restaura os dados do S Health. • Verificar existência de atualizações: verifica a versão atual do S Health. • Termos e Condições: exibe os termos e condições, incluindo informações pessoais e políticas de retenção de dados. • Sobre o S Health: exibe informações sobre o S Health. 112 S Health • As informações pessoais coletadas pelo S Health são salvas no telefone somente para propósitos de orientação geral. A Samsung não recebe, armazena ou transmite suas informações pessoais. (Mas, se você entrar em sua conta Samsung do S Health, os dados poderão ser salvos no servidor para propósitos de backup de dados.) As informações pessoais são retidas até que o propósito pela coleta de informações pessoais seja concluído. Você pode apagar dados pessoais armazenados pelo S Health ao utilizar a opção Restaurar dados no menu Configurações ou ao desinstalar a aplicação. Restaurar os dados irá apagar todas as informações armazenadas no servidor. Para apagar quaisquer dados que tiver compartilhado em redes sociais ou transferidos para dispositivos de armazenamento, você deve apagá-los separadamente. • Você assume toda a responsabilidade pela utilização inadequada de dados compartilhados em redes sociais ou transmitidos para terceiros. Tenha cuidado ao compartilhar seus dados pessoais. • Para proteger suas informações pessoais, na tela principal do S Health toque em → Configurações → Senha, marque Definir senha e depois defina uma senha. • Se o telefone estiver conectado a dispositivos de medição, verifique o protocolo de comunicação para confirmar a operação apropriada. Se usar uma conexão sem fio como Bluetooth ou ANT+, o telefone poderá ser afetado por interferência eletrônica com outros dispositivos. Evite usar o telefone próximo a outros dispositivos que transmitam ondas de rádio. • O conteúdo utilizado na aplicação S Health pode variar dependendo da versão do software da aplicação. Os serviços fornecidos com a aplicação estão sujeitos a alterações ou cancelamento de suporte sem aviso prévio. 113 Funções de segurança Modo de emergência Sobre o Modo de emergência Use esse modo para estender o tempo de inatividade do telefone quando estiver em uma situação de emergência. Quando esse modo estiver ativo, o brilho da tela diminuirá e o consumo da bateria será reduzido ao restringir algumas funções. Você também poderá ativar o flash, sons de alarme e enviar suas informações de localização em uma mensagem. Ativar o Modo de emergência Mantenha a tecla Ligar/Desligar pressionada e depois toque em Modo de Emergência. Ou, na Tela de aplicações, toque em Config. → Auxílio de emergência → Modo de Emergência e depois deslize o seletor Modo de Emergência para a direita. Acessa opções adicionais Liga a luz de flash Toca alarmes Envia sua localização atual em uma mensagem Faz uma ligação Navega na internet Adiciona mais aplicativos Energia da bateria restante e tempo estimado da bateria em modo de espera Faz uma chamada de emergência 114 Funções de segurança O tempo máximo de inatividade é o tempo restante antes que a energia da bateria descarregue completamente se o telefone não estiver em uso. O tempo de inatividade pode variar dependendo das configurações do telefone e das condições de operação. Desativar o Modo emergência Para desativar o modo emergência, mantenha a tecla Ligar/desligar pressionada e depois toque em Modo de Emergência. Ou toque em → Desativar Modo de Emergência. O Modo de emergência será desativado. Mensagem de ajuda Sobre a mensagem de ajuda Você poderá predefinir contatos para enviar uma mensagem em uma emergência. Envie mensagens aos contatos de emergência ao pressionar rapidamente a tecla Ligar/Desligar três vezes. Na tela de Aplicações, toque em Config. → Auxílio de emergência. Adicionar contatos de emergência 1 Na tela de Aplicações, toque em Config. → Auxílio de emergência. 2 Toque em Gerencie os contatos principais → Crie contato principal. 3 Toque em Criar contato novo e digite as informações do contato ou toque em Selecionar dos Contatos para adicionar um contato existente como contato de emergência. Configurar mensagens de ajuda Na Tela de aplicações, toque em Config. → Auxílio de emergência → Enviar mensagens de socorro e depois deslize o seletor Enviar mensagens de socorro para a direita. Selecione conteúdos para incluir nas mensagens de ajuda. 115 Funções de segurança Enviar mensagens de emergência Em uma situação de emergência, pressione rapidamente a tecla Ligar/desligar três vezes. O telefone enviará mensagens a seus contatos de emergência. As mensagens incluem suas informações de localização. Más condições de tempo (Geo Notícias) Sobre as más condições de tempo (Geo Notícias) Use esta função para receber notificações quando ocorrências naturais ocorrerem próximos a sua localização atual. • A função identifica sua localização e fornece informações sobre ocorrências se eles ocorrerem em sua região. As informações fornecidas podem variar dependendo da operadora de serviços em sua localização atual. Para verificar informações sobre informações disponíveis para regiões e idiomas, visite www.samsung.com/geonews. • Para receber notificações de más condições de tempo, conecte o telefone a uma rede Wi-Fi ou a uma rede móvel. • Essa função pode estar indisponível dependendo de seu país ou operadora de serviços. Receber notificações Na Tela de aplicações, toque em Config. → Auxílio de emergência → Geo Notícias e depois toque o seletor Geo Notícias para ativá-lo. Notificações de alerta Marque Pop-ups de notif. Geo Notícias. Se as condições de tempo piorarem, o telefone exibirá a notificação em uma janela pop-up. Você poderá fazer uma chamada de emergência ou enviar mensagens de emergência para contatos predefinidos através da janela pop-up. 116 Funções de segurança Ver notificações Notificações para ocorrências naturais menos graves aparecerão na barra de status no topo da tela. A informação fornecida será exibida no widget Geo Notícias. Usar o widget geo news Você poderá visualizar sua localização atual e informações sobre ocorrências em sua região no widget Geo Notícias. Na Tela inicial, percorra para a esquerda e toque no widget Geo Notícias. Acessa opções adicionais Posição atual Informações de ocorrências em sua posição atual 117 Aplicações e funções úteis S Finder Use essa aplicação para pesquisar conteúdos no telefone. Você poderá aplicar vários filtros e visualizar o histórico de pesquisa. Abra o painel de notificações e toque em S Finder. Pesquisar por conteúdo Toque no campo de pesquisa e insira uma palavra-chave ou toque em chave. Para obter resultados mais refinados, toque em pesquisa. e diga uma palavra- e aplique os filtros sobre o campo de Para atualizar a lista de resultados da pesquisa toque em → Atualizar. Você pode definir os parâmetros de pesquisa usando os filtros disponíveis ou selecionar categorias de pesquisa. Toque em → Configurações → Selecionar filtros. Gerenciar o histórico de pesquisa Você pode visualizar ou apagar suas pesquisas antigas. Selecione um item de pesquisa anterior para executar a pesquisa novamente. Para apagar o histórico de pesquisas, toque em → Configurações → Apagar histórico, selecione palavras-chave de pesquisa e depois toque em OK. Para definir o telefone para não salvar os resultados de pesquisa toque em → Configurações e depois desmarque Salvar histórico pesquisa. S Planner Iniciar o S Planner Use essa aplicação para gerenciar eventos e tarefas. Toque em S Planner na Tela de aplicações. 118 Aplicações e funções úteis Alterar o modo de visualização Acessar opções adicionais Exibir eventos e tarefas de hoje Criar eventos ou tarefas Toque em e use as seguintes opções: • Ir para: move para uma data específica. • Apagar: apaga eventos ou tarefas. • Pesquisar: pesquisa por eventos ou tarefas. • Calendários: seleciona quais calendários exibir. • Sincronizar: sincroniza eventos e tarefas com suas contas. • Configurações: altera as configurações para o S Planner. Criar eventos ou tarefas 1 Toque em S Planner na Tela de aplicações. 2 Toque em . Ou selecione uma data sem eventos ou tarefas e toque a data novamente. Se a data já possuir eventos ou tarefas, toque na data e toque em . 3 Selecione Evento ou Tarefas e insira os detalhes. • Adicionar evento: define uma data inicial e uma data final para um evento. Você pode definir uma configuração opcional de repetição. • Adicionar tarefa: adiciona uma tarefa a ser realizada em uma data específica. Você pode definir uma configuração opcional prioritária. 119 Aplicações e funções úteis Selecionar um evento ou tarefa Selecionar um calendário para sincronizar Inserir um título Adicionar um mapa com o local do evento Definir a data para o início e fim do evento Adicionar mais detalhes 4 Toque em Salvar para salvar o evento ou a tarefa. Sincronizar eventos ou tarefas com suas contas Toque em S Planner na Tela de aplicações. Para sincronizar eventos ou tarefas com suas contas toque em → Sincronizar. Para adicionar contas para sincronizar toque em → Calendários → Adicionar conta. Depois selecione uma conta para sincronizar e entre. Quando uma conta é adicionada, um círculo verde é exibido ao lado do nome da conta. Para alterar uma opção de sincronização de conta, abra a Tela de aplicações toque em Config. → Contas e depois selecione um serviço de conta. Apagar eventos ou tarefas Toque em S Planner na Tela de aplicações. Para apagar eventos ou tarefas toque em → Apagar, selecione os eventos ou tarefas e depois toque em OK → OK. Para apagar um evento ou tarefa enquanto o visualiza, toque em → OK. Para marcar tarefas como concluídas, toque em uma data que possua tarefas e marque-a como tarefa concluída. 120 Aplicações e funções úteis Compartilhar eventos ou tarefas Toque em S Planner na Tela de aplicações. Para compartilhar um evento ou tarefa enquanto os visualiza toque em → Compartilhar via e depois selecione um método de compartilhamento. S Voice Sobre o S Voice Use essa aplicação para comandar o telefone por voz para executar várias funções. Toque em S Voice na Tela de aplicações. Ou pressione o botão Início duas vezes. Para desativar o acesso ao pressionar o botão Início toque em → Configurações e depois desmarque Abrir via tecla inicial. Esta aplicação pode estar indisponível dependendo de seu país ou operadora de serviços. Configurando o idioma Toque em → Configurações → Idioma e depois selecione um idioma. O idioma selecionado é aplicado somente ao S Voice e não para a exibição de idioma do aparelho. Usar o S Voice Ao iniciar o S Voice, o aparelho iniciará o reconhecimento de voz e o ícone de microfone se torna vermelho. Diga um comando de voz. Se você disser um comando e o dispositivo reconhecê-lo, o ícone do microfone na parte inferior da tela piscará verde. Em seguida, o dispositivo realiza o comando. Dicas para um melhor reconhecimento de voz: • Fale claramente. • Fale em locais silenciosos. • Não use palavras ofensivas ou gírias. • Evite falar em dialeto. 121 Aplicações e funções úteis O dispositivo poderá não reconhecer seus comandos ou poderá executar comandos indesejados dependendo do som ao seu redor ou de como você fala. Ativar o S Voice em modo de inatividade Se o S Voice não for utilizado durante um determinado período, ele altera automaticamente para o modo de inatividade. Toque no ícone do microfone ou diga "Olá Galaxy" para o aparelho para retomar o reconhecimento de voz. Alterar o comando de ativação Você pode alterar o comando de ativação "Olá Galaxy". O comando de ativação é utilizado para iniciar o S Voice quando o aparelho estiver no modo de inatividade. Toque em → Configurações → Ativação por voz→ Configurar comando de despertar. Desativar o retorno de voz Toque em → Desativar feedback de Voz. O aparelho para de fornecer retorno de voz ao dizer comandos de voz. Corrigir comandos de voz indesejados Você pode editar comandos de voz se o aparelho não reconhecê-los corretamente. Para corrigir um comando de voz, toque o último balão de diálogo que contém seu texto falado e edite o texto com o teclado. Relógio Alarme Na Tela de aplicações, toque em Relógio → Alarme. Configurar alarmes Toque em na lista de alarmes, defina um horário para o alarme tocar, selecione dias para o alarme repetir e depois toque em Salvar. Para ativar ou desativar alarmes, toque em ao lado do alarme na lista de alarmes. • Soneca: define um intervalo e o número de vezes para o alarme repetir depois do horário predefinido. 122 Aplicações e funções úteis • Alarme inteligente: define um horário para o alarme tocar antes do horário predefinido. Um alarme inteligente iniciará em volume baixo por alguns minutos antes que um alarme predefinido seja programado para tocar. O volume do alarme inteligente aumentará gradualmente até que você desligue-o ou até que o alarme predefinido toque. Parar alarmes Deslize o ícone para fora do círculo maior para parar um alarme. Se tiver ativado anteriormente a função Soneca, deslize o ícone para fora do círculo maior para repetir o alarme depois de um período de tempo específico. Apagar alarmes Toque em → Excluir, selecione alarmes e depois toque em OK. Relógio mundial Na Tela de aplicações, toque em Relógio → Relógio mundial. Criar relógios Toque em e insira o nome da cidade ou selecione uma cidade da lista. Para aplicar o horário de verão, mantenha um horário pressionado e depois toque em . Apagar relógios Toque em → Excluir, selecione horários e depois toque em OK. Cronômetro Na Tela de aplicações toque em Relógio → Cronômetro. Toque em Iniciar para cronometrar um evento. Toque em Marcar para gravar as voltas. Toque em Parar para parar o cronômetro. Para apagar voltas, toque em Zerar. Para definir o telefone para escurecer a tela durante as voltas, toque em → Configurações → Manter brilho reduzido. Temporizador Na Tela de aplicações toque em Relógio → Temporizador. Defina a duração e depois toque em Iniciar. Deslize o ícone para fora do círculo maior quando a contagem parar. Para alterar as configurações do toque do alarme, toque em → Configurações. 123 Aplicações e funções úteis Calculadora Use essa aplicação para cálculos simples ou complexos. Toque em Calculadora na Tela de aplicações. Rotacione o aparelho para a orientação paisagem para exibir a calculadora científica. Se a Rotação de tela estiver desativada, toque em → Calculadora científica. Para ver o histórico de cálculos, toque em Para limpar o histórico, toque em para ocultar o teclado. → Limpar histórico. Notas Use essa aplicação para criar notas e organizá-las por categoria. Toque em Notas na Tela de aplicações. Escrever notas Toque em opções: na lista de notas e insira uma nota. Ao escrever uma nota, use as seguintes • : cria ou define uma categoria. • : insere imagens. • : registra uma gravação de voz para inserir. Para salvar a nota, toque em Salvar. Para editar uma nota, toque em uma miniatura de nota depois toque no conteúdo da nota. Pesquisando por notas Toque em na lista de notas e insira uma palavra chave para pesquisar por notas que incluem a palavra chave. Adicionar e gerenciar categorias Crie categorias para organizar e gerenciar suas notas. Na lista de notas toque em → Gerenciar categorias. Para adicionar uma nova categoria toque em toque em OK. Para apagar uma categoria, toque em , insira um nome para a categoria e depois ao lado da categoria. 124 Aplicações e funções úteis Para renomear a categoria, selecione uma categoria, toque em → Gerenciar insira um novo nome para a categoria e depois toque em OK. Para alterar a ordem da categoria toque em cima ou para baixo para outra posição. ao lado de uma categoria e deslize-a para Acessar opções adicionais Você pode acessar opções adicionais na lista de notas e enquanto visualiza notas. Na lista de notas, toque em e use as seguintes opções: • Selecionar: seleciona notas de voz para aplicar opções. • Apagar: apaga notas. • Conta: sincroniza notas com sua conta Samsung. • Sobre este serviço: fornece informações sobre a aplicação. Ao visualizar uma nota, toque em e use as seguintes opções: • Apagar: apaga a nota. • Compartilhar via: compartilha a nota. • Imprimir: imprime a nota ao conectar o dispositivo a uma impressora. 125 Aplicações e funções úteis Gravador de voz Gravar notas de Voz Toque em Gravador de Voz na Tela de aplicações. Toque em para começar a gravar. Fale no microfone. Toque em para pausar a gravação. Para cancelar a gravação, toque em . Toque em para encerrar a gravação. Enquanto grava uma nota de voz, toque em para inserir um favorito. Acessa opções adicionais Tempo de gravação transcorrido Inicia a gravação Altera o modo de gravação Exibe a lista de gravações de voz Para definir o telefone para remover o ruído de fundo, toque em → Configurações e depois marque Redução de ruído. Salvar arquivos com etiquetas contextuais Adicione etiquetas contextuais como locais e datas, em nomes de arquivos ao salvar notas de voz. Toque em → Configurações e depois marque Nome do arquivo contextual. O telefone adiciona a data da gravação a um nome de arquivo. Para adicionar o local onde uma nota de voz foi gravada, toque em → Configurações e depois marque Marca de localização. 126 Aplicações e funções úteis Reproduzir notas de voz Toque em Gravador de Voz na Tela de aplicações. Toque em , e selecione uma nota de voz para reproduzir. • : edita a nota de voz. • : define uma parte da nota de voz para reproduzir novamente. • : ajusta a velocidade da reprodução. • : salta uma parte silenciosa da nota de voz. • : insere marcadores na nota de voz. • / : pausa ou retoma a reprodução. • / : volta para a nota de voz anterior ou pula para a próxima. Usar a lista de marcadores Você pode marcar pontos específicos em uma nota de voz com marcadores. Cada marcador é marcado com um ícone na nota de voz. Para ver os detalhes do marcador enquanto uma nota de voz é reproduzida, toque em → Favoritos. Selecione um marcador na lista de marcadores para reproduzir a nota de voz naquela posição. Gerenciar notas de voz Na Tela de aplicações toque em Gravador de Voz → Toque em para pesquisar por notas de voz. Toque em para apagar notas de voz. . Toque em e selecione uma das seguintes opções: • Selecionar: seleciona notas de voz para aplicar opções. • Ordenar por: altera o método de ordenação. • Filtrar por categoria: exibe notas filtradas por uma categoria. • Editar categorias: adiciona, apaga ou renomeia categorias. • Configurações: altera as configurações do gravador de voz. Renomear notas de voz Mantenha a nota de voz pressionada, toque em → Renomear, insira um novo nome para a nota de voz e depois toque em OK. 127 Aplicações e funções úteis Gerenciar categorias Toque em → Editar categorias → , insira o nome de uma categoria, selecione uma cor e depois toque em OK. Para mudar ou atribuir categorias de notas de voz, na lista de notas de voz, mantenha pressionada a nota de voz. Depois toque em → Alterar categoria e depois selecione a categoria. Para filtrar notas de voz por categoria, toque em → Filtrar por categoria e depois selecione a categoria. Dropbox Use essa aplicação para salvar e compartilhar arquivos via nuvem de armazenamento Dropbox. Ao salvar arquivos em sua pasta Dropbox, seu telefone automaticamente sincroniza com o servidor da web e qualquer outro computador que tenha o Dropbox instalado. Esta aplicação pode estar indisponível dependendo de seu país ou operadora de serviços. Ao iniciar essa aplicação pela primeira vez ou reiniciá-la depois de executar uma restauração de dados, siga as instruções na tela para finalizar a configuração. Utilize as seguintes opções: • : envia ou abre arquivos. Toque em → Enviar para este local para transferir arquivos. • : exibe as fotos ou vídeos enviados. Toque em para compartilhar ou apagar arquivos ou criar álbuns. • : abre arquivos na lista de favoritos. • : exibe notificações. Flipboard Use essa aplicação para ver atualizações de redes sociais em tempo real e notícias em um formato personalizado de revista. Toque em Flipboard na Tela de aplicações. Esta aplicação pode estar indisponível dependendo de seu país ou operadora de serviços. Ao iniciar essa aplicação pela primeira vez ou reiniciá-la depois de executar uma restauração de dados, siga as instruções na tela para finalizar a configuração. Na Tela inicial do Flipboard, selecione entre os vários artigos de notícias e assinaturas. 128 Aplicações e funções úteis Editar assinaturas → Meu Flipboard para ver suas assinaturas. Na tela principal do Flipboard toque em Para apagar assinaturas ou alterar suas localizações, mantenha um item pressionado. Depois deslize-o para a lixeira ou para uma nova localização. Para adicionar mais assinaturas, toque em depois toque em . , selecione uma assinatura em Descubra Mais e Criar revistas personalizadas Salve vários conteúdos ao criar sua própria revista para ler mais tarde ou compartilhar. Enquanto estiver lendo conteúdo, toque em para criar uma revista. Você pode criar uma nova revista ou salvar o conteúdo selecionado em uma revista existente. Para ver suas revistas toque em → Meu Flipboard. → Meu Flipboard → Para ver informações de ajuda, toque em Comentários. Você pode visitar o site do Flipboard para saber mais. → Ajuda & Lanterna Use esse widget para ativar ou desativar o flash para melhorar a visibilidade. Para adicioná-lo à Tela inicial, abra a Tela inicial, mantenha pressionada uma área vazia, toque em Widgets, mantenha pressionado o widget Lanterna e depois deslize-o para a Tela inicial. Toque o widget Lanterna na Tela inicial para ativá-lo ou desativá-lo. Lupa Use esse widget para ampliar texto ou objetos com a câmera traseira. Para adicioná-lo à Tela inicial, abra a Tela inicial, mantenha pressionada uma área vazia, toque em Widgets, mantenha pressionado o widget Lupa e depois deslize-o para a Tela inicial. Toque o widget Lupa na Tela inicial. Toque em ou para ajustar o aumento. Para focar no centro da tela, toque em tocar onde desejar focar. . Você também pode ajustar o foco manualmente ao Para ativar o flash para ver texto ou objetos em ambientes escuros, toque em Para tirar uma foto do texto ou de objetos, toque em 129 . . Aplicações e funções úteis Google apps O Google fornece aplicações de entretenimento, rede social e negócios. Você precisará de uma conta Google para acessar algumas aplicações. Para ver mais informações de aplicações, abra a tela principal da aplicação, toque em → Ajuda. Algumas aplicações podem não estar disponíveis ou podem estar nomeadas de modo diferente dependendo de seu país ou operadora de serviços. Chrome Pesquise informações e navegue por páginas da Internet. Gmail Envie ou receba e-mails pelo serviço Gmail. Maps Encontre sua localização no mapa, pesquise por locais e veja informações de localização de vários locais. Play Música Descubra, ouça e compartilhe música em seu telefone. Play Filmes Assista vídeos armazenados em seu telefone e baixe vários conteúdos da Play Store para assistir. Play Livros Baixe vários livros da Play Store e leia-os. Play Banca Leia notícias e revistas que te interessem em um local conveniente. Play Games Baixe jogos da Play Store e jogue-os com outras pessoas. 130 Aplicações e funções úteis Drive Armazene seu conteúdo na nuvem, acesse-o de qualquer lugar e compartilhe-o. YouTube Assista ou crie vídeos e compartilhe-os. Hangouts Converse com seus amigos individualmente ou em grupos e use imagens, emoticons e videochamadas enquanto faz chat. Google Pesquise rapidamente por itens na Internet ou em seu telefone. Pesquisa por voz Pesquise rapidamente por itens ao dizer uma palavra-chave ou frase. Config. Google Defina as configurações para algumas funções fornecidas pelo Google. 131 Conectar-se a outros dispositivos Bluetooth Sobre o Bluetooth O Bluetooth cria uma conexão de rede direta entre dois dispositivos que estejam em curta distância. Use o Bluetooth para trocar dados ou arquivos de mídia com outros dispositivos. • A Samsung não se responsabiliza pela perda, interceptação ou mau uso de dados enviados ou recebidos através da função Bluetooth. • Sempre se certifique que você compartilhou e recebeu dados com dispositivos que são confiáveis e propriamente seguros. Se houver obstáculos entre os dispositivos, a distância de operação poderá ser reduzida. • Alguns dispositivos, especialmente aqueles que não forem testados ou aprovados pela Bluetooth SIG, podem não ser compatíveis com seu telefone. • Não utilize a função Bluetooth para propósitos ilegais (por exemplo, cópias piratas de arquivos ou escutas ilegais de comunicação para propósitos comerciais). A Samsung não se responsabiliza pela repercussão de uso ilegal da função Bluetooth. Parear com outros dispositivos Bluetooth 1 Na Tela de aplicações, toque em Config. → Bluetooth toque o seletor Bluetooth para ativá-lo e depois toque em Procurar. Os dispositivos detectados serão listados. Para definir o dispositivo como visível para outros dispositivos, toque o nome do dispositivo. 2 Selecione um dispositivo para parear. Se o seu dispositivo já tiver pareado com o outro dispositivo anteriormente, toque o nome do dispositivo sem confirmar a senha gerada automaticamente. 132 Conectar-se a outros dispositivos Se o dispositivo que deseja parear não estiver na lista, peça para que o dispositivo ative a opção de ativação de visibilidade. 3 Aceite o pedido de solicitação Bluetooth em ambos os dispositivos para confirmar. Enviar e receber dados Muitas aplicações suportam transferência de dados via Bluetooth. Você pode compartilhar dados como contatos ou arquivos de mídia com outros dispositivos Bluetooth. As seguintes ações são exemplos de envio de imagem a outro dispositivo: Enviar uma imagem 1 Na Tela de aplicações toque em Galeria. 2 Selecione uma imagem 3 Toque em → Bluetooth e depois selecione um dispositivo para transferir a imagem. Se o dispositivo que deseja parear não estiver na lista, peça para que o dispositivo ative a opção de ativação de visibilidade. Ou defina seu dispositivo como visível para outros dispositivos. 4 Aceite o pedido de autorização Bluetooth no outro dispositivo. Receber uma imagem Quando outro dispositivo enviar uma imagem, aceite o pedido de autorização Bluetooth. A imagem recebida será salva na pasta Galeria → Download. Desparear dispositivos Bluetooth 1 Na tela de Aplicações, toque em Config. → Bluetooth. O dispositivo exibe os dispositivos pareados na lista. 2 Toque em ao lado do nome do dispositivo para desparear. 3 Toque em Desparear. 133 Conectar-se a outros dispositivos Wi-Fi Direct Sobre o Wi-Fi Direct O Wi-Fi Direct conecta dispositivos diretamente através de uma rede Wi-Fi sem solicitar um ponto de acesso. Conectar-se a outros dispositivos 1 Na Tela de aplicações, toque em Config. → Wi-Fi e depois toque o seletor Wi-Fi para ativá-la. 2 Toque em → Wi-Fi Direct. Os dispositivos visíveis serão listados. 3 Selecione um dispositivo para conectar. Para conectar vários dispositivos, toque em → Conexão múltipla. Para mudar o nome do dispositivo, toque em → Renomear dispositivo. 4 Aceite a solicitação de autorização Wi-Fi Direct no outro dispositivo para confirmar. Enviar e receber dados Você pode compartilhar dados como contatos ou arquivos de mídia com outros dispositivos Bluetooth. As seguintes ações são exemplos de envio de imagem a outro dispositivo: Enviar uma imagem 1 Na Tela de aplicações toque em Galeria. 2 Selecione uma imagem 3 Toque em → Wi-Fi Direct e depois selecione um dispositivo para transferir a imagem. 4 Aceite a solicitação de autorização Wi-Fi Direct no outro dispositivo. 134 Conectar-se a outros dispositivos Receber uma imagem Quando outro dispositivo enviar uma imagem, aceite o pedido de autorização do Wi-Fi Direct. A imagem recebida será salva na pasta Galeria → Download. Encerrar a conexão do dispositivo 1 Na tela de Aplicações, toque em Config. → Wi-Fi. 2 Toque em → Wi-Fi Direct. O dispositivo exibe os dispositivos pareados na lista. 3 Toque em Encerrar conexão → OK para desconectar os dispositivos. NFC Sobre o NFC Seu telefone permite a leitura de etiquetas (NFC) que contém informações sobre produtos. Você também pode usar essa função para efetuar pagamentos e comprar passagens para transportes ou ingressos para eventos depois de baixar as aplicações necessárias. A bateria contém uma antena NFC integrada. Manuseie a bateria com cuidado para evitar danos na antena NFC. Usar a função NFC Use a função NFC para enviar imagens ou contatos para outros dispositivos e leia informações de produtos das etiquetas NFC. Ao inserir um chip que possui a função de pagamento, você pode usar para fazer pagamentos convenientemente. Na Tela de aplicações, toque em Config. → NFC e depois toque o seletor NFC para ativá-la. Ou abra o painel de configuração rápida e toque NFC para ativá-lo. Posicione a área da antena NFC na parte traseira do seu dispositivo próximo a uma etiqueta NFC. A informação da etiqueta irá aparecer. 135 Conectar-se a outros dispositivos Certifique-se que a tela do telefone esteja desbloqueada. Senão, o telefone não lerá etiquetas NFC nem receberá dados. Fazer uma compra com a função NFC Antes de poder utilizar a função NFC para efetuar pagamentos, você deve se cadastrar para o serviço de pagamento móvel. Para se cadastrar ou obter detalhes sobre o serviço, contate sua operadora. Na Tela de aplicações, toque em Config. → NFC e depois toque o seletor NFC para ativá-lo. Ou abra o painel de configuração rápida e toque NFC para ativá-lo. Toque a área da antena NFC na parte de trás do seu telefone no leitor de cartão NFC. Para definir a aplicação de pagamento, toque em Pagar com um toque e selecione uma aplicação. A lista de serviços de pagamento pode não incluir todas as aplicações de pagamento disponíveis. Enviar dados Use a função Android Beam para enviar dados como páginas da Internet e contatos para dispositivos com NFC integrados. 1 Na Tela de aplicações, toque em Config. → NFC e depois toque o seletor NFC para ativála. Ou abra o painel de configuração rápida e toque NFC para ativá-lo. 2 Toque em Android Beam e toque o seletor Android Beam para ativá-lo. 3 Selecione um item e toque a outra antena NFC do telefone com a antena NFC do seu telefone. 4 Quando Touch to beam aparecer na tela, toque a tela de seu dispositivo para enviar o item. 136 Conectar-se a outros dispositivos S Beam Use essa função para enviar dados como vídeos, imagens e documentos. 1 Ativa a função do S Beam no telefone recebedor. 2 Na Tela de aplicações, toque em Config. → NFC e depois toque o seletor NFC para ativálo. Ou abra o painel de configuração rápida e toque em NFC para ativá-lo. 3 Toque em S Beam e toque o seletor S Beam para ativá-lo. 4 Selecione um item e toque a outra antena NFC do telefone com a antena NFC do seu telefone. 5 Quando Touch to beam aparecer na tela, toque a tela de seu dispositivo para enviar o arquivo. • Não envie dados protegidos por direitos autorais pelo S Beam. Ao fazer isso, você estará violando os direitos autorais. A Samsung não se responsabiliza por quaisquer prejuízos causados pelo uso ilegal de dados protegidos por direitos autorais. • Se ambos os dispositivos tentarem enviar dados simultaneamente, a transferência do arquivo poderá falhar. 137 Conectar-se a outros dispositivos Conexão rápida Sobre o Conexão rápida Use esta função para pesquisar facilmente e conectar a dispositivos próximos. Você pode usar o dispositivo como controle remoto ao conectá-lo a uma TV. • Os métodos de conexão podem variar dependendo dos tipos de dispositivos conectados ou conteúdo compartilhado. • O nome do dispositivo pode variar dependendo do dispositivo Bluetooth para parear. Por exemplo, o nome do dispositivo pode ser exibido como BT MAC. Antes de usar essa função • Ao conectar a um dispositivo que suporte a função Conexão rápida, ative a tela do dispositivo para torná-lo detectável. • Ao conectar a um dispositivo que não suporte a função Conexão rápida, certifique-se que a função Wi-Fi Direct ou a função Bluetooth esteja ativa. Conectar-se a outros dispositivos 1 Abra o painel de notificações e toque em Conexão rápida. Ao abrir o painel, a função Bluetooth é ativada automaticamente e o aparelho procura por dispositivos próximos. 2 Selecione um dispositivo para conectar. Os próximos passos podem variar dependendo do dispositivo conectado. Siga as instruções na tela para completar a conexão entre os dispositivos. Para permitir que dispositivos próximos pesquisem pelo seu dispositivo e conectemse a ele toque em → Sempre pronto para conexão e depois toque o seletor Sempre pronto para conexão para ativá-lo. Pesquisar novamente por dispositivos Se o dispositivo desejado não aparecer na lista, pesquise-o manualmente. Toque em e selecione o dispositivo da lista de dispositivos detectados. 138 Conectar-se a outros dispositivos Desconectar-se do dispositivo Para desativar a função Conexão rápida, toque em no topo da tela. Ou toque em . Compartilhar conteúdo Compartilhe conteúdo com outros dispositivos conectados. 1 Abra o painel de notificações e toque em Conexão rápida. 2 Selecione um dispositivo na lista de dispositivos detectados. 3 Selecione uma categoria de mídia. 4 Selecione o conteúdo para compartilhar e toque em Concl. Seu aparelho envia o conteúdo ao dispositivo conectado. Conectar a uma TV Conecte seu aparelho a uma TV e a controle usando o seu aparelho como um controle remoto. 1 Abra o painel de notificações e toque em Conexão rápida. Certifique-se que a TV esteja ligada. 2 Selecione uma TV na lista de dispositivos detectados. Quando o telefone estiver conectado à TV, um layout de controle remoto aparecerá na tela. Ao conectar o telefone a uma TV pela primeira vez, toque em Configurar Controle remoto. Depois, siga as instruções na tela para completar a conexão entre os dispositivos. 3 Controle a TV conectada usando o controle remoto. 139 Conectar-se a outros dispositivos Associar ao Group Play Compartilhe o conteúdo com outros dispositivos usando esta função. Instale a aplicação Group Play em ambos os dispositivos. Você poderá baixar a aplicação do Samsung Apps ou do Play Store. 1 Abra o painel de notificações e toque em Conexão rápida. 2 Selecione um dispositivo na lista de dispositivos detectados. Apenas dispositivos que suportem a função Group Play aparecem na lista. 3 Selecione a sessão Group Play para entrar. 4 Siga as instruções na tela para completar a conexão entre os dispositivos. Explorar computadores Inicie a aplicação Samsung Link para usar conteúdos salvos em computadores conectados remotamente. Para usar esta função, inicie a sessão em sua conta Samsung. Instale a aplicação Samsung Link em ambos os dispositivos. Você poderá baixar a aplicação do Samsung Apps ou do Play Store. 1 Abra o painel de notificações e toque em Conexão rápida. 2 Selecione um computador na lista de dispositivos detectados. Apenas computadores disponíveis aparecem na lista. 3 Selecione um computador para conectar. 4 Siga as instruções na tela para completar a conexão entre os dispositivos. 140 Conectar-se a outros dispositivos Screen Mirroring Sobre o Screen Mirroring Use essa função para conectar seu telefone a uma tela maior com um AllShare Cast dongle e depois compartilhe seus conteúdos. Você também pode usar essa função com outros dispositivos que suportem a função Miracast Wi-Fi. Dispositivos com Screen Mirroring ativo (AllShare Cast dongle, HomeSync e dispositivos Wi-Fi Miracast) • Essa função pode não estar disponível dependendo do país ou operadora de serviços. • Dispositivos com Miracast habilitado que não suportem Proteção de conteúdo digital de banda larga (HDCP 2.X) podem não ser compatíveis com essa função. • Alguns arquivos podem ser corrompidos durante a reprodução dependendo da conexão. • Para economizar energia, desative essa função quando não estiver a utilizando. • Se você especificar uma frequência Wi-Fi, o AllShare Cast dongles ou o HomeSync podem não ser detectados ou conectados. • Se você reproduzir vídeos ou jogar jogos em uma TV, selecione um modo de TV apropriado para obter a melhor experiência. 141 Conectar-se a outros dispositivos Visualizar conteúdo em uma TV Antes de conectar uma TV ao seu aparelho, conecte a TV e o aparelho com Screen Mirroring integrado. Para configurar a conexão, consulte o manual do usuário do aparelho. As seguintes ações são exemplos de visualização de conteúdo em uma TV conectada através de um AllShare Cast dongle: 1 Conecte o dispositivo com Screen Mirroring integrado à TV usando um cabo HDMI. 2 Na TV, selecione um modo de conexão como modo HDMI para conectar um dispositivo externo. 3 Na tela de Aplicações, toque em Config. → Screen Mirroring. Os dispositivos visíveis serão listados. 4 Selecione um dispositivo para conectar. A tela de seu aparelho aparecerá na TV. Se conectar o aparelho pela primeira vez, mantenha pressionado o nome do dongle na lista e insira o PIN exibido na tela da TV. 5 Abra ou reproduza um arquivo e depois controle o visor com os botões de seu aparelho. Parar de visualizar conteúdo Na Tela de aplicações, toque em Config. → Screen Mirroring e depois toque o seletor Screen Mirroring para desativá-la. 142 Conectar-se a outros dispositivos Mobile printing Conecte o dispositivo a uma impressora através da função Wi-Fi ou Wi-Fi Direct e imprima imagens ou documentos. Algumas impressoras podem não ser compatíveis com o aparelho. Adicionar plugins de impressoras Adicione plugins de impressoras para impressoras com as quais deseja conectar-se. Na Tela de aplicações, toque em Config. → Impressão → Baixar o plug-in e pesquise por um plugin de impressora na Play Store. Selecione um plugin de impressora e instale-o. Conectar a uma impressora Na Tela de aplicações, toque em Config. → Impressão, selecione um tipo de plugin de impressora e depois toque o seletor na parte superior a direita da tela para ativá-lo. O aparelho pesquisa por impressoras que estejam conectadas à mesma rede Wi-Fi que seu aparelho. Selecione uma impressora para usar como impressora padrão. Para adicionar impressoras manualmente, selecione um plugin de impressora, toque em → Adicionar impressora → , insira detalhes e depois toque em OK. Para alterar as configurações da impressora, selecione um plugin de impressora e toque em → Configurações. Imprimir conteúdo Ao visualizar conteúdo, como imagens ou documentos, toque em → Imprimir e depois selecione uma impressora. 143 Gerenciador de aplicações e dados Atualizar o telefone O telefone pode ser atualizado com o último software. Atualizar com o serviço firmware over the air O telefone pode ser atualizado diretamente para a última versão do serviço de firmware overthe-air (FOTA). Na Tela de aplicações, pressione Config. → Sobre o dispositivo → Atualização de Software → Atualizar agora. Atualização com o Samsung Kies Baixe a última versão do Samsung Kies no site da Samsung. Inicie o Samsung Kies e conecte o telefone ao computador. O Samsung Kies automaticamente reconhece o telefone e exibe atualizações disponíveis em uma caixa de diálogo, se existir alguma. Clique no botão Atualizar na caixa de diálogo para iniciar a atualização. Consulte a ajuda do Samsung Kies para mais detalhes sobre como atualizar. • Não desligue o computador ou desconecte o cabo USB enquanto o telefone estiver atualizando. • Ao atualizar o telefone, não conecte outros dispositivos de mídia no computador. Ao fazer isso, pode causar interferência no processo de atualização. 144 Gerenciador de aplicações e dados Transferir arquivos entre o dispositivo e um computador Mova arquivos de áudio, vídeo, imagem ou outros tipos de arquivos do telefone para o computador e vice-versa. Não desconecte o cabo USB do telefone quando estiver transferindo arquivos. Ao fazer isso, poderá causar perda de dados ou danos ao telefone. • Não desconecte o telefone do computador quando estiver reproduzindo arquivos salvos no telefone em um computador. Após terminar de reproduzir o arquivo, desconecte o telefone do computador. • Os dispositivos podem não conectar adequadamente se estiverem conectados através de um USB hub. Conectar diretamente o dispositivo à porta USB do computador. Conectar como um dispositivo de mídia 1 Conecte o telefone ao computador utilizando o cabo USB. 2 Abra o painel de notificações e depois toque em Conectado como um dispositivo de mídia → Dispositivo de mídia (MTP). Toque em Câmera (PTP) se o seu computador não suportar Protocolo de transferência de mídia (MTP) ou não tiver o driver apropriado instalado. 3 Transfira arquivos entre seu aparelho e o computador. Conectar com o Samsung Kies O Samsung Kies é uma aplicação de computador que permite gerenciar bibliotecas de mídia e informações pessoais com dispositivos Samsung. Baixe a última versão do Samsung Kies no site da Samsung. 1 Conecte o telefone ao computador utilizando o cabo USB. O Samsung Kies inicia automaticamente no computador. Se o Samsung Kies não iniciar, dê um duplo clique no ícone Samsung Kies no seu computador. 2 Transfira arquivos entre seu aparelho e o computador. Consulte a ajuda do Kies para mais informações. 145 Gerenciador de aplicações e dados Cópia de segurança e restauração de dados Mantenha suas informações pessoais, dados de aplicações e configurações salvos em seu telefone. Você pode fazer cópias de segurança de suas informações confidenciais em uma conta de segurança e acessá-las posteriormente. Utilizar uma conta Google 1 Toque em Config. na Tela de aplicações. 2 Toque em Fazer o backup e redefinir e marque Cópia seg. dos meus dados. 3 Toque em Cópia de segurança da conta e selecione uma conta como conta backup. Para restaurar dados, você deverá entrar em sua conta Google através do assistente de configuração. Você pode iniciar e abrir o assistente de configuração ao executar uma restauração para os padrões de fábrica no aparelho. Se entrar em sua conta Google e não através do assistente de configuração, você não poderá restaurar o backup de dados. Utilizar uma conta Samsung Esta função pode não estar disponível dependendo de seu país ou operadora de serviços. 1 Na Tela de aplicações toque em Config. → Contas → Adicionar conta → Samsung account e depois entre em sua conta Samsung. 2 Toque em Config. na Tela de aplicações. 3 Toque em S Cloud → Backup, marque os itens para fazer backup e depois toque em Faça o Backup agora→ Realizar Backup. Para restaurar dados, abra a Tela de aplicações, toque em Config. → S Cloud → Restaurar, selecione os itens e depois toque em Restaurar agora. Restaurar padrão de fábrica Apague todas as configurações e dados de seu telefone. Antes de executar uma restauração para os padrões de fábrica, certifique-se de fazer cópia de segurança de todos os dados importantes armazenados em seu telefone. Na Tela de aplicações, toque em Config. → Fazer o backup e redefinir → Restaurar padrão de fábrica → Zerar dispositivo → Apagar tudo. O telefone reinicia automaticamente. 146 Configurações Sobre as Configurações Use essa aplicação para configurar o telefone, determinar opções de aplicações e adicionar contas. Toque em Config. na Tela de aplicações. Para pesquisar por palavras-chave, toque em . Você pode alterar o modo de visualização para um layout de grade, abas separadas ou uma lista. Toque em e selecione um modo de visualização. Configurações rápidas Visualize uma lista com suas configurações favoritas. Para editar a lista de configurações favoritas, toque em → Editar configurações rápidas, selecione uma opção e depois toque em Salvar. CONEXÕES DE REDE Wi-Fi Ativa a função Wi-Fi para conectar a uma rede Wi-Fi e acessar a Internet ou redes de outros dispositivos. Na Tela de aplicações, pressione Wi-Fi e depois toque o seletor Wi-Fi para ativá-lo. Você pode manter uma conexão de rede estável ao selecionar automaticamente a rede Wi-Fi ou a rede móvel para usar o sinal mais forte. Para alternar automaticamente entre as redes, marque Troca de rede inteligente. Para utilizar as opções, toque em . • Pesquisar: procura por redes disponíveis. • Wi-Fi Direct: ativa o Wi-Fi Direct e conecta dispositivos diretamente através do Wi-Fi para compartilhar arquivos. • Avançado: personaliza as configurações do Wi-Fi. 147 Configurações • Botão de transf. WPS: conecta a uma rede Wi-Fi segura com o botão WPS. • Inserção do PIN WPS: conecta a uma rede Wi-Fi segura com o WPS PIN. • Ajuda: exibe as informações de ajuda para o Wi-Fi. Configurar Wi-Fi no modo suspensão Toque em → Avançado → Manter Wi-Fi ligado durante suspensão. Quando a tela está desativada, o telefone desativa automaticamente as conexões Wi-Fi. Quando isso acontecer, o telefone automaticamente acessa redes de dados se estiver configurado para utilizá-las. Isso pode gerar cobrança de transferência de dados. Para evitar cobranças adicionais, defina essa opção para Sempre. Configurar Notificação de rede O aparelho pode detectar redes Wi-Fi abertas e exibir um ícone na barra de status para notificar quando estiver disponível. Toque em → Avançado e marque Notificação de rede para ativar essa função. Acelerador de download Define o dispositivo para baixar arquivos através das redes Wi-Fi e móveis ao mesmo tempo. Na tela de configurações, toque em Aceler. download e deslize o seletor Aceler. download para ativá-lo. Taxas adicionais poderão se cobradas ao baixar arquivos através da rede móvel. • Não exibir info. veloc.: define o telefone para não exibir a velocidade de transferência de dados em uma janela pop-up enquanto usa o modo amplificador de rede. Bluetooth Ativa a função Bluetooth para trocar dados dentro de pequenas distâncias. Na lista de configurações, selecione Bluetooth e depois toque o botão Bluetooth para ativá-lo. Para utilizar mais opções, toque em . • Tempo limite de visibilidade: define a duração de visibilidade de seu aparelho. • Arquivos recebidos: exibe arquivos recebidos através da função Bluetooth. • Renomear dispositivo: altera o nome do dispositivo. • Ajuda: exibe as informações de ajuda para o Bluetooth. 148 Configurações Ancoragem e Roteador Wi-Fi Utilize o dispositivo como um roteador portátil para compartilhar a conexão de seu telefone com outros dispositivos. Na Tela de configurações, toque em Ancoragem e Roteador Wi-Fi. • Roteador Wi-Fi: use o roteador Wi-Fi para compartilhar a conexão de rede do seu dispositivo com computadores ou outros dispositivos pela função de rede Wi-Fi. Você pode usar essa função quando a conexão de rede está indisponível. • Ancoragem USB: use a Ancoragem USB para compartilhar o conteúdo de seu telefone em uma rede de conexão com computador via USB. Quando conectado a um computador, seu telefone é utilizado como um modem sem fio para computador. • Ancoragem Bluetooth: use a função Ancoragem Bluetooth para compartilhar as redes de conexão de seu aparelho com computadores ou outros dispositivos através da função Bluetooth. Modo Offline Desativa todas as funções sem fio do seu telefone. Você pode utilizar somente serviços que não utilizam a rede. Na tela de configurações, toque em Modo Offline. Utilização de dados Mantenha-se informado sobre seus dados de armazenamento utilizados e personalize configurações para seu limite de dados. Na tela de configurações, toque em Utilização de dados. • Dados móveis: configura o aparelho para utilizar conexões de dados em qualquer rede móvel. • Definir o limite de dados móveis: define um limite de utilização de dados móveis. • Ciclo de uso dos dados: define uma restauração de dados mensal para monitorar sua utilização de dados. Para utilizar mais opções, toque em . • Dados em roaming: configura o aparelho para utilizar conexões de dados quando você estiver em roaming. • Restringir dados de seg. plano: configura o aparelho para desativar a sincronização em segundo plano enquanto utiliza a rede móvel. 149 Configurações • Sincronizar dados automaticamente: ativa ou desativa a sincronização automática de aplicações como calendário ou e-mail. Você pode selecionar quais informações sincronizar para cada conta em Config. → Contas. • Exibir uso da rede Wi-Fi: configura o aparelho para exibir seu uso de dados via Wi-Fi. • Pontos de acesso móveis: seleciona pontos de acesso Wi-Fi para prevenir que aplicações que estejam sendo executadas em segundo plano utilizem dados móveis. Local Altera as configurações para permissões de informações de localização. Na lista de configurações, toque em Local e depois toque o botão Local para ativá-lo. • Método: seleciona um método para coletar seus dados de localização. • SOLICITAÇÕES DE LOCALIZAÇÃO RECENTES: exibe quais aplicações usarão suas informações atuais de localização e sua utilização da bateria. • SERVIÇOS DE LOCALIZAÇÃO: exibe os serviços de localização que seu telefone esteja utilizando. • Meus locais: define perfis que serão utilizados por locais específicos ao utilizar funções GPS, Wi-Fi, ou Bluetooth para encontrar sua localização atual. Mais redes Personalize configurações para controlar redes. Na tela de configurações, toque em Mais redes. Aplicativo padrão de mensagem Seleciona a aplicação padrão para utilizar para enviar mensagens. Redes móveis • Dados móveis: configura o aparelho para utilizar conexões de dados em qualquer rede móvel. • Dados em roaming: configura o aparelho para utilizar conexões de dados quando você estiver em roaming. • Pontos de acesso: define os nomes dos pontos de acesso (APNs). • Seleção de banda: seleciona um tipo de rede. • Configurações de rede: pesquisa por redes disponíveis e seleciona uma rede para roaming. VPN Define conexões do servidor de redes privadas virtuais (VPNs). 150 Configurações CONEXÃO E COMPARTILHAMENTO NFC Ativa a função NFC para ler ou criar marcadores NFC que contém informações. Na Tela de aplicações, pressione NFC e depois toque o seletor NFC para ativá-lo. • Android Beam: ativa a função Android Beam para enviar dados, como páginas da web e contatos para outros dispositivos com NFC integrado. • S Beam: ativa a função S Beam para enviar dados, como vídeos, imagens e documentos para outros dispositivos que suportem NFC e Wi-Fi Direct. • Pagar com um toque: define uma aplicação de pagamento padrão para pagamentos efetuados no telefone. A lista de serviços de pagamento pode não incluir todas as aplicações de pagamento disponíveis. Dispositivos próximos Altera as configurações de compartilhamento de conteúdo quando conectar com dispositivos próximos. Na tela de configurações, toque em Dispositivos próximos e toque o seletor Dispositivos próximos para ativá-lo. • Nome do dispositivo: define o nome do servidor de mídia para o seu aparelho. • Conteúdos compartilhados: seleciona conteúdo para compartilhar com outros dispositivos. • Dispositivos permitidos: exibe a lista dos dispositivos que podem acessar seu aparelho. • Dispositivos recusados: exibe a lista dos dispositivos que não podem acessar seu aparelho. • Rec. arq. de outros dispositivos: define o dispositivo para aceitar downloads de outros dispositivos. Impressão Configure as definições para impressoras instaladas ativadas no dispositivo. Você poderá pesquisar por impressoras disponíveis ou adicionar uma manualmente para imprimir arquivos via Wi-Fi. Na tela de configurações, toque em Impressão. Screen Mirroring Ative a função Screen Mirroring e compartilhe sua tela com outros dispositivos. Na tela de configurações, toque em Screen Mirroring. 151 Configurações Som e visualização Som Altera as configurações de vários sons no seu aparelho. Na tela de configurações, toque em Som. • Modo de som: define o dispositivo para utilizar o modo som ou modo silencioso. • Volume: ajusta o nível do volume para toques de chamada, músicas, vídeos, sons do sistema e notificações. • Intensidade da vibração: ajusta a força da vibração de notificação. • Toques: adiciona ou define toques para alertá-lo de notificações recebidas. • Vibrações: adiciona ou seleciona um padrão de vibração. • Notificações: seleciona um toque para notificações, tais como novas mensagens e ligações perdidas. • Vibrar enquanto toca: define o telefone para vibrar e reproduzir um toque de chamada para chamadas recebidas. • Tons das teclas: define o dispositivo para reproduzir um som ao tocar nas teclas do teclado. • Sons dos toques: define o telefone para reproduzir um som ao selecionar uma aplicação ou opção no touch screen. • Som de bloqueio de tela: define o telefone para reproduzir sons ao bloquear e desbloquear a tela. • Resposta tátil: define o dispositivo para vibrar ao tocar nas teclas. • Reproduz som ao tocar: define o aparelho para emitir um som ao tocar no teclado. • Vibra ao tocar: define o aparelho para vibrar ao tocar uma tecla. • Aplicativos Samsung: altera as configurações de notificação para cada aplicação. • Efeitos musicais: seleciona um efeito sonoro para aplicar ao ajustar a música. Visor Altera as configurações de exibição. Na tela de configurações, toque em Visor. • Brilho: define o brilho do visor. • Fonte: 152 Configurações • • • • • • • • • – – Estilo da fonte: altera o tipo de fonte para o texto do visor. – – Tamanho da fonte: altera o tamanho da fonte. Rotação da tela: define o telefone para rotacionar o conteúdo automaticamente ao virar o telefone. – – Rotação inteligente: define a interface para não girar de acordo com a posição do seu rosto. Suspensão inteligente: define o telefone para prevenir que a luz de fundo seja desativada enquanto você estiver visualizando a tela. Duração da luz de fundo: define o tempo de espera que o telefone aguarda para desativar a luz de fundo. Modo de tela: – – Exibição adaptável: ao ativar essa função, o visor é automaticamente otimizado para várias aplicações. – – Cinema AMOLED: use esse modo para ambientes escuros, como um quarto escuro. – – Foto AMOLED: use esse modo para tornar o tom de exibição com um colorido vibrante. – – Básico: use esse modo para luz normal. Auto-ajuste do tom da tela: economize energia da bateria ao ajustar o brilho do visor. Daydream: define o aparelho para iniciar uma proteção de tela quando o aparelho for conectado a um dock ou quando estiver carregando. Indicador de LED: – – Carregando: define o dispositivo para ativar a luz de notificação enquanto a bateria estiver carregando. – – Bateria fraca: define o dispositivo para ativar a luz de notificação quando a bateria estiver fraca. – – Notificações: define o dispositivo para ativar a luz de notificação quando você perder chamadas, mensagens ou notificações. – – Gravação de voz: define o dispositivo para ativar a luz de notificação ao gravar notas de voz. Duração da luz da tecla de toque: define a duração que as aplicações Recentes e luz de fundo das teclas permanecem ativas. Aumentar sensib. ao toque: define o dispositivo para permitir o uso do touch screen com luvas. Dependendo do tipo de material que vestir ao tocar o dispositivo, alguns comandos podem ser irreconhecíveis. 153 Configurações Papel de parede Altera as configurações do papel de parede. Na tela de configurações, toque em Papel de parede. • Tela principal: seleciona uma imagem de plano de fundo para a Tela inicial. • Tela de bloqueio: seleciona uma imagem de plano de fundo para a tela de bloqueio. • Tela de início e de bloqueio: seleciona uma imagem de plano de fundo para a tela inicial e bloqueio de tela. Tela de bloqueio Altera as configurações da tela de bloqueio. Na tela de configurações, toque em Tela de bloqueio. • Bloqueio de tela: altera o método de bloqueio de tela. As seguintes opções podem variar dependendo da função de bloqueio de tela selecionado. • Relógio duplo: define o telefone para exibir o relógio duplo. • Tamanho do relógio: altera o tipo do relógio. • Exibir data: define o telefone para exibir a data com o relógio. • Atalho de Câmera: define o dispositivo para exibir o atalho da câmera quando a tela estiver bloqueada. Esta função pode não estar disponível dependendo de seu país ou operadora de serviços. • Info do proprietário: insere suas informações que são exibidas com o relógio. • Efeito de desbloqueio: seleciona um efeito quando você desbloqueia a tela. • Informações adicionais: define o dispositivo para exibir cartões de informação sobre a condição do tempo, próximos eventos ou a quantidade de passos ao utilizar o companheiro de caminhada do S Health. • Texto de ajuda: exibe um texto de ajuda na tela bloqueada. Multi janela Ative ou desative a função Multi janela. Na tela de configurações, toque em Multi janela e toque o seletor Multi janela para ativá-lo. • Abrir exib. multi janela: define o aparelho para ativar a função Multi janela ao abrir arquivos do Meus Arquivos ou Vídeo. Além disso, o telefone ativa essa função ao visualizar anexos em mensagens. 154 Configurações Painel de notificações Personalize os itens que aparecem no painel de notificações. Na tela de configurações, toque em Painel de notificações. • Ajuste de brilho: define o aparelho para exibir a barra de ajuste de brilho no painel de notificações. • Aplicativos recomendados: define o dispositivo para exibir uma lista de aplicações recomendadas no painel de notificações baseado em suas ações, tais como conectar um fone de ouvido ao dispositivo. • Def. botões conf. rápida: reorganiza as teclas rápidas de configuração exibidas no painel de notificações. Caixa de ferramentas Define o dispositivo para utilizar a caixa de ferramentas. Na lista de configurações, toque em Caixa de ferramentas e depois toque o botão Caixa de ferramentas para ativá-lo. Exibe a lista de aplicações a ser exibida na caixa de ferramentas. Para editar a lista de aplicações, toque em Editar. PERSONALIZAÇÃO Modo Fácil Configure o dispositivo para o modo Fácil. Na tela de configurações, toque em Modo fácil. • Modo Padrão: define o dispositivo para o modo padrão. • Modo Fácil: define o dispositivo para o modo fácil. • APLICATIVOS FÁCEIS: seleciona aplicações para aplicar layouts mais simples. Acessibilidade Use esta função para melhorar a acessibilidade do dispositivo. Na tela de configurações, toque em Acessibilidade. 155 Configurações Modo de Bloqueio Selecione quais notificações serão bloqueadas ou defina as notificações de chamadas de contatos específicos no Modo de Bloqueio. Na tela de configurações, toque em Modo de Bloqueio e depois toque o seletor Modo de Bloqueio para ativá-lo. Modo privado Define o dispositivo para prevenir terceiros de acessar seus conteúdos pessoais ao ativar o modo privado. Na tela de configurações, toque em Modo privado e depois toque o seletor Modo privado para ativá-lo. • Método de desbloqueio: define ou altera o método de desbloqueio para ativar o modo privado. Leitor digital Registre sua impressão digital no dispositivo para proteger seu dispositivo ou para iniciar sessão na sua conta Samsung. Na tela de configurações, toque em Leitor digital. • Gerenciador imp. digital: registre ou apague informações de impressão digital. • Alterar senha alternativa: altera a senha backup se o dispositivo não reconhecer sua impressão digital. • Bloqueio de tela: altera o método de bloqueio de tela. • Verifique a Conta Samsung: define o dispositivo para verificar sua conta Samsung utilizando impressão digital. • Pagar com PayPal: associe uma conta PayPal ao seu dispositivo. Movimento Movimentos e gestos Ativa a função de reconhecimento de gestos ou altera as configurações que controlam o reconhecimento de gestos em seu telefone. Na tela de configurações, toque em Movimentos e gestos. • Chamada direta: define o telefone para efetuar uma chamada de voz ao colocar o telefone no ouvido enquanto visualiza os detalhes de uma chamada, mensagem ou contatos. 156 Configurações • Alerta inteligente: define o telefone para alertá-lo sobre chamadas perdidas ou novas mensagens ao levantar o telefone. • Silenciar/pausar: define o telefone para silenciar chamadas recebidas ou alarmes, ou para pausar a reprodução de mídia ao usar movimentos de palma ou desviar os olhos da tela. – – Cobrindo a tela com a mão: define o telefone para silenciar chamadas recebidas, pausar a reprodução de mídia ao cobrir a tela com a palma da mão. – – Vire o dispositivo: define o telefone para silenciar chamadas recebidas, alarmes e músicas ao colocar o telefone com a frente voltada para baixo. – – Pausa inteligente: define o telefone para pausar a reprodução de vídeo quando você desvia o olhar da tela. • Deslize com a palma para capturar: define o telefone para capturar uma imagem ao deslizar sua mão para esquerda ou direita através da tela. Exibição suspensa Paire seu dedo sobre um item ou sobre a tela para pré-visualizar informações em uma janela suspensa. Na tela de configurações, toque em Exibição suspensa e depois toque o seletor Exibição suspensa para ativá-lo. USUÁRIO E BACKUP Contas Adicione seu e-mail ou contas de redes sociais. Na tela de configurações, toque em Contas. S Cloud Esta função pode não estar disponível dependendo de seu país ou operadora de serviços. Altera as configurações para a sincronização de dados ou arquivos com sua conta Samsung ou nuvem de armazenamento Dropbox. Na tela de configurações, toque em S Cloud. 157 Configurações Fazer o backup e redefinir Altera as configurações para gerenciar configurações e dados. Na tela de configurações, toque em Fazer o backup e redefinir. • Cópia seg. dos meus dados: define o telefone para efetuar cópia de segurança e dados de aplicações para o servidor Google. • Cópia de segurança da conta: define ou edita sua conta reserva do Google. • Restaurar automaticamente: define o telefone para restaurar suas configurações e dados de aplicações quando eles forem reinstalados em seu aparelho. • Restaurar padrão de fábrica: restaura as configurações para o padrão de fábrica e apaga todos os seus dados. SISTEMA Idioma e inserção Altera as configurações de entrada de texto. Algumas opções podem não estão disponíveis dependendo do idioma selecionado. Na tela de configurações, toque em Idiomas e inserção. Idioma Seleciona um idioma de visualização para todos os menus e aplicações. Padrão Seleciona um tipo de teclado padrão para inserir texto. Teclado Samsung Para alterar as configurações do teclado Samsung, toque em . Esta função pode não estar disponível dependendo de sua região ou provedor de serviços. • Português(BR): seleciona um layout de teclado padrão. • Selecionar os idiomas de entrada: seleciona os idiomas inseridos de texto. • Texto inteligente: ativa o modo que prevê palavras baseado em suas entradas e exibe sugestões. Você também pode personalizar as configurações da predição de texto. 158 Configurações • Substituição automática: define o aparelho para corrigir erros de grafia e palavras incompletas ao tocar a barra de espaços ou sinais de pontuação. • Maiúsculas automáticas: define o aparelho para automaticamente deixar a primeira letra como maiúscula após uma pontuação, tais como ponto final, ponto de interrogação ou ponto de exclamação. • Espaçamento automático: define o telefone para inserir automaticamente um espaço entre as palavras. • Pontuação automática: define o telefone para inserir um ponto final ao tocar duas vezes na barra de espaço. • Passada no teclado: – – Nenhum: define o aparelho para desativar a função de varrimento do teclado. – – Entrada contínua: define o telefone para inserir texto ao varrer o teclado. – – Controle do cursor: ativa a função de navegação teclado inteligente para mover o cursor ao percorrer o teclado. – – Entrada por deslize: habilita ou desabilita o teclado para entrar números e símbolos ao manter uma tecla pressionada e arrastar o dedo para cima. • Som: define o aparelho para emitir um som ao tocar uma tecla. • Vibração: define o aparelho para vibrar ao tocar uma tecla. • Pré-visualiz. caracteres: define o telefone para exibir uma imagem maior de cada letra que você tocar. • Atraso do manter pressionado: define o tempo de reconhecimento ao pressionar ou manter pressionada a tela. • Redefinir configurações: restaura as configurações do teclado Samsung. Google digitação por voz Para alterar as configurações da entrada de voz, toque em . • Bloquear palavras ofens.: previne o aparelho de reconhecer palavras ofensivas no comando de voz. • Reconhecimento de fala off-line: baixa e instala dados de idioma para entradas de voz offline. Pesquisa por Voz • Idioma: seleciona um idioma para o reconhecimento de voz. • Saída de voz: define o aparelho para fornecer retorno de voz para alertá-lo sobre as ações atuais. 159 Configurações • Bloquear palavras ofens.: oculta palavras ofensivas reconhecidas pelos resultados de pesquisa por voz. • Reconhecimento de fala off-line: baixa e instala dados de idioma para entradas de voz offline. • Headset Bluetooth: define o telefone para permitir entradas de voz de palavras-chave de pesquisa através do microfone do fone de ouvido Bluetooth quando um fone de ouvido Bluetooth for conectado. Opções de texto-para-fala • MECANISMO DE LEITURA DE TEXTO PREFERIDO: seleciona um mecanismo de síntese da fala. Para alterar as configurações, toque em . • Velocidade da fala: seleciona a velocidade da fala para a função. • Ouvir um exemplo: ouça um texto falado como exemplo. • Status do idioma padrão: exibe o status do idioma padrão para a ferramenta atual de síntese da fala. Leitura de notificações Define o dispositivo para ler em voz alta notificações de chamadas perdidas, mensagens ou eventos. Velocidade do ponteiro Ajusta a velocidade do ponteiro para o mouse conectado ao seu telefone. Data e Hora Acesse e altere os seguintes parâmetros para controlar como o horário e a data serão exibidos no visor de seu telefone. Na tela de configurações, toque em Data e Hora. • • • • Se a bateria permanecer completamente descarregada ou fora do aparelho, a data e a hora serão restauradas. Data e hora automáticas: configura o aparelho para atualizar a hora e a data automaticamente ao mudar para outros fusos horários. Definir data: define a data atual manualmente. Definir hora: define a hora atual manualmente. Fuso horário automático: define o telefone para receber informações do fuso horário através da rede quando você muda de fuso horário. 160 Configurações • Selecionar fuso horário: define o fuso horário local. • Formato 24 horas: define o relógio para ser exibido no formato 24 horas. • Selecionar formato de data: seleciona um formato de data. Auxílio de emergência Ativa o modo de emergência e define os contatos e mensagens de emergência. Na tela de configurações, toque em Auxílio de emergência. • Modo de Emergência: define o dispositivo para ativar o modo de emergência e reduz o consumo da bateria usando funções básicas, tais como efetuar chamada. • Geo Notícias: define o dispositivo para receber alertas de comunicados sobre ocorrências naturais. Esta função pode não estar disponível dependendo de seu país ou operadora de serviços. • Enviar mensagens de socorro: define o telefone para enviar mensagens de emergência ao pressionar a tecla Início três vezes. – – Enviar fotos: define o telefone a enviar fotos tiradas pelas câmeras frontal e traseira com a mensagem de emergência. Esta função pode não estar disponível dependendo de seu país ou operadora de serviços. – – Enviar gravação do som: define o telefone para gravar um som e enviá-lo junto com a mensagem para os destinatários. • Gerencie os contatos principais: seleciona ou edita os destinatários da mensagem de emergência. Bateria Veja a quantidade de energia consumida pelo seu aparelho. Na tela de configurações, toque em Bateria. • Exibir percentual da bateria: exibe o restante de bateria disponível. Economia de energia Ativa o modo Economia de energia e altera as configurações para Modo economia de energia. Na tela de configurações, toque em Economia de energia. • Modo de economia de energia: ativa o modo Economia de energia e altera as configurações para Modo economia de energia. 161 Configurações – – Restringir dados de seg. plano: define o telefone para prevenir aplicações que estiverem em execução em segundo plano de usar a conexão de rede móvel. – – Restringe o desempenho: define o telefone a limitar várias opções, como desativar o seletor das Aplicações recentes e a Luz de fundo das teclas. – – Modo de escala de cinza: define o telefone a exibir todas as cores como tons de cinza. • Modo de Ultra Economia: estende o período de modo de espera e reduz o consumo da bateria ao exibir um layout mais simples e permitir acesso limitado a uma aplicação. O tempo máximo de inatividade estimado é o tempo restante antes que a bateria acabe se o dispositivo não estiver em uso. O tempo de inatividade pode variar dependendo das configurações do telefone e das condições de operação. Armazenamento Visualizar informação de memória de seu telefone e cartão de memória. Na tela de configurações, toque em Armazenamento. A capacidade atual disponível da memória interna é menor que a capacidade especificada devido ao sistema operacional e às aplicações padrão ocuparem parte da memória. A capacidade disponível pode variar ao atualizar o telefone. Segurança Altera as configurações de segurança do seu dispositivo e do seu chip. Na tela de configurações, toque em Segurança. • Codificar dispositivo: define um PIN ou uma senha para codificar dados salvos no telefone. Você deverá inserir a senha cada vez que ligar o aparelho. Carregue a bateria antes de ativar essa configuração porque pode levar mais de uma hora para codificar seus dados. • Controles remotos: define o telefone para permitir o controle de seu aparelho perdido ou roubado remotamente via Internet. Para utilizar essa função, você deve iniciar sessão em sua conta Samsung. – – Adicionar conta: adiciona ou exibe sua conta Samsung. – – Utilizar redes sem fios: configura o telefone para permitir a localização da coleta de dados e determina a localização do seu aparelho perdido ou roubado via Wi-Fi ou redes móveis. • Alerta de alteração SIM: ativa ou desativa a função Encontrar meu aparelho que o ajuda a localizar seu telefone quando for perdido ou roubado. • Ir para o site: acessa o site Find my mobile (findmymobile.samsung.com). Você pode rastrear e controlar seu aparelho perdido ou roubado pelo site Find my mobile. 162 Configurações • Bloqueio de reativação: define o telefone para solicitar sua conta Samsung depois que o telefone tenha sido restaurado para prevenir que outras pessoas reativem o telefone. • Definir bloqueio do cartão SIM: – – Bloquear cartão SIM: ativa ou desativa a função que solicita o PIN antes de usar o telefone. – – Alterar PIN do SIM: altera o PIN usado para acessar os dados do chip. • Tornar senhas visíveis: define o aparelho para exibir senhas assim que elas são inseridas. • Administradores de dispositivo: exibe os administradores do telefone instalados nele. Você pode permitir que os administradores do telefone apliquem novas regras em seu telefone. • Fontes desconhecidas: define o dispositivo para permitir a instalação de aplicações de fontes desconhecidas. • Verificar aplicativos: define o dispositivo para verificar aplicações de comportamento prejudicial antes de instalá-las. • Atualiz. polít. segurança: define o aparelho para verificar e baixar atualizações de segurança. • Envia relatórios de segurança: define o telefone para enviar relatórios de segurança atualizados para a Samsung automaticamente. • Tipo de armazenamento: define um tipo de armazenamento para arquivos de credenciais. • Credenciais confiáveis: utilize certificados e credenciais para garantir o uso seguro de várias aplicações. • Instalar do armaz. dispositivo: instala os certificados codificados que estão salvos no armazenamento USB. • Limpar credenciais: apaga o conteúdo das credenciais e restaura a senha. Ajuda Acessa as informações de ajuda para aprender como usar o telefone e aplicações ou definir configurações importantes. Na tela de configurações, toque em Ajuda. Sobre o dispositivo Acessa informações do aparelho, edita o nome do aparelho ou atualiza o software do aparelho. Na tela de configurações, toque em Sobre o dispositivo. 163 Configurações APLICAÇÕES Gerenciador de aplicações Exibe e gerencia as aplicações em seu aparelho. Na tela de configurações, toque em Gerenciador de aplicações. Aplicativos padrão Seleciona uma configuração padrão para utilizar aplicações. Na tela de configurações, toque em Aplicativos padrão Chamadas Personaliza os parâmetros para funções de chamada. Na tela de configurações, toque em Chamadas. • Rejeição de chamadas: rejeita chamadas de números de telefone específicos automaticamente. Adicione números de telefone à lista de rejeição. • Atendendo/encerrando chamadas: – – Uso da tecla inicial: define o aparelho para atender uma chamada ao pressionar a tecla Início. – – Controle de voz: define o telefone para atender ou rejeitar uma chamada com comandos de voz. – – Uso da tecla ligar: configura o telefone para encerrar uma chamada ao pressionar a tecla Ligar. • Pop-ups relacionadas a chamada: – – Notificar chamadas por pop-ups: define o telefone a exibir uma janela pop-up ao receber uma chamada enquanto utiliza aplicações. – – Pop-ups de status da chamada: define o telefone a exibir uma janela pop-up que exibe o status de uma chamada enquanto usa aplicações. • Exibe info. autor da cham: define o dispositivo para exibir atividades em redes sociais do número originador ao receber uma chamada. • Alertas de chamada: – – Vibrar ao ser atendido: define o aparelho para vibrar quando o outro participante atende ou encerra uma chamada. 164 Configurações – – Vibração fim de chamada: define o telefone para vibrar quando a outra pessoa encerrar uma chamada. – – Tom de conexão: ativa ou desativa o tom de conexão da chamada. – – Tom de minuto: ativa ou desativa o tom de minuto. – – Tom de encerramento: ativa ou desativa o tom de encerramento da chamada. – – Notifica em chamadas: define o telefone para alertá-lo de eventos durante uma chamada. • Acessórios de chamada: – – Atendimento automático: define o dispositivo para atender automaticamente quando um fone de ouvido for conectado. – – Temporiz. atend. autom.: seleciona a duração de tempo que o telefone espera antes de atender uma chamada recebida. – – Cond. chamada de saída: define o telefone para autorizar chamadas efetuadas com um fone de ouvido Bluetooth quando o telefone estiver bloqueado. – – Tipo da chamada de saída: selecione o tipo de chamadas efetuadas ao utilizar um fone de ouvido Bluetooth. • Configurações adicionais: – – ID de chamada: exibe ou não seu ID de contato para outras pessoas em chamadas efetuadas. – – Encaminhar chamadas: direciona as chamadas recebidas para outro número. – – Código de área automático: define o telefone para inserir um prefixo (código de área ou país) automaticamente antes de um número de telefone. – – Restrição de chamadas: restringe chamadas recebidas ou efetuadas. – – Chamada em espera: permite alerta de chamada recebida quando uma chamada já está em andamento. – – Rediscagem automática: ativa a função rediscagem automática para efetuar chamadas que não foram completadas ou que foram cortadas. – – Números FDN: ativa ou desativa o modo FDN para restringir ligações apenas para a lista de contatos FDN. Insira o PIN2 fornecido pelo seu chip. • Toques e tons do teclado: – – Toques: adicione ou selecione toques para alertá-lo de notificações recebidas. – – Vibrações: adiciona ou seleciona um padrão de vibração. – – Vibrar enquanto toca: define o telefone para vibrar e reproduzir um toque de chamada para chamadas recebidas. 165 Configurações – – Tons das teclas: define o dispositivo para reproduzir um som ao tocar nas teclas do teclado. • Personal. som de chamada: selecione ou personalize a qualidade do som usada durante as chamadas quando um fone de ouvido estiver conectado. • Redução de ruídos: define o dispositivo para remover sons de fundo para que o outro participante possa ouvi-lo claramente. • Ocultar meu vídeo: seleciona uma imagem a ser exibida para o outro participante durante uma chamada de vídeo. • Serviço de caixa postal: define o código da operadora a ser utilizado. • Opções de Caixa Postal: insere o número para acessar a caixa postal. Você pode obter este número com a sua operadora de serviços. • Som: seleciona um toque de chamada para novas mensagens de voz. • Vibrar: define o telefone para vibrar quando mensagens de voz são recebidas. • Contas: define o telefone para aceitar chamadas IP e define suas contas para serviços de chamada IP. • Usar chamadas realizadas pela Internet: define quando usar serviços de chamada IP para todas as chamadas ou somente para chamadas IP. Contatos Altere as configurações de contatos. Na tela de configurações, toque em Contatos. • Importar/Exportar: importe ou exporte contatos. • Contatos para exibir: seleciona quais contatos exibir. • Desl. p/ chamar/env. msg: define o dispositivo para efetuar uma chamada ou enviar uma mensagem quando você arrastar um contato para a esquerda ou para a direita na lista de contatos. • Apenas contatos com tel.: define o telefone a exibir contatos que possuem somente um número de telefone listado. • Ordenar por: selecione uma opção para ordenar os contatos. • Apresentar contatos por: selecione uma opção para exibir o nome dos contatos. • Números de serviço: selecione um número de emergência para fazer uma ligação rapidamente. • Config. de compartilhamento: selecione um método para enviar contatos. • Contas: adicione ou edite contas para sincronizar os contatos. 166 Configurações E-mail Altera as configurações para gerenciar e enviar e-mails. Na tela de configurações, toque em E-mail. • Gerenciar contas: gerencie contas de e-mail registradas ou novas contas. • Visor: altere as configurações para exibição dos e-mails. • Exibir padrão: define o dispositivo para ir para uma tela especifica quando apagar um e-mail. • Configurações do remetente prioritário: altere as configurações para remetentes prioritários. • Endereços de spam: adicione endereços de e-mail à lista de bloqueados. • Atraso envio de e-mail: define o tempo que o dispositivo espera para enviar um e-mail após tocar na tecla enviar. Galeria Altere as configurações da Galeria. Na tela de configurações, toque em Galeria. • Sinc. somente via Wi-Fi: define o telefone para sincronizar conteúdos somente quando a conexão Wi-Fi estiver ativa. • Etiqueta de amigo: define o dispositivo para exibir marcações contextuais. • Marcar rosto: marque os rostos nas imagens com etiquetas. Internet Altere as configurações do navegador de Internet. Na tela de configurações, toque em Internet. • Conta: registre uma conta Samsung. • Definir página principal: define uma página inicial como padrão. • Preencher formulários automaticamente: define o dispositivo para preencher caixas de texto com informações salvas, como nomes ou números de telefones enquanto preenche formulários online. • Privacidade: gerencie informações pessoais enquanto navega por páginas da Internet. • Tela e texto: altere as configurações, ajuste tamanho da fonte e mais enquanto visualiza páginas da Internet. • Configurações de conteúdo: altere as configurações de gerenciamento de cookies enquanto visita páginas na Internet para permitir ou não que janelas pop-ups sejam exibidas e mais. • Gerenciamento de largura banda: altera as configurações de largura de banda 167 Configurações Mensagens Altere as configurações para usar mensagens. Na tela de configurações, toque em Mensagens. • Aplicativo padrão de mensagem: selecione a aplicação padrão usada para envio de mensagens. • Visor: altere configurações da janela de mensagens, como tamanho da fonte, cor do fundo e mais. • Respostas rápidas: adiciona ou edita mensagens padrões. • SMS: altere configurações para mensagens de texto. • MMS: altere configurações para mensagens multimídia. • Apagar mensagens antigas: define o dispositivo para apagar velhas mensagens quando o número máximo de mensagens for excedido. • Remetentes prioritários: define o telefone a exibir uma lista dos destinatários prioritários. • Mensagens WAP: define um intervalo para o pop-up alertando sobre novas mensagens. • Mensagens de Broadcast: define o telefone a receber mensagens broadcast. • Notificações: defina o aparelho para alertá-lo de novas mensagens. • Assinatura: define o dispositivo para exibir sua assinatura nas mensagens. • Filtro de spam: define o dispositivo para bloquear mensagens específicas de um número de telefone ou que contenham certas palavras. • Atrasar envio de mensagem: define o tempo que o dispositivo espera para enviar uma mensagem após tocar na tecla enviar. • Modo de segurança: – – Perm. acesso todos links: define o telefone a permitir a abertura de links em uma mensagem ao tocar no link. – – Alerta ameaças potenciais: define o telefone a alertá-lo quando instalar aplicações que suportam a função de mensagem para prevenir phishing. S Planner Altere as configurações do S Planner. Na tela de configurações, toque em S Planner. • Primeiro dia da semana: seleciona qual é o primeiro dia da semana. • Exibir número da semana: define o telefone para exibir o número da semana no ano. 168 Configurações • Ocultar eventos recusados: define o dispositivo para ocultar eventos expirados. • Ocultar tarefas concluídas: define o dispositivo para ocultar tarefas concluídas. • Tempo: define o dispositivo para exibir condições do clima. • Bloquear fuso horário: define o telefone para deixar as configurações de fuso horário inalteradas ao mudar de fuso horário. • Selecionar fuso horário: define o fuso horário. • Exibir hoje de acordo com: define o calendário para usar seu fuso horário ou um fuso horário selecionado. • Selecionar tipo de alerta: seleciona as configurações de notificação para eventos. • Som de notificação: define um toque para eventos e tarefas. • Vibração: define o dispositivo para vibrar para alertá-lo de eventos ou tarefas. • Respostas rápidas: crie mensagens padronizadas para enviar via mensagem aos participantes. S Voice Altere as configurações do reconhecimento de voz. Na tela de configurações, toque em S Voice. • Idioma: seleciona um idioma para o reconhecimento de voz. • Ocultar palavras ofensivas: oculta palavras ofensivas reconhecidas pelos resultados de pesquisa por voz. • Sobre S Voice: verifique as versões da informação. • Abrir via tecla inicial: define o telefone para iniciar o S Voice ao pressionar a tecla Início duas vezes. • Ativação por voz: define o telefone para iniciar o reconhecimento de voz ao falar um comando ao utilizar o S Voice. • Alto-falante automático: define o telefone para ativar o alto-falante automaticamente ao efetuar uma chamada com o S Voice. • Mostrar corpo da mensagem: define o telefone para exibir o texto de uma nova mensagem. • Conferir eventos perdidos: define o telefone para iniciar o S Voice e alertá-lo de notificações perdidas quando um fone de ouvido estiver conectado e você pressionar o botão de fone de ouvido. • Resumo pessoal: define o dispositivo para exibir eventos salvos no seu S Planner enquanto utiliza o S Voice. 169 Configurações • Apagar dados do S Voice: apaga os dados usados pelo S Voice do servidor S Voice. • Endereço residencial: insira seu endereço residencial para utilizar suas informações de localização da função comando de voz. • Conectar ao Facebook: insere as informações de conta do Facebook para usar o Facebook com o S Voice. • Conectar ao Twitter: insere as informações de conta do Facebook para usar o Twitter com o S Voice. 170 Acessibilidade Sobre Acessibilidade Menus de acessibilidade são funções especiais para pessoas com algum tipo de deficiência física, como visão fraca ou audição limitada. Para utilizar os menus de acessibilidade, na Tela de aplicações, toque em Config. → Acessibilidade. Usar a tecla Início para abrir menus de acessibilidade Você pode acessar os menus de acessibilidade a seguir pressionando três vezes o botão de Início. • Acessibilidade • TalkBack • Cores negativas • Controle de interação Na Tela de aplicações, toque em Config. → Acessibilidade → Acesso direto e depois toque o seletor Acesso direto para ativá-lo. Depois selecione um menu de acessibilidade para abrir ao pressionar a tecla Início três vezes rapidamente. Se você selecionar mais de um menu, o aparelho exibirá uma janela pop-up solicitando qual menu deve ser usado cada vez que pressionar a tecla Início três vezes rapidamente. Para exibir o Controle de interação nos menus de acessibilidade, ative a função. Na Tela de aplicações, toque em Config. → Acessibilidade → Habilidade manual e interação → Controle de interação e depois toque o seletor Controle de interação para a ativá-lo. 171 Acessibilidade Retorno de voz (TalkBack) Ativar ou desativar o TalkBack Ao ativar o TalkBack, o aparelho lê em voz alta o texto na tela ou as funções selecionadas. Essa função é útil se você tem dificuldade em visualizar a tela. 1 Na lista de aplicações, toque em Config. → Acessibilidade → Visão → TalkBack. 2 Toque o seletor TalkBack para ativá-lo. Para desativar o talkback, toque o seletor TalkBack e toque em qualquer lugar da tela duas vezes rapidamente. 3 Toque em OK. Para desativar o TalkBack, toque em OK e toque em qualquer lugar da tela duas vezes rapidamente. Ao ativar o TalkBack, o aparelho fornece retorno de voz e lê em voz alta as funções que você selecionar. Além disso, o dispositivo fornece retorno de voz quando a tela se desativa, quando você possui novas notificações e muito mais. Ao ativar o Explorar por toque enquanto usa o TalkBack, o aparelho lê os itens selecionados em voz alta. Primeiro o aparelho lê em voz alta os itens na tela ao tocá-los duas vezes rapidamente. Em seguida, o dispositivo executa a função ou abre o aplicativo se você tocar em qualquer lugar na tela duas vezes rapidamente. Se o Explorar por toque estiver desativado, o aparelho não poderá executar gestos com os dedos. Para ativar o Explorar pelo toque: abra a Tela de aplicações, toque em Config. → Acessibilidade → Visão → TalkBack → Configurações e depois marque Explorar pelo toque. Algumas das funções a seguir não estão disponíveis enquanto o TalkBack estiver ativo. Controlando a tela com gestos dos dedos Você pode usar vários gestos com os dedos para controlar a tela enquanto usa o TalkBack. Se o Explorar pelo toque estiver desativado, o aparelho não poderá executar gestos com os dedos. 172 Acessibilidade Para ativar o Explorar por toque: abra a Tela de aplicações, toque em Config. → Acessibilidade → Visual → TalkBack → Configurações e depois marque Explorar pelo toque. • Explorar a tela: coloque um dedo na tela e mova seu dedo para explorá-la. Mantenha pressionado um item e o aparelho lerá o item em voz alta. Ao soltar seu dedo, o item em seu dedo é selecionado. • Selecionar itens: toque um item para selecioná-lo. Ou, mantenha pressionado um item enquanto explora a tela e depois solte seu dedo. • Abrir o item selecionado: enquanto os itens são lidos em voz alta, ao escutar um item desejado, solte seu dedo do item. Depois toque em qualquer lugar da tela duas vezes rapidamente. • Selecionar o item anterior: percorra rapidamente para cima ou para a esquerda na tela com um dedo. • Selecionar o item anterior: percorra rapidamente para baixo ou para a direita na tela com um dedo. • Rolar a lista: deslize dois dedos na tela para cima ou para baixo. • Retornar para página anterior: deslize dois dedos sobre a tela para a direita. • Mover para página seguinte: deslize dois dedos sobre a tela para a esquerda. • Desbloquear a tela: deslize dois dedos sobre a tela em qualquer direção dentro da área bloqueada com dois dedos. • Abrir painel de notificações: deslize a parte superior da tela com dois dedos para baixo. • Abrir painel de configuração rápida: deslize a parte superior da tela com três dedos para baixo. Você pode definir as configurações de gestos com o dedo para TalkBack em Gerenciar gestos. Definir as configurações de gestos com os dedos Quando usar o TalkBack, você pode executar ações usando os gestos com os dedos. Você pode executar ações como retornar para tela anterior, abrir a Tela inicial e mais. Configure os gestos com os dedos antes de utilizá-los. Definir as configurações de atalho para gestos verticais Você pode utilizar gestos verticais em duas partes, arrastando seus dedos para cima e depois para baixo na parte inferior da tela, ou vice versa. 173 Acessibilidade Na tela de aplicações, toque em Config. → Acessibilidade → Visão → TalkBack → Configurações → Gerenciar gestos → Gestos verticais em duas etapas. Depois selecione uma das seguintes funções: • Mover para o primeiro e o último item na tela: quando você desliza os dedos para cima e depois para baixo rapidamente na tela, o primeiro item no topo da tela é selecionado. Quando você desliza os dedos para baixo e depois para cima rapidamente na tela, o último item na parte inferior da tela é selecionado. • Navegar pelas granularidades de leitura: quando você desliza os dedos para cima e depois para baixo rapidamente na tela, as unidades de leitura mudam. A unidade de leitura muda a página, parágrafo, linha, palavra, letra e básico. Quando você desliza os dedos para baixo e depois para cima rapidamente na tela, a unidade de leitura é invertida. Definir as configurações de atalho de gestos Use essa função para configurar oito atalhos de gestos. Você pode configurar gestos como, deslizar seus dedos para cima e depois para a direita sem soltá-los e mais. Você pode utilizar atalhos para gestos padrão ou atribuir funções para atalhos vazios. Na tela de aplicações, toque em Config. → Acessibilidade → Visão → TalkBack → Configurações → Gerenciar gestos. Selecione um gesto e depois atribua uma função para ele. As seguintes ações estão disponíveis: • Botão “Voltar”: retorna para tela anterior. • Botão “Início”: abre a tela inicial. • Botão “Aplicativos recentes”: abre a lista de aplicações recentes. • Abrir notificações: abre o painel de notificações. • Abrir o menu de contexto global: abre o menu de contexto global. Mantenha a tela pressionada para abrir o menu de contexto global. Você pode usar funções como Navegação rápida, Leitura do topo, Soletrar última expressão, e Ler a partir do próximo item. Depois explore menus ao desenhar um círculo com o dedo sem soltá-lo. Ao encontrar o menu desejado, solte seu dedo da tecla de menu para selecioná-lo. Toque em Pausar feedback no canto superior esquerdo da tela para pausar o retorno de voz. Toque em Configurações de TalkBack no canto superior direito da tela para acessar as configurações TalkBack. 174 Acessibilidade • Abrir o menu de contexto local: abre o menu de contexto local. Você pode selecionar uma unidade para leitura de texto na tela. Ao usar essa função enquanto insere texto, menus contextuais como o menu de controle do cursor estão disponíveis. Mantenha a tela pressionada para abrir o menu de contexto local. Depois explore menus ao desenhar um círculo com o dedo sem soltá-lo. Ao encontrar o menu desejado, solte seu dedo da tecla de menu para selecioná-lo. • Ler do início: lê itens em voz alta a partir do primeiro item até o último em ordem. • Ler a partir do próximo item: lê itens em voz alta a partir do item seguinte ao item destacado, em ordem. Alterar unidades de leitura Ao utilizar o TalkBack, você pode ouvir o texto na tela. Você pode deslizar seu dedo para cima, para baixo, para a esquerda ou para a direita para selecionar o texto que deseja. Por padrão, o aparelho lê o texto da área selecionada em voz alta. Ou você pode configurar o aparelho para ler o texto em unidades de leitura maiores, como linhas ou parágrafos. Alterar unidades de leitura usando o menu contextual local. 1 Selecione um texto para ser lido. 2 Deslize seu dedo para cima e depois para a direita sem soltá-lo para abrir o menu contextual local. 3 Mantenha a tela pressionada e desenhe um círculo com o dedo para explorar menus. Depois solte seu dedo quando ouvir Alterar granularidade. 4 Mantenha a tela pressionada novamente e desenhe um círculo com seu dedo para explorar menus. Em seguida, solte o botão quando ouvir a unidade de leitura desejada. Alterar unidades de leitura utilizando os gestos verticais em duas partes Navegar pela granularidade de leitura: quando você desliza os dedos para cima e depois para baixo na tela, as unidades de leitura mudam. A unidade de leitura muda a página, parágrafo, linha, palavra, letra e depois básico. Quando você desliza os dedos para baixo e depois para cima rapidamente na tela, a unidade de leitura é invertida. Na tela de aplicações, toque em Config. → Acessibilidade → Visão → TalkBack → Configurações → Gerenciar gestos → Gestos verticais em duas etapas → Navegar pelas granularidades de leitura 175 Acessibilidade Você pode ouvir o texto ao lado do texto selecionado atualmente usando a unidade de leitura atual. Para ouvir a próxima seção de texto, deslize seu dedo para baixo ou para a direita na tela. Você pode ouvir o texto antes do texto selecionado atualmente usando a unidade de leitura atual. Para ouvir a próxima seção de texto, deslize o dedo para cima ou para a esquerda na tela. Pausar o TalkBack Abra o menu contextual global arrastando o dedo para baixo e depois para a direita na tela sem liberá-lo. Ao tocar em Pausar feedback no topo esquerdo da tela, o retorno de voz pausa. Quando o retorno de voz é pausado, você pode retomá-lo girando a tela com outros métodos. Para alterar o método de retomar o TalkBack, na Tela de aplicações toque em Config. → Acessibilidade → Visão → TalkBack → Configurações → Retomar a partir da suspensão. Depois selecione uma opção. Usar a função de navegação rápida Com a função de navegação rápida, você pode acessar os menus desenhando um círculo na tela sem rolar para cima ou para baixo para selecionar um item. Abra o menu contextual global arrastando o dedo para baixo e depois para a direita na tela sem liberá-lo. Mantenha a tela pressionada e desenhe um círculo com o dedo ao redor do menu para explorar menus. Depois solte seu dedo quando ouvir Navegação rápida. Mantenha a tela pressionada novamente e desenhe um círculo com o dedo ao redor do menu para explorar menus. Em seguida, solte o botão quando ouvir a unidade de leitura desejada. Adicionar e gerenciar imagens de rótulos Você pode atribuir etiquetas a imagens na tela. O aparelho lê em voz alta as etiquetas quando as imagens são selecionadas. Adicionar etiquetas para imagens não marcadas usando o menu contextual local. Abra o menu contextual global deslizando o dedo para baixo e depois para a direita na tela sem liberá-lo. Mantenha a tela pressionada e desenhe um círculo com o dedo ao redor do menu para explorar menus. Quando ouvir o menu adicionar etiqueta, solte seu dedo para adicionar etiquetas. Para visualizar as etiquetas: abra a Tela de aplicações, toque em Config. → Acessibilidade → Visão → TalkBack → Configurações → Gerenciar marcadores personalizados. 176 Acessibilidade Personalizar as configurações do TalkBack Defina as configurações do TalkBack para sua conveniência. Na lista de aplicações, toque em Config. → Acessibilidade → Visão → TalkBack → Configurações. Ou abra o menu contextual circular deslizando o dedo para baixo e depois para a direita na tela sem liberá-lo. Depois deslize seu dedo do topo direito da tela e solte-o quando ouvir Configurações TalkBack. • Volume da fala: ajuste o volume da voz do retorno sonoro. O volume do retorno de voz pode variar dependendo do volume de mídia. Para ajustar o volume da mídia enquanto ouve o retorno de voz: pressione o botão de volume para cima ou para baixo enquanto ouve o retorno de voz. Ou, na Tela de aplicações toque em Config. → Som → Volume e depois deslize a barra de ajuste de volume para o conteúdo de mídia para a esquerda ou para a direita. • Usar alterações de tom: define o telefone para ler em voz alta textos digitados utilizando o teclado, em um tom de voz baixo. • Eco do teclado: define o aparelho para ler em voz alta o texto ou os símbolos inseridos usando um teclado. Você também pode definir o tipo de teclado para aplicar essa função. • Falar com tela desligada: define o dispositivo para fornecer retorno sonoro quando a tela estiver desligada. • Usar sensor proximidade: define o dispositivo para pausar o retorno de retorno de voz quando você posiciona sua mão sobre o sensor na parte superior do dispositivo. Pare retornar ao retorno de voz, toque a tela. • Agitar para iniciar a leitura contínua: define o dispositivo para iniciar a leitura em voz alta do texto na tela quando você agitar o dispositivo. Você pode selecionar diversas opções de intensidade de vibrações. • Falar ID da chamada: define o dispositivo para ler o nome do telefone chamando em voz alta durante o recebimento de uma chamada. • Resposta por vibração: define o aparelho para vibrar ao explorar a tela. • Resposta por som: define o dispositivo para emitir um som quando você controla a tela, como ao percorrer entre telas e mais. • Prioridade ao áudio de fala: define o dispositivo para diminuir o volume do som de mídia quando o dispositivo estiver lendo um item em voz alta. • Volume do som: ajusta o volume que é reproduzido ao tocar a tela para controlá-lo. Essa função está disponível quando o Resposta por som é selecionado. 177 Acessibilidade • Explorar pelo toque: define o aparelho a ler em voz alta os itens que você tocou com o dedo na tela. Ao ouvir o item desejado, solte seu dedo dele e toque em qualquer lugar da tela duas vezes rapidamente para abri-lo. Você pode mover para a página que deseja, ao percorrer pela tela para a esquerda ou para a direita com dois dedos. • Rolar listas automaticamente: define o dispositivo para percorrer listas que estão fora da tela automaticamente em voz alta. • Seleção de toque único: define o dispositivo para selecionar um item tocando apenas uma vez. • Iniciar o tutorial "Explorar pelo toque": visualize o tutorial sobre a função Explorar por toque. • Gerenciar gestos: atribui ações para executar utilizando gestos de dedos. • Gerenciar marcadores personalizados: visualize os rótulos que você adicionou. • Retornar a partir da suspensão: selecione um método para reproduzir o retorno sonoro. • Configurações do desenvolvedor: define as opções do TalkBack para aplicações de desenvolvimento. Utilize o dispositivo com a tela desligada Define o aparelho para desativar a tela todas as vezes para manter o conteúdo em sua tela privada. A tela não ativa quando você pressiona teclas externas ou toca a tela. Além disso, as funções ativadas recentemente não desativam. Na lista de aplicações, toque em Config. → Acessibilidade → Visão e depois marque Tela escura. Você pode ativar ou desativar essa função ao pressionar o botão Ligar/desligar duas vezes. Ler senhas em voz alta Define o dispositivo para ler a senha em voz alta ao inserir a senha quando o TalkBack está ativo. Use essa função para se certificar de que você está digitando a senha correta. Na lista de aplicações, toque em Config. → Acessibilidade → Visão e depois marque Falar senhas. Configurando a função texto-para-fala Mude as configurações, como idioma, velocidade e mais, da função texto-para-fala quando utilizar o TalkBack. Na tela de aplicações, toque em Config. → Acessibilidade → Visão → Opções de textopara-fala e utilize uma das funções a seguir: 178 Acessibilidade • Mecanismo texto-para-fala Samsung / Mecanismo Leitura de texto do Google: selecione um mecanismo para a função texto-para-fala. • Velocidade da fala: seleciona a velocidade da fala para a função. • Ouvir um exemplo: ouça um texto falado como exemplo. Se o dispositivo não conseguir ler exemplos em voz alta, toque em → Instalar dados de voz para baixar e instalar dados de voz para a função texto para fala. • Status do idioma padrão: exibe o status do idioma padrão definido para a função textopara-fala. Insira um texto usando o teclado Para exibir o teclado, toque o campo de entrada de texto e toque duas vezes rapidamente em qualquer lugar da tela. Ao tocar o teclado, o dispositivo lê em voz alta as teclas dos caracteres sob o seu dedo. Ao encontrar o menu desejado, solte seu dedo da tecla de menu para selecioná-lo. O caractere é inserido e o aparelho lê o texto em voz alta. Digitar caracteres adicionais Mantenha pressionada uma tecla no teclado. Se caracteres adicionais estiverem disponíveis através da tecla, uma janela pop-up aparecerá acima do teclado mostrando os caracteres. Para selecionar um caractere, deslize seu dedo pela tela até ouvir o caractere desejado e depois solte-o. Alterar o idioma de entrada Para adicionar entradas de idiomas: abra a Tela de aplicações toque em Config. → Idioma e inserção. Depois toque em ao lado de Teclado Samsung → Selecionar os idiomas de entrada e depois selecione idiomas para usar. Para alterar o idioma de entrada, toque em . Editando texto Utilize o menu local contextual para mover o cursor ou copiar e colar textos. Abra o menu contextual global deslizando o dedo para baixo e depois para a direita na tela sem liberá-lo. Mantenha a tela pressionada e desenhe um círculo com o dedo ao redor do menu para explorar menus. Depois solte seu dedo quando ouvir Granularidades de leitura. Mantenha a tela pressionada novamente e desenhe um círculo com o dedo ao redor do menu para explorar menus. Em seguida, solte o botão quando ouvir a unidade de leitura desejada. 179 Acessibilidade Ao editar texto, defina a unidade de leitura para palavra ou letra de sua preferência. No modo de seleção, o aparelho seleciona texto de acordo com a unidade de leitura selecionada. Deslize seu dedo para cima, para baixo, para a esquerda ou para a direita para ouvir o texto. Quando o texto que deseja editar for lido em voz alta, utilize uma das seguintes funções: • Apagar o texto: toque o botão apagar no teclado. • Selecionar texto usando o modo de seleção: ativa o modo de seleção e ouve o texto. Para ativar o modo de seleção, abra o menu local contextual e selecione Controle do cursor → Iniciar modo de seleção. Percorra para a esquerda ou para a direita para ouvir o texto anterior ou posterior ao texto selecionado atualmente. Para desativar o modo de seleção, abra o menu local contextual e selecione em Controle do cursor → Parar modo de seleção. • Selecionar o texto completo: abra o menu local contextual e toque em Controle do cursor → Selecionar tudo. Todo o texto do documento será selecionado. • Copiar ou cortar texto: selecione texto usando o menu contextual local. Depois abra o menu contextual local e selecione Controle do cursor. Toque em Copiar para copiar o texto selecionado ou toque em Cortar para cortar o texto selecionado. O texto selecionado é copiado para a área de trabalho. • Colar o texto: posicione o cursor no local que deseja inserir o texto, abra o menu local contextual e toque em Controle do cursor → Colar. Inserir texto por voz Você pode inserir texto por voz. Para exibir o teclado, toque o campo de entrada de texto e toque duas vezes rapidamente em qualquer lugar da tela. Ao manter o ícone pressionado, o aparelho exibirá uma janela pop-up exibindo as opções do teclado. Deslize seu dedo pela tela sem soltá-lo. Quando o ícone for selecionado, solte seu dedo. Depois diga as palavras que deseja inserir no campo de texto. As palavras ditas aparecem como texto na tela do aparelho que as lê em voz alta. Para digitar o texto adicional, toque na tecla do microfone e diga as palavras. Alterar o idioma de entrada Ao inserir texto por voz, toque em Português (Brasil) e selecione um idioma para alterar o idioma de entrada. Para adicionar idiomas à lista, toque em Português (Brasil) → Adicionar mais idiomas, desmarque Automático e depois selecione os idiomas desejados para usar. 180 Acessibilidade Alterar o tamanho da fonte Use esta função para alterar o tamanho da fonte. O aparelho fornece vários tamanhos de fonte para tornar o uso do aparelho mais conveniente para pessoas com dificuldades visuais. Definir o tamanho da fonte para Grande pode estar indisponível em algumas aplicações. Na lista de aplicações, selecione Config. → Acessibilidade → Visão → Tamanho da fonte. Ampliar a tela Utilize esta função para ampliar a tela e poder dar zoom em uma área específica. Na Tela de aplicações, toque em Config. → Acessibilidade → Visão → Gestos de ampliação e depois toque o seletor Gestos de ampliação para ativá-lo. • Aumentar ou diminuir o zoom: toque a tela três vezes rapidamente para ampliar uma área especifica. Toque a tela três vezes rapidamente de novo para que a tela volte ao normal. • Explorar a tela ao percorrer: use dois dedos para percorrer através da tela aumentada. • Ajustar nível de zoom: toque a tela com dois dedos para fazer na tela aumentada. Em seguida, afaste dois dedos ou junte-os para ajustar a proporção. • Os teclados da tela não podem ser ampliados. • Quando esta função estiver ativa, o desempenho de algumas aplicações como o Telefone e a Calculadora podem ser afetados. Configurar lembretes de notificações Use essa função para alertas de notificações que você não tenha verificado em um intervalo. Na Tela de aplicações, toque em Config. → Acessibilidade → Visão → Lembrete de notificações e depois toque o seletor Lembrete de notificações para ativá-lo. Para definir o intervalo entre os alertas, toque em Intervalo do lembrete. 181 Acessibilidade Inverter as cores da tela Use esse recurso para melhorar a visibilidade da tela e para ajudar os usuários a reconhecer o texto na tela com mais facilidade. Quando esta função estiver ativa, o aparelho apresentará uma imagem negativa que inverte as cores na tela. Inverter as cores aumenta o contraste entre o preto e o branco. Na lista de aplicações, selecione Config. → Acessibilidade → Visão e depois marque Cores negativas. Ajuste de cores Utilize esta função para ajustar como as cores são exibidas na tela se você tiver dificuldade para distinguir cores. O aparelho muda as cores para as cores mais fáceis de reconhecer. 1 Na lista de aplicações, selecione Config. → Acessibilidade → Visão → Ajuste de cor. 2 Toque o seletor Ajuste de cor para ativá-lo. 3 Toque em Iniciar. 4 Organize as cores em ordem de similaridade, começando pela cor básica. 5 Quando finalizar o ajuste de cores, toque em OK. Se você conseguir distinguir as cores corretamente, não há necessidade de mais ajustes. 6 Se as cores não puderem ser distinguidas, toque em Câmera ou Imagem. 7 Deslize a barra de ajuste de cores para esquerda ou direita e toque em OK. Para reajustar a cor toque em → Reajustar cores. Desligar todos os sons Define o dispositivo para deixar todos os sons mudos, como sons de mídia, e a voz do chamador durante uma chamada. Na tela de aplicações, toque em Config. → Acessibilidade → Audição e depois marque Desligar todos os sons. 182 Acessibilidade Configurações para legendas Legendas Samsung Na Tela de aplicações, toque em Config. → Acessibilidade → Audição → Legendas Samsung (CC) e depois toque o seletor Legendas para ativá-lo. Utilize as seguintes opções: • Alinhamento: altere o posicionamento da legenda. • Fonte: altera o tipo de fonte. • Tamanho de fonte: altera o tamanho da fonte. • Borda: altera a borda do texto da legenda. • Fonte: altera a cor e a transparência do texto. • Cor de fundo: altera a cor e a transparência do plano de fundo da caixa da legenda. • Janela da legenda: altera a cor e a transparência da caixa inteira da legenda. Legenda Google Na Tela de aplicações, toque em Config. → Acessibilidade → Audição → Legendas do Google (CC) e depois toque o seletor Legendas Google (CC) para ativá-lo. Utilize as seguintes opções: • Idioma: seleciona um idioma de exibição para legendas. • Tamanho do texto: altera o tamanho da fonte. • Estilo da legenda: altera o estilo da legenda. Ajustar o balanço do som Define o dispositivo para ajustar o balanço do som ao utilizar fones de ouvido. Para ajustar o equilíbrio de som, conecte um fone de ouvido no aparelho. Na lista de aplicações, selecione Config. → Acessibilidade → Audição → Balanço de som. Deslize a barra de ajustes para a esquerda ou para a direita e ajuste o balanço do som e depois toque em Definir. 183 Acessibilidade Audio mono Define o telefone para alternar a saída de som de estéreo para mono quando um fone de ouvido é conectado. A saída mono combina som estéreo em um sinal que é reproduzido através de todos os alto-falantes do fone de ouvido. Use isso se tiver dificuldades de audição ou se um único fone de ouvido for mais conveniente. Na lista de aplicações, toque em Config. → Acessibilidade → Audição e depois marque Áudio mono. Vibração automática Define o telefone para vibrar ao reproduzir sons nas aplicações baixadas, como jogos. Na lista de aplicações, toque em Config. → Acessibilidade → Audição e depois marque Vibração automática. Algumas aplicações podem não suportar essa função. Menu assistente Exibir o ícone de atalho do assistente Defina o aparelho para exibir o ícone de atalho do assistente. Você pode usar o ícone para acessar aplicações, funções e configurações ao tocar nos ícones de menu assistente. Controle o aparelho ao tocar no ícone de atalho do assistente sem explorar a tela. 1 Na lista de aplicações, selecione Config. → Acessibilidade → Habilidade e interação → Menu assistente. 2 Toque o seletor Menu assistente para ativá-lo. O ícone do atalho do assistente aparece na parte inferior direita da tela inicial. 3 Toque em Mão dominante para mover o ícone do assistente para outro local. Acessar menus assistentes O atalho do assistente aparece como um ícone flutuante para facilitar o acesso a menus assistentes em qualquer tela. 184 Acessibilidade Ao tocar um ícone de menu assistente, o ícone aumenta ligeiramente e o menu assistente aparece no ícone. Toque no ícone para cima ou para baixo para se deslocar para outros painéis ou percorrer para cima ou para baixo na tela para selecionar outros menus. Usar o modo cursor No assistente de menu toque em Cursor. Um cursor e uma área de contato em que o cursor pode ser controlado são exibidos na tela. Você pode controlar a tela usando pequenos movimentos com o dedo na área de toque. Deslize seu dedo na área de toque e mova o cursor. Também toque a tela para selecionar itens com o cursor. Utilize as seguintes opções: • / : seleciona um item ou percorre para a direita ou para a esquerda na tela. • / : percorre a tela para cima ou para baixo. • : move a área do cursor para outra localização. • : fecha a área do cursor. Para alterar as configurações do cursor, abra a tela de aplicações, toque em Config. → Acessibilidade → Habilidade manual e interação → Menu assistente, toque o seletor Menu assistente para ativá-lo. Depois, use opções em CONFIGUR. TOUCHPAD E CURSOR. Utilizar menu assistente avançado Define o aparelho para exibir menus atualizados do assistente para selecionar aplicações. Por exemplo, ao iniciar o Mensagens, funções de pesquisa e escrita aparecem no assistente do menu. Na tela de aplicações, toque em Config. → Acessibilidade → Habilidade manual e interação → Menu assistente → Assistente plus, toque o seletor Assistente plus para ativálo e depois selecione as aplicações. Editar menus assistentes Você pode utilizar esta função para editar menus do ícone do atalho do menu assistente. Na tela de aplicações, toque em Config. → Acessibilidade → Habilidade manual e interação → Menu assistente, toque o seletor Assistente plus para ativá-lo e depois toque em Editar. Para adicionar ou apagar menus, toque em ou em . 185 Acessibilidade Configurar opções do atraso do manter pressionado Define o tempo de reconhecimento manter a tela pressionada. Na Tela inicial, toque em Config. → Acessibilidade → Habilidade manual e interação → Atraso do manter pressionado e selecione uma opção. Controle de interação Ative o modo de controle de interação para restringir a reação do aparelho para entradas enquanto utiliza aplicações. Use esse modo quando desejar permitir a outras pessoas somente acesso limitado e controle de suas mídias ou dados. 1 Na lista de aplicações, selecione Config. → Acessibilidade → Habilidade manual e interação → Controle de interação. 2 Toque o seletor Controle de interação para ativá-lo. 3 Mantenha pressionada a tecla Início e a tecla Volume para baixo ao mesmo tempo enquanto utilizar esta função. 4 Ajuste o tamanho do quadro ou desenhe uma linha ao redor da área a ser restringida. 5 Toque em OK. O aparelho exibe a área restrita. Se você tocar na tela ou pressionar as teclas, como a tecla inicial, elas não funcionaram nesta área. Para desativar a função, mantenha pressionadas a tecla Início e a tecla Volume para baixo ao mesmo tempo. 186 Acessibilidade Atender ou encerrar chamadas Altera o método para atender ou encerrar chamadas. Na tela de aplicações, toque em Config. → Acessibilidade → Atendendo/encerrando chamadas. Utilize as seguintes opções: • Uso da tecla inicial: define o aparelho para atender uma chamada ao pressionar a tecla Início. • Controle de voz: define o telefone para atender ou rejeitar uma chamada com comandos de voz. • Uso da tecla ligar: configura o telefone para encerrar uma chamada ao pressionar a tecla Início. Gerenciar configurações de acessibilidade Salvar configurações de acessibilidade em um arquivo Exporte as configurações de acessibilidade atuais como um arquivo. Na Tela de aplicações toque em Config. → Acessibilidade → Gerenciar acessibilidade → Importar/Exportar, selecione uma opção para exportar e depois toque em OK. Os arquivos das configurações de acessibilidade são salvos no local de armazenamento selecionado. Importar as configurações de acessibilidade Importe um arquivo de configurações de acessibilidade e atualize as configurações atuais. Na lista de aplicações, toque em Config. → Acessibilidade → Gerenciar acessibilidade → Importar/Exportar e selecione uma opção para importar. Selecione um arquivo para importar e toque em OK → OK. As configurações de acessibilidade serão atualizadas de acordo com o arquivo importado. Compartilhando o arquivo de configuração de acessibilidade Compartilhe arquivos de configuração de acessibilidade via e-mail, Wi-Fi Direct, Bluetooth e mais. Na lista de aplicações, toque em Configurações → Acessibilidade → Gerenciar acessibilidade → Compartilhar via. Depois selecione um arquivo de acessibilidade e toque em OK. Selecione um método de compartilhamento e siga as instruções na tela para compartilhar os arquivos. 187 Acessibilidade Visualizar arquivos de acessibilidade Exibe arquivos de acessibilidade instalados no aparelho. Na Tela de aplicações toque em Configurações → Acessibilidade e veja a lista de serviços de acessibilidade em SERVIÇOS. Usar outras funções úteis • Usar o S Voice: você pode usar o S Voice para executar várias funções usando comandos de voz. Inicie o S Voice e faça chamadas, envie mensagens e veja tarefas. • Pesquisa por voz: usa comandos de voz para pesquisar por conteúdo nas páginas da web. Use essa função quando estiver em movimento e não poder usar as mãos para digitar texto. • Usar o painel de notificações: deslize a barra de status para baixo para abrir o painel de notificações. Você pode visualizar chamadas perdidas, novas mensagens, ajustar o brilho da tela e muito mais. • Alternar para o modo fácil: o modo Fácil usa um layout simples e ícones maiores para oferecer uma experiência fácil ao usuário. Você pode adicionar aplicações mais utilizadas ou atalhos à Tela inicial para um acesso fácil. • Usar movimentos de controle: controle o aparelho com movimentos de palma ou gestos. • Usar impressões digitais: registre suas impressões digitais no aparelho para desbloquear a tela ou verificar a senha da conta Samsung. • Usar o modo veículo: controle o telefone para executar várias funções através de comandos de voz enquanto estiver dirigindo. Você pode receber chamadas, ver mensagens e ouvir música sem tocar no dispositivo. • Usar atalhos para contatos: adiciona atalhos para contatos na Tela inicial para fazer chamadas ou enviar mensagens mais conveniente. • Usar o gravador de voz: grava ou reproduz notas de voz. 188 Solução de problemas Antes de contatar a Central de Atendimento Samsung, tente as seguintes soluções. Algumas situações podem não se aplicar ao seu aparelho. Ao ligar seu aparelho ou enquanto o usa, a inserção de um dos seguintes códigos pode ser solicitada: • Senha: quando a função de bloqueio do telefone está ativada, você precisa inserir a senha que configurou para o telefone. • PIN: ao usar o telefone pela primeira vez ou quando a solicitação de PIN está ativada, você precisa inserir o PIN fornecido com seu chip. Você pode desabilitar essa função acessando o menu Bloquear cartão SIM. • PUK: seu chip bloqueia normalmente como resultado de inserir seu PIN incorretamente várias vezes. Você deverá inserir o PUK fornecido pela sua operadora de serviços. • PIN2: ao acessar um menu que requer o PIN2, deverá ser inserido o PIN2 fornecido com o chip. Para maiores detalhes, contate sua operadora de serviços. Seu aparelho exibe mensagens de erro de rede ou falha no serviço • Quando você está em áreas com sinal fraco ou recepção fraca, você poderá perder a recepção do sinal. Vá para outra área e tente novamente. Ao se mover, mensagens de erro podem aparecer repetidamente. • Você não pode acessar algumas opções sem uma assinatura. Para maiores detalhes, contate sua operadora de serviços. Seu aparelho não liga • Quando a bateria estiver completamente descarregada, seu aparelho não ligará. Carregue a bateria completamente antes de ligar o aparelho. • A bateria pode não estar inserida adequadamente. Insira a bateria novamente. • Limpe todos os contatos dourados e insira a bateria novamente. 189 Solução de problemas O touch screen responde lentamente ou indevidamente • Se você anexar uma capa protetora ou acessórios opcionais para o touch screen, o touch screen poderá não funcionar corretamente. • Se suas mãos não estiverem limpas ao tocar a tela de toque ou se você tocar a tela com objetos pontiagudos ou com as pontas dos dedos, o touch screen poderá ter mau funcionamento. • O touch screen poderá ter um mau funcionamento quando exposto a condições úmidas ou à água. • Reinicialize seu aparelho para limpar erros temporários de software. • Certifique-se que o seu telefone está atualizado com a última versão. • Se a tela touch screen estiver arranhada ou danificada, leve seu aparelho para uma Autorizada Samsung. Seu aparelho trava ou possui erros graves Se o seu aparelho travar ou interromper a funcionalidade, você precisará encerrar as aplicações ou reinserir a bateria e ligar o aparelho para recuperá-lo. Se o seu telefone estiver travado e sem operação, mantenha a tecla Ligar e a tecla de Volume pressionados por aproximadamente 7 segundos para reinicializar. Se isto não resolver o problema, restaure o telefone para as configurações do padrão de fábrica. Na lista de aplicações, toque em Config. → Fazer o backup e redefinir → Restaurar padrão de fábrica → Zerar dispositivo → Apagar tudo. Antes de executar a restauração para os padrão de fábrica, lembre-se de fazer cópias de segurança de todos os dados importantes armazenados no aparelho. Se o problema persistir, contate o Serviço de Atendimento Samsung. As chamadas recebidas não são conectadas • Certifique-se de que acessou a rede de telefonia celular correta. • Certifique-se de que você não configurou a restrição de chamada para o número que esta recebendo a chamada. As pessoas não conseguem ouvi-lo durante uma chamada • Certifique-se de que você não esteja bloqueando o microfone. • Certifique-se de que o microfone esteja próximo a sua boca. • Se você estiver utilizando um fone de ouvido, certifique-se de que ele está corretamente conectado. 190 Solução de problemas O som ecoa durante uma chamada Ajuste o volume ao pressionar a tecla de Volume ou vá para outra área. A rede móvel ou a Internet é desconectada muitas vezes ou a qualidade do áudio é ruim • Certifique-se de que você não esteja bloqueando a antena interna do telefone. • Quando você está em áreas com sinal fraco ou recepção fraca, você poderá perder a recepção do sinal. Você poderá ter problemas de conectividade devido a problemas com a estação de base do provedor de serviços. Vá para outra área e tente novamente. • Quando utilizar o aparelho em movimento, os serviços de rede sem fio poderão ser desativados devido a problemas com a rede da operadora. O ícone da bateria está vazio Sua bateria está fraca. Recarregue ou recoloque a bateria. A bateria não carrega corretamente (Para carregadores aprovados pela Samsung) • Certifique-se de que o carregador esteja conectado corretamente. • Se os terminais da bateria estiverem sujos, a bateria poderá não carregar corretamente ou o dispositivo poderá desligar. Limpe todos os contatos dourados e tente carregar a bateria novamente. • As baterias de alguns aparelhos não são substituíveis por usuários. Para substituir a bateria, visite uma Autorizada Samsung. A bateria esgota mais rápido do que quando comprado • Quando você expõe a bateria a temperaturas muito frias ou muito quentes, a carga útil poderá ser reduzida. • O consumo de bateria aumenta quando você usa recursos de mensagens ou algumas aplicações, como jogos ou Internet. • A bateria é consumível e a carga útil será menor ao longo do tempo. 191 Solução de problemas Seu aparelho se apresenta quente ao tocá-lo. Ao utilizar aplicações que requerem mais energia ou usar uma aplicação por um longo período de tempo, seu telefone pode se apresentar quente ao tocar. Isto é normal e não deve afetar a vida útil ou desempenho de seu telefone. Mensagens de erro aparecem ao iniciar a câmera Seu telefone deve possuir espaço de memória suficiente e energia de bateria para operar a câmera. Se você receber mensagens de erro ao iniciar a câmera, tente o seguinte: • Carregue a bateria ou substitua-a por uma completamente carregada • Deixe um espaço de memória livre ao transferir arquivos para o computador ou ao apagar arquivos de seu aparelho. • Reinicie o telefone. Se os problemas com a câmera persistirem após tentar estas dicas, contate o Serviço de Atendimento Samsung. A qualidade da foto é pior que a pré-visualização • A qualidade de suas fotos pode variar, dependendo dos arredores e das técnicas fotográficas utilizadas. • Se tirar fotos em áreas escuras, à noite ou em ambientes fechados, pode ocorrer ruído na imagem ou as imagens podem ficar fora de foco. Mensagens de erro aparecem ao abrir arquivos multimídia Se você receber mensagens de erro ou os arquivos não reproduzirem ao abri-los em seu dispositivo, tente o seguinte: • Deixe um espaço de memória livre ao transferir arquivos para o computador ou ao apagar arquivos de seu aparelho. • Certifique-se de que a música não é protegida por (DRM) Gerenciamento de direitos digitais. Se a música for protegida por DRM, certifique-se de que você possui a licença apropriada ou chave para reproduzir o arquivo. • Certifique-se que os formatos de arquivos sejam suportados pelo telefone. Se um formato de arquivo não for suportado, tais como DivX ou AC3, instale uma aplicação que o suporte. Para confirmar os formatos de arquivos que seu telefone suporta, visite o site www.samsung.com.br. 192 Solução de problemas • Seu telefone suporta fotos e vídeos feitos por ele. Fotos e vídeos feitos por outros dispositivos podem não funcionar adequadamente. • Seu aparelho suporta arquivos de multimídia que são autorizados pela rede do seu provedor de serviços ou provedores de serviços adicionais. Alguns conteúdos que circulam na Internet, tais como toques de chamada, vídeos ou papéis de parede, podem não funcionar adequadamente. O outro dispositivo Bluetooth não é localizado • Certifique-se de que a função Bluetooth esteja ativa em seu telefone. • Certifique-se de que a função Bluetooth também esteja ativa no outro dispositivo que deseja conectar. • Certifique-se de que seu telefone e o outro estejam dentro do alcance máximo do Bluetooth (10 m). Se as dicas acima não resolverem o problema, contate a Autorizada Samsung. A conexão não se estabelece quando você conecta o telefone ao computador • Certifique-se de que o cabo USB que está utilizando é compatível com seu telefone. • Certifique-se de que você possui os drivers apropriados instalados e atualizados em seu computador. • Se você é um usuário Windows XP, certifique-se de que você possui o Windows XP Service Pack 3 ou versão mais avançada instalada em seu computador. • Certifique-se de que você possui o Samsung Kies ou Windows Media Player 10 ou versão mais avançada instalada em seu computador. Seu aparelho não consegue localizar seu local atual Sinais GPS podem se obstruir em alguns locais, como em ambientes fechados. Defina o aparelho para usar rede móvel ou Wi-Fi para encontrar sua localização atual nessas situações. Os dados armazenados no aparelho foram perdidos Sempre faça backup de todos os dados importantes armazenados no aparelho. Ou você não poderá restaurar dados, se eles estiverem corrompidos ou perdidos. A Samsung não se responsabiliza pela perda de dados armazenados em seu aparelho. 193 Direitos autorais Direitos autorais © 2014 Samsung Electronics. Este manual está protegido pelas leis internacionais dos direitos autorais. Parte alguma deste manual pode ser reproduzida, distribuída, ou transmitida em qualquer meio, seja eletrônico ou mecânico, incluindo fotocopiadora, gravação ou armazenamento em qualquer sistema de informação ou recuperação sem a prévia autorização por escrito da Samsung Electronics. Marcas registradas • SAMSUNG e o logo SAMSUNG são marcas registradas da Samsung Electronics. • Bluetooth® é uma marca registrada de Bluetooth SIG, Inc. worldwide. • Wi-Fi®, Wi-Fi Protected Setup™, Wi-Fi CERTIFIED™, Wi-Fi Direct™, Wi-Fi CERTIFIED™ e o logo Wi-Fi são marcas registradas da Wi-Fi Alliance. • Todas as outras marcas registradas e direitos autorais são de propriedade de seus respectivos proprietários.
Download