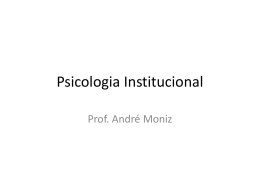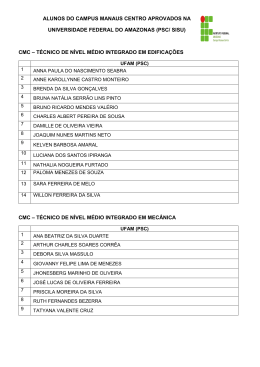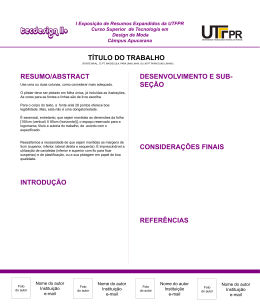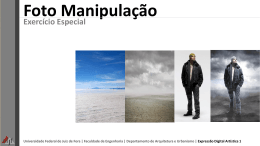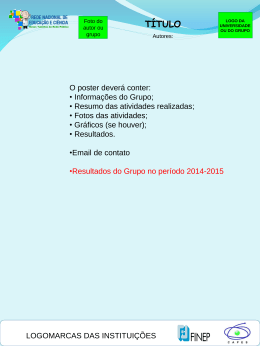Banzai3pWW.book Page i Tuesday, January 28, 2003 3:29 PM
hp psc 2170 series
all-in-one
guia de referência
Banzai3pWW.book Page ii Tuesday, January 28, 2003 3:29 PM
© Copyright Hewlett-Packard
Company 2003
Todos os direitos reservados.
Nenhuma parte do documento
poderá ser fotocopiada, reproduzida
ou traduzida para nenhum outro
idioma sem a autorização prévia por
escrito da Hewlett-Packard Company.
Este produto incorpora a tecnologia
Adobe PDF, que contém uma
implementação do LZW, licenciado
nos EUA com a Patente nº 4.558.302.
Adobe e o logotipo
Acrobat são marcas
comerciais ou marcas
registradas da Adobe
Systems Incorporated nos
Estados Unidos e/ou em
outros países/regiões.
Portions Copyright © 1989-2003
Palomar Software Inc. O HP PSC 2170
Series inclui a tecnologia de driver de
impressora licenciada pela Palomar
Software, Inc. www.palomar.com
Copyright © 1999-2003 Apple
Computer, Inc.
Apple, o logotipo Apple, Mac, o
logotipo Mac, Macintosh e Mac OS
são marcas comerciais da Apple
Computer, Inc., registradas nos EUA e
em outros países/regiões.
Número da publicação:
Q3066-90158
Primeira edição: janeiro de 2003
Impresso nos EUA, México, Alemanha
ou Coréia.
Windows®, Windows NT®,
Windows ME®, Windows XP® e
Windows 2000® são marcas
registradas da Microsoft Corporation
nos EUA.
Intel® e Pentium® são marcas
registradas da Intel Corporation.
aviso
As informações contidas neste
documento estão sujeitas a alterações
sem aviso prévio e não devem ser
interpretadas como compromissos
da Hewlett-Packard Company.
A Hewlett-Packard não assume
nenhuma responsabilidade
pelos erros que possam ser
encontrados neste documento,
nem assume qualquer tipo de
garantia, explícita ou implícita,
com relação a este material,
incluindo, mas não se
limitando, às garantias de
comerciabilidade e adequação
a um objetivo específico.
A Hewlett-Packard Company não
deverá ser responsabilizada por danos
incidentais ou conseqüenciais em
relação ou resultante do fornecimento,
desempenho ou uso deste documento e
do material do programa nele descrito.
Nota: As informações de
regulamentação podem ser
encontradas na seção "Informações
técnicas" deste guia.
informações de segurança
Advertência! Para
prevenir contra fogo ou
choques elétricos, não
exponha este produto
à chuva ou a qualquer
tipo de umidade.
Ao usar este produto, sempre siga as
precauções básicas de segurança
para reduzir o risco de ferimentos
causados por fogo ou choques
elétricos.
Advertência! Risco
potencial de choques.
1
Leia e familiarize-se com todas
as instruções do pôster de
configuração.
2
Use somente uma tomada elétrica
aterrada ao conectar a unidade a
uma fonte de alimentação.
Se você não souber se a tomada
é aterrada, confirme com um
eletricista qualificado.
3
Observe todas as advertências e
instruções marcadas no produto.
4
Retire este produto das tomadas
antes da limpeza.
5
Não instale ou use este produto
próximo da água ou quando
você estiver molhado.
6
Instale o produto com firmeza em
uma superfície estável.
7
Instale o produto em um local
protegido onde ninguém pise ou
tropece no fio de linha e onde o
fio não seja danificado.
8
Se o produto não funcionar
normalmente, consulte a
ajuda para solução de
problemas on-line.
9
Não existem peças internas
passíveis de manutenção pelo
operador. A manutenção deve ser
submetida a pessoal qualificado.
Em muitos locais é ilegal criar cópias
dos itens a seguir. Em caso de dúvida,
consulte antes um representante legal.
• Papéis ou documentos
governamentais:
- Passaportes
- Documentos para imigração
- Documentos do serviço de
recrutamento militar
- Distintivos, cartões ou insígnias
de identificação
• Selos governamentais:
- Selos postais
- Carimbos de alimentos
• Cheques ou notas sacadas contra
agências governamentais
• Papel-moeda, cheques de
viagem ou ordens de pagamento
• Certificados de depósito
• Trabalhos com copyright
10 Use em área bem ventilada.
Banzai3pWW.book Page iii Tuesday, January 28, 2003 3:29 PM
sumário
1 obtenção de ajuda . . . . . . . . . . . . . . . . . . . . . . . . . . . . . . . 1
2 visão geral do painel frontal . . . . . . . . . . . . . . . . . . . . . . . . 3
tutorial . . . . . . . . . . . . . . . . . . . . . . . . . . . . . . . . . . . . . . . . . . . . . . 3
uso do hp psc com um computador . . . . . . . . . . . . . . . . . . . . . . . . . . 7
3 carregamento de originais e de papel . . . . . . . . . . . . . . . . 11
carregamento de originais . . . . . . . . . . . . . . . . . . . . . . . . . . . . . . .
carregamento de papel . . . . . . . . . . . . . . . . . . . . . . . . . . . . . . . . .
carregamento de envelopes . . . . . . . . . . . . . . . . . . . . . . . . . . . . . .
carregamento de papel fotográfico de 101,6 x 152,4 mm . . . . . . . . .
carregamento de cartões postais ou cartões hagaki . . . . . . . . . . . . . .
dicas para carregamento de outros tipos de papel na
bandeja de papel . . . . . . . . . . . . . . . . . . . . . . . . . . . . . . . . . . . . .
definição de tipo de papel . . . . . . . . . . . . . . . . . . . . . . . . . . . . . . .
configuração do tamanho de papel . . . . . . . . . . . . . . . . . . . . . . . . .
11
11
13
14
15
15
17
17
4 utilização de um cartão de foto . . . . . . . . . . . . . . . . . . . . . 19
o que é um cartão de foto? . . . . . . . . . . . . . . . . . . . . . . . . . . . . . . .
inserção de um cartão de foto. . . . . . . . . . . . . . . . . . . . . . . . . . . . .
salvamento de arquivos no computador . . . . . . . . . . . . . . . . . . . . . .
galeria de foto e imagem hp . . . . . . . . . . . . . . . . . . . . . . . . . . . . . .
impressão de uma página de teste. . . . . . . . . . . . . . . . . . . . . . . . . .
conclusão da página de teste . . . . . . . . . . . . . . . . . . . . . . . . . . . . .
impressão de fotos pela digitalização de uma página de teste . . . . . .
impressão de fotos selecionadas diretamente de um cartão de foto . . .
como imprimir fotos com melhor qualidade . . . . . . . . . . . . . . . . . . . .
menu opções para comandos cartão de foto e página de teste . . . . . .
19
20
20
21
21
22
23
23
25
26
5 utilização dos recursos de cópia . . . . . . . . . . . . . . . . . . . . 27
realização de cópias . . . . . . . . . . . . . . . . . . . . . . . . . . .
execução de trabalhos de cópia especiais . . . . . . . . . . . .
interrupção de cópias. . . . . . . . . . . . . . . . . . . . . . . . . . .
opções de cópia . . . . . . . . . . . . . . . . . . . . . . . . . . . . . .
.
.
.
.
..
..
..
..
..
..
..
..
.
.
.
.
..
..
..
..
27
30
33
33
6 utilização dos recursos de digitalização . . . . . . . . . . . . . . . 35
digitalização de um original . . . . . . . . . . . . . . . . . . . . . . . . . . . . . . 36
interrupção da digitalização . . . . . . . . . . . . . . . . . . . . . . . . . . . . . . 37
saiba mais . . . . . . . . . . . . . . . . . . . . . . . . . . . . . . . . . . . . . . . . . . 37
iii
Banzai3pWW.book Page iv Tuesday, January 28, 2003 3:29 PM
7 manutenção do hp psc . . . . . . . . . . . . . . . . . . . . . . . . . . . .39
limpeza de vidro . . . . . . . . . . . . . . . . . . . .
limpeza da parte posterior da tampa . . . . . .
limpeza da parte externa . . . . . . . . . . . . . .
trabalho com cartuchos de impressão . . . . .
restauração dos padrões de fábrica . . . . . .
definição do tempo de economia de energia
definição da velocidade de deslocamento . .
definição do tempo de espera da mensagem
opções do menu configurar . . . . . . . . . . . .
..
..
..
..
..
..
..
..
..
..
..
..
..
..
..
..
..
..
.
.
.
.
.
.
.
.
.
..
..
..
..
..
..
..
..
..
..
..
..
..
..
..
..
..
..
.
.
.
.
.
.
.
.
.
..
..
..
..
..
..
..
..
..
.
.
.
.
.
.
.
.
.
..
..
..
..
..
..
..
..
..
..
..
..
..
..
..
..
..
..
.
.
.
.
.
.
.
.
.
.39
.39
.40
.40
.44
.44
.45
.45
.46
8 informações adicionais sobre configuração . . . . . . . . . . . . .47
possíveis problemas de instalação . . . . . . . . . .
definição do idioma e país/região . . . . . . . . .
definição do ângulo de visão do painel frontal .
conexão do hp psc com o computador . . . . . .
remoção e reinstalação do software do hp psc .
..
..
..
..
..
.
.
.
.
.
..
..
..
..
..
..
..
..
..
..
.
.
.
.
.
..
..
..
..
..
.
.
.
.
.
..
..
..
..
..
.
.
.
.
.
.
.
.
.
.
.
.
.
.
.
. 47
.49
.49
.50
.51
9 informações técnicas . . . . . . . . . . . . . . . . . . . . . . . . . . . . .53
requisitos do sistema . . . . . . . . . . . . . . . . . . . . . . . . . . . . . . . . . . . .53
especificações de papel . . . . . . . . . . . . . . . . . . . . . . . . . . . . . . . . . .54
especificações de impressão . . . . . . . . . . . . . . . . . . . . . . . . . . . . . . .55
especificações de margem de impressão . . . . . . . . . . . . . . . . . . . . . .55
especificações de cópia . . . . . . . . . . . . . . . . . . . . . . . . . . . . . . . . . .56
especificações de cartão de foto . . . . . . . . . . . . . . . . . . . . . . . . . . . .56
especificações de digitalização. . . . . . . . . . . . . . . . . . . . . . . . . . . . .57
especificações físicas . . . . . . . . . . . . . . . . . . . . . . . . . . . . . . . . . . . . 57
especificações de energia . . . . . . . . . . . . . . . . . . . . . . . . . . . . . . . . 57
especificações ambientais . . . . . . . . . . . . . . . . . . . . . . . . . . . . . . . . 57
especificações adicionais . . . . . . . . . . . . . . . . . . . . . . . . . . . . . . . . . 57
programa de supervisão de produtos ambientais. . . . . . . . . . . . . . . . . 57
notificações de regulamentações . . . . . . . . . . . . . . . . . . . . . . . . . . . . 59
10 obtenção de suporte do hp psc 2170 series. . . . . . . . . . . . .63
obtenção de suporte e outras informações pela Internet
suporte ao cliente da hp. . . . . . . . . . . . . . . . . . . . . .
preparação da unidade para envio . . . . . . . . . . . . . .
centro de distribuição da HP. . . . . . . . . . . . . . . . . . .
...
...
...
...
...
...
...
...
..
..
..
..
..
..
..
..
.
.
.
.
.63
.63
.66
.66
11 informações da garantia . . . . . . . . . . . . . . . . . . . . . . . . . . 67
serviço de garantia . . . . . . . . . . . . . . . . . . . . . . . . . . . .
atualizações de garantia . . . . . . . . . . . . . . . . . . . . . . . .
envio do hp psc 2170 series para manutenção . . . . . . . . .
declaração de garantia global limitada da hewlett-packard
..
..
..
..
.
.
.
.
..
..
..
..
..
..
..
..
.
.
.
.
. 67
. 67
. 67
.68
índice remissivo . . . . . . . . . . . . . . . . . . . . . . . . . . . . . . . . .71
iv
hp psc 2170 series
Banzai3pWW.book Page 1 Tuesday, January 28, 2003 3:29 PM
obtenção de ajuda
1
Este Guia de referência contém informações sobre como usar o HP PSC e
fornece assistência adicional para a solução de problemas no processo de
instalação. O Guia de referência também contém informações sobre como fazer
pedidos de suprimentos e acessórios, especificações técnicas, suporte e
informações sobre garantia.
A tabela abaixo relaciona fontes adicionais de informação sobre o HP PSC.
ajuda
descrição
Pôster de
configuração
O Pôster de configuração fornece instruções para instalar e configurar
o HP PSC. Certifique-se de utilizar o pôster correto referente ao seu
sistema operacional (Windows ou Macintosh).
HP Photo & Imaging
Help (Ajuda sobre
foto e imagem HP)
O HP Photo & Imaging Help fornece informações detalhadas sobre
como usar o software do HP PSC.
Para usuários do Windows: Vá para o Diretivo HP e clique em Ajuda.
Para usuários Macintosh: Vá para o Diretivo HP, clique em Ajuda e em
hp photo and imaging help.
Ajuda da solução
de problemas
Para usuários do Windows: No Diretivo HP, clique em Ajuda. Abra a
pasta Solução de problemas HP Photo & Imaging Help, siga os links até
a solução de problemas gerais e os links até a ajuda para Solução de
problemas específicos do HP PSC. A solução de problemas também
está disponível no botão Ajuda que aparece em algumas mensagens de
erro.
Para usuários Macintosh: Abra o Apple Help Viewer, clique em
hp photo and imaging troubleshooting e em hp psc 2170 series.
Ajuda e suporte
técnico na Internet
Tendo acesso à Internet, é possível obter ajuda a partir do site da HP na
Web pelo endereço:
http://www.hp.com/support
O site na Web também fornece respostas às perguntas mais freqüentes,
dicas para a solução de problemas e correções de software.
Arquivo readme
Após instalar o software, é possível acessar o arquivo readme a partir
do CD-ROM do HP PSC 2170 Series ou da pasta do programa do
HP PSC 2170 Series. O arquivo readme contém as informações mais
recentes que não aparecem no Guia de referência ou na ajuda on-line.
Para acessar o arquivo readme, faça o seguinte:
No Windows: vá para a barra de tarefas do Windows, clique em Iniciar,
aponte para Programas ou para Todos os programas (XP), aponte
para Hewlett-Packard, para HP PSC 2170 Series e escolha Exibir
o arquivo readme.
No Macintosh: vá para a pasta
HD:Applications:HP PSC Software.
Ajuda da caixa
de diálogo
No Windows: Se você clicar em Ajuda em uma caixa de diálogo,
informações sobre opções e configurações serão exibidas.
1
Banzai3pWW.book Page 2 Tuesday, January 28, 2003 3:29 PM
capítulo 1
2
hp psc 2170 series
Banzai3pWW.book Page 3 Tuesday, January 28, 2003 3:29 PM
visão geral do painel frontal
2
É possível executar muitas funções utilizando o painel frontal ou o software
do HP PSC.
Mesmo se você não conectar o HP PSC a um computador, poderá usar o painel
frontal para copiar documentos ou fotos, imprimir uma página de teste de um
cartão de foto e imprimir fotos de um cartão de foto. Pode também alterar diversas
configurações, utilizando os botões do painel frontal e o sistema do menu.
tutorial
O breve tutorial ensina como utilizar o HP PSC para fazer cópias, ajustar
configurações de cópia e imprimir relatórios. Não é um tutorial abrangente; seu
objetivo é familiarizá-lo com o painel frontal e os diferentes botões. Você deve
levar aproximadamente dez minutos para concluir o tutorial. Depois disso, faça
suas próprias experiências.
Nota: Recomendamos enfaticamente que você leia este tutorial antes de
utilizar o HP PSC para executar as tarefas diárias.
Examine o conteúdo ou o índice remissivo para localizar outras tarefas do
painel frontal tratadas nesta ajuda on-line.
•
antes de começar
•
recursos do painel frontal
•
realização de uma cópia
•
aprimoramento da cópia
•
botão configurar
antes de começar
Faça o seguinte:
•
Siga as instruções no Pôster de configuração para configurar o HP PSC.
Você deve instalar o software do HP PSC antes de conectar o HP PSC
ao computador.
•
Verifique se o papel está carregado na bandeja de papel. Se precisar
de mais informações, consulte carregamento de papel na página 11.
•
Pegue uma fotografia ou imagem colorida que seja menor que o tamanho
Carta ou A4. Utilize essa imagem para as atividades do tutorial.
•
Pegue um documento que tenha duas ou três páginas. Você irá utilizá-lo
para as atividades do tutorial.
recursos do painel frontal
Examine as ilustrações abaixo e identifique a localização dos botões
no painel frontal.
3
Banzai3pWW.book Page 4 Tuesday, January 28, 2003 3:29 PM
capítulo 2
1
2
4
5
3
6
7
9
8
10
11
12
13
14
botão
objetivo
1
Ligar: ligar ou desligar o HP PSC.
2
Cancelar: interromper um trabalho, sair de um menu ou das configurações.
3
Copiar: selecionar a função de cópia. Quando o botão está aceso, a função de
cópia é selecionada. O botão é aceso por padrão.
4
Digitalizar: selecionar a função de digitalização. Quando o botão está aceso,
a função de digitalização é selecionada.
5
Cartão de foto: selecionar a função Cartão de foto. Quando o botão está aceso, a
função Cartão de foto é selecionada. Utilize esse botão para imprimir fotos de um
cartão de foto ou para salvar fotos no PC.
6
Configuração: acessar o sistema do menu para relatórios e manutenção.
7
Página de teste: imprimir uma página de teste quando um cartão de foto for inserido
na abertura de cartão de foto. Uma página de teste mostra exibições em miniatura
de todas as fotos do cartão de foto. É possível selecionar fotos na página de teste
e imprimir essas fotos digitalizando a página de teste.
8
Seta para a esquerda: rolar pelas configurações ou para excluir um caractere
por vez de uma entrada de texto.
9
Seta para a direita: rolar pelas configurações.
10
Opções: exibir opções de cópia, digitalização ou de impressão de cartão de foto.
Pressione Copiar, Digitalizar ou Cartão de foto e, em seguida, Opções para
modificar as opções da função selecionada. Para exibir opções da função
selecionada, pressione Copiar, Digitalizar ou Cartão de foto repetidamente.
11
Enter: selecionar ou salvar a configuração exibida.
4
hp psc 2170 series
Banzai3pWW.book Page 5 Tuesday, January 28, 2003 3:29 PM
visão geral do painel frontal
botão
objetivo
12
Teclado: digitar valores.
13
Iniciar preto: iniciar uma cópia em preto-e-branco, uma digitalização ou um
trabalho de impressão de cartão de foto.
14
Iniciar colorido: utilizar para iniciar uma cópia colorida, uma digitalização ou um
trabalho de impressão de cartão de foto.
Consulte o restante da ajuda do HP PSC 2170 Series para descobrir como
fazer outras alterações e utilizar outros recursos.
realização de uma cópia
Siga as instruções abaixo para fazer uma cópia da foto ou da imagem colorida.
1
Abra a tampa do HP PSC e coloque a foto com a face voltada para baixo
no canto inferior direito do vidro do scanner, com os lados da foto
encostando nas bordas direita e inferior.
Tampa
2
Lado de cima
do original
Pressione Iniciar colorido.
Se desejar salvar a imagem no computador, pressione Digitalizar e, em
seguida, Iniciar colorido. Neste tutorial, você continuará a fazer uma cópia.
O padrão é uma única cópia. Pressionar o botão Iniciar colorido no
HP PSC imprimirá automaticamente uma cópia colorida da imagem
que está no vidro. Se você pressionar o botão Iniciar preto, o HP PSC fará
uma única cópia em preto-e-branco da imagem colorida.
aprimoramento da cópia
1
2
3
4
guia de referência
Sem mover a foto ou a imagem do vidro, pressione o botão Copiar
ou Opções e, em seguida, pressione
para aumentar o número
de cópias para 2.
Pressione Iniciar preto no painel frontal.
O HP PSC faz duas cópias em preto-e-branco da imagem.
Observe que não é necessário fazer nada mais além de selecionar o
número de cópias e pressionar a tecla de início. Agora, você alterará uma
configuração adicional antes de fazer mais cópias.
Pressione o botão Copiar ou Opções e, em seguida, pressione
para
aumentar o número de cópias para 3.
Pressione Opções até que a opção Reduzir/Ampliar seja exibida.
5
Banzai3pWW.book Page 6 Tuesday, January 28, 2003 3:29 PM
capítulo 2
5
Pressione
até que a opção Personalizado 100% seja exibida no visor
do painel frontal e, em seguida, pressione Enter.
Utilize essa opção para reduzir ou aumentar a imagem.
6 Pressione
até que a porcentagem 75% seja exibida e, em seguida,
pressione Enter.
7 Pressione Iniciar colorido no painel frontal.
O HP PSC imprime três cópias coloridas da imagem, com redução
de 75% do tamanho original.
Se mais nada for realizado no HP PSC, as configurações ajustadas
retornarão aos padrões em dez minutos. O número de cópias retorna
a um e a porcentagem de cópia retorna a 100%.
8 Se não quiser esperar por dois minutos, pressione Cancelar.
A seguir, você utilizará a opção Ajustar à página para ampliar
sua fotografia.
9 Pressione Opções até que a opção Reduzir/Ampliar seja exibida.
10 Pressione
até que a opção Ajustar à página seja exibida.
11 Pressione Iniciar preto ou Iniciar colorido.
Será impressa uma cópia da imagem preenchendo a página inteira.
botão configurar
O botão Config. permite entrar no sistema de menus utilizado para alterar as
configurações de digitalização, bem como executar manutenção e relatórios de
impressão.
1
2
6
Pressione Config.
O primeiro submenu é exibido.
Pressione Config. várias vezes para examinar todos os submenus.
Os submenus são:
– 1:Imprimir relatório
– 2:Manutenção
3
Pressione Config. até que a opção Imprimir relatório seja exibida e, em
seguida, pressione Enter.
4
Pressione
até que a opção Relatório autoteste seja exibida e, em
seguida, pressione Enter.
É impresso um relatório de autoteste.
Isso conclui este breve tutorial.
Consulte o restante da ajuda do HP PSC 2170 Series para descobrir como
fazer outras alterações e utilizar outros recursos.
hp psc 2170 series
Banzai3pWW.book Page 7 Tuesday, January 28, 2003 3:29 PM
visão geral do painel frontal
uso do hp psc com um computador
Se você instalou o software HP PSC no computador de acordo com o Pôster de
configuração, poderá acessar todos os recursos do HP PSC usando o Diretivo HP.
inspeção do diretivo de foto e imagem hp
O Diretivo HP está disponível no atalho da área de trabalho.
para usuários do windows
1
Escolha uma das seguintes opções:
– Clique duas vezes no ícone do diretivo hp na área de trabalho.
– Na barra de tarefas do Windows, clique em Iniciar, aponte para
Programa ou para Todos os programas (XP), aponte para
Hewlett-Packard, para hp psc 2170 e escolha diretivo de foto e
imagem hp.
2
Na caixa Selecionar dispositivo, clique para ver uma lista de dispositivos
HP instalados.
3
Selecione hp psc 2170.
O diretivo exibirá somente os botões apropriados para o dispositivo
selecionado.
1
2
9
3
4
5
6
7
8
o diretivo de foto e imagem hp
recurso
guia de referência
objetivo
1
Selecionar dispositivo: use este recurso para selecionar,
a partir da lista de produtos HP instalados, o produto que
deseja utilizar.
2
Configurações: use este recurso para visualizar ou alterar
diversas configurações do seu dispositivo HP, como
impressão, digitalização, cópia ou descarregamento
de imagens.
3
Digitalizar imagem: digitaliza uma imagem e a exibe na
Galeria de foto e imagem HP.
4
Digitalizar documento: digitaliza texto e o exibe no
programa de edição de texto de destino.
7
Banzai3pWW.book Page 8 Tuesday, January 28, 2003 3:29 PM
capítulo 2
recurso
8
objetivo
5
Fazer cópias: exibe a caixa de diálogo Copiar, onde você
pode selecionar a qualidade da cópia, o número,
tamanho e pode iniciar uma cópia.
6
Exibir e imprimir: exibe a Galeria de foto e imagem HP,
na qual é possível visualizar e editar imagens, usar o
HP Creative Printing, criar e imprimir um álbum de fotos,
enviar uma imagem por e-mail, descarregar na Web
ou copiar uma imagem em outro aplicativo.
7
Carregar imagens: salva imagens de um cartão
fotográfico em seu PC.
8
Ajuda: fornece acesso ao HP Photo & Imaging Help, a
qual oferece ajuda sobre o software, um tour pelo produto
e informações para solução de problemas.
9
Clique nesta seta para acessar as dicas de ferramentas,
que explicam cada uma das opções do Diretivo.
hp psc 2170 series
Banzai3pWW.book Page 9 Tuesday, January 28, 2003 3:29 PM
visão geral do painel frontal
para usuários macintosh
!
Escolha uma das seguintes opções:
– Para o OS 9, clique duas vezes no ícone do Diretivo HP, na área
de trabalho.
– Para o OS X, clique duas vezes no ícone do Diretivo HP, no dock
(plataforma).
A imagem a seguir mostra alguns dos recursos disponíveis no Diretivo HP para
Macintosh. Consulte a legenda para obter uma breve explicação sobre
um recurso específico.
6
3
1
2
4
5
7
8
o diretor de foto e imagem hp para macintosh, no OS9 e OSX
recurso
objetivo
1
Unload Images (Descarregar imagens): descarrega as imagens de um
cartão de foto.
2
Scan Pictures (Digitalizar imagem): digitaliza uma imagem e a exibe na
Galeria de foto e imagem HP.
3
Use esta lista pull-down para selecionar, a partir da lista de produtos HP
instalados, o produto que deseja utilizar.
4
Scan Document (Digitalizar documento): digitaliza texto e o exibe no
programa de edição de texto de destino.
5
Make Copies (Fazer cópias): copia em preto-e-branco ou colorido.
6
Configurações: acessa as configurações do dispositivo.
7
Manutenção da impressora: abre o utilitário da impressora.
8
View and Print (Exibir e imprimir): exibe a Galeria de foto e imagem HP,
na qual você pode visualizar e editar imagens.
guia de referência
9
Banzai3pWW.book Page 10 Tuesday, January 28, 2003 3:29 PM
capítulo 2
10
hp psc 2170 series
Banzai3pWW.book Page 11 Tuesday, January 28, 2003 3:29 PM
carregamento de originais e de papel
3
É possível fazer cópias de originais carregados no vidro. Também é possível
imprimir e copiar em vários tipos, gramaturas e tamanhos de papel e de
transparências. No entanto, é importante escolher o papel adequado e
verificar se ele foi carregado corretamente e se não está danificado.
carregamento de originais
É possível copiar ou digitalizar qualquer original colocando-o sobre o vidro.
Nota: Muitas das opções Reduzir/Ampliar, por exemplo, Ajustar à página
ou Pôster, não funcionarão corretamente se o vidro e a parte posterior da
tampa não estiverem limpos. Para obter mais informações, consulte limpeza
de vidro na página 39 e limpeza da parte posterior da tampa na página 39.
1
Levante a tampa e coloque o original com a face voltada para baixo sobre
o vidro, no canto frontal direito, com os lados dos originais encostando nas
bordas direita e superior.
É importante usar o canto frontal direito ao utilizar o recurso de cópia.
Dica: Ao copiar de uma transparência (ou seja, o original está impresso na
transparência), coloque uma folha em branco sobre a transparência.
Lado de cima
do original
2
Feche a tampa.
carregamento de papel
Os procedimentos básicos para o carregamento de papel estão apresentados a
seguir. Existem considerações específicas para o carregamento de determinados
tipos de papel, transparências, cartões postais e envelopes. Depois de examinar
esses procedimentos, consulte as seções dicas para carregamento de outros tipos
de papel na bandeja de papel na página 15, carregamento de papel fotográfico
de 101,6 x 152,4 mm na página 14, carregamento de envelopes na página 13
e carregamento de cartões postais ou cartões hagaki na página 15.
11
Banzai3pWW.book Page 12 Tuesday, January 28, 2003 3:29 PM
capítulo 3
Para obter informações sobre como escolher papel para impressão e cópia,
consulte papéis recomendados e papéis a serem evitados em HP Photo &
Imaging Help.
Para obter os melhores resultados, ajuste as configurações do papel sempre que
trocar o tipo ou o tamanho do papel. Para obter mais informações, consulte
definição de tipo de papel na página 17.
para carregar a bandeja de papel
1
Retire a bandeja de saída e deslize as guias de largura e comprimento
do papel até suas posições de abertura máxima.
Nota: Os diagramas estampados na bandeja de saída oferecem dicas para
a instalação dos cartuchos de impressão. O local do site de suporte na Web
dos produtos do HP PSC, www.hp.com/support, também é fornecido.
12
2
Bata de leve a pilha em uma superfície plana para alinhar as bordas e
depois verifique se:
– O papel não está rasgado, empoeirado, amassado ou com as bordas
enroladas ou curvadas.
– Todas as folhas da pilha são do mesmo tamanho e tipo, a não ser que
esteja trabalhando com papel fotográfico.
3
Insira o papel na bandeja de papel, com o lado de impressão voltado
para baixo, até parar. Se estiver usando papel timbrado, insira primeiro a
parte superior da página.
Cuidado para não usar papel em excesso ou quantidades pequenas
demais. Verifique se a pilha de papel contém várias folhas, mas que não
fique acima da parte superior da guia de comprimento do papel.
hp psc 2170 series
Banzai3pWW.book Page 13 Tuesday, January 28, 2003 3:29 PM
carregamento de originais e de papel
4
Deslize as guias de largura e de comprimento de papel até encostarem
nas bordas do papel. Verifique se a pilha de papel está acomodada
corretamente na bandeja e encaixada sob a presilha da guia de
comprimento de papel.
5
Recoloque a bandeja de saída.
6
Para evitar que alguma folha impressa caia da bandeja, puxe todo o
extensor da bandeja de saída.
carregamento de envelopes
Utilize o recurso de impressão de seu software para imprimir em envelopes com
o HP PSC. O HP PSC oferece duas formas de uso de envelopes. Não use
envelopes brilhantes ou com relevo, nem com fechos ou janelas.
•
guia de referência
Ao imprimir em um envelope, deslize-o para dentro da abertura no lado
direito, em direção à parte de trás da bandeja de saída. Insira o envelope
com a aba voltada para cima e à esquerda, conforme mostra a ilustração.
Deslize o envelope até onde for possível.
13
Banzai3pWW.book Page 14 Tuesday, January 28, 2003 3:29 PM
capítulo 3
•
Ao imprimir em vários envelopes, retire todo o papel da bandeja de papel
e, em seguida, coloque uma pilha de envelopes na bandeja, com as abas
para cima e à esquerda (lado de impressão voltado para baixo).
Ajuste a guia de largura junto aos envelopes (cuidado para não curvá-los).
Certifique-se de que os envelopes caibam na bandeja (não a
sobrecarregue).
Consulte os arquivos de ajuda do software de processamento de texto para
obter detalhes sobre a formatação de texto para impressão em envelopes.
carregamento de papel fotográfico de 101,6 x 152,4 mm
A seguir, está o procedimento para o carregamento de papel fotográfico
de 101,6 x 152,4 mm no HP PSC.
1
Retire todo o papel da bandeja de papel e, em seguida, deslize uma pilha
de papel fotográfico na bandeja até parar.
Certifique-se de que o lado de impressão (brilhante) fique voltado
para baixo.
Se o papel fotográfico tiver abas perfuradas, carregue-o de forma que as
abas fiquem próximas a você. Consulte os ícones estampados na bandeja
de entrada indicando como carregar mídia com abas.
2
Ajuste a guia de largura do papel junto da pilha de papéis fotográficos
e, em seguida, deslize a guia de comprimento do papel até parar.
Certifique-se de que o papel fotográfico caiba na bandeja (não a
sobrecarregue).
Nota: Certifique-se de definir o tipo e o tamanho do papel antes de
imprimir. Consulte definição de tipo de papel na página 17 e configuração
do tamanho de papel na página 17.
14
hp psc 2170 series
Banzai3pWW.book Page 15 Tuesday, January 28, 2003 3:29 PM
carregamento de originais e de papel
carregamento de cartões postais ou cartões hagaki
A seguir, você encontra o procedimento para carregar cartões postais ou
cartões hagaki.
1
Retire todo o papel da bandeja de papel e, em seguida, deslize uma pilha
de cartões na bandeja até que parem.
Certifique-se de que o lado de impressão fique voltado para baixo.
2
Ajuste a guia de largura do papel junto aos cartões e, em seguida,
deslize a guia de comprimento do papel até que pare.
Certifique-se de que os cartões caibam na bandeja (não a sobrecarregue).
dicas para carregamento de outros tipos de papel na
bandeja de papel
A tabela a seguir fornece orientação para o carregamento de certos tipos
de papel e transparências. Para obter os melhores resultados, ajuste as
configurações de papel sempre que trocar o tipo e o tamanho do papel.
Para obter mais informações, consulte definição de tipo de papel na página 17.
papel
dicas
Papéis HP
• Papel para jato de tinta hp premium: posicione a seta cinza no verso
do papel e, em seguida, insira-o com o lado que contém a seta
voltado para cima.
• Papel fotográfico hp premium ou premium plus: coloque o lado
brilhante (impressão) voltado para baixo. Sempre carregue primeiro
pelo menos cinco folhas de papel comum na bandeja e depois
acomode o papel fotográfico sobre essas folhas.
• Transparência para jato de tinta hp premium: insira a transparência
de forma que a faixa branca (que contém as setas e o logotipo da
HP) fique na parte superior e entre primeiro na bandeja.
• HP Inkjet T-Shirt Transfer Iron-On: estique o decalque completamente
antes de usá-lo; não coloque folhas enroladas. Para evitar que se
enrolem, mantenha-as na embalagem original até o momento de
usá-las. Coloque manualmente uma folha de cada vez, com o lado
sem impressão voltado para baixo (a faixa azul voltada para cima).
• Cartões de felicitação foscos hp, HP Glossy Greeting Cards ou
HP Felt-Textured Greeting Cards: insira uma pilha pequena de papel
para cartão de felicitação hp na bandeja de papel, com o lado de
impressão voltado para baixo, até que pare.
guia de referência
15
Banzai3pWW.book Page 16 Tuesday, January 28, 2003 3:29 PM
capítulo 3
papel
dicas
Etiquetas
(somente para
impressão)
• Sempre use folhas de etiquetas tamanho Carta ou A4 destinadas ao
uso com produtos HP para jato de tinta (como etiquetas Avery Inkjet)
e certifique-se de que as etiquetas não tenham mais de dois anos.
• Movimente a pilha de folhas de etiquetas para se certificar de que
nenhuma das páginas esteja colada à outra.
• Coloque uma pilha de folhas de etiquetas sobre o papel comum na
bandeja de papel, com o lado de impressão voltado para baixo.
Não insira apenas uma folha de etiquetas de cada vez.
Cartões postais
ou hagaki (somente
para impressão)
Insira uma pilha de cartões postais ou hagaki na bandeja de papel,
com o lado de impressão voltado para baixo. Alinhe os cartões postais
no lado direito da bandeja de papel, deslize a guia de largura em
direção ao lado esquerdo dos cartões e deslize a guia de comprimento
até que pare.
Papel para faixa
contínuo
(somente para
impressão)
O papel para faixa contínuo também é conhecido como papel de
computador ou z-fold.
• Antes de carregar a faixa (banner), remova todo o papel da
bandeja de papel e, em seguida, retire a bandeja de saída.
• Quando não for usado o papel para faixa HP, use papel
de 75 g/m2 (20 lb) e ventile-o antes de carregá-lo.
• Verifique se a pilha do papel para faixa contém pelo menos cinco
folhas na pilha.
• Retire com cuidado as faixas perfuradas nos dois lados da pilha
de papel, se houver, e desdobre e dobre o papel novamente para
assegurar que as folhas não estejam grudadas.
• Coloque o papel na bandeja de papel, de forma que a extremidade
solta fique no topo da pilha. Insira a primeira folha inteiramente na
bandeja de papel, conforme mostra a figura abaixo.
• Recoloque a bandeja de saída.
16
hp psc 2170 series
Banzai3pWW.book Page 17 Tuesday, January 28, 2003 3:29 PM
carregamento de originais e de papel
definição de tipo de papel
O tipo de papel padrão é Automático. O HP PSC detectará, na maioria das
vezes, o tipo de papel e ajustará automaticamente as configurações. Se deseja
usar um tipo diferente de papel, como papel fotográfico, transparência,
decalques de camiseta a ferro ou folhetos, basta carregar o papel na bandeja
de papel. É possível alterar a configuração do tipo de papel para garantir a
melhor qualidade de impressão.
A HP recomenda que as configurações de tipo de papel sejam feitas de acordo
com o tipo de papel que está sendo usado.
Essa configuração refere-se às opções de cópia ou do cartão de foto apenas.
Se quiser definir o tipo de papel para impressão em um computador, defina
as propriedades na caixa de diálogo Imprimir do software.
1
Pressione Copiar ou Cartão de foto, se ainda não estiver aceso.
2
Pressione Opções até que a opção Tipo de papel seja exibida.
3
Pressione
4
Pressione Enter para escolher o tamanho de papel apresentado.
até aparecer o tipo de papel adequado.
configuração do tamanho de papel
O HP PSC pode usar papel tamanho Carta ou A4. Se você estiver imprimindo
fotos de um cartão de foto, também poderá usar papel fotográfico
de 101,6 x 152,4 mm (10 x 15 cm). Utilize o procedimento a seguir para
definir o tamanho do papel para as opções de cópia ou do cartão de foto.
1
Pressione Copiar ou Cartão de foto, se ainda não estiver aceso.
2
Pressione Opções até que a opção Tamanho do papel seja exibida.
3
Pressione
4
Pressione Enter para escolher o tamanho de papel apresentado.
até que o tamanho adequado de papel seja exibido.
Para evitar congestionamentos de papel, retire as folhas da bandeja de saída com
freqüência. A capacidade da bandeja de saída depende do tipo de papel e da
quantidade de tinta utilizados. Para obter mais informações sobre a capacidade
da bandeja de saída, consulte a seção informações técnicas na página 53.
guia de referência
17
Banzai3pWW.book Page 18 Tuesday, January 28, 2003 3:29 PM
capítulo 3
18
hp psc 2170 series
Banzai3pWW.book Page 19 Tuesday, January 28, 2003 3:29 PM
4
utilização de um cartão de foto
o que é um cartão de foto?
Se sua câmera digital utilizar um cartão de foto para armazenar fotos, você
pode inserir o cartão no HP PSC para imprimir ou salvar fotos.
É possível imprimir uma Página de teste, que pode ter várias páginas e mostrar
exibições de fotos em miniaturas armazenadas no cartão de foto, e imprimir fotos
do cartão de foto, mesmo se o HP PSC não estiver conectado a um computador.
O HP PSC pode ler os cartões de foto SmartMedia, CompactFlash, Memory
Stick e SecureDigital. Cada um desses cartões pode ter até 128 megabytes
de memória.
O HP PSC tem quatro diferentes aberturas para entrada de cartão de foto,
mostrados na ilustração a seguir com o cartão de foto que corresponde
a cada abertura.
CompactFlash
SecureDigital
Memory Stick
SmartMedia
O cartão de foto IBM Microdrive utiliza a mesma abertura do cartão de foto
Compact Flash, conforme mostrado na ilustração a seguir.
Nota: É possível utilizar apenas um cartão de foto no HP PSC por vez.
19
Banzai3pWW.book Page 20 Tuesday, January 28, 2003 3:29 PM
capítulo 4
Nota: Por padrão, o Windows XP formatará um cartão de foto
CompactFlash de 64MB ou mais com o formato FAT32. As câmeras digitais
e outros dispositivos utilizam o formato FAT (FAT16) e não podem operar
com um cartão formatado FAT32. Formate o cartão CompactFlash na sua
câmera ou selecione o formato FAT para formatar o cartão CompactFlash
em um PC com Windows XP.
inserção de um cartão de foto
Depois de tirar fotos com a câmera digital, é possível imprimi-las imediatamente
ou salvá-las diretamente no computador.
1
Insira o cartão de foto na abertura apropriada da impressora.
Quando o cartão de foto é inserido corretamente, o botão Cartão de foto
no painel frontal e o LED próximo à abertura piscam.
2
Lendo cartão de foto da câmera... aparece no visor do painel frontal.
A luz próxima à abertura do cartão pisca em verde quando o cartão está
sendo acessado.
Quando o HP PSC termina de ler o cartão, o botão Cartão de foto pára
de piscar e permanece aceso, e a luz próxima à abertura do cartão pára
de piscar.
3
Outra mensagem é exibida, mostrando o número de arquivos localizados
no cartão de foto (seguida por uma solicitação para salvar ou imprimir
as fotos).
1 Salvar no PC
2 Imprimir fotos
Nota: Somente é possível remover com segurança o cartão quando
o LED próximo à abertura estiver apagado.
cartões inseridos incorretamente
Se você inserir um cartão de foto invertido, a luz próxima à abertura do cartão
piscará em amarelo e o painel frontal poderá exibir uma mensagem de erro,
como O cartão de foto está invertido ou O cartão não está completamente
inserido.
salvamento de arquivos no computador
É possível salvar diretamente de um cartão de foto para o computador.
Quando você salva fotos para o computador, pode exibi-las na Galeria de foto
e imagem HP, editá-las, criar álbuns de fotos e páginas do álbum; as
possibilidades são infinitas.
Quando estiver conectado a um computador, salve todas as fotos no
computador. Isso permite a reutilização do cartão de foto.
1
20
Certifique-se de que o cartão de foto esteja inserido na abertura
apropriada do HP PSC.
hp psc 2170 series
Banzai3pWW.book Page 21 Tuesday, January 28, 2003 3:29 PM
utilização de um cartão de foto
2
Pressione 1 quando aparecer Salvar no PC no visor do painel frontal.
Todas as fotos do cartão de foto serão salvas no computador com o
software do HP PSC.
No Windows: Por padrão, os arquivos são salvos em pastas mensais
ou anuais, dependendo de quando as fotos foram tiradas. As pastas são
criadas na pasta C:\Meus documentos\Minhas imagens. É possível
alterar o local padrão ou as pastas em que os arquivos são salvos.
No Macintosh: os arquivos são salvos no computador no diretório local
padrão HardDrive/Documents/HP All-in-One Data/Photos.
galeria de foto e imagem hp
É possível utilizar a Galeria de foto e imagem HP para exibir e editar os arquivos
de imagem. Além disso, você pode imprimir imagens, enviar imagens por e-mail
ou por fax para familiares e amigos, carregar imagens para um site na Web ou
utilizar imagens em projetos de impressão divertidos e criativos com a Galeria de
foto e imagem HP.
Quando você salva arquivos de cartão de foto para o computador, a
Galeria de foto e imagem HP é aberta automaticamente e exibe miniaturas
(versões pequenas) das imagens.
No Windows: se desejar abrir a Galeria de foto e imagem HP posteriormente,
abra o Diretivo e clique no ícone Exibir e imprimir, localizado na parte central
da janela do Diretivo.
No Macintosh: se desejar abrir a Galeria de foto e imagem HP posteriormente,
abra o Director (Diretivo) e clique em View and Print (Exibir e imprimir).
impressão de uma página de teste
Uma Página de teste é uma forma simples e conveniente de imprimir diretamente
de um cartão de foto sem a necessidade de um computador. Uma Página de
teste, que pode ter várias páginas, mostra exibições de fotos em miniaturas
armazenadas no cartão de foto. O nome do arquivo, o número do índice e a
data aparecem em cada miniatura.
Depois de imprimir uma Página de teste, preencha os círculos com um lápis ou
caneta preta e coloque a Página de teste em um vidro. A página é digitalizada
e as impressões de foto são geradas automaticamente, sem um computador.
guia de referência
1
Insira o cartão de foto na abertura apropriada da impressora.
2
Pressione o botão Página de teste.
O painel frontal exibe a mensagem:
Página de teste
1 = Imprimir 2 = Digitalizar
3
Pressione 1.
A Página de teste é impressa.
Se o cartão de foto contiver mais de 20 fotos, você receberá uma
solicitação para selecionar fotos. Você pode selecionar todas as fotos,
as quais serão impressas em várias páginas, ou as 20 últimas fotos,
a serem impressas em uma única página.
21
Banzai3pWW.book Page 22 Tuesday, January 28, 2003 3:29 PM
capítulo 4
Nota: É possível utilizar o número do índice da Página de teste para
selecionar as fotos a serem impressas. Esse número pode ser diferente do
número associado à foto na câmera digital. Se você adicionar ou excluir fotos
do cartão de foto, deverá imprimir a Página de teste novamente para ver os
novos números de índice.
conclusão da página de teste
Depois de imprimir uma página de teste (mostrada a seguir), conforme descrito
em impressão de uma página de teste, você pode selecionar as fotos a
serem impressas.
22
1
Para selecionar as fotos a serem impressas, preencha os círculos
localizados abaixo das imagens em miniatura na Página de teste com
uma caneta escura.
2
Selecione o número de impressões, o tamanho da imagem e do papel e o
estilo do quadro, preenchendo os círculos na etapa 2 da Página de teste.
hp psc 2170 series
Banzai3pWW.book Page 23 Tuesday, January 28, 2003 3:29 PM
utilização de um cartão de foto
3
Coloque a parte superior da Página de teste para baixo no vidro do
scanner na borda direita frontal com os lados originais encostando
nas bordas direita e frontal, em seguida, e feche a tampa.
impressão de fotos pela digitalização de uma página de teste
Depois de imprimir e concluir uma Página de teste (consulte impressão de uma
página de teste na página 21 e conclusão da página de teste na página 22),
você pode imprimir fotos do cartão de foto, digitalizando a página de teste.
Nota: É possível utilizar o cartucho de impressão fotográfica para obter
uma qualidade superior de impressão. Com os cartuchos de impressão
colorido e fotográfico, você tem um sistema de seis cores. Consulte trabalho
com cartuchos de impressão na página 40, para obter mais informações.
1
Certifique-se de que o cartão de foto usado para imprimir a página de
teste seja inserido na abertura apropriada do HP PSC.
2
Carregue o papel apropriado, como papel fotográfico, na bandeja
de papel.
3
Coloque a página de teste no vidro.
4
Pressione Página de teste e, em seguida, pressione 2.
O vidro é digitalizado e o HP PSC imprime as fotos especificadas
na Página de teste.
impressão de fotos selecionadas diretamente de um cartão
de foto
Nota: Ao imprimir fotos, você deve selecionar as opções de acordo com o
tipo de papel e aprimoramento da foto. Você também pode usar o cartucho
de impressão fotográfico para obter uma qualidade superior de impressão.
Consulte trabalho com cartuchos de impressão na página 40, para obter
mais informações.
É possível imprimir:
guia de referência
•
Fotos selecionadas
•
Mais de uma cópia de uma foto selecionada
•
Um arquivo de formato de ordem de impressão digital (DPOF, Digital Print
Order Format) criado pela câmera
23
Banzai3pWW.book Page 24 Tuesday, January 28, 2003 3:29 PM
capítulo 4
impressão de fotos individuais
Se não souber o número do índice de fotos, é possível imprimir uma Página
de teste da foto antes de selecionar fotos individuais a serem impressas.
Número do índice
Data
Nome do arquivo
1
Insira o cartão de foto na abertura apropriada da impressora.
O botão Cartão de foto é aceso.
2
Pressione 2 para imprimir fotos.
3
Pressione Enter para selecionar Fotos no cartão.
4
até que a opção Selecionar fotos seja exibida, em seguida,
Pressione
pressione Enter.
5
Digite os números do índice de fotos para as fotos que deseja imprimir.
Uma vírgula será inserida automaticamente quando o cursor avançar
para a direita.
Nota: Para apagar o número do índice, pressione
. Quando a linha
inferior for preenchida, o campo de entrada de dados rola para a esquerda
para mostrar o número digitado.
6
Pressione Enter quando terminar de digitar os números do índice de fotos.
7
Pressione Opções ou Cartão de foto repetidamente para rolar pelas
opções do Cartão de foto e modificá-las.
8
Pressione Iniciar preto ou Iniciar colorido.
impressão de um arquivo DPOF
O formato de ordem de impressão digital (DPOF, Digital Print Order Format) é
uma solicitação de arquivo de impressão padrão de indústria que pode ser
criado por algumas câmeras digitais. Consulte a documentação da câmera
digital para ver se ele suporta o formato de ordem de impressão digital (DPOF).
O arquivo DPOF é armazenado por uma câmera digital em um cartão
de foto e especifica as informações a seguir:
24
•
Que fotos imprimir
•
A quantidade de cada foto a ser impressa
1
Insira o cartão de foto na abertura apropriada da impressora.
2
Pressione Cartão de foto e, em seguida, pressione 2.
hp psc 2170 series
Banzai3pWW.book Page 25 Tuesday, January 28, 2003 3:29 PM
utilização de um cartão de foto
3
Pressione Opções ou Cartão de foto e, em seguida, pressione Enter para
selecionar Imprimir o quê?
A opção Imprimir o quê? está disponível somente quando o cartão
de foto que tiver sido inserido contenha um arquivo DPOF.
4
Pressione Enter para selecionar Usar DPOF.
5
Pressione Opções ou Cartão de foto repetidamente para rolar pelas
opções do Cartão de foto e modificá-las.
6
Pressione Iniciar preto ou Iniciar colorido.
como imprimir fotos com melhor qualidade
Para aumentar a qualidade das fotos impressas com o HP PSC, use um cartucho
de impressão de foto. Retire o cartucho de impressão preto e insira o cartucho
de impressão de fotos. Com o cartucho de impressão colorido e o cartucho
de impressão de fotos instalados, você tem um sistema de seis cores, o que
proporciona fotos com melhor qualidade.
Para obter mais informações, consulte pedido de cartuchos de impressão no
interior da tampa traseira e trabalho com cartuchos de impressão na página 40.
guia de referência
25
26
Todos (1 - nnnn)
Personalizar
* Não mostrado
caso DPOF
seja selecionado
Utilizar DPOF
Fotos no cartão
* Mostrado
somente se
o arquivo
DPOF estiver
no cartão
de foto
* os tamanhos variam
com base nas
configurações do
país/região.
10,16 x 15,24 cm
12,70 x 17,78 cm
20,32 x 25,40 cm
6,35 x 8,25 cm
7,62 x 10,16 cm
8,89 x 12,70 cm
Tamanho da
imagem*
Carta
A4
10,16 x 15,24 cm
Tamanho
de papel
Pressione
e
para mover-se até a configuração desejada.
Pressione Enter para selecionar a configuração exibida.
Utilize quando o botão Cartão de foto estiver aceso.
Pressione Opções ou Cartão de foto para exibir as opções de menu.
Selecionar
fotos*
Imprimir
o quê?*
1
2
3
...(entrada
numérica)
Automático
Papel comum
Fotográfico premium
Papel fotográfico
Fotográfico para
uso diário
PhotQual Inkjet
Jato de tinta premium
Brochura, brilhante
Brochura, acabamento
fosco
Iron-On
Otimizada
Rápida
Normal
Qualidade
de impressão
Não
Sim
Definir novos
padrões
Todos (1 - nnnn)
Últimos 20
Personalizar
Selecionar
fotos
Ao pressionar Página de teste, as seguintes opções estarão
disponíveis, caso haja mais de 20 fotos no cartão de foto:
* Não
mostrado
caso DPOF
seja
selecionado
Número
de cópias*
Tipo de papel
Quando você carregar um cartão de foto, as seguintes opções ficarão disponíveis no menu opções. As opções do menu variarão
dependendo se você estiver imprimindo ou não um arquivo DPOF ou outros.
menu opções para comandos cartão de foto e página de teste
Banzai3pWW.book Page 26 Tuesday, January 28, 2003 3:29 PM
capítulo 4
hp psc 2170 series
Banzai3pWW.book Page 27 Tuesday, January 28, 2003 3:29 PM
utilização dos recursos de cópia
5
Os recursos de cópia permitem:
•
Produzir cópias de alta qualidade coloridas e em preto-e-branco em
diversos tipos e tamanhos de papel, inclusive decalques de camiseta
para ferro de passar.
•
Reduzir ou ampliar o tamanho das imagens copiadas de 25% a 400% em
relação ao tamanho original. As porcentagens variam por modelo.
•
Clarear ou escurecer cópias, ajustar a intensidade da cor, selecionar a
quantidade e especificar a qualidade das cópias.
•
Utilizar os recursos especiais de cópia para criar um pôster, fazer fotos em
tamanho de bolso, fazer cópias de fotos de alta qualidade usando papel
fotográfico especial ou criar transparências.
Nota: Ao copiar uma foto, você deve selecionar as opções de acordo
com o tipo de papel e o aprimoramento da foto. Você também pode usar
o cartucho de impressão fotográfica para obter uma qualidade superior de
impressão. Com os cartuchos de impressão colorida e fotográfica, você tem
um sistema de seis cores. Consulte trabalho com cartuchos de impressão na
página 40, para obter mais informações.
Nota: É possível copiar somente para papel tamanho A4 ou Carta.
realização de cópias
É possível criar cópias utilizando o painel frontal do HP PSC ou o software do
HP PSC no computador. Muitos recursos de cópia estão disponíveis nos dois
métodos, contudo você pode achar que o software oferece acesso mais fácil
aos recursos de cópia especiais.
Todas as configurações de cópia selecionadas no painel frontal são redefinidas
dois minutos após o HP PSC concluir a cópia, a menos que você as salve como
configurações padrão.
realização de uma cópia
1
Carregue o original sobre o vidro.
2
Pressione Copiar, se ainda não estiver aceso.
3
Pressione Iniciar preto ou Iniciar colorido.
27
Banzai3pWW.book Page 28 Tuesday, January 28, 2003 3:29 PM
capítulo 5
aumento da vel. cópia ou qualidade
O HP PSC oferece três opções relativas à velocidade e à qualidade da cópia.
•
Otimizada produz a mais alta qualidade para todos os tipos de papel e
elimina o efeito de faixa (listras) que ocorre algumas vezes em áreas
sólidas. Otimizada copia mais lentamente do que as outras configurações
de qualidade.
•
Normal produz saída de alta qualidade e é a configuração recomendada
para a maioria das cópias. Normal copia mais rapidamente que
Otimizada.
•
Rápida copia mais rapidamente que a configuração Normal. A qualidade
do texto é comparável à da configuração Normal, mas a qualidade dos
gráficos pode ser um pouco inferior. A utilização da configuração Rápida
também reduz a freqüência de substituição dos cartuchos de impressão,
pois ela usa menos tinta.
1
Carregue o original sobre o vidro.
2
Pressione Copiar, se ainda não estiver aceso.
3
Pressione Opções até que a opção Qualidade da cópia seja exibida.
4
Pressione
5
Pressione Iniciar preto ou Iniciar colorido.
até que seja exibida a qualidade desejada.
definição do número de cópias
É possível definir o número de cópias utilizando o painel frontal.
1
Pressione Copiar, se ainda não estiver aceso.
2
Pressione Opções até que a opção Número de cópias seja exibida.
3
Pressione
ou
para selecionar o número de cópias.
Se mantiver qualquer um dos botões de seta pressionado, o número de
cópias será alterado em incrementos de 5 para facilitar a definição de um
grande número de cópias. É possível também digitar o número de cópias
utilizando o teclado.
4
Pressione Iniciar preto ou Iniciar colorido.
redução ou ampliação de uma cópia
É possível reduzir ou ampliar a cópia de um original utilizando
Reduzir/Ampliar.
Nota: É possível copiar somente para papel tamanho A4 ou Carta.
Para obter mais informações sobre opções de cópia adicional, como Ajustar
à página e Pôster, consulte execução de trabalhos de cópia especiais na
página 30.
28
1
Pressione Copiar, se ainda não estiver aceso.
2
Pressione Opções até que a opção Reduzir/Ampliar seja exibida.
3
Pressione
para selecionar a opção Reduzir/Ampliar.
Se você selecionar a opção Personalizado, pressione Enter e, em seguida,
pressione
ou
para selecionar uma porcentagem. É possível também
digitar a porcentagem utilizando o teclado. Pressione Enter quando a
porcentagem desejada for exibida.
4
Pressione Iniciar preto ou Iniciar colorido.
hp psc 2170 series
Banzai3pWW.book Page 29 Tuesday, January 28, 2003 3:29 PM
utilização dos recursos de cópia
realização de cópias mais claras ou mais escuras
Utilize Mais claro/Mais escuro para ajustar o clareamento e o escurecimento
das cópias.
1
Pressione Copiar, se ainda não estiver aceso.
2
Pressione Opções até que a opção Mais claro/Mais escuro seja exibida.
A faixa de valores Mais claro/Mais escuro aparece como um círculo em
uma escala no visor do painel frontal.
3
Pressione
para clarear a cópia ou
para escurecê-la.
O círculo move-se para a esquerda ou para a direita, dependendo do
botão pressionado.
4
Pressione Iniciar preto ou Iniciar colorido.
alteração da intensidade da cor
É possível ajustar a intensidade da cor para tornar as cores da cópia mais vivas
ou sutis.
1
Pressione Copiar, se ainda não estiver aceso.
2
Pressione Opções até que a opção Intensidade de cor seja exibida.
A faixa de valores de intensidade de cor aparece como um círculo em
uma escala no visor do painel frontal.
3
Pressione
para tornar a imagem mais suave ou
para torná-la
mais viva.
O círculo move-se para a esquerda ou para a direita, dependendo do
botão pressionado.
4
Pressione Iniciar preto ou Iniciar colorido.
aprimoramento da nitidez do texto e das cores das fotos
Utilize aprimoramentos Texto para aumentar a nitidez das bordas do texto em
preto. Utilize Foto para aprimorar as cores claras de fotografias ou imagens
que poderão aparecer em branco. Utilize Misto quando seu original incluir texto
e gráficos.
O aprimoramento de texto é fornecido como opção padrão. É possível
desativar o aprimoramento Texto selecionando Foto ou Nenhum se:
guia de referência
•
Surgirem pontos coloridos ao redor das cópias.
•
Superfícies grandes, em preto, parecerem borradas (serrilhadas).
•
Objetos ou linhas finas, coloridas, contiverem manchas pretas.
•
Faixas horizontais coloridas ou brancas aparecerem em áreas cinzas.
1
Pressione Copiar, se ainda não estiver aceso.
2
Pressione Opções até que a opção Aprimoramentos seja exibida.
3
Pressione
até que o aprimoramento desejado (Texto, Foto, Misto
ou Nenhum) seja exibido.
4
Pressione Iniciar preto ou Iniciar colorido.
29
Banzai3pWW.book Page 30 Tuesday, January 28, 2003 3:29 PM
capítulo 5
alteração das configurações de todas as tarefas de cópia
Salve as configurações de cópia utilizadas com mais freqüência, definindo-as
como padrão.
1
Faça as alterações desejadas nas Opções de cópia.
2
Pressione Opções até que a opção Definir novos padrões seja exibida.
3
Pressione
4
Pressione Enter para definir a opção como padrão.
Suas configurações serão salvas como padrão.
até que a opção Sim seja exibida.
execução de trabalhos de cópia especiais
Além de oferecer suporte à cópia padrão, o HP PSC também suporta:
•
cópia de fotografias
•
ajuste de uma cópia à página
•
impressão de várias cópias em uma única página
•
criação de um pôster
•
preparação de um decalque de camiseta colorido
cópia de fotografias
Ao copiar uma foto, você deve selecionar as opções de acordo com o tipo de
papel e o aprimoramento da foto. Você também pode usar o cartucho de
impressão fotográfica para obter uma qualidade superior de impressão.
Consulte trabalho com cartuchos de impressão na página 40, para obter
mais informações.
1
Carregue a foto sobre o vidro.
2
Se estiver usando papel fotográfico, carregue-o na bandeja de papel.
3
Pressione Copiar, se ainda não estiver aceso.
4
Pressione Opções até que a opção Tipo de papel seja exibida.
5
Pressione
até que a opção de papel desejado seja exibida.
O tipo de papel padrão é Automático, o que significa que o HP PSC
detectará e determinará automaticamente o tipo de papel. Para escolher
um tipo de papel específico, pressione
até que o tipo de papel
desejado seja exibido.
6
Pressione Opções até que a opção Aprimoramentos seja exibida.
7
Pressione
8
Pressione Iniciar preto ou Iniciar colorido.
até que a opção Foto seja exibida.
Dica: Para ampliar a foto automaticamente para a página inteira,
utilize o recurso Ajustar à página.
30
hp psc 2170 series
Banzai3pWW.book Page 31 Tuesday, January 28, 2003 3:29 PM
utilização dos recursos de cópia
ajuste de uma cópia à página
Use Ajustar à página quando desejar ampliar ou reduzir automaticamente o
original para ajustá-lo ao tamanho do papel carregado. É possível aumentar
uma foto pequena para ajustar a uma página inteira, conforme mostrado a
seguir. O uso de Ajustar à página também pode evitar a cópia indesejada de
texto e imagens fora das margens.
Dica: Verifique se o vidro está limpo e se o original foi colocado
no canto inferior direito do vidro.
Original
Ajustar à página
1
Carregue o original sobre o vidro.
2
Pressione Copiar, se ainda não estiver aceso.
3
Pressione Opções até que a opção Reduzir/Ampliar seja exibida.
4
Pressione
5
Pressione Iniciar preto ou Iniciar colorido.
até que a opção Ajustar à página seja exibida.
impressão de várias cópias em uma única página
É possível colocar múltiplas cópias de um original em uma página selecionando
um tamanho de foto e, em seguida, selecionando o número de cópias desejado.
Existem diversos tamanhos comuns de fotos disponíveis na opção Reduzir/
Ampliar, que é acessada por meio do botão Opções. Depois de selecionar
um dos tamanhos disponíveis pressionando Enter, você pode ser solicitado a
selecionar o número de cópias que podem ser colocadas na página, se houver
espaço para mais de uma.
Original
guia de referência
Copiar
31
Banzai3pWW.book Page 32 Tuesday, January 28, 2003 3:29 PM
capítulo 5
1
Carregue o original sobre o vidro.
2
Pressione Copiar, se ainda não estiver aceso.
3
Pressione Opções até que a opção Reduzir/Ampliar seja exibida.
4
Pressione
até que a opção tamanho de foto desejado seja exibida e,
em seguida, pressione Enter.
5
Pressione
para selecionar o número máximo de imagens que serão
colocadas por página ou uma imagem por página.
Alguns tamanhos maiores não solicitam um número de imagens.
Nesse caso, somente uma imagem é copiada para a página.
6
Pressione Iniciar preto ou Iniciar colorido.
Dica: Se o número selecionado de fotos não se ajustar à página,
será exibida uma mensagem de erro. Mude a orientação do
original (90 graus) no vidro e inicie a cópia novamente.
criação de um pôster
Ao utilizar o recurso Pôster, o original é dividido em seções; em seguida, essas
seções são ampliadas de modo que seja possível montá-las em um pôster.
Original
Pôster
1
Carregue o original sobre o vidro.
2
Pressione Copiar, se ainda não estiver aceso.
3
Pressione Opções até que a opção Reduzir/Ampliar seja exibida.
4
Pressione
até que a opção Pôster seja exibida e, em seguida,
pressione Enter.
O tamanho padrão de pôster é de duas páginas de largura.
5
Escolha uma das seguintes opções:
– Pressione Enter para selecionar o tamanho padrão de pôster.
– Pressione
para selecionar outras opções de tamanho do pôster e,
em seguida, pressione Enter.
6
Pressione Iniciar preto ou Iniciar colorido.
Dica: Após selecionar a largura do pôster, o HP PSC ajustará o
comprimento automaticamente para manter as proporções do
original. Se o original não puder ser ampliado para o
tamanho de pôster selecionado, será exibida uma mensagem
de erro informando o número de páginas com largura possível.
Selecione um tamanho menor para o pôster e faça a cópia
novamente.
32
hp psc 2170 series
Banzai3pWW.book Page 33 Tuesday, January 28, 2003 3:29 PM
utilização dos recursos de cópia
preparação de um decalque de camiseta colorido
É possível copiar uma imagem ou texto em um decalque de camiseta e,
em seguida, passá-lo a ferro em uma camiseta.
Original
Iron-On
Dica: Recomendamos que você pratique a aplicação
do decalque em um tecido velho primeiro.
1
Carregue o original sobre o vidro.
2
Carregue o decalque de camiseta na bandeja de papel.
3
Pressione Copiar, se ainda não estiver aceso.
4
Pressione Opções até que a opção Tipo de papel seja exibida.
5
Pressione
até que a opção Iron-On seja exibida.
Ao selecionar essa opção, uma imagem espelho é copiada
automaticamente do original para ser exibida corretamente na camiseta.
6
Pressione Iniciar preto ou Iniciar colorido.
interrupção de cópias
!
Para interromper uma cópia, pressione Cancelar no painel frontal.
opções de cópia
O diagrama a seguir exibe as opções de cópia disponíveis quando o botão
Opções é selecionado.
guia de referência
33
Banzai3pWW.book Page 34 Tuesday, January 28, 2003 3:29 PM
capítulo 5
Número de cópias
1 Cópia
(entrada numérica,
1 - 99)
Aprimoramentos
Reduzir/Ampliar
Tamanho real
Ajustar à página
Personalizado
100%
hagaki
Tamanho 2L
Mutsugiri
Cartão
Tamanho E
Tamanho L
Pôster
Tamanho de papel
Qualidade de
cópia
Normal
Otimizada
Rápida
Intensidade
de de
cor
Intensidade
cor
Texto
Foto
Misto
Nenhum
A4
Carta
Tipo de papel
Mais claro/
Mais escuro
Papel comum
Jato de tinta
premium
Fotográfico
premium
Papel fotográfico
PhotoQual Inkjet
Fotográfico para
uso diário
Transparência
Iron-On
Brochura, brilhante
Brochura,
acabamento fosco
Automático
Definir novos
padrões
Não
Sim
Pressione Opções ou Copiar para exibir as opções de cópia.
Pressione
e
para mover-se até a configuração desejada.
Pressione Enter para selecionar a configuração exibida.
34
hp psc 2170 series
Banzai3pWW.book Page 35 Tuesday, January 28, 2003 3:29 PM
utilização dos recursos de digitalização
6
Digitalização é o processo de conversão de texto e figuras em um formato
eletrônico para o computador. É possível digitalizar praticamente tudo:
•
Fotos
•
Artigos de revistas
•
Documentos de texto (PC somente)
•
Objetos 3D (seja cuidadoso para não arranhar o vidro) para incluí-los
em catálogos e folhetos
A imagem digitalizada tem formato eletrônico, portanto você pode colocá-la em
um programa de gráficos e modificá-la conforme as suas necessidades.
É possível:
•
Digitalizar e transferir o texto de um artigo para o processador
de texto e citá-lo em um relatório, poupando-lhe o trabalho de redigitá-lo
(PC somente).
•
Digitalizar um logotipo e utilizá-lo no software de editoração eletrônica,
permitindo imprimir cartões de visitas e folhetos pessoais.
•
Digitalizar fotos de seus filhos e enviá-las por correio eletrônico aos seus
familiares, criar um inventário fotográfico de sua casa ou escritório, ou
criar uma pasta eletrônica de recortes.
Dica: Para utilizar os recursos de digitalização, o HP PSC e o
computador precisam estar conectados e ligados. O software
do HP PSC também deve estar instalado e em execução em seu
computador antes da digitalização. Para verificar se o software
do HP PSC está sendo executado no Windows, procure o ícone
de status na bandeja do sistema. Em um Macintosh, o software
HP PSC está sempre em execução.
Esta seção contém os seguintes tópicos:
•
digitalização de um original
•
interrupção da digitalização
Para obter mais informações sobre a digitalização de suas figuras com o software
HP PSC, consulte digitalizar figuras e documentos em HP Photo & Imaging Help.
35
Banzai3pWW.book Page 36 Tuesday, January 28, 2003 3:29 PM
capítulo 6
digitalização de um original
digitalização na galeria de foto e imagem hp
É possível iniciar uma digitalização no computador ou no HP PSC.
para digitalizar uma imagem do painel frontal para o computador
com Windows
1
Carregue o original sobre o vidro.
2
Pressione Digitalizar, se ainda não estiver aceso.
3
Pressione Iniciar preto ou Iniciar colorido.
Uma digitalização do original aparecerá no HP Image Viewer.
4
Na janela Visualização HP, é possível editar a imagem digitalizada.
Quando terminar, clique em Aceitar.
Para obter mais informações sobre como fazer alterações em uma
imagem durante a visualização, consulte ajustar uma imagem durante
a visualização em digitalizar figuras e documentos em HP Photo &
Imaging Help.
O HP PSC faz uma digitalização final do original e envia a imagem para
a Galeria de foto e imagem HP.
Consulte gerenciar imagens em como usar o software para obter mais
informações sobre como usar a Galeria de foto e imagem HP.
para digitalizar uma imagem do painel frontal para o computador
com Macintosh
1
Carregue o original sobre o vidro.
Para obter mais informações, consulte carregamento de originais.
2
Pressione Digitalizar, se ainda não estiver aceso.
3
Pressione Iniciar preto ou Iniciar colorido.
O HP PSC digitalizará a imagem e a enviará para a Galeria de foto e
imagem HP.
Consulte a ajuda on-line da Galeria de foto e imagem HP para obter
mais informações.
digitalização em um programa de software diferente
Se preferir digitalizar o documento em outro programa de software, e não a
Galeria de foto e imagem HP, escolha o programa diferente na lista Digitalizar
para que aparece no visor do painel frontal. O HP PSC digitalizará o documento,
iniciará o programa de software selecionado e exibirá a imagem digitalizada
nesse programa.
Nota: Se um aplicativo de software instalado no PC não aparecer na lista
Digitalizar para, então o HP PSC não suporta esse aplicativo.
36
1
Carregue o original.
Para obter mais informações, consulte carregamento de originais na
página 11.
2
Pressione Digitalizar, se ainda não estiver aceso.
3
Pressione Opções.
hp psc 2170 series
Banzai3pWW.book Page 37 Tuesday, January 28, 2003 3:29 PM
utilização dos recursos de digitalização
4
Pressione
para percorrer a lista Digitalizar para até que o programa
do software de digitalização desejado seja exibido.
5
Pressione Iniciar preto ou Iniciar colorido.
O HP PSC digitalizará o original e o exibirá no programa de software
selecionado.
interrupção da digitalização
É possível interromper uma digitalização pressionando o botão Cancelar,
localizado no painel frontal.
saiba mais
No Windows, consulte digitalizar figuras e documentos em como usar o
software em HP Photo & Imaging Help para saber mais sobre:
•
digitalização de figuras ou documentos
•
digitalização de documentos usando reconhecimento ótico de caracteres
(software Readiris OCR) para criar texto editável
•
digitalização a partir de outros programas
•
ajuste de imagens digitalizadas
•
alteração das configurações de digitalização
No Macintosh, consulte o capítulo Digitalizar na seção HP PSC 2170 Series, em
HP Photo & Imaging Help, para obter mais informações sobre:
guia de referência
•
digitalização de figuras ou documentos
•
digitalização a partir de outros programas
•
ajuste de imagens digitalizadas
•
alteração das configurações de digitalização
37
Banzai3pWW.book Page 38 Tuesday, January 28, 2003 3:29 PM
capítulo 6
38
hp psc 2170 series
Banzai3pWW.book Page 39 Tuesday, January 28, 2003 3:29 PM
manutenção do hp psc
7
Esta seção fornece instruções para manter o HP PSC em excelentes condições
de funcionamento. Execute estes procedimentos de manutenção, se necessário.
limpeza de vidro
Vidro sujo, com marcas de impressões digitais, manchas, cabelo etc., reduz
o desempenho e afeta a precisão de recursos, como, por exemplo, Ajustar à
página e Copiar.
1
Desligue a unidade, desconecte o cabo de alimentação e levante a tampa.
2
Limpe o vidro com um pano ou esponja macia levemente umedecida em
um produto de limpeza que não seja abrasivo.
Cuidado! Não use produtos abrasivos como acetona, benzina
ou tetracloreto de carbono no vidro; isso pode danificá-lo.
Não coloque líquidos diretamente sobre o vidro. Eles podem
penetrar na unidade e danificá-la.
3
Seque o vidro com uma flanela ou esponja de celulose para que não
fique manchado.
limpeza da parte posterior da tampa
Pequenas partículas podem acumular-se na parte posterior do documento em
branco localizado sob a tampa da unidade.
1
Desligue a unidade, desconecte o cabo de alimentação e levante
a tampa.
2
Limpe a parte inferior branca da tampa com uma esponja ou pano macio
levemente umedecido com um sabão suave e água morna.
3
Lave delicadamente a parte posterior (sem esfregar) para que as partículas
se soltem.
4
Seque-a com uma flanela ou qualquer outro pano macio.
Cuidado! Não use limpadores à base de papel, uma vez que
podem arranhar a parte posterior da tampa.
5
Se esse procedimento de limpeza não for suficiente, repita as etapas
anteriores usando álcool isopropílico e limpe toda a parte posterior com
um pano úmido para remover qualquer resíduo de álcool.
39
Banzai3pWW.book Page 40 Tuesday, January 28, 2003 3:29 PM
capítulo 7
limpeza da parte externa
Utilize um pano macio, úmido e que não solte fiapos para limpar pó e manchas
da caixa. A parte interna da unidade não precisa de limpeza. Mantenha os
líquidos distantes da parte interna da unidade, bem como do painel frontal.
Nota: Para evitar danos às partes pintadas da unidade, não use álcool
ou produtos de limpeza à base de álcool no painel frontal ou na tampa
da unidade.
trabalho com cartuchos de impressão
Para garantir a melhor qualidade de impressão do HP PSC, será preciso realizar
alguns procedimentos de manutenção e, quando solicitado pela mensagem do
painel frontal, substituir os cartuchos de impressão.
impressão de um relatório de autoteste
Se estiver com problemas na impressão, antes de limpar ou substituir os
cartuchos de impressão, imprima um relatório de autoteste. Este relatório fornece
informações úteis sobre os cartuchos de impressão, incluindo informação
de status.
1
Pressione Config.
2
Pressione 1 e, em seguida, pressione 2.
Selecione Imprimir relatório e, em seguida, Autoteste.
Será impresso um relatório de autoteste HP PSC.
manipulação de cartuchos de impressão
Antes de substituir ou limpar um cartucho de impressão, é preciso saber os
nomes das peças e como manusear o cartucho de impressão.
Contatos de cobre
Bicos de tinta
sob fita adesiva
Fita plástica
(deve ser removida)
Não toque nos contatos de cobre nem nos bicos de tinta.
40
hp psc 2170 series
Banzai3pWW.book Page 41 Tuesday, January 28, 2003 3:29 PM
manutenção do hp psc
utilização do protetor do cartucho de impressão
Ao adquirir um cartucho de impressão de fotos, você também receberá um
protetor de cartucho de impressão. O protetor do cartucho de impressão foi
projetado para manter o cartucho de impressão seguro quando não estiver em
uso. Sempre que retirar um cartucho de impressão da impressora, guarde-o no
protetor de cartucho de impressão que veio com a impressora.
•
Para inserir um cartucho de impressão no protetor de cartucho de
impressão, deslize o cartucho de impressão no protetor com um leve
ângulo e encaixe-o firmemente no lugar.
•
Para retirar o cartucho de impressão do protetor do cartucho de
impressão, pressione a parte superior do protetor para baixo e para trás
para liberar o cartucho de impressão e, em seguida, deslize o cartucho de
impressão para fora do protetor.
substituição de cartuchos de impressão
As mensagens no visor do painel frontal aparecem para notificar que os
cartuchos de impressão precisam ser substituídos.
Também pode ser preciso substituir um cartucho de impressão quando
desejar usar um cartucho de impressão fotográfico para imprimir fotografias
de alta qualidade.
Consulte pedido de cartuchos de impressão, no interior da tampa traseira, para
obter informações sobre como solicitar cartuchos de impressão sobressalentes.
1
Ligue a unidade, abra a porta de acesso para o carro de impressão,
levantando a alça até travar a porta.
O carro de impressão move-se para o centro da unidade.
travas
guia de referência
41
Banzai3pWW.book Page 42 Tuesday, January 28, 2003 3:29 PM
capítulo 7
2
Quando o carro parar, levante a trava para liberar o cartucho de
impressão e, em seguida, puxe-o em sua direção, para fora do slot.
3
Se estiver removendo o cartucho de impressão preto para instalar o
cartucho de impressão fotográfico, guarde-o no protetor de cartucho
de impressão.
4
Remova o novo cartucho de impressão da embalagem e, tomando muito
cuidado para tocar somente o plástico preto, remova cuidadosamente a
fita plástica.
Cuidado! Não toque nos contatos de cobre nem bicos de tinta.
42
hp psc 2170 series
Banzai3pWW.book Page 43 Tuesday, January 28, 2003 3:29 PM
manutenção do hp psc
5
Empurre o novo cartucho de impressão no slot apropriado até que se
encaixe no lugar.
O cartucho de impressão tricolor vai para a esquerda e o preto ou
fotográfico vai para a direita.
6
Puxe a extremidade da trava em sua direção, pressione para baixo até
que pare e, em seguida, solte. Assegure-se de que a trava fique presa
abaixo das guias inferiores.
7
Feche a porta de acesso ao carro de impressão.
alinhamento dos cartuchos de impressão
O HP PSC solicita que você alinhe os cartuchos sempre que instalar ou substituir
um deles. O alinhamento dos cartuchos garante um resultado de alta qualidade.
Para alinhar os cartuchos de impressão quando solicitado:
1
guia de referência
Pressione Enter no painel frontal.
É impressa uma página de padrões. Os cartuchos são alinhados
corretamente. Recicle ou descarte a página.
43
Banzai3pWW.book Page 44 Tuesday, January 28, 2003 3:29 PM
capítulo 7
Para alinhar os cartuchos em outro momento:
1
Pressione Config.
2
Pressione 2 e, em seguida, pressione 2.
Selecione Manutenção e, em seguida, Alinhar cartuchos de impressão.
É impressa uma página de padrões. Os cartuchos são alinhados
corretamente. Recicle ou descarte a página.
limpeza dos cartuchos de impressão
Utilize esse recurso quando o Relatório de autoteste mostrar listras ou linhas
brancas em alguma barra colorida. Não limpe os cartuchos de impressão
desnecessariamente. A limpeza gasta tinta e reduz a vida útil dos bicos de tinta.
1
Pressione Config.
2
Pressione 2 e, em seguida, pressione 1.
Selecione o menu Manutenção e, em seguida, a opção Limpar cartucho
de impressão.
Se a qualidade da cópia ou da impressão continuar ruim após a limpeza
dos cartuchos de impressão, substitua o cartucho de impressão danificado.
solução de problemas do cartucho de impressão
Consulte a Solução de problemas do HP PSC em HP Photo & Imaging Help para
obter informações sobre os problemas com cartuchos de impressão. Na guia
Pesquisar, digite "incorreto" e clique em Relacionar tópicos. O tópico "Cartucho
de impressão incorreto" descreve como determinar qual cartucho de impressão
está com problemas.
restauração dos padrões de fábrica
É possível restaurar as configurações originais de fábrica, ou seja, voltar ao que
eram quando você adquiriu o HP PSC. Se você optar por restaurar os padrões
de fábrica, todas as configurações serão restauradas, exceto as informações
de data.
Esse procedimento só pode ser executado no painel frontal.
1
Pressione Config.
2
Pressione 2 e, em seguida, pressione 3.
Selecione Manutenção e, em seguida, Restaurar padrões de fábrica.
As configurações padrão de fábrica serão restauradas.
definição do tempo de economia de energia
A lâmpada no HP PSC permanece acesa por um período especificado para que
a unidade esteja imediatamente pronta para responder à sua solicitação.
Quando o HP PSC não é utilizado dentro desse período de tempo especificado,
ele desliga a lâmpada para preservar energia e exibe Econ. energ lig. no visor
do painel frontal. É possível sair desse modo pressionando qualquer botão no
painel frontal.
44
hp psc 2170 series
Banzai3pWW.book Page 45 Tuesday, January 28, 2003 3:29 PM
manutenção do hp psc
A unidade será automaticamente definida para entrar no modo de economia
de energia após 12 horas. Siga estas etapas se quiser que o HP PSC entre nesse
modo mais cedo.
1
Pressione Config.
2
Pressione 2 e, em seguida, pressione 5.
Selecione Manutenção e, em seguida, Tempo de economia de energia.
3
até que o tempo desejado seja exibido e, em seguida,
Pressione
pressione Enter.
definição da velocidade de deslocamento
A opção Velocidade de deslocamento permite controlar a freqüência com que
as mensagens de texto são exibidas no visor do painel frontal. É possível
selecionar Normal, Rápida ou Lenta. O padrão é Normal.
1
Pressione Config.
2
Pressione 2 e, em seguida, pressione 6.
Selecione Manutenção e, em seguida, Definir Velocidade de
deslocamento.
3
até que a velocidade desejada seja exibida e, em seguida,
Pressione
pressione Enter.
definição do tempo de espera da mensagem
A opção Espera da mensagem permite controlar o tempo antes que uma
mensagem seja exibida no visor do painel frontal. É possível selecionar Normal,
Rápida ou Lenta. O padrão é Normal.
guia de referência
1
Pressione Config.
2
Pressione 2 e, em seguida, pressione 8.
Selecione Manutenção e, em seguida, Definir tempo de espera
da mensagem.
3
até que o tempo de espera desejado seja exibido e, em
Pressione
seguida, pressione Enter.
45
Banzai3pWW.book Page 46 Tuesday, January 28, 2003 3:29 PM
capítulo 7
opções do menu configurar
As opções a seguir estão disponíveis no botão Config.
1:Imprimir relatório
2:Manutenção
1:Configurações
dos menus
1:Limpar cartucho
de impressão
2:Relatório de
autoteste
2:Alinhar cartuchos
de impressão
3:Restaurar padrões
de fábrica
4:Definir idioma e
país/região
5:Definir tempo
de economia
de energia
6:Definir velocidade
de deslocamento
7:Definir ângulo
de visão
8:Definir tempo
de espera
da mensagem
Use Configuração para exibir as opções Imprimir relatório
e Manutenção.
Pressione
e
para mover-se até a configuração desejada.
Pressione Enter para selecionar a configuração exibida.
46
hp psc 2170 series
Banzai3pWW.book Page 47 Tuesday, January 28, 2003 3:29 PM
informações adicionais sobre
configuração
8
Esta seção aborda como tratar as mensagens que podem ou não aparecer
durante a instalação, como configurar a conexão entre o seu computador e seu
HP PSC e como adicionar e remover o software HP PSC. As instruções padrão
de instalação são fornecidas no Pôster de configuração, que deve ser guardado
para uso posterior.
Se o Diretivo HP exibir todos os ícones no exemplo abaixo, significa que
o software foi instalado com êxito.
possíveis problemas de instalação
Se você seguiu as instruções corretamente no Pôster de configuração, agora não
deverá ter nenhum problema com a instalação do HP PSC. Se você não seguir
as instruções, poderá enfrentar um dos seguintes problemas:
Se você instalou o software hp psc conforme solicitado no pôster de configuração
e a mensagem da Microsoft, Novo hardware encontrado, não apareceu
Se você for um usuário Windows 98/2000/ME/XP, uma série de mensagens
Novo hardware encontrado, da Microsoft, deveria ter aparecido na tela após a
instalação do software e depois que o HP PSC foi conectado ao seu computador.
Se as mensagens da Microsoft não aparecerem, experimente um
dos seguintes procedimentos:
•
Verifique se você está usando um cabo USB de alta velocidade (12 Mbps)
que não ultrapassa 3 metros de comprimento.
•
Verifique se o computador está preparado para USB. Para obter mais
informações sobre como determinar se o seu computador está preparado
para USB, consulte a documentação do computador ou confirme com
o fabricante do computador.
•
Verifique se o cabo está conectado com firmeza ao seu HP PSC e
diretamente conectado à porta USB no computador. Após o cabo ter sido
conectado adequadamente, desligue e ligue o HP PSC novamente.
47
Banzai3pWW.book Page 48 Tuesday, January 28, 2003 3:29 PM
capítulo 8
•
Desligue e ligue novamente seu HP PSC e reinicie o computador.
•
Se as etapas anteriores não solucionarem o problema, remova e reinstale
o software. Para obter mais informações, consulte remoção e reinstalação
do software do hp psc na página 51.
Se você configurou o hp psc e o conectou ao computador antes de instalar
o software e de aparecer a mensagem sobre o novo hardware encontrado
Se você for um usuário Windows 98/2000/ME/XP, poderá ver uma
das seguintes caixas de diálogo:
Para evitar erros, instale o software HP PSC antes de conectar o HP PSC
ao computador. Se uma das mensagens acima tiver sido exibida e você tiver
clicado em Avançar ou OK, faça o seguinte:
1
Pressione Esc no teclado para sair.
2
Desligue o HP PSC.
3
Desconecte o HP PSC do computador (desligue o cabo USB).
4
Siga as etapas de instalação descritas no Pôster de configuração que
acompanha seu HP PSC.
Se a mensagem da versão anterior instalada aparecer
Se você receber uma mensagem informando sobre a existência de uma versão
anterior instalada, verá uma mensagem perguntando se você deseja instalar
uma segunda versão ou remover a versão existente.
Se o seu computador não conseguir comunicar-se com o HP PSC
Se as comunicações não puderem ser estabelecidas entre o seu computador e
o HP PSC (por exemplo, o ícone de status do HP PSC tem o triângulo amarelo
de erro), tente executar as mesmas tarefas descritas em Se você instalou o
software hp psc conforme solicitado no pôster de configuração e a mensagem
da Microsoft, Novo hardware encontrado, não apareceu na página 47.
48
hp psc 2170 series
Banzai3pWW.book Page 49 Tuesday, January 28, 2003 3:29 PM
informações adicionais sobre configuração
Nota: Pode também ser necessário consultar o arquivo Readme para obter
mais informações sobre possíveis problemas de instalação. No Windows,
você pode acessar o arquivo readme a partir do botão Iniciar na barra de
tarefas, selecionar Programas, Hewlett-Packard, hp psc 2000 series, Exibir
o arquivo readme. No Macintosh, você pode acessar o arquivo readme
clicando duas vezes no ícone localizado na pasta principal do CD-ROM do
software do HP PSC.
definição do idioma e país/região
Normalmente o idioma e o país/região são definidos durante a instalação do
HP PSC. Se você definiu o país/região ou idioma incorretamente durante a
instalação, use o seguinte procedimento.
1
Pressione Config.
2
Pressione 2 e, em seguida, pressione 4.
Selecione Manutenção e Definir idioma e país/região.
Você receberá uma lista de idiomas. É possível também percorrer
os idiomas usando
ou
.
3
Usando o teclado, digite um número de dois dígitos para o idioma
desejado.
4
Quando solicitado, pressione Enter para Sim ou Cancelar para Não.
Você receberá todos os países/regiões do idioma selecionado. É possível
também percorrer os países/regiões usando
ou
.
5
Usando o teclado, digite um número de dois dígitos para o país/região
desejado.
6
Quando solicitado, pressione Enter para Sim ou Cancelar para Não.
7
É possível confirmar o idioma e país/região imprimindo um Relatório de
autoteste da seguinte forma:
a. Pressione Config.
b. Pressione 1 e, em seguida, pressione 2.
Selecione Imprimir relatório e, em seguida, Relatório de autoteste.
definição do ângulo de visão do painel frontal
Se você tiver dificuldade para ver o texto no visor do painel frontal, pode
ser necessário alterar o ângulo de visão. A opção Ângulo de visão permite
controlar o ângulo de visão do texto no visor do painel frontal. Você pode
alterar o ângulo para que exiba melhor o texto quando você visualizá-lo na
posição em pé ou sentado.
guia de referência
1
Pressione Config.
2
Pressione 2 e, em seguida, pressione 7.
Selecione Manutenção e, em seguida, Ângulo de visão.
3
Pressione Enter e pressione
ou
até que o texto no visor do painel
frontal tenha a aparência desejada e, em seguida, pressione Enter.
49
Banzai3pWW.book Page 50 Tuesday, January 28, 2003 3:29 PM
capítulo 8
conexão do hp psc com o computador
Seu HP PSC suporta HOT Swapping, o que significa que você pode se conectar
ao HP PSC enquanto houver energia no computador e no HP PSC.
Nota: A HP recomenda que você instale o software HP PSC antes de tentar
executar HOT Swapping no HP PSC.
conecte a porta usb
Conectar seu computador ao HP PSC com USB é um procedimento fácil. Basta
conectar uma das extremidades do cabo USB na parte traseira do computador
e a outra na parte traseira do HP PSC.
Nota: A HP recomenda o uso de um cabo USB com aproximadamente 3 m.
o que funciona
o que não funciona
Conectar à porta USB no
seu computador
Conectar à porta USB localizada
no teclado
Conectar a um hub com energia
que esteja conectado à porta USB
do computador
Conectar a um hub USB sem energia
Nota: Não há suporte a AppleTalk.
conectando à porta USB do computador
conecte o hp psc a mais de um computador
É possível conectar mais de um computador ao seu HP PSC usando um hub
com energia. Ambos os computadores devem ter o software HP PSC instalado.
Conecte cada computador ao hub e o hub ao HP PSC.
50
hp psc 2170 series
Banzai3pWW.book Page 51 Tuesday, January 28, 2003 3:29 PM
informações adicionais sobre configuração
remoção e reinstalação do software do hp psc
Não basta excluir do disco rígido os arquivos do programa HP PSC. Certifique-se
de removê-los adequadamente usando o utilitário de desinstalação fornecido no
grupo de programas do HP PSC.
para desinstalar a partir de um computador com o Windows
1
Na barra de tarefas do Windows, clique em Iniciar, escolha Programas
ou Todos os programas (XP), escolha Hewlett-Packard, hp psc 2000 series
e, em seguida, escolha desinstalar software.
2
Siga as orientações na tela.
3
Se for perguntado se gostaria de remover os arquivos compartilhados,
clique em Não.
Outros programas que usam esses arquivos poderão não funcionar
adequadamente caso os arquivos sejam excluídos.
4
Depois que o programa terminar a remoção do software, desconecte
o HP PSC e reinicialize o computador.
5
Para reinstalar o software, insira o CD-ROM do HP PSC 2170 Series na
unidade de CD-ROM e siga as instruções que forem exibidas.
6
Após a instalação do software, conecte e ligue o HP PSC.
para desinstalar a partir de um computador Macintosh
1
Clique duas vezes na pasta Applications:HP All-in-One Software.
2
Clique duas vezes no Uninstaller.
3
Siga as orientações que aparecerem na tela.
4
Depois que o programa terminar a remoção do software, desconecte
o HP PSC e reinicialize o computador.
5
Para reinstalar o software, insira o CD-ROM do HP PSC 2170 Series
na unidade de CD-ROM e siga as instruções que forem exibidas.
Nota: Ao reinstalar o software, siga as instruções no Pôster de
configuração. Não conecte o HP PSC ao computador até concluir
a instalação do software.
guia de referência
51
Banzai3pWW.book Page 52 Tuesday, January 28, 2003 3:29 PM
capítulo 8
52
hp psc 2170 series
Banzai3pWW.book Page 53 Tuesday, January 28, 2003 3:29 PM
9
informações técnicas
requisitos do sistema
As especificações a seguir estão sujeitas a alterações sem prévio aviso.
Requisitos para PC
Item
Processador
Windows 98
Windows 98SE
Windows 2000
Windows Millennium Edition
Windows XP
RAM
Windows
Windows
Windows
Windows
Windows
98
98SE
2000
Millennium Edition
XP
Mínimo
Recomendável
Qualquer processador Intel
Pentium II, Celeron ou compatível
Intel Pentium III ou superior
64 MB
128 MB ou mais
Espaço em disco necessário para a instalação
600 MB
Espaço em disco adicional necessário
para imagens digitalizadas
50 MB
Monitor
SVGA 800 x 600 com cores de
16 bits
Mídia
Unidade de CD-ROM
E/S
Porta USB disponível
Acesso à Internet
Recomendável
Placa de som
Recomendável
Outra
I.E. 5.0 ou superior
Adobe Acrobat 4 ou superior
Requisitos para Macintosh
Item
Mínimo
Recomendável
Processador
Processador G3
Processador G4 ou superior
RAM
Macintosh OS 9
Macintosh OS X
64 MB
128 MB
128 MB
256 MB
Espaço em disco necessário para a instalação
200 MB
Espaço em disco adicional necessário
para imagens digitalizadas
50 MB
Monitor
SVGA 800 x 600
Mídia
Unidade de CD-ROM
E/S
Porta USB disponível
Acesso à Internet
Recomendável
Placa de som
Recomendável
53
Banzai3pWW.book Page 54 Tuesday, January 28, 2003 3:29 PM
capítulo 9
especificações de papel
Esta seção contém os seguintes tópicos:
•
•
capacidade da bandeja de papel
tamanhos de papel
capacidade da bandeja de papel
Tipo
Gramatura do papel
Papel comum
de 60 a 90 gsm
Bandeja de entrada1
100
Bandeja de saída2
50 preto, 20 colorido
Papel ofício
de 75 a 90 gsm
100
50 preto, 20 colorido
Cartões
máx. de 200 gsm
40
40
Envelopes
de 75 a 90 gsm
15
10
Faixas
de 60 a 90 gsm
20
20 ou menos
Transparência
N/D
25
25 ou menos
Etiquetas
N/D
20
20
101,6 x 152,4 mm Foto
de 236 gsm
30
30
1 Capacidade máxima
2 A capacidade da bandeja de saída é afetada pelo tipo de papel e pela quantidade de tinta que está
sendo usada. A HP recomenda esvaziar a bandeja com freqüência.
tamanhos de papel
Tipo
Tamanho
Papel
Carta: 216 x 279 mm
Ofício: 216 x 355,6 mm
Executivo: 184,2 x 266,7 mm
A4: 210 x 297 mm
A5: 148 x 210 mm
B5: 182 x 257 mm
Faixa
Carta: 216 x 279 mm
A4: 210 x 297 mm
Envelopes
U.S. nº 10: 4,12 x 9,5 pol (104,8 x 241,3 mm)
A2: 111 x 146 mm
DL: 111 x 220 mm
C6: 114 x 162 mm
Transparências
Carta: 216 x 279 mm
A4: 210 x 297 mm
Cartões
76,2 x 127 mm
101,6 x 152 mm
127 x 203,2 mm
A6: 105 x 148,5 mm
Cartão postal hagaki: 100 x 148 mm
Etiquetas
Carta: 216 x 279 mm
A4: 210 x 297 mm
Personalizar
de 76,2 x 127 a 216 x 356 mm
54
hp psc 2170 series
Banzai3pWW.book Page 55 Tuesday, January 28, 2003 3:29 PM
informações técnicas
especificações de impressão
•
•
•
•
•
•
•
1200 x 1200 dpi, em preto, com Resolution Enhancement technology
(Tecnologia de aprimoramento de resolução) (REt)
1200 x 1200 dpi, colorido, com HP PhotoREt III
Método: Jato de tinta térmica Drop-on-demand
Linguagem: HP PCL Level 3, PCL3 GUI ou PCL 10
A velocidade de impressão varia conforme a complexidade do documento.
Ciclo de vida: 500 páginas impressas por mês (média)
Ciclo de vida: 3.000 páginas impressas por mês (máximo)
Modo
Otimizada/jato de tinta/1200
Normal
Diário
Rápida
Resolução (dpi)
Velocidade (ppm)
Preto
1200 x 1200
2
Colorido
1200 x 1200
(até 4800 dpi, otimizado1 )
.5
Preto
600 x 600
7
Colorido
600 x 600
4
Preto
600 x 600
8
Colorido
600 x 600
6
Preto
300 x 300
até 17,0
Colorido
300 x 300
até 12,0
1 Até 4800 x 1200 dpi de impressão colorida otimizada em papéis fotográficos premium e entrada de
1200 x 1200 dpi ao imprimir a partir de um computador.
especificações de margem de impressão
Superior
(borda anterior)
Inferior
Esquerda
(borda posterior)1
Direita
U.S. letter
0,07 pol (1,8 mm)
0,46 pol (11,7 mm) 0,25 pol (6,4 mm)
0,25 pol (6,4 mm)
U.S. legal
0,07 pol (1,8 mm)
0,46 pol (11,7 mm) 0,25 pol (6,4 mm)
0,25 pol (6,4 mm)
U.S Executive
0,07 pol (1,8 mm)
0,46 pol (11,7 mm) 0,25 pol (6,4 mm)
0,25 pol (6,4 mm)
ISO A4
0,07 pol (1,8 mm)
0,46 pol (11,7 mm) 0,13 pol (3,2 mm)
0,13 pol (3,2 mm)
ISO A5
0,07 pol (1,8 mm)
0,46 pol (11,7 mm) 0,13 pol (3,2 mm)
0,13 pol (3,2 mm)
JIS B5
0,07 pol (1,8 mm)
0,46 pol (11,7 mm) 0,13 pol (3,2 mm)
0,13 pol (3,2 mm)
U.S. Nº. 10
0,13 pol (3,2 mm)
0,46 pol (11,7 mm) 0,13 pol (3,2 mm)
0,13 pol (3,2 mm)
A2 (5,5 baronial)
0,13 pol (3,2 mm)
0,46 pol (11,7 mm) 0,13 pol (3,2 mm)
0,13 pol (3,2 mm)
Intnl. DL
0,13 pol (3,2 mm)
0,46 pol (11,7 mm) 0,13 pol (3,2 mm)
0,13 pol (3,2 mm)
Intnl. C6
0,13 pol (3,2 mm)
0,46 pol (11,7 mm) 0,13 pol (3,2 mm)
0,13 pol (3,2 mm)
Folha de papel
Envelopes
Cartões
U.S. 3 x 5 pol
0,07 pol (1,8 mm)
0,46 pol (11,7 mm) 0,13 pol (3,2 mm)
0,13 pol (3,2 mm)
U.S. 4 x 6 polegadas
0,07 pol (1,8 mm)
0,46 pol (11,7 mm) 0,13 pol (3,2 mm)
0,13 pol (3,2 mm)
U.S. 5 x 8 pol
0,07 pol (1,8 mm)
0,46 pol (11,7 mm) 0,13 pol (3,2 mm)
0,13 pol (3,2 mm)
guia de referência
55
Banzai3pWW.book Page 56 Tuesday, January 28, 2003 3:29 PM
capítulo 9
Superior
(borda anterior)
Inferior
Esquerda
(borda posterior)1
Direita
ISO e JIS A6
0,07 pol (1,8 mm)
0,46 pol (11,7 mm) 0,13 pol (3,2 mm)
0,13 pol (3,2 mm)
hagaki (100 x 148 mm)
0,07 pol (1,8 mm)
0,46 pol (11,7 mm) 0,13 pol (3,2 mm)
0,13 pol (3,2 mm)
Foto sem borda (101,6 x 152,4 mm)
0
0,46 pol (11,7 mm) 0
0
Cartão A6 sem borda
(105 x 148,5 mm)
0
0,46 pol (11,7 mm) 0
0
Hagaki sem borda (100 x 148 mm)
0
0,46 pol (11,7 mm) 0
0
1 Esta margem não é compatível com LaserJet, no entanto a área de escrita total é compatível. A área de escrita
está deslocada do centro em 5,4 mm, o que causa margens assimétricas no topo e na base.
especificações de cópia
•
•
•
•
•
•
Processamento digital de imagem
Até 99 cópias do original (varia conforme o modelo)
Zoom digital de 25% a 400% (varia conforme o modelo)
Ajustar à página, Pôster, Várias em uma página
Até 17 cpm em preto, 12 cpm coloridas (varia conforme o modelo)
A velocidade de cópia varia conforme a complexidade do documento
Modo
Colorido/Preto
Velocidade (ppm)
Resolução
de impressão (dpi)
Resolução
de digitalização (dpi)1
Otimizada
Preto
até 0,8
1200 x 12002
1200 x 2400
Colorido
até 0,8
1200 x 12002
1200 x 2400
Normal
Rápida
Preto
até 7
600 x 1200
600 x 1200
Colorido
até 4
600 x 600
600 x 1200
Preto
até 17
300 x 1200
600 x 1200
Colorido
até 12
600 x 300
600 x 1200
1 Máxima com ampliação de 400%
2 Em papel fotográfico ou papel para jato de tinta hp premium
especificações de cartão de foto
O hp psc suporta os seguintes cartões de foto:
•
•
•
•
56
Compact Flash (R) Tipo I e II (incluindo IBM Microdrive)
Smart Media (R)
Sony Memory Stick (R)
Secure Digital
hp psc 2170 series
Banzai3pWW.book Page 57 Tuesday, January 28, 2003 3:29 PM
informações técnicas
especificações de digitalização
•
Criação de projetos fotográficos
•
Editor de imagem incluído
•
O software Readiris OCR converte automaticamente em texto editável
•
A velocidade de digitalização varia conforme a complexidade do documento
Item
Descrição
Resolução
1200 x 2400 dpi, ótica, até 9600 dpi aprimorada
Colorido
Cor de 48 bits
escala de cinza de 8 bits (256 níveis de cinza)
Interface
Compatível com TWAIN
Área de digitalização
US letter, A4
especificações físicas
•
Altura: 8,7 pol (22 cm)
•
Largura: 18,2 pol (46,3 cm)
•
Profundidade: 15,7 pol (40 cm)
•
Peso: 19,5 lb. (8,85 kg)
especificações de energia
•
Consumo de energia: Máximo de 75W
•
Voltagem de origem (entrada): 100 a 240 VAC, aterrada
•
Freqüência de entrada: 50/60 Hz
•
Corrente: Máximo de 1,0 A
especificações ambientais
•
Faixa de temperatura operacional recomendada: 15 ºC a 32 ºC (59 ºF a 90 ºF)
•
Faixa de temperatura operacional permitida: 5 ºC a 40 ºC (41 ºF a 104 ºF)
•
Umidade: Umidade relativa de 15% a 85%, sem condensação
•
Faixa de temperatura não operacional (armazenamento): -40 ºC a 60 ºC
(-40 ºF a 140 ºF)
especificações adicionais
•
Memória: 8 MB de ROM, 16 MB de RAM
Tendo acesso à Internet, é possível obter informações acústicas a partir do site da HP
na Web pelo endereço:
http://www.hp.com/support
programa de supervisão de produtos ambientais
proteção do meio ambiente
A Hewlett-Packard tem o compromisso de fornecer produtos de qualidade com consciência
ambiental. Este produto foi projetado com diversos atributos para minimizar os impactos
no meio ambiente.
Para obter mais informações, visite o site da HP sobre compromisso com o meio ambiente
no seguinte endereço:
http://www.hp.com/hpinfo/community/environment/index.htm
guia de referência
57
Banzai3pWW.book Page 58 Tuesday, January 28, 2003 3:29 PM
capítulo 9
produção de ozônio
Este produto gera uma quantidade irrisória de gás ozônio (O3).
consumo de energia
O consumo de energia cai significativamente quando está no modo de economia de
energia, que economiza recursos naturais e dinheiro, sem afetar o alto desempenho
deste produto. Este produto se qualifica para o ENERGY STAR®, um programa voluntário
estabelecido para encorajar o desenvolvimento de produtos para escritórios que
consumam energia de maneira eficiente.
O ENERGY STAR é uma marca de serviço registrada nos Estados Unidos da U.S. EPA.
Como um parceiro ENERGY STAR, a HP determinou que este produto cumpre as diretrizes
ENERGY STAR para o consumo eficiente de energia.
Para obter mais informações sobre as diretrizes ENERGY STAR, visite o seguinte site
na Web:
http://www.energystar.gov
uso de papel
Este produto está adequado para a utilização de papel reciclado conforme a DIN 19309.
plásticos
As peças de plástico de mais de 25 gramas estão marcadas conforme os padrões
internacionais que facilitam a identificação de plásticos para a reciclagem no fim da vida
útil do produto.
folhas de dados de segurança de material
As Material Safety Data Sheets (Folhas de dados de segurança de material) (MSDS)
podem ser obtidas no site da HP na Web no endereço:
http://www.hp.com/go/msds
Se você está nos Estados Unidos ou Canadá e não tem acesso à Internet, ligue para o
serviço de fax-on-demand U.S. HP FIRST no telefone (800) 231-9300. Utilize o número 7 de
índice para obter uma lista das folhas de dados de segurança de material.
Clientes internacionais sem acesso à Internet devem ligar para (404) 329-2009 para
obter mais informações.
programa de reciclagem
A HP oferece um crescente número de programas de devolução e reciclagem de produtos
em diversos países/regiões, assim como uma parceria com alguns dos maiores centros
de reciclagem de produtos eletrônicos em todo o mundo. A HP também conserva recursos
ao renovar e revender alguns de seus produtos mais populares.
58
hp psc 2170 series
Banzai3pWW.book Page 59 Tuesday, January 28, 2003 3:29 PM
informações técnicas
notificações de regulamentações
As seguintes seções são declarações de diversas agências de regulamentação.
FCC statement
The United States Federal Communications Commission (in 47 CFR 15.105) has specified
that the following notice be brought to the attention of users of this product.
Declaration of Conformity: This equipment has been tested and found to comply with the
limits for a Class B digital device, pursuant to part 15 of the FCC Rules. Operation is
subject to the following two conditions: (1) this device may not cause harmful interference,
and (2) this device must accept any interference received, including interference that may
cause undesired operation. Class B limits are designed to provide reasonable protection
against harmful interference in a residential installation. This equipment generates, uses,
and can radiate radio frequency energy, and, if not installed and used in accordance with
the instructions, may cause harmful interference to radio communications. However, there
is not guarantee that interference will not occur in a particular installation. If this equipment
does cause harmful interference to radio or television reception, which can be determined
by turning the equipment off and on, the user is encouraged to try to correct the
interference by one or more of the following measures:
•
Reorient the receiving antenna.
•
Increase the separation between the equipment and the receiver.
•
Connect the equipment into an outlet on a circuit different from that to which
the receiver is connected.
•
Consult the dealer or an experienced radio/TV technician for help.
Product Regulations Manager, Hewlett-Packard Company, San Diego, (858) 655-4100.
The user may find the following booklet prepared by the Federal Communications
Commission helpful: How to Identify and Resolve Radio-TV Interference Problems.
This booklet is available from the U.S. Government Printing Office, Washington DC,
20402. Stock No. 004-000-00345-4.
Caution! Pursuant to Part 15.21 of the FCC Rules, any changes
or modifications to this equipment not expressly approved by the HewlettPackard Company, may cause harmful interference and void the FCC
authorization to operate this equipment.
doc statement / déclaration de conformité (Canada)
Le présent appareil numérique n'émet pas de bruit radioélectrique dépassant les limites
applicables aux appareils numériques de la classe B prescrites dans le Règlement sur
le brouillage radioélectrique édicté par le ministère des Communications du Canada.
Este aparelho digital não excede os limites da Classe B para emissão de ruídos de rádio
de aparelhos digitais definidos nas Radio Interference Regulations do Canadian
Department of Communications.
notice to users of the Canadian telephone network
The Industry Canada label identifies certified equipment. This certification means that
the equipment meets certain telecommunications network protective, operational and
safety requirements as prescribed in the appropriate Terminal Equipment Technical
Requirements document(s). The Department does not guarantee the equipment will
operate to the user's satisfaction.
Before installing this equipment, users should ensure that it is permissible to be connected
to the facilities of the local telecommunications company. The equipment must also be
installed using an acceptable method of connection. The customer should be aware
that compliance with the above conditions may not prevent degradation of service
in some situations.
guia de referência
59
Banzai3pWW.book Page 60 Tuesday, January 28, 2003 3:29 PM
capítulo 9
Repairs to certified equipment should be coordinated by a representative designated
by the supplier. Any repairs or alterations made by the user to this equipment, or equipment
malfunctions, may give the telecommunications company cause to request the user to
disconnect the equipment.
Users should ensure for their own protection that the electrical ground connections
of the power utility, telephone lines and internal metallic water pipe system, if present,
are connected together. This precaution may be particularly important in rural areas.
Caution! Users should not attempt to make such connections themselves,
but should contact the appropriate electric inspection authority,
or electrician, as appropriate.
Note: The Ringer Equivalence Number (REN) assigned to each terminal
device provides an indication of the maximum number of terminals allowed to be
connected to a telephone interface. The termination on an interface may consist
of any combination of devices subject only to the requirement that the sum of the
Ringer Equivalence Numbers of all the devices does not exceed 5.
The REN for this product is 0.3B, based on FCC Part 68 test results.
aviso a todos os usuários da Área econômica da Europa (EEA)
Este produto é designado para trabalho interno com redes telefônicas análogas nos
seguintes países/regiões:
Alemanha
Reino Unido
Holanda
França
Espanha
Itália
Bélgica
Luxemburgo
Suécia
Áustria
Dinamarca
Irlanda
Noruega
Finlândia
Suíça
Grécia
Portugal
A compatibilidade de rede depende das configurações selecionadas do cliente, que
devem ser redefinidas para o uso do equipamento em uma rede telefônica em um país/
região diferente de onde o produto foi comprado. Entre em contato com o fornecedor
ou com a Hewlett-Packard Company se precisar de suporte adicional do produto.
Este equipamento foi certificado pelo fabricante de acordo com o Directive 1999/5/EC
(anexo II) para a conexão de terminal simples Pan-Europeu à Public Switched Telephone
Network (Rede telefônica alternada pública) (PSTN). No entanto, devido às diferenças
entre as PSTNs individuais fornecidas em diferentes países/regiões, a aprovação não
oferece garantia incondicional, em si, da operação com sucesso em cada ponto da
terminação da rede PSTN.
Se ocorrerem problemas, entre em contato com o fornecedor do equipamento assim
que necessitar.
notice to users of the Irish telephone network
This equipment is designed for DTMF tone dialing and loop disconnect dialing. In the
unlikely event of problems with loop disconnect dialing, it is recommended to use this
equipment only with the DTMF tone dial setting.
60
hp psc 2170 series
Banzai3pWW.book Page 61 Tuesday, January 28, 2003 3:29 PM
informações técnicas
notice to users of the German telephone network
The HP 2170 Series products are designed to connect only to the analogue public-switched
telephone network (PSTN). Please connect the TAE N telephone connector plug, provided
with the hp psc 2170 series, into the wall socket (TAE 6) code N. The hp psc 2170 series
products can be used as a single device and/or in combination (in serial connection) with
other approved terminal equipment.
geräuschemission
LpA < 70 dB
am Arbeitsplatz
im Normalbetrieb
nach DIN 45635 T. 19
VCCI-2 (Japan)
notice to Korean customers
guia de referência
61
Banzai3pWW.book Page 62 Tuesday, January 28, 2003 3:29 PM
capítulo 9
62
hp psc 2170 series
Banzai3pWW.book Page 63 Tuesday, January 28, 2003 3:29 PM
obtenção de suporte do hp psc 2170 series
10
Esta seção explica as informações sobre serviços de suporte fornecidas pela
Hewlett-Packard.
Se não for possível encontrar a resposta necessária na documentação impressa ou on-line
fornecida com este produto, entre em contato com um dos serviços de suporte da HP listados
nas páginas seguintes. Alguns serviços de suporte estão disponíveis apenas nos EUA e no
Canadá, enquanto outros estão disponíveis em muitos países/regiões no mundo todo. Se
não houver um número de serviço listado para o seu país/região, entre em contato com o
fornecedor autorizado HP mais próximo para obter ajuda.
obtenção de suporte e outras informações pela Internet
Se você tiver acesso à Internet, pode obter ajuda no seguinte site da HP na Web:
http://www.hp.com/support
O site oferece suporte técnico, drivers, suprimentos e informações sobre como fazer pedidos.
suporte ao cliente da hp
Programas de software de outras empresas podem ser incluídos com o seu HP PSC. Se você
tiver problemas com qualquer um desses programas, receberá a melhor assistência técnica
entrando em contato com os peritos dessa empresa.
Se for necessário que entre em contato com o Suporte ao cliente da HP, faça o seguinte
antes de ligar.
1
Verifique se:
a. Sua unidade está conectada à tomada de energia e ligada.
b. Os cartuchos de impressão especificados estão corretamente instalados.
c. O papel recomendado foi carregado corretamente na bandeja de entrada.
2
Reinicie sua unidade:
a. Desligue a unidade, utilizando o botão On localizado no painel frontal.
b. Retire o cabo de alimentação da parte traseira da unidade.
c. Reconecte o cabo de alimentação na unidade.
d. Ligue-a utilizando o botão On.
3
Para obter mais informações, consulte o site da HP na Web no endereço:
http://www.hp.com/support
4
Se os problemas persistirem e for necessário falar com um representante do Serviço
ao cliente da HP:
– Tenha em mãos o número de série e a ID de serviço. Para exibir seu número de
série, no painel frontal pressione Entrar e Iniciar cópia, Preto simultaneamente,
até que o número de série seja exibido no visor do painel frontal. Para exibir a
identificação do serviço, no painel frontal pressione Entrar e Iniciar cópia, Cor ao
mesmo tempo, até SERV Identificação: e o número serem exibidos no visor do
painel frontal.
– Imprima um relatório de autoteste. Consulte impressão de um relatório de
autoteste na página 40, para obter informações de como imprimir
esse relatório.
– Faça uma cópia colorida.
– Esteja preparado para descrever seu problema detalhadamente.
5
Ligue para o Suporte ao cliente da HP. Esteja próximo à unidade quando ligar.
63
Banzai3pWW.book Page 64 Tuesday, January 28, 2003 3:29 PM
capítulo 10
ligações nos Estados Unidos durante a garantia
Ligue para (208) 323-2551. Este serviço de suporte é gratuito durante o período de
garantia, mas as tarifas padrão para chamadas interurbanas serão cobradas. Uma taxa
poderá ser cobrada fora do período de garantia.
O suporte por telefone nos Estados Unidos está disponível nos idiomas inglês e espanhol
24 horas por dia, 7 dias por semana (os dias e horários de suporte poderão ser alterados
sem prévio aviso).
ligações dos demais lugares do mundo
Os números listados abaixo são os atuais na data de impressão deste guia. Para obter a
lista dos números atuais do Serviço de suporte HP internacional, visite este endereço e
escolha seu país/região ou idioma:
http://www.hp.com/support
Para a Coréia, você também pode visitar este endereço:
http://www.hp.co.kr/
É possível ligar para o centro de suporte HP nos países/regiões a seguir. Se o seu
país/região não constar na lista, entre em contato com o revendedor local ou com o
Escritório de vendas e suporte HP mais próximo, para saber como obter os serviços.
O serviço de suporte é gratuito durante o período de garantia, mas as tarifas padrão para
chamadas interurbanas serão cobradas. Em alguns casos, uma taxa fixa por cada incidente
também se aplicará.
Para obter suporte por telefone na Europa, verifique os detalhes e condições desse serviço
em seu país/região consultando o seguinte site na Web:
http://www.hp.com/support
Alternativamente, você pode perguntar ao seu fornecedor ou ligar para a HP no número
indicado neste livreto.
Como parte de nosso constante esforço para melhorar nosso serviço de suporte por
telefone, recomendamos que você visite regularmente nosso site na Web para obter novas
informações sobre recursos e distribuição de serviços.
país/região
suporte técnico hp
país/região
suporte técnico hp
África do Sul (RSA)
086 000 1030
Iêmen
+971 4 883 8454
África do Sul, fora da
República
+27-11 258 9301
Índia
1-600-112267
91 11 682 6035
Alemanha (0,12 Euro/min.)
+49 (0) 180 52 58 143
Indonésia
62-21-350-3408
Arábia Saudita
+800 897 14440
Irlanda
+353 (0) 1 662 5525
Argélia1
+212 22404 747
Israel
+972 (0) 9 9524848
Argentina
0810-555-5520
Itália
+39 0226410350
Austrália
+61 3 8877 8000
1902 910 910
Japão
0570 000 511
+81 3 3335 9800
Áustria
+43 (0) 810 00 6080
Jordânia
+971 4 883 8454
Bahrain (Dublai)
+971 4 883 8454
Kuwait
+971 4 883 8454
Bélgica (Francês)
+32 (0) 2 626 8807
Líbano
+971 4 883 8454
Bélgica (Holandês)
+32 (0) 2 626 8806
Malásia
1-800-805405
Brasil (Demais localidades)
0800 157751
Marrocos1
+212 22404 747
Brasil (Grande São Paulo)
(11) 3747 7799
México
01-800-472-6684
Canadá durante a garantia
(905) 206 4663
México (cidade do México)
5258-9922
64
hp psc 2170 series
Banzai3pWW.book Page 65 Tuesday, January 28, 2003 3:29 PM
obtenção de suporte do hp psc 2170 series
país/região
suporte técnico hp
país/região
suporte técnico hp
Canadá, após período
de garantia
(tarifa por chamada)
1-877-621-4722
Noruega
+47 22 11 6299
Caribe e América Central
1-800-711-2884
Nova Zelândia
+64 (9) 356 6640
Catar
+971 4 883 8454
Omã
+971 4 883 8454
Chile
800-10111
Palestina
+971 4 883 8454
China
86 10 6868 7980
Panamá
001-800-7112884
Cingapura
(65) 6272-5300
Peru
0-800-10111
Colômbia
9-800-114-726
Polônia
+48 22 865 98 00
Coréia (Seul)
Coréia (fora de Seul)
+82 (2) 3270 0700
080 999 0700
Porto Rico
1-877-232-0589
Costa Rica
0-800-011-0524
Portugal
+351 21 3176333
Dinamarca
+45 39 29 4099
Reino Unido
+44 (0) 207 512 52 02
Egito
02 532 5222
República Tcheca
+42 (0) 2 6130 7310
Emirados Árabes Unidos
+971 4 883 8454
Romênia
+40 1 315 44 42
01 3154442
Equador
1-800-225528
Rússia, Moscou
+7 095 797 3520
Eslováquia
+421 2 682 08080
Rússia, São Petersburgo
+7 812 346 7997
Espanha
+34 902 321 123
Suécia
+46 (0)8 619 2170
2
+41 (0) 84 880 1111
Europa (inglês)
+44 (0) 207 512 5202
Suíça
Filipinas
632-867-3551
Tailândia
+66 (2) 661 4000
Finlândia
+358 (0) 203 47 288
Taiwan
+886-2-2717-0055
0800 010 055
França (0,34 Euro/min)
+0836696022
Tunísia1
+216 1891 222
Grécia
+30 1060 73 603
Turquia
+90 216 579 7171
Guatemala
1800-999-5305
Ucrânia
+7 (380-44) 490-3520
Holanda
+31 (0) 20 606 8751
Venezuela
0800-47468368 ou
800-477-7777
Hong Kong RAE (Região
Administrativa Especial)
+85 (2) 3002 8555
Venezuela (Caracas)
(502) 207-8488
Hungria
+36 (0) 1 382 1111
Vietnã
84 (0) 8-823-4530
1 Este Call Center oferece suporte para clientes de língua francesa dos seguintes países/regiões: Marrocos,
Tunísia e Argélia.
2 Este Call Center oferece suporte para clientes de língua alemã, francesa e italiana na Suíça.
ligação pós-garantia na Austrália
Se o seu produto não estiver na garantia, você pode ligar para 03 8877 8000. Uma taxa
de suporte por incidente fora da garantia de US$ 27,50 (inc GST) será cobrada em seu
cartão de crédito. Você também pode ligar para 1902 910 910 (US$ 27,50 cobrados
em sua conta telefônica) das 9 até às 17 horas, de segunda a sexta. As taxas e os horários
de suporte estão sujeitos a alterações sem prévio aviso.
guia de referência
65
Banzai3pWW.book Page 66 Tuesday, January 28, 2003 3:29 PM
capítulo 10
preparação da unidade para envio
Se após contatar o Suporte ao cliente da HP ou voltar ao ponto-de-venda for solicitado
que sua unidade seja enviada para manutenção, siga as etapas para desligá-la e
embalá-la, explicadas a seguir, para evitar que o seu produto HP sofra novos danos.
1
Ligue a unidade.
Ignore as etapas de 1 a 6 se sua unidade não ligar e o carro de impressão estiver
na posição inicial. Não será possível retirar os cartuchos de impressão. Siga para
a etapa 7.
2
Abra a porta de acesso do cartucho de impressão.
3
Remova os cartuchos de impressão de seus suportes e abaixe as travas. Consulte
substituição de cartuchos de impressão na página 41, para obter informações sobre
como retirar os cartuchos de impressão. Coloque os cartuchos em um saco vedado.
Cuidado! Remova ambos os cartuchos de impressão e abaixe ambas
as travas. Se isso não for feito, sua unidade poderá ser danificada.
4
Desligue a unidade.
5
Feche a porta de acesso ao cartucho de impressão.
6
Embale a unidade para entrega usando materiais de embalagem adequados.
Os danos ocorridos durante o transporte devido à embalagem incorreta ou
transporte inadequado da unidade não são cobertos pela garantia.
7
Coloque a etiqueta de envio de retorno na parte externa da caixa.
8
Inclua os seguintes itens na caixa:
– Uma breve descrição dos sintomas para o pessoal de serviço (amostras de
problemas de qualidade de impressão são de grande ajuda).
– Uma cópia do recibo de venda ou outra prova de compra para estabelecer o
período de cobertura da garantia.
– Seu nome, endereço e um número de telefone no qual possa ser localizado
durante o dia.
centro de distribuição da HP
Para solicitar o software HP PSC, uma cópia do Guia de referência impresso, um pôster
de configuração ou outras peças substituíveis pelo cliente, execute um dos seguintes
procedimentos:
•
•
Nos Estados Unidos ou Canadá, ligue para (208) 323 2551.
Visite este site da Web:
www.hp.com/cposupport/software.html
66
hp psc 2170 series
Banzai3pWW.book Page 67 Tuesday, January 28, 2003 3:29 PM
11
informações da garantia
hp psc 2170 series
Duração da garantia limitada (hardware e mão-de-obra): 1 ano
Duração da garantia limitada (mídia do CD): 90 dias
Duração da garantia limitada (cartuchos de impressão): Até a tinta da HP se esgotar ou
a data do "fim da garantia" impressa no cartucho ser atingida, o que ocorrer primeiro.
serviço de garantia
serviço expresso
Para obter o serviço de reparo expresso da HP, o cliente deve entrar em contato com
um escritório de serviços da HP ou um Centro de suporte ao cliente da HP para realizar
primeiro os procedimentos básicos para a solução de problemas. Consulte suporte ao
cliente da hp na página 63, para informar-se sobre as medidas que devem ser tomadas
antes de ligar para o Suporte ao cliente.
Se a unidade do cliente precisar da substituição de uma peça simples e essa peça puder
normalmente ser substituída pelo cliente, os componentes substituíveis pelos clientes
poderão ser despachados pelo serviço de envio rápido. Nesse caso, a HP pagará as
despesas de envio, os impostos e as taxas; oferecerá assistência telefônica na substituição
do componente e pagará as despesas de envio, os impostos e as taxas de qualquer peça
que a HP solicite a devolução.
O Centro de suporte ao cliente da HP poderá direcionar os clientes a fornecedores de
serviço autorizados, certificados pela HP para a manutenção de seus produtos.
atualizações de garantia
Amplie a sua garantia padrão de fábrica para um período total de três anos com o
HP SUPPORTPACK. A cobertura de serviço começa na data de compra do produto e o
pacote deve ser adquirido até 180 dias após a compra do produto. Este programa oferece
suporte por telefone das 6 às 22 horas Horário Padrão das Rochosas (Costa Oeste dos
Estados Unidos e parte do Canadá) (MST), de segunda a sexta e das 9 às 16 horas (MST)
aos sábados. Se em sua ligação ao suporte técnico for determinado que o produto deve ser
substituído, então a HP enviará esse produto no próximo dia útil, livre de despesas.
Disponível somente nos Estados Unidos.
Para obter mais informações, ligue para 1-888-999-4747 ou visite o seguinte site da
HP na Web:
http://www.hp.com/go/hpsupportpack
Fora dos Estados Unidos, ligue para o escritório local de Suporte ao cliente da HP.
Consulte ligações dos demais lugares do mundo na página 64, para obter uma lista dos
números de telefone dos Suportes ao cliente internacionais.
envio do hp psc 2170 series para manutenção
Antes de enviar o HP PSC para manutenção, você deverá ligar para o Suporte ao cliente
da HP. Consulte suporte ao cliente da hp na página 63, para informar-se sobre as
medidas que devem ser tomadas antes de ligar para o Suporte ao cliente.
67
Banzai3pWW.book Page 68 Tuesday, January 28, 2003 3:29 PM
capítulo 11
declaração de garantia global limitada da hewlett-packard
extensão da garantia limitada
A Hewlett-Packard ("HP") garante ao usuário final ("Cliente") que cada produto
HP PSC 2170 Series ("Produto"), incluindo o software relacionado, os acessórios, a mídia
e os suprimentos, está livre de defeitos de material e de fabricação durante o período de
garantia, que se inicia na data de compra do cliente.
Para cada produto de software, a garantia limitada da HP se aplica somente no caso de
falha na execução das instruções de programação. A HP não garante que a operação de
qualquer produto seja ininterrupta ou esteja livre de erros.
A garantia limitada da HP cobre somente aqueles defeitos surgidos como resultado da
utilização normal de um produto e não cobre quaisquer outros problemas, incluindo
aqueles surgidos como resultado de (a) manutenção ou modificação inadequada,
(b) software, acessórios, mídia ou suprimentos não fornecidos ou endossados pela HP ou
(c) operação fora das especificações do produto.
Para qualquer produto de hardware, o uso de cartuchos de impressão que não sejam
da HP ou de um cartucho de impressão recarregado não afeta a garantia ao cliente nem
qualquer contrato de suporte da HP com o cliente. No entanto, se a falha ou os danos
no produto forem atribuídos ao uso de um cartucho de impressão que não seja da HP ou
recarregado, a HP poderá cobrar as suas taxas padrão de mão-de-obra e materiais para
realizar o serviço nesse produto.
Se a HP receber, durante o período de garantia aplicável, aviso de um defeito em
qualquer produto, esta poderá reparar ou substituir o produto defeituoso, se desejar.
Quando as taxas de mão-de-obra não estiverem cobertas pela garantia limitada da HP,
os reparos deverão ser cobrados conforme as taxas padrão para mão-de-obra da HP.
Se não for possível que a HP repare ou substitua, conforme aplicável, um produto com
defeito coberto pela garantia da HP, esta, em um prazo razoável após a notificação do
defeito, reembolsará o preço pago na compra do produto.
A HP não terá obrigação de realizar o reparo, a substituição ou o reembolso enquanto o
produto defeituoso não tiver sido devolvido à HP pelo cliente.
Qualquer produto de substituição poderá ser novo ou seminovo, desde que funcione pelo
menos de forma igual ao produto que está sendo substituído.
Os produtos HP, incluindo cada produto, poderão conter peças, componentes ou
materiais remanufaturados, desde que tenham um desempenho equivalente aos novos.
A garantia limitada da HP para cada produto é válida em qualquer país/região ou
localidade em que a HP tenha presença de suporte para o produto e em que a HP tenha
comercializado o produto. O nível do serviço de garantia poderá variar conforme os
padrões locais. A HP não terá obrigação de alterar a forma, as características ou a
função do produto para fazer com que opere em um país/região ou uma localidade em
que o produto não foi projetado para operar.
limitações da garantia
ATÉ ONDE FOR PERMITIDO PELA LEGISLAÇÃO LOCAL, NEM A HP NEM SEUS
FORNECEDORES OFERECEM QUAISQUER OUTRAS GARANTIAS OU CONDIÇÕES
DE QUALQUER TIPO, EXPRESSAS OU IMPLÍCITAS, COM RESPEITO AOS PRODUTOS
HP COBERTOS E NEGA ESPECIFICAMENTE AS GARANTIAS OU CONDIÇÕES DE
COMERCIALIZAÇÃO IMPLÍCITAS, QUALIDADE SATISFATÓRIA E ADEQUAÇÃO PARA
UM PROPÓSITO PARTICULAR.
68
hp psc 2170 series
Banzai3pWW.book Page 69 Tuesday, January 28, 2003 3:29 PM
informações da garantia
limitações de responsabilidade
Até onde for permitido pela legislação local, as soluções oferecidas nesta Declaração
de garantia limitada são as únicas e exclusivas soluções para o cliente.
ATÉ ONDE FOR PERMITIDO PELA LEGISLAÇÃO LOCAL, EXCETO PARA AS OBRIGAÇÕES
ESPECIFICAMENTE DEFINIDAS NESTA DECLARAÇÃO DE GARANTIA LIMITADA, EM
NENHUM CASO A HP OU OS SEUS FORNECEDORES SERÃO RESPONSÁVEIS POR
DANOS DIRETOS, INDIRETOS, ESPECIAIS, INCIDENTAIS OU CONSEQÜENCIAIS, SEJAM
ESTES BASEADOS EM CONTRATO, DELITO OU QUALQUER OUTRA TEORIA LEGAL,
MESMO QUE ADVERTIDA DA POSSIBILIDADE DE TAIS DANOS.
legislação local
Esta Declaração de garantia limitada dá direitos legais específicos ao cliente. O cliente
pode possuir outros direitos que variam de estado para estado nos Estados Unidos,
de província para província no Canadá e de país/região para país/região no restante
do mundo.
No caso de esta Declaração de garantia limitada não ser consistente com a legislação
local, esta declaração será considerada alterada para se submeter à legislação local. Sob
tal legislação local, determinadas renúncias e limitações desta Declaração podem não ser
aplicáveis ao cliente. Por exemplo, alguns estados dos Estados Unidos, assim como alguns
governos fora dos EUA (incluindo províncias canadenses), poderão:
excluir as renúncias e limitações desta Declaração que limitem os direitos estatutários de
um consumidor (por exemplo, o Reino Unido); ou restringir a capacidade de um fabricante
para impor tais renúncias ou limitações; ou
outorgar ao cliente direitos adicionais de garantia, especificar a duração de garantias
implícitas às quais o fabricante não pode renunciar ou não permitir limitações na duração
das garantias implícitas.
PARA TRANSAÇÕES DE CONSUMIDORES NA AUSTRÁLIA E NOVA ZELÂNDIA, OS
TERMOS NESTA DECLARAÇÃO DE GARANTIA LIMITADA, EXCETO ATÉ ONDE FOR
LEGALMENTE PERMITIDO, NÃO EXCLUEM, RESTRINGEM NEM MODIFICAM E SÃO
ADICIONAIS AOS DIREITOS ESTATUTÁRIOS OBRIGATÓRIOS APLICÁVEIS À VENDA
DOS PRODUTOS DA HP COBERTOS A TAIS CLIENTES.
guia de referência
69
Banzai3pWW.book Page 70 Tuesday, January 28, 2003 3:29 PM
capítulo 11
70
hp psc 2170 series
Banzai3pWW.book Page 71 Tuesday, January 28, 2003 3:29 PM
índice remissivo
A
ajuda 1
site da HP na Web 63
ajustar à página 31
ajustar configurações
ângulo de visão 49
alinhamento dos cartuchos de
impressão 43
ampliação de cópias 28, 31
ângulo de visão, definição
do 49
aprimoramentos 29
B
bandeja de papel
carregamento 11
recursos 54
bandeja de saída 16
extensor 13
botões
configuração 6
Iniciar colorido 36
Iniciar preto 36
painel frontal 3
C
cancelamento
cópia 33
digitalização 37
carregamento
alteração do tipo de
papel 17
cartões postais 15, 16
cartuchos de impressão 41
configuração do tamanho
de papel 17
dicas 15
envelopes 13
original sobre o vidro 11
papel 11
papel fotográfico 14
cartão de foto
CompactFlash 19
digitalização de uma
página de teste 23
especificações 56
Galeria de foto e imagem
HP 21
impressão de fotos
individuais 24
impressão de um arquivo
DPOF 24
impressão de uma página
de teste 21
inserção de um cartão 20
inserido incorretamente 20
Memory Stick 19
menu opções 26
o que é um cartão de
foto 19
salvamento de arquivos no
computador 20
SecureDigital 19
SmartMedia 19
cartão de memória, consulte
cartão de foto
cartões de felicitação
carregamento 15
cartões postais
carregamento 15, 16
cartuchos
alinhamento 43
substituição 41
cartuchos de impressão
alinhamento 43
armazenar 41
limpeza 44
manuseio 40
protetor 41
substituição 41
cartuchos de tinta, consulte
cartuchos de impressão
centro de distribuição da
HP 66
clareamento ou escurecimento
de cópias 29
CompactFlash 19
configuração
botão 6
informações adicionais 47
configurações
ampliação de cópias 28
aprimoramento de texto 29
clareamento de cópias 29
cópia 30
cópia de fotografias 30
escurecimento de cópias 29
espera da mensagem 45
intensidade da cor da
cópia 29
modo economia energia 44
padrões de cópia 30
qualid. cópia 28
qualid. cópia Melhor 28
qualid. cópia Normal 28
qualid. cópia Rápida 28
redução de cópias 28
velocidade cópia 28
velocidade de
deslocamento 45
configurações padrão
alteração para cópia 30
padrões de fábrica,
restauração 44
contraste
visor do painel frontal 49
cópia
ajustar à página 31
alteração das configurações
padrão 30
ampliação 28
aprimoramentos 29
botão 3
clareamento 29
cores de fotos, aprimorar 29
criação de um pôster 32
decalque de camiseta 33
definição do número de
cópias 5, 28
escurecimento 29
especificações 56
fotografia 30
intensidade de cor 29
interrupção 33
padrões 30
qualidade 28
realização de cópias 27
redimensionamento 5, 28
redução 28
trabalhos especiais de
cópia 30
71
Banzai3pWW.book Page 72 Tuesday, January 28, 2003 3:29 PM
várias cópias em uma
página 31
velocidade 28
cor
intensidade da cópia 29
D
decalque de camiseta 33
carregamento 15
decalque de camiseta a
ferro 33
definir
ângulo de visão 49
espera da mensagem 45
modo economia energia 44
número de cópias 28
velocidade de
deslocamento 45
digitalização
botão 3
destino diferente 36
especificações 57
interrupção 37
no painel frontal 36
página de teste 23
para a Galeria de foto e
imagem HP 36
Diretivo HP
inspeção 7
E
economia energia, config. 44
entrar em contato com o
Suporte ao cliente 63
envelopes
carregamento 13
envio do HP PSC 2170 Series
para manutenção 67
escurecimento de cópias 29
especificações
adicionais 57
ambientais 57
capacidade da bandeja de
papel 54
cartão de foto 56
cópia 56
digitalização 57
energia 57
físicas 57
impressão 55
margens de impressão 55
papel 54
tamanhos de papel 54
especificações adicionais 57
72
especificações ambientais 57
especificações de energia 57
especificações físicas 57
espera da mensagem
definir 45
etiquetas
carregamento 16
F
fotografias
aprimoramento de cópia 30
aprimoramento de cor da
cópia 29
impressão de fotos
individuais 24
impressão de um arquivo
DPOF 24
impressão diretamente do
cartão de foto 23
seleção da página de
teste 22
G
Galeria de foto e imagem
HP 21, 36
garantia 63
atualizações 67
declaração 68
serviço 67
H
HP PSC
software 7
I
impressão
Arquivo DPOF 24
em papel para faixa 16
envelopes 13
especificações 55
especificações da
margem 55
fotos diretamente do cartão
de foto 23
fotos individuais 24
página de teste 21
relatório de autoteste 40
inserção
cartão de foto 20
Instalação do cabo USB 50
intensidade da cópia
colorida 29
interrupção
cópia 33
digitalização 37
introdução
ao Diretivo HP 7
L
lâmpada economia energia 44
limpeza
cartuchos de impressão 44
parte externa 40
parte posterior da tampa 39
vidro 39
limpeza de vidro 39
luz economia energia 44
M
manutenção
alinhamento dos cartuchos
de impressão 43
limpeza da parte
externa 40
limpeza da parte posterior
da tampa 39
limpeza de cartuchos de
impressão 44
limpeza de vidro 39
padrões de fábrica,
restauração 44
relatório de autoteste 40
substituição dos cartuchos
de impressão 41
tempo economia
energia 44
Memory Stick 19
menu opções
comandos do cartão de
foto 26
menus
configuração de cópia 33
imprimir relatórios 46
manutenção 46
modo foto, aprimoramento 30
N
notificações de
regulamentações 59
número de cópias
definir 5, 28
números de telefone 63
serviços de suporte 63
O
originais
como colocá-los sobre o
vidro 11
hp psc 2170 series
Banzai3pWW.book Page 73 Tuesday, January 28, 2003 3:29 PM
P
padrões de fábrica
alteração para cópia 30
restauração 44
página de teste
digitalização 23
impressão 21
selecionar fotos 22
painel frontal
digitalização a partir de 36
monitor 3
recursos 3
tutorial 3
velocidade de
deslocamento do visor 45
Papéis HP
dicas de colocação 15
papel
alteração do tipo 17
carregamento 11
configuração do
tamanho 17
dicas de colocação 15
especificações 54
especificações do tamanho
do papel 54
papel contínuo
dicas de colocação 16
papel fotográfico
carregamento 14
papel fotográfico de 101,6 x
152,4 mm
carregamento 14
papel para faixa
dicas de colocação 16
papel para jato de tinta
carregamento 15
qualid. cópia Melhor 28
qualid. cópia Normal 28
qualid. cópia Rápida 28
qualidade
cópia 28
fotos no computador 20
uma imagem
digitalizada 36
SecureDigital 19
serviços de suporte 63
SmartMedia 19
software
introdução 7
remover e reinstalar 51
solução de problemas,
remoção e reinstalação
do software 51
suporte 63
suporte ao cliente 63
ligação dentro dos EUA 64
ligação fora dos EUA 64
suporte ao cliente da HP 63
R
T
parte posterior da tampa
limpeza 39
pedido de cartuchos de
impressão 76
pôster
copiar para 32
programa de supervisão de
produtos ambientais 57
protetor
cartucho de impressão 41
Q
redimensionamento de uma
cópia 5, 28, 31
redução de cópias 28, 31
referência rápida 3
inspeção do Diretivo HP 7
uso com um computador 7
reinstalar software 51
relatório de autoteste 40
relatórios
autoteste 40
remover software 51
requisitos do sistema 53
restauração dos padrões de
fábrica 44
S
salvar
tempo economia energia 44
texto
aprimoramento de cópia 29
transparência
dicas de colocação 15
tutorial 3
antes de começar 3
recursos do painel frontal 3
V
várias cópias em uma
página 31
velocidade de deslocamento
visor do painel frontal 45
visor do painel frontal
definição do ângulo de
visão 49
73
Banzai3pWW.book Page 74 Tuesday, January 28, 2003 3:29 PM
74
hp psc 2170 series
Banzai3pWW.book Page 75 Tuesday, January 28, 2003 3:29 PM
declaration of conformity
According to ISO/IEC Guide 22 and EN 45014
Manufacturer’s Name and Address:
Hewlett-Packard Company, 16399 West Bernardo Drive, San Diego, CA 92127-1899, USA
declares that the
product
Product Name:
hp psc 2170 series (Q3066A)
Model Number(s):
psc 2170 (Q3067A), psc 2175 (Q3068A), psc 2175xi (Q3069A), psc
2175v (Q3070A), psc 2171 (Q3072A), psc 2179 (Q3071A)
Product Options:
All
conforms to the following Product Specifications:
Safety:
EN60950:1992 +A1, A2, A3, A4 & A11
IEC60950:1991 +A1, A2, A3 & A4
UL1950/CSA 22.2 No. 950, 3rd Edn: 1995
NOM-019-SCFI-1993
EMC:
CISPR22:1993 +A1 & A2 / EN55022:1994, +A1 & A2 -Class B
CISPR24:1997/EN55024:1998
IEC 61000-3-2:1995 / EN61000-3-2:1995
IEC 61000-3-3:1994 / EN61000-3-3:1995
AS/NZS 3548: 1992
CNS13438
FCC Part 15-Class B / ICES-003, Issue 2 / VCCI-2
GB 9254-1998
Supplementary Information
The Product herewith complies with the requirements of the Low Voltage Directive 73/23/EEC,
the EMC Directive 89/336/EEC and carries the CE marking accordingly.
European Contact for regulatory topics only: Your local Hewlett-Packard Sales and
Service Office or
Hewlett-Packard GmbH.
Department HQ-TRE, Herrenberger Strasse 140, D-71034 Böblingen, Germany
(FAX + 49-7031-14-3143)
Banzai3pWW.book Page 76 Tuesday, January 28, 2003 3:29 PM
pedido de mídia
Para fazer o pedido de mídia como o papel para jato de tinta
hp premium, transparência para jato de tinta hp premium, HP Iron-On
T shirt Transfer paper, ou cartões de felicitação hp, vá para
www.hpshopping.com
Para pedidos em países/regiões diferentes dos EUA e Canadá, selecione
other countries (outros países) e clique em Sim para sair do
hpshopping.com. Nesse site da Web você pode acessar o
hpshopping.com para seu idioma ou país/região específicos.
pedido de cartuchos de impressão
cartuchos de impressão
número de pedido da hp
cartucho de impressão HP preto
cartucho de impressão HP preto
nº 56, cartucho de impressão preto de 19 ml
nº 27, cartucho de impressão preto de 10 ml
nº 57, cartucho de impressão colorido de 17 ml
cartucho de impressão HP colorido
cartucho de impressão HP colorido fotográfico nº 58, cartucho de impressão colorido de 17 ml
nº 28, cartucho de impressão colorido de 8 ml
cartucho de impressão HP tricolor
Tendo acesso à Internet, é possível obter ajuda a partir do site da HP na
Web pelo endereço:
www.hp.com/support
Visite o centro de informações sobre o hp psc
Ele tem tudo que você precisa para obter o máximo valor do HP PSC.
•
Suporte técnico
•
Suprimentos e informações sobre como fazer pedidos
•
Dicas sobre projetos
•
Formas de aprimorar o seu produto
www.hp.com/support
© 2003 Hewlett-Packard Company
Impresso nos EUA, México, Alemanha ou Coréia.
*Q3066-90158*
*Q3066-90158*
Q3066-90158
Download