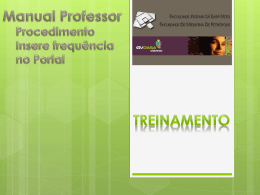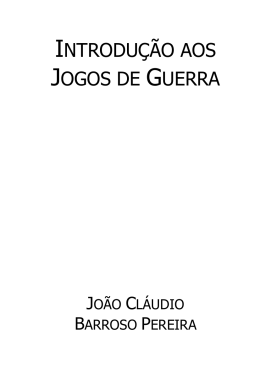Manual de introdução I N F O R M A Ç Õ E S L E G A I S Copyright © 2010 Nuance Communications, Inc. Todos os direitos reservados. Nenhum a parte desta publicação pode ser transmitida, transcrita, reproduzida ou armazenada em qualquer sistema de recuperação de informações ou traduzida para qualquer idioma ou linguagem de programação através de qualquer forma ou por qualquer meio, mecânico, eletrônico, magnético, óptico, químico, manual ou outro, sem a permissão prévia por escrito da Nuance Communications, Inc., 1 Wayside Road, Burlington, Massachusetts 01803-4609, EUA. O software descrito neste livro é fornecido sob licença e só poderá ser usado ou copiado de acordo com os termos desta licença. I NF O RM A ÇÃ O IM PO R TAN T E A Nuance Communications, Inc. fornece esta publicação "no estado", sem garantias de nenhum tipo, explícitas ou implícitas, incluindo, dentre outras, garantias implícitas de capacidade de comercialização ou de adequação a um determinado propósito. Alguns estados ou jurisdições não permitem isenção de garantias, expressas ou implícitas, em determinadas transações; portanto esta declaração pode não se aplicar a você. A Nuance reserva-se o direito de revisar esta publicação e fazer alterações periódicas no conteúdo sem que esteja obrigada a emitir notificação sobre estas revisões ou alterações. M AR C AS R E GI ST R A DA S E C RÉ D IT O S Nuance, o logotipo da Nuance, All-in-One Search, OmniPage, PaperPort, Productivity Without Boundaries, ScanSoft, e SET são marcas registradas ou marcas comerciais da Nuance Communications, Inc. ou suas afiliadas nos Estados Unidos e/ou em outros países. Microsoft, Excel, MSN, Outlook, PowerPoint e Windows são marcas registradas ou marcas comerciais da Microsoft Corporation nos Estados Unidos e/ou em outros países. Intel e Pentium são marcas registradas ou marcas comerciais da Intel Corporation ou de suas subsidiárias nos Estados Unidos e em outros países. Adobe, Acrobat e Photoshop são marcas registradas ou marcas comerciais da Adobe Systems Incorporated nos Estados Unidos e/o em outros países. Google é uma marca comercial da Google, Inc. WordPerfect é marca comercial ou marca registrada da Corel Corporation e/ou de suas subsidiárias no Canadá, nos Estados Unidos e/ou em outros países. O logotipo Verity é marca comercial ou marca registrada da Verity nos Estados Unidos e/ou em outros países. Todas as outras marcas comerciais no presente documento pertencem a seus respectivos proprietários. Outside In ® Viewer Technology © copyright 1998 Stellent Chicago, Inc. Todos os direitos reservados. A verificação de palavras, a ortografia e a hifenação deste produto, conforme detalhado na seção de informações legais do sistema de Ajuda, baseiam-se, em parte, no produto Proximity Linguistic Technology, da Franklin Electronic Publishers, Inc. Todos os direitos reservados. Este produto foi desenvolvido usando o software Kakadu e baseia-se, em parte, no trabalho do The Independent JPEG Group. Este software é baseado, em parte, na Zlib Compression Library e no trabalho do Colosseum Builders, Inc. Nuance Communications, Inc. 1 Wayside Road, Burlington, Massachusetts 01803-4609, Estados Unidos da América. Nuance Communications International BVBA Guldensporenpark 32, Building D, BE-9820 Merelbeke, Bélgica Manual de introdução ao PaperPort 12 SE, Janeiro/2010 C O NT E Ú DO Bem-vindo ao PaperPort Instalação do PaperPort Registro Como usar o PaperPort Suporte técnico O que há de novo no PaperPort 12? Introdução ao PaperPort A Área de trabalho do PaperPort A faixa de opções do PaperPort Itens do PaperPort O painel Pastas Miniaturas de itens do PaperPort Miniaturas de página do PaperPort A janela Modo de exibição de imagem Barra de Ferramentas de Acesso Rápido personalizável PDF Viewer Plus Obtenção de itens 6 7 7 8 9 12 12 13 13 14 15 17 18 19 19 20 Digitalize para a área de trabalho do PaperPort Configure o scanner com o PaperPort Uso de perfis de digitalização Imprima no PaperPort Adicione pastas ao PaperPort Importe fotografias de sua câmera Retoque de imagens 21 22 22 23 23 24 24 Aperfeiçoamento manual de imagens Edite várias páginas Anotação em páginas Ferramentas de anotação 5 29 29 30 31 Manual de introdução ao PaperPort iii Proteção de itens 32 Arquivamento de itens 33 Adição de critérios de pesquisa aos itens 33 Localização de itens 34 Compartilhamento de arquivos 36 Envio de itens para outros programas 38 Use o OmniPage com o PaperPort Personalize a barra Enviar para Ajuste as opções da barra Enviar para Conversão de itens 39 39 40 40 Converta itens em formatos de imagem Montagem de documentos Converta imagens em texto 40 41 42 Preenchimento de formulários 42 Suporte para arquivos PDF 42 Criação de documentos PDF 45 Desinstalação do PaperPort iv Conteúdo 46 Bem-vindo ao PaperPort Bem-vindo ao Manual de introdução ao PaperPort® da Nuance®. Esse manual é fornecido como arquivo PDF, adequado para uso com dispositivos de leitura de tela. Caso você o imprima, recomendamos impressão em frente e verso com duas páginas por folha. O PaperPort é a maneira mais fácil de transformar papel em documentos digitais organizados, que todos no escritório podem rapidamente encontrar e utilizar. O programa opera com scanners, impressoras multifuncionais e copiadoras digitais em rede para transformar papel em documentos digitais. Em seguida, o aplicativo ajuda a gerenciar esses e outros documentos eletrônicos por meio de um sistema de arquivamento conveniente e fácil de usar. As miniaturas grandes e nítidas do PaperPort permitem organizar visualmente, recuperar e usar documentos digitalizados, incluindo arquivos do Word, planilhas eletrônicas, arquivos PDF e até mesmo fotografias digitais. As ferramentas SET (Scanner Enhancement Technology) do PaperPort garantem o visual dos documentos digitalizados enquanto as ferramentas de anotação permitem incluir anotações e realces em qualquer imagem digitalizada. Programas incluídos O PaperPort 12 SE (Special Edition) inclui a impressora de imagem do PaperPort, o Assistente de Configuração do Scanner, o aplicativo ImageViewer (para exibir e trabalhar com imagens de páginas em uma janela separada do PaperPort) e o PDF Viewer Plus (para exibir e trabalhar com arquivos PDF). Manual de introdução ao PaperPort 5 Instalação do PaperPort Você pode instalar o PaperPort através de um CD ou da Web. O programa de instalação fornece instruções fáceis passo a passo. Siga as instruções em cada tela para instalar o software. A instalação e a desinstalação exigem direitos de administrador. A instalação do PaperPort engloba três elementos que são instalados em um único processo: • • • Programa PaperPort (inclui o ImageViewer e o Assistente do Scanner) PDF Viewer Plus Impressora de imagens do PaperPort. O PDF Viewer Plus não será instalado, se o produto de última geração da Nuance, o PDF Converter Professional, for detectado no computador (versão 5.3 ou superior), já que este fornece todas as funções do PDF Viewer Plus e muitas outras. Clique em Autorun, selecione um idioma de instalação, e aceite ou altere o local do programa. Se o PDF Viewer Plus precisar ser instalado, você verá uma marca de seleção em: Definir o Nuance PDF como seu visualizador padrão para Windows e Internet Explorer Isso configurará o PDF Viewer Plus como visualizador de PDFs padrão do sistema. Por padrão, os arquivos PDF da área de trabalho do PaperPort são abertos em um produto de PDF da Nuance. Se você selecionar essa opção, ao clicar duas vezes em arquivos PDF em qualquer ponto do seu sistema, esses arquivos serão abertos no PDF Viewer Plus. O Autorun iniciará o instalador. Ele oferece uma instalação Completa ou Personalizada. Escolha Personalizada somente se quiser adicionar as suas próprias pastas às pastas fornecidas pelo PaperPort durante a instalação. É possível adicionar pastas posteriormente (consulte página 23). Manual de introdução ao PaperPort 6 Registro O registro permite que você obtenha todas as vantagens do suporte ao produto da Nuance® e receba notificações sobre atualizações de produto. Ao término da instalação do PaperPort, você será convidado a fazer o registro online. Se desejar atualizar suas informações de registro, você poderá visitar o site da Nuance, Inc. na Web a qualquer momento em http://www.nuance.com. Como usar o PaperPort Este guia apresenta o PaperPort e mostra como ele pode ajudar no gerenciamento de suas informações. Outras fontes de informações podem ajudá-lo a usar o PaperPort, dentre elas, um sistema de Ajuda abrangente, os Guias práticos, as notas de versão e o site da Nuance na Web. O acesso a essas fontes pode ser feito pela faixa de opções Ajuda. Como usar este manual Este manual foi escrito partindo-se do pressuposto de que você sabe como trabalhar no ambiente Microsoft® Windows®. Consulte a documentação do Windows se tiver dúvidas sobre como usar caixas de diálogo, comandos de menu, barras de rolagem, funcionalidades de arrastar e soltar, menus de atalho, etc. Uso da Ajuda A Ajuda do PaperPort apresenta informações abrangentes sobre recursos, configurações e procedimentos. A Ajuda está disponível na faixa de opções Ajuda do PaperPort. Suporte técnico adicional, incluindo notas técnicas, atualizações de software, informações sobre produtos, problemas de suporte ao produto e muito mais, também está disponível na faixa de opções Ajuda do PaperPort. O PDF Viewer Plus e o PDF Converter Professional têm os seus próprios sistemas de ajuda, que incluem instruções sobre a criação de PDFs. Manual de introdução ao PaperPort 7 Uso de notas de versão As notas de versão do PaperPort fornecem informações importantes sobre esta versão do produto. O documento está incluído no CD de instalação, na faixa de opções Ajuda do PaperPort e como uma amostra de documento na área de trabalho do aplicativo. Suporte técnico A Nuance oferece opções de suporte técnico gratuitas e pagas, desenvolvidas para atender às suas necessidades individuais. Nossos serviços oferecem suporte técnico pessoal telefônico e por email. Também oferecemos um acesso de auto-serviço, disponível 24 horas, à nossa Base de Conhecimento. Visite http://www.nuance.com para obter mais informações sobre nossa política de suporte, contatos de suporte locais e atualizações de produtos. Antes de entrar em contato com a Nuance, lembre-se de ler a documentação do usuário e examinar as notas de versão. Requisitos mínimos do sistema Um computador com processador Intel® Pentium® ou superior Microsoft Windows XP de 32 bits com SP3 ou superior, Windows Vista de 32 bits e 64 bits com SP2 ou superior, Windows 7 (versões de 32 e 64 bits) Microsoft Internet Explorer 6.0 ou superior 512 MB de memória (RAM); 1 GB recomendado 300 MB de espaço livre no disco rígido para os arquivos do aplicativo, além de 20 MB de espaço de trabalho durante a instalação Monitor SVGA com 256 cores, preferencialmente cores de 16 bits (denominadas Cor Média no Windows XP e Vista), e pelo menos resolução de 800 x 600 pixels Dispositivo apontador compatível com Windows Unidade de CD-ROM para instalação ou acesso adequado à Web para download Conexão com a Web (com IE 6 ou superior) para atualizações via Web Manual de introdução ao PaperPort 8 O desempenho e a velocidade serão melhores se o processador, a memória e o espaço disponível em disco no computador ultrapassarem os requisitos mínimos. Isso se aplica especialmente ao processamento de grandes arquivos PDF ou de imagem em cores. O que há de novo no PaperPort 12? O PaperPort 12 SE possui uma grande variedade de novos e valiosos recursos que ajudam a gerenciar seus documentos. Melhor desempenho com PDFs Os arquivos PDF podem ser abertos com maior rapidez e exibidos no PDF Viewer Plus, um aplicativo de manuseio de PDFs desenvolvido recentemente pela Nuance e que é totalmente compatível com o Adobe Acrobat. O PDF Viewer Plus abre arquivos mais rapidamente do que o ImageViewer de uso geral, reduzindo os requisitos de memória e permitindo arquivos menores. O novo visualizador otimiza a resolução de renderização para cada elemento da página, produzindo uma exibição mais limpa e a resolução de impressão ideal. O PDF Viewer Plus possui o seu próprio sistema de Ajuda. Suporte avançado para arquivos PDF O PDF Viewer Plus fornece uma grande variedade de novos recursos para PDFs, incluindo anotações melhores e carimbos dinâmicos ou transparentes. As imagens de um documento PDF processado pelo PDF Viewer Plus podem ser enviadas ao ImageViewer para serem aprimoradas usando as ferramentas SET, com a imagem modificada devolvida ao PDF. Você pode preencher, salvar e enviar por email os formulários PDF, evitando assim a inconveniência de imprimir fisicamente e mandar pelo correio. Agora, os arquivos PDF pesquisáveis estão disponíveis através de Perfis de Scanner, de "Salvar Como" (clicando com o botão direito do mouse) ou de "Duplicar como PDF" na área de trabalho do PaperPort. Isso torna acessível o conteúdo dos seus documentos de papel digitalizados ou imagens de arquivo para mecanismos de busca como o Windows Desktop Search ou o Google. Manual de introdução ao PaperPort 9 Interface de usuário com faixas de opções e guias Agora o PaperPort 12 está mais fácil de usar porque todos os recursos do programa são apresentados em um conjunto de barras de ferramentas do tipo faixa com guias, estando os controles colocados em grupos funcionais. Também adicionamos o novo botão "Digitalizar agora", para que você possa digitalizar com um clique, sem precisar alterar a exibição das configurações do scanner. Uma Barra de Ferramentas de Acesso Rápido personalizável aparece sobre as barras de ferramentas tipo faixa, de modo que você pode colocar os recursos que mais utiliza em um local de fácil localização. As teclas de aceleração possibilitam a ativação de comandos a partir do teclado; pressione a tecla Alt para ver os valores de aceleração. As cores do fundo, do painel e da faixa de opções podem ser personalizadas. OCR mais preciso A precisão da digitalização do OCR (Optical Character Recognition) teve uma melhora significativa; isso tem reflexos em um maior sucesso na pesquisa do conteúdo de arquivos PDF pesquisáveis. Agora, as configurações de idioma podem ser aplicadas ao OCR para proporcionar uma precisão ainda maior em todos os idiomas suportados. Entrada de câmera digital As opções da barra Enviar para em aplicativos de texto foram atualizadas, a fim de incluir uma opção de OCR no PaperPort para a correção de câmeras digitais. Agora é possível fazer uma imagem de um documento e convertê-la, com precisão, em um documento de texto. Isso é feito ao aplicar algoritmos de alinhamento tridimensional especiais que mesclam imagens da página e distorções corretas para aumentar a precisão do documento de texto resultante. Manual de introdução ao PaperPort 10 Mais confiabilidade para o PaperPort Algumas vezes, os arquivos PDF podem ser danificados, o que impede abrilos. Nesses casos, é possível que o PaperPort não consiga gerar uma miniatura da área de trabalho, e isso poderá impedir que o PaperPort seja iniciado corretamente. Um novo programa utilitário, CheckPPFolders.exe, é fornecido na pasta de programas do PaperPort, juntamente com um breve arquivo de Ajuda. Execute esse programa para identificar e remover possíveis arquivos corrompidos, com o intuito de que o PaperPort funcione adequadamente. As versões Special Edition do PaperPort são fornecidas para fabricantes de scanner selecionados e outros revendedores. Os recursos definidos nessas edições podem variar, segundo as necessidades de cada fornecedor. Manual de introdução ao PaperPort 11 Introdução ao PaperPort Esta seção apresenta as diferentes partes do PaperPort. Consulte a Ajuda do PaperPort para obter informações detalhadas sobre todos esses tópicos. A Área de trabalho do PaperPort A área de trabalho do PaperPort é exibida com o painel Pastas quando você inicia o programa pela primeira vez. Ela exibe os documentos na pasta selecionada como miniaturas e fornece ferramentas para gerenciálos. O PaperPort oferece todas as ferramentas necessárias para organizar, localizar e utilizar documentos e imagens. Escolha Opções na faixa de opções Área de trabalho e vá para o painel Área de trabalho para escolher um esquema de cores para a área de trabalho e seus elementos. Faixas de opções com botões de comando Área de trabalho mostrando miniaturas de itens Painel de funções mostrando pastas Acesso a outras páginas neste item de várias páginas O painel de funções pode apresentar: Pastas Configurações de digitalização Miniaturas All-in-One Search Propriedades • • • • • Miniatura de item de imagem Miniatura de item de texto Barra Enviar para Manual de introdução ao PaperPort 12 A faixa de opções do PaperPort O PaperPort 12 e o ImageViewer têm uma interface modernizada com faixas de opções e guias. Os principais elementos são: 1. O botão do PaperPort 2. Barra de Ferramentas de Acesso Rápido (consulte página 19) 3. Guia 4. Faixa de opções associada à guia 5. Grupo dentro da faixa de opções 6. Botão dentro do grupo 7. Uma lista suspensa de botões. Itens do PaperPort Os documentos e fotografias que você obtém no PaperPort são chamados de itens. Há dois tipos de item: item de imagem e item de texto. • Os itens de imagem são documentos digitalizados, fotografias, desenhos e outros itens digitais em formato de imagem, como PDF, PDF pesquisável, JPEG, TIFF ou imagem do PaperPort (.max). Eles podem ser digitalizados, copiados ou importados para a área de trabalho do PaperPort. • Os itens de texto são documentos que contêm texto editável, como arquivos do Word (.doc), HTML e Excel, e são criados por processadores de texto e outros aplicativos de texto. Os arquivos do tipo PDF Normal são considerados como itens de texto. Após o duplo clique em um item de imagem, este é aberto, por padrão, no Modo de exibição de imagem, que oferece muitas ferramentas de processamento de imagens, inclusive as ferramentas SET. Vá para Opções > Área de trabalho para alterar esse comportamento. Você pode escolher o ImageViewer; ele oferece as mesmas funções do Modo de Introdução ao PaperPort 13 exibição de imagem, mas em uma janela separada, de modo que ainda é possível visualizar a área de trabalho do PaperPort ao editar o item selecionado. Isso é especialmente útil em um ambiente com duas telas. Você também pode optar por abrir o item no aplicativo associado ao tipo de arquivo. Você pode utilizar qualquer tipo de arquivo PDF: Imagem de PDF, PDF pesquisável e Texto e gráficos formatados em PDF (PDF Normal) com o PaperPort. Por padrão, os arquivos PDF abrem no PDF Viewer Plus ou (se disponível) no PDF Converter Professional. Esses programas da Nuance são otimizados para manuseio, anotação e edição de arquivos PDF. Vá para Opções > Área de trabalho para alterar esse comportamento. Você pode abrir arquivos de Imagem de PDF ou PDF pesquisável no ImageViewer, a fim de usar as ferramentas SET para melhorar a qualidade de itens PDF somente imagem. Você pode enviar um item rapidamente para outro programa sem sair do PaperPort. Basta arrastar o item para o ícone de link na barra 'Enviar para' na parte inferior da área de trabalho. O PaperPort é compatível com vários tipos de programas, incluindo de processamento de texto, planilhas, fax, e-mail via Internet, gráficos, OCR e programas de serviços online. O PaperPort possui uma pasta Meus documentos do PaperPort com uma subpasta Amostras que contém itens para demonstrar alguns dos tipos de itens que você pode manter na área de trabalho do PaperPort. Também é possível usar o PaperPort para exibir itens que não são do aplicativo, mas que residem no computador. Basta copiar ou mover o documento ou foto para uma pasta do PaperPort. O painel Pastas O painel Pastas apresenta uma visão hierárquica das pastas do PaperPort, como a exibida pelo Windows Explorer. Use as 'Ferramentas de pastas' para acessar rapidamente os comandos correspondentes. Manual de introdução ao PaperPort 14 O PaperPort instala uma pasta denominada Meus documentos do PaperPort como subpasta de Meus Documentos. Em um sistema com vários usuários, cada um terá sua própria pasta Meus documentos do PaperPort. A pasta Meus documentos do PaperPort contém várias subpastas cujos nomes – como Artigos, Cartões de visitas, Fotografias e Recibos – ilustram as diferentes formas de organizar seus itens do PaperPort. A pasta Amostras contém exemplos de documentos e fotografias para ajudá-lo a começar a utilizar o PaperPort. Ao obter seus próprios itens do PaperPort, não será preciso utilizar a pasta Meus documentos do PaperPort para armazená-los. Você pode adicionar outras pastas locais e de rede ao modo de exibição Pastas. Também é possível excluir a pasta Meus documentos do PaperPort, mas sua estrutura do PaperPort deve conter pelo menos uma pasta. Para exibir ou ocultar o painel Pastas, clique no botão Pastas na faixa de opções Área de trabalho. Com a área de trabalho dividida, os painéis Pastas podem ser exibidos para cada espaço de trabalho. Miniaturas de itens do PaperPort Há dois tipos de miniaturas no PaperPort: miniaturas de item e de página. Cada miniatura de item é uma pequena representação gráfica do documento ou fotografia. As miniaturas de página mostram páginas de itens de imagem e arquivos PDF no painel Miniaturas de página, na área de trabalho do PaperPort e no ImageViewer. Uma maneira rápida de localizar os itens do PaperPort é examinando visualmente as miniaturas na área de trabalho do programa. As miniaturas mostram o conteúdo de um documento sem precisar abri-lo. As miniaturas também permitem percorrer as páginas do documento sem precisar abri-lo. O PaperPort mostra miniaturas grandes e nítidas de todos os documentos e fotos, incluindo: Introdução ao PaperPort 15 • Páginas e fotos digitalizadas • Fotos da sua câmera digital • Arquivos de imagem em formatos, como BMP, TIFF, JPEG, GIF e MAX • Microsoft Word, PowerPoint®, Excel®, Word PerfectTM e outros documentos criados em aplicativos populares • Documentos PDF • Itens de imagem de PDF • Documentos HTML Cada miniatura de item aparece com um ícone que identifica o programa no qual ele foi criado ou ao qual está atualmente associado. Isso facilita e torna mais conveniente a visualização e localização rápida de todos os tipos de item no computador. Clique em uma miniatura para exibir atributos de imagem. Um ícone pequeno indica que o atributo Somente leitura está definido para o item. Um ícone pequeno indica que a imagem possui anotações. Itens de imagem com várias páginas mostram para permitir a rolagem das páginas mesmo com o painel Miniaturas de página fechado. Antes de trabalhar com um item, você deve selecionar a miniatura correspondente na área de trabalho do PaperPort. Uma borda vermelha aparece ao redor do item para indicar que ele está selecionado. É possível selecionar vários arquivos simultaneamente. Ao trabalhar com miniaturas de itens, você pode: • Arrastar uma miniatura para reposicioná-la na área de trabalho. • Arrastar uma miniatura para uma pasta, movendo o item para essa pasta. • Arrastar uma miniatura para outro espaço de trabalho aberto, movendo o item para essa pasta aberta. • Clicar duas vezes na miniatura para exibir o item. Manual de introdução ao PaperPort 16 • • • Pressionar a tecla Ctrl e clicar duas vezes na miniatura para abrir o item no programa original. Clicar com o botão direito do mouse na miniatura para exibir o menu de atalho do item. Arrastar uma miniatura até a barra 'Enviar para' com o objetivo de enviar uma cópia do item para outro programa. Com o uso de miniaturas na área de trabalho do PaperPort, você também pode facilmente combinar itens de imagem individuais do PaperPort ou de imagem de PDF em itens com várias páginas. Esse recurso é útil como uma ferramenta organizacional se você estiver usando um scanner que só digitaliza páginas como itens separados. Miniaturas de página do PaperPort O painel 'Miniaturas de página' na área de trabalho do PaperPort e no ImageViewer exibe miniaturas de itens de imagem com várias páginas. Selecione um item de várias páginas e clique no botão Miniatura na faixa de opções Área de trabalho. As operações no nível da página podem ser efetuadas rapidamente sem que os arquivos tenham que ser abertos. Os três primeiros itens listados abaixo estão disponíveis para todos os arquivos de imagem. Os restantes estão disponíveis para arquivos PDF (na área de trabalho do PaperPort e no ImageViewer ou no PDF Viewer Plus) e arquivos MAX (somente na área de trabalho do PaperPort). Você pode: • Ampliar ou reduzir o tamanho das miniaturas. • Copiar e mover páginas selecionadas para um espaço de trabalho como arquivos PDF separados. • Copiar e mover páginas entre documentos abertos em painéis diferentes. • Copiar, colar, recortar, excluir e reordenar páginas. • Inserir novas páginas em determinado ponto do documento. • Anexar novas páginas ao final. O modo de exibição 'Miniatura de página' de um PDF protegido só fica disponível mediante a inserção da senha. Introdução ao PaperPort 17 A janela Modo de exibição de imagem Para exibir um item de imagem na janela Modo de exibição de imagem, clique duas vezes no modo de exibição de área de trabalho ou escolha Abrir no Modo de exibição de imagem na faixa de opções Área de trabalho ou a partir desse menu de atalho. Por padrão, os arquivos PDF aparecem no PDF Viewer Plus, e não no Modo de exibição de imagem. A janela Modo de exibição de imagem permite observar mais detalhadamente os itens e fazer retoques e anotações neles. Você pode aumentar ou diminuir a exibição para facilitar a leitura. Use as ferramentas SET para aperfeiçoar a imagem da página ativa. Use o painel 'Miniaturas de página' para editar o documento no nível da página. Botão Selecionar área Retornar ao botão Área de trabalho, por padrão na Barra de Ferramentas de Acesso Rápido (também na faixa de opções Exibir) Ferramentas SET na faixa de opções Página Página atual exibida em tamanho maior, pronta para aperfeiçoamentos ou anotações O painel Miniaturas de página exibe uma miniatura para cada página do documento. Manual de introdução ao PaperPort 18 Barra de Ferramentas de Acesso Rápido personalizável Os botões do PaperPort são reunidos em faixas de opções diferentes, de acordo com sua funcionalidade. Você pode colocar os botões mais usados na Barra de Ferramentas de Acesso Rápido no PaperPort e também no ImageViewer. Clique com o botão direito do mouse na área de faixas de opções e escolha Personalizar barra de ferramentas de acesso rápido. Escolha a faixa de opções cujos botões você deseja adicionar. Defina a ordem dos botões da barra de ferramentas Outros botões disponíveis Adicionar/remover botões Botões visíveis no momento PDF Viewer Plus Quando os arquivos PDF da área de trabalho do PaperPort recebem um duplo clique, eles aparecem, por padrão, no novo PDF Viewer Plus. Você pode arrastar outros arquivos até o ícone do PDF Viewer Plus na barra Enviar para (consulte página 38) para que uma cópia seja convertida para PDF e aberta no PDF Viewer. A primeira página aparece na área de tela principal; um painel de navegador à esquerda mostra as miniaturas de páginas ou controles de formulário, e um painel de comentários pode ser exibido na parte inferior da tela. Um painel do organizador à direita oferece carimbos. As ferramentas de anotação para PDF encontram-se descritas em página 31. Os formulários PDF ativos podem ser preenchidos diretamente no PDF Viewer Plus, conforme descrito em página 42. Introdução ao PaperPort 19 Os arquivos PDF abertos na área de trabalho do PaperPort voltam para lá, com todas as atualizações incluídas, quando você termina de editálos ou de fazer anotações neles, desde que você feche o PDF Viewer Plus ou salve explicitamente o arquivo. As alterações não serão atualizadas se você usar apenas Alternar para a área de trabalho do PaperPort na barra de ferramentas Arquivo. Nesse caso, o arquivo PDF permanece aberto no Visualizador de PDF. Obtenção de itens Existem diversas maneiras de trazer imagens e documentos para o PaperPort a fim de utilizar as ferramentas de exibição, edição, anotação, indexação, OCR e gerenciamento de arquivos do programa. Por exemplo, você pode: • • Digitalizar fotografias, páginas e outras imagens em um scanner. • • Importar arquivos de outros programas em seu computador. • Arrastar ou recortar e colar imagens e documentos do Windows Explorer ou de outros programas na área de trabalho do PaperPort. • Obter fotografias de uma câmera digital. Acrescentar pastas ao PaperPort que já possuam imagens e documentos. Imprimir documentos a partir de outros programas para a área de trabalho do PaperPort. Manual de introdução ao PaperPort 20 Digitalize para a área de trabalho do PaperPort O PaperPort foi projetado para trabalhar com scanners compatíveis com TWAIN e WIA. Clique no botão Configurações de digitalização para exibir o painel Digitalizar ou obter foto. Escolha um perfil de digitalização. Os perfis são otimizados para tarefas de digitalização típicas. Em seguida, para obter os melhores resultados de digitalização, escolha entre usar a interface nativa do scanner e o novo painel 'Configurações do scanner' do PaperPort. Para usar a interface do driver do scanner, marque a caixa de seleção Exibir caixa de diálogo do scanner. Se essa caixa ficar desmarcada, o item digitalizado será apresentado no espaço de trabalho ativo. Ative o Assistente de Captura para adicionar o nome de um item. Ao término da digitalização, você verá o item na área de trabalho do PaperPort. Clique no item com o botão direito do mouse, escolha Propriedades e depois Propriedades do arquivo e Resumo para adicionar assunto, autor e palavras-chave aos itens digitalizados. . Se seu scanner não utilizar um driver de dispositivo TWAIN ou WIA, use o programa que acompanha o scanner para digitalizar itens. Em seguida, copie ou mova os itens digitalizados para o PaperPort. Consulte a Ajuda do PaperPort para obter mais informações sobre digitalização. O PaperPort simplifica a digitalização de páginas como itens separados ou como itens com várias páginas. Para digitalizar e agrupar páginas de duas faces no seu scanner ADF, vire as páginas quando solicitado, clique em Digitalizar outro lado, e o PaperPort automaticamente digitalizará e agrupará as páginas na ordem correta. Você também pode usar os botões do scanner para digitalizar diretamente para o PaperPort. Abra o Painel de Controle do Windows, escolha Scanners e Câmeras, escolha um evento na guia Eventos e atribua a ele o PaperPort. Obtenção de itens 21 Você também pode utilizar um scanner de rede de alta velocidade para digitalizar itens para uma pasta de rede e, em seguida, adicionar a pasta ao PaperPort. Configure o scanner com o PaperPort Antes de digitalizar com o PaperPort, o scanner deve ser instalado com seu próprio driver e testado para avaliação do funcionamento. O driver do scanner não acompanha o PaperPort. Os scanners corretamente instalados e operacionais ficam imediatamente disponíveis no PaperPort . Basta clicar no botão Selecionar e escolher um dos aparelhos na caixa de diálogo Scanners disponíveis. Se não estiver satisfeito com os resultados do seu scanner, você poderá executar o Assistente de Configuração do Scanner do PaperPort a partir do menu Iniciar, no grupo de programas do PaperPort 12.0. Uso de perfis de digitalização O PaperPort vem com perfis de digitalização otimizados para tarefas típicas de digitalização. Escolha Preto e branco, Tons de cinza e Documento em cores, Fotografia colorida ou Documento PDF pesquisável em cores. Cada perfil de digitalização tem um painel Configurações com as seguintes guias: • • Perfil: exibe o perfil de digitalização em uso no momento. • Saída: para definir formatos de arquivos e nomes de arquivos sufixados automaticamente. • Digitalizar: para ajustar as configurações do scanner: modo, resolução, tamanho, orientação, cor de filtro, brilho e contraste. SET: para definir quais aperfeiçoamentos você gostaria de executar automaticamente. Manual de introdução ao PaperPort 22 Imprima no PaperPort Para trazer itens de outros programas, você pode imprimi-los na área de trabalho do PaperPort como itens de imagem de PDF, PDF pesquisável ou de imagem do PaperPort (.max). O padrão é imagem de PDF; vá para Área de trabalho > Opções > Item para alterá-lo. Esse recurso permite que você importe rapidamente planilhas, figuras, arquivos de banco de dados, arquivos de processamento de texto e outros arquivos como itens da área de trabalho do PaperPort. Isso é feito no menu Arquivo (ou equivalente) no aplicativo de origem; selecione Imprimir no PaperPort, ou selecione Imprimir e, depois, Impressora de imagem do PaperPort. Escolha Imprimir no seu navegador para criar exibições formatadas para impressão de páginas da Web. A Impressora de Imagem do PaperPort produz arquivos MAX, Imagem PDF ou PDF Pesquisável. Qualquer que seja o caso, o PaperPort será iniciado, se ainda não estiver sendo executado, e o arquivo PDF será colocado na atual área de trabalho. Adicione pastas ao PaperPort O PaperPort oferece um sistema simples para organização e compartilhamento de itens com outras pessoas. No painel Pastas, você pode: • Acrescentar ao painel pastas já existentes no computador. • Criar novas pastas, unidades de rede mapeadas e pastas em dispositivos externos conectados. Inicialmente, o painel Pastas mostra um conjunto de pastas projetado para ajudá-lo a começar a usar o PaperPort. Você pode mover ou excluir estas pastas quando quiser. Se você escolher uma instalação personalizada, poderá adicionar as suas próprias pastas nesse momento. Obtenção de itens 23 Mais tarde, você poderá adicionar pastas já existentes no computador ao painel Pastas, incluindo pastas de rede e pastas em dispositivos externos conectados ao computador. Os documentos nessas pastas são, então, disponibilizados para uso no PaperPort. Consulte a Ajuda do PaperPort para obter mais informações sobre como acrescentar e usar pastas do programa. Importe fotografias de sua câmera Para trazer fotos digitais para a área de trabalho do PaperPort, primeiro conecte a câmera. Se o dispositivo for exibido como uma unidade externa, comece a obter os arquivos. Se a câmera não oferecer suporte para esse tipo de operação e o driver estiver instalado corretamente, a interface TWAIN ou WIA do dispositivo será exibida, permitindo a importação das imagens. Não edite as imagens da câmera no local – nem todas as edições produzem o resultado esperado da primeira vez. Em vez disso, leve seus arquivos para o PaperPort e use as ferramentas SET para aprimorá-las. Retoque de imagens Quando você exibe um item de imagem na janela Modo de exibição de imagem, o PaperPort oferece várias ferramentas que podem ser usadas para ajustar ou melhorar a imagem. Por exemplo, você pode endireitar uma página digitalizada, clarear uma fotografia subexposta, ajustar a cor em uma fotografia colorida, remover “manchas” de uma página de documento, eliminar sombras e marcas das bordas de uma página ou aumentar a nitidez de figuras indistintas. Além disso, é possível girar um item, remover pontos dispersos, aperfeiçoar linhas, remover olhos vermelhos e aparar parte de uma imagem. Manual de introdução ao PaperPort 24 Algumas ferramentas SET foram projetadas prioritariamente para o aperfeiçoamento de fotos ou de imagens, enquanto outras (sombreadas) ajudam a preparar itens contendo texto para OCR (reconhecimento óptico de caracteres). Na janela Modo de exibição de imagem, a faixa de opções Página contém as ferramentas SET para modificar a página atual. Algumas dessas ferramentas também estão disponíveis na área de trabalho do PaperPort para uso com todas as páginas no item selecionado. Na tabela a seguir, a disponibilidade é indicada da seguinte forma: P = Modo de exibição de imagem ou ImageViewer (faixa de opções Página) para alterar apenas a página atual. PI = Também na área de trabalho do PaperPort (faixa de opções Item) para alterar todas as páginas nos itens selecionados. PM = Também no menu de atalho da área de trabalho do PaperPort para alterar todas as páginas nos itens selecionados. PD = Também disponível em um Perfil de Digitalização para modificar todas as imagens recebidas. Ferramentas SET (Scanner Enhancement Technology) Selecionar área (P) Utilize a ferramenta Selecionar área para selecionar parte de uma imagem que você deseja recortar, copiar ou excluir usando os comandos da faixa de opções Página ou do menu de atalho. Use-a para selecionar parte de uma imagem para aparar, usando as ferramentas Remover olhos vermelhos, Apagar dentro ou Apagar fora. Girar (PI) Clique na ferramenta Girar para girar a(o) página/item selecionada(o) 90 graus para a esquerda ou para a direita, ou 180 graus. Retoque de imagens 25 Endireitar Às vezes, o documento digitalizado fica uma imagem inclinado. Quando isso ocorre, você pode utilizar as ferramentas Endireitar (P) e Endireitar automaticamente (PDI) para ajustar o documento. O endireitamento de linhas de texto em um arquivo de imagem preto e branco produz melhores resultados de OCR. Aperfeiçoar O recurso Aperfeiçoar automaticamente automatica- ajusta brilho e contraste, cor e tonalidade de mente (PDI) uma imagem ou item. O PaperPort analisa a imagem e tenta corrigir o que está errado. Aperfeiçoamento de imagens (P) Você pode ajustá-la manualmente utilizando a ferramenta Aperfeiçoar. Ela permite alterar os valores de brilho, contraste, cor e tonalidade e escolher o melhor resultado dentre nove possibilidades, conforme mostrado em página 29. Aumente a nitidez de uma imagem (P) Selecione a ferramenta Nitidez para ajustar a nitidez de uma imagem desfocada ou para desfocar uma imagem e criar um efeito especial. Remoção de olhos vermelhos (P) A ferramenta Remover olhos vermelhos ajuda a remover o efeito de olhos vermelhos de uma parte selecionada da fotografia. O efeito de olhos vermelhos pode ocorrer quando pessoas ou animais são fotografados em locais pouco iluminados ou com flash. Remoção de Use a ferramenta Seleção para definir a parte parte de uma que deseja manter e use a ferramenta Aparar imagem (P) para remover o restante. Selecione a ferramenta Borracha (P) para apagar uma área de imagem definida com o ponteiro. Manual de introdução ao PaperPort 26 Redimensionar (PI) Redimensione uma imagem ou um item e/ou altere sua resolução ou defina essas configurações para um perfil de scanner. (As cores também podem ser convertidas ou invertidas). Remova pontos dispersos (PM) Certas vezes, as imagens digitalizadas incluem pontos ou pequenas manchas. A ferramenta Remover pontos dispersos localiza automaticamente e remove essa “sujeira” da página. Use-a para melhores resultados de OCR em imagens em preto e branco. Aprimore as linhas (PM) A ferramenta Aprimorar linhas (para imagens em preto e branco) escurece linhas e une linhas interrompidas de uma tabela ou forma, deixando-as mais escuras e retas. O uso desta ferramenta produzirá melhores resultados de reconhecimento. Apagar fora (P) Use esta ferramenta para eliminar sombras e manchas das bordas das páginas e permitir um melhor desempenho do OCR. Existe ainda uma ferramenta Apagar dentro (P). Definir Clique nesta ferramenta e, em seguida, clique ponto branco em uma cor clara na imagem que se tornará o ponto branco. Veja abaixo. (P) Definir ponto preto (P) Clique nesta ferramenta e, em seguida, clique em uma cor escura na imagem que se tornará o ponto preto. As cores escolhidas para os novos pontos branco e preto são exibidas na barra de status. Aplicar Clique nesta ferramenta para aplicar os novos pontos preto pontos preto e branco à imagem atual (P) ou ao e branco item atual (I). Se o resultado não for aceitável, desfaça as alterações e escolha novos valores. atuais Retoque de imagens 27 to N ov o pa po dr nt ão o pr e po ov o N pa d rã o nt o br an co Alteração dos pontos preto e branco Você pode fazer isso para aperfeiçoar a qualidade da imagem removendo as áreas muito escuras e superexpostas. Todas as cores mais claras do que o seu novo ponto branco se tornarão branco. Todas as cores mais escuras do que seu novo ponto preto serão definidas como preto. Um uso típico dessa ferramenta é na remoção do fundo sombreado cinza de um documento que você deseja passar pelo OCR. Selecione um dos pixels cinzas mais escuros do fundo e aplique-o como ponto branco. Assim, o fundo se tornará branco. A alteração de pontos preto e branco de um fotografia colorida costuma aumentar o contraste, mas pode também alterar o valor das cores. Antes: Depois: Você pode aplicar novos pontos pretos e brancos a imagens específicas, conforme descrito. Você também pode aplicá-los como aperfeiçoamento automático a todas as novas páginas digitalizadas com determinado perfil de digitalização. Manual de introdução ao PaperPort 28 Aperfeiçoamento manual de imagens Escolha Aperfeiçoar na faixa de opções Página no Modo de exibição de imagem, a fim de receber nove variações da sua imagem. Ajuste brilho e contraste, cor ou tonalidade e depois clique duas vezes na imagem desejada. Ela será colocada no centro e passará a ser o novo original. O primeiro original permanecerá e poderá ser redefinido. Clicar para terminar o aperfeiçoamento Seleção atual Escolher para modificar Brilho e contraste Cor Tonalidade Controle deslizante para mais ou para menos Imagem original (com redefinição) Edite várias páginas O recurso de processar itens em grupo costuma ser chamado de processamento em lote. O PaperPort fornece esse recurso para que você possa rapidamente aperfeiçoar, modificar e girar itens com várias imagens em uma só operação. Retoque de imagens 29 Selecione um ou mais itens de imagem na área de trabalho e, em seguida, aponte para Ferramentas SET no menu Item e selecione o comando desejado. Consulte a Ajuda para obter mais informações. Anotação em páginas O PaperPort possui um conjunto de ferramentas de anotação que permitem marcar documentos digitalizados com informações a serem mantidas no documento. Os arquivos PDF podem receber anotações com mais facilidade no produto de PDF fornecido pela Nuance. Os arquivos de imagem do PaperPort (.max) e os demais itens de imagem devem receber anotações no Modo de exibição de imagem ou no ImageViewer, mas lembre-se que você pode arrastar qualquer um desses arquivos até o ícone do produto de PDF da Nuance na barra Enviar para, a fim de convertê-los em imagem de PDF ou PDF pesquisável, prontos para receberem anotações ou para serem editados. Em arquivos PDF e de imagem do PaperPort (.max), as anotações são editáveis. Isso significa que você pode reposicionar, alterar ou remover essas anotações – ou editar o conteúdo em texto – sempre que desejar. Em outros tipos de itens de imagem, como arquivos JPEG e bitmap do Windows, as anotações se tornam parte permanente da imagem quando o item é salvo. O PaperPort automaticamente desativa estas ferramentas para itens que não aceitam anotações. Com o uso das ferramentas de anotação do PaperPort, você pode acrescentar notas e texto, realçar texto, desenhar linhas e setas ou carimbar uma figura em um item de imagem. É fácil enviar um documento com anotações a pessoas que não possuem o PaperPort utilizando o formato Imagem de PDF ou PDF pesquisável. O destinatário só precisa clicar duas vezes no anexo de e-mail recebido para ver o documento no visualizador de PDF padrão do sistema – com as anotações intactas. Manual de introdução ao PaperPort 30 Ferramentas de anotação Você pode selecionar uma ferramenta de anotação na faixa de opções Anotação sempre que exibir um item de imagem na janela Modo de exibição de imagem. Use comandos no grupo Configurações de anotação para alterar as propriedades para as futuras anotações criadas com essa ferramenta. Isso não afeta as anotações existentes. Para desativar uma ferramenta de anotação, clique em outra – a ferramenta Selecionar anotação costuma ser a melhor para isso. Consulte a lista detalhada dessas ferramentas na Ajuda. Detalhamos aqui as ferramentas de anotação disponíveis no PDF Viewer Plus para uso com arquivos PDF. Utilize os seguintes comandos no PDF Viewer Plus: Mão Selecione esta ferramenta e clique em uma anotação para movê-la, recortá-la, copiá-la ou redimensioná-la na página. Clique duas vezes em uma nota ou uma caixa de texto para editar o texto correspondente. Clique com o botão direito do mouse em uma anotação selecionada para alterar o seu status ou as suas propriedades. Nota Quer deixar um lembrete para você mesmo? Selecione a ferramenta Nota e acrescente uma nota redimensionável semelhante a um lembrete adesivo que você escreve e cola em documentos de papel. É possível reduzir a nota a um ícone. Clique com o botão direito do mouse para acessar as propriedades da nota. Clique duas vezes para reabrir a nota. Caixa de texto A ferramenta Texto permite acrescentar facilmente um rótulo de texto às imagens. Selecione essa ferramenta para inserir um texto cujas propriedades você pode definir em Editar > Preferências > Comentário. Anotação em páginas 31 Realçar Utilize a ferramenta Marca-texto para realçar o texto selecionado na página ou em uma caixa de texto, como se fosse um marcador de texto no papel. Lápis A ferramenta Lápis permite desenhar linhas à mão livre na página. Linha Selecione a ferramenta Linha para desenhar linhas retas; clique com o botão direito do mouse e escolha propriedades para fazer setas e continuar formatando a linha. Carimbo A ferramenta Carimbo permite colar os carimbos fornecidos ou as imagens de bitmap que desejar na página, como se estivesse usando um carimbo de borracha. Proteção de itens No PDF Viewer Plus, você pode ajustar o nível de segurança dos arquivos PDF (com suporte até o formato 1.7). Quando você cria um novo PDF a partir de arquivos existentes (por exemplo, copiando a miniatura de uma página para um espaço de trabalho ou duplicando um item PDF), suas configurações de segurança são as mesmas do documento original. Novos arquivos PDF em branco são gerados sem configurações de segurança, podendo recebê-las após a criação. Há dois tipos de senhas no programa. A senha de abertura restringe o acesso ao documento: você só poderá abri-lo fornecendo a senha quando for solicitada. A senha de permissões permite que os usuários abram um documento protegido e definam como ele poderá ser usado. Se não for especificada, o arquivo poderá ser usado sem restrições. Manual de introdução ao PaperPort 32 Arquivamento de itens Para organizar os itens no PaperPort, será preciso arquivá-los nas pastas adequadas. Você pode arrastar e soltar itens de uma pasta para outra, ou da área de trabalho do PaperPort para qualquer pasta que desejar. Você também pode especificar critérios de pesquisa que ajudarão a localizar os itens mais tarde. O nome de cada item aparece abaixo da miniatura na exibição de miniaturas. Em um item de várias páginas, o nome aparece abaixo dos nomes das páginas individuais, caso estes tenham sido atribuídos. Na caixa de diálogo Folder Manager, você pode adicionar, remover, mover e renomear pastas do PaperPort. Pode alterar a cor de um ícone de pasta para facilitar a organização dos itens. Pode ainda adicionar, remover, mover e renomear qualquer pasta do Windows Explorer visualizada na estrutura de pastas do PaperPort. Essas alterações serão automaticamente refletidas no PaperPort. No painel Pastas, você pode arrastar e soltar, copiar ou mover subpastas e seu conteúdo para outras subpastas ou pastas do PaperPort, e criar ou excluir subpastas. Ajustes de Compartilhamento e Segurança também podem ser feitos diretamente no menu de atalho de cada pasta. O botão Voltar faz o caminho inverso pelo histórico de pastas visitadas recentemente, uma a uma – funciona como no Internet Explorer e aperfeiçoa a navegação de volta nos dois espaços de trabalho de forma independente. Adição de critérios de pesquisa aos itens Você pode adicionar informações do documento a qualquer item do PaperPort. Clique com o botão direito do mouse no item e escolha Propriedades. Com arquivos PDF ou MAX, você verá as informações de documento existentes, se houver. Para outros tipos de arquivo, nada mais é exibido além do nome do item. Clique no botão Propriedades do Arquivamento de itens 33 arquivo e escolha a guia Resumo. Insira Título, Assunto, Autor, Palavras-chave e Comentários, como desejar. Essas informações são armazenadas no seu sistema e não no PaperPort – podendo ser visualizadas e alteradas. Os recursos de pesquisa no seu sistema podem ser capazes de acessar esses dados. O All-in-One Search do PaperPort funciona apenas com informações de documentos inseridas em arquivos MAX e PDF. Para arquivos MAX, essas informações devem ser pré-existentes: não podem ser modificadas e novas informações não podem ser adicionadas. Para arquivos PDF, as informações de documentos podem ser adicionadas no PDF Viewer Plus ou no PDF Converter Professional, através do menu Documento. Elas são salvas de volta no arquivo no PaperPort quando você fecha o PDF Viewer Plus ou escolhe Arquivo > Salvar. Não serão salvas se você apenas alternar para a área de trabalho do PaperPort. Para adicionar informações de documento pesquisáveis a arquivos MAX ou XPS (ou outros), recomenda-se converter os arquivos em PDF e depois adicionar as informações. Localização de itens O PaperPort fornece recursos para ajudar a localizar itens do programa. Você pode localizar um item rapidamente examinando as miniaturas na área de trabalho do PaperPort. Se houver muitos itens e pastas, o PaperPort dispõe de recursos mais poderosos com o All-in-One Search. Abra o painel Propriedades para ver as informações de documento de arquivos PDF e MAX. Esse é o texto que pode ser processado pelo All-in-One Search. Para realizar uma pesquisa: 1. Abra o painel All-in-One Search. 2. Decida se quer exibir apenas o arquivo com a primeira ocorrência ou listar todos os arquivos cujas informações incluem o texto pesquisado. 3. Defina o escopo da pesquisa: Pasta atual, Pasta atual com subpastas ou Todas as pastas do PaperPort. Manual de introdução ao PaperPort 34 4. Insira a expressão de pesquisa na caixa de texto Nome, autor, palavra-chave. O normal é inserir uma palavra, mas fragmentos de texto e várias palavras também são possíveis (veja abaixo). 5. Expanda o painel e use as marcas de seleção para excluir campos de informação, por exemplo, para procurar um nome de autor somente nesse campo. 6. Clique em Pesquisar. Se optou por ver apenas a primeira ocorrência, será realçado o primeiro arquivo encontrado contendo o texto pesquisado. Use Localizar próximo na faixa de opções Item para ir para a próxima ocorrência. Se tiver optado por ver todas as ocorrências, será exibida uma lista de todos os itens correspondentes. Opções de categoria de pesquisa: • Nome: nome do item. Não é necessariamente o nome do arquivo; está disponível para todos os itens, conforme inserido no painel Propriedades ou na caixa de diálogo Propriedades do item no PaperPort. • Autor: conforme definido no PDF Viewer Plus em Propriedades do documento. • Palavras-chave: conforme definidas no PDF Viewer Plus em Propriedades do documento. • Comentários: conforme definidos no PDF Viewer Plus em Assunto. • Anotações: Conteúdo de notas ou caixas de texto adicionado a arquivos PDF ou MAX. Como funciona a pesquisa: Essa pesquisa ignora maiúsculas e minúsculas, portanto, 'dns' localiza 'DNS' e 'paperport' localiza 'PaperPort'. Não há opção de palavra inteira, portanto, procurar 'ns' pára em 'DNS', e 'forma' pára em 'informações'. Se você inserir duas ou mais palavras, cada uma é procurada separadamente. Serão localizados todos os arquivos contendo qualquer uma das palavras inseridas. Localização de itens 35 Como são exibidos os resultados da pesquisa: Depois que uma pesquisa de todos os itens é concluída, cada item é apresentado em uma linha de tabela. Selecione um para ver as informações do arquivo pesquisado acima da listagem. Clique no botão Exibir texto para extrair texto do item selecionado. Clique no botão Copiar texto para inserir esse texto na Área de Transferência. Clique com o botão direito do mouse em um arquivo de resultado e escolha 'Abrir' para abrir o documento no aplicativo associado. 'Abrir pasta recipiente' passa para a pasta do arquivo com o arquivo selecionado. Localização de palavras no conteúdo do PDF: Arquivos PDF pesquisáveis e normais podem ser pesquisados no PDF Viewer Plus. O PaperPort pode criar arquivos PDF pesquisáveis a partir de arquivos de Imagem PDF ou outros itens de imagem. Isso permite que outros programas, como o Nuance PDF Converter Professional, Windows Desktop Search ou Google pesquisem o conteúdo desses arquivos. Consulte 'Criação de documentos PDF' na página 45. Localização de palavras em outros arquivos: Você pode executar o OCR do PaperPort em itens de imagem, incluindo arquivos MAX, XPS e Imagem PDF com o botão Exibir texto no painel Propriedades. Você pode copiar esse texto para a Área de Transferência e colá-lo em um aplicativo de edição de texto, de modo que possa ser pesquisado. Um solução melhor é usar o OmniPage, caso possua o programa – arraste o item até o ícone do aplicativo na barra Enviar para. O resultado do OCR será mais preciso e a formatação do documento pode ser mantida. Compartilhamento de arquivos O PaperPort fornece muitas ferramentas para facilitar o compartilhamento de arquivos, imagens e documentos com amigos, colegas e associados. Essas ferramentas são partes integrantes do programa e estão prontamente disponíveis em faixas de opções diferentes para serem rapidamente acessadas sempre que você precisar. Manual de introdução ao PaperPort 36 Para ajudá-lo a compartilhar itens com outras pessoas, o PaperPort torna mais fácil: Enviar itens por e-mail, simplesmente arrastando os itens para seu programa de e-mail favorito na barra 'Enviar para' do PaperPort. Digitalizar ou converter itens para o formato PDF, o formato de compartilhamento mais popular, considerado por muitos como o padrão do setor para distribuição de documentos. Acessar pastas compartilhadas localizadas na sua rede local ou de longa distância, adicionando as pastas ao painel de pastas do PaperPort. Acessar as configurações de compartilhamento e segurança diretamente do menu de atalho da pasta. Com o PaperPort, é simples configurar uma pasta compartilhada em um servidor ou PC que possa atuar como repositório central para todos os documentos importantes do escritório. Cada cliente PaperPort pode acessar essa pasta e utilizar os recursos de gerenciamento de documentos do programa e as ferramentas de processamento de papel para localizar e usar documentos instantaneamente. Além disso, você pode converter itens em formatos de saída populares para uso compartilhado em diversos outros programas. Para obter uma lista de todos os links de programas compatíveis, visite o PaperPort no site da Nuance em www.nuance.com. Compartilhamento de arquivos 37 Envio de itens para outros programas O recurso de arrastar e soltar simplifica a abertura de arquivos em seus programas preferidos. Basta escolher o arquivo desejado e soltá-lo no ícone do programa na barra 'Enviar para', localizada na parte inferior da área de trabalho do PaperPort. As tarefas comuns, como enviar e-mails e faxes, agora estão mais rápidas do que nunca. A barra 'Enviar para' facilita a utilização de documentos digitalizados em outros aplicativos convertendo automaticamente o documento para um formato que o aplicativo de destino possa entender. Por exemplo, você pode soltar uma imagem digitalizada de uma carta no link do Microsoft Word na barra 'Enviar para' e o PaperPort reconhecerá que o aplicativo que você está tentando abrir necessita de um arquivo de texto e não de imagem. O PaperPort executará o OCR e enviará o texto editável para o Word em vez de um arquivo de imagem estática. PDF Viewer Plus OmniPage Microsoft Outlook® PDF Converter O PaperPort é compatível com vários tipos de programas, incluindo de processamento de texto, planilhas, fax, e-mail via Internet, gráficos, OCR e programas de serviços on-line. O link do programa na barra 'Enviar para' realiza todas as conversões necessárias e pode oferecer opções de envio do item. Manual de introdução ao PaperPort 38 Use o OmniPage com o PaperPort Se um computador com o PaperPort tiver o OmniPage instalado, seus serviços de OCR ficam disponíveis e ampliam os recursos do PaperPort. Para escolher um programa de OCR, clique com o botão direito do mouse em um vínculo de aplicativo de texto do PaperPort, selecione Opções de envio e, em seguida, selecione OmniPage como o pacote de OCR, no lugar do OCR do PaperPort que fica sempre disponível. Com o OmniPage, você pode: • Converter instantaneamente documentos impressos em arquivos utilizáveis do Microsoft Office. • Transformar arquivos PDF em documentos editáveis mantendo seu layout. • Processar imagens automaticamente a partir de dispositivos multifuncionais e scanners em rede. • Digitalizar e converter documentos em XML, PDF, TIFF e mais. • Compartilhar documentos usando e-mail, Web, XML e e-Books. • Usar fluxos de trabalho do OmniPage para controle imediato e eficaz da conversão de documentos. Personalize a barra Enviar para Você pode modificar de várias maneiras o modo como os ícones de programa aparecem na barra 'Enviar para'. Especificamente, você pode adicionar programas e remover ou reorganizar os ícones de programas. Consulte a Ajuda do PaperPort para obter detalhes. Envio de itens para outros programas 39 Ajuste as opções da barra Enviar para Você pode ajustar as opções da barra 'Enviar para' a fim de determinar como deseja utilizar um determinado programa na barra. Por exemplo, você pode especificar o formato de arquivo no qual o PaperPort irá salvar um item. Para enviar um item por e-mail, basta arrastá-lo e soltá-lo no programa de e-mail na barra 'Enviar para'. Utilize as opções de link de e-mail para especificar o formato de arquivo dos anexos e outras opções. Conversão de itens Com o uso do PaperPort, você pode converter documentos e itens de texto digitalizados em formatos de imagem e reconverter imagens em texto. Converta itens em formatos de imagem Você pode converter documentos e itens de texto digitalizados em formatos de imagem. O comando Salvar como permite salvar itens de imagem em um dos muitos formatos padrão de imagem, incluindo PDF, JPEG e TIFF, além do formato de imagem nativo do PaperPort (.max). Manual de introdução ao PaperPort 40 Você pode converter itens de texto e de imagem em itens de imagem do PaperPort (.max) usando o comando Duplicar como imagem do PaperPort. O comando Duplicar como item de PDF permite converter itens de texto em itens de imagem de PDF. Selecionando mais de um item, você pode convertê-los em um novo formato simultaneamente. Consulte a Ajuda para obter detalhes. Montagem de documentos Você pode montar documentos por combinação. Os arquivos devem estar em uma única pasta e selecionados na ordem em que deverão ser empilhados. Clique na seta próxima a Combinar itens e escolha uma das combinações disponíveis: • Combinar em pilha de PDF: Cada página original se torna uma página de PDF sem redimensionamento. • Combinar em PDF múltiplo, redimensionar para ajustar: Essa opção redimensiona os itens constituintes e sempre insere quatro páginas originais em uma única página de PDF. • Combinar em PDF múltiplo, manter tamanho original: Essa opção insere a máxima quantidade possível de páginas originais em cada página de PDF. • Combinar em página de miniaturas de PDF: Essa opção cria miniaturas de todas as páginas de itens e insere tantas quanto possível em uma página de PDF. Os itens originais permanecem com seus tipos de arquivo originais. A combinação costuma levar mais tempo do que o empilhamento por ter que gerar um PDF. Conversão de itens 41 Converta imagens em texto Você pode converter documentos digitalizados em texto simplesmente arrastando e soltando a miniatura em seu programa de processamento de texto. O PaperPort processa automaticamente seu documento digitalizado usando o software de OCR do programa, inicia o processador de texto e carrega o texto digitalizado em um documento pronto para edição. O PaperPort também permite copiar texto de parte de um item de imagem para uso em um editor ou processador de texto ou programa de planilhas. O OCR processa o texto e o copia para a Área de Transferência do Windows. Abra o programa no qual deseja inserir o texto e use a ferramenta Colar para colá-lo em um arquivo. Preenchimento de formulários Os formulários PDF ativos podem ser preenchidos usando-se seu produto para PDF. Escolha a ferramenta Mão e vá passando pelos campos do formulário usando a tecla Tab ou as teclas de seta, fazendo escolhas e inserindo texto. A Ajuda e os Guias Práticos listam todos os tipos de controle de formulário possíveis. Depois de digitar os dados e preencher o formulário, salve-o na área de trabalho do PaperPort para imprimi-lo ou enviá-lo por e-mail com os dados preenchidos. Se tiver um formulário já impresso, escolha Apenas Campos de Formulário na caixa de diálogo Imprimir para imprimir suas respostas diretamente no formulário. Suporte para arquivos PDF Tipos de PDF Os arquivos PDF (Portable Document Format) são geralmente classificados em três tipos: • • • Imagem de PDF Imagem de PDF pesquisável Texto e gráficos formatados em PDF (PDF Normal) Manual de introdução ao PaperPort 42 Abertura de arquivos PDF O PaperPort pode abrir e exibir arquivos PDF dos três tipos: Por padrão, os arquivos PDF abrem no PDF Viewer Plus ou (se disponível) no PDF Converter Professional. Podem ser abertos como Imagem PDF no ImageViewer. Os arquivos protegidos podem ser acessados mediante a apresentação da senha correta. As limitações de segurança serão respeitadas e poderão ser alteradas se você puder fornecer a senha de permissões. Operações com páginas de PDF No PaperPort, você pode inserir ou anexar páginas de um arquivo PDF para outro e também empilhar um conjunto de PDFs em um único arquivo. Com páginas de tipos diferentes, o programa determinará um tipo único para o arquivo resultante. Você pode desempilhar uma ou todas as páginas de um PDF de várias páginas para obter um PDF por página. Combinação de itens em um arquivo PDF Você pode combinar uma grande variedade de itens de imagem em um único PDF de destino. Todos os itens combinados permanecem em seus locais de origem e com seus tipos de arquivo originais. No PaperPort Professional, os itens de texto também podem ser combinados. Anotação em arquivos PDF Você pode adicionar notas, realces e itens gráficos, como setas, a páginas de PDF de qualquer tipo em forma de anotações. Esses elementos não se tornam parte da página do PDF propriamente dita, mas existem em uma camada separada onde podem ser visualizados, movidos, alterados ou excluídos no PaperPort ou em outros programas de visualização e edição de PDF. A anotação pode ser feita no ImageViewer ou no seu produto PDF. Modificação de arquivos PDF Use as ferramentas SET para aprimorar a aparência das páginas do PDF ou prepará-las para um reconhecimento de texto (OCR) mais bemsucedido. Consulte página 24 e o tópico da Ajuda: Sobre o aperfeiçoamento de páginas e imagens. Para modificar o conteúdo de texto real em Suporte para arquivos PDF 43 um arquivo PDF ou alterar sua cor ou seus atributos, você precisa de um editor de PDF, como o Nuance PDF Converter Professional. Extração de texto de arquivos PDF O comando 'Copiar texto' localiza texto em arquivos PDF e o coloca na Área de Transferência como texto simples, executando o OCR se necessário. O comando 'Exibir texto' faz o mesmo, mas exibe o texto em uma janela do PaperPort. Você pode optar por armazenar esses textos ou não. Se a opção for não, o texto será gerado novamente todas as vezes que o comando for usado. Você também pode enviar arquivos PDF para programas de edição de texto na barra Enviar para. Isso produz texto editável com um nível de formatação definido, usando o OCR, se necessário. Consulte os tópicos da Ajuda: Para converter documentos digitalizados em texto e Opções de saída do programa de destino. Adição de informações de documentos a arquivos PDF para pesquisa Você pode definir nome de item, autor, assunto e palavras-chave para um arquivo PDF para ajudar na pesquisa. O nome do item deve ser definido no PaperPort. Os outros dados, no seu produto para PDF através do menu Documento. Consulte os tópicos da Ajuda: Utilização do painel All-in-One Search e Propriedades do item. O All-in-One Search localiza palavras nessas informações de documentos para um ou mais arquivos PDF. Salvamento de arquivos PDF em outros tipos de arquivo Você pode salvar arquivos PDF em diversos tipos de arquivos de imagem e no formato XPS. Consulte o tópico da Ajuda: Sobre o salvamento de itens de imagem. Um PDF de várias páginas resulta em um único arquivo quando um tipo de arquivo de várias páginas é selecionado, caso contrário, cada página do PDF se torna um arquivo separado. Adição de arquivos PDF ao Windows Desktop Search Vá para Área de Trabalho > Opções > Avançado para ativar ou desativar o PaperPort como encarregado de processar arquivos PDF no Windows Desktop Search. Manual de introdução ao PaperPort 44 Para obter mais informações, consulte os tópicos da Ajuda: Sobre arquivos PDF e Sobre a criação de arquivos PDF. Criação de documentos PDF Crie arquivos de Imagem PDF a partir de outros aplicativos Em Área de trabalho > Opções > Item, certifique-se de que PDF, e não MAX, esteja selecionado como tipo de arquivo de destino. Escolha entre Imagem PDF e PDF Pesquisável. Em seguida, abra um arquivo de origem no aplicativo adequado e escolha Imprimir, geralmente no menu Arquivo. Escolha Impressora de Imagem do PaperPort e defina configurações de impressão, p. ex., conversão em preto e branco ou em cores. Consulte os tópicos da Ajuda: Sobre o driver de impressão do PaperPort e Impressão em PDF a partir de outros aplicativos. Crie arquivos PDF pesquisáveis a partir da digitalização Abra um perfil de digitalização e defina o tipo de arquivo PDF no painel de saída ou escolha o perfil fornecido Documento PDF pesquisável em cores. Consulte o tópico da Ajuda: Modificação de perfis de digitalização. Use o perfil para gerar arquivos PDF. Crie um PDF a partir de um PDF, XPS ou item de imagem existente Clique com o botão direito do mouse em um arquivo PDF e escolha Duplicar item, Duplicar página atual ou Salvar como. O tipo do PDF de origem é mantido na cópia. Clique com o botão direito do mouse em um item de imagem e escolha Duplicar como PDF ou Salvar como. Quando você clica duas vezes em um arquivo XPS para que abra no PDF Viewer Plus, é automaticamente criada uma cópia PDF, pronta para ser modificada e salva. Um nível superior de criação de PDF é fornecido pelo programa PDF Create da Nuance. Ele pode criar arquivos PDF imprimíveis, pesquisáveis e editáveis a partir de um ou mais documentos de origem, com alto grau de controle sobre o processo. Esse programa é fornecido com o PaperPort Professional, PDF Converter Professional e também está disponível como produto independente. Suporte para arquivos PDF 45 Desinstalação do PaperPort No caso de uma instalação completa, três componentes do PaperPort devem ser removidos, um após o outro, em qualquer ordem. Os componentes são PaperPort 12 SE, Impressora de imagem do PaperPort e PDF Viewer Plus. A remoção apenas da impressora de imagem e/ou do PDF Viewer fará com que o PaperPort funcione de forma incorreta. 1. Selecione Adicionar ou Remover Programas no Painel de Controle. 2. Selecione Nuance PaperPort 12.0. 3. Clique em Remover par desinstalar o programa. 4. Repita o processo para os demais componentes. 5. A reinicialização do computador é necessária para concluir a remoção. O PaperPort é protegido pelas seguintes patentes americanas e equivalentes estrangeiras: 6,262,732; 5,077,807; 5,235,651; 5,261,009; 5,278,918; 5,278,920; 5,347,595; 5,381,489; 5,436,983; 5,657,397; 5,778,092; 5,862,259; 6,038,342 e 6,047,251. Manual de introdução ao PaperPort 46
Download