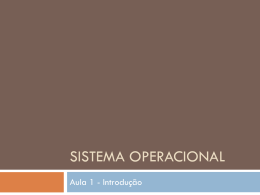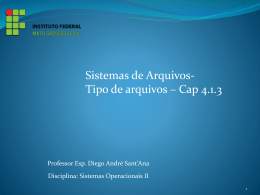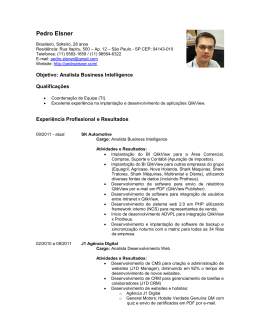Aprendendo Unix no OS X Mountain Lion Mergulhando no Terminal e no Shell Dave Taylor Novatec Authorized Portuguese translation of the English edition of titled Learning Unix for OS X Mountain Lion, ISBN 9781449332310 © 2012 Dave Taylor. This translation is published and sold by permission of O'Reilly Media, Inc., the owner of all rights to publish and sell the same. Tradução em português autorizada da edição em inglês da obra Learning Unix for OS X Mountain Lion, ISBN 9781449332310 © 2012 Dave Taylor. Esta tradução é publicada e vendida com a permissão da O'Reilly Media, Inc., detentora de todos os direitos para publicação e venda desta obra. © Novatec Editora Ltda. 2013. Todos os direitos reservados e protegidos pela Lei 9.610 de 19/02/1998. É proibida a reprodução desta obra, mesmo parcial, por qualquer processo, sem prévia autorização, por escrito, do autor e da Editora. Editor: Rubens Prates Tradução: Orestes Chagas Revisão gramatical: Marta Almeida de Sá Editoração eletrônica: Carolina Kuwabata ISBN: 978-85-7522-359-8 Histórico de impressões: Maio/2013 Primeira edição Novatec Editora Ltda. Rua Luís Antônio dos Santos 110 02460-000 – São Paulo, SP – Brasil Tel.: +55 11 2959-6529 Fax: +55 11 2950-8869 E-mail: [email protected] Site: www.novatec.com.br Twitter: twitter.com/novateceditora Facebook: facebook.com/novatec LinkedIn: linkedin.com/in/novatec Dados Internacionais de Catalogação na Publicação (Câmara Brasileira do Livro, SP, Brasil) Taylor, Dave Aprendendo Unix no OS X Moutain Lion : mergulhando no Terminal e no Shell / Dave Taylor ; [tradução Orestes Chagas]. -- São Paulo : Novatec Editora, 2013. Título original: Learning Unix for OS X Moutain Lion. ISBN 978-85-7522-359-8 1. Mac OS (Computador) 2. Sistemas operacionais (Computadores) 3. UNIX (Sistema operacional de computador) I. Título. 13-05073 CDD-005.446 Índices para catálogo sistemático: 1. UNIX no OS X Moutain Lion : Sistema operacional : Computadores : Processamento de dados 005.446 MP20130506 (CIP) capítulo 1 Por que usar o Unix? Por que alguém em sua sã consciência iria querer digitar um monte de comandos Unix esquisitos em vez de simplesmente usar o mouse? Afinal, o OS X tem uma das melhores (senão a melhor) interfaces de usuário do mercado. Então, o que faria você, usuário ferrenho do Mac, usar a linha de comando do Unix? Bem, resumindo em uma única palavra: poder. Há um poderoso sistema Unix adormecido sob a interface do OS X, pronto para entrar em ação a qualquer momento. Tudo o que você precisa fazer é comandar o Unix para que ele faça algo. Uma das grandes vantagens de usar o Unix dentro do OS X é que você tem à sua disposição tanto um ambiente gráfico realmente fantástico quanto o poder oculto da linha de comando do Unix. É o melhor de dois mundos. Até mesmo a Apple divulga o OS X com o slogan “O sistema operacional mais avançado do mundo”. Este capítulo prepara o palco para o resto do livro, respondendo à seguinte pergunta: “Por que usar o Unix quando você já tem uma interface gráfica excelente no Mac?”. É uma pergunta pertinente, mas eu acho que, se você experimentar, irá concordar que entrar no mundo Unix é perceber que você tem um novo e até mais poderoso sistema operacional escondido em sua máquina. O poder do Unix Você deve estar se perguntando por que você iria ter o trabalho de ficar lembrando e digitando comandos. Se você já usa Mac há um bom tempo, deve estar bem familiarizado e satisfeito com as ferramentas e a lógica da 24 Capítulo 1 ■ Por que usar o Unix? 25 interface Aqua. Então talvez você precise ser convencido de que o Unix é seu amigo. Eis o motivo: mergulhar de cabeça nas principais ferramentas do Unix de seu OS X lhe dará mais poder e controle sobre seu computador e todo o seu ambiente de trabalho. Há outras razões também, entre elas: • Há milhares de aplicativos Unix que são software livre ou grátis para baixar. Você não pode pagar pelo Adobe Photoshop, mas precisa de um editor gráfico poderoso? O GIMP (GNU Image Manipulation Program) é uma boa alternativa (veja o capítulo 9). • Precisa encontrar arquivos pela sua data de criação ou pelo autor original? É difícil pelo Finder ou pelo Spotlight, mas é facílimo no Unix (veja o capítulo 5). • Que tal automatizar o backup de seus arquivos? Usando as ferramentas gráficas é complicado, mas no Unix basta criar um cron job, que tomará conta de tudo durante a madrugada, enquanto você dorme. Basicamente, Unix significa poder e controle. Por exemplo, perceba a diferença entre usar o Force Quit, no menu Apple, e usar os programas ps e kill, do Unix. O Force Quit é mais bonito, como você pode ver na figura 1.1, mas note como ele lista apenas os aplicativos gráficos. Figura 1.1 – O Force Quit não mostra todos os aplicativos em execução. Por outro lado, o comando ps (process status), usado dentro do aplicativo Terminal (/Applications/Utilities/Terminal), mostra uma lista completa de todos os aplicativos, utilitários e processos em execução em seu Mac: 26 Aprendendo Unix no OS X Mountain Lion $ ps -acx PID TTY TIME CMD 1 ?? 0:10.28 launchd 11 ?? 0:01.41 UserEventAgent 12 ?? 0:01.86 kextd 14 ?? 0:01.15 notifyd 15 ?? 0:02.83 securityd 16 ?? 0:00.24 diskarbitrationd ... 1526 ?? 0:51.39 iTunes 1573 ?? 0:00.07 taskgated 1583 ?? 0:24.08 Google Chrome Helper 1539 ttys000 0:00.04 login 1540 ttys000 0:00.04 -bash 1568 ttys000 0:00.21 vi 1586 ttys001 0:00.03 login 1587 ttys001 0:00.02 -bash Há mais do que os poucos aplicativos que o Force Quit lhe mostra. Provavelmente o que está passando em sua cabeça agora é: “Tá, mas o que significa todo esse texto no Terminal, e o que eu faço com isso?”. Este é o motivo principal para aprender a lidar com o lado Unix do OS X: realmente saber o que seu Mac está fazendo e ser capaz de forçá-lo a fazer aquilo que você quer que ele faça. Certo, vamos voltar e analisar o resultado do comando ps -acx. Primeiro, perceba que nós adicionamos algumas opções ao comando ps: é aquela parte -acx. Essas opções instruem o ps a mostrar todos os programas e processos em execução no sistema, pertencentes a todos os usuários (incluindo você e o próprio sistema). Quando o Terminal mostra o resultado do comando ps -acx, note que ele adiciona uma linha de “cabeçalhos”: $ ps -acx PID TTY 16 ?? TIME CMD 0:00.24 diskarbitrationd Encare esses cabeçalhos da mesma maneira que você faz com os cabeçalhos de uma planilha do Numbers que possui várias colunas. Cada coluna da planilha deve ter um título, que identifica o que virá logo abaixo. Aqui é igual. Na primeira linha do resultado do comando, você vê os seguintes cabeçalhos: Capítulo 1 ■ Por que usar o Unix? 27 PID Mostra o número que identifica o processo do comando, chamado PID (Process Identification). TTY Informa em qual terminal o processo está sendo executado. Se aparecer duas interrogações (??), isso significa que o processo não está associado a nenhuma tela ou janela do Terminal. Geralmente isso acontece com comandos de sistema, como o programa disk arbitration listado anteriormente: diskarbitrationd (o “d” no final significa daemon, ou seja, uma tarefa de sistema que está sempre em execução). TIME Mostra a quantidade de tempo que levou para executar esse processo específico, ou quanto tempo faz que esse processo esteja em execução, em minutos e segundos. Por exemplo, o 0:00.24 que você vê na saída do comando anterior significa que levou cerca de 1/4 de segundo para o processo diskarbitrationd iniciar e ser executado. CMD Informa qual o comando que está sendo executado. Você também pode requisitar o caminho completo para o processo que está em execução, bem como as opções que foram usadas para executá-lo. Por exemplo, /sbin/diskarbitrationd significa que o processo em execução é o diskarbitrationd, que fica dentro do diretório /sbin. Legal! Agora você já sabe o que tudo isso significa, mas ainda não sabe o que isso tem a ver com o Force Quit, certo? Calma, chegaremos lá. Sabendo o número PID de um processo, você então pode usar um comando do Unix chamado kill para matá-lo. Por exemplo, digamos que o Microsoft Word decidiu travar, mostrando a bendita bolinha colorida giratória (Spinning Beach Ball of Death – SBBoD). Quando você finalmente parar de gritar, precisará matar o Microsoft Word, mas para fazer isso é preciso saber seu número PID. Para descobri-lo, adicionaremos o comando grep, que é uma ferramenta do Unix para procurar palavras e números em arquivos, ou, neste caso, na saída de um comando: 28 Aprendendo Unix no OS X Mountain Lion $ ps -ax | grep Word 1634 ?? 0:02.50 /Applications/Microsoft Office 2011/Microsoft Word.app/Contents/MacOS/Microsoft Word -psn_0_766139 1645 ttys002 0:00.00 grep Word Isso quer dizer que o PID do Microsoft Word é 1634, conforme visto no primeiro número que aparece na saída do comando. Agora tudo o que você precisa fazer para matar o Word é executar o seguinte comando: $ kill 1634 Depois de digitar este comando e apertar a tecla Return, o Microsoft Word será encerrado imediatamente, fechando todas as suas janelas. Ele não irá salvar nada do que você fez desde o último salvamento. Mas como o Word já estava travado mesmo, já não tinha mais como salvar suas edições, certo? Mesmo que você tivesse usado o Force Quit, também não teria como salvar os arquivos. Renomear em grupo e compor listas de arquivos Aqui vai outro exemplo. Suponha que você acaba de receber um CD de um cliente, com centenas de arquivos dentro de uma única pasta. Porém, de todos esses arquivos, você só precisa daqueles cujo nome contenha -nt- ou -dt-, para copiar para a sua pasta pessoal (Home). Usando o Finder, você estaria condenado a percorrer a lista manualmente, num processo tedioso e propenso a erros. Porém na linha de comando do Unix fica fácil: $ cd /Volumes/MyCDROM $ cp *-dt-* *-nt-* ~ O primeiro comando, cd /Volumes/MyCDROM, leva-o para o diretório Volumes, que é onde o CD (chamado MyCDROM) está montado no sistema de arquivos do seu Mac. O segundo comando, cp *-dt-**-nt-* ~, é estruturado da seguinte forma: cp Este é o comando de cópia do Unix. Capítulo 1 ■ Por que usar o Unix? 29 *-dt-* *-nt-* Isso diz ao comando cp para procurar pelos itens no CD que possuem -dt- ou -nt- em seus nomes. O Unix reconhece os asteriscos (*) como curingas, como parte do texto de busca. Ao colocar um asterisco antes e depois de cada item (*-dt-* e *-nt-*), você está dizendo ao Unix para encontrar qualquer arquivo que tenha ou -dt- ou -nt- em qualquer lugar em seu nome. ~ O til é uma referência à pasta (ou ao diretório) pessoal (home) do usuário atual. Ao colocar o til (~) no final da linha de comando, você está dizendo ao cp para localizar qualquer arquivo que tenha -dt- ou -nt- em seu nome, e então copiar esses arquivos para seu diretório home. Rápido, fácil e ao alcance de todos os usuários do OS X. Há um milhão de motivos por que é útil conhecer o Unix sendo um usuário avançado do OS X, e você vai vê-los sendo demonstrados ao longo deste livro. Encontrando arquivos ocultos Você acaba não percebendo se você usar apenas o Finder, mas o seu sistema tem milhares de arquivos e diretórios adicionais que estão escondidos de sua vista, porém são facilmente encontrados pela linha de comando. Esses arquivos ocultos são conhecidos no mundo Unix como dot files, porque cada arquivo ou diretório tem um ponto (.) como primeiro caractere de seu nome. Por exemplo, em seu diretório home, você provavelmente tem um arquivo chamado .profile que contém instruções específicas sobre como você quer configurar o seu shell de comandos no momento de sua execução. Porém quando você acessa a sua pasta home no Finder, esse arquivo está escondido, como demonstrado na figura 1.2. Em vez disso, o que aparece é o conjunto de pastas padrão (Desktop, Documents, Library, Movies, Music, Pictures, Public e Sites) e um arquivo chamado myopen. 30 Aprendendo Unix no OS X Mountain Lion Figura 1.2 – O Finder não mostra os arquivos ocultos que você vê no Terminal usando comandos padrão do Unix. Para visualizar os arquivos ocultos no Terminal, digite o comando de listagem de arquivos (ls), juntamente com a sua opção -a (para listar tudo, inclusive os arquivos ocultos). De repente, você percebe que há muito mais arquivos naquele diretório: $ ls -a ./ .dropbox/ .vuescanrc Pictures/ ../ .dvdcss/ Desktop/ .CFUserTextEncoding .lesshst Presentations/ Documents/ Public/ .DS_Store .nchsoftware/ Downloads/ Sites/ .Trash/ .profile .android/ .ssh/ Library/ .bash_history .subversion/ Movies/ .cups/ .viminfo Music/ Dropbox/ bin/ Pessoalmente, embora eu nem sempre precise do poder, eu gosto de saber que eu posso achar, ver e até mesmo editar qualquer arquivo do meu computador, se eu precisar. Tudo o que preciso fazer é abrir o aplicativo Terminal (que eu coloquei permanentemente no meu Dock, ficando a apenas um clique de distância), digitar alguns comandos simples e pronto. Capítulo 1 ■ Por que usar o Unix? 31 Pastas ou diretórios? Se você é novo nesse negócio de Unix, vai precisar aprender as gírias do Unix. No mundo gráfico, como no OS X ou no Windows, você está acostumado a trabalhar com uma interface gráfica de usuário (GUI) que lhe permite ver tudo. Quando você cria um arquivo novo, ele é armazenado em alguma pasta, mesmo se você o salvar no Desktop (que é, por sinal, uma pasta). Entretanto, no mundo Unix, as pastas são chamadas de diretórios. É isso mesmo, pastas e diretórios são a mesma coisa. É um nome estranho, mas quando o Unix foi criado não havia GUI. Tudo o que você tinha era um terminal baseado em texto para digitar, e você era feliz com isso, especialmente quando você precisava andar 10 milhas na neve para ir à escola todos os dias. Ops! Eu me empolguei. Diretórios foram criados como parte do sistema de arquivos do disco rígido, ou seja, a estrutura na qual os diretórios e arquivos são armazenados no sistema. E a maneira de se chegar a uma pasta (digo, diretório) no Unix é informar o seu caminho utilizando barras entre os nomes de diretório. Por exemplo, o caminho para o seu diretório home (novamente, pense em pastas) é na verdade: /Users/seu_nome em que seu_nome é substituído pelo seu nome de usuário. Ou use o atalho de usuários avançados ~, conforme demonstrado anteriormente! No topo do sistema de arquivos do seu Mac, você tem o diretório raiz, representado por uma barra (/). Como observado no exemplo anterior, para especificar um determinado diretório ou arquivo, tudo o que você precisa fazer é colocar o caminho após essa barra inicial. Leva um tempo para se acostumar, mas, uma vez que você pegar o jeito de digitar caminhos de arquivo no Unix, descobrirá que na verdade é um caminho mais rápido para se locomover (especialmente se você consegue digitar mais rápido do que o tempo que leva para mover o mouse no mundo gráfico). Lembre-se: as pastas são diretórios, e quando trabalharmos no lado Unix do Mac, vamos nos referir às pastas como diretórios, em todo o livro. 32 Aprendendo Unix no OS X Mountain Lion Milhares de aplicativos gratuitos Isso deve agradar a qualquer um que faz parte da comunidade Macintosh: entrando no Unix e sua linha de comando, você está se juntando ao elogiado movimento do software livre, uma vez que o OS X é baseado em um sistema Unix gratuito e de código aberto chamado Darwin. O melhor é que existem milhares de aplicativos disponíveis para sistemas operacionais de código aberto, incluindo aplicativos de design, desenvolvimento, científicos e de negócios, que se equiparam às alternativas comerciais e caras. E não cometa o erro de achar que todos os aplicativos de código aberto são ferramentas e utilitários de linha de comando! Alguns dos melhores aplicativos, como o editor de gráficos GIMP (http://www.gimp.org) e a suíte NeoOffice (http://www.neooffice.org), são projetados para trabalhar tanto dentro do X Window System (também conhecido como X11), uma interface gráfica padrão do Unix que a Apple inclui em seu sistema OS X, ou diretamente no ambiente GUI Aqua do OS X. Poderosas conexões à Internet Se você usa a Internet diariamente, você já sabe que há muitos aplicativos disponíveis para o Mac OS X, para ajudá-lo a ser mais eficiente. Infelizmente, muitos deles vêm com uma etiqueta de preço: mesmo um simples programa de FTP como o Fetch (http://www.fetchsoftworks.com). Mas por que gastar 29 dólares em um aplicativo quando você pode usar gratuitamente o comando ftp que já vem junto com o OS X? Por exemplo, se você quiser baixar a imagem de capa deste livro no site da O’Reilly, você pode usar os seguintes comandos (que estão em negrito): $ ftp ftp.oreilly.com Connected to ftp.oreilly.com. 220 ProFTPD 1.3.1rc2 Server (ftp.oreilly.com) [208.201.239.51] Name (ftp.oreilly.com:taylor): anonymous 331 Anonymous login ok, send your complete email address as your password Password: 230-Welcome to the O'Reilly Media, Inc. FTP Archive. Local date and time: Mon Apr 23 23:04:14 2012 Capítulo 1 ■ Por que usar o Unix? 33 --> Hello 71.237.2.63 <---> There are 2 users out of 100 allowed in your usage class. <-Check us out on the web at http://oreilly.com 230 Anonymous access granted, restrictions apply Remote system type is UNIX. Using binary mode to transfer files. ftp> cd /pub/graphics/book-covers/low-res 250 CWD command successful ftp> get 0596009151.gif local: 0596009151.gif remote: 0596009151.gif 229 Entering Extended Passive Mode (|||62244|) 150 Opening BINARY mode data connection for 0596009151.gif (267646 bytes) 100% |*******************************************************| 430.20 KiB/s 00:00 ETA 226 Transfer complete 267646 bytes received in 00:00 (389.56 KiB/s) ftp> bye 221 Goodbye. Isso baixa para o seu Mac o arquivo com a capa deste livro, o que é bacana, mas e se você quiser ver a capa? Claro, você poderia ir ao Finder, localizar o arquivo e clicar duas vezes no ícone do arquivo para abri-lo no aplicativo Preview, mas isso dá muito trabalho. Em vez disso, com uma pequena ajuda do Unix, você pode simplesmente digitar o seguinte comando: $ open 0596009151.gif $ O comando open, exclusivo do OS X, examina o arquivo a ser aberto (0596009151.gif), detecta qual aplicativo deve abri-lo por padrão (isso você pode ver na janela Get Info do arquivo) e abre o arquivo no aplicativo Preview, tudo em uma fração de segundo! Viu quanto tempo o Unix lhe economizou (para não mencionar os 29 dólares!)? Desde acessar seu Mac a partir de um computador remoto até transferir arquivos de seu sistema para um servidor usando uma conexão criptografada, a linha de comando Unix do OS X é bastante poderosa. Mas veja com seus próprios olhos: o capítulo 8 leva você a um passeio pelos utilitários de Internet disponíveis na linha de comando. 34 Aprendendo Unix no OS X Mountain Lion Comandos que fazem parte do Unix Embora este livro cubra apenas cerca de 50 dos comandos mais básicos do Unix, há mais de mil comandos Unix inclusos no OS X, e você não verá a maioria deles se não acessar a linha de comando. Desde sofisticados ambientes de desenvolvimento de software até navegadores web, de utilitários para a transferência de arquivos até ferramentas de criptografia e compressão, quase tudo o que você pode fazer na interface Aqua (e mais) pode ser feito com alguns comandos selecionados do Unix. Exibindo todos os comandos Unix Para ver rapidamente todos os binários executáveis (programas do Unix) em seu sistema, abra o Terminal e aperte a tecla Tab duas vezes. Antes que os comandos sejam exibidos no Terminal, você precisará fazer uma escolha: $ Display all 1718 possibilities? (y or n) Se você pressionar a tecla n no teclado, será levado de volta ao prompt de comando e nada mais acontecerá. No entanto, se você pressionar a tecla y, verá uma lista de comandos Unix passando na janela do Terminal. Na parte inferior da tela, você verá: --More-- Isso significa que há mais para mostrar. Se você pressionar a barra de espaço, a próxima “página” de comandos aparecerá. Continue a pressionar a barra de espaço para ver a lista completa de comandos, ou, quando cansar, basta pressionar “q” para voltar para o prompt de comando. Se você é um desenvolvedor de software ou apenas um curioso em programação, você deve instalar as ferramentas Xcode Tools, disponível como um download gratuito no site para desenvolvedores da Apple. Essas ferramentas provêm de um ambiente de desenvolvimento completo, de nível profissional, que possibilita a criação de novos aplicativos em Objective-C, C ou C++. Muito bom para algo gratuito vindo da Apple, hein? Capítulo 1 ■ Por que usar o Unix? 35 Os dez comandos mais comuns do Unix Se você quiser experimentar rapidamente o Unix, aqui estão os dez comandos mais comuns, com um breve resumo do que cada um faz: ls Lista arquivos e diretórios. cp arquivo_original arquivo_copiado Copia o arquivo_original (ou arquivos) de um local para outro. mv arquivo_original arquivo_novo Move um ou mais arquivos. O arquivo original é excluído quando a operação é concluída. rm arquivo Remove um arquivo, um conjunto de arquivos ou pastas cheias de arquivos. Use o comando rm com cautela, pois os arquivos não são movidos para uma “Lixeira”. Quando você usa o rm para apagar algo, ele será apagado para sempre. pwd Mostra o seu diretório atual, que é onde você está atualmente no sistema de arquivos. cd nome_do_diretório Vai para o diretório especificado no sistema de arquivos. Sem argumentos, é um atalho para voltar para o seu diretório home. man nome_do_comando Acessa a documentação do OS X para os comandos Unix. Para ler a página de manual do comando ls, por exemplo, digite man ls. less arquivo Exibe um arquivo de texto longo, uma tela de cada vez. Pressionar a barra de espaço pula para a próxima página, e pressionar Q a qualquer momento o faz sair do programa e voltar para o prompt de comando. 36 Aprendendo Unix no OS X Mountain Lion grep padrão arquivo(s) Procura o padrão especificado em tantos arquivos quantos você desejar. É uma maneira rápida de encontrar aquele e-mail que você enviou para o tio Linder, por exemplo. top Mostra quais são os aplicativos e processos em execução no sistema, incluindo aqueles que a janela Force Quit normalmente esconde. Um passeio guiado pelo Unix Chega de papo sobre o que o Unix pode fazer, está na hora de flexionar os dedos, abrir o seu Mac e tentar alguns comandos para que você possa ter uma noção de como tudo funciona! O primeiro passo é abrir o aplicativo Terminal, por meio do qual você vai interagir com o shell de comando. O Terminal está guardado na pasta Utilities, dentro da pasta Applications. Já que você usará o aplicativo Terminal em todo o livro (e em seu futuro, espero, à medida que você fica mais à vontade com o Unix), arraste o ícone do Terminal para o Dock, para facilitar o acesso. Ou, se o Terminal já estiver aberto, você poderá fazer um Control-clique sobre seu ícone no Dock e selecionar Options→Keep in Dock, como mostrado na figura 1.3. Figura 1.3 – Control-clique no ícone do Terminal no Dock, e selecione “Keep in Dock” no menu Options para que ele sempre esteja lá quando você precisar dele. 37 Capítulo 1 ■ Por que usar o Unix? Nos exemplos a seguir, digite os comandos que você vê em negrito, pressionando a tecla Return depois de cada um. Antes de cada comando, eu incluí alguns comentários para que você saiba o que está prestes a fazer. Sem argumentos, o comando cd leva-lhe ao seu diretório home: $ cd O comando pwd (diretório de trabalho atual) mostra-lhe o caminho do diretório no qual você está atualmente: $ pwd /Users/taylor Use o comando ls para listar os arquivos de seu diretório home. Compare esta listagem com a foto da janela do Finder mostrada na figura 1.2. Se você omitir a opção -a, todos os arquivos ocultos permanecerão escondidos neste diretório: $ ls Desktop Dropbox Music Public Documents Library Pictures Sites Downloads Movies Presentations bin Agora vamos mudar o diretório para a pasta Library: $ cd Library Use o comando ls novamente para ver o que tem dentro (é raro você precisar mexer em algo aqui dentro): $ ls Accounts FontCollections PreferencePanes Address Book Plug-Ins Fonts Preferences Application Support Fonts Disabled Printers Assistants Frameworks PubSub Audio Google Safari Automator Icons Saved Application State Autosave Information Input Methods Screen Savers Breakpad Internet Plug-Ins Services Caches Keyboard Layouts Snapz Pro X Calendars Keychains Sounds ColorPickers LaunchAgents Spelling Colors Logs StickiesDatabase 38 Aprendendo Unix no OS X Mountain Lion Compositions Mail SyncedPreferences Containers Mail Downloads Voices Cookies Messages WebKit Developer Metadata Widgets FIPLAB Mobile Documents disclabel Favorites PDF Services iMovie FileSync Parallels iTunes Agora vamos voltar um diretório. Use o atalho .. para subir um diretório no sistema de arquivos. Neste caso, já que você estava na pasta Library (por exemplo, /Users/taylor/Library, ou apenas ~/Library), o comando seguinte levará você de volta para sua pasta home (como pode ser observado no comando pwd a seguir): $ cd .. $ pwd /Users/taylor Finalmente, quando for a hora de sair do terminal, use o comando exit em vez de simplesmente encerrar o aplicativo com ⌘-Q: $ exit Não se preocupe se você não tem certeza do que exatamente cada um desses comandos faz: vamos explorar em detalhes cada um deles mais adiante no livro. Há todo um mundo Unix dentro de seu sistema OS X, agora é a hora de você entrar e aprender a ser mais produtivo e mais eficiente, além de se tornar um usuário de Mac com poderes extraordinários. Pronto? Vamos lá!
Download