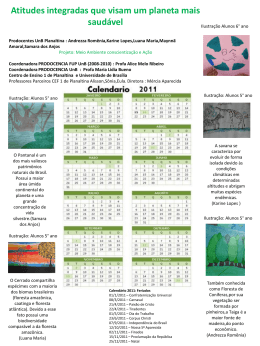SISTEMA DE MANUTENÇÃO E SUPORTE DE INFORMÁTICA SMSI TUTORIAL Pequeno tutorial para ajudá-lo a conhecer e trabalhar com o sistema SMSI. Quaisquer dúvidas e/ou sugestões que porventura possam advir após a leitura desse tutorial, favor contatar o CPD/Departamento de Desenvolvimento de Sistema, ramal 3407. 1. ENTRANDO NO SISTEMA. 1. O sistema será acessado através do endereço: http://cpd_helpdesk.uepb.edu.br ou através do site da UEPB, no Menu Sistemas, clicando no menu CPDAtendimento. 2. PÁGINA INICIAL - Antes de poder utilizar o SMSI para registrar um pedido de ajuda ao SUPORTE o usuário deve se cadastrar no Sistema. A Ilustração 1 mostra a tela inicial do Sistema. Vamos agora explicá-la para você: ▪ Na parte direita superior encontram-se um link para esse tutorial e outro para as FAQ do Helpdesk. Nessas FAQ o usuário poderá encontrar perguntas e respostas sobre dúvidas diversas relativas ao software e ao hardware. Você pode consultá-la sempre que tiver alguma pergunta relativa à informática. Seja ela sobre a utilização de um software, sobre vírus e anti-vírus ou sobre impressoras, por exemplo. ▪ Vemos nessa tela dois campos para que o usuário faça um login no sistema. No campo Usuário deve ser digitado o nome (ou caracteres) pelo qual o usuário é conhecido no sistema e no campo Senha, naturalmente, a senha. ▪ Encontra-se ainda nessa tela o link Cadastre-se no Sistema! Esse será o primeiro passo que o usuário deverá fazer para que possa registrar um pedido ao Suporte. Ilustração 1: ▪ Caso o usuário esqueça sua senha há ainda nesse menu de opções um link para a aquisição de uma nova senha. 3. CADASTRANDO-SE NO SISTEMA O usuário deve se cadastrar utilizando a matrícula de servidor da UEPB e o seu email institucional. A Ilustração 2 mostra a tela de cadastro que aparece quando o usuário clica no link Cadastre-se no Sistema. Ao clicar em confirmar, sendo seus dados validados pelos sistema, o usuário receberá • um email com uma senha temporária com a qual poderá se conectar ao sistema. Aconselhamos que, após o primeiro login, o usuário troque sua senha por uma de fácil memorização para ele. Observação: O email institucional é o email que é “conhecido” no setor de Recursos Humanos (RH). Logo se o usuário informou outro email no RH que não o institucional, o cadastro no Sistema deverá ser feito utilizando tal email, senão o sistema não poderá validar os dados e cadastro não será efetuado. Ilustração 2: 4. FUNÇÕES PARA USUÁRIOS DO SISTEMA • Considerações: ➢ Chamaremos qualquer pedido realizado ao Suporte de Abertura de um Chamado e nos reportaremos aos seu pedido sempre por esse nome e pela numeração que ele receber, por ordem de abertura. ➢ O email institucional será um dos meios pelos quais o técnico do Suporte poderá se comunicar com o usuário para se referir ao Chamado. • Opções para o Usuário: ➢ Ao se conectar ao Sistema o usuário terá uma tela com um menu principal conforme mostra a Ilustração 3 . Ilustração 3: ➢ Clicando no link ABERTURA E CONSULTAS o usuário terá a seguintes opções: a) Abrir um Chamado - o qual poderá ser para um SERVIÇO (chamado para bens que não tenha tombamento ou para serviços em geral que necessitem da presença do técnico em sua sala) ou para MANUTENÇÃO (bens tombados que necessariamente deverão ir para a sala do técnico pois a execução do trabalho só poderá ser feita lá). Vê Ilustração 4. Ilustração 4: b) Consultar o Chamado aberto e seu status – para saber a “quantas anda” o chamado aberto. Nessa tela o usuário verá todos os chamados que serão atendidos ou que ainda estão sendo atendidos pelos técnicos. Vê Ilustração 5. c) Consultar os Chamados abertos atendidos e encerrados. O usuário terá sempre a possibilidade de verificar todos os seus Chamados atendidos e encerrados. Ilustração 5: d) Reabrir um Chamado encerrado mas que não foi atendido a contento Caso se faça necessário, e o problema não tenha sido resolvido inteiramente, há a possibilidade de reabrir o chamado encerrado, voltando o Chamado técnico. Não será necessário entrar em contato com o técnico por telefone, ele receberá automaticamente o seu chamado de volta, quando você o reabrir. Esta opção encontra-se na tela Consultar Chamados Encerrados. • Considerações importantes: ✔ Ao abrir o chamado o status do mesmo será sempre: “Chamado aberto. Aguardando atendimento” ✔ Se o Chamado aberto for para um bem tombado o usuário deverá encaminhar – após a abertura no sistema do chamado – o bem para o SUPORTE, no terceiro andar do prédio da Reitoria, sala 320, para ser recebido e só assim poder ser atendido, no caso do Campus I. Nos demais Campi o equipamento para o qual se quer atendimento deverá ser levado à sala do técnico do referido Campus. ✔ Atenção: Se o bem chegar ao Suporte antes do usuário abrir o chamado no sistema ele não será considerado recebido. ✔ O Chamado aberto para um bem que ainda estiver na garantia será encerrado e o bem será encaminhado ao Setor de Serviços para que o mesmo faça o contato com o fornecedor do bem. O CPD/Suporte não mais ficará responsável pelo bem e o usuário deverá se reportar doravante ao Setor de Serviços. O usuário receberá um email informando tal procedimento. ✔ O usuário receberá um email sempre que o seu Chamado for encerrado. 5. ABRINDO UM CHAMADO ◦ O usuário terá duas opções de Chamado, uma para pedido de Serviços, caso seja um pedido que o técnico pode atender na sala do usuário. ◦ Escolhendo Serviços, Ilustração 6. Ilustração 6: ◦ Ao registrar o Chamado o usuário deverá descrever o problema (ou pedido) o mais claro possível para que o técnico possa atendê-lo com brevidade. Caso seja necessário, o técnico entrará em contato através do ramal informado, sendo portanto necessário essa informação. As únicas informações estritamente necessárias que o usuário fornecerá serão: seu ramal, sua localização (importante para que o técnico possa saber onde encontrá-lo) e o pedido através da descrição do mesmo. Caso necessário ele poderá ainda fornecer mais informações no campo Observações para elucidação do problema. ◦ Escolhendo Manutenção, Ilustração 7. Ilustração 7: ◦ Ao abrir um Chamado para resolver problema com o computador ou impressora ou qualquer outro equipamento tombado que seja de responsabilidade técnica do CPD, o usuário deve ter em mãos o número do patrimônio do bem. Após confirmar o registro o usuário deverá preencher os mesmos dados preenchidos na Ilustração 6, seu ramal, descrição do problema e, se necessário, maiores explicações no campo Observações. Nesse caso não se faz necessário informar a localização do usuário, já que o bem será enviado à sala do técnico para que o referido problema possa ser solucionado. ◦ Lembramos mais uma vez – Um chamado aberto para um bem que deverá ser levado à sala do técnico só será conhecido do mesmo quando o bem chegar à sua sala. O chamado não será “visto” pelos técnicos até que o bem chegue à sua sala. Portanto não esqueça de enviar o bem (computador, laptop, impressora, etc) para o técnico tão logo você abrir o chamado, isso agilizará o seu atendimento.
Download
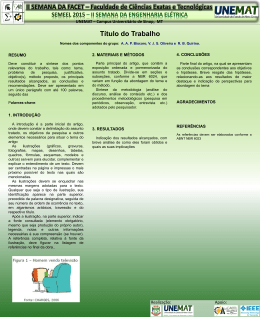
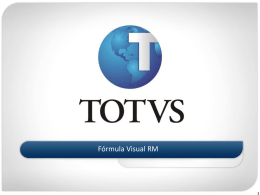
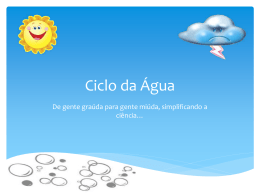
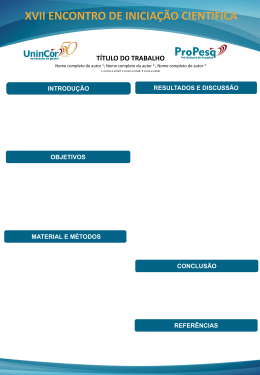

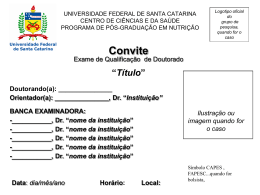
![aula04-ImgsFoto[1]](http://s1.livrozilla.com/store/data/000174596_1-22cb8b38237f3dd5c2a4a1bdc9e0b190-260x520.png)