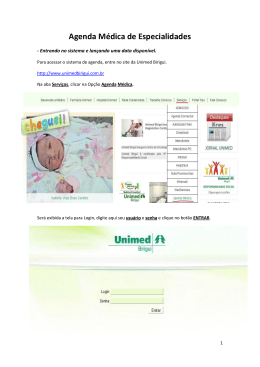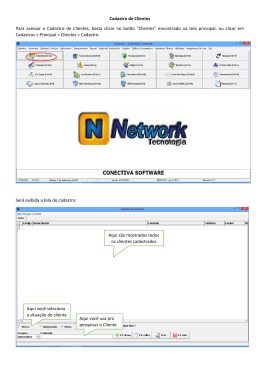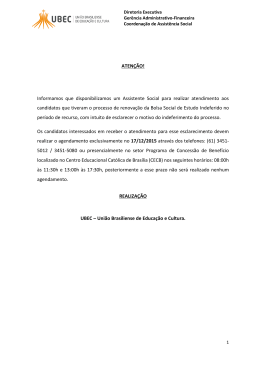Manual Agenda Médica Eletrônica Versão 1.0 Unimed Jundiaí Departamento de Tecnologia da Informação Nov/2009 Sumário Introdução ..................................................................................................................................... 2 Acesso ao sistema de Agenda Médica .......................................................................................... 3 Cadastro da escala de horários ..................................................................................................... 6 Abertura da Agenda Médica ......................................................................................................... 8 Agendamento de consulta ............................................................................................................ 9 Verificando ocorrências de um agendamento ............................................................................ 12 Bloqueio de horários da agenda ................................................................................................. 13 Cadastro de Encaixes................................................................................................................... 13 Cancelamento, transferência e declaração de ausência............................................................. 15 Listagem de agendamentos – diário ........................................................................................... 17 Pesquisa de agendamentos......................................................................................................... 18 Troca de Médico(a) Cooperado(a) na Agenda Médica ............................................................... 19 Contato ........................................................................................................................................ 19 Introdução Até que o sistema de gerenciamento de consultórios e prontuário eletrônico esteja totalmente desenvolvido e implantado nos consultórios médicos (previsto para o 1º semestre de 2010), a Unimed Jundiaí está disponibilizando um software com o intuito de auxiliar os consultórios na marcação de consultas e otimização da agenda médica. Sabemos que atualmente um elevado número de pacientes dos consultórios e clínicas faz o agendamento de consultas e após conseguir agendar em outro cooperado em um prazo menor não retorna para desmarcá-la, fazendo com que as agendas dos médicos(as) cooperados(as) fiquem com intervalos que poderiam ser preenchidos com outras consultas. Visando melhorar esta situação, bem como fornecer um meio dos consultórios médicos informarem quem são os pacientes que não estão comparecendo nas consultas marcadas, e ainda informar os exames realizados nos últimos 90 dias pelo paciente no momento do agendamento, solicitamos que utilizem o sistema disponibilizado. Com certeza, o mesmo trará benefícios para todos por meio da otimização dos recursos. 2 Acesso ao sistema de Agenda Médica Para acesso ao sistema de agendamento, entre no Internet Explorer, digite o endereço http://agenda.unimedjundiai.com.br e em seguida tecle <ENTER>, como mostrado na figura 1. Figura 1 Será exibida a tela de login e nela deverão ser informados o usuário e senha de acesso ao sistema, como mostrado na imagem abaixo. Cada consultório médico deverá utilizar o mesmo usuário e senha utilizados no acesso ao sistema autorizador online de consultas e procedimentos. Figura 2 3 Uma vez acessada a aplicação será necessário informar o código do prestador e a especialidade do mesmo. Isto se deve à necessidade de diferenciação de agendas em consultórios nos quais atuam mais de um profissional médico. É válido ressaltar que o código do profissional é baseado no seu número de CRM, completando seis dígitos com zeros à esquerda, quando necessário. Botão para pesquisa do profissional médico. Botão para pesquisa da especialidade médica. Figura 3 Caso não saiba o código do profissional médico, basta clicar no botão de pesquisa existente ao lado do campo “Prestador”, destacado na figura 3. Clicando nesta opção, será exibida a tela de pesquisa de prestadores. Nela, digite o nome do profissional e em seguida tecle <ENTER>. Será exibido o código e o nome do profissional, como mostrado na figura 4. Para selecionar o código, basta clicar sobre o mesmo. 4 Figura 4 As mesmas opções de pesquisa são aplicáveis para o campo “Especialidade”. Se optar por pesquisar a especialidade, basta clicar no botão em forma de lupa para exibir a tela abaixo. Nela, digite o nome da especialidade médica e tecle <ENTER> para exibir a especialidade do profissional. Caso não saiba qual a especialidade está associada, digite %% e tecle <ENTER> para exibir todas as especialidades associadas ao profissional. Figura 5 5 Com os campos “Prestador” e “Especialidade” devidamente preenchidos, clique no botão “Acessar” para abrir a agenda médica. Cadastro da escala de horários Ao acessar o sistema pela primeira vez, será exibida a tela abaixo (figura 6). Note que o sistema informa que é necessário definir a escala e/ou abrir a agenda. Figura 6 O conceito adotado pelo sistema é o seguinte: 1. É necessário definir uma escala de trabalho para um determinado período de tempo. Na escala de trabalho serão definidos os dias da semana e os horários de atendimento. 6 2. Com uma escala de horários definida é possível prosseguir com a abertura da agenda. Neste momento o sistema lê as definições de escala e gera os horários de atendimento. Para cadastrar a escala de horários, no menu lateral esquerdo, clique sobre a opção “Escala Horário”. Será exibida a tela conforme figura 7. Para cadastrar a vigência, na referida tela, clique na opção “Nova Vigência”. Será necessário informar a data de início e fim de vigência da escala, o tempo médio de atendimento (Exemplo: 00:20 -> 20 minutos) e os horários de início e fim de trabalho durante os dias da semana. Nos casos em que o médico atende em dois períodos no mesmo dia da semana (Exemplo: das 8 às 12 horas e das 14 às 17 horas), deverá ser informado o primeiro e últimos horários (8 às 17 horas), devendo ser o período que não haverá atendimento bloqueado (conforme figura 15). Após confirmar os dados em tela, clique no botão “Confirmar”. Figura 7 Após clicar no botão “Confirmar” o sistema exibirá um aviso informando que a vigência foi cadastrada com sucesso. 7 Figura 8 Abertura da Agenda Médica Após realizar o cadastro da escala de horário é necessário abrir a agenda. Neste momento o sistema interpretará as informações de escala e gerará os horários de consultas baseados nas escalas. Você pode ter mais de uma escala cadastrada, desde que respeite os intervalos de data de início e fim. A tela para abertura de agenda é mostrada na figura abaixo. Figura 9 Na tela de abertura de agenda, basta preencher o intervalo de datas e clicar sobre o botão “Abrir”. Recomendamos que sejam abertas agendas com no máximo 6 meses. Após clicar no botão “Abrir” o sistema informará que a agenda foi aberta com sucesso, como mostra a figura abaixo. 8 Figura 10 Agendamento de consulta Após a abertura da agenda já é possível fazer o agendamento de consultas. Para isso, basta clicar sobre a opção “Agendamento” no menu lateral esquerdo. Será exibida uma tela no qual aparece a data atual e os horários que foram definidos na escala de horário. Segue abaixo a imagem da tela de agendamento. Ícone para incluir Agenda Figura 11 Para incluir um novo agendamento, basta clicar no ícone com formato de [+] na tela, destacado na figura 11. Ao clicar no referido ícone, será exibida a tela abaixo, para 9 preenchimento do código do beneficiário, nome do beneficiário, telefone para contato e convênio. Para os pacientes Unimed, assim que preenchido o código do beneficiário, o sistema já retornará o nome do mesmo, o telefone para contato cadastrado em nosso sistema e o convênio. Figura 12 Após confirmar os dados em tela, clique sobre o botão “Incluir/ Alterar” para efetivar o cadastro do agendamento. O sistema retornará a informação “Inclusão Efetuada”, como visto na figura 13. Figura 13 10 Importante: para que seja possível realizarmos um trabalho junto aos beneficiários que não comparecem nas consultas é imprescindível o preenchimento do código e telefone do mesmo no agendamento para que tenhamos condições de identificá-lo em nosso sistema de informações. Caso seja necessário alterar o telefone ou convênio após o agendamento, basta clicar sobre o agendamento, alterar a informação e clicar sobre o botão “Incluir/Alterar”. Em caso de cadastramento incorreto do beneficiário recomendamos que faça o cancelamento da agenda e a inclusão do agendamento com o código correto. No momento de cada agendamento o sistema faz uma validação procurando agendamentos de consultas em outros médicos da mesma especialidade dentro de um intervalo de 30 dias antes ou 30 dias depois da data informada. Com isso, a(o) secretária(o) terá condições de identificar se após agendar uma consulta o beneficiário conseguiu encontrar uma consulta em data anterior com outro especialista. Isso é muito comum ocorrer e o beneficiário, após encontrar um atendimento em data anterior não desmarca a consulta posterior e não comparece na consulta, distorcendo todo o planejamento de consultas do(a) cooperado(a). Outra informação retornada pelo sistema refere-se à lista de procedimentos realizados dentro dos últimos 90 dias, independente do resultado (o resultado do exame não aparece no agendamento). Nesta situação, se no momento do agendamento forem listados exames de rotina do médico(a) especialista, a(o) secretária(o) já poderá informá-lo para trazê-los no dia da consulta, evitando assim que o beneficiário tenha que retornar só para trazer o resultado daquele exame, gerando assim oportunidades de otimização na agenda do(a) médico(a) cooperado(a). Outro fator importante que será minimizado é a solicitação duplicada de exames, o que impacta na Sinistralidade e no “CH” do Cooperado. Abaixo, segue uma imagem da tela que mostra as duas situações descritas acima. 11 Figura 14 Verificando ocorrências de um agendamento Após realizar um agendamento que gere ocorrência de consulta em outro especialista dentro de 30 dias antes/depois, ou que gere uma lista de exames realizados dentro dos últimos 90 dias, na tela de agenda serão exibidos dois ícones indicando a existência destas ocorrências. Os ícones são mostrados na figura 15. 12 Ícone Consulta em outro especialista. Ícone: Lista de exames realizados dentro de 90 dias. Caixa de seleção do horário. Figura 15 Bloqueio de horários da agenda Caso ocorra a necessidade de bloquear um horário (Exemplo: foi configurado o intervalo entre consultas como 20 min, no entanto, sabe-se que um determinado beneficiário demora o dobro do tempo para ser atendido), basta clicar na caixa de seleção do horário, destacada na figura 15, e após verificar que o item desejado encontra-se selecionado, clicar sobre o botão “Bloquear/Desbloquear”. Desta forma o sistema não permitirá o agendamento do horário em questão. Cadastro de Encaixes Na tela de agendamento, você notará que abaixo do calendário existe um botão denominado “Encaixe”. Para gerar um encaixe na agenda, basta clicar sobre este botão para exibir a tela abaixo, onde deverá ser informado o horário para encaixe. Em seguida, clique sobre o botão “Incluir” para que o horário de encaixe passe a ficar disponível na agenda. 13 Figura 16 14 Cancelamento, transferência e declaração de ausência Para cancelar, transferir ou declarar ausência, na tela de agendamento clique sobre o nome do paciente para abrir a tela de detalhamento da agenda, como exibido abaixo. Figura 17 Para cancelar um agendamento basta clicar sobre o botão “Cancelar” exibido na tela. Na tela de detalhamento do agendamento, você também encontrará os botões para transferência de agendamento e declaração de ausência. Ao clicar no botão de transferência de agenda, será exibida uma tela solicitando o dia e horário para transferência da agenda. Após informá-los, clique sobre o botão “Efetuar Transferência”, como mostrado na figura abaixo. 15 Figura 18 Ao clicar no botão “Declarar Ausência” o sistema solicitará a confirmação da declaração, como mostrado na figura abaixo. Figura 19 Caso seja selecionada a opção “OK”, o sistema exibirá a informação de ausência declarada. 16 Listagem de agendamentos – diário Para exibir os agendamentos de um determinado dia, basta clicar sobre a opção “Listagem” no menu lateral esquerdo para exibir a tela abaixo. Figura 20 Na tela, você poderá trocar o dia a ser listado. Após digitar a data desejada, clique sobre o botão “Visualizar” para exibir os agendamentos do dia selecionado. 17 Pesquisa de agendamentos Além da listagem de agendamentos é possível fazer uma pesquisa no sistema com mais critérios de seleção. Para isso, basta clicar sobre a opção “Pesquisa” no menu lateral esquerdo. Será exibida a tela abaixo (figura 21). Figura 21 Na tela exibida acima, deverão ser inseridas, obrigatoriamente, as seguintes informações: o intervalo de datas no campo “Período:”, a situação do agendamento, o código do médico(a) e o código da especialidade. Você ainda poderá informar o código do beneficiário ou buscar pelo nome do mesmo. Após informar os filtros desejados, clique no botão “Pesquisar”. Serão exibidos todos os agendamentos de acordo com os critérios estabelecidos nos filtros da tela. 18 Troca de Médico(a) Cooperado(a) na Agenda Médica Para trocar de médico, clique sobre o item “Home” no menu lateral esquerdo. Será exibida uma tela inicial do sistema, solicitando o código do(a) médico(a) cooperado(a) e o código da especialidade médica. Informe os novos códigos e clique sobre o botão “Acessar”. Caso seja o primeiro acesso, deverá ser feita a definição da escala e abertura de agenda. Contato Para tirar dúvidas, fazer comentários, sugestões ou críticas entre em contato conosco por meio do telefone (11) 4583-1054 ou do email: [email protected] Elaboração Departamento de Tecnologia da Informação Revisão Departamento de Comunicação 19
Download