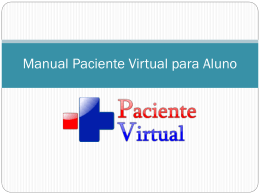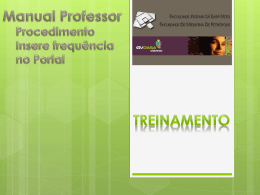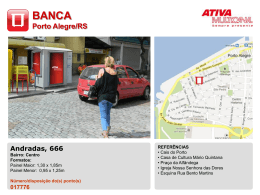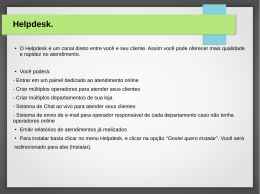TUTORIAL - COMO ABRIR UM CHAMADO Passo 1: Acesse GlobalPress Para abrir um chamado basta acessar o site da GlobalPress (www.globalpress.com.br). No menu clique em Suporte. Aparecerá a seguinte tela, conforme a figura 1: Figura 1: Tela de Login Obs: Caso você tenha recebido um e-mail da TomTicket, conforme a figura 2, significa que já está cadastrado. Figura 2: Email da Tomticket com seu e-mail e senha de login Caso não tenha recebido nenhum e-mail poderá fazer um novo cadastro. Pule para o passo 3. Passo 2: E-mail com os dados de Login No painel de login utilize seu E-mail de login e Senha de login para acessar seu painel de chamados. Não se esqueça de alterar a senha para que se torne pessoal. Passo 3: Novo Cadastro Para fazer um novo cadastro basta clicar em “Clique aqui para cadastrar-se” na tela de cadastro, conforme a figura 3: Figura 3: Tela de cadastro. Novo Usuário. Abrirá a tela de cadastro, conforme figura 4. Figura 4: Tela de cadastro. Novo Usuário. Informe seu nome (Primeiro e Último por padrão), seu telefone, e-mail e uma senha para acesso posterior ao seu painel. Passo 4: Painel de Chamados Após feito o login com sucesso! Abrirá a tela do painel de chamados, conforme a figura 5: Figura 5: Painel de Chamados No painel terá o menu com as seguintes opção: Chamados Abertos: Lista contendo todos os chamados abertos que estão progresso, ou seja, chamados que ainda não foram solucionados; Arquivo: Histórico de chamados já finalizados e/ou resolvidos pela equipe GlobalPress; Novo Chamado: Aberturas de novos chamados. O painel do usuário também disponibiliza a opção de edição do usuário. No canto superior direito do painel o usuário poderá utilizar esta opção. Basta clicar no ícone: que abrirá as opções: Meus dados: Visualização e edição dos dados; Alteras Senhas: Alteração de senhas; Alterar meu Avatar: Opção desativada. Sair: Saída do painel. Passo 5: Novo Chamado Para cadastrar um novo chamado basta clicar na opção do menu Novo Chamado que abrirá a tela para definição do departamento, conforme a figura 6: Figura 6: Opções de Departamento Observação: Se não aparecer nenhuma opção na hora de escolher o departamento, entre em contato através do e-mail abaixo. Informe a seguinte mensagem no corpo do e-mail: “Meu usuário (O nome cadastrado anteriormente) não está vinculado a nenhum departamento. Favor vincular”. Lembre-se também de informar qual empresa trabalha. Escolha a opção do departamento que contenha o nome da organização que trabalha. Caso a opção não condizer com o nome da sua empresa. Entre em contato com a equipe global no e-mail: [email protected] Se as informações estiverem corretas, basta marca-lo, logo após, clique no botão continuar, para dar progresso no cadastro de um novo chamado. A figura 7 mostra o formulário para cadastro de um novo chamado, onde todos os campos devem ser informados. Figura 7: Formulário de Cadastro. Na opção Tipo de mensagem temos como alternativa as opções: Suporte Local: Escolha esta opção quando o atendimento deverá ser presencial, ou seja, no local. Suporte Remoto: O suporte remoto aplica-se ao atendimento que a equipe não necessita ir até o local, podendo resolver o problema remotamente. Nas opções assunto e mensagem refere-se a descrição do problema. Em assunto descreva em poucas palavras qual o problema que necessite de suporte e em mensagem utilize-o para uma descrição mais detalhada. Coloque todas as informações que achar necessárias para que o atendimento da equipe da GlobalPress possa ser o mais rápido possível. Na opção Enviar arquivos é utilizada para anexar documentos que, em alguns casos são necessários, como aprovação por e-mail do supervisor, documentações que autorizam a ação por parte da equipe de TI para realização do suporte. Busque sempre deixar marcado a opção Receber respostas por e-mail, pois através desta entraremos em contato, caso a equipe de TI necessite de mais informações para melhor atendermos o chamado aberto. Com todas as informações cadastradas basta clicar em Criar Chamado para finalização da criação do chamado. Orientações Finais: Informações Importantes Fique atendo aos e-mails. Todo chamado contém uma numeração de identificação, como por exemplo: “#10, #12, #25”. Por isso, quando receber um chamado verifique a numeração para saber de qual chamado o e-mail pertence. Acesse seu painel de chamados frequentemente. No menu clique em Chamados Abertos, clique sobre um dos chamados abertos e obtenha mais informações, como: visualização de resposta do atendente e envio de novas mensagens. A figura 8 mostra um envio de resposta por parte do atendente. O atendente pode solicitar mais informações para solucionar o chamado. Responda-o o mais rápido possível para que possa dar continuidade no chamado. Figura 8: Resposta do Atendente. Se por um acaso acessar seu painel de chamados e no menu clicar em Chamados Abertos e verificar através do número de identificação do chamado (por exemplo: #20) que não se encontra mais em chamados aberto. Significa que o mesmo foi finalizado. No menu clique em Arquivo e verifique se o chamado encontra-se lá. Após o chamado finalizado o usuário poderá avaliar o atendimento da Equipe GlobalPress. Basta clicar sobre o chamado que aparecerá um formulário de Feedback (opinião do usuário sobre o atendimento da equipe da GlobalPress). A figura 9 demonstra o formulário de Feedback que o usuário poderá opinar sobre a qualidade do atendimento da equipe GlobalPress. Figura 9: Formulário de Feedback Escolha as opções que melhor combine com a qualidade do atendimento da equipe da GlobalPress e clique em enviar solicitação. Atenciosamente, Equipe GlobalPress.
Download