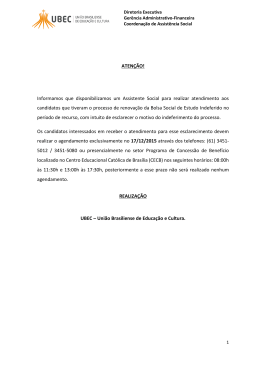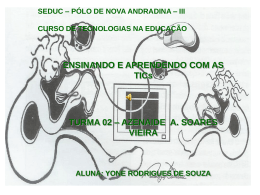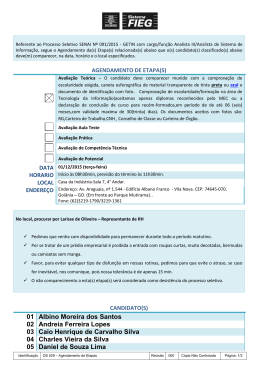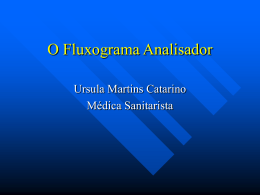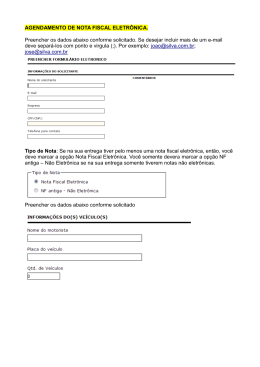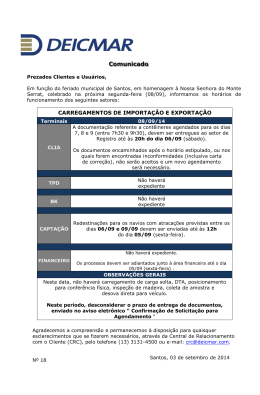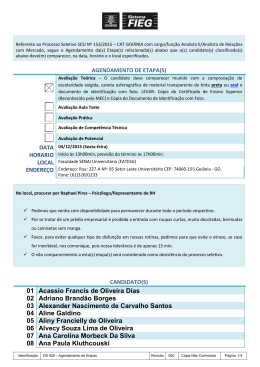Agenda A agenda é o coração de qualquer clinica estética, já que trata-se de uma peça fundamental para organizar seu trabalho diário. Entretanto, dentro de FLOWww a agenda ganha um destaque ainda mais especial, já que será o primeiro passo para gerar tickets e coletar informações e dados para criar relatórios uteis para análise futura. A partir de agora começaremos nossa aventura na inteligente e moderna agenda do seu FLOWww. A agenda é 100% visual e foi pensada para que você, numa simples olhada, possa conhecer seu dia de trabalho. Você pode visualizar de forma semanal, como estamos vendo agora, ou de forma diária, clicando no dia em que você deseja informações mais detalhadas. Para ver novamente a semana completa, clique em “ver semana completa” e voltaremos à tela anterior. Tanto na visão semanal como diária você tem a sua disposição algumas opções uteis que facilitarão seu dia a dia. Você pode ver a agenda discriminada por funcionário, clicando no menu suspenso al lado direito. Você pode navegar na Agenda das semanas e meses anteriores e posteriores, utilizando os botões encontrados na parte superior. Ao clicar nas fechas duplas você será levado a agendas de anos anteriores ou posteriores. Para voltar ao dia atual, basta clicar em “hoje” Ao clicar na palavra “anterior”, você será levado à semana anterior a que se encontra. Ao clicar na palavra “posterior”, você será levado a semana posterior a semana em que se encontra. Para voltar ao dia atual, basta clicar na palavra “hoje”. Se você necessita buscar uma data especifica na sua agenda, poderá encontra-la facilmente clicando na palavra “ir para” e selecionado no calendário o dia, mês e ano desejado. Ao lado, você poderá ver um pequeno ícone, usado para atualizar o sistema e aplicar alterações realizadas. O seguinte ícone permite imprimir a Agenda. Veja que na vista diária, você também dispõe de todas essas opções. A sua Agenda é totalmente personalizável e você poderá definir número de cabines, nome e código das mesmas, assim como editar suas cores preferidas, na opção “Configurações” Como agendar um horário para um cliente? Quando um cliente solicita um agendamento para ser atendido na sua clínica, o primeiro passo sempre será buscar esse cliente em Gestão de Clientes do seu sistema FLOWww. Se o cliente ainda não está cadastrado, basta cadastrá-lo na opção Cadastro Rápido, como explicado no vídeo de Gestão de Clientes. Se já está cadastrado, busque com os critérios desejados. Clique em “Ver +” ao lado do nome do cliente e confirme se o mesmo está habilitado no painel de clientes. Vá até Agenda e clique duas vezes no slot correspondente ao dia e horário em que o cliente deseja ser atendido. O que slots? São os pequenos módulos dos quais sua agenda é feita. Cada módulo corresponde a 15 minutos. Na nova janela que foi aberta, você poderá agendar os tratamentos solicitados pelo cliente e também poderá usufruir de diversas opções uteis para o seu dia a dia, veremos agora as funções de cada uma delas. Selecione o tratamento desejado, você pode selecionar quantos quiser. Para selecionar, basta clicar sobre o nome do tratamento, para cancelar, basta clicar novamente e o mesmo será desabilitado. Se você deseja buscar um tratamento de forma mais rápida, basta digitar as primeiras letras do nome e FLOWww te levará diretamente aos tratamentos correspondentes. A seguir você verá os módulos necessários para a realização dos tratamentos selecionados. Baseado na sua própria experiência, FLOWww define para você a quantidade de módulos, os famosos slots, o seja, o tempo necessário, que você necessitará para realizar esses serviços. Porém, não se preocupe! Você poderá acrescentar ou reduzir a quantidade de módulos como desejar. Selecione agora o profissional que realizará todos os tratamentos selecionados. Uma observação importante; se o seu cliente desejar realizar tratamentos diferentes com profissionais diferentes, será necessário realizar um agendamento para cada profissional especifico. Clique em Salvar para ver seu agendamento reservado. Importante: Quando um cliente desiste de um agendamento e entra em contato com você solicitando algumas mudanças, você também poderá editá-lo facilmente clicando duas vezes no agendamento e habilitando ou desabilitando os tratamentos reservados. Depois, clique em Salvar. Você deve ter percebido que na sua janela de agendamento aparecem diversas opções, pensadas para facilitar seu dia a dia. Veremos a seguir cada uma delas e suas funções dentro da agenda de FLOWww: Selecionar: quando você está na sua Agenda e necessita consultar rapidamente os dados de alguns dos seus clientes que tem agendamento, ao invés de procurá-lo na Busca simples de FLOWww, basta clicar sobre seu agendamento e depois na palavra “selecionar”. Você verá que o mesmo será habilitado automaticamente no painel de clientes e você poderá acessar rapidamente às suas informações, na sua opção “+INFO”. Ver Ficha: igual a opção anterior, tem o objetivo de poupar seu tempo, quando você quiser acessara ficha de um cliente que tem agendamento, poderá fazê-lo automaticamente através da opção, “ver ficha” dentro da janela de agendamento. Você será levado diretamente à ficha desse cliente e poderá realizar as mudanças desejadas. Anamnese: essa opção permite consultar os formulários médicos respondidos pelo cliente para conhecer seu estado de saúde e histórico médico. É interessante para saber se é possível proceder certos tratamentos estéticos, por exemplo, em clientes que têm alergias a certas substâncias ou que tiveram problemas de pele, etc. Não Assistida: quando um cliente realiza um agendamento e não comparece e não cancela os horários marcados, é importante que você marque essa sessão como “não assistida”. Assim, você poderá armazenar informações para posteriormente gerar estatísticas importantes, como índice de faltas às sessões marcadas, por exemplo. Para definir um agendamento como “não assistido”, basta clicar sobre o agendamento, clicar em “não assistido”. Será aberta uma caixa de diálogo confirmando se você realmente deseja anular esse agendamento. Se está de acordo, clique em Aceitar, introduza o motivo dessa anulação se desejar e aceitar. Você verá que aparecerá um pequeno quadrado na sua agenda informando que ali existia um agendamento e que o mesmo não foi realizado. Você já poderá utilizar esse slot para outros agendamentos. Comentários: Aqui você poderá adicionar alguma observação ou nota sobre esse agendamento. Basta clicar em “comentários” e escrever a mensagem desejada, aqui colocarei que meu cliente chegará atrasado, por exemplo. Clique em Salvar. Você poderá ver essa pequena nota no agendamento do cliente ao passar o mouse sobre ele. Confirmar: depois que o cliente sair da cabine depois de realizar todos os tratamentos, será necessário confirmar seu agendamento. Explicaremos mais detalhadamente como realizar essa confirmação a seguir. Salvar: essa opção é imprescindível para marcar agendamento para os seus clientes. Depois de escolher os tratamentos, profissional e módulos, clique em salvar para que reservar esse agendamento. Mover: Muitas vezes, depois de marcar um agendamento, seu cliente poderá sentir necessidade de mudá-lo de dia, horário, profissional, tipo de tratamento e inclusive cancelar seu agendamento. Quando isso acontece, você poderá editar seu agendamento reservado, sem dificuldades. Para mudar um agendamento de dia ou horário, você usará a opção “Mover”. Clique duas vezes no agendamento marcado e posteriormente clique em “mover”. A janela será fechada automaticamente e você deverá, na sequência, clicar duas vezes nos slots que correspondem ao novo agendamento do cliente e depois em Salvar. Você verá que o agendamento foi atualizado. Eliminar: quando um cliente desiste do agendamento, basta clicar dias vezes no agendamento marcado e posteriormente em “Eliminar” Programa: essa opção permite programar várias sessões de tratamento automaticamente. Como confirmar um agendamento? Depois que um cliente é agendado e atendido pelos profissionais da sua clínica é de grande importância confirmar o agendamento. Somente assim, você poderá cobrar esse cliente e registrar informações importantes sobre o mesmo que posteriormente serão utilizadas para sua análise. É importante que você confirme o agendamento somente depois que seu cliente sair da cabine, já que durante o atendimento, ele pode ter feito mais ou menos tratamentos do que os agendados. Algumas vezes o cliente vem com pressa à sua clínica e deseja fazer só uma manicure, enquanto em outras ocasiões, ele decide fazer manicure, pedicura e um peeling, por exemplo. O procedimento é simples. O cliente, ao sair da cabine de atendimento, se dirigirá até você para realizar o pagamento. Nesse momento, você deverá clicar suas vezes sobre seu agendamento na Agenda e depois em Confirmar. Você será levado a uma nova página onde deverá confirmar alguns dados importantes. Em observações, você poderá deixar registrado algum comentário caso seja necessário. Informe o profissional que realizou o atendimento, a data de início do tratamento e a hora da sua saída. Você pode pedir para os profissionais da sua clínica que anotem essas informações e posteriormente passem para você para ter maior precisão. No caso de que o cliente tenha desistido de algum tratamento agendado, basta clicar na coluna Apagar. No caso de que o cliente tenha realizado mais tratamentos que os agendados, basta clicar no botão “Adicionar” e será aberto um novo campo para que você acrescente o tratamento realizado. Clique em Salvar, será aberta essa caixa de diálogo pedindo que você confirme os horários de entrada e saída, se estiver de acordo, clique em “Aceitar”. Você verá na Agenda, que esse agendamento aparece com um “visto”, avisando para você que o mesmo já está confirmado e que já poderá ser cobrado. Você deverá ir à Lista de Tickets para cobrar os tratamentos realizados pelo cliente. Conheça mais detalhes sobre Lista de Tickets, no nosso vídeo “Faturamento”. Uma vez confirmado, será gerado um ticket para esse agendamento e o mesmo já não poderá ser excluído. No caso de que nosso agendamento trate-se de uma depilação a laser, nossa página de confirmação será diferente e deveremos informar dados precisos. Vejamos a seguir como confirmar um agendamento desse tipo. Vamos a nossa agenda, depois que nosso cliente saiu da cabine e clicamos duas vezes no seu agendamento reservado. Posteriormente clicamos em confirmar e seremos levados à página de confirmação do nosso agendamento, que gerará um ticket no nosso faturamento. Nessa página, você verá o diagnóstico médico oriundo da informação disponível em Anamnese. No caso de depilação, poderemos ver aqui o tipo de pelo do cliente, fotótipo e inclusive alguma observação realizada pelo médico para ser levada em conta nos tratamentos desse cliente. No próximo quadro, veremos as sessões atuais. Aqui deveremos informar o profissional que realizou a sessão, se chegou atrasado clicamos no campo “atraso”, informamos o horário da sua chegada e saída. A seguir, deveremos informar o equipamento utilizado para a realização dessa sessão, lembrese que essas informações são definidas na opção Configurações e já a vimos no seu vídeo correspondente. Informe a seguir o código do disparo inicial e final e depois clique em salvar. Nosso agendamento de depilação laser já foi confirmado corretamente no sistema e já poderemos cobrar nosso cliente. Como eliminar um agendamento confirmado? Depois de confirmar um agendamento, você verá que já não é possível eliminá-lo da sua agenda com a opção “eliminar”. Esse agendamento também terá gerado um ticket que estará agora na sua lista de tickets dentro de faturamento. O ticket também não poderá ser excluído já que conta com tratamentos e valores pendentes vinculado a ele. Nesse caso, se por alguma razão, depois de confirmar um agendamento, você precisar eliminálo sem que haja diferenças no seu sistema, deverá seguir um procedimento concreto. Vá novamente à sua Agenda e clique duas vezes no agendamento confirmado que deseja apagar. Clique novamente em “confirmar” para ser levado à seguinte página. Nessa tela, você deverá selecionar a palavra “test” na coluna “sessão”. Repita o mesmo procedimento para todos os tratamentos confirmados e salvar. Você verá que o agendamento seguirá na agenda, entretanto, na lista de tickets pendentes terá valor 0, impedindo que haja divergências na sua caixa do dia. Bloqueio de cabines Quando exista a necessidade de impedir agendamentos em determinadas cabines, dias e horários, você poderá bloqueá-la desabilitando a reserva de horários. Isso pode acontecer no caso de que tenha alguma cabine de tratamento em manutenção ou simplesmente no horário do almoço. Para bloquear sua cabine, basta clicar sobre seu nome. Será aberta uma caixa de diálogo perguntando a partir de que horário você deseja bloquear essa cabine. Posteriormente, você deverá também informar o horário que o bloqueio será finalizado. Na última caixa de diálogo, você deverá informar o motivo do bloqueio, nesse caso, informaremos que é o nosso horário do almoço. Pronto, esse período estará bloqueado e não poderão ser realizados agendamentos. Você verá o bloqueio diferenciado com listras diagonais, como na tela. O que devo fazer quando meu cliente não compareceu na hora agendada? É importante também informar a FLOWww os agendamentos não assistidos para que posteriormente você possa contar com estatísticas e índices de ausência. Quando o cliente não acode ao agendamento, basta clicar suas vezes encima dos horários reservados e posteriormente clicar em “Não Assistida” Que outras opções disponho na Agenda? Selecionar: selecionar o cliente diretamente no painel de clientes Ver ficha: você será levado à ficha do cliente Anamnese: usado para clínicas médicas Comentários: insira aqui um comentário que poderá ser lido facilmente no agendamento do cliente Programa: programe vários agendamentos de um pack de tratamentos Cancelar: cancela qualquer ação anterior
Download