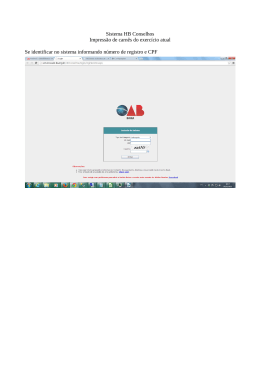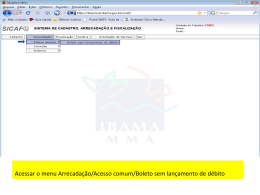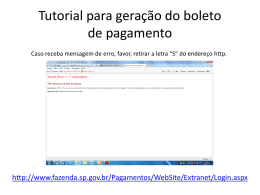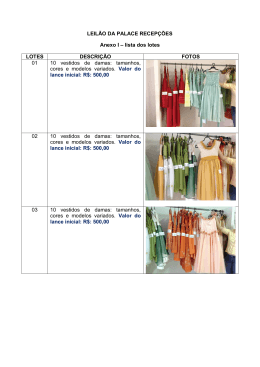Manual Operacional do Plenoweb 1 Sumário ______________________________________ 1. Introdução........................................................................................................3 2. Primeiro Acesso...............................................................................................4 2.1. Requisitos Mínimos............................................................................4 2.2. Tela inicial..........................................................................................4 2.3. Menus.................................................................................................5 3. Cadastro de Pessoa........................................................................................7 4. Cadastro de Cotas...........................................................................................9 5. Cadastro de Cidades.....................................................................................11 6. Resumo da Cota............................................................................................12 7. Impressão de Boleto......................................................................................13 8. Cálculo de Lance...........................................................................................14 9. Relatórios.......................................................................................................15 2 1. Introdução Plenoweb é o nome dado ao sistema gestão de consórcios oferecido aos parceiros e representantes da Recon Administradora de Consórcios. Através do acesso ao sistema é permitido realizar várias operações, como: - Cadastro e consulta de clientes; - Cadastro de cotas; - Impressão de 2ª via de boleto; - Impressão de extrato financeiro; - Oferta de lances; - Calendário de assembleias; - Relatórios Para acesso ao sistema, solicite maiores informações para o supervisor comercial de sua região. 3 2. Primeiro Acesso Existem duas maneiras de realizar o acesso ao sistema. 1 – acessar o seguinte endereço no browser plenoweb.gruporecon.com.br 2 – acessar a página da Recon www.gruporecon.com.br e na parte inferior selecionar conforme indicado na imagem abaixo: 2.1. Requisitos Mínimos - Qualquer computador com conexão à Internet; - Navegadores, Internet Explorer 8 ou superior, Mozilla Firefox e Google Chrome*; - Plugin Silverlight instalado, - Desativar bloqueador de Pop-ups. * Caso esteja utilizando o browser Google Chrome é necessário o seguinte procedimento: digitar na barra de endereço: chrome://flags/#enable-npapi e na opção ‘Ativar NPAPI Mac, Windows’ clicar para Ativar. 2.2. Tela inicial Nesta tela é necessário entrar com o nome de usuário e senha que foi enviado ao seu email ou solicitar maiores informações ao seu supervisor comercial. 4 2.3 – Menus Abaixo os detalhes das opções disponíveis: Vendas: • • • Cadastro de Pessoas Esta opção é utilizada para cadastrar um novo cliente e também para pesquisar dados de outros clientes que já estão cadastrados. Cadastro de Cotas Esta opção é utilizada para cadastrar novas cotas. Cadastro de Cidades Esta opção é utilizada para cadastrar alguma cidade caso essa ainda não tenha cadastro no sistema. Atendimento: • • • • • Resumo da cota Área onde estão disponíveis todas as informações da cota do consorciado. (Principal tela do sistema) Impressão de Boleto Área para gerar 2ª via de boleto Cálculo de Lance Área para realizar as ofertas de lance. Calendário das Assembleias Área para consultar as datas das assembleias Bens Área para consultar os preços dos bens. 5 Relatórios: • • • • • • • Vendas Concessionária Lista as vendas feitas na concessionária, existem diversos filtros que devem ser preenchidos de acordo com a necessidade. Relatório de Participantes Lista os clientes cadastrados para a concessionária, existem diversos filtros que devem ser preenchidos de acordo com a necessidade. Relatório de Contemplados Lista os clientes que estão contemplados, existem diversos filtros que devem ser preenchidos de acordo com a necessidade. Relatório de Inadimplentes Lista os clientes que estão em inadimplência, existem diversos filtros que devem ser preenchidos de acordo com a necessidade. Relatório de Bens Pendentes Lista as cotas que estão com bens pendentes para entrega, existem diversos filtros que devem ser preenchidos de acordo com a necessidade. Tabela de Preço Lista os preços dos bens, existem diversos filtros que devem ser preenchidos de acordo com a necessidade. Relatório de Lances Ofertados Lista os lances ofertados para a concessionária em questão, existem diversos filtros que devem ser preenchidos de acordo com a necessidade. 6 3. Cadastro de Pessoa Na imagem acima os campos obrigatórios estão selecionados em uma ordem numérica de preenchimento. Segue abaixo uma breve explicação de cada um: 1 – Tipo: ao cadastrar um novo cliente, primeiramente informar o número de CPF/CNPJ para pesquisar se o cliente já está cadastrado em nosso sistema, caso esteja o sistema irá listar os dados deste cliente. Se não estiver o cadastro poderá continuar normalmente. 2 – Nome / Razão: Informar o nome do cliente. 3 – Status: Deixar sempre informado a opção Ativo. 4 – Sexo: Informar o sexo do cliente. 5 – Estado civil: Informar o estado civil do cliente. 6 – Cidade: Informar a cidade local do cliente, caso a cidade não esteja cadastrada será necessário cadastrá-la selecionando no Menu Vendas a opção Cadastro de Cidades. 7 – Uf: Informar o estado do cliente. 8 – CEP: Informar o Cep local do cliente. 9 – Bairro: Informar o bairro do cliente. 10 – Logradouro: Informar o endereço do cliente. 11 – Nº : Informar o número da residência do cliente. 7 12 – Fone 1: Informar o número de telefone do cliente (Dê preferência para telefones fixo, pode ser celular também). 13 – Fone 2: Informar um segundo número de telefone do cliente (Dê preferência para telefones fixo, pode ser celular também). 14 – Data Nascimento: Informar a data de nascimento do cliente. 15 – RG: Informar o RG do cliente. 16 – Expedição: Informar a data de expedição do RG do cliente. 17 – Orgão Emissor/UF: Informar o órgão emissor e UF do RG do cliente 18 – Email: Informar um e-mail válido, é muito importante informar um e-mail correto pois os boletos mensais irão ser enviados para este e-mail. 19 – Ícone informações. : Após preencher todos os dados do cliente, clique neste botão para salvar as 20 – Pesquisa de Pessoa: caso queira pesquisar utilizando outros filtros, selecione essa opção que irá abrir uma nova tela para preencher os dados. Estes são os campos de maior importância, porém, os outros também podem ser informados conforme preferência. Lembrando que é sempre bom coletar a maior quantidade de dados possíveis do cliente. 8 4. Cadastro de Cotas Na imagem acima os principais campos estão marcados em ordem numérica de preenchimento, é importante seguir a ordem para que os filtros sejam completados de forma correta. 1 – Espécie: Selecionar o tipo de bem que deseja cadastrar, as opções são: Autos, Motos, Imóveis e Serviços. 2 – Meses Faltantes: Nesse campo é necessário selecionar a quantidade de meses faltantes do Grupo. 3 – Bem: Selecionar o bem que deseja cadastrar para a cota. 4 – Grupo: Selecionar o grupo disponível para a quantidade de meses faltantes e bem que foram selecionados anteriormente. 5 – Cota: Informar o número da cota desejado 6 – Situação: É necessário informar sempre 00 (zero-zero) neste campo. 7 – Participante: Clicando no botão participante será aberto uma nova tela para pesquisar o nome do cliente. 8 – Plano: Selecionar a plano desejado. 9 – Contrato: Informar o número de contrato, normalmente estes números são enviado por e-mail pelo nosso Depto. de Administração de Vendas, ou pode entrar em contato conosco e solicitar uma sequência de números de contratos. 10 – Série: Informar a série correspondente ao número de contrato, exemplo: PW (obs: digitar sempre em letras maiúsculas) Os demais campos são de preenchimento automático, caso algum campo não seja informado automaticamente e isso impossibilite o cadastro da cota será necessário retornar e verificar os campos novamente. 9 Após informar os dados clicar no botão incluir nosso sistema. para que a cota seja cadastrada em Após efetuar o cadastro, o botão ficará disponível para gerar o boleto. (obs: desativar o bloqueador de pop-ups para o boleto seja exibido corretamente). Posteriormente será disponível imprimir o Contrato de Adesão e o Regulamento de Consórcios para entregar ao consorciado, basta clicar nas opções e gerar os documentos. 10 5. Cadastro de Cidades Nesta área é possível efetuar o cadastro de uma cidade, caso a mesma ainda não esteja cadastrada no sistema. Os campos que estão em destaque são os principais campos de preenchimento, após preenchê-los clicar no botão para salvar os dados. 11 6. Resumo da Cota Esta é a principal tela do sistema, é onde estão todas as informações úteis do grupo/cota do seu cliente. Os campos em destaque são de preenchimento obrigatório e a ordem é a ser seguida é a mesma demonstrada, após digitar as informações sempre pressionar a tecla <TAB> para que o sistema complete os demais campos de forma automática. No Resumo da cota também é possível gerar o extrato financeiro da cota, basta clicar no botão para que o documento seja gerado. 12 7. Impressão de boleto Nessa tela é possível gerar 2ª via de boleto, basta preencher os campos destacados e clicar no botão Pesquisar para que seja exibido na área em branco os boletos em aberto. Para gerar o boleto basta clicar no ícone para selecionar o boleto e depois clicar no botão para imprimir. 13 8. Cálculo de Lance Nesta tela poderá ser feita as ofertas de lance. Após preencher os campos de grupo/cota e pressionar a tecla <TAB> o sistema irá carregar automaticamente os campos que estão preenchidos acima. Para incluir a oferta de lance, inicialmente selecionar o tipo de lance: Se o lance for Fixo o sistema irá exibir um valor fixado que não pode ser alterado, ou se for Livre será necessário preencher os campos abaixo com os percentuais solicitados pelo consorciado. Nesta opção pode ser incluído os valores do lance, primeiro calcula o lance Normal e depois o Embutido, o valores podem ser calculados por Parcela, Valor e Percentual. Após preencher os dados basta Salvar para que o lance seja registrado e depois é importante gerar o comprovante do lance clicando no botão para que o documento seja gerado. 14 9. Relatórios Conforme já visto anteriormente, estão disponíveis alguns relatórios, para visualizá-los basta selecionar o relatório desejado, preencher os campos conforme necessidade e aguardar alguns minutos para que o documento seja visualizado. Os relatórios são importantes para acompanhar a situação das cotas, consorciados e diversas outras informações importantes para o seu negócio. Caso tenha alguma dúvida e/ou outra necessidade, favor entrar em contato com o seu supervisor comercial ou através de nossos e-mails e telefones de contato. 15
Download