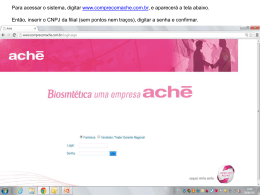TECNOLOGIA | SONAR Sonar 6 Vinte Dicas Especiais Agora que vocês já conheceram um pouco daquilo que o AudioSnap é capaz, vamos dar uma pincelada geral com pequenas dicas sobre teclas de atalho, teclas que habilitam outras funções, etc. São alguns detalhes que irão ajudar você a trabalhar mais rápido e até mesmo a deixar você um passo à frente no manuseio do Sonar 6. Daniel Farjoun é especialista em Sonar. Usa o programa desde a primeira versão do cakewalk, ainda em DOS. Também é tecladista, arranjador, compositor, produtor musical e mixador. 84 www.backstage.com.br 1 Quando estiver trabalhando com os marcadores do AudioSnap você pode facilmente pular de um marcador para outro sem ter que usar o mouse para isso. Aperte a tecla TAB do seu teclado para ir ao próximo marcador e as teclas SHIFT+TAB para ir ao marcador anterior. figura 1 - configuração de menu 2) Você pode customizar os menus do Sonar da maneira que lhe convier. Para isso, vá até o menu OPTIONS/MENU EDITOR e escolha o menu que deseja editar. fora de uma pasta, basta clicar fora dela, escolher os plug-ins e clicar no botão Add Plug-in novamente. Para criar um separador dentro da lista de plug-ins bas- Quando quiser criar um grupo de reverberadores, por exemplo, basta criar uma pasta clicando no botão New Folder. Dê um nome à pasta e adicione plug-ins a ela. Quando quiser adicionar plugins fora de uma pasta, basta clicar fora dela 3)Você pode organizar seus plug-ins da maneira que lhe for mais conveniente. Por exemplo: pode organizá-los por fabricante, por tipo (reverberadores, compressores, etc), por ordem alfabética, etc. Para isso, vá ao menu TOOLS / CAKEWALK PLUG-IN MANAGER e crie um novo layout do menu de plugins no canto superior à direita. Em seguida, basta escolher os plug-ins no campo do meio e clicar no botão Add Plug-in para adicioná-lo ao seu novo menu. Quando quiser criar um grupo de reverberadores, por exemplo, basta criar uma pasta clicando no botão New Folder. Dê um nome à pasta e adicione plug-ins a ela. Quando quiser adicionar plug-ins ta clicar no botão Add Separator. Não se esqueça de salvar o seu layout no botão de save, localizado no campo superior direito da janela. 4) Você pode “travar” um clip para que ele não seja acidentalmente movido ou alterado de alguma forma. Para isso, basta selecionar o clip e ir no menu EDIT / CLIP LOCK. Uma outra forma de se fazer isso é entrar na janela de propriedades do clip (ALT+ENTER) e habilitar a opção “lock”. Note que existem ainda outras opções a serem escolhidas para “travar” o clip: Position Only, Data Only e Position and Data. Position Only trava o clip de forma que ele não pode mais ser movido de lugar, TECNOLOGIA | SONAR mas seu conteúdo pode ser alterado. Data Only trava o conteúdo do clip, ou seja, nenhuma edição pode ser feita em cima dele, embora o clip possa ser movido de lugar. Position and Data trava os dois parâmetros, deixando o clip completamente imóvel e imutável; nada mais pode ser feito a ele até que se desmarque esta opção. figura 2 - clip lock 5) Você pode dar zoom usando a roda do mouse (normalmente situada entre os botões direito e esquerdo). Para isso, experimente usar as seguintes teclas de atalho: ALT para dar um zoom in (movendo a roda pra frente) ou zoom out (movendo a roda para trás). ALT+SHIFT irá intensificar o efeito do zoom. ALT+CTRL para ajustar o tamanho da visualização das ondas nas pistas e simplesmente CTRL para andar com a tela para a esquerda ou para a direita. 6) Você pode mostrar múltiplos formatos na “time ruler” simultaneamente. Para isso, basta clicar no sinal de + existente no canto direito da time ruler. Você pode visualizar uma, duas, até todas as formas de contagem do tempo, tais como: M:B:T (Conta os compassos e suas “batidas”), H:M:S:F (conta o tempo em hora, minuto, segundo e quadros), Samples (de acordo com a taxa de amostragem, 44.100 samples =1segundo), Milliseconds (milisegundos). 7) Você pode alinhar a sua time ruler de acordo com o seu clip de áudio ou MIDI. Para isso, basta posicionar o Now Time onde você gostaria de definir um 86 www.backstage.com.br tar e pronto, tudo será mais objetivo e fácil de entender daqui em diante. figura 3 - time ruler momento específico da música (ex: Compasso 10, batida 1) e aperte as teclas CTRL+M de seu teclado (ou vá ao menu TRANSPORT / SET MEASURE/BEAT AT NOW). Você pode também clicar com o botão direito do mouse em cima da time ruler e escolher a opção Set measure/beat at now. É só escolher o compasso no campo Measure e a batida no campo Beat. Assim, o Sonar insere uma mudança de tempo na música de forma que a time ruler chegue lá no tempo especificado. figura 5 - friendly names 9) Você pode instalar e configurar plugins com o Sonar aberto e usá-los sem ter que fechar o programa. Basta abrir e fechar o gerenciador de plug-ins do Sonar, chamado Plug-in Manager. Para isso, vá ao menu TOOLS / CAKEWALK PLUG-IN MANAGER e feche a janela em seguida. 10) Você pode facilmente inverter os canais esquerdo e direito de um clip de áudio. Para isso, selecione um clip, vá ao menu PROCESS / AUDIO GAIN e escolha o preset Swap Channels (último da lista). figura 4 - ajuste time ruler 8) Você pode fazer o Sonar mostrar as saídas de sua placa com nomes mais amigáveis do que algo como M-AUDIO DELTA 1010 OUT 1/2. Você pode mudar o nome para simplesmente BATERIA, por exemplo, no caso de mandar todas as pistas da bateria para as saídas 1 e 2 (L e R respectivamente) de sua placa. Para isso, basta ir no menu OPTIONS / AUDIO / DRIVERS e habilite a opção “Use friendly names to represent audio drivers”. Depois, basta clicar no nome do driver que deseja edi- 11) Se você já andou se perguntando o que significam os quadradinhos que ficam embaixo de cada plug-in no campo FX, eis a resposta: um quadradinho significa que o output daquele plug-in é MONO. Dois quadradinhos significam que o output do plug-in é ESTÉREO. 12) Ao criar um envelope usando a ferramenta de desenho de envelope (Envelope Draw Tool), você pode usar a tecla SHIFT do teclado para manter uniforme a amplitude do desenho. Também é possível alterar a freqüência destes envelopes sem ter que mudar a toda hora o Snap to Grid. Para isso, use a tecla CTRL para diminuir a freqüência à metade e a tecla ALT para dobrar a freqüência. TECNOLOGIA | SONAR Você pode configurar um BUS padrão para novas pistas. Isso facilita o processo de redirecionar o output das pistas para um determinado BUS. Basta clicar com o botão direito do mouse em um BUS 13) Não importa qual janela você esteja visualizando, para ir direto à track view (janela principal do Sonar) basta apertar as teclas CTRL+0 ou ir no menu VIEW / TRACK VIEW. Lembre-se que as janelas ativas ficarão escondidas. Para acessá-las, clique nos respectivos ícones ou menus, ou acesse o menu WINDOWS e escolha, na parte inferior, a janela desejada. 14) Você pode facilmente alterar o posicionamento dos controles das pistas (volume, pan, inputs, etc) apertando a tecla ALT do seu teclado e clicando e arrastando o controle para o lugar desejado. Você pode usar a tecla SHIFT para fazer ajustes finos nos controles deslizantes como Pan, Volume e Trim. 15) Ao editar notas MIDI no Piano Roll você pode rapidamente alternar entre o modo de desenho e o modo AutoErase apertando a tecla ALT de seu teclado. Com o Auto-Erase você é capaz de apagar uma nota sem ter que recorrer à borracha para apagá-la. É mais prático e poupa tempo quando você se vê diante de várias edições a fazer. 16) Você pode configurar um bus padrão para novas pistas. Isso facilita o processo de redirecionar o output das pistas para um determinado BUS. Basta clicar com o botão direito do mouse em um BUS e escolher a opção “Set as Default Bus” no menu que aparece. 17) Para você que é adepto do Navigator, use a tecla ALT enquanto seleci- 88 www.backstage.com.br ona uma região que você gostaria de dar um zoom. Use a tecla SHIFT se você quer restringir o movimento da área de visualização no Navigator vertical ou horizontalmente. 18) Você pode “mutar” ou “desmutar” clips de forma bem rápida. Para isso, basta clicar na tecla Q que os clips selecionados serão atingidos. 19) Você pode rapidamente ir para um ponto da música simplesmente apertando a tecla F5 de seu teclado e digitando, então, o ponto exato em que deseja estar. 20) Como padrão, o Sonar utiliza a barra de espaço de seu teclado como uma tecla de atalho para Play/stop. Isso significa que após dar play, apertar a barra de espaço fará o “now time” ir para o ponto de partida do play. Você pode fazer com que o Stop vire Pause, fazendo com que o Now Time fique parado no ponto onde estiver tocando ao invés de voltar para o ponto de partida. Para isso, basta ir ao menu OPTIONS/GLOBAL e desmarcar a opção “On Stop, Rewind to Now Marker”. Você pode também escolher entre as duas opções sem ter que recorrer ao menu acima. Basta apertar apenas a barra de espaço para usar a opção escolhida no menu OPTIONS/GLOBAL e CTRL+Barra de espaço para inverter a opção automaticamente. e-mail para esta coluna: [email protected]
Download